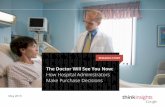TIM Manual for TIM Managers and TIM Administrators · After you have signed out of TIM...
Transcript of TIM Manual for TIM Managers and TIM Administrators · After you have signed out of TIM...
-
TIM MANUAL
FOR TIM MANAGERS AND TIM ADMINISTRATORS
May, 2019
-
______________________________________________________________________________________________________
TIM MANUAL FOR MANAGERS AND TIM ADMINISTRATORS p. 1
INTRODUCTION TO TIM ................................................................................................................................... 4 TIM Manager .......................................................................................................................................................................................... 4 TIM Administrator ................................................................................................................................................................................ 4
LOGGING IN & SIGNING OUT .......................................................................................................................... 6
NAVIGATING TIM .............................................................................................................................................. 7 A Few Tips for Displaying More Information on the Screen: .............................................................................................. 8
MANAGE MY DEPARTMENT TAB ..................................................................................................................10 Selecting a Genie ............................................................................................................................................................................... 10 Selecting a Time Period .................................................................................................................................................................. 12 Utilizing Hyperfinds to Display Specific Employee Types ................................................................................................. 13 Icons in the Manage My Department Tab............................................................................................................................... 14 Using the Go To Icon ....................................................................................................................................................................... 20
CUSTOMIZED HYPERFINDS (TIM ADMINISTRATORS ONLY) ...................................................................24 Create a Temporary Ad Hoc Hyperfind .................................................................................................................................... 24 View Your Personal Hyperfinds.................................................................................................................................................... 32 Manage Your Personal Hyperfinds ............................................................................................................................................. 32
ALERTS IN TIM .................................................................................................................................................33
WORKSPACES BUTTON...................................................................................................................................38
NAVIGATING TIMECARDS ..............................................................................................................................39 Opening Timecards .......................................................................................................................................................................... 39 Timecards Features ........................................................................................................................................................................... 41 Show Timecard Tabs ........................................................................................................................................................................ 42 Employee Timecard Features ........................................................................................................................................................ 45
ACCESSING YOUR TIMECARD ........................................................................................................................48
EDITING TIMECARDS .......................................................................................................................................50 TIM Pay Codes .................................................................................................................................................................................... 50 Resolve a Missed Punch ................................................................................................................................................................. 56 To Enter Hours Worked by an Employee ................................................................................................................................. 58 Transfer a Shift Worked to a Secondary Position ................................................................................................................. 59 Enter Leave Taken on a Day that Hours were Worked ....................................................................................................... 64 SHRA and EHRA Exempt Employee Timecards ..................................................................................................................... 65 Entering Leave Taken for Exempt Employees ........................................................................................................................ 67 Transferring Hours Worked to a Special Account ................................................................................................................ 67
DELEGATE AUTHORITY (TIM MANAGERS ONLY) .......................................................................................70 Delegating Manager ........................................................................................................................................................................ 71
-
______________________________________________________________________________________________________
TIM MANUAL FOR MANAGERS AND TIM ADMINISTRATORS p. 2
Delegate Request Recipient .......................................................................................................................................................... 77
PROCESSING PAY PERIOD CLOSE ..................................................................................................................80 Pay Period Close Process................................................................................................................................................................ 80 Applying TIM Manager Approval ................................................................................................................................................ 81 Applying TIM Administrator Sign Off ........................................................................................................................................ 86 Using the Audits Widget at Pay Period Close ........................................................................................................................ 90
HISTORICAL CORRECTIONS ...........................................................................................................................92 Enable Edits (TIM Administrators Only) .................................................................................................................................... 92 Enter Historical Corrections (TIM Administrators Only) ..................................................................................................... 94 View Historical Corrections on the Totals Tab (Managers and TIM Administrators) ............................................. 96 Run an Audit to View Historical Correction Details ............................................................................................................. 99 Modify Historical Corrections Via the HC Accruals Adj Tab (TIM Administrators Only) ..................................... 101 Understanding Historical Leave Balance Adjustments and Pay Totals ...................................................................... 103 Stop TIM from Sending Historical Leave Balance Adjustments to Payroll (TIM Administrators Only) ......... 104 Historical Correction Scenarios .................................................................................................................................................. 106
TERMINATION: BALANCING FINAL ACCRUALS ....................................................................................... 115 1. Add Accrued Vacation and Sick Hours ............................................................................................................................. 115 2. Payout Vacation and Other Hours ..................................................................................................................................... 118 3. Dock Overdrawn Vacation and Sick Hours ..................................................................................................................... 120 4. Remove Remaining Accrual Balances ............................................................................................................................... 121
CUSTOMIZED HYPERFINDS (TIM ADMINISTRATORS ONLY) ................................................................ 125 Create a Temporary Ad Hoc Hyperfind .................................................................................................................................. 125 View Your Personal Hyperfinds.................................................................................................................................................. 133 Manage Your Personal Hyperfinds ........................................................................................................................................... 133
CONVERTING OVERTIME TO COMP TIME (TIM ADMINISTRATORS ONLY) ........................................ 134
CONVERTING COMP TIME TO OVERTIME (TIM ADMINISTRATORS ONLY ......................................... 139
ENTERING SHARED LEAVE .......................................................................................................................... 145 Donating Shared Leave Hours (TIM Administrators Only) .............................................................................................. 145 Adding the Hours Donated (TIM Administrators Only) ................................................................................................... 146 Recording the Number of Voluntary Shared Hours Taken (Managers and TIM Administrators) ................... 147
ADVERSE WEATHER (TIM ADMINISTRATORS ONLY) ............................................................................. 149 Condition I .......................................................................................................................................................................................... 149 Condition II ........................................................................................................................................................................................ 150 Adverse Weather Condition II Owed Instructions .............................................................................................................. 151 Condition III ....................................................................................................................................................................................... 156 Condition II & III—Severe Weather Essential Employees ................................................................................................ 156
EMPLOYEE SCHEDULE PATTERNS IN TIM ................................................................................................. 157 Creating a Schedule Pattern ....................................................................................................................................................... 157 Editing Existing Schedule Patterns ........................................................................................................................................... 162
-
______________________________________________________________________________________________________
TIM MANUAL FOR MANAGERS AND TIM ADMINISTRATORS p. 3
Deleting an Employee’s Schedule Pattern ............................................................................................................................. 166
RUNNING REPORTS ...................................................................................................................................... 168 Most Common Types of Reports: ............................................................................................................................................. 168 Running a Report ............................................................................................................................................................................ 169 Recommended Reports for Identifying Suspicious Activity in TIM ............................................................................. 173
-
______________________________________________________________________________________________________
TIM MANUAL FOR MANAGERS AND TIM ADMINISTRATORS p. 4
The Time Information Management System (TIM) is the University’s system for tracking employee hours worked and leave taken. The accurate tracking of hours ensures that employee pay is calculated correctly. This also allows the University to maintain comprehensive information for reporting purposes. This manual will cover the TIM features and procedures relevant to TIM Administrators and Managers.
TIM Manager
In order to be a TIM Manager, you must be identified in a SHRA Exempt or SHRA Non-Exempt employee’s TIM Approver Field in ConnectCarolina.
• A TIM manager may be identified for employees who are in different departments from their own.
• TIM Managers must be university employees who are SHRA or permanent EHRA employees.
• TIM Managers identified in TIM as approvers for at least one active SHRA employee will be able to see timecards for all of the employees that have them listed in their TIM Approver fields in ConnectCarolina.
• Due to license constraints, approvers of only permanent EHRA employees are not able to become Managers in TIM. TIM Administrators can see these employees and update and sign off their timecards as needed.
If you do not see a Non-Exempt employee in your list, please contact your HR Representative to make sure that you are in the Non-Exempt employee’s TIM Approver Field in ConnectCarolina and that the employee is active.
Note that employees who work in secondary positions will not appear in your list until they have transferred to that position in TIM at least once.
TIM Administrator
In order to be a TIM Administrator, a TIM Administrator Access Request Form must be submitted.
TIM Administrators see all of the employees in the department(s) they have access to. However, TIM Administrators cannot see employees who are in a home department that they do not have access to. For example, if you have access to department 300100 you will not see an employee whose home department is 300200 even if you are identified in that employee’s TIM Approver Field. You must have access to 300200 to see that employee in TIM.
https://financepolicy.unc.edu/files/2012/04/1102_1_1f-TIM-Administrator-Access-Request-Form.pdf
-
______________________________________________________________________________________________________
TIM MANUAL FOR MANAGERS AND TIM ADMINISTRATORS p. 5
TIM Administrators must be University employees who are SHRA or permanent EHRA employees.
Note that employees who work in secondary positions for your department will not appear in your list until they have transferred to that position in TIM at least once.
-
______________________________________________________________________________________________________
TIM MANUAL FOR MANAGERS AND TIM ADMINISTRATORS p. 6
You can log in to TIM either by going directly to the TIM URL or via ConnectCarolina.
To use the TIM URL
Go to https://unctim.unc.edu in your browser. The standard UNC Single Sign On screen will appear.
Type your Onyen in the User Name field. Type your Onyen password in the Password field. Click Sign in.
This will take you directly in to TIM.
To access via ConnectCarolina
Go to https://connectcarolina.unc.edu/. If the UNC Single Sign On screen appears, sign in as described above. From the Self Service home page, select TIM.
The TIM application will open.
Signing Out of TIM
To sign out securely, click Sign Out in the top left of your screen.
After you have signed out of TIM successfully, use the X button in the top right corner to close the web browser.
TIM is set to automatically sign out after 30 minutes of inactivity.
https://unctim.unc.edu/https://connectcarolina.unc.edu/
-
______________________________________________________________________________________________________
TIM MANUAL FOR MANAGERS AND TIM ADMINISTRATORS p. 7
The Manage My Department tab and Alert Icons are displayed when a TIM Administrator or Manager logs in to TIM.
The Manage My Department tab displays targeted information on the employees assigned to you in TIM.
Alert Icons let you know if there are timecards with missed punches, Time-Off requests, or manager Delegate Authority requests to respond to.
Workspaces button is used by Managers and TIM Administrators to open their individual timecard.
Alert Icons Manage My Department
Workspaces
-
______________________________________________________________________________________________________
TIM MANUAL FOR MANAGERS AND TIM ADMINISTRATORS p. 8
A Few Tips for Displaying More Information on the Screen:
Maximizing and Minimizing an Open Tab
To expand any tab that you have open in TIM in order to display a larger view, click the Maximize button in the top right.
To restore the tab back to the original size click the Restore Down button in the top right.
-
______________________________________________________________________________________________________
TIM MANUAL FOR MANAGERS AND TIM ADMINISTRATORS p. 9
Minimizing the Sidebar
You can also minimize the sidebar on the right side of the screen that is not used in order to display a larger view of the main screen by clicking the right pointing arrow in the top right.
Before
After
-
______________________________________________________________________________________________________
TIM MANUAL FOR MANAGERS AND TIM ADMINISTRATORS p. 10
This section of the reference guide will cover the following:
Using Genies to Display Targeted Information Selecting a Time Period Utilizing Hyperfinds to Display Specific Employee Types Icons in the Manage My Department Tab
Selecting a Genie
Each genie will display targeted information for the employees selected. The following genies will appear in TIM for TIM Administrators and Managers:
Employee Information: This is the genie displayed when a TIM Administrator or Manager logs in to TIM. The Employee Information Genie displays general information (Pay Rule, Email Address, ONYEN, etc.) about each employee assigned to the TIM Administrator. Pay rules start with SPA or EPA in your list in TIM. These will be updated to SHRA or EHRA in the future.
QuickFind: Allows TIM Administrators and Managers to search for individual employees
Pay Period Close: Displays information relevant to approving and signing off employee timecards at the end of a pay period.
Reconcile Timecard: Displays information that may assist with identifying and reviewing timecard information.
To Do List: Displays a list of employee timecards that may need attention due to a missed punch.
-
______________________________________________________________________________________________________
TIM MANUAL FOR MANAGERS AND TIM ADMINISTRATORS p. 11
Accrual Reporting Period: Displays all accruals for the selected reported period for the permanent employees assigned to TIM Administrator or Manager.
To return to the Employee Information Genie after visiting any of the other genies, click the return icon to the right of the Manage My Department tab header or click the drop down arrow and select Employee Information.
-
______________________________________________________________________________________________________
TIM MANUAL FOR MANAGERS AND TIM ADMINISTRATORS p. 12
Selecting a Time Period
The Pay Period Selector allows you to select the pay period that you wish to display on the screen.
The Date Range Selector allows you to select a specific range of dates to display on the screen.
-
______________________________________________________________________________________________________
TIM MANUAL FOR MANAGERS AND TIM ADMINISTRATORS p. 13
Utilizing Hyperfinds to Display Specific Employee Types
Hyperfinds allow you to filter your employee list by specific employee settings (SHRA, EHRA, temporary, etc.). Hyperfinds are accessed via the Hyperfind Selector.
Employee List Reminder:
TIM Managers: By default, your employee list in TIM includes all SHRA Exempt and Non-Exempt employees as well as any EHRA permanent employees that have you listed in their TIM Approver field in Connect Carolina. You will also see SHRA Temporary or Student employees who have transferred to a secondary position that report to you.
TIM Administrators: By default, your employee list includes all SHRA & EHRA employees in your department(s) along with those that have transferred to a secondary position in your department.
About the Public Hyperfinds:
All Home: Displays only those employees that report directly to the manager or are in the TIM Administrator’s departments. It does not include employees who have transferred to a secondary position in their employee group.
All Home & Transferred In: This is the default hyperfind that appears when you first log in. It includes both employees that report to the manager or are in the TIM Administrator’s departments and those that have transferred to a secondary position in their employee group.
EHRA and SHRA Employee Types: Display only the specific employee type selected.
Sign Off-Biweekly: Displays SHRA Non-Exempt and Exempt employees only.
Sign Off-Monthly: Displays EHRA permanent employees only.
TIM Administrators: See page 24 to learn how to create customized hyperfinds.
-
______________________________________________________________________________________________________
TIM MANUAL FOR MANAGERS AND TIM ADMINISTRATORS p. 14
Continued…
Icons in the Manage My Department Tab
Select All Rows Icon: Will select all of the rows displayed on the screen. Click the icon a second time to unselect all rows.
Column Selection Icon: Allows you to decide which columns will be displayed and which will be hidden. To hide a column, click the check box next to the column header in the dropdown menu to uncheck the box.
Example of Manage My Department tab with columns hidden:
You can also sort columns in ascending or descending order:
-
______________________________________________________________________________________________________
TIM MANUAL FOR MANAGERS AND TIM ADMINISTRATORS p. 15
Group By this column: Allows you to group employees based on the categories provided in the column.
For example, you can group employees by home department number
To do so, click the dropdown arrow on the right side of the column that you want to group and select Group By this column:
-
______________________________________________________________________________________________________
TIM MANUAL FOR MANAGERS AND TIM ADMINISTRATORS p. 16
Result:
You can click the Collapse all groups icon if you only want to see group headers.
Result:
-
______________________________________________________________________________________________________
TIM MANUAL FOR MANAGERS AND TIM ADMINISTRATORS p. 17
You can click the Expand all groups icon to return to the expanded view:
You can also group by more than one column at a time.
For example, you could group by Home Dept and then by Pay Rule:
In order to stop grouping by a particular column, click the X in the right side of the grouping tab
Result:
Filter Icon: Allows you to filter certain columns to only display information that meets a certain criteria. For example, you could enter “SPA NEX FP MTE OT” in the Pay Rule column to only
-
______________________________________________________________________________________________________
TIM MANUAL FOR MANAGERS AND TIM ADMINISTRATORS p. 18
display employees who fit this employee type. Click the Filter icon a second time to remove the filter and return to viewing your entire list of employees.
Timekeeping Icon: This icon is not active, please disregard.
Approval Icon: Allows you to approve employee timecards. If you are a TIM Administrator it lets you sign off employee timecards or enable historical corrections. You can perform each action for a single highlighted employee or you can highlight multiple employees to perform each action for more than one employee at a time.
IMPORTANT: You must be in the Pay Period Close Genie to use the Approval Icon.
-
______________________________________________________________________________________________________
TIM MANUAL FOR MANAGERS AND TIM ADMINISTRATORS p. 19
Refresh Icon: Allows you to refresh the information on the screen after performing a task.
Share Icon: Allows you to either a) print the information on the screen, b) export the information on the screen to Excel, or c) export the information on the screen in Microsoft Excel Comma Separated Values format.
Go To Icon: This is a very important icon that you will use regularly. It allows you to utilize a variety of widgets for the employees that you have highlighted on the screen. You must have at least one employee selected in order for the Go To Icon to be available for use. You can select multiple employees at a time if necessary.
After you have highlighted an employee, click Go To Icon to display the drop down menu. Then, select the widget that you want to utilize for the employees selected.
See “Using the Go To Icon” section on page 20 for more information.
-
______________________________________________________________________________________________________
TIM MANUAL FOR MANAGERS AND TIM ADMINISTRATORS p. 20
Using the Go To Icon
The Go To Icon will light up after at least one employee has been selected and will allow you to utilize a widget to display specific types of information related to only the employee(s) selected.
You may want to minimize the sidebar when you are not using it in order to display a larger view of the tab that you have open in the main screen. To minimize, click the right pointing arrow in the top right corner of the sidebar.
To Minimize
Sidebar
Go To Icon
-
______________________________________________________________________________________________________
TIM MANUAL FOR MANAGERS AND TIM ADMINISTRATORS p. 21
Audits Widget: Opens the audits tab that will display all of the audits made for the selected employee(s) in the time period selected including historical corrections, comments, time off notification requests, signoffs, and approvals.
You can view the various types of audits that have been made in the time period selected by clicking the arrow on the right side of the Category field to display the dropdown menu and selecting the type of audits that you want to view.
For example, the Corrections category shows all of the Historical Corrections that were made effective in the time period selected.
Timecards Widget: Opens the employees’ timecards for the time period selected. Use the left and right arrows in the top left of the tab to scroll through employee timecards.
-
______________________________________________________________________________________________________
TIM MANUAL FOR MANAGERS AND TIM ADMINISTRATORS p. 22
Schedule Planner Widget Opens the schedules for the selected employee(s).
Be advised that it will typically take a significant amount of time for TIM to display the schedules for all of your employees after you have clicked the Schedule Planner Widget. For this reason, it is better to select one or just a few employees at a time.
Reports Widget: Allows you to run a wide variety of reports for the selected employee(s).
Select the report that you want to run from the menu displayed and click Run Report.
-
______________________________________________________________________________________________________
TIM MANUAL FOR MANAGERS AND TIM ADMINISTRATORS p. 23
Exceptions Widget: Shows missed punches for the selected employee(s) during the time period selected.
It is recommended that you use the Exceptions Alert Icon at the top of the screen instead. If there is a small orange circle with a number in the top right corner of the Exceptions Alert icon, it means that there are missed punches that require your attention.
Requests Widget: Shows you Time Off Notification Requests submitted for the employees selected within the time period selected.
It is recommended that you use the Request Alert Icon at the top of the screen. If there is a small orange circle with a number in the top right corner of the Request Alert Icon, it means that there are Time Off Notification Requests that require your attention.
-
______________________________________________________________________________________________________
TIM MANUAL FOR MANAGERS AND TIM ADMINISTRATORS p. 24
In addition to the public hyperfinds, TIM Administrators have the option to create custom hyperfinds. This allows administrators, who manage a large number of departments, to pull up a list of selected departments. This is especially useful when doing pay period close or reconciling timecards.
TIM has two types of customizable hyperfinds:
• Ad Hoc—Use this to setup a temporary custom hyperfind. Your customizations stay active in your workspace until you modify the Ad Hoc hyperfind again or log out of TIM.
• Personal—Create personal hyperfinds for very frequently reviewed departments. You can name these hyperfinds, and they will stay in your Hyperfind Selector. You should create an Ad Hoc hyperfind and review it to make sure it works as expected first. If you will use the selection frequently in the future, you may then elect to save it as a personal hyperfind. Instructions on how to create an ad hoc hyperfind and review it before saving it as a personal hyperfind are below.
Create a Temporary Ad Hoc Hyperfind
Select Edit Ad Hoc . . . from the bottom of the Hyperfind Selector list.
This opens the Hyperfind Queries dialogue. We will demonstrate selecting specific departments.
-
______________________________________________________________________________________________________
TIM MANUAL FOR MANAGERS AND TIM ADMINISTRATORS p. 25
Use Ad Hoc to Display One or More Departments
On the Select Conditions tab select Primary Account. Within Primary Account select Department.
Before you select your department(s), decide whether you want to Include or Exclude the department(s) you will be adding to the hyperfind condition.
You will usually leave this set to Include, but if you want to view all of your departments except for the one(s) you identify, select the ‘Exclude people who meet this condition’ button instead.
Enter the department name or number in the Available Items box to search using one of the options below:
If you know the department number:
Enter it into the Available Items box and click search.
-
______________________________________________________________________________________________________
TIM MANUAL FOR MANAGERS AND TIM ADMINISTRATORS p. 26
If you don’t know the department number but you know part of the name:
• In the example below we know that the department name includes the word “test,” but we don’t know the department number.
• Use an asterisk (*) as a wildcard at both the beginning and end of the word that is included in the department name.
• We type *test* into the search box and click Search. This brings up every department that the TIM Administrator has access to that has the word Test in it. In this case just one: 098888, Test Department.
If you want to find one or more departments that start with the same numbers:
• For example, we want to find all employees we have access to who are in a training department. From experience we know that all the training departments in this example start with 09.
• We type 09* into the search box and click Search. This brings up all departments that we have access to in TIM that start with 09.
-
______________________________________________________________________________________________________
TIM MANUAL FOR MANAGERS AND TIM ADMINISTRATORS p. 27
Move the department(s) you want to use into the Selected Items box. • The double arrow will move all items listed. • If you don’t want all, click on the ones you do want and then click the single arrow to
move the selected items.
At this point you could search for additional departments and add them to the Selected Items box if needed.
Once you have all the departments that you want to view in the Selected Items box, click the Add button to move them into the Selected Conditions list.
-
______________________________________________________________________________________________________
TIM MANUAL FOR MANAGERS AND TIM ADMINISTRATORS p. 28
Review the list of Selected Conditions to verify that your settings are correct. • The Effective Date must always be left to “As of today” to avoid inadvertently overriding
the conditions you specify.
• By default, Ad Hoc hyperfinds include any “Employee employed and working as of today,” which selects only active employees.
Add Employment Status to an Ad Hoc Hyperfind
Another useful filter is Employment Status, which allows you to view Terminated employees only.
Be sure Ad Hoc is selected in your Hyperfind Selector. Click Edit (you can also get there by clicking Edit Ad Hoc in the Hyperfind Selector).
Unless you have logged out or edited the hyperfind since selecting the department in the previous step, the department(s) you selected should still be listed in the Selected Conditions box.
Click the + to open the Timekeeper filter options. Select Employment Status. Select Terminated from the Status drop-down.
-
______________________________________________________________________________________________________
TIM MANUAL FOR MANAGERS AND TIM ADMINISTRATORS p. 29
Click Add. The new condition will appear in the list of Selected Conditions.
Based on the settings you chose when initially creating this Ad Hoc, you may now have the following conflicting conditions in your list:
• Employee employed and working as of today. • Employee no longer employed as of today.
You need to remove any conflicting conditions. In this example we want to see only the employees who terminated during the pay period. We need toremove the “Employee employed and working as of today” condition.
Select the condition(s) you want to delete. Click Delete. Save the hyperfind.
-
______________________________________________________________________________________________________
TIM MANUAL FOR MANAGERS AND TIM ADMINISTRATORS p. 30
After Saving you need to click Refresh. The Ad Hoc hyperfind results will appear in your list.
The Ad Hoc hyperfind will maintain these settings until you edit it again or sign out of TIM. Save an Ad Hoc Hyperfind as a Personal Hyperfind
If you need to view a select group of departments frequently you can save the ad hoc hyperfind as a personal hyperfind that will appear in your list of hyperfinds whenever you log in.
Select the Ad Hoc hyperfind from the Hyperfind Selector and click Edit.
Click the Visibility drop-down and select Personal
-
______________________________________________________________________________________________________
TIM MANUAL FOR MANAGERS AND TIM ADMINISTRATORS p. 31
Add a Query Name that is short and descriptive. For example, ‘Dept ######, Name, Employment Status’ like ‘Dept 098888, Test Group, Terms’
Add a description if you want to clarify the purpose of the query. Note that this will not appear in the list of hyperfinds.
Add or remove conditions as needed. Click Save As.
Note: the new personal hyperfind will not show up in your Hyperfind Selector until after you sign out and back in to TIM.
-
______________________________________________________________________________________________________
TIM MANUAL FOR MANAGERS AND TIM ADMINISTRATORS p. 32
View Your Personal Hyperfinds
If you haven’t already, sign out and back in to TIM. Click the down arrow to open the Hyperfind Selector. The selector will now list any personal hyperfinds you have created.
• Hyperfinds will appear in alphabetical order. • Personal Hyperfinds will always appear in normal (not bold) text. • Public Hyperfinds, which you cannot edit, will always appear in bold text. • No one but you will be able to see or use the Personal hyperfinds you create.
Manage Your Personal Hyperfinds
TIM does not give TIM Administrators the option to delete personal hyperfinds, so you need to exhibit restraint when creating new ones. Tips for managing your hyperfind list:
• Name your personal hyperfinds carefully to keep the list easy to navigate. For example, ‘Dept ######, Name, Employment Status’
• If you only expect to use a specific query occasionally, use the Ad Hoc hyperfind instead of adding a new one to your list.
• You can update and rename an existing personal hyperfind rather than creating a new personal hyperfind.
Custom Hyperfind Reminder:
If the edits you made to an Ad Hoc hyperfind are not working, you may need to Refresh your workspace.
If a personal hyperfind you created is not showing up in the list, you may need to sign out and back in to TIM.
-
______________________________________________________________________________________________________
TIM MANUAL FOR MANAGERS AND TIM ADMINISTRATORS p. 33
This section will cover the Exceptions Alert, the Request Alert, and the Refresh Alerts Icon. A general overview is provided below and is followed by a more detailed explanation of each.
A. Exceptions Alert: Notifies you if employees have missed punches on their timecards. If there is a small orange circle with a number, it indicates that there is a timecard with a missed punch that requires your attention.
B. Request Alert: Notifies you when an employee assigned to you in TIM submits a Time-Off request, or for TIM Managers, when another manager has submitted a Delegate Authority request to you. TIM Manager’s delegation requests will also appear. The number inside of the circle on the icon represents the number of Time Off or Delegate Authority requests that require your attention.
C. Refresh Alerts Icon: After addressing alerts, click the Refresh Alerts Icon to refresh the alerts icons. If either icon still has a number beside it, further action is required. If no number appears, all alerts have been successfully resolved.
C
A B
-
______________________________________________________________________________________________________
TIM MANUAL FOR MANAGERS AND TIM ADMINISTRATORS p. 34
Exceptions Alert
If you have an employee with a missed punch, you will notice that the Exceptions Alert Icon has a small orange circle in the top right corner that contains a number. The number represents how many timecards have missed punches that require your attention.
The Exceptions Alert Icon will open and display the name of each employee who has a missed punch along with the number of exceptions requiring attention for each employee. Click the individual employee name for the timecard you wish to view or click View All to view all timecards that contain a missed punch.
When the employee’s timecard appears, the cell where the missed punch took place will be highlighted in red. Click the cell.
• If you clicked View All on the previous dropdown menu to view more than one timecard at a time, click the right pointing arrow to scroll through the timecards.
Click the Exceptions Alert Icon
Click Arrow to Scroll Through Multiple
-
______________________________________________________________________________________________________
TIM MANUAL FOR MANAGERS AND TIM ADMINISTRATORS p. 35
Enter the time for the missed punch and click Save.
After you have successfully resolved all missed punches, click the Refresh Alerts icon. The orange circle in the top right of the Exceptions Alert icon should disappear.
Before clicking Refresh Alerts icon:
After clicking Refresh Alerts icon:
-
______________________________________________________________________________________________________
TIM MANUAL FOR MANAGERS AND TIM ADMINISTRATORS p. 36
Request Alert
There are two types of Request Alerts:
• Time-Off requests. Indicates that an employee assigned to you in TIM has submitted a Time Off Notification Request.
• Delegate Authority requests (TIM managers only). Indicates that another manager has submitted a request for you to perform the TIM manager role for the employees assigned to them in TIM while they are away from the office.
A small orange circle will appear in the top right of the Request Alert Icon when you receive either of these types of requests. The number inside of the circle represents the combined total of Time Off and Delegate Authority requests that require your attention.
Reviewing Time-Off requests
1. Click the Request Alert Icon and then click Time-Off to view the Time Off Notification Requests that require your attention.
2. Click an employee on the list and then click Details to view the Time-Off Request Details that he or she submitted.
-
______________________________________________________________________________________________________
TIM MANUAL FOR MANAGERS AND TIM ADMINISTRATORS p. 37
3. After reviewing the time off request details, you can choose from the following options at the top of the screen:
• Approve: Approves the Time Off Notification Request • Refuse: Refuses the Time Off Notification Request • Pending: Awaiting your review and processing • Retract: Employee requested removal of request • Request Time Off: Allows you to submit a new Time Off Notification Request on
behalf of one of your employees. However, it is easier to just enter the hours of leave taken directly into their timecards.
4. The employee will receive an email notifying him or her of your decision
Reviewing Delegate Authority requests
See Delegate Authority (TIM Managers Only) on page 70 for details on delegating authority and reviewing Delegate Authority requests.
-
______________________________________________________________________________________________________
TIM MANUAL FOR MANAGERS AND TIM ADMINISTRATORS p. 38
As a TIM Manager or TIM Administrator you will have a Workspaces Button in the top right of the screen in TIM.
The Workspaces Button allows you to access the following:
Your Timecard My Related Items: We recommend that you do not use these widget buttons. Instead
access Widgets by using the Go To Icon because the Widget Buttons automatically include all of your employees when opening a Widget can often takes a great deal of time.
• This is particularly important when opening the Schedules Widget and the Reports Widget as both can take a great deal of time to open for all of your employees.
• Managers can select ‘Delegate Authority Request’ from the list to submit a manager delegation request.
Workspaces Button
-
______________________________________________________________________________________________________
TIM MANUAL FOR MANAGERS AND TIM ADMINISTRATORS p. 39
Opening Timecards
To access Timecards:
1. Double click on the employee in your list to open their timecard. You also have the option of selecting more than one employee at a time if you wish to view timecards for multiple employees.
2. To select more than one employee, hold down the Ctrl key and click each of the employees you wish to select.
3. Next, click the Go To Icon and select Timecards.
4. Timecards will appear individually for each of the employees that you selected. The name of the employee whose timecard is displayed will appear in the top left of the Timecard Tab.
-
______________________________________________________________________________________________________
TIM MANUAL FOR MANAGERS AND TIM ADMINISTRATORS p. 40
5. You can click the dropdown arrow to the right of the employee’s name to select an employee by name or you can scroll to the next employee’s timecard by clicking the arrow pointing to the right.
-
______________________________________________________________________________________________________
TIM MANUAL FOR MANAGERS AND TIM ADMINISTRATORS p. 41
Timecards Features
Approve Timecard Icon: Allows you to approve the timecard displayed on the screen. Timecard approvals cannot be removed but TIM Managers and TIM Administrators can edit timecards after they have been approved up until they are signed off.
Sign Off Icon: Allows you to sign off on the timecard displayed on the screen. Sign Off removal requests must be emailed to [email protected] by 4pm on the Tuesday after the Pay Period has ended. This feature is for TIM Administrators only.
Print Timecard Icon: Allows you to print the timecard displayed on the screen.
Refresh Icon: If you made edits that you want to remove from the timecard, click the Refresh Icon and select Yes. Also, click the Refresh Icon if you change the time period and it does not automatically appear in the timecard.
Save Icon: After you make an edit to a timecard, the Save Icon will turn orange. Click the Save Icon to save your changes.
Go To Icon: Allows you to utilize a variety of widgets for the employee(s) that you have highlighted on the screen. You can select multiple employees at a time if necessary. Once you have highlighted the employee(s), click Go To Icon to display the drop down menu. Then, select the widget that you want to utilize for the employee(s) selected. See the “Using the Go To Icon” section on page 20 for more information.
To Maximize Screen
22
Time Period Selector
Employee Selector
mailto:[email protected]
-
______________________________________________________________________________________________________
TIM MANUAL FOR MANAGERS AND TIM ADMINISTRATORS p. 42
Show Timecard Tabs
At the end of each timecard, you can click the Show Timecard Tabs icon at the bottom of the screen to view Totals and Accruals for the employee displayed. All employees have access to this icon on their timecards as well.
After you click the Show Timecard Tabs icon, you can view the Totals Tab and the Accruals Tab
To expand the Totals tab in order to display more information, hover your mouse over the row that contains the Show Timecard Tabs icon until the Show or Hide More Content cursor appears.
Once the cursor appears, click and drag the row that contains the Show Timecard Tabs icon upward to expand the Show Timecard Tabs.
Totals Tab
The Totals Tab shows you all of the hours to be processed and sent to payroll within the Current Pay Period.
Click and drag upward to expand Show Timecard Tabs
-
______________________________________________________________________________________________________
TIM MANUAL FOR MANAGERS AND TIM ADMINISTRATORS p. 43
While the Totals Tab defaults to the All view that shows all of the hours to be sent to payroll, you can also select a date in the “Period to Date” in the dropdown.
Period to Date shows the cumulative hours as of the date selected in the timecard.
For example, if we selected Wednesday, 9/21 the Totals Tab shows that the employee worked a total of 24 hours Regular from Monday, 9/19 through Wednesday, 9/21
Change the view back to “All” again to see all of the hours that will be sent to payroll for that pay period.
Eye Icon in the Totals Tab
If the totals for the selected pay period include hours from a Historical Correction, an eye icon will appear on the right of the Totals tab.
-
______________________________________________________________________________________________________
TIM MANUAL FOR MANAGERS AND TIM ADMINISTRATORS p. 44
Accruals Tab
Accrual balances are shown as of the date selected in the timecard.
You must click on a date in the timecard after the leave was taken in order to see the change reflected in the Accruals tab.
HC Accrual Adj and Audits Tabs (TIM Administrators Only)
As of the July 2018 update, TIM Administrators now have quick access to Historical Corrections Accrual Adjustments and Audits information on timecard tabs.
• The HC Accrual Adj tab is used to adjust Historical Corrections with leave hours so the hours are not sent to payroll and do not affect the upcoming paycheck. Most historical corrections should be sent to Payroll, so this tab is used for leave balance adjustments only.
• The Audits tab provides easier access to the information in the Audits Widget.
-
______________________________________________________________________________________________________
TIM MANUAL FOR MANAGERS AND TIM ADMINISTRATORS p. 45
Employee Timecard Features
Adding or Deleting a Row
To add a row in an employee timecard in order to enter leave or enter time worked in a secondary position on the same day click the + icon on the left side of the row for the date that you want to modify.
Before:
After:
To delete a row, click the X icon in the row that you want to delete.
-
______________________________________________________________________________________________________
TIM MANUAL FOR MANAGERS AND TIM ADMINISTRATORS p. 46
Save Icon
The Save Icon in the top right of the screen will turn orange after you make an edit to the timecard.
Click the Save Icon to save your work and the icon will return to its original grey color.
It is a good idea to click the Save Icon after each edit that you make in an employee’s timecard.
Manager Edit Indicator
If a TIM Manager or TIM Administrator edits a timecard before pay period close, a small triangle will appear in the top right corner of the cell in which the edit was made.
-
______________________________________________________________________________________________________
TIM MANUAL FOR MANAGERS AND TIM ADMINISTRATORS p. 47
Historical Correction Indicators
If a correction is needed after the pay period closes, an authorized TIM Administrator makes the correction(s) as Historical Corrections, and TIM adds the following Historical Correction indicators to the timecard:
• A diamond in each cell that has been corrected historically. • A prominent black dot indicates that the data on that date was corrected. This is a new
feature in July 2018. It also appears beside a date when all of the information on that date in the timecard was deleted historically.
Comment Indicator
When editing an employee’s timecard, the TIM Manager or Administrator has the option to add a comment in the Amount cell. A blue bubble in the cell indicates that a comment has been added.
Hover your mouse over the bubble to read the comment and note
-
______________________________________________________________________________________________________
TIM MANUAL FOR MANAGERS AND TIM ADMINISTRATORS p. 48
As a TIM Administrator, you will need to view, edit, and approve your own timecard.
Opening Your Timecard
Log in to TIM and click Workspaces in the top right of the screen. As a TIM Manager or TIM Administrator, you are not able to open your timecard in the Employee Information list.
Click My Information.
-
______________________________________________________________________________________________________
TIM MANUAL FOR MANAGERS AND TIM ADMINISTRATORS p. 49
Your timecard will be displayed on the screen.
All Managers and TIM Administrators are required to review the employee CBT that corresponds with their employee type and to follow the instructions in their employee CBT or manual when editing their timecards in TIM.
-
______________________________________________________________________________________________________
TIM MANUAL FOR MANAGERS AND TIM ADMINISTRATORS p. 50
TIM Pay Codes
The following table defines the key pay codes in TIM.
When using these pay codes the number of hours is usually entered as a positive amount. There are a few situations noted below in which TIM administrators will need to enter hours as a negative number.
This occurs because certain pay codes, such as Vacation, are used both to designate vacation time used (or “taken”) by the employee and vacation accrual granted (or “earned”).
The most common situations that require hours to be added as negative amounts are described in the Historical Corrections and Terminations chapters.
Pay Code Description Used by:
Emp Mgr TA
Adverse Weather Cond II Owed
• If allowed, an employee may be granted leave hours during an Adverse Weather Condition II. Those hours must be paid back within 90 days.
• Adds amount to Adverse Weather Cond II Owed balance.
x x
Adverse Weather Cond II Paybk
• Entered in the timecard instead of hours worked when additional hours were worked to payback Adverse Weather amount owed.
• Adds hours into the Adverse Weather Repaid accrual and one day later, those hours move into Adverse Weather Expired accrual in TIM.
x
Adverse Weather Paybk-AW ETO
• Used to payback Adverse Weather amount owed. • Deducts amount from Adverse Weather ETO balance.
x
Adverse Weather Paybk-Award PTO
• Used to payback Adverse Weather amount owed. • Deducts amount from Awarded PTO balance.
x
Adverse Weather Paybk-Bonus
• Used to payback Adverse Weather amount owed. • Deducts amount from Bonus balance.
x
Adverse Weather Paybk-Bonus 2017
• Used to payback Adverse Weather amount owed. • Deducts amount from Bonus 2017 balance.
x
Adverse Weather Paybk-Bonus 2018
• Used to payback Adverse Weather amount owed. • Deducts amount from Bonus 2018 balance.
x
-
______________________________________________________________________________________________________
TIM MANUAL FOR MANAGERS AND TIM ADMINISTRATORS p. 51
Pay Code Description Used by:
Emp Mgr TA
Adverse Weather Paybk-Comp Time
• Used to payback Adverse Weather amount owed. • Deducts amount from Compensatory Time balance.
x
Adverse Weather Paybk-HOL ETO
• Used to payback Adverse Weather amount owed. • Deducts amount from Holiday ETO balance.
x
Adverse Weather Paybk-OCTO
• Used to payback Adverse Weather amount owed. • Deducts amount from On Call Time Off balance.
x
Adverse Weather Paybk-Travel ETO
• Used to payback Adverse Weather amount owed. • Deducts amount from Travel Time ETO balance.
x
Adverse Weather Paybk-Vacation
• Used to payback Adverse Weather amount owed. • Deducts amount from Vacation balance.
x
Adverse Weather ETO Taken
• Paid time off, deducts amount from Adverse Weather ETO balance. x x
Adverse Weather III ETO ER Emp
• SHRA Non-Exempt severe weather essential employees required to work during Adverse Weather Condition II or III receive Adverse Weather ETO on an hour-for-hour basis for those hours worked.
• Adds hours to Adverse Weather ETO balance.
x x
Adverse Weather Cond III Closed
• Employees who do not work during Adverse Weather Condition III must be paid at their regular rate.
x
Applied Termination 2017 Bonus
• Used to zero out the Bonus 2017 No Payout leave balance in TIM when an employee terminates.
• These hours are not sent to Payroll.
x
Applied Termination 2018 Bonus
• Used to zero out the Bonus 2018 No Payout leave balance in TIM when an employee terminates.
• These hours are not sent to Payroll.
x
Applied Termination Bonus
• Used to zero out the Bonus Leave balance in TIM when an employee terminates.
x
Applied Termination Comp Time
• Used to zero out the Comp Time balance in TIM when an employee terminates.
x
Applied Termination Holiday ETO
• Used to zero out the Holiday ETO balance in TIM when an employee terminates.
x
-
______________________________________________________________________________________________________
TIM MANUAL FOR MANAGERS AND TIM ADMINISTRATORS p. 52
Pay Code Description Used by:
Emp Mgr TA
Applied Termination OCTO
• Used to zero out the On Call Time Off balance in TIM when an employee terminates.
x
Applied Termination Sick
• Used to zero out the Sick balance in TIM when an employee terminates. x
Applied Termination Travel ETO
• Used to zero out the Travel ETO balance in TIM when an employee terminates.
x
Applied Termination Vacation
• Used to zero out the Vacation balance in TIM when an employee terminates.
x
Awarded PTO Given • An SHRA employee may receive an award of paid time off. • Adds amount to Awarded PTO balance.
x
Awarded PTO Taken
• Paid Leave Awards must be used within 12 months of receipt of the award, or the leave is forfeited.
• Deducts amount from the Awarded PTO balance.
x x x
Bonus Leave Taken • Paid time off, deducts amount from Bonus Leave balance. Note to TIM Administrators: When adding Bonus Leave Taken that a new employee has carried over from previous state service, the hours should be added as a negative amount.
x x x
Bonus 2017 Taken • Paid time off, deducts amount from Bonus 2017 No Payout balance. • These hours do not expire and are not paid out at termination.
x x x
Bonus 2018 Taken • Paid time off, deducts amount from Bonus 2018 No Payout balance. • These hours do not expire and are not paid out at termination. • See August 2, 2018 memo.
x x x
Callback Guarantee • Employees required to return to work shall receive a minimum of two hours paid time for callback at the employee's hourly rate. If the time on callback exceeds two hours, the employee shall be compensated for all hours worked on callback.
x
Civil Leave
• Civil Leave is a form of paid leave at the employee's normal hourly rate to compensate employees for absences required due to jury duty or to subpoenas for court appearances.
x x x
Community Serv- Disaster Recovery
• Up to 120 hours of paid leave may be used for participation in designated disaster relief actions.
• Deducts amount from Community Service Disaster Recovery Balance.
x x x
https://hr.unc.edu/2018-special-annual-leave-bonus-memo/
-
______________________________________________________________________________________________________
TIM MANUAL FOR MANAGERS AND TIM ADMINISTRATORS p. 53
Pay Code Description Used by:
Emp Mgr TA
Community Service-Blood Donation
• Paid leave for Blood-Related and Bone Marrow Donation donations. There is no defined maximum amount of hours for this leave.
• Deducts amount from Community Service Blood Donation Balance.
x x x
Community Service Leave Opt A
• This Option provides 24 hours of paid leave for participation in the educational process of children through the high school level and/or to support community service organizations.
• Deducts amount from Community Service Option A Balance.
x x x
Community Service Leave Opt A HR
• This Option provides 16 hours of paid leave for participation in Hurricane Florence relief efforts.
• Deducts amount from Community Service Opt A Hurricane Relief Balance. • Hours expire on December 31, 2018.
x
Community Service Leave Opt B
• An alternative to Option A, this Option provides 36 hours of paid leave for tutoring/mentoring a student in an eligible school.
• Deducts amount from Community Service Option B Balance.
x x x
Community Service-Organ Donation
• Up to 180 hours of paid leave may be used for organ donor ship. x x x
Comp Time Earned
• Compensatory time is paid time off equal to one-and-one-half times the amount of time worked in excess of 40 hours in a work week.
Note to TIM Administrators: The amount is always entered as a positive number.
x x
Comp Time Taken
• Compensatory time used. • Amount is deducted from the Comp Time balance in TIM. Note to TIM Administrators: The amount is always entered as a positive number.
x x x
CT to Paid OT
• Used in conjunction with the CT Used as Pay Out pay code to pay the employee the correct amount of Overtime when changing Comp Time hours to Overtime hours.
x x
CT Used as Pay Out
• Used in conjunction with the CT to Paid OT pay code to remove the amount of Comp Time earned from the Comp Time Current bank when changing Comp Time hours to Overtime hours
x x
Expired Comp Time Pay Out
• Used to payout hours in the Comp Time Expired leave balance. x
-
______________________________________________________________________________________________________
TIM MANUAL FOR MANAGERS AND TIM ADMINISTRATORS p. 54
Pay Code Description Used by:
Emp Mgr TA
Expired Holiday ETO Pay Out
• Used to payout hours in the Holiday ETO Expired leave balance. x
Expired Travel Time ETO Pay Out
• Used to payout hours in the Travel Time ETO leave balance. x
FACULTY Disability
• Faculty member’s hours of paid leave for serious illness or major disability. x
FACULTY-Parental Leave
• Faculty member’s hours of paid leave for parental leave. x
Family Illness LWOP
• Family Illness Leave is provided for an employee to care for the employee's child, parent or spouse where that child, spouse or parent has a serious health condition
x
FMLA PD – AdvW ETO
• Employees may use Adverse Weather ETO Leave for FMLA absences. • Deducts amount from Leave balance.
x
FMLA PD – Bonus • Employees may use Bonus Leave for FMLA absences from work. • Deducts amount from Bonus Leave balance.
x
FMLA PD – Bonus 2017
• Employees may use Bonus 2017 Leave for FMLA absences from work. • Deducts amount from Leave balance.
x
FMLA PD – Bonus 2018
• Employees may use Bonus 2018 Leave for FMLA absences from work. • Deducts amount from Leave balance.
x
FMLA PD – Comp Time
• Employees may use Comp Time Leave for FMLA absences from work. • Deducts amount from Leave balance.
x
FMLA PD - Shared Leave
• Employees may use Donated Voluntary Shared Leave for FMLA absences from work.
• Deducts amount from Shared Leave balance.
x
FMLA PD – Sick
• Employees may use Sick Leave for FMLA absences from work. • Deducts amount from Sick Leave balance.
x
FMLA PD – Vacation
• Employees may use Vacation Leave for FMLA absences from work. • Deducts amount from Vacation Leave balance.
x
FMLA-LWOP • Employees may use leave without pay for FMLA absences from work. x
-
______________________________________________________________________________________________________
TIM MANUAL FOR MANAGERS AND TIM ADMINISTRATORS p. 55
Pay Code Description Used by:
Emp Mgr TA
Holiday • Paid time off, up to 8 hours (pro-rated for part-time employees) for hours not worked on a University holiday as established on the University Holiday Schedule.
x x
Holiday ETO Taken • Holiday ETO time used. • Amount is deducted from the Holiday ETO leave balance in TIM.
x x x
Holiday Prem SD • An employee who is required to work a Shift Differential qualifying shift on a University holiday receives straight pay, shift differential pay, and holiday premium pay for each hour worked. Permanent employees also receive paid time off up to 8 hours (pro-rated for part-time employees) for each hour worked.
x x
Holiday Premium • An employee who is required to work on a University holiday receives straight pay and holiday premium pay for each hour worked. Permanent employees also receive paid time off up to 8 hours (pro-rated for part-time employees) for each hour worked.
x x
Overtime • Amount over 40 hours in a work week that was worked by a SHRA Non-Exempt employee.
x x
Overtime SD • Amount over 40 hours in a work week that was worked by a SHRA Non-Exempt employee in a Shift Differential qualifying shift.
x x
Regular • Hours worked by an employee. x
Regular SD • Hours worked by an employee during a Shift Differential qualifying shift. x
Sick • Paid time off. • Deducts amount from Sick balance. Note to TIM Administrators: When adding sick time to an employee’s accrual balance the hours should be added as a negative amount.
x x x
Travel Time ETO • Paid time off earned on a hour-for-hour basis for travel. x x
Travel Time Taken • Travel time earned hours taken. • Amount is deducted from the Travel Time Off balance in TIM.
x x x
Vacation • Paid time off. • Deducts amount from Vacation balance. Note to TIM Administrators: When adding vacation to an employee’s accrual balance the hours should be added as a negative amount.
x x x
-
______________________________________________________________________________________________________
TIM MANUAL FOR MANAGERS AND TIM ADMINISTRATORS p. 56
Pay Code Description Used by:
Emp Mgr TA
Vol Shared Leave Donated-BON
• Deducts amount from the shared leave donor’s Bonus Leave balance. x
Vol Shared Leave Donated-SCK
• Deducts amount from the shared leave donor’s Sick Leave balance. x
Vol Shared Leave Donated-VAC
• Deducts amount from the shared leave donor’s Vacation Leave balance. x
Voluntary Shared Leave Received
• Adds amount into the shared leave recipient’s Voluntary Shared Leave balance.
x
Voluntary Shared Leave Taken
• Deducts amount used from the shared leave recipient’s Voluntary Shared Leave balance.
x x
Resolve a Missed Punch
SHRA Non-Exempt Employees set to Manual Time Entry are able to enter time to address missed punches in their timecards. Typically, these employees will notice that they have a missed punch and can enter the time themselves. If not, the TIM Manager or TIM Administrator will need to do this for them.
However, SHRA Non-Exempt Employees set to Time Capture, Student Employees, and Temporary Employees are unable to enter time to address a missed punch. Therefore, the TIM Manager or TIM Administrator will need to do this for them.
-
______________________________________________________________________________________________________
TIM MANUAL FOR MANAGERS AND TIM ADMINISTRATORS p. 57
Steps Required to Resolve a Missed Punch
If you have an employee with a missed punch, you will notice that the Exceptions Alert Icon has a small orange circle in the top right corner that contains a number. The number represents the number of missed punches that require your attention.
The Exceptions Alert Icon will open and display the name of each employee who has a missed punch along with the number of exceptions requiring attention for each employee. Click the name assigned to the individual timecard that you want to view or click View All to view all of the timecards for employees who have missed punches.
When the employee’s timecard appears, the cell where the missed punch took place will be highlighted in red. Click the cell.
Click the Exceptions Alert Icon
-
______________________________________________________________________________________________________
TIM MANUAL FOR MANAGERS AND TIM ADMINISTRATORS p. 58
Enter the time for the missed punch and click Save.
After you have successfully resolved all missed punches, click the Refresh Alerts icon. The orange circle in the top right of the Exceptions Alert icon should disappear.
Before clicking Refresh Alerts icon:
After clicking Refresh Alerts icon:
To Enter Hours Worked by an Employee
SHRA and EHRA Non-Exempt Employees set to Manual Time Entry are able to enter time that they may have forgotten to enter earlier in the pay period prior to approving their timecards. Typically, these employees will notice that they have forgotten to enter time worked and can enter the time themselves. If not, the TIM Manager or TIM Administrator will need to enter it for them.
-
______________________________________________________________________________________________________
TIM MANUAL FOR MANAGERS AND TIM ADMINISTRATORS p. 59
However, SHRA Non-Exempt Employees set to Time Capture, Student Employees, and Temporary Employees are unable to enter hours worked if they forget to record a timestamp in or out. Therefore, the TIM Manager or TIM Administrator will need to do this for them.
Steps Required to Enter Hours Worked in an Employee Timecard
Click the appropriate cells to enter the time for the employee. For example, let’s say that the employee below forgot to record a timestamp in upon returning from lunch at 1:00pm on Monday, 7/25 as well as a timestamp out upon leaving work at 5:01pm that day.
Enter the times in and out in the appropriate cells and click Save.
Transfer a Shift Worked to a Secondary Position
Sometimes SHRA Students and Temporary employees with multiple positions forget to transfer to their secondary position when performing a timestamp in.
If this occurs, you will need to transfer the shift in the employee’s timecards.
-
______________________________________________________________________________________________________
TIM MANUAL FOR MANAGERS AND TIM ADMINISTRATORS p. 60
To Transfer a Shift Worked to a Secondary Position
In the employee’s timecard, locate the date that the transfer should have occurred on.
Click the cell in the Transfer column and click Search.
Click the plus sign to the left of UNC-CH
-
______________________________________________________________________________________________________
TIM MANUAL FOR MANAGERS AND TIM ADMINISTRATORS p. 61
Click the plus sign beside the department name that the position is assigned to.
-
______________________________________________________________________________________________________
TIM MANUAL FOR MANAGERS AND TIM ADMINISTRATORS p. 62
Click the plus sign beside the manager’s name that the position reports to.
Click the button beside the employee’s position number. IMPORTANT: As the Manager or TIM Administrator, you have access to all of the positions in your department or that report to you. Please make sure you select only the position that is assigned to that employee in ConnectCarolina.
-
______________________________________________________________________________________________________
TIM MANUAL FOR MANAGERS AND TIM ADMINISTRATORS p. 63
Click Apply.
The position will then be displayed in the Transfer column. Click Save.
If you need to view the position description in its entirety, click the vertical line in between the Transfer column and the Out column and drag to the right to expand the column.
-
______________________________________________________________________________________________________
TIM MANUAL FOR MANAGERS AND TIM ADMINISTRATORS p. 64
Enter Leave Taken on a Day that Hours were Worked
If a SHRA or EHRA permanent employee forgets to enter leave taken on a day that he or she also worked, you will need to add an additional row in order to enter the leave taken.
Steps Required to Enter Leave Taken on a Day that Hours were Worked
Find the row for the date on which leave was taken and click the + icon on the left side of the screen to add another row.
After the row has been added, click the cell in the Pay Code column for that day in the new row and select the appropriate Pay Code for the leave taken.
-
______________________________________________________________________________________________________
TIM MANUAL FOR MANAGERS AND TIM ADMINISTRATORS p. 65
Enter the amount of leave taken in the cell in the Amount column in the new row. Then click Save.
You must click on a date in the timecard after the leave was taken in order to see the change reflected in the Accruals tab.
SHRA and EHRA Exempt Employee Timecards
Exempt employees do not enter hours worked into their timecards, only leave taken.
The timecards for SHRA Exempt Employees and EHRA Exempt Employees will have the exact same functionality. The only difference is that the timecard for SHRA Exempt Employees will display two weeks because their pay period is two weeks long. The timecard for EHRA Exempt Employees will display four or five weeks because their pay period consists of the entire month.
SHRA Exempt Employee Timecard:
-
______________________________________________________________________________________________________
TIM MANUAL FOR MANAGERS AND TIM ADMINISTRATORS p. 66
EHRA Exempt Employee Timecard:
-
______________________________________________________________________________________________________
TIM MANUAL FOR MANAGERS AND TIM ADMINISTRATORS p. 67
Entering Leave Taken for Exempt Employees
To enter leave taken for an SHRA or EHRA Exempt Employee, identify the week that the leave was taken and click to select the appropriate pay code.
Enter the amount of leave taken on the same row under the column for the date that leave was taken. Click Save.
In order to view the impact of the leave taken on the employee’s accrual balance, you must first click in the Daily Total cell for the day after the leave was taken.
Transferring Hours Worked to a Special Account
When an employee works a special athletic event or needs their Overtime hours charged to a different source account because the grant account will not allow overtime hours, the shift worked my need to be transferred to an account code in TIM.
-
______________________________________________________________________________________________________
TIM MANUAL FOR MANAGERS AND TIM ADMINISTRATORS p. 68
To Complete an Account Transfer
In the employee’s timecard, locate the date that requires an account transfer. • Click the Transfer cell located between the In and Out columns for the hours worked that
need to be transferred.
• Then, click Search.
Click Labor Account and enter the new account number in the Account Number field. Be sure to select the account number when it appears in the search results. Then, click Apply.
-
______________________________________________________________________________________________________
TIM MANUAL FOR MANAGERS AND TIM ADMINISTRATORS p. 69
Click Save.
After you click Save, the new account number will be displayed in the Transfer column.
The change will also appear in the Account column in the Totals Tab. To view, Click the Show Timecard Tabs icon and click the space between the Account column and the Pay Code column and drag to widen the Account column.
There will be a new row for the hours assigned to the new account number. The new account number is the next to last number in each sequence of numbers in the Account column.
IMPORTANT: Although TIM Managers and TIM Administrators used to be able to right click the Totals Tab to move hours worked to different accounts, the process just described above must be completed in the Transfer column for each shift worked that needs to be transferred.
-
______________________________________________________________________________________________________
TIM MANUAL FOR MANAGERS AND TIM ADMINISTRATORS p. 70
If a manager is not going to be available to perform their regular timekeeping and scheduling tasks for a limited period of time, he or she can delegate timecard management authority to another manager in TIM for the duration of his or her absence.
This feature is for TIM Managers only, not TIM Administrators. Manager authority may be delegated only to another manager in TIM. Delegations cannot be made for more than 90 days. If the manager will be out for an
extended period of time or authority needs to be delegated to someone who is not a current manager in TIM, the TIM Approver field on the employees’ records in ConnectCarolina must be updated with the other manager instead.
This chapter covers the delegation process for both the delegating manager and the delegate request recipient.
Steps for the Delegating Manager
• Submit Delegate Authority Request
• View Delegate’s Reply to Request
• If needed, Delete or Cancel a Delegate Authority Request
Steps for the Delegate Request Recipient
• Respond to a Delegate Authority Request
• Manage the Delegated Employees’ Timecards
• View Your Upcoming Delegate Authority Schedule
In addition to this chapter, a quick online overview of Historical Corrections is available at: finance.unc.edu > Training Icon > TIM tab > Delegate Authority – Managers Only (CBT).
https://apps.fo.unc.edu/finance/training/tim-delegate-authority/
-
______________________________________________________________________________________________________
TIM MANUAL FOR MANAGERS AND TIM ADMINISTRATORS p. 71
Delegating Manager
Submit Delegate Authority Request
Click the Workspaces tab. Use the right pointing arrow to move from My Information to My Related Items. Click on My Related Items.
The My Related Items tab will appear.
Click on Delegate Authority Request.
-
______________________________________________________________________________________________________
TIM MANUAL FOR MANAGERS AND TIM ADMINISTRATORS p. 72
The Delegate Authority Request tab will appear.
In the Actions section of the Delegate Authority Request tab, click on Delegate Authority.
The Create Delegation pop-up window will open (it may take a few minutes).
The Create Delegation pop-up includes both TIM Managers and TIM Administrators. Managers should only delegate to other managers. When delegating be sure the person you select is a manager, not an administrator.
If the manager you want to select is not in the list: 1. Verify that the individual manages non-exempt employees in TIM. If they do not manage any employees or only manage exempt employees, they will not appear in the Delegate list and cannot be given delegate access. 2. If they do manage non-exempt employees but are not in the list, call 962-HELP (4357) to report the missing data.
-
______________________________________________________________________________________________________
TIM MANUAL FOR MANAGERS AND TIM ADMINISTRATORS p. 73
On the Create Delegation pop-up window open the Delegate box by clicking the down arrow.
Find the manager by scrolling. It’s a long list, so it can be helpful to type the first letter of the name to move you through the list more quickly.
Click the manager’s name. Choose the Start and End Dates by clicking on the calendars. Delegations must not be made for longer than 90 days.
Leave the Role set to UNCCH Manager. Click Save & Close.
The following happens when you save a Delegation:
You will receive:
• A Request Manager Alert in TIM • A Manager Cancel Form in your TIM inbox
The request recipient will receive:
• A Request Manager Alert in TIM • An Accept Delegation Form in his or her TIM inbox. • A delegation request notification via Email.
View Delegate’s Reply to Request
Once the delegate request recipient approves or declines the request, a message is sent to the delegating manager’s TIM and Email Inboxes.
-
______________________________________________________________________________________________________
TIM MANUAL FOR MANAGERS AND TIM ADMINISTRATORS p. 74
To view the responses within TIM, open your TIM Inbox. • Use the Workspaces tab to open My Related Items. • Select Inbox from the list on right.
Click the Messages tab to see the response(s).
If the request recipient declines your Delegate Authority Request, you may submit a new request to a different manager. Note that the declined request will automatically be removed from your Task List.
Someone who is not currently a manager who is filling in for you during your absence cannot be delegated to in TIM. They may be assigned to manage your employees by updating the TIM Approver field in their records in ConnectCarolina.
Delete a Request or Remove an Active Delegation
If your plans change you can delete a request or remove an active delegation.
To delete a Request before it has been accepted:
Click on the Request Manager Alert icon. Click on the Delegate Authority button.
-
______________________________________________________________________________________________________
TIM MANUAL FOR MANAGERS AND TIM ADMINISTRATORS p. 75
The Requests tab will open.
Double-click the request to open the New Delegation details window, or select the Manager Cancel Form for the delegation you want to delete and click on the Show Detail button.
The Pending Delegation dialogue will open.
Click Delete. The request will automatically be removed.
After the Request has been accepted, the request manager alert will disappear, and you will no longer be able to delete the request. Instead, you will need to remove the existing Delegation.
1. Open the Delegate Authority Request tab by going to your My Related Items workspace and clicking on Delegate Authority Request.
2. Click the Delegate Authority action.
When you created your first new Delegation Request, this action took you directly to the Create New Delegation dialogue. Since you now have an active, accepted delegation to manage, the Action dialogue asks you which kind of action to take.
-
______________________________________________________________________________________________________
TIM MANUAL FOR MANAGERS AND TIM ADMINISTRATORS p. 76
1. Select Remove Existing Delegation. 2. Click Next.
3. Select the appropriate Delegation from the list. 4. Click Delete.
5. Click Close in the confirmation dialogue.
-
______________________________________________________________________________________________________
TIM MANUAL FOR MANAGERS AND TIM ADMINISTRATORS p. 77
Delegate Request Recipient
Respond to a Request for Delegate Authority
When a manager submits a delegate request to you, you will receive:
• A Request Manager Alert in TIM • An Accept Delegation Form in your TIM inbox. • A delegation request notification via Email. You can access the request either via the alert or by opening your TIM Inbox. We will cover the alert option in this manual.
When a Request Alert appears in your workspace click the alert icon to open the Request Manager Alert list.
Click the Delegate Authority link (you can also select View All, but it will add a step).
Double-click the request to open the New Delegation details window, or highlight the request and click on Show Detail.
After reviewing the information, either select Accept Delegation or Decline Delegation. Click Save and Close.
-
______________________________________________________________________________________________________
TIM MANUAL FOR MANAGERS AND TIM ADMINISTRATORS p. 78
Manage the Delegated Employees’ Timecards
On the day that the delegation request begins, a triangle will appear in your navigation bar.
If the triangle is not visible, either the delegation period has not started, o