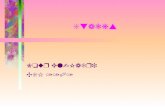Tiling Z Stacks on the LCI510 Kim Peifley 03/23/15.
-
Upload
alyson-melinda-waters -
Category
Documents
-
view
215 -
download
0
Transcript of Tiling Z Stacks on the LCI510 Kim Peifley 03/23/15.

Tiling Z Stacks on the LCI510
Kim Peifley03/23/15

Set up light path, pinhole, detector gain, laser transmission settings as you normally would for any imaging session.

When setting up the Z stack turn the focus knob away from you first and use that as “Mark First”. Turn the focus knob towards you to set “Mark Last”. Check to make sure that the number next to “Mark First” is greater than the number next to “Mark Last” [ ].
Example 1: Example 2:

Make sure you have all the channels selected, averaging selected, Z stack selected [if using], zoom [if using] and any other settings are what you want them to be.
1. Click the Config. Button in the Configuration Control window.2. This opens up the Channel Mode Configurations window. In Store/Apply Configurations you can A) Look
up and old configuration name or B) Create a new configuration name.3. Click Store.4. If you are reusing a configuration name after clicking Store another window will pop up asking you if you
wish to overwrite the configuration. Click Yes.
5. Click Close in the Channel Mode Configurations Window.
12
3
4
5

Open MultiTime:1. Click the Macro Button2. Click MultiTime Button3. In the drop down Menu Select Configuration you saved.4. Click Load Configuration.5. Make sure to check the box for ZStackXY if you are using
Z stacks.6. Click Update

1. Click Edit Locations to open the Edit Locations window.2. Go to the Tile Tab.3. Set the Tile Numbers you want (in this case it is 3 x 3).4. Select your configuration in the drop down menu.5. Click Load Configuration.6. To add new locations click Create Tile Locations.
1
54
2
3
6

You may wish to double check that the locations loaded correctly. You can do this by comparing x,y,z locations of current position with the positions listed under multi-locations.
In the case of a 3x3 grid like in this example the current location should match location 5 in the Multiple Locations list.

1. Enter number of Experiment Repetitions.2. Make sure All locations is unchecked and Wait
interval is zero.3. Click Update.4. Enter Base File Name for naming of your image files.5. Create a database to save the time series. 6. Click Select Image DB to select the DB you created
in Step 5.7. Confirm that the name of the data base matches the
one you created.8. Click Open Temp DB to create a Temporary Database
for your data.9. Click Update again.10. Click Start Time.
1
3
4
76
9
8
2
10

Your final image will look like the one below. This is a 3x3 tile image shown at slice one of 4.