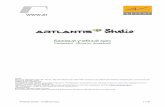TIBCO Business Studio™ › pub › business-studio-analyst... · Installing the Forms Tutorial...
Transcript of TIBCO Business Studio™ › pub › business-studio-analyst... · Installing the Forms Tutorial...

TIBCO Business Studio™
Forms User’s GuideSoftware Release 2.2.3March 2012

Important Information
SOME TIBCO SOFTWARE EMBEDS OR BUNDLES OTHER TIBCO SOFTWARE. USE OF SUCH EMBEDDED OR BUNDLED TIBCO SOFTWARE IS SOLELY TO ENABLE THE FUNCTIONALITY (OR PROVIDE LIMITED ADD-ON FUNCTIONALITY) OF THE LICENSED TIBCO SOFTWARE. THE EMBEDDED OR BUNDLED SOFTWARE IS NOT LICENSED TO BE USED OR ACCESSED BY ANY OTHER TIBCO SOFTWARE OR FOR ANY OTHER PURPOSE.USE OF TIBCO SOFTWARE AND THIS DOCUMENT IS SUBJECT TO THE TERMS AND CONDITIONS OF A LICENSE AGREEMENT FOUND IN EITHER A SEPARATELY EXECUTED SOFTWARE LICENSE AGREEMENT, OR, IF THERE IS NO SUCH SEPARATE AGREEMENT, THE CLICKWRAP END USER LICENSE AGREEMENT WHICH IS DISPLAYED DURING DOWNLOAD OR INSTALLATION OF THE SOFTWARE (AND WHICH IS DUPLICATED IN THE LICENSE FILE) OR IF THERE IS NO SUCH SOFTWARE LICENSE AGREEMENT OR CLICKWRAP END USER LICENSE AGREEMENT, THE LICENSE(S) LOCATED IN THE “LICENSE” FILE(S) OF THE SOFTWARE. USE OF THIS DOCUMENT IS SUBJECT TO THOSE TERMS AND CONDITIONS, AND YOUR USE HEREOF SHALL CONSTITUTE ACCEPTANCE OF AND AN AGREEMENT TO BE BOUND BY THE SAME.This document contains confidential information that is subject to U.S. and international copyright laws and treaties. No part of this document may be reproduced in any form without the written authorization of TIBCO Software Inc.TIBCO, The Power of Now, TIBCO iProcess, TIBCO Business Studio, TIBCO General Interface, TIBCO ActiveMatrix, and TIBCO Silver are either registered trademarks or trademarks of TIBCO Software Inc. in the United States and/or other countries.All other product and company names and marks mentioned in this document are the property of their respective owners and are mentioned for identification purposes only.All other product and company names and marks mentioned in this document are the property of their respective owners and are mentioned for identification purposes only.THIS SOFTWARE MAY BE AVAILABLE ON MULTIPLE OPERATING SYSTEMS. HOWEVER, NOT ALL OPERATING SYSTEM PLATFORMS FOR A SPECIFIC SOFTWARE VERSION ARE RELEASED AT THE SAME TIME. SEE THE README FILE FOR THE AVAILABILITY OF THIS SOFTWARE VERSION ON A SPECIFIC OPERATING SYSTEM PLATFORM.THIS DOCUMENT IS PROVIDED “AS IS” WITHOUT WARRANTY OF ANY KIND, EITHER EXPRESS OR IMPLIED, INCLUDING, BUT NOT LIMITED TO, THE IMPLIED WARRANTIES OF MERCHANTABILITY, FITNESS FOR A PARTICULAR PURPOSE, OR NON-INFRINGEMENT.THIS DOCUMENT COULD INCLUDE TECHNICAL INACCURACIES OR TYPOGRAPHICAL ERRORS. CHANGES ARE PERIODICALLY ADDED TO THE INFORMATION HEREIN; THESE CHANGES WILL BE INCORPORATED IN NEW EDITIONS OF THIS DOCUMENT. TIBCO SOFTWARE INC. MAY MAKE IMPROVEMENTS AND/OR CHANGES IN THE PRODUCT(S) AND/OR THE PROGRAM(S) DESCRIBED IN THIS DOCUMENT AT ANY TIME.THE CONTENTS OF THIS DOCUMENT MAY BE MODIFIED AND/OR QUALIFIED, DIRECTLY OR INDIRECTLY, BY OTHER DOCUMENTATION WHICH ACCOMPANIES THIS SOFTWARE, INCLUDING BUT NOT LIMITED TO ANY RELEASE NOTES AND "READ ME" FILES.Copyright © 2005-2012 TIBCO Software Inc. ALL RIGHTS RESERVED.TIBCO Software Inc. Confidential Information

| iii
Contents
List of Tables ix
List of Figures xi
Preface xv
Changes from the Previous Release of this Guide xvi
Typographical Conventions xvii
Connecting with TIBCO Resources xixHow to Join TIBCOmmunity xixHow to Access TIBCO Documentation xixHow to Contact TIBCO Support xix
xx
Chapter 1 Getting Started 1
Introduction 2Using TIBCO Business Studio 2Who Should Use TIBCO Business Studio Forms? 2
Tutorials 3
Installing the Forms Tutorial Solutions Project 4
Tutorial 1: Forms, Panes, and Controls 6Task A: Import the sample Project 6Task B: Examine the Claims Process Business Process 6Task C: Open the Forms 8Task D: View Forms 13Task E: Add New Panes to the Capture Claim Form 18Task F: Modify Names and Labels of Panes 21Task G: Drag Controls into Appropriate Panes 22Summary of Tutorial 1 33
Tutorial 2: Customizing the Appearance of a Form 34Task A: Change the Background Colors of Panes 34Task B: Change the Label Width Property of the Panes 37Task C: Preview of Finished Forms 39Summary of Tutorial 2 41
Tutorial 3: Validations 42Task A: Switch to Solution Design Mode 42
TIBCO Business Studio Forms

iv | Contents
Task B: Add Validation for Phone Field 43Task C: Add Syntax Validation for Email Field 46Task D: Add a Second Validation for Email Field 46Task E: Add Validation for Date of Birth Field 47Task F: Examine Auto-Generated Validation for Age Field 48Task G: Edit Validation for Claim Amount Field 49Task H: Add Validation for Time of Accident Field 49Task I: Add Validation for Phone Field 50Summary of Tutorial 3 50
Tutorial 4: Rules, Events, and Actions 51Task A: Create a Rule to Compute Age (Capture Claim Form) 51Task B: Create Rule to Update Required Option for Guardian When Age < 21 53Task C: Create Rule to Round Amount to Nearest Dollar 56Task D: Create Rules that Display Hint on Entering Claim Amount Controls 58Task E: Create Rules that Hide Hints on Exiting Amount Controls 60Task F: Create Rules to Display Context-Specific Hints on Entering Customer Description Control 61Task G: Create Rules to Hide Hints on Exiting Customer Description Control 63Task H: Defining Custom Actions for Buttons 64Summary of Tutorial 4 67
Chapter 2 Concepts 69
The Modeling Environment for Forms 70Working with Forms 70
The Form 71Basic Terms for Working with Forms 71
The Form Builder and Form Validation 75
Bindings 78Setting Bindings 78Direction of Bindings 80
Actions 82Actions Summary Table 83
Rules 84Rules Summary Table 85
The Design Tab and Preview Tabs 86Presentation Channel Settings 87Port Settings for Preview 88Logging 88Locale 89Logging Level 89Reload 90Performance Metrics 90View Datastore Data 92
TIBCO Business Studio Forms

Contents | v
Visibility in the Preview Tab 92
Outline View 94Thumbnail Mode 94Tree Mode 95Using the Outline View with Forms 95Parameters 97Shared Actions 98Rules 98Managing Form Elements From the Outline View 99Use Business Labels in Outline View 100
Using the Business Object Model 101The Objects in a Business Object Model 101
Cross-Resource References 107Breakage Mechanisms 107Quick Fixes 111
Mobile Forms 114Working with Mobile Forms 115Mobile Specific Configuration of Controls and Panes 116Rendering of Mobile Forms 119
Problem Markers 123Quick Fixes 123
Chapter 3 Tasks 125
Creating a New Form 126
Using Drag and Drop Gesture to Customize a Form 128
Edit or Remove the Validation Script 131
Working with Bindings, Actions, and Rules 132Setting Bindings 132Setting Relative Bindings 136Setting Actions 138Setting Rules 140
Styling Forms Using Cascading Style Sheets 146Setting CSS Classes 146Using an external CSS resource 146Best Practices 146Differences between GI and GWT 147Examples 147
Validating Data in a Form 148Editing Validation Scripts 149Edit Validation Script Page 151
Calling External JavaScript Functions 153
TIBCO Business Studio Forms

vi | Contents
Configuring Panes 154Nesting Panes 154Resequencing Tabbed Panes 156Resizing a Tabbed Pane 156Viewing Pane and Control Borders 157
Using Embedded Forms 158Working with Embedded Forms 159Working with Embedded Form Parameters 162Rendering of Embedded Forms 163Editing Embedded Forms 164
Working with the Mappings Tab 166
Customizing the Form’s Preview Data 172Edit the file [form-name].data.json 172Configure the Setting in the Properties View 173
Using Form Data Fields 174What Is a Form Data Field? 174Configuring a Form Data Field 174
Using Numeric Controls 176What is a Numeric Control? 176Inserting a Numeric Control 178Editing a Numeric Control 180
Localizing a Form 181Defining Localization Properties Outside the Form 187
Using the GI Preview Mode on Linux 190Upgrading to the Current Version of Mozilla Gecko on Linux 190
Toggling between Business Analysis and Solution Design Modes 191
Migrating from Previous Versions of TIBCO Business Studio Forms 192Migrating from TIBCO Business Studio Version 2.2 and 3.0 to Version 3.1 192
Chapter 4 Advanced Tasks 195
Import the Forms Advanced Samples 196
Using CSS to Customize the Rendering of a Form Control 197
Creating Custom Add and Delete Buttons for a Grid Pane 200
Using Editable List Controls 202
Changing a Control’s Background Color Based on its Value 204
Controlling the Visibility of a Pane Based on the Value of a Control 206
Using a Checkbox to Set Properties for Another Control 208
Using a Business Object Model with Multiple Sub-types 210
Using Enumerations as Choices in an Option List or Radio Group 213
Validating Commonly-Used Primitive Types 215
TIBCO Business Studio Forms

Contents | vii
Chapter 5 Reference 217
The Workbench 218
The Palette for the Form Designer 220
Panes 224Types of Panes 225Setting Pane Properties with Bindings and Rules 230
Controls 231Using "Edit as List" with a Control 235
Properties View Tabs 236Properties View for Forms 238Properties View for Panes 242 248Properties View for Controls 248
Configuring Parameters 261
Context Menus 262Outline View Context Menu 262Form Designer Canvas Context Menu 262
CSS Classes 263Built-in Static CSS Classes 263Built-in Dynamic CSS Classes 266
Validation Errors 267Generic Forms Rules 267General Interface Errors 268
Scripting 269Forms Scripting: Scope of Variables 269Forms Scripting: Order of Script Execution 271
API for Scripting 273Methods 273Complex Data 284Factories 285Packages 285DateTimeUtil Factory 286Duration Class 286
Chapter 6 Tips and Tricks 289
Recommendations for Forms Modeling 290
Tips for Using TIBCO Business Studio Forms 294
Index 297
TIBCO Business Studio Forms

viii | Contents
TIBCO Business Studio Forms

List of Tables | ix
List of Tables
Table 1 General Typographical Conventions xvii
Table 2 Welcome Screen Icons 4
Table 3 Name Labels 22
Table 4 Data Field Types 25
Table 5 Custom Buttons 64
Table 6 Manage Form Elements from the Outline View 99
Table 7 Mobile Specific Configuration of Pane and Control Properties 116
Table 8 Edit Binding from the General Properties Tab for a Control 133
Table 9 Enter Details to Define a New Script Action 138
Table 10 Enter Details to Define a New Computation Action 139
Table 11 Enter the Details for Rules 140
Table 12 Enter the Action Details for the Script Action 144
Table 13 Enter the Action Details for the Computation Action 144
Table 14 Toolbar Buttons for the Mappings Tab 167
Table 15 Numeric Control Formatting Characters 176
Table 16 Numeric Control Sample Formats 177
Table 17 Renaming locale-specific properties files 185
Table 18 Form Designer Palette 221
Table 19 Properties View Tabs 236
Table 20 Fields on the Forms General tab: 238
Table 21 Fields on the Forms Font tab: 238
Table 22 Fields on the Forms Child Layout tab: 239
Table 23 Fields in the Forms Child Labels tab: 240
Table 24 Fields in the Forms Rules tab 241
Table 25 Fields on the Forms Resources tab: 241
Table 26 Fields on the Preview Data tab: 242
Table 27 General Tab for Panes 242
Table 28 Record Pane Properties Tab 244
TIBCO Business Studio Forms

x | List of Tables
Table 29 Grid Pane Properties Tab 244
Table 30 Fields in the Child Layout Tab: 245
Table 31 Fields in the Child Labels Tab 246
Table 32 Fields in the Rules Tab 247
Table 33 Fields in the Mobile tab 248
Table 34 General Tab Fields 248
Table 35 Button Properties Tab 251
Table 36 Date Control Properties Tab 251
Table 37 Time Control Properties Tab 252
Table 38 Date Control Properties Tab 252
Table 39 Hyperlink Properties Tab 253
Table 40 Image Properties Tab 254
Table 41 Option List Properties Tab 254
Table 42 Pass-through Control Properties Tab 255
Table 43 Radio Group Control Properties Tab 255
Table 44 Text Properties Tab 256
Table 45 Text Area Properties Tab 257
Table 46 Layout Tab 257
Table 47 Font Tab for Controls 259
Table 48 Validations Tab for Controls 259
Table 49 Fields in the Controls Rules tab 260
Table 50 Manage Form Elements from the Outline View 262
Table 51 Built-in Static CSS Classes 263
Table 52 Built-in Dynamic CSS Classes 266
Table 53 Action 270
Table 54 Validation 271
Table 55 Form Class 273
Table 56 Control Class 275
Table 57 Pane Class 279
Table 58 List Class 282
Table 59 Iterator Class 283
Table 60 Logger Class 283
TIBCO Business Studio Forms

List of Figures | xi
List of Figures
Figure 1 Open Sample Project5
Figure 2 Claim Process No Forms: Process Editor7
Figure 3 Form Open.8
Figure 4 Capture Claim Form, Design Page9
Figure 5 Capture Claim Form, GI Preview Page11
Figure 6 Interview Witness Form, Design Page12
Figure 7 Interview Witness Form, GI Preview Page12
Figure 8 Capture Claim Form, Interface Properties13
Figure 9 Interview Witness Form, Interface Tab14
Figure 10 Interview Witness Task, Form Detail16
Figure 11 Show/Hide the Palette19
Figure 12 Add New Pane: No Location Selected19
Figure 13 Placing a New Pane Above the Existing One20
Figure 14 Untitled Panes Added21
Figure 15 Customer Name Parameter Defined as Mandatory24
Figure 16 Making the Field CustAge Uneditable26
Figure 17 Add Values and Labels for Personal Injury27
Figure 18 Add Binding to Configure Pane Visibility29
Figure 19 Select Binding Endpoint Page30
Figure 20 Binding Created for the Visible Property30
Figure 21 Adding Binding from the Mappings Tab32
Figure 22 Add a Button33
Figure 23 Edit Pane’s Layout34
Figure 24 Expanded Color Picker35
Figure 25 Child Labels Settings37
Figure 26 Edit the Child Labels Settings38
Figure 27 Tutorial 2: Interview Witness Form Design Page39
Figure 28 Tutorial 2: Capture Claim Form, Design Page40
TIBCO Business Studio Forms

xii | List of Figures
Figure 29 Change to Solution Design Mode.42
Figure 30 Define Validation Page43
Figure 31 Completed Validation Definition for the Phone Field45
Figure 32 Find Date Field CustAge48
Figure 33 Add Binding for the Customer Age Parameter52
Figure 34 Select Event Dialog53
Figure 35 Select the Event Type53
Figure 36 Rule Details Page54
Figure 37 New Rule Dialog, Define Actions Page54
Figure 38 Enter the Action Details55
Figure 39 Claim Amount Control, Rules Tab56
Figure 40 Edit an Event57
Figure 41 Round_amount Event Defined58
Figure 42 Choose Hint Property of the AccDescription Control62
Figure 43 Form Elements71
Figure 44 Preferences Dialog for Errors/Warnings75
Figure 45 Properties for Forms Tutorial Solution76
Figure 46 Add a Binding for a Control Using the General Properties Tab79
Figure 47 Add a Binding for a Parameter Using Parameter Dialog79
Figure 48 Add an Action in the Outline View82
Figure 49 Actions Summary Table83
Figure 50 Rules Summary Table85
Figure 51 Performance Table91
Figure 52 The Performance Metrics Settings91
Figure 53 Invisible and Visible Form Parts92
Figure 54 Visibility of a pane can depend on the value of a checkbox control93
Figure 55 Outline View , Thumbnail Mode94
Figure 56 Outline View, Tree Mode95
Figure 57 Using the Outline View with Forms, 195
Figure 58 Using the Outline View with Forms, 296
Figure 59 Parameters in the Outline View97
Figure 60 Parameters Summary Table97
TIBCO Business Studio Forms

List of Figures | xiii
Figure 61 The Palette of the Business Object Model Editor101
Figure 62 Properties of a ZIP Code Primitive Type in the BOM102
Figure 63 Business Object Model Editor showing child classes104
Figure 64 Master-Detail Pane on a Form105
Figure 65 Record Pane with Navigation Enabled105
Figure 66 Clear Forms References Dialog108
Figure 67 Delete Resources Dialog109
Figure 68 Changes to be Performed Options109
Figure 69 Quick Fix dialog111
Figure 70 Repair Reference Dialog112
Figure 71 Date Spinner119
Figure 72 Time Spinner119
Figure 73 Duration Control120
Figure 74 Choice Spinner121
Figure 75 Record Panes Display122
Figure 76 New Form Dialog126
Figure 77 DND Items from the Project Explorer View128
Figure 78 DND Items from the Form Designer Outline View129
Figure 79 Form Created using DND Gestures130
Figure 80 Open the Edit Validation Script Page131
Figure 81 General Properties Tab for a Control with No Bindings Configured133
Figure 82 Multiple Bindings Added134
Figure 83 General Properties Tab for the Parameter135
Figure 84 Adding a New Script Action138
Figure 85 Rule: Pick Event Page141
Figure 86 Select Event Page141
Figure 87 Define Actions for the Rule142
Figure 88 Define Actions Dialog for the Rule143
Figure 89 Select the Validation Script to Edit149
Figure 90 Edit Validation Script Page150
Figure 91 Validation Script Example, 1151
Figure 92 Validation Script Example, 2152
TIBCO Business Studio Forms

xiv | List of Figures
Figure 93 Validation Script Example 3152
Figure 94 Place Vertical Panes on the Form155
Figure 95 Position the New Pane155
Figure 96 New Horizontal Pane is Automatically Created 156
Figure 97 TIBCO Business Studio Forms toolbar157
Figure 98 Show Pane and Control Borders157
Figure 99 Using the Embedded Form Icon159
Figure 100 Embedded Form inserted in a Parent Form161
Figure 101 Set Binding Using the Mappings Tab163
Figure 102 Preview Rendering of the Parent Form164
Figure 103 Properties Tab for the Embedded Form165
Figure 104 Mappings Tab of the Properties view166
Figure 105 The Script Editor in the Mappings Tab170
Figure 106 Numeric Control Property of Text Input Control178
Figure 107 Add Custom Format File (.properties) to Resource List179
Figure 108 Use Custom Format for Numeric Control180
Figure 109 Base Properties File182
Figure 110 Business Analysis and Solution Design Modes191
Figure 111 Open the Quick Fix Dialog192
Figure 112 Quick Fix Dialog for Migration193
Figure 113 Eclipse Workbench with the Project Claims Process - No Forms218
Figure 114 Form Designer Palette220
Figure 115 Palette not Displayed222
Figure 116 Palette Displayed223
Figure 117 Vertical, Horizontal, Tabbed, and Message Panes224
Figure 118 Design and GI Preview View225
Figure 119 Script and Message Example for a Message Pane227
Figure 120 General Properties Tab of Record Pane228
Figure 121 Properties Tab of Record Pane228
Figure 122 Record Pane with Navigation Controls229
Figure 123 Properties Tab of Grid Pane230
Figure 124 Button Type235
TIBCO Business Studio Forms

| xv
Preface
TIBCO Business Studio™ Forms provides a powerful means of creating web-based and mobile user interfaces for different TIBCO applications. This guide is intended for business analysts and solution designers responsible for delivering a User Interface within TIBCO products that support the use of TIBCO Business Studio Forms.
Topics
• Changes from the Previous Release of this Guide, page xvi
• Typographical Conventions, page xvii
• Connecting with TIBCO Resources, page xix
TIBCO Business Studio Forms

xvi | Changes from the Previous Release of this Guide
Changes from the Previous Release of this Guide
This section itemizes the major changes from the previous release of this guide.
• The Panes on page 224 section has been updated to add details for record pane.
• The API for Scripting, page 273 section has been updated to add the following API details:a. setfocus()
b. getActiveTab()
c. setActiveTab()
• The Properties View Tabs, page 236 section has been updated.
• The CSS Classes, page 263 section has been updated to add new CSS classes.
• A new section Cross-Resource References on page 107 has been added.
• The Forms Styles section has been moved to the TIBCO iProcess Workspace (Browser) documentation.
• The Integrating TIBCO Forms with Custom Client Applications section has been moved to the BPM Developer’s Guide.
• The BPM specific content has been added as a new chapter to the BPM Implementation Guide . The following sections have been moved:
a. Creating a New Form for a User Task
b. Updating Forms with the Synchronization Wizard
c. Using Data Fields and Parameters with Process User Tasks
TIBCO Business Studio Forms

Preface | xvii
Typographical Conventions
The following typographical conventions are used in this manual.
Table 1 General Typographical Conventions
Convention Use
TIBCO_HOME
STUDIO_HOME
Many TIBCO products must be installed within the same home directory. This directory is referenced in documentation as TIBCO_HOME. The default value of TIBCO_HOME depends on the operating system. For example, on Windows 7 systems, the default value is C:\Program Files (x86)\tibco
TIBCO Business Studio Forms installs into a directory within <TIBCO_HOME>. This directory is referenced in documentation as STUDIO_HOME. The default value of STUDIO_HOME depends on the operating system. For example on Windows 7 systems, the default value is C:\Program Files (x86)\TIBCO\studio-bpm-35.
code font Code font identifies commands, code examples, filenames, pathnames, and output displayed in a command window. For example:
Use MyCommand to start the foo process.
bold code
font Bold code font is used in the following ways:
• In procedures, to indicate what a user types. For example: Type admin.
• In large code samples, to indicate the parts of the sample that are of particular interest.
• In command syntax, to indicate the default parameter for a command. For example, if no parameter is specified, MyCommand is enabled: MyCommand [enable | disable]
italic font Italic font is used in the following ways:
• To indicate a document title. For example: See TIBCO ActiveMatrix BusinessWorks Concepts.
• To introduce new terms For example: A portal page may contain several portlets. Portlets are mini-applications that run in a portal.
• To indicate a variable in a command or code syntax that you must replace. For example: MyCommand PathName
TIBCO Business Studio Forms

xviii | Typographical Conventions
Key combinations
Key name separated by a plus sign indicate keys pressed simultaneously. For example: Ctrl+C.
Key names separated by a comma and space indicate keys pressed one after the other. For example: Esc, Ctrl+Q.
The note icon indicates information that is of special interest or importance, for example, an additional action required only in certain circumstances.
The tip icon indicates an idea that could be useful, for example, a way to apply the information provided in the current section to achieve a specific result.
The warning icon indicates the potential for a damaging situation, for example, data loss or corruption if certain steps are taken or not taken.
Table 1 General Typographical Conventions (Cont’d)
Convention Use
TIBCO Business Studio Forms

Preface | xix
Connecting with TIBCO Resources
How to Join TIBCOmmunity
TIBCOmmunity is an online destination for TIBCO customers, partners, and resident experts. It is a place to share and access the collective experience of the TIBCO community. TIBCOmmunity offers forums, blogs, and access to a variety of resources. To register, go to http://www.tibcommunity.com.
How to Access TIBCO Documentation
You can access TIBCO documentation here:
http://docs.tibco.com
How to Contact TIBCO Support
For comments or problems with this manual or the software it addresses, contact TIBCO Support as follows:
• For an overview of TIBCO Support, and information about getting started with TIBCO Support, visit this site:
http://www.tibco.com/services/support
• If you already have a valid maintenance or support contract, visit this site:
https://support.tibco.com
Entry to this site requires a user name and password. If you do not have a user name, you can request one.
TIBCO Business Studio Forms

xx |
TIBCO Business Studio Forms

| 1
Chapter 1 Getting Started
The tutorials in this chapter introduce you to the main features of TIBCO Business Studio Forms. For more in-depth information, see the Tasks and Reference chapters in this guide.
The guide assumes you are familiar with the basics of TIBCO Business Studio. If you are new to using TIBCO Business Studio, see TIBCO Business Studio Process Modeling User's Guide for information about important concepts and procedures. See also the tutorials that are available from the TIBCO Business Studio Welcome page.
Topics
• Introduction, page 2
• Installing the Forms Tutorial Solutions Project, page 4
• Tutorial 1: Forms, Panes, and Controls, page 6
• Tutorial 2: Customizing the Appearance of a Form, page 34
• Tutorial 3: Validations, page 42
• Tutorial 4: Rules, Events, and Actions, page 51
TIBCO Business Studio Forms

2 | Introduction
Introduction
The form-modeling features of TIBCO Business Studio enable you to design, view, and test the forms you need to collect user input. You can create sophisticated forms without programming, and associate them with user tasks in order to provide richer user experiences.
Business analysts can visually change layouts and controls; developers can add validation rules and event scripts to further craft the user experience, and can draw upon the power of TIBCO General Interface™ or Google Web Toolkit™. The inline preview allows developers to test and interact with the running form right within TIBCO Business Studio.
This guide explains how to configure and modify the controls that appear on the form. In this chapter, a series of tutorials is presented to familiarize you with the procedures you will use to accomplish these tasks.
Using TIBCO Business Studio
There are several resources available to you from the Welcome page displayed when you first start TIBCO Business Studio. (The Welcome page is also available from the Eclipse Help menu.) These resources include tutorials that explain creating a business process, and samples that illustrate the features of the product as they are typically used in real-world contexts.
Who Should Use TIBCO Business Studio Forms?
TIBCO Business Studio Forms is for users of TIBCO Business Studio who are responsible for user interfaces for presenting and capturing information from users. The forms you design will be deployed in one of the supported TIBCO runtime environments.
TIBCO Business Studio Forms

| 3
Tutorials
The following tutorials are based on the sample application, Forms Tutorial Solutions, provided with TIBCO Business Studio. The project contains two business processes:
• Claims Process No Forms has no forms associated with it.
• Claims Process With Forms consists of the same business process, but with completed forms associated with the user tasks in the process.
The starting point for the tutorials is the first of these sample business processes. Here, the design of the process has been completed for you, but no forms have been created. Upon performing all of the tutorials in this chapter, you will have created a revised version of this business process that is substantially the same as the second of the provided versions of the process, that is, the version that includes the forms.
Before you start working with tutorials, you may want to read the section The Workbench on page 218 to familiarize yourself with the Eclipse workbench for modeling forms.
If you are new to using TIBCO Business Studio, consider familiarizing yourself with the process modeling environment of TIBCO Business Studio before beginning the tutorials on forms modeling. TIBCO Business Studio process modeling tutorials can be accessed from the Welcome page, at Help > Welcome.
TIBCO Business Studio Forms

4 | Installing the Forms Tutorial Solutions Project
Installing the Forms Tutorial Solutions Project
To start the Business Studio Forms Tutorial project, do the following:
1. Select Start > Programs > TIBCO > STUDIO_HOME > TIBCO Business Studio version > TIBCO Business Studio.
2. A dialog appears to help you select the workspace for this project.
3. If available keep the default, or name another workspace. You can also check the option to keep the location as a default.
4. To work with the supplied tutorials, select Help > Welcome.
The Welcome screen contains Business Studio icons that have following functions:
These icons appear also either in the heading or in the footer on the various screens. Click the appropriate icon to toggle among the views.
5. Click the Samples icon .
The Samples window opens.
6. Click the link Forms Tutorial Solutions.
7. Click Finish to install the sample project into TIBCO Business Studio.
To familiarize yourself with the Business Studio Workbench, see The Workbench on page 218.
If the default workspace at C:\Documents and Settings\user_name\workspace is already in use, you will be prompted to name a different workspace.
Table 2 Welcome Screen Icons
Overview icon Get an overview of the features
Samples icon Try out the samples
Tutorials icon Go through tutorials
Web Resources icon Read more on the Web
Workbench icon Go to the workbench
TIBCO Business Studio Forms

| 5
In the Welcome view, there is an Introduction to the sample project, as well as information about using the tutorials.
In the Project Explorer view, drill down by clicking the plus sign icons to examine the contents of the business project.
Figure 1 Open Sample Project
8. Double-click the business process named Claims Process No Forms in the process package ProcessWithNoForms.xpdl to open the process in the Process Editor.
For the remainder of this chapter it is assumed that you are working with this business process, generating and configuring the forms for the two user tasks in the process. However, you can see the final results of the tutorial at any time by opening the business process that already includes the completed forms.
Open the Claims Process With Form process, found in the package of the same name. With the process open in the Process Editor, right-click the user task and click Form > Open.
TIBCO Business Studio Forms

6 | Tutorial 1: Forms, Panes, and Controls
Tutorial 1: Forms, Panes, and Controls
This tutorial shows how to add panes and controls on a form, and how to move and configure them. In this tutorial, you will do the following:
• Task A: Import the sample Project on page 6
• Task B: Examine the Claims Process Business Process on page 6
• Task C: Open the Forms on page 8
• Task D: View Forms on page 13
• Task E: Add New Panes to the Capture Claim Form on page 18
• Task F: Modify Names and Labels of Panes on page 21
• Task G: Drag Controls into Appropriate Panes on page 22
Task A: Import the sample Project
If you have not already done so, install the sample project as previously described in Installing the Forms Tutorial Solutions Project on page 4.
Task B: Examine the Claims Process Business Process
The Claims Process business process is used to process an insurance claim for an accident. Examine the process in the Process editor.
TIBCO Business Studio Forms

| 7
Figure 2 Claim Process No Forms: Process Editor
Sample Application: General Description
When you open the sample application Claims Process No Forms, a graphical representation of the business process is displayed in the process editor.
Icons used in the sample application include the following:
• A circle icon represents a Start or End Event.
• A rectangular icon that contains the image of a monitor and a person inside it represents a user task.
• A diamond icon represents a gateway, that is, a point where the process flow is determined by whether or not a certain condition is met.
The icons used in the TIBCO Business Studio Process Modeler are Business Process Modeling Notation (BPMN). For more information about this standard see the TIBCO Business Studio Process Modeling User's Guide and the http://www.wfmc.org and http://www.bpmn.org web sites.
TIBCO Business Studio Forms

8 | Tutorial 1: Forms, Panes, and Controls
Task C: Open the Forms
To open the form for a user task, right click the user task and click Form > Open.
Open the Capture Claim Form
There are two main tasks displayed in the Capture Claim business process: Capture Claim and Interview Witness.
To compare them in the form editor, open the Interview Witness form the same way you opened the Capture Claim form:
1. In the Process editor, right-click the Capture Claim task and select Form > Open.
Figure 3 Form Open.
The first time a form is opened, a warning will pop up to inform you that "the customized form will no longer be automatically kept in sync with the activity interface." This is because opening a form, rather than simply previewing it, causes the default form to become a customized form. For the tutorials in this chapter, we will customizing forms rather than using default forms, so ignore the warnings and click OK when you open a given form for the first time.
Since the tutorials in this Guide concentrate on procedures specific to forms, the data fields required for the Claims Process business process have already been created for you and added as parameters to the two user tasks. These steps are part of the business process modeling procedures that precede form modeling.
TIBCO Business Studio Forms

| 9
2. The Capture Claim form in the design view opens, as in Figure 4.
Figure 4 Capture Claim Form, Design Page
TIBCO Business Studio Forms

10 | Tutorial 1: Forms, Panes, and Controls
Notice the two tabs on the bottom of the pane, labeled Design and GI Preview.
3. Click the GI Preview tab to see the preview, as in Figure 5.
The preview pages are used to see how the form looks like at runtime. The GI Preview and GWT Preview tabs are available but are activated according to destination & presentation channel settings at the process, project and workspace levels. For an explanation of the Design tab, which is used for form modeling, and the preview tabs, which are used to preview and test the form, see The Design Tab and Preview Tabs on page 86.
TIBCO Business Studio Forms

| 11
Figure 5 Capture Claim Form, GI Preview Page
Open the Interview Witness Form
To generate a form for this user task, do the following:
1. In the Process editor, right-click the Interview Witness task and select Form > Open.
2. The Interview Witness form opens in the Form editor, as in Figure 6
TIBCO Business Studio Forms

12 | Tutorial 1: Forms, Panes, and Controls
Figure 6 Interview Witness Form, Design Page
3. Click the GI Preview tab to see the preview, as in Figure 5.
Figure 7 Interview Witness Form, GI Preview Page
4. If you select the Process editor again and the General tab, you will notice in the Form field, the URL for the newly created form:form://ProcessPackage/ClaimsProcessNoForms/InterviewWitness/ InterviewWitness.form
TIBCO Business Studio Forms

| 13
Save the process model with this new URL by typing Ctrl+S or clicking Save.
Task D: View Forms
Business processes modeled with TIBCO Business Studio generally include elements called user tasks and gateways. In this task, you’ll will examine the user tasks and gateways in the sample business process.
User Tasks
The two main user tasks in the sample business process are the Capture Claim task and the Interview Witness task, which differ in the kinds of user task parameters that are associated with some of the fields on these forms.
Capture Claim
The Capture Claim user task captures information about the customer, such as name and phone number, along with information about the accident, such as a description, the time it occurred, and whether any third party was involved. It appears at the beginning of the process, before any data have been collected.
To see the task parameter mode:
1. Open the Claims Process No Forms in the Process editor.
2. Select the Capture Claim task.
3. In the Properties view below, select the Interface tab.
Figure 8 Capture Claim Form, Interface Properties
TIBCO Business Studio Forms

14 | Tutorial 1: Forms, Panes, and Controls
If you want to remove any explicitly associated data, select the No interface data association required checkbox. By default, this option is unchecked. If you select this checkbox, the text in the table below is set to [No Process Data].
You can keep the No interface data association required checkbox unchecked as the user task needs to be associated with the parameters.
The mode for all of the parameters for this user task is Out.
The Capture Claim is the first user task in the business process and has only Outbound Parameters. This is because when the user task begins at runtime, no data will been gathered for the business process.
Interview Witness
The Interview Witness user task is associated with a form that captures information provided by the witness, including a description of the accident. It is provided with data that were gathered in the Capture Claim form, in addition to having data fields for new information. To see the task parameter mode:
1. Open the Claims Process No Forms process in the Process editor.
2. Select the Interview Witness task.
3. In the Properties view below, select the Interface tab.
Figure 9 Interview Witness Form, Interface Tab
You can keep the No interface data association required checkbox unchecked.
The interface of the Interview Witness user task includes a mixture of In, Out, and In/Out parameters:
— The Inbound Parameters are associated with data that will have been already entered in the Capture Claim form.
TIBCO Business Studio Forms

| 15
— The Outbound Parameters will be associated with fields that collect new data on the Interview Witness form.
— The Inbound/Outbound Parameters will be associated with fields that can be revised on the Interview Witness form from the values that were previously entered on the Capture Claim form.
These parameters provide information gathered on the Capture Claim form that is helpful to the interviewer performing the Interview Witness user task:
— Time of the accident, based on the value of the AccTime data field
— Customer Description of the accident, based on the value of the AccDescription data field
— Witness Name, based on the value of the WitName data field
— Witness Phone number, based on the value of the WitPhone data field.
The data for these fields will appear on the form (in the appropriate form fields) when the Interview Witness form shown in Figure 10 is opened.
4. Look now at the Interview Witness form detail.
TIBCO Business Studio Forms

16 | Tutorial 1: Forms, Panes, and Controls
Figure 10 Interview Witness Task, Form Detail
In mode These parameters are bound on the Interview Witness form to form fields that are disabled for editing. In this tutorial, these fields are:
— AccTime (value appears in the Accident Time form field)
— AccDescription (value appears in the Accident Description form field)
In/Out mode These fields are editable and in this tutorial they are:
— Witness Name
— Witness Phone
While their initial values are provided by the Capture Claim user task , the name and phone number of the witness may have changed from what they were when the Capture Claim user task was performed. Because they are In/Out parameters, their current values appear when the Interview Witness form opens, but the interviewer can edit those values if necessary.
TIBCO Business Studio Forms

| 17
Out mode Two additional user task parameters in the Interview Witness user task are defined as Out mode parameters only are:
— WitDescription (Witness Description), which is the witness’s description of the accident to be entered on the form during the interview
— WitStatus (Witness Status), which is the status of the witness and is set programmatically based on buttons clicked by the interviewer.
Note how Out mode user task parameters correspond to In/Out mode form parameters. This is necessary to allow the form to be opened and saved multiple times. If the form parameter was Out mode, you'd lose the previously entered text if you subsequently reopened the form before marking the work item as complete.
Gateways
In addition to the two user tasks, there are three gateways, indicated by diamond-shaped icons in the process diagram. When a gateway is reached, the flow of the process is determined by the value of a data item. This data item is based on information gathered from user input on the form associated with the user task that precedes the gateway:
1. The first gateway, after the Capture Claim user task, is determined by the amount of the claim. If the claim is for a sum less than $500, then the process flow continues directly to the End Event. However, if the claim is for $500 or more, then the process flow continues to the next gateway.
2. The second gateway is based on whether a witness is available to be interviewed; that is, if the Witness Available checkbox is checked on the Capture Claim form. If so, the process flow continues to the Interview Witness user task. If not, the process flow continues to the End Event.
3. The third gateway is determined by whether the witness is to be interviewed again. If the interviewer clicks Completed, the process will proceed to the End Event. If the interviewer clicks Failed - Try again, the process will return again to the Interview Witness user task. But if attempts to contact the witness have failed repeatedly, the interviewer will click Failed - Do not try again, and the business process will proceed to the End Event without the witness’s description having been captured on the form.
The tutorials that follow explain how to create the two forms. By performing these tutorials, you will learn about panes, controls, how to configure their properties, and how to enhance your forms with validation scripts and action scripts.
For more about how to use gateways in a business process, see TIBCO Business Studio Process Modeling User's Guide.
TIBCO Business Studio Forms

18 | Tutorial 1: Forms, Panes, and Controls
Task E: Add New Panes to the Capture Claim Form
When forms are first generated, all of the automatically generated controls (corresponding to the user task parameters) appear in a single vertical pane. Creating more panes and moving related controls into each of them will help you organize the information on the form and control its visual layout, enhancing the form’s usability.
In addition to one vertical pane containing all the controls for the user task parameters, the generated form contains a message pane for displaying validation error messages and a horizontal pane for the Cancel, Close, and Submit buttons.
You will add three new vertical panes in addition to the original vertical pane, and distribute the controls among the four resulting panes as follows:
• Customer Information Controls that gather information about the customer making the claim.
• Accident Information Controls that gather information about the accident.
• Third Party Information Controls that gather information about another person involved in the accident, if any.
• Witness Information Controls for capturing contact information for a witness to the accident, if any.
Create a New Pane
To create the new panes and redistribute the controls among them, follow these steps:
4. Click the Design tab for the Capture Claim form on the Form Designer so that the form is visible in the Form Designer.
5. Show the palette, which contains buttons for adding panes and controls to a form. There are two ways to expand the palette:
a. Click the expand arrow that points leftward in the upper right corner. The arrow now points rightward. When expanded by this method, the palette remains visible (as the Palette view which is shared by all graphical editors and external to them) until the arrow is clicked again.
TIBCO Business Studio Forms

| 19
Figure 11 Show/Hide the Palette
b. Select Window > Show View... > Palette to open a Palette View that is shared between all open graphical editors.
6. Click the Vertical Pane item in the palette .
7. The Untitled Pane icon will be attached to the mouse while you are deciding where to put the new pane.
Figure 12 Add New Pane: No Location Selected
8. Move the mouse above the existing Pane.
TIBCO Business Studio Forms

20 | Tutorial 1: Forms, Panes, and Controls
Figure 13 Placing a New Pane Above the Existing One
— If you click with the mouse over the highlighted drop zone above the current pane, the new pane will be placed above the current pane.
— If you click with the mouse over the highlighted area inside the current pane, the new pane will be nested within the current pane.
— If you click with the mouse above the current pane without a highlighted drop zone showing up, the new pane will be placed under the current pane.
For this tutorial, click with the mouse in the highlighted drop zone above the current pane.
9. Repeat Step 5. three times.
When panes are added, your form will look as in Figure 14.
Hover the mouse over various areas on the form to see these visual signs. Experimenting with this functionality now will help you save time later and avoid accidentally placing form objects in unwanted positions. You can cancel the object placement operation and return the mouse to its normal function by hitting the Esc key at any time. Immediately after adding a pane, you can remove it by typing Ctrl+Z or clicking Undo Add Form Pane on the Edit menu.
TIBCO Business Studio Forms

| 21
Figure 14 Untitled Panes Added
10. Click the Save icon to save the project.
Task F: Modify Names and Labels of Panes
The values in the Name fields for panes and controls are particularly important and must be entered exactly because they are used in scripts to refer to these objects. Labeling panes to indicate the function of the controls they contain helps users to understand your forms quickly.
1. Click each untitled pane in the form.
2. In the Properties View General tab of each of the untitled panes:
— Click Rename to enter the new names in the Name field, and click Finish.
You can also rename from the Outline view, or canvas context menu, or you can also use the standard F2 accelerator key.
— Replace pane labels in the Label field.
Careful labeling at the pane level also allows you to use shorter labels for the controls. For instance, by using the label Customer Information for the pane, you can include controls within it labeled Name and Phone, instead of Customer Name and Customer Phone.
TIBCO Business Studio Forms

22 | Tutorial 1: Forms, Panes, and Controls
Starting with the top-most pane, use the new names as shown in Table 3.
3. Save the form by typing Ctrl+S or clicking the Save button.
Task G: Drag Controls into Appropriate Panes
Once you have named and labeled the new vertical panes, drag each control to its appropriate pane and position the controls in the order in which they are listed. You can select multiple controls with Shift-Click or Ctrl-Click and drag at once.
Controls are listed below by their default labels; that is, by the text that appears within the control.
Modify these labels in subsequent steps:
1. Drag the following controls into the Customer Information pane:
a. Customer Name
b. Customer Phone
c. Customer Email
d. Birth Date
Table 3 Name Labels
Label Name Label
pane3 cust_info_pane Customer Information
pane2 accident_info_pane Accident Information
pane1 third_pt_info_pane Third Party Information
root witness_info_pane Witness Information
Items selected by Shift-Clicking appear in vertical panes in reverse order from the order in which they were clicked. Although controls can easily be rearranged by dragging, you can ensure that they are added in the desired order by first clicking the control that you want positioned lowest, and proceeding in reverse order.
You can add user interface items to an existing form using the drag and drop gesures. See Using Drag and Drop Gesture to Customize a Form, page 128 for details.
TIBCO Business Studio Forms

| 23
e. Customer Age
f. Guardian Name
g. Claim Amount
2. Drag the following controls into the Accident Information pane:
a. Accident Time
b. Personal Injury
c. Accident Description
d. Third Party Involved
e. Witness Available
3. Drag the following controls into the Third Party Information pane:
a. Third Party Name
b. Insurance Name
c. Insurance Number
d. Third Party Amount
4. Leave the following controls into the Witness Information pane:
a. Witness Name
b. Witness Phone
Modify Control Properties: Labels, Required, and Hint Values
The next step is to modify the labels and, in some cases, the Required and Hint properties of the controls by editing values on the controls’ property sheets.
1. Click the Customer Name control.
On the General tab of the control’s Properties View, change the value in the Label field to Name.
Labels are derived from the relevant datum label of the XPDL process.
If the user sets the datum label and Required and Hints properties manually, they will get overwritten next time parameters are synchronized.
The Required checkbox is already checked as the parameter CustName is defined as Mandatory at user task interface level.
TIBCO Business Studio Forms

24 | Tutorial 1: Forms, Panes, and Controls
Figure 15 Customer Name Parameter Defined as Mandatory
2. Similarly, change the label Customer Phone to Phone.
3. Add the following text to the Hint field for this control to illustrate the format that our application requires for phone numbers: Example (888) 888-8888.
In a real world situation, the required format for a phone number would be an application-specific requirement.
4. Change the label for Customer Email to Email.
5. Change the label for Birth Date to Date of Birth.
6. Make sure that the Required checkbox is checked, so that a value is required at runtime for this field.
7. Change the label for Customer Age to Age.
8. The Label and Required properties for the Guardian Name field do not need to be changed. However, you want to add the following text to the Hint field
The hint is intended to assist the end user in entering a valid value for a control. It appears underneath the field when the form is rendered at runtime.
You want to require that a value be entered for either the Phone or the Email field, but both values will not be required. This functionality is best configured with a script, which will be presented in a later tutorial. You can leave the Required checkbox unchecked for both Phone and Email.
Since you placed the above controls in a pane labeled Customer Information, it is not necessary to repeat the word Customer in the label for each control. This is generally a good practice because it results in a cleaner, easier-to-use form.
TIBCO Business Studio Forms

| 25
for this control to explain that a guardian’s name must be supplied if the customer is under 21 years old: If age is less than 21.
9. Change the label for Accident Time to Time of Accident.
Make sure that the Required checkbox is checked, so that a value is required at runtime.
10. Change the label for Accident Description to Customer Description.
11. Change the label for Insurance Name to Insurance Company.
12. Add the following text to the Hint field for the Witness Phone control to illustrate the format that our application requires for phone numbers: Example (888) 888-8888.
Modify Control Properties: Type and Enabled
In this step, you will modify other properties of selected controls in order to enhance the functionality of the Capture Claim form. The type of control that is generated from user task parameters, for instance, depends upon the type of the data fields from which those parameters are derived. The eight basic types for data fields in TIBCO Business Studio result in the following control types:
Often the generated control types are best, but there are many other control types to consider. In this part of the tutorial, you will change the type of several controls and configure the properties of the new types.
Table 4 Data Field Types
Data Field Type Control Type
String Text
Decimal Number Text
Integer Number Text
Boolean CheckBox
Date Time Date-Time
Date Date
Time Time
Performer Text
TIBCO Business Studio Forms

26 | Tutorial 1: Forms, Panes, and Controls
The first control you will modify is Date of Birth, which was generated as a Date-Time control. The customer’s date of birth has a bearing on the insurance claim but the time does not. Therefore, you will change the type for this control from Date-Time to Date.
Changing Control Type
1. The type of the Age field is Text, which doesn’t need to be changed. But you want the value for this field to be calculated dynamically at runtime based on the value entered for the Date of Birth field. This means that you do not want a value to be entered by the user.
Disabling aControl
To make the field uneditable, uncheck the checkbox for the Enabled property for this control.
Figure 16 Making the Field CustAge Uneditable
2. The type of the Personal Injury field is Text and you will change it to Radio Group, which ensures that a valid value will be entered, since the value will be chosen from among those you provide.
Click the option list for Control Type and select Radio Group.
3. For a Radio Group control the values of the radio buttons must be configured.
On the Properties tab, select auto for Choice Layout.
TIBCO Business Studio Forms

| 27
Figure 17 Add Values and Labels for Personal Injury
4. Enter the following values and labels, clicking the + (plus) next to each value/label pair once it is entered:
— YES/Yes
— NO/No
— UNKNOWN/Unknown
5. The control type of the Customer Description field is Text. Change it to Text Area in the General tab to allow space for a longer description.
Click the Properties tab of the Properties View and enter the values of 4 for Rows and 60 for Columns.
6. The type of the Insurance Company field is Text and you will change it to Option List, to ensure that a user will choose among the names that you provide.
Click the option list for Control Type and select Option List. For an Option List control the values in the list must be configured.
The values can be anything you choose, but they must match the names used in your business process so that they will be properly handled at runtime when the form is submitted. The labels are used for display only. Their purpose is to aid users in making their selection.
TIBCO Business Studio Forms

28 | Tutorial 1: Forms, Panes, and Controls
7. Click the Properties tab for the Insurance Company control and enter the following values and labels, clicking the Add button as needed next to the last value/label pair to add space for an additional empty option list value:
— UNKNOWN/Unknown
— GECKO/Gecko
— STATE FIRM/State Firm
— FORMERS/Formers
— FROGRESSIVE/Frogressive
8. If there are any extra labels, remove them by clicking on the Delete (X) button.
Modify Pane Properties: Visibility
Sometimes, the usability of your forms can be enhanced if you hide portions that do not apply to certain instances of the business process. If the relevance of a particular set of controls depends on a condition that is determined at runtime, you can place the dependent controls together in a pane and control the Visible property for that pane.
The tutorial will show you how binding can help configure the visibility of third party information pane based on third party involved parameter value. If there is no third party involved in the accident, the form should not show controls for reporting details about it. You will also configure the Witness Information pane to be visible based on whether the Witness Available parameter value is true or false. If no witness is available, the form should not show controls that gather information about the witness.
In this section you will begin configuring this functionality by binding the Visible property of the panes to corresponding parameter values. Binding can be added either from the General tab using the Add Binding icon or from the Mappings tab of the Properties view.
For information about bindings, see Bindings on page 78.
Bindings are created automatically between the controls and the parameter values when form is generated; for example, a two-way binding between Customer Name(CustName) parameter value and Name(CustName) control value. When a parameter value changes, the control value is updated automatically, and vice versa.
TIBCO Business Studio Forms

| 29
Setting Visibility of Panes from the General Properties Tab
Set Third PartyInformation Pane 1. Click the Third Party Information pane so that its Properties View is
displayed.
2. Click the Add Binding button next to Visible checkbox.
Figure 18 Add Binding to Configure Pane Visibility
This will open Create Binding dialog.
3. Select Create a binding for this property and click Next.
The Select Binding Endpoint page opens.
TIBCO Business Studio Forms

30 | Tutorial 1: Forms, Panes, and Controls
Figure 19 Select Binding Endpoint Page
4. Select Third Party Involved (ThirdPInvolved) parameter that will be bound to Visible property of Third Party Information pane.
5. Click Finish.
Note that the binding icon has changed in the Properties View next to the Visible checkbox to denote that a binding is present.
Figure 20 Binding Created for the Visible Property
Set WitnessInformation Pane
6. Click the Witness Information pane so that its Properties View is displayed.
7. Click the Add Binding button next to Visible checkbox.
TIBCO Business Studio Forms

| 31
8. Select Create a binding for this property and click Next.
9. Select the Witness Available (WitAvailable) parameter that will be bound to Visible property of Witness Information pane.
10. Click Finish.
Note that the binding icon has changed to denote that a binding is present.
Setting Visibility of Panes from the Mappings Tab
Perform the following steps to bind the Visible property of the Third Party Information pane to the Third Party Involved (ThirdPInvolved) parameter value using the Mappings tab:
1. Click the Third Party Information pane so that its Properties view is displayed.
2. Click the Mappings tab in the selected pane’s Properties view.
3. In the Mappings tab view, the right pane displays the bindable properties of the selected Third Party Information pane. The left pane displays the bindable source properties to which the target elements are bound. It displays the Third Party Information pane and its ancestors all the way up to the containing form and also includes the form parameters and data fields.
4. Drag the Third Party Involved (ThirdPInvolved) parameter from the source tree and drop it over the Third Party Information pane’s Visible property in the target tree.
5. This creates a bidirectional binding and is represented by a connecting line.
6. You need to edit this binding to change it to an unidirectional binding. Double click the connecting line to open the Edit Binding dialog box.
7. Select is updated by Third Party Involved (ThirdPInvolved) option.
8. Click Finish.
9. The connecting line now has an arrow end-point representing a unidirectional binding.
TIBCO Business Studio Forms

32 | Tutorial 1: Forms, Panes, and Controls
Figure 21 Adding Binding from the Mappings Tab
Configure the Interview Witness Form
Make the following changes to the Interview Witness form:
1. Add one vertical pane above the Interview Witness pane.
2. Change the new pane’s Name property to witness_info_pane and the Label property to Witness Contact Information.
3. Click the original Interview Witness pane.
4. Change its Name property (root) to accident_info_pane and the Label property to Accident Information.
5. Drag the following controls from the Accident Information pane to the Witness Contact Information pane: Witness Name and Witness Phone.
6. Change the Witness Contact Information pane’s control as follows:
— Witness Name into Name
— Witness Phone into Phone
7. In the Accident Information pane, verify that control labels are:
— Time of Accident (previously Accident Time)
— Customer Description (previously Accident Description)
— Witness Description
— Witness Status
TIBCO Business Studio Forms

| 33
8. Change the type of the Customer Description and Witness Description controls from Text to Text Area. On the Properties tab, enter values of 4 for Rows and 60 for Columns for each.
Add a Button
Add a button to the row of buttons at the bottom of the form.
1. Select the button type Close in the Palette and drag it and drop between the Close and Submit buttons in the Navigation pane.
Figure 22 Add a Button
Rename Buttons 2. In the General tab for each of the buttons, enter new labels: for buttons, from left to right:
— Cancel leave as is
— Close Change label into Failed - Try Again
— Close (the new button) Enter label as Failed - Do Not Try Again
— Submit into Completed
With their new labels, the configured buttons should now look like this:
Summary of Tutorial 1
In this tutorial, you learned how to generate forms from user tasks in a business process, organize and rearrange the objects on a form, and configure the panes and controls on the form by modifying their properties on the property views.
TIBCO Business Studio Forms

34 | Tutorial 2: Customizing the Appearance of a Form
Tutorial 2: Customizing the Appearance of a Form
This tutorial illustrates techniques for refining the appearance of a form. In this tutorial, you will do the following:
• Task A: Change the Background Colors of Panes on page 34
• Task B: Change the Label Width Property of the Panes on page 37
• Task C: Preview of Finished Forms on page 39
Task A: Change the Background Colors of Panes
Use background colors to make forms and panes more colorful, and to help users find their way through a complex form by visually grouping related controls. In this section, you will configure the background colors of the panes on the Capture Claim form.
1. Click the Customer Information pane of the Capture Claim form.
2. On the Layout tab of the pane’s Properties sheet, uncheck Inherit from Parent, as in Figure 23.
Figure 23 Edit Pane’s Layout
3. Click the BG Color field to open the color picker for this pane’s background color.
The Color Picker pop-up window opens.
4. Click the Define Custom Colors button.
The expanded color picker opens, as in Figure 24.
TIBCO Business Studio Forms

| 35
Figure 24 Expanded Color Picker
5. In the expanded color picker, click one of the undefined (black) squares in the Custom colors group and enter the following values in the RGB definition fields:
6. Save the custom color by clicking the Add to Custom Colors button in the color picker. This will make it easier to reuse the color in the Interview Witness form.
7. Click OK to set the Customer Information background to the new color.
Color Property Value
Red 238
Green 238
Blue 238
Be sure to save any custom background colors that you might want to reuse. A saved color will appear in the Custom Colors palette of the color picker, and will be available to panes in other forms in this business process, as well as other panes on the same form.
Note that the Windows color picker saves each custom color to one of the 14 color boxes that are arranged in two rows beneath the Basic colors section. Each of these boxes is black until it is used to hold a custom color. Click one of the unused boxes to hold the custom color before you click Add to Custom Colors, or the color you add may overwrite a color you previously saved.
TIBCO Business Studio Forms

36 | Tutorial 2: Customizing the Appearance of a Form
8. Repeat steps 1 through 5 for the Accident Information pane to set its background color to light blue with these values:
9. Again, save the custom color by clicking the Add to Custom Colors button in the color picker. This color will be reused in the next two panes of this form, as well as in the Interview Witness form.
10. Click OK to set the Accident Information pane’s background to the new color.
11. Click the Third Party Information pane. Use the procedure above to set its color to the saved custom blue.
12. Click the Witness Information pane. Use the procedure above to set its color to the saved custom blue.
13. Click the message pane to set the background color for this pane to pale red with these values:
14. Set the Margin property for the message pane to 20 to allow space between the pane and the buttons.
15. Now that your custom colors are defined, you can quickly set the background colors for the panes of the Interview Witness form.
Color Property Value
Red 194
Green 223
Blue 254
Setting the background of the Third Party Information and Witness Information panes to the same pale blue as that of the Accident Information pane, suggests visually to the user that, although they are shown only when relevant to a particular claim, the two additional panes belong with the Accident Information pane in terms of content and function. Using background colors in this way helps users more quickly comprehend the layout and organization of a form.
Color Property Value
Red 255
Green 128
Blue 128
TIBCO Business Studio Forms

| 37
Set the color to pale gray for the Witness Contact Information pane, blue for the Accident Information pane, and red for the message pane.
16. Set the Margin property for the message pane of the Interview Witness form to 20, as you did with the Capture Claim form’s message pane.
Task B: Change the Label Width Property of the Panes
With the default settings, each pane is set to Use Form Defaults to determine the Child Labels settings for the controls it contains, as shown in Figure 25.
Figure 25 Child Labels Settings
In the above example, then, the Label Width property for controls placed in this pane is not 120 (that is, the value in the Label Width field is ignored), but is based on form settings.
If no width is set at the form level, each vertical pane will align its controls so that all the fields it contains are vertically aligned, though their labels are of differing widths. This is done on a pane-by-pane basis, so that the fields on different panes won’t necessary be vertically aligned.
In this section, you will modify the Child Label properties at the pane level so that all controls on the form have their fields vertically aligned. To do this, you will set the label width (in pixels) for all fields to a length sufficient to contain the longest label. In addition, you will set the label position property to left instead of top so that control labels appear to the left of the control.
Modify the Form Level Child Labels Properties
To edit a form so that the labels are the same width as the control labels:
1. Click the Capture Claim form outside of any pane to select the form itself.
2. Click the Child Labels tab.
TIBCO Business Studio Forms

38 | Tutorial 2: Customizing the Appearance of a Form
Figure 26 Edit the Child Labels Settings
3. Make sure that Inherit from System Defaults checkbox is unchecked.
4. Enter 200 in the Label Width field.
5. Click inside the Customer Information pane (but not inside any control) to select the pane.
6. Click the Child Labels tab on the Properties View.
7. Uncheck the checkbox Inherit From Parent.
8. Set the Label Width to 200 and the Label Position to left.
9. Repeat steps 5 through 8 for the other panes: Accident Information, Third Party Information, and Witness Information.
After completing this procedure, all controls on the form will be vertically aligned and the pane labels (as indicated by the underline rule beneath the label text) will be the same width as the control labels (as indicated by the left-hand edge of the editable fields).
10. Using the same procedure, but using a width of 230 pixels, configure the labels for the panes of the Interview Witness form:
a. Select the form.
b. Click the Child Labels tab.
c. Uncheck Inherit from System Defaults.
d. Change the Label Width to 230.
TIBCO Business Studio Forms

| 39
11. Using the same procedure, configure the control labels Witness Contact Information and Accident Information on the Interview Witness form:
a. Select each pane in turn and click the Child Labels tab.
b. Uncheck Inherit From Parent.
c. Set the Label Width to 230.
d. Set the Label Position to left.
All controls on the Interview Witness form will now be vertically aligned and the pane labels will be the same width as the control labels.
Task C: Preview of Finished Forms
After you have finished all steps described in the first tutorial and tasks A and B, the Interview Witness form appears as displayed in Figure 27.
Figure 27 Tutorial 2: Interview Witness Form Design Page
The Capture Claim form appears as displayed in Figure 28.
TIBCO Business Studio Forms

40 | Tutorial 2: Customizing the Appearance of a Form
Figure 28 Tutorial 2: Capture Claim Form, Design Page
TIBCO Business Studio Forms

| 41
Summary of Tutorial 2
This tutorial showed how to change some of the visual characteristics of a form to make the form more pleasing in appearance and easier to use. The background color can be used to set off groups of controls that belong together, and the label widths can be adjusted so that all fields on the form are vertically aligned.
TIBCO Business Studio Forms

42 | Tutorial 3: Validations
Tutorial 3: Validations
This tutorial shows how use scripts to create validation rules for controls. These scripts will validate the data entered by the user at runtime. In this tutorial, you will create validation scripts for individual controls on the Capture Claim form.
To complete this tutorial, follow these steps:
• Task A: Switch to Solution Design Mode on page 42
• Task B: Add Validation for Phone Field on page 43
• Task C: Add Syntax Validation for Email Field on page 46
• Task D: Add a Second Validation for Email Field on page 46
• Task E: Add Validation for Date of Birth Field on page 47
• Task F: Examine Auto-Generated Validation for Age Field on page 48
• Task G: Edit Validation for Claim Amount Field on page 49
• Task H: Add Validation for Time of Accident Field on page 49
• Task I: Add Validation for Phone Field on page 50
Task A: Switch to Solution Design Mode
To change mode from Business Analysis to Solution Design, click the “triangle and rule” toolbar button to open the dropdown list that lets you select the desired mode.
Figure 29 Change to Solution Design Mode.
You must be in the Solution Design mode to create scripts, or to see the Validations tabs in the property sheets.
TIBCO Business Studio Forms

| 43
Task B: Add Validation for Phone Field
This validation script checks the phone number entered by the user to make sure it is in a format that can be properly handled by our business process application.
1. On the Capture Claim form, click the Phone field.
2. Click the Validations tab on the control’s Properties View.
3. Click the Add New Validation button.
The Define Validation page of the Define Validation dialog opens.
Figure 30 Define Validation Page
4. In the Name field enter the following:phone_number_syntax
5. Select On Control Change radio button.
6. Enter the following JavaScript code in the Script text area:
TIBCO Business Studio Forms

44 | Tutorial 3: Validations
//Retrieve the phone valuevar phone = this.getValue();if(phone != null && phone != ""){ //verify it is in the format 888-888-8888 var strippedPhone = ''; var strippedPhone = ''; for(var i=0; i<phone.length; i++){ var c = phone.charAt(i); var isNonDigitChar = isNaN(parseInt(c)); if(!isNonDigitChar){ // check if c is a digit strippedPhone += c; } } strippedPhone.length == 10;} else{ true;}
7. Enter the following text in the Message area: Phone number must be of the form: (888) 888-8888.
TIBCO Business Studio Forms

| 45
Figure 31 Completed Validation Definition for the Phone Field
An error message will be displayed if text is entered in an invalid format.
8. Click Finish.
When you select On Control Change, the error message is displayed when the user enters an invalid value and then clicks in another field, that is, at the moment the Phone field loses focus. The other option is to set the validation script to run when the form is submitted, or when the user has completed the form and clicked the Submit button. Consider which of the two options is more convenient for your user, depending on the nature of the validation. Generally, validations of the syntax of entered values are best performed when the field value is updated.
When more than one control is involved, such as when you want to ensure that at least one of two or more fields are filled in, you can choose On Form Submit. You will see this below, in the validation for the Email field, when you create a validation script to ensure that the user provides either the customer’s phone number or email address, but not necessarily both.
TIBCO Business Studio Forms

46 | Tutorial 3: Validations
Task C: Add Syntax Validation for Email Field
1. Click the Email field.
2. Click the Validations tab on the control’s Properties View.
3. Click the Add New Validation button.
The Define Validation dialog opens.
4. In the Name field enter the following:email_syntax
5. Click the radio button On Form Submit.
6. Enter the following JavaScript code in the Script text area:
var email = this.getValue();if(email != null && email != ""){ //Match format [email protected] var match = RegExp("(.)+@(.)+\\.(.)+").test(email); match;} else{true;}
7. Enter the following text in the Message area: Email must be of the form [email protected].
8. Click Finish.
Task D: Add a Second Validation for Email Field
This validation will ensure that a value is entered for either the Email or Phone field. The user is not required to provide values for both in this application.
1. Click the Email field.
2. Click the Validations tab on the control’s Properties View.
3. Click the Add New Validation button.
The Define Validation dialog opens.
4. In the Name field enter the following:email_or_phone_required
5. Click the radio button On Control Change.
6. Enter the following JavaScript code in the Script text area:
TIBCO Business Studio Forms

| 47
//Check one of email and phone fields are enteredif((f.CustPhone == null || f.CustPhone == "") && (f.CustEmail == null || f.CustEmail == "")){ false; } else{ true; }
7. Enter the following text in the Message area: Either customer phone number or email address must be entered.
8. Click Finish.
Task E: Add Validation for Date of Birth Field
1. Click the Date of Birth field.
2. Click the Validations tab on the control’s Properties View.
3. Click the Add New Validation button.
The Define Validation dialog opens.
4. In the Name field enter the following: birth_date_validation
5. Click the radio button On Control Change.
6. Enter the following JavaScript code in the Script text area:
var date = this.getValue();var now = new Date();//Validate birth date some time before today's date and//within 120 yearsif(date == null || (date < now && now.getFullYear() - date.getFullYear() < 120)){ true;} else{ false; }
7. Enter the following text in the Message area: Enter a valid birth date which is a past date and in the range of last 120 years.
Using names for validation scripts that describe their function makes it easier for another designer to understand the form later if modifications must be made.
TIBCO Business Studio Forms

48 | Tutorial 3: Validations
8. Click Finish.
Task F: Examine Auto-Generated Validation for Age Field
In this task you will examine an auto-generated validation script and edit its error message. Form fields, like the Age field, that are auto-generated from user task parameters that are themselves based on Integer Number data fields include a validation script that checks that the runtime input is a number. The auto-generated script also checks that the value is not longer than 3 digits. The allowed length is based on the length property of the data field from which the control is generated.
To see the Properties View for the CustAge data field:
1. Select the data field in the Project Explorer under the process package for ProcessWithNoForms.
Figure 32 Find Date Field CustAge
2. In the Properties view, click the arrow next to References to see which user tasks reference the data fields.
Notice the properties of the data field, including the Length property (3 digits). The Properties View also shows that the data field is used by the Capture Claim user task.
The customer age property was set when data fields were added as parameters to the user task, a step that was performed for you when the business process was created. The script is set by default to be executed when the form is submitted.
TIBCO Business Studio Forms

| 49
Task G: Edit Validation for Claim Amount Field
In this task you will examine another auto-generated validation script, change the setting for when input data are validated, and edit the error message.
1. Click the Claim Amount field in the Customer Information pane.
2. Click the Validations tab on the control’s Properties View.
3. In the Execute When dropdown list, select On Form Submit.
Validation is now performed as soon as the user enters a value for this field.
4. Verify that the following JavaScript code is in the Script text area:this.getForm().numberFormat(this.getValue(),17,2);
5. Verify that the text in the Message area is as follows: Claim Amount not valid. Expecting numeric format 15.2.
Task H: Add Validation for Time of Accident Field
1. Click the Time of Accident field.
2. Click the Validations tab on the control’s Properties View.
3. Click the Add New Validation button.
The Define Validation dialog opens.
4. In the Name field enter the following:accident_time_validation
5. Click the radio button On Control Change.
6. Enter the following JavaScript code in the Script text area:
//Accident time must not be in the futurevar accTime = this.getValue();var now = new Date();if(now < accTime){ false;} else{ true; }
7. Edit the text in the Message area to the following: Accident time must not be in the future.
8. Click Finish.
TIBCO Business Studio Forms

50 | Tutorial 3: Validations
Task I: Add Validation for Phone Field
1. In the Witness Information pane, click the Witness Phone field.
2. Click the Validations tab on the control’s Properties View.
3. Click the Add New Validation button.
The Define Validation dialog opens.
4. In the Name field enter the following: phone_number_syntax
5. Select the On Control Change. radio button.
6. Enter the following JavaScript code in the Script text area:
//Retrieve the phone valuevar phone = this.getValue();if(phone != null && phone != ""){ //verify it is in the format 888-888-8888 var strippedPhone = ''; var strippedPhone = ''; for(var i=0; i<phone.length; i++){ var c = phone.charAt(i); var isNonDigitChar = isNaN(parseInt(c)); if(!isNonDigitChar){ // check if c is a digit strippedPhone += c; } } strippedPhone.length == 10;} else{ true;}
7. Enter the following text in the Message area: Phone number must be of the form (888) 888-8888.
8. Click Finish.
Summary of Tutorial 3
This tutorial showed how to create validations for fields on a form to ensure that valid data are entered by the user at runtime.
TIBCO Business Studio Forms

| 51
Tutorial 4: Rules, Events, and Actions
This tutorial shows how to create rules that fire when a pre-defined event(s) occur and invoke actions associated with them.
The following tasks are explained:
• Task A: Create a Rule to Compute Age (Capture Claim Form), page 51
• Task B: Create Rule to Update Required Option for Guardian When Age < 21, page 53
• Task C: Create Rule to Round Amount to Nearest Dollar, page 56
• Task D: Create Rules that Display Hint on Entering Claim Amount Controls, page 58
• Task E: Create Rules that Hide Hints on Exiting Amount Controls, page 60
• Task F: Create Rules to Display Context-Specific Hints on Entering Customer Description Control, page 61
• Task G: Create Rules to Hide Hints on Exiting Customer Description Control, page 63
• Click Finish twice., page 63
Task A: Create a Rule to Compute Age (Capture Claim Form)
The rule you will create in this section will:
• Listen for changes in the value of Birth Date (BirthDate) parameter.
• Create a computation action that will compute age based on updates to the value of BirthDate parameter and Customer Age(CustAge) parameters. Since there is already a binding between Customer Age(CustAge) parameter and Age(CustAge) control, the Age control will be automatically updated with the computed value.
1. Select the parameter Customer Age (CustAge) from the Data node of the Outline View on the Capture Claim form.
It is best practice to listen on parameter update events and modify the parameter values as part of rules that will propagate changes through bindings rather than directly updating the control values. This will avoid the need to write the form open scripts when parameter change events occur as part of form initialization.
TIBCO Business Studio Forms

52 | Tutorial 4: Rules, Events, and Actions
Figure 33 Add Binding for the Customer Age Parameter
2. Click the Add Binding button .
The Create Binding dialog opens.
3. Select the radio button Update this property using Computation Action and click Next.
4. In the window Rule: Edit Computation Action, enter following JavaScript code as part of an expression that computes the age based on the birth date entered:
var birthDate = context.newValue;context.form.logger.info('compute_age: Birth date received='
+ birthDate);if (birthDate != null) {
var now = new Date();var age = now.getFullYear() - birthDate.getFullYear();//compute ageif (now.getMonth() <= birthDate.getMonth() && now.getDate()
<= birthDate.getDate()) {age = age--;
}if (age <= 0) {
age = 0;}context.form.logger.info('compute_age: Returning the age
value=' + age);//populate age field with age computed.age;
} else {0;
}
5. Click Next.
The Rule: Pick Events page opens.
TIBCO Business Studio Forms

| 53
6. Click (plus) button to select an event.
The Select Event dialog opens.
Figure 34 Select Event Dialog
7. Select Update property of the parameter Birth Date (BirthDate).
8. Click OK.
9. Click Finish.
Task B: Create Rule to Update Required Option for Guardian When Age < 21
As part of this task, you will create a rule that updates the required option on the control Guardian Name based on Customer Age parameter value.
1. Select parameter Customer Age (CustAge) from the Data node of Outline View on the Capture Claim form.
2. Click the Rules tab on the Properties View.
Figure 35 Select the Event Type
Test your script by clicking the GI Preview tab, entering a value for the birth date, and pressing the enter key. The calculated age will appear in the Age field.
TIBCO Business Studio Forms

54 | Tutorial 4: Rules, Events, and Actions
3. Click Add button next to the event type Update (update).
The Rule Details page opens.
Figure 36 Rule Details Page
4. Enter following values for the input fields on Rule Details screen and click Next:
— Name: set_guardian_required
— Label: Guardian required when Age < 21.
5. Leave the Update (update) event type in the Rule: Pick Events page unchanged and click Next.
The page Define Actions opens.
Figure 37 New Rule Dialog, Define Actions Page
TIBCO Business Studio Forms

| 55
6. Click (plus) button .
The page Add Action to Rule opens.
7. Select the radio button Create a new action and then Script Action.
8. Click Next.
The Enter the action details page opens.
Figure 38 Enter the Action Details
9. Enter following values in the input fields and click Finish.
— Name: set_guardian_required
— Label: If customer age is less than 21, it will set the guardian field as required.
10. Enter the following script:
context.form.logger.info('set_guardian_required: Customer age received:' + context.newValue);
var age = context.newValue;control.GuardianName.setRequired(age < 21);
11. Click Finish and again Finish twice.
You can test this rule by selecting a birth date that is less than 21 years ago from today.
TIBCO Business Studio Forms

56 | Tutorial 4: Rules, Events, and Actions
Task C: Create Rule to Round Amount to Nearest Dollar
This task is very similar to Task B: a rule is defined on event Exit (exit) of the controls Claim Amount (ClaimAmount) and Third Party Amount (ThirdPAmount) that will invoke a shared action round_value, which rounds to the nearest integer the amount entered as part of the control.
1. Select the Claim Amount control in the Customer Information pane on the Capture Claim form.
2. Click the Rules tab.
Figure 39 Claim Amount Control, Rules Tab
3. Click the Add Rule button against the event type Exit (exit).
4. In the New Rule wizard, Rule Details page, add the following inputs and click Next:
— Name: round_amount
— Label: Round amount to nearest dollar.
5. Leave the Exit (exit) event type unchanged in the Rule: Pick Events page and click Next.
6. In the Add Action to Rule page, click (plus) button to add an action.
The Add Action wizard, Add Action to Rule page opens.
7. Select the radio buttons Create a new action and then the radio button Script Action and click Next.
8. In the Enter the action details page, enter following values in the input fields.
— Name: round_value
— Label: Round the current value.
TIBCO Business Studio Forms

| 57
9. Enter the following script and click Finish.
var control = context.control;var value = control.getValue();var floatVal = parseFloat(value);var roundValue = Math.round(floatVal);if (floatVal != roundValue) {
context.form.logger.info('float value' + floatVal + ' and round value' + roundValue + ' are different');
control.setValue(roundValue);} else {
context.form.logger.info('float value' + floatVal + ' and round value' + roundValue + ' are equal');
}
10. In the Define Actions page, check the Shared checkbox, which will make the action shared, and click Finish.
You should see this action appear under 'Shared Actions' in the Outline view.
11. Edit the newly created rule and add an additional event by selecting the rule Round amount to nearest dollar in the Outline View, and then selecting the Events tab.
Figure 40 Edit an Event
12. Click (plus) button and in the Select Event page select the event type Third Party Amount (ThirdPAmount), Update and click OK.
This will start the rule on both controls: Claim Amount and Third Party Amount.
TIBCO Business Studio Forms

58 | Tutorial 4: Rules, Events, and Actions
Figure 41 Round_amount Event Defined
Task D: Create Rules that Display Hint on Entering Claim Amount Controls
This task creates a rule that displays a hint to a user when entering the Claim Amount or Third Party Amount controls.
1. Select Claim Amount control on the Capture Claim form.
2. Click the Rules property tab.
3. Click the Add button against the event type Enter (enter).
4. In the New Rule wizard, Rule Details page, add following inputs on the Rule Details screen and click Next:
— Name: show_rounding_hint
— Label: Display hint on entering claim amount controls.
5. In the Rule: Pick Events page, leave the Enter (enter) event type unchanged and click Next.
6. Click (plus) button in the Define Actions page.
The Add Action to Rule page opens.
7. Select options Create a new action and Script Action and click Next.
You can test this rule by adding a value with decimals in the amount field, and when you move to next field the amount will be rounded automatically.
The hint displayed here will not be localizable. Localizing dynamically displayed hints is outside the scope of this tutorial.
TIBCO Business Studio Forms

| 59
8. Enter the following values in the input fields:
— Name: show_rounding_hint
— Label: Display hint on entering.
9. Enter this script and click Finish:
var hint = "The value will be rounded to nearest dollar";
context.control.setHint(hint);
10. In the Define Actions page, select Shared checkbox against the action.
This will make the action shared.
11. Click Finish.
12. Edit the newly created rule and add an additional event by selecting the rule Display hint on entering claim amount controls in the Outline View, and then selecting the Events tab.
13. Click (plus) button and in the Select Event page select the event type Third Party Amount (ThirdPAmount), Update and click OK.
This will make the rule to be invoked on entering both the controls Claim Amount and Third Party Amount.
As a result, whenever you enter data for the controls Claim Amount and Third Party Amount, the hint will be displayed.
Note that the control Third Part Amount will be visible only if the third party was involved in the accident, which is not the case in this tutorial. In the step Set Third Party Information Pane on page 29 we decided to make the Third Part Information pane invisible in case there is no third party involved in this accident.
TIBCO Business Studio Forms

60 | Tutorial 4: Rules, Events, and Actions
Task E: Create Rules that Hide Hints on Exiting Amount Controls
This task creates a rule that hides the hint created in the previous rule as part of Task D when exiting the Claim Amount or Third Party Amount controls.
1. Select Claim Amount control on the Capture Claim form.
2. Click the Rules tab.
3. Click the Add button against the event type Exit (exit).
4. Add the following inputs on the Rule Details screen and click Next:
— Name: hide_rounding_hint
— Label: Hide hint on exiting claim amount controls.
5. In the Rule: Pick Events page, leave the Exit (exit) event type unchanged in the Choose Events page and click Next.
6. Click (plus) button in the Define Actions page.
The Add Action to Rule page opens.
7. Select options Create a new action and Script Action and click Next.
8. Enter following values in the input fields.
— Name: hide_rounding_hint
— Label: Hide hint on exiting.
9. Enter this script and click Finish:var hint = "";
context.control.setHint(hint);
10. In the Define Actions page, select Shared checkbox against the action.
This will make the action shared.
11. Click Finish.
12. Edit the newly created rule and add an additional event by selecting the rule Hide hint on exiting claim amount controls in the Outline View, and then selecting the Events tab.
13. Click (plus) button and in the Select Event page select the event type Third Party Amount (ThirdPAmount), Update and click OK.
This will start the rule when entering the controls Claim Amount and Third Party Amount.
As a result, whenever you exit the controls Claim Amount and Third Party Amount, the hint will be hidden.
TIBCO Business Studio Forms

| 61
Task F: Create Rules to Display Context-Specific Hints on Entering Customer Description Control
This task creates a rule that displays the hint to user when entering the description for the field Description in the Accident Information pane.
1. Select the Customer Description control in the Accident Information pane of the Capture Claim form.
2. Click the Rules tab.
3. Click the Add button against the event type Enter (enter).
4. Add following inputs on the Rule Details page and click Next:
— Name: show_personal_injury_hint
— Label: Display conditional hint based on injury flag.
5. In the Rule: Pick Events page, leave the Enter (enter) event type unchanged and click Next.
6. Click (plus) button in the Define Actions page.
The Add Action to Rule page opens.
7. Select options Create a new action and Computation Action and click Next.
8. Enter following values in the input fields.
— Name: show_conditional_hint
— Label: Sets the hint based on PesonalInjury flag.
— Destination: Select the Hint property of the control Accident Description(AccDescription) in the Choose Destination page and click OK.
Make sure that you have selected Show Controls and Panes as a filter in the upper right corner of the screen and click Finish.
TIBCO Business Studio Forms

62 | Tutorial 4: Rules, Events, and Actions
Figure 42 Choose Hint Property of the AccDescription Control
9. Enter the following expression:
var personalInjury = control.PersInjury.getValue();var hint = '';if (personalInjury == 'YES') {
hint = 'Please describe personal injury.';}hint;
10. Click Finish twice.
As a result of this rule, when option yes is selected for Personal Injury a hint will be displayed when entering the Description value.
TIBCO Business Studio Forms

| 63
Task G: Create Rules to Hide Hints on Exiting Customer Description Control
This task creates a rule that hides the hint that is created in the previous rule as part of Task F when exiting the Description control.
1. Select Customer Description control on the form Capture Claim and click the Rules tab.
2. Click the button against the event type Exit (exit).
3. In the Create New Rule wizard, add following inputs in the Rule Details page and click Next:
— Name: hide_conditional_hint
— Label: Hide hint on exiting claim amount controls.
4. Leave the Exit (exit) event type unchanged and click Next.
5. Click (plus) button in the Define Actions page.
The Add Action to Rule page opens.
6. Select options Create a new action and Computation Action and click Next.
7. Enter following values in the input fields.
— Name: hide_conditional_hint
— Label: Hide the hint.
— Destination: Select the Hint property of control Accident Description (AccDescription) and click OK.
— Destination: Select the Hint property of the control Accident Description (AccDescription) in the Choose Destination page and click OK.
Make sure that you have selected Show Controls and Panes as a filter in the upper right corner of the screen and click Finish.
8. Enter the following expression: '';
9. Click Finish twice.
Whenever you exit the Customer Description control, its hint will be hidden.
TIBCO Business Studio Forms

64 | Tutorial 4: Rules, Events, and Actions
Task H: Defining Custom Actions for Buttons
In most cases, buttons on a form are configured with one of the pre-defined actions provided in TIBCO Forms. The left-most button on the Interview Witness form, for example, was created automatically when the form was generated. This button is configured with the standard rule Cancel that invokes the system action Cancel when the Cancel button is selected.
However, the Interview Witness form also contains three custom buttons to control the flow of the business process:
• If the button labeled Failed - Try Again is clicked, the flow returns once again to the Interview Witness user task so that another attempt will be made to contact the witness.
• The button labeled Failed - Do Not Try Again and
• The button labeled Completed send the process to its end event.
In this step, you will write the action scripts that control the functionality of these custom buttons. Table 5 shows three custom buttons and the action associated with the event Select - when the control is clicked or otherwise selected.
The action defined for each of the three custom buttons invokes the standard Submit action that is defined by the system. Before doing so, each action defines the witness status by setting the value of the WitStatus control, which is used in the logic of the Contact Witness Again gateway to determine the flow of the business process. A value of TRY_AGAIN restarts the Interview Witness user task. A value of FAIL or SUCCESS moves the Claims Process business process to its end event.
Perform the following procedures to configure the custom buttons.
Table 5 Custom Buttons
Button Label Custom Action Name Description of Functionality
Failed - Try Again
failed_try_again This action sets the witness_stat variable to a value of TRY_AGAIN, and then invokes the standard submit action that is defined by the system.
Failed - Do Not Try Again
failed_dont_try_again This action sets the witness_stat variable to a value of FAIL, and then invokes the standard submit action that is defined by the system.
Completed success This action sets the witness_stat variable to a value of SUCCESS, and then invokes the standard submit action that is defined by the system.
TIBCO Business Studio Forms

| 65
Configure the Failed - Try Again Button
1. Open the Interview Witness form in the Form Designer.
2. Click the Failed - Try Again button and view its Properties View.
3. Click the Rules tab on the Properties View.
4. Click the Add button against the event type Select (select).
5. Add following inputs in the Rule Details page and click Next:
— Name: failed_try_again
— Label: Witness status = "TRY_AGAIN"
6. Leave the Select (select) event type unchanged in the Rule: Pick Events page and click Next.
7. Click (plus) button in the Define Actions page.
The Add Action to Rule page opens.
8. Select options Create a new action and Script Action and click Next.
9. Enter following values in the input fields.
— Name: failed_try_again
— Label: Witness status = "TRY_AGAIN"
10. Enter this script:this.getForm().getControl("witstatus").setValue("TRY_AGAIN");
this.getForm().invokeAction("submit",this);
11. Click Finish twice.
Configure the Failed - Do Not Try Again Button
1. Open the Interview Witness form in the Form Designer if it is not already open.
2. Click the Failed - Do Not Try Again button and view its Properties View.
3. Click the Rules tab on the Properties View.
4. Click the Add button against the event type Select (select).
5. Add following inputs in the Rule Details page and click Next:
— Name: failed_dont_try_again
— Label: Submit with witness status = "FAILED"
6. Leave the Select(select) event type unchanged in the Choose Events page and click Next.
TIBCO Business Studio Forms

66 | Tutorial 4: Rules, Events, and Actions
7. Click (plus) button in the Define Actions page.
The Add Action to Rule page opens.
8. Select options Create a new action and Script Action and click Next.
9. Enter the following values in the input fields.
— Name: failed_dont_try_again
— Label: Submit with witness status = "FAILED"
10. Enter this Script:this.getForm().getControl("witstatus").setValue("FAILED");
this.getForm().invokeAction("submit",this);
11. Click Finish twice.
Configure the Completed Button
1. Open the Interview Witness form in the Form Designer.
2. Click the Completed button and view its Properties View.
3. Click the Rules tab on the Properties View.
4. Click the Add button against the event type Select (select).
5. Add following inputs on Rule Details page and click Next:
— Name: success
— Label: Submit with witness status = "SUCCESS"
6. Leave the Select (select) event type unchanged in the Choose Events page and click Next.
7. Click (plus) button in the Define Actions page.
The Add Action to Rule page opens.
8. Select options Create a new action and Script Action and click Next.
9. Enter following values in the input fields.
— Name: success
— Label: Submit with witness status = "SUCCESS"
10. Enter this script this.getForm().getControl("witstatus").setValue("SUCCESS");
this.getForm().invokeAction("submit",this);
11. Click Finish twice.
TIBCO Business Studio Forms

| 67
Summary of Tutorial 4
In this tutorial, you wrote a number of action scripts that enhance the functionality of the Capture Claim and Interview Witness forms. You learned how to create rules to compute age, update options, round amounts, display hints, hide hints, and so on.
Finally, you learned how to create custom submit buttons that work in conjunction with gateways to control the flow of the business process.
TIBCO Business Studio Forms

68 | Tutorial 4: Rules, Events, and Actions
TIBCO Business Studio Forms

| 69
Chapter 2 Concepts
This section defines concepts and terminology related to creating forms in TIBCO Business Studio.
Topics
• The Modeling Environment for Forms, page 70
• The Form, page 71
• The Form Builder and Form Validation, page 75
• Bindings, page 78
• Actions, page 82
• Rules, page 84
• The Design Tab and Preview Tabs, page 86
• Outline View, page 94
• Using the Business Object Model, page 101
• Cross-Resource References, page 107
• Mobile Forms
• Problem Markers, page 123
TIBCO Business Studio Forms

70 | The Modeling Environment for Forms
The Modeling Environment for Forms
This guide concentrates on features and procedures that are specific to creating and deploying forms. The context for performing these tasks is the Modeling perspective of TIBCO Business Studio. An understanding of the terms and concepts explained in the TIBCO Business Studio guides and tutorials on Process Modeling and the Business Object Modeler are useful for performing the procedures used to create and deploy forms.
In addition, familiarity with the basics of the Eclipse environment will make it easier to work with TIBCO Business Studio and Forms. You can refer to The Workbench on page 218 to get a general idea about the Eclipse workbench. You can also see the Concepts chapter in the Workbench User Guide for information about projects, folders, perspectives, views, menus, and toolbars as they are applied in Eclipse. That guide, as well as all guides related to TIBCO Business Studio and your Eclipse environment, can be accessed by clicking Help Contents on the Help menu.
Working with Forms
Forms can be viewed through the Design and Preview mode, as explained in The Design Tab and Preview Tabs on page 86.
You can use the Outline View for a quick and convenient way to manipulate a form or to navigate within a form, as explained in Outline View on page 94.
The Eclipse Workbench User Guide referred to above describes the ways you can customize your Eclipse environment to suit your personal preferences.
TIBCO Business Studio Forms

| 71
The Form
Forms can be created as a stand-alone resources. A form is a model of a user interface designed for a particular task or type of task. When deployed to an execution environment, the form drives the user interface or interaction with the human who has been assigned the associated task. The user interface helps the user to complete the task quickly and correctly by presenting information that is relevant to the task, asking for information that is required, and validating any information that the user provides. All of these capabilities are modeled within the form in TIBCO Business Studio.
Forms contain user interface controls and panes as well as input and output parameters. They may also contain control validations, bindings, actions, and rules.
Basic Terms for Working with Forms
Form Elements
A form contains two main types of objects in its visual layout: panes and controls. Each pane and control on a form has a Properties View associated with it, where you can view and edit the properties that determine the layout and functionality of that object. See Figure 43 for the form element presentation.
Figure 43 Form Elements
TIBCO Business Studio Forms

72 | The Form
Panes
Panes are used as a mechanism to control the layout of the form.
Several types of panes are found in the palette. Vertical and horizontal panes support the visual alignment of controls as well as other nested panes. When nested inside a special tabbed pane, these panes behave like tab pages. Error messages from control validations are displayed in a Message pane. Panes can also specify the default rendering of controls they contain (called child controls), such as the font and label position.
See Panes on page 224 for more details.
Controls
Controls are user input elements. They include text controls, date and time controls, radio buttons, checkboxes, and images. They enable the display and capture of data in different ways. Controls have text labels, and usually have fields that display and accept input from a user. A number of settings can be configured for a control, such as labels, hints, visibility, fonts, and others. Control labels, hints, and choice labels can be localized in properties files.
See Controls on page 231 for more details.
Parameters
Parameters represent the data passed between the form and the containing application. The values of parameters can be bound to the values of controls, or to the other settings on controls and panes. Output parameters can also be mapped to controls. The parameter can be an IN parameter, which means the value is read-only and provided to the form when it is opened. An OUT parameter is provided by the user and sent back to the containing application. A parameter can also be IN/OUT.
Panes and controls may be generated automatically from an underlying Business Object Model (BOM) or an application-specific model in a product making use of TIBCO Business Studio Forms.
Panes and controls can be added manually by clicking the icon for the desired object in the palette and then clicking again in the location where you wish to place the object on the canvas. The object can also be inserted by clicking the item in the palette and dragging it to the desired location in the canvas.
Ergonomic best practice is to use the “click-move-click” gesture instead of “click-drag-drop” in order to avoid strain on the Carpel Tunnel that can cause Repetitive Strain Injury (RSI).
TIBCO Business Studio Forms

| 73
Parameters have unique names within a specific form. Each parameter has a type, which can either be one of the pre-defined primitive types such as Integer or DateTime, or a complex type defined by the user in a BOM.
For more details, see Configuring Parameters on page 261.
Validations
Validations are used to check the validity of data entered by the user and specify an appropriate message to display to the user in the event the validation fails. Validations are executed either when the form is submitted or when the value of the control is updated.
Errors and warnings that result from validation are displayed in the Problems view. Validation messages can be localized.
See The Form Builder and Form Validation on page 75 for more details.
Bindings
Bindings are used to synchronize values within a form, such as binding the value of a parameter to the value of a control, or using the value of one control to update the visible flag on another control or pane.
See Bindings on page 78 for more details
Actions
An action is a unit of executable functionality. Actions have names and can be executed from rules or scripts. Predefined system actions include submit, reset, and validate.
Developers may create two types of custom actions: Script Actions and Computation Actions.
A script action invokes an arbitrary JavaScript that could be used exercise some business logic or update other parts of the form. A computation action evaluates a JavaScript expression and updates a specified property in the form with the result of that expression.
Custom actions can be flagged as “shared” allowing them to be used in multiple rules
See Actions on page 82 for more details.
TIBCO Business Studio Forms

74 | The Form
Rules
Rules are used to encapsulate business logic that is to be executed at certain points within the form. A rule specifies one or more actions that are to be executed in response to one or more event triggers within the form.
See Rules on page 84 for more details.
TIBCO Business Studio Forms

| 75
The Form Builder and Form Validation
The Form Builder and Validation Builder are Eclipse builders that perform various post-processing operations on a form model when the project is built. Generally speaking, the Eclipse auto-build feature will be enabled, which causes an incremental build to run automatically whenever a file is saved. When you create a new Business Studio Analysis project that includes forms functionality, the New Project Wizard configures the project with the Form Builder and Validation Builder.
The Validation Builder also performs live validation, which occurs automatically whenever any aspect of the form is modified through the Form Designer canvas, Outline View, or Property View. Form validations can be configured via the Preferences dialog at Window > Preferences > Form Designer > Errors/Warnings.
For each of the validation rules enforced by the Validation Builder, you can use the dropdown list to configure instances of the condition to be marked as Error, Warning, Info, or Ignore.
Figure 44 Preferences Dialog for Errors/Warnings
Please consult the Eclipse documentation for further information on the Eclipse build system.
TIBCO Business Studio Forms

76 | The Form Builder and Form Validation
To see a forms project’s build configuration:
1. In the Project Explorer view, right-click a Forms project to display the Context Menu and click Properties.
2. Click Builders in the left-hand panel.
Note the Validation Builder and Form Builder entries. The functionality of these builders is described in the sections that follow.
Figure 45 Properties for Forms Tutorial Solution
Form Builder
The Form Builder performs two important functions:
• The Form Builder externalizes display strings from the form model into property resource files with the path name /<project>/<form-folder>/<form-name>.properties, where
<project> is the project name,
<form-folder> is the folder containing the form file, and
<form-name> is the unqualified name of the form file, minus the .form file extension.
To create a localized version of a form, you will make a copy of this .properties file, rename it by appending the appropriate standard two-character ISO language code (and, optionally, country and variant codes), and translate the strings into the desired language.
For more information about how to localize a form, see Localizing a Form on page 181.
TIBCO Business Studio Forms

| 77
• The Form Builder also transforms the aforementioned resource bundles into XML for use by General Interface. The XML bundles have the path name /<project>/<form-folder>/<form-name>_properties[.<11>[_<CC>[_<v
v>]]].xml, where
<11>, <CC>, and <vv> are standard two-character ISO language, country, and variant codes, respectively, and
[] brackets indicate optional elements.
Validation Builder
The Validation Builder performs these functions:
• Analyses the form model for general syntactical and semantic errors and inconsistencies.
• Applies constraints specific to the target platform/version (such as General Interface 3.5).
• Reports any such problems as problem markers, which show up in the Problems View. To make it easier to locate problems, the problem markers for errors also appear as decorator icons adjacent to the offending form element in the Project Explorer, the Outline View, and in the Form Designer. For more information about problem markers, see Problem Markers on page 123.
TIBCO Business Studio Forms

78 | Bindings
Bindings
TIBCO Business Studio Forms uses bindings to update properties in the runtime forms data model by connecting attribute values of parameters, controls, and panes. A binding will always have two endpoints.
Absolute Bindings and Relative Bindings
An absolute binding can connect the value of a control to the value of a parameter’s data field, or to one of the child attributes or objects of that parameter. But a relative binding is more flexible: it can connect the value of a control to an attribute of a complex object set as the type on the parent pane. In effect, a relative binding ties the value of the control to the type of the object it is bound to rather than to a specific instance of that object. Thus, a relative binding could be used for the values in a grid pane, connecting the values for a column to the attributes of the Pane Data Type of the containing grid pane, rather than being bound to a specific instance of that type.
Whereas absolute bindings tie the value of the control to an instance of a parameter or attribute of a complex type, relative bindings allow you to specify a binding in terms of the type of object to which it is bound. This means that if the value of the parent pane is reset to a new value, all of the relative bindings in the child panes and controls will now be evaluated with respect to the new object.
The remainder of this section discusses absolute bindings. For information on creating relative bindings, see Setting Relative Bindings on page 136.
Setting Bindings
Depending on the properties to be connected, bindings can be added from the General Properties tab of a control, pane, or a parameter. An option list and radio group, a URL and URL Text of Hyperlink, and the URL of an Image control can also have bindings which you can establish from the Properties tab of these controls. You can also use the Mappings tab to view, edit, and create bindings.
Set a Binding Between Controls
The General Properties tab for controls, shown in Figure 46, provides a mechanism for setting bindings between the value or property of one control and the value or property of another control or parameter.
Click the icon to launch a wizard that allows you set a binding for the given property or update that property using a rule that specifies a computation action.
TIBCO Business Studio Forms

| 79
Figure 46 Add a Binding for a Control Using the General Properties Tab
When you define a binding for a control, its value is used to update the secondary properties of another control such as Label, Hint, and so on. Note that the update is one way only, that is, the secondary properties cannot use bindings to update the value of the initially selected control.
Set a Binding Between a Control and a Parameter
To connect a control with a parameter, you can use either the General tab of a control, as in Figure 46, or the parameter dialog for that parameter, as in Figure 47.
Figure 47 Add a Binding for a Parameter Using Parameter Dialog
For information on working with bindings, see Setting Bindings on page 132.
TIBCO Business Studio Forms

80 | Bindings
Set a Binding from the Mappings Tab
You can use the Mappings tab of the Properties view for selected element in the Form Designer canvas to set bindings. See Working with the Mappings Tab for further details.
Direction of Bindings
A binding has one of three directions:
• Updated By : This signifies that the targeted value will be updated when the other value is updated.
However, if the target value changes for any reason, the other value in the binding will not be affected.
• Update : Updates to this value will cause the other value in the binding to be updated.
Note that control and parameter values can update other properties, but properties such as control visibility, enabled, required, label, and hint cannot update other values in a binding.
• Synchronizes With : With this type of binding, updates to either value will cause the other value to be updated to the same value. Each end of the binding must be either a control or parameter value.
TIBCO Business Studio Forms

| 81
Assign Binding Both Ways
Two ways binding can be added for controls (only for values) as follows:
1. Add a text control textinput1.
2. Add another text control textinput2.
3. Go to Properties tab of the control textinput1 and click the binding icon for the Value field.
4. Search for textinput2 control in the list and expand the items under it.
5. Click the Value field of the textinput2 control. You will be able to assign a binding both ways.
TIBCO Business Studio Forms

82 | Actions
Actions
Actions are invoked from Rules in response to form events or programmatically from within a script. An action can be private to a single rule, or shared amongst multiple rules.
TIBCO Business Studio Forms uses three types of actions:
• System actions These actions, also called built-in actions, are pre-defined and are used for common tasks such as Submit, Close, Cancel, Reset, Validate, and Apply.
• Script actions Use JavaScript to create additional custom actions. Script actions run a specified script, with no other action attached to it.
• Computation actions These actions will update a specified value or property with the result of an expression written in Javascript. The destination of a computation action can be the value of a parameter or control, or a secondary property such as label or hint of a control, or a visible flag for a pane, and so on. After the script in the computation action is run, it produces a value that can be used by another action.
Actions can be flagged as “shared” allowing them to be used in multiple rules.
To add an action, right click the Shared Actions system group in the Outline View.
Figure 48 Add an Action in the Outline View
To add and configure actions, see Setting Actions on page 138.
To associate actions with rules, see Setting Rules on page 140.
System actions can be used also by the users working in Business Analysis mode, while the scripted actions and computation action can be developed only by the users working in Solution Design mode. Once actions have been defined within a form by a developer, business analysts can re-use them for similar purposes in their projects.
TIBCO Business Studio Forms

| 83
Actions Summary Table
The Actions summary table provides a useful overview of the shared actions. To see each shared action in the current project, select the Shared Actions node in the Outline View.
Figure 49 Actions Summary Table
This table displays the following columns:
• Name Name of the action. To edit the name, click on the ellipsis (...) button, which appears when the name is selected. Edit the name using the Enter the Name page.
• Label Label of the action.
• Edit Displays the text Edit as a hyperlink. When clicked, it will navigate to the configuration property screen for that Action.
• Type non-editable field that shows either ScriptAction or ComputationAction.
• Detail non-editable detail of the Action specific to the action type.
— ScriptAction display as much script as fits in the column, with “...” at the end if truncated.
— ComputationActions display [property] updated by expression: [script].
TIBCO Business Studio Forms

84 | Rules
Rules
Rules provide a way to model the behavior or presentation logic of the form with minimal coding. This makes the logic easier to identify and maintain by both developers and business analysts.
Rules consist of events and actions. For example, the rule “Guardian required when Age < 21” is modeled as:
Event: CustAge updated
Action: GuardianName.Required = (CustAge < 21)
Whenever Customer Age changes, the Guardian Name field is marked as required only if Customer Age is less than 21
Rules are associated with events and actions as follows:
• Events are used to trigger the rules, to define when the actions are performed.
• Actions define what will be performed. They can be individually enabled or disabled in the rule.
You can add and edit rules in TIBCO Business Studio Forms as described in the following sections:
• Add a Rule Using the Outline View on page 140 To associate rules with events and actions, select the appropriate Events or Actions tab.
• Add a Rule Using the Rule Wizard on page 145 When using the Rule Wizard, you can also remove the rule.
• To select actions and events to associate with a specific rule, see Setting Rules on page 140.
Business analysts can add rules, edit their general properties and descriptions, and add events. They cannot create new actions, but they can re-use the already defined shared actions.
TIBCO Business Studio Forms

| 85
Rules Summary Table
The summary table for Rules provides a useful overview of the rules.
To see each rule in the current project, select the Rules node in the Outline View.
Figure 50 Rules Summary Table
This table displays the following columns:
• Name Name of the rule. To edit the name, click on the ellipsis (...) button, which appears when the name is selected. Edit the name using the Enter the Name page.
• Label Editable Label of the rule
• Edit Displays the text Edit as a hyperlink. When clicked, will navigate to the configuration property screen for that rule.
• Enabled Displays a checkbox. If checked, then the rule is enabled
• Events Non-editable, drop-down list of events that trigger this rule; for example, Form Open, Update of Control FirstName (firstName)
• Actions Non-editable, drop-down list of actions that are invoked by this rule. Each item will be in the form of [Action Label] (Action Name)
TIBCO Business Studio Forms

86 | The Design Tab and Preview Tabs
The Design Tab and Preview Tabs
The Form Designer in TIBCO Business Studio contains four tabs, the Design tab, the GI Preview tab, the GWT Preview tab, and the Mobile Preview tab:
• The Design tab is where you model your form and configure its properties.
• The GI Preview tab shows how the form will look at runtime in a TIBCO General Interface (GI) environment.
• The GWT Preview tab shows how the form will look at runtime in a Google Web Toolkit (GWT) environment.
• The Mobile Preview tab shows the URL used to navigate and preview the mobile forms on a mobile device at design time.
The runtime environments supported by TIBCO Forms use either TIBCO General Interface (GI) or Google Web Toolkit (GWT) as rendering technologies for forms. The GI Preview, GWT Preview, and Mobile Preview tabs are displayed or hidden based on the active runtime environment specified in the Presentation Channel preferences. See Presentation Channel Settings for details.
The appearance of the form in the preview tabs is determined by settings that are configured on the property sheets of the form itself, and for the panes and controls within the form.
The GI Preview and GWT Preview tabs act as working GI or GWT applications. You can enter data in the form, press the Submit key, and see the data that would be submitted to the server at runtime.
For example, if the user enters a new customer name and clicks Submit, the System Log panel will display information about the entered text both in GI and GWT previews, if the INFO logging is enabled. To enable INFO logging, go to Window -> Preferences - > Form Designer -> Preview. GI and GWT log samples are as follows:
GI:2011-08-23 11:53:10.683 com.tibco.gi.forms.preview (INFO) - Data store output submitted : { items:[ {"$param":"Text_Field", "$value":"John Smith", "mode":"INOUT", "type":"STRING"} ]}
GWT:(-:-) 2011-08-18 11:15:49,242 [INFO ] **** Form Inout and Out Data ****
(-:-) 2011-08-18 11:15:49,242 [INFO ] { items:[{"$param":"text_field", "mode":"INOUT", "type":"STRING", "$value":"John Smith"}]}
TIBCO Business Studio Forms

| 87
Thus the preview tab allows you not only to evaluate the appearance of your form with the current Properties View settings, but also to test its functionality.
Presentation Channel Settings
The Presentation Channel preferences govern the runtime environment in which forms are built, previewed and deployed. These can be configured at project level or globally for all projects.
To configure Presentation Channel at project level perform the following steps:
1. Select the project in the Project Explorer, and click File > Properties.
2. In the navigation pane on the left side of the Properties dialog, click Presentation Channels, and check the Enable project specific settings checkbox.
3. Double-click Default Channel (or other presentation channel you are using, if applicable) to edit the list of included channel types. You can have the following setting:
— By default, both Google Web Toolkit (GWT) and TIBCO General Interface (GI) environments are enabled. Workspace Email and Workspace Google Web Toolkit checkboxes are checked (both GWT Preview and GI Preview tabs are displayed)
— To enable only Google Web Toolkit (GWT) environment check either one or both of Openspace Google Web Toolkit and Workspace Google Web Toolkit checkboxes. Leave the others unchecked (GWT Preview tab is displayed)
— To enable only TIBCO General Interface (GI) runtime environment, check either one or both of Workspace General Interface and Workspace Email checkboxes. Leave the others unchecked (GI Preview tab is displayed).
— To enable the Openspace Mobile environment, check the Openspace Mobile checkbox (Mobile Preview tab is displayed)
4. Click Finish and OK when you are done to close the dialogs. You need to clean and rebuild all projects (Project > Clean...) to apply the changes in General Interface (GI) runtime environment. In Google Web Toolkit (GWT) environment, the changes take effect immediately just by refreshing or reactivating the preview tab.
To configure Presentation Channel globally, go to Window > Preferences > Presentation Channels. The Default Channel (Default) is displayed in the right side pane. Double-click Default Channel to edit the list of included channel types. The changes made at this level will apply to all projects that do not have the Enabled project specific settings checkbox enabled.
TIBCO Business Studio Forms

88 | The Design Tab and Preview Tabs
For more information on Presentation Channels, see the TIBCO Business Studio Process Modeling Guide.
Port Settings for Preview
You can set the port used to serve up the preview of forms for both the internal preview tabs and the preview of mobile forms from external applications or devices. By default, this is set to 8888. You can change the port if there is a conflict with another application using port 8888 on your machine.
To change the port, go to Window > Preferences > Forms Designer > Preview. If you change it to a value of 0, then an arbitrary, available port number will be used.
Logging
A system log pane for the preview tabs is provided to display trace and debug messages from the system as well as any logging messages from your JavaScript code.
The logging window displays the log output generated by the application, filtered according to the verbosity level set by the Logging Level drop-down list.
If multiple form designers are working on the same project or projects, they should all have the same Presentation Channels configured in their respective workspaces.
By default, Workspace is configured to run Google Web Toolkit (GWT) forms. If you need to run TIBCO General Interface (GI) forms in Workspace, you need to add a new Presentation Channel by clicking the icon on the Window > Preferences > Presentation Channels dialog. Specify the Label and check Workspace General Interface checkbox. Leave the others unchecked. These forms need to be deployed in the Workspace General Interface (GI) runtime environment.
If you are using external devices such as mobile forms to test forms via the mobile index, it is recommended to keep this as a fixed port number so that you will be able to keep bookmarks to the mobile test index.
TIBCO Business Studio Forms

| 89
Locale
Choose the locale from the dropdown list: English, Chinese, French, German, Spanish, and so on. Changing this setting will only have an effect if locale-specific resource bundles are defined for the form. For more info about localizing a form, please refer to Localizing a Form on page 181.
Logging Level
Choose the log level by selecting from the dropdown list (GI) or clicking the appropriate button (GWT):
• FATAL
• ERROR
• WARN
• INFO The default logging level
• DEBUG
• TRACE
The verbosity (detail) of logging increases with the logging level in cumulative fashion. For example, the WARN level will also show all ERROR and FATAL messages; INFO will also show WARN messages; and so on.
You can choose the logging level in the preview pane using context.form.log or context.form.logger. The logger API is available in all the script contexts and it allows the user to log at all logging levels. See API for Scripting for details of log and logger APIs. The logging level specified will apply only to that specific preview session. Messages logged by user scripts will be shown in the DEBUG log level.
You can change the default logging level used in the preview tabs in the user preferences, under Window > Preferences > Form Designer > Preview.
For the GWT preview, the setting made in Preferences will be the lowest level of logging available in preview. For example, if the logging level is set to INFO in the Preferences, you will not be able to change to DEBUG in the preview pane.
At runtime, when GWT Forms are used, you can enable logging by using a URL parameter log_level. You need to set the value of the log_level parameter to any one of the logging levels mentioned above. The specified log level and all above it will be enabled in that case, e.g. if you access Openspace as: http://<server>:<port>/openspace?log_level=INFO
The locale selected applies only to the form, not to the other components in the preview tab for instance the log window, locale drop-down, etc.
TIBCO Business Studio Forms

90 | The Design Tab and Preview Tabs
You will be able to see all INFO, WARN, ERROR and FATAL messages in the log viewer.
Reload
Click the Reload button in the GWT preview and in Mobile preview mode to close the current form and reload it.
Performance Metrics
Click the Performance Metrics button in GWT preview to view the form load timings. The performance table is displayed with the timings for the following operations:
• Overall Form Load Time - The time taken to load the form completely. It starts from the time a form is requested from the server and finishes at the time the form is loaded completely. This includes the Form Open scripts if any.
• Form Rendering Time - The total time taken to render the form after form model and various external resources are loaded. This does not include the time taken for creating the various form elements, but includes the time taken for attaching the widgets, initializing the bindings and loading the initial data to the form.
• Resource Loading Time - The total time taken for various form resources to load. The resources include the various external resources configured on the form and the generated BOM JavaScript files. The external resources include JavaScript, CSS, image and property bundles referenced from the Resources tab in the Properties view of the form.
• Datastore Initialization Time - The time taken for initializing the form elements from the initial data provided to the form.
• Model Initialization Time - The time taken to create and initialize the various form elements like the parameters, panes, and controls. It does not include the time taken to load them with the initial data.
TIBCO Business Studio Forms

| 91
Figure 51 Performance Table
You can use this information to analyse the load timings of various forms.
By default, the performance metrics option is enabled in GWT preview. To change the default settings, go to Windows -> Preferences -> Form Designer -> GWT Forms and uncheck the Collect performance metrics checkbox.
Figure 52 The Performance Metrics Settings
TIBCO Business Studio Forms

92 | The Design Tab and Preview Tabs
At runtime (Openspace, Workspace or a Custom Client Application), if you would like to collect performance metrics, pass in a url parameter tibco_instr with a value true. For example: http://<server>:<host>/workspace/workspace.html?tibco_instr=true
This enables you to view the performance metrics anytime during the form's life cycle. You can view the performance metrics by pressing ALT+F12 and close the dialog using the Close button or by pressing the ESC key.
View Datastore Data
Click the View Datastore Data button in GWT preview mode to preview the current state of the form data that would be submitted to the server. You can click this button at any point during form usage.
Visibility in the Preview Tab
All panes and controls are visible in the Design tab so that you can edit them, even if they are configured to be initially invisible at runtime. Below, for instance, is a form as it appears in the Design tab. (The example used here is a part of the Capture Claim form from the tutorials in Chapter 1, Getting Started.)
This form has panes whose Visible property (on the General tab of the Properties View for each pane) is unchecked.
Figure 53 Invisible and Visible Form Parts
The shaded diagonal lines across two of the panes in this form indicate that the Visible property of those panes is initially unchecked, or set to false.
TIBCO Business Studio Forms

| 93
In another section of the Capture Claim form, the visibility flag of the Witness Information pane is bound to the value of the Witness Available checkbox. When the checkbox is checked, the visibility of this pane is set to true, and the pane is shown. When the checkbox is unchecked, the visibility of this pane is set to false, and the pane disappears. This behavior is fully functional in both the GI Preview and the GWT Preview.
Figure 54 Visibility of a pane can depend on the value of a checkbox control
To see this example, open the FormsTutorialSolutions project in the Project Explorer, as described in Chapter 1, Getting Started. Open the Capture Claim form and click one of the preview tabs. Notice the bottom portion of this form as it initially appears in the preview tab. Try checking and unchecking the Witness Available checkbox to observe the change in the visibility of the Witness Information pane.
TIBCO Business Studio Forms

94 | Outline View
Outline View
While the Project Explorer provides an easy way to find, select, and open project resources, the Outline View provides a quick and convenient way to navigate within a particular model, such as a form.
If the Outline View is not visible, open it by selecting Window > Show View > Outline. (If Outline is not among the view choices, click Window > Show View > Other > General > Outline.) The default area for the Outline View is the lower left corner of the Eclipse workbench but, as with other views, it can be moved to another area by dragging its title bar.
There are two modes for using the Outline View: as a hierarchical tree with expandable nodes, or as a thumbnail graphical image of the form. Switch between the two modes by clicking the button for the desired mode in the upper right corner of the Outline View.
Thumbnail Mode
The thumbnail mode shows the entire form scaled down to fit within the space designated to the Outline View. When a form cannot be entirely rendered within the canvas, a blue-shaded rectangle appears in the Outline View representing the visible portion. You can drag this rectangle with the mouse to make a different portion of the form visible in the canvas. This is a good way to move quickly from one section to another of a large form.
The Outline View is shown in Figure 55 in thumbnail mode
Figure 55 Outline View , Thumbnail Mode
TIBCO Business Studio Forms

| 95
Tree Mode
The hierarchical tree mode contains nodes for the form’s elements. At the top level is a node for the form itself. The top-level nodes under the form are for the data interface to the form, shared actions, rules, and the root panes.
In the tree mode, clicking on an item in the Outline View causes the Properties View for that item to appear in the Properties tab , and causes that item to be selected in the canvas as well, if it is a visible object. This is a good way to move quickly to a particular Properties View. Items can be copied and pasted within the Outline View, as well as rearranged by using drag-and-drop.
The Outline View is shown in Figure 56 in tree mode.
Figure 56 Outline View, Tree Mode
Using the Outline View with Forms
When a form is open in the Form Designer, the Outline View’s tree mode shows the elements that have been placed on the form, and provides a convenient way to select a pane or control and display its Properties View in the Properties view.
Figure 57 Using the Outline View with Forms, 1
When the CheckBox called checkbox1 is clicked, for instance, as in Figure 57, the checkbox1 control is selected on the canvas, and the Properties view displays the Properties View for that control, as in Figure 58.
TIBCO Business Studio Forms

96 | Outline View
Figure 58 Using the Outline View with Forms, 2
There are situations where you may also find it easier to re-arrange the order of controls and panes in the form using the Outline View instead of the canvas, such as moving a control or pane to different locations in a large form where it is difficult to view the whole form in the canvas at once.
Although the order of Parameters, Shared Actions, and Rules in the form model does not have a bearing on the execution of the form, you have the option to arrange the order of these objects in the Outline View to aide in readability, or to group by functionality. By default, items are added to these nodes in the order they were originally added to the model.
Clicking on the Data node will show a summary table of all the parameters defined in the form. From this table, you can edit some of the properties, add new parameters, and navigate to the detailed Properties View of any of the parameters. Similar tables are displayed when clicking on either the Shared Actions or Rules nodes.
TIBCO Business Studio Forms

| 97
Parameters
Clicking a parameter causes the Properties View for that parameter to appear in the Properties tab. Right-clicking a parameter brings up a Context Menu that allows you to delete, copy, or rename the parameter in the data model.Right-clicking on the Data node provides an option to add a new parameter.
Parameters are shown under the Data node, the first node beneath the node for the form itself in the Outline View, as in Figure 59.
Figure 59 Parameters in the Outline View
For more details, see Configuring Parameters on page 261.
Parameters Summary Table
The Parameters summary table provides an overview of the parameters. To see each parameter in the current project, select the Data node in the Outline View.
Figure 60 Parameters Summary Table
The Parameters summary table has the following fields:
Clicking a parameter in the tree mode of the Outline View is the only way to access the Properties View for the parameter.
TIBCO Business Studio Forms

98 | Outline View
• Name Name of the Parameter. To edit the name, click on the ellipsis (...) button, which appears when the name is selected. Edit the name using the Enter the Name page.
• Label Editable Label of the parameter.
• Edit Displays the text Edit as a hyperlink. When clicked, will navigate to the configuration property screen for that Parameter.
• Mode Displays either IN, OUT, or INOUT. Specifies the direction of data flow for this parameter with respect to the Form.
• Type Displays the primitive type of the parameter. When selected, a dropdown list becomes available to choose among the following types: Text, Boolean, Date Time, Date, and Time.
• Length Editable field for setting the length. It is active only if the selected type supports the length setting. Otherwise displays NA.
• Decimal Places Editable field for setting the decimal places attribute. It is active only if the selected type supports the decimal places setting. Otherwise displays NA.
• Array Checkbox that sets the array attribute of the parameter.
Shared Actions
Actions available to all Rules are listed under the Shared Actions node. Right-clicking the Actions node icon brings up a Context Menu that allows you to add a new action to this group.
To read an overview, see Actions on page 82.
To learn how to add actions to a form, see Setting Actions on page 138.
Rules
Rules are listed under the Rules node. Right-clicking the Rules node icon brings up a Context Menu that allows you to add a new rule to the form. You can add a rule that is either enabled or disabled using this interface.
To read an overview, see Rules on page 84.
To learn how to add rules to a form, see Setting Rules on page 140.
TIBCO Business Studio Forms

| 99
Managing Form Elements From the Outline View
You can manage form elements in the Outline View, such as copy an element and and paste it on the canvas , or re-arrange the order of elements within the form.
Use the Context Menu in the Outline View
To manage form elements, do the following:
1. Right-click the Form icon or any form element in the Outline View.
The pop-up Context Menu appears.
2. Depending on the element selected different options are available, as explained in Table 6.
Rearrange Outline by Drag-n-Drop
You can rearrange form elements in the Outline View by dragging them and dropping them on the desired new place. The new arrangement will immediately be reflected on the canvas.
Table 6 Manage Form Elements from the Outline View
Select Definition
Cut(Ctrl+X)
Available for all elements except for fixed nodes (Form, Data, Shared Actions, Rules)
Copy(Ctrl+C)
Available for all elements except the fixed categories mentioned for 'Cut' above. After you copy an element to the clipboard, you can paste it within this form or another form.
Paste(Ctrl+V)
Available when forms content is present on the Clipboard
Delete(Delete)
Availble for all elements except for fixed nodes (Form, Data, Shared Actions, Rules)
Rename(F2)
Available for all named elements.
Select All(Ctrl+A)
Selects all root panes. Select All will not select parameters, shared actions, or rules.
Show Properties View
Shows the Properties view, if not currently visible.
TIBCO Business Studio Forms

100 | Outline View
Use Business Labels in Outline View
The User Preference controls the display of labels throughout the Forms Designer. This is specified using the option Include type name in labels, which improves accessibility by helping to distinguish the type of control or pane in various dialogs, instead of just relying on the icon. For more details on using this option, see Using the Option Include Type Name in Labels on page 233.
For more details about Labels, see Label on page 233.
TIBCO Business Studio Forms

| 101
Using the Business Object Model
The business object model provides a way to define in business terms the Classes, Attributes, Primitive Types, Operations, Associations, and so on that describe a business or organization. In terms of forms design, the business object model is a powerful and convenient way of defining primitive and complex types.
A business object model is defined using the Business Object Model Editor. For complete information on using this editor to create business object models, see the TIBCO Business Studio Business Object Modeler User’s Guide. Information on business object models in the present guide is limited to instructions for creating classes and other objects in the business object model to define complex data types, and using these data types in forms modeling.
The Objects in a Business Object Model
Objects are added to a business object model in the Business Object Model Editor much as panes and controls are added to forms, either by clicking the desired object in the palette and then clicking in the desired location on the canvas of the editor, or by dragging and dropping the object onto the canvas. Objects that can be placed into a business object model include the Elements (Package, Class, Primitive Type, and Enumeration), Children (Attribute and Enum Literal), and Relationships (Generalization and Composition).
Figure 61 The Palette of the Business Object Model Editor
TIBCO Business Studio Forms

102 | Using the Business Object Model
The objects in the palette are of several kinds, each distinguished by an icon and color, which will appear (as an aid to the identifying the object) in various places throughout the Business Studio interface, including in the title bars of the objects on the canvas. The objects most important for creating complex types to be used in forms modeling are described in this section.
Elements
Class A container for a complex data object. Classes contain children, such as attributes and enum literals. A class from the BOM can later be specified as the type for a data field in the Forms Editor.
Primitive Type An object of one of the BOM Primitive Types ( Integer, Boolean, Date, Time, Integer, and so on), or of the type of a previously-defined primitive type object.
In the latter case, the previously-defined primitive type might be, for instance, a zip code object that was defined as an integer with a pattern (specified in the Advanced tab of the object’s Properties view) as a regular expression) that limits its value to 5 single-digit integers. Figure 62 shows the Advanced tab of the Properties view for a primitive type called ZIP Code. The Pattern value restricts valid entries to five integers. This restriction will be enforced at runtime.
Figure 62 Properties of a ZIP Code Primitive Type in the BOM
Enumeration A data type that can contain a list of values. Selecting this type enables you to specify a set of enumerated values. For example, an enumeration called Color might have the values Red, Blue, and Green.
A pattern that has been specified as a restriction for a data type in the BOM does not appear in the Forms modeling environment. For instance, if a ZIP Code primitive type is defined in the BOM as requiring a value of five single-digit integers, and that primitive type is included in an Address class in the BOM which, in turn, is used as a data type for a form parameter, the default generated form will not display the restriction in the Validations tab of the zip code text control’s Properties view. Nonetheless, the restriction will be enforced at runtime, and cannot be modified or overwritten by different restrictions defined in the Forms Editor on the text control’s Properties view.
TIBCO Business Studio Forms

| 103
An enumeration from the BOM can be included as an attribute for a class in the BOM or be specified later as the type for a data field in the Forms Editor. On the default generated form, this type will be rendered by default as an option list. (The control type could later be changed in the form control’s Properties view to a radio group, or other control type.)
Children
Attribute Attributes are data members that make up a class. By default, new attributes are created with the primitive BOM type text. A different data type can be chosen in the attribute’s Properties view, either another primitive type, or an existing class or enumeration. Each attribute type ends up corresponding to a different control type in a generated form.
The attributes in a class can be re-ordered in the Attributes tab of the class’s Properties view using the up and down arrows. Their order in the BOM determines the order in which they appear in the default form.
Enum Literal These are the values within an enumeration. For example, an enumeration called Color might have the enum literals with the names Red, Blue, and Green.
The enum literals in an enumeration can be re-ordered in the Enum Literals tab of the enumeration’s Properties view using the up and down arrows. Their order in the BOM determines the order in which they appear in the default form.
Relationships
Generalization This is a relationship of inheritance: a class that is related to an existing class by generalization will inherit the qualities of the existing class, and hence will contain members of the same type as the existing class.
Composition This relationship indicates that the child class is wholly contained within the parent class.
Multiplicity of Relationships
Relationships between BOM classes have a multiplicity, for instance, one-to-one (1..1), zero-to-many (0..*), or one-to-many (1..*). On a generated form, a particular pane type is rendered for a child class based on the multiplicity value. If a Student class, for instance, has a child class called Courses, with a 0..* relationship (meaning that one student can have many courses), the Course class will be rendered as a grid pane. The attributes of the Course class (for instance, course number, course name, time, room number, etc.) will appear as columns in the grid pane. Each course for a given student will be represented by a row in the grid pane.
TIBCO Business Studio Forms

104 | Using the Business Object Model
Master-Detail Panes
If a child class has a relationship to the parent class that allows multiple instances of the child class, and the child class itself contains a child class with multiple attributes, the two child classes will be rendered on the default form in a master-detail pane.
The first child, the master pane, will be rendered in the form as a grid pane, and the second child, the detail pane, will appear as a record pane which can be used for editing all attributes of both child classes. In this case, the grid pane will be read-only, but a row can be selected for editing in the record pane (detail) by clicking that row in the grid pane (master).
As an example, a Student class might be the parent of a child class called Course. Each student could have zero-to-many courses. The course class, in turn, might have a child class called Course Details. The BOM diagram is shown in Figure 63.
Figure 63 Business Object Model Editor showing child classes
The business object model shown in Figure 63 would be rendered in a form with a master-detail pane for the Course and Course Details classes, as shown in Figure 64.
TIBCO Business Studio Forms

| 105
Figure 64 Master-Detail Pane on a Form
Selecting a row in the grid pane (that is, the master pane) allows that row to be edited in the record pane (that is, the detail pane). An alternate way of selecting rows for editing is to enable navigation for the record pane. Navigation is turned off by default, but is enabled by checking the Show Navigator box in the Properties tab of the record pane’s Properties view. The navigator then appears for the record pane, as seen in Figure 65.
Figure 65 Record Pane with Navigation Enabled
With navigation enabled, you can delete the grid pane from the form if you consider it unnecessary to provide users with two methods for selecting records to edit.
TIBCO Business Studio Forms

106 | Using the Business Object Model
With navigation enabled, the grid pane can be deleted from the form if it is considered unnecessary to provide users with two methods for selecting records to edit.
TIBCO Business Studio Forms

| 107
Cross-Resource References
The Business Studio workspace acts as a container for resources such as projects, folders, and files, each of which corresponds to a directory or file in the operating system’s underlying file system. Workspace files can contain models (such as forms or business object models), which are comprised of model elements (such as panes and controls or classes and properties).
A form can refer to model elements in other resources in the Business Studio workspace, for example:
• A user task or its parameters
• A business object model class or its properties
• An embedded form or its parameters
These references are often many-to-many, with one form referencing many external model elements and resources, each of which could potentially be referenced from multiple forms, business object models, processes and so on. These external references are known as cross-resource references.
Since the referenced model elements reside in independently modifiable files such references are susceptible to breakage if proper working procedures are not observed. When Business Studio detects breakages, it creates unresolved reference problem markers on the referencing form(s).
This section talks about the different breakage mechanisms and the quick fixes available to resolve the problem markers.
Breakage Mechanisms
There are several ways in which a cross-resource references can be broken. Some examples are listed below:
• The referenced model element could be deleted
• The referenced model element could be renamed
• The element’s containing resource, folder or project could be deleted, renamed or moved elsewhere.
When such changes are made using Business Studio, it attempts to prevent reference breakage by cascading such updates through all references. For example:
• In the case of rename and move of an element or a containing resource, the references are all automatically updated to point to the new element name or workspace location.
TIBCO Business Studio Forms

108 | Cross-Resource References
• In the case of deletion of a cross-referenced workspace resource, Business Studio presents a confirmation dialog offering the choice of clearing or retaining the references or cancelling the delete command. Clearing the references means that the connections between referenced and referencing elements are permanently severed and can only be restored manually.
We now discuss some breakage scenarios in detail.
Deleting an Embedded Form
When an embedded form is deleted, you are offered a choice of either clearing the reference or retaining it.
• Clearing the references to a deleted embedded form leaves the embedded form panes in an invalid state because they no longer point to a form to embed.
• Conversely, retaining the references means that the referencing forms are left pointing at a resource or model element that no longer exists in the workspace, which will cause unresolved reference problem markers to appear.
The confirmation dialog presented by Business Studio when any form-referenced resource is deleted can be suppressed by checking the Do not ask this question again check-box on the Clear Forms References dialog.
Figure 66 Clear Forms References Dialog
In this case, in future by default the references will all be cleared.
In most cases such changes might prevent the referencing forms from working as intended and can cause other problem markers to appear if it places the forms into an invalid state.
TIBCO Business Studio Forms

| 109
If necessary, you can still use the Preview > button (as shown in Figure 67) and deselect any Clear forms references to deleted elements changes (as shown in Figure 68).
Figure 67 Delete Resources Dialog
Figure 68 Changes to be Performed Options
Please note, whether it is appropriate to clear or retain the references depends on your intentions.
• If you are deleting the resource because it is no longer required you should probably clear the references. In this case you would have to edit the forms to restore functionality.
• If you are deleting the resource with the intention of reinstating it later, it is probably appropriate to retain the references. However, if you do this the form will be left in an unusable state and all manner of errors and problems would ensue if you tried to work with it.
Making Changes to Business Studio Resources
Cross-resource references can also get broken by editing, renaming, moving or deleting resources without Business Studio’s knowledge, for example by changing the files directly in the underlying file system.
TIBCO Business Studio Forms

110 | Cross-Resource References
References can also get broken by making changes in one workspace and copying only a subset of the affected resources into another workspace.
The basic principle is that related projects and the resources they contain are densely interconnected and should therefore be treated as an indivisible whole, managed exclusively from within Business Studio.
Problems with Business Studio Project Export/Import Wizard
Some development teams try to use the Eclipse File System or Business Studio Project Export/Import wizards to share projects or individual files and folders.
For example - if you move or rename a BOM file that is referenced from another project, this will update all forms references including those in referencing projects. If you then export just the project containing the changed BOM and import it to another workspace, the referencing forms in the target workspace will acquire unresolved reference problem markers because they will still be pointing to the old BOM file name or location.
If you have to use project export/import, you are recommended always to transfer a consistent set of projects, where all dependencies can be resolved from within the export/import location. Similarly, when importing projects, be sure to import all their dependencies as well.
Remember that you will be unable to import a project that already exists in the workspace and that the existing project may be inconsistent with the remaining visible incoming projects.
Advantages of Using Eclipse Team Providers
There is really only one satisfactory way for a development team to share resources, which is to place all projects under version control managed by an Eclipse team provider.
These practices are strongly discouraged but unfortunately it may not always be obvious that a given action runs the risk of breaking a reference.
This practice is not recommended, as project-level exchange is at once too coarse-grained for convenient team development (where different developers make incremental changes to individual resources) and/or too fine-grained to maintain the integrity of cross-resource references and dependencies.
TIBCO Business Studio Forms

| 111
Business Studio bundles the Subclipse team provider for Subversion for this purpose. Many other version control systems have Eclipse team providers, which may or may not work well with Business Studio projects. Business Studio assumes optimistic version control concurrency semantics, so it does not support team providers which create read-only working copies or require an explicit working copy lock prior to editing (such as Perforce).
Even so, team members must take care not to do things which affect resources being modified by other team members – if this happens a merge conflict will result. The most reliable way to resolve a merge conflict is the ‘optimistic locking’ approach of rejecting one change set in its entirety then reapplying the rejected changes to the accepted change set. Otherwise, you will be faced with a tricky, error-prone textual merge of complex XML model files.
Quick Fixes
If a reference does get broken, Business Studio provides several quick fixes.
• Reload the working copy quick fix removes stale unresolved reference problem markers.
• Clear the reference quick fix simply clears the offending reference.
• Repair the reference quick fix helps you to locate a suitable replacement model element.
Figure 69 Quick Fix dialog
Reload the working copy - Quick Fix
This quick fix is used to remove the unresolved reference markers that can sometimes linger after the missing resource has been reinstated; this can sometimes happen during project import.
TIBCO Business Studio Forms

112 | Cross-Resource References
Clear the reference - Quick Fix
This quick fix can be applied to multiple unresolved reference problem markers simultaneously. It simply clears the offending references, which often places the referencing form model into an invalid state that is then reported by other problem markers. Such problems must then be fixed individually from within Form Designer.
Repair the reference - Quick Fix
This quick fix can only be applied to one unresolved reference problem marker at a time. It presents a dialog that lists all the possible model elements that could be used as a replacement for the missing referenced model element.
Figure 70 Repair Reference Dialog
The dialog has a set of filters that allow you to broaden or narrow the scope used to identify potential matches. When the dialog first comes up, all filters are active and no candidate items are visible. You can selectively disable filters to broaden the match scope until the list of candidates includes the desired replacement. The dialog remembers the filter settings. You can also type part of the target element name in the search box at the top the list will be filtered to show just the elements which match the search string. The filters are:
TIBCO Business Studio Forms

| 113
Project name
When this filter is active the list shows only matching items from the same project as that containing the originally referenced element. If no project of that name exists in the workspace you will have to deselect this filter to see anything at all.
File name
When this filter is active the list shows only items which reside in a file of the same unqualified name as that containing the originally referenced element. If no file of that name exists in the workspace you will have to deselect this filter to see anything at all.
Element type
When this filter is active the list shows only items which have the same type as the originally referenced element. For example, if the originally referenced element was a BOM class, the list will only show BOM classes. It is recommended to leave this filter enabled.
Element qualifier
When this filter is active the list shows only items which have the same qualifier name as the originally referenced element. For example, if the originally referenced element was a BOM type or property, the qualifier is the containing BOM package, so the list will only show BOM types or properties from a BOM package of the same qualified name as the original.
Element name
When this filter is active the list shows only items which have the same unqualified element name as the originally referenced element. For example, if the originally referenced element was a BOM type or property, the element name is the unqualified BOM type or property name (not the label).
Selecting the desired replacement and pressing the OK button closes the dialog and updates the form to point to the selected element, and the unresolved reference marker goes away. If the chosen item is in an unreferenced project the wizard requests permission to add a project reference.
Alternatively, pressing the Clear button closes the dialog and clears the unresolved reference – see the description for the Clear the reference quick fix.
TIBCO Business Studio Forms

114 | Mobile Forms
Mobile Forms
TIBCO Forms is designed to provide rendering suitable to the device used to access it. Mobile forms functionality of TIBCO Forms ensures optimized rendering on mobile devices. In TIBCO Forms version 2.2.0, the support is limited to the Apple iPhone and iPod touch.
You can design mobile forms by configuring the controls specifically for mobile usage. The Mobile Preview tab is provided to view mobile forms at design time: you can enter the URL specified in the Mobile Preview tab in the mobile device’s web browser to access the form.
Most of the functionality available on the desktop version of forms is supported on the mobile version. However, there are some features which are not supported currently and few controls behave differently on mobile devices. The limitations are as follows:
Unsupported Functionality
• The settings on the Layout tab and the Font tab in the Properties view of controls are not supported.
• The settings on the Child Labels tab and the Child Layout tab in the Properties view of the pane is not supported.
• The Label Visibility flag on the General tab in the Properties view of controls and panes is not supported.
• The Hint field on the General tab in the Properties view of controls is not supported.
• The Maximum Length and Display Length fields on the Properties tab in the Properties view for text controls are not supported.
• The Pass-through control is not supported.
• The Multi-select Grid panes are not supported.
Modified Functionality
Some of the panes and controls function differently when they are rendered on a mobile device. See Rendering of Mobile Forms for more details.
Due to space limitations on a mobile screen, mobile forms are displayed one pane at a time. If the form has nested panes, they are shown as links. You can use the Back button on the form to navigate back to the containing panes in the form.
TIBCO Business Studio Forms

| 115
• Horizontal panes are displayed as vertical panes
• Message panes are ignored. Messages are displayed under each control instead of the message panes. If the control is inside a nested pane, the pane links in the form indicates errors if there are errors inside its controls.
• Grid Panes are edited only via master-detail pane pattern.
• Certain data entry controls such as Date, Time, DateTime, Duration, and Optionlist behave differently.
Working with Mobile Forms
This section explains how to enable Mobile forms, mobile specific configurations required, and the way mobile forms are rendered on mobile devices.
How to Enable Mobile Forms?
You can enable mobile forms globally within the workspace or for specific projects in your workspace.
You have to enable the Openspace Mobile channel type to activate mobile forms. To enable the Openspace Mobile channel globally within the workspace, perform the following steps:
1. Go to Windows > Preferences > Presentation Channels.
2. The Default Channel (Default) is displayed in the right pane.
3. Select the Default Channel (Default) and click icon. The Presentation Channel dialog is displayed.
4. Check the Openspace Mobile checkbox from the list.
5. Click Finish.
6. Click Project > Clean to clean the project. This will activate mobile forms.
Once mobile forms are activated, you will be able to see the Mobile Preview Tab in the editor.
You can enable the Openspace Mobile channel locally within a project by going to Context Menu > Properties > Presentation Channels > Enable project specific settings.
Previewing Mobile Forms
The Mobile Preview tab provides the URL used to navigate and preview the forms on mobile at design time. The URL is in the following format: http://<host>:<port>/forms/mobile
TIBCO Business Studio Forms

116 | Mobile Forms
where:
• <host> is the name or IP address of the machine on which TIBCO Business Studio is running.
• <port> is the forms preview port. By default the port is 8888. To change the port, goto Window > Preferences > Forms Designer > Preview.
Enter this URL in an iPhone, iPod touch, or the iPhone emulator available from Apple. This URL takes you to a page that provides a list of the projects in the workspace. You can click the required project to drill down to a list of the forms available in the selected project.
Mobile Specific Configuration of Controls and Panes
When you are designing a form for mobile devices, the following pane and control properties can be configured:
The iPhone emulator runs only on MacOS. There are no viable emulators available in Windows. You can use the desktop version of Safari to view forms on a Windows machine. However, certain controls (Date, Time, Date Time and single select Optionlist) do not function in the desktop version of Safari.
Table 7 Mobile Specific Configuration of Pane and Control Properties
Property Configuration and Behavior
Short Label Used to specify a short label which is displayed instead of the label for the mobile rendering of the form. All controls and panes support a Short Label. To set the Short Label, go to the Mobile tab in the Properties view of the component and specify the Short Label. The Short Label can be updated via the API, bindings, or computation actions.
TIBCO Business Studio Forms

| 117
Toolbar Pane Used to mark one pane as the toolbar pane in a form which is targeted for mobile devices.
Mobile Forms adds a toolbar at the top of the page. You have to set a pane in your form as a toolbar pane so that it can be rendered in the toolbar area. A toolbar pane must be the root pane and only one toolbar in your form must be targeted for mobile devices. A toolbar renders the controls horizontally, so it is recommended to use only 3 button controls in toolbars. Toolbars typically provides a set of actions to the user, so you should only have button controls in them. A navigation pane in the form is automatically set as toolbar pane.
To set the toolbar pane, go to the Mobile tab in the Properties view of the pane and click the Toolbar checkbox. This toolbar pane is rendered at the top of the screen.
To set the maximum number of buttons controls go to Preferences > Form Designer > GWT Forms > Maximum mobile toolbar buttons.
Start Year Used to specify the first year that should be displayed in the date picker in mobile forms. To set the Start Year, go to the Properties tab in the Properties view of the date and datetime controls. The default value is -20.
The value specified in the Start Year determines the earliest year to display. The value entered is either an absolute value or relative to the current year when the form is viewed depending on the Start Year Relative field settings.
Start Year Relative
Used to specify whether the value of Start Year is interpreted as being relative to the current year or as an absolute year. To set Start Year Relative, go to the Properties tab in the Properties view of date and datetime controls. The default is true.
If this is set to true, then the value of Start Year is interpreted as being relative to the current year. The value entered is added to the current year to determine the earliest year to display.
End Year Used to specify the last year to be displayed in the date picker in mobile forms. To set the End Year, go to the Properties tab in the Properties view of the date and datetime controls. The default value is 20.
The value specified in the End Year determines the latest year to display. The value entered is either an absolute value or relative to the current year when the form is viewed depending on the End Year Relative field settings.
Table 7 Mobile Specific Configuration of Pane and Control Properties
Property Configuration and Behavior
TIBCO Business Studio Forms

118 | Mobile Forms
End Year Relative
Used to specify whether the value of End Year is interpreted as being relative to the current year or as an absolute year. To set End Year Relative, go to the Properties tab in the Properties view of date and datetime controls. The default is true.
If this is set to true, then the value of End Year is interpreted as being relative to the current year. The value entered will be added to the current year in determining the latest year to display.
Minute Increment
Used to specify the increment to use when displaying the choice for minutes in a time or datetime control. To set Minute Increment, go to the Properties tab in the Properties view of time and datetime controls. The default value is 15 and the maximum value is 60.
For example, a value of 10 will display choices of 0, 10, 20, 30, 40, 50. A value of 60 will only display 0 as a choice.
Table 7 Mobile Specific Configuration of Pane and Control Properties
Property Configuration and Behavior
TIBCO Business Studio Forms

| 119
Rendering of Mobile Forms
A few controls behave in a different way when they are used in mobile forms and rendered on a mobile device. The differences are as follows:
Date Control
The pane that contains the date control displays the formatted date. On selecting the date, a date spinner is shown that allows you to select day, month, and year. The range of years is bounded and is configured in the Properties tab in the Properties view of the control.
Figure 71 Date Spinner
Time Control
The pane that contains the time control displays the formatted time. Selecting the time displays a time spinner that allows you to select hour and minute. The selector uses a 12 hour spinner with AM/PM.
Figure 72 Time Spinner
TIBCO Business Studio Forms

120 | Mobile Forms
Datetime Control
The pane that contains the datetime control displays the formatted date and time. On selecting the datetime, you go to the next screen where the date and time are displayed as two separate links. You can click on the date and time links to set them individually. Clicking the Back button will take you back to the previous screen.
Duration Control
The pane that contains the duration control displays a read-only summary of the information. Clicking on the control displays a detail screen where values can be entered for each of the fields.
Figure 73 Duration Control
Image Control
The pane containing the image control has a link for the image. Clicking on the link takes you to the next screen that displays the full image.
Optionlist Control (Single Value)
The pane that contains an Optionlist control will show the label of the selected option, clicking on which will show a choice spinner from which you can select a choice.
TIBCO Business Studio Forms

| 121
Figure 74 Choice Spinner
Radiogroup Control
Radiogroup controls are converted to optionlist controls in the mobile version of the form.
Textarea Control
The pane containing the textarea control displays the label. You can select the control to see the text area appear in a full screen. Selecting the Back button returns to the parent pane.
Horizontal Panes
Horizontal panes are converted to vertical panes in the mobile version of a form.
Record Panes
Record panes are used at runtime to handle both grid panes and record panes. The record pane supports all navigation functionality such as go to first, previous, nth, next, and last record. You can navigate to a specific record using the spinner control. The plus and minus icons on the navigation bar are used to add and delete records.
TIBCO Business Studio Forms

122 | Mobile Forms
Figure 75 Record Panes Display
The navigation bar in a record pane displays information on which records in the record pane have validation errors.
Tabbed Panes
Tabbed panes are represented as vertical panes with each of the tabs being a nested pane. It will therefore be displayed in the UI as a list of links to the individual tabs.
TIBCO Business Studio Forms

| 123
Problem Markers
Problem markers are a standard Eclipse feature that track issues associated with workspace resources. They appear in the Problems View, which can be filtered in various ways, as well as on elements in the Outline View and in the Form Designer. A marker includes a summary of the problem and identifies the affected file and the internal location. It also has a severity level (error, warning, or informational). The marker icons indicate the severity level:
Double-clicking a form validation marker will open or activate the Form Designer and select the offending form element (generally a pane or control). You can then use the Properties View or canvas to fix the problem manually.
Quick Fixes
Some of the problems detected by the Validation Builder can be corrected automatically by applying a Quick Fix. If a Quick Fix is available, the corresponding action on the problem marker’s Context Menu will be enabled.
The Quick Fix dialog allows you to select the fix to apply (there may be more than one), and also to select other instances of the same problem in order to fix them all at once.
Error
Warning
Informational
The Quick Fix dialog inherits the filter settings from the Problems view. The dialog displays other instances of a given problem that could be fixed by the selected Quick Fix, but only those which are visible in the Problems view. For example, to fix all instances of a given problem within the enclosing project or the entire workspace, you may need to select Configure Contents action from the Problem view menu and change the Configuration or Scope and Severity filters.
TIBCO Business Studio Forms

124 | Problem Markers
TIBCO Business Studio Forms

| 125
Chapter 3 Tasks
This section describes common tasks performed using TIBCO Business Studio Forms.
Topics
• Creating a New Form, page 126
• Using Drag and Drop Gesture to Customize a Form, page 128
• Working with Bindings, Actions, and Rules, page 132
• Styling Forms Using Cascading Style Sheets, page 146
• Validating Data in a Form, page 148
• Calling External JavaScript Functions, page 153
• Configuring Panes, page 154
• Using Embedded Forms, page 158
• Working with the Mappings Tab, page 166
• Customizing the Form’s Preview Data, page 172
• Using Form Data Fields, page 174
• Using Numeric Controls, page 176
• Localizing a Form, page 181
• Using the GI Preview Mode on Linux, page 190
• Toggling between Business Analysis and Solution Design Modes, page 191
• Migrating from Previous Versions of TIBCO Business Studio Forms, page 192
TIBCO Business Studio Forms

126 | Creating a New Form
Creating a New Form
There are several ways to create a new form in TIBCO Business Studio.
• Go to the context menu of the Forms special folder, or any folder under the Forms special folder in the Project Explorer and click New > Form.
• On the File menu, click New > Other > TIBCO Forms > Form.
• Go to the context menu of a user task in a business process and click Form > Open.
• On the General tab of a user task’s Properties view, select the Form... radio button.
Of these approaches, the first two are equivalent. Both of these approaches trigger the opening of the New Form dialog as shown in Figure 76.
Figure 76 New Form Dialog
TIBCO Business Studio Forms

| 127
You need to specify the Form type on the New Form dialog. The type of form that is selected here determines the components that are initially part of the form model. The form types details are as follows:
• Process task: This creates a form that is the same as one created from a User Task in a process definition. It will contain a root pane, a toolbar with Cancel, Close, and Submit buttons, and a messages pane for displaying error messages.
• Pageflow task: This creates a form that is the same as one created from a User Task in a Pageflow Process. The only difference to a Process task form is that the toolbar contains only Cancel and Submit buttons. The Close operation is not supported in pageflows since there is no way to re-open a step in a pageflow once it has been closed.
• Embeddable: This creates a form that is suitable for embedding within another form. This will only contain a single root pane. This is because the parent form would typically contain the toolbar and messages pane, so these components are not needed in an embeddable form.
The other two approaches are equivalent. They will generate a form that has parameters and a user interface component corresponding to each of the parameters in the user task interface. For more information on creating a new form for a user task, refer BPM Implementation Guide, Chapter 4, Using Forms for User Tasks.
TIBCO Business Studio Forms

128 | Using Drag and Drop Gesture to Customize a Form
Using Drag and Drop Gesture to Customize a Form
You can customize a default form or create a free standing form by using the drag and drop (DND) gestures supported by the Form Designer. These gestures enable you to quickly add new user interface items onto the form canvas.
You can use the DND gestures for the following items:
• From the Project Explorer view:
a. Business Object Model (BOM) class
b. Process Datum (Parameter, Data Field)
Figure 77 DND Items from the Project Explorer View
TIBCO Business Studio Forms

| 129
• From the Form Designer Outline view:
a. BOM Property
b. Form Datum (Parameter, Data Field)
Figure 78 DND Items from the Form Designer Outline View
The 'drop' gesture results in the creation of any or all of the following, as appropriate:
• A matching form parameter is created, if no matching parameter exists. This is applies to the Project Explorer drags only.
• A suitable user interface component (control or pane with child components) is created, if none already exists.
• Bindings from the new or implied form datum and its children to the generated user interface component and its children are created.
The BOM property can only be dropped onto a pane that is associated with a BOM class that actually owns or inherits the dropped property.
Using the DND gesture for BOM property is very helpful in restoring any missing user interface items in the form.
TIBCO Business Studio Forms

130 | Using Drag and Drop Gesture to Customize a Form
Figure 79 Form Created using DND Gestures
The drop target (form, pane or control) indicates the desired parent. If necessary, the system searches for the target component's ancestors to locate a suitable parent for the drag item's generated components; if it finds no such parent, it creates the user interface as a direct child of the form.
The new form model elements are created by the standard form generator and thus follow the same generation rules. If attached to an existing generated form structure, they also become candidates for sync validation and synchronization.
TIBCO Business Studio Forms

| 131
Edit or Remove the Validation Script
Validation scripts can be edited or removed by any form designer who is using the Solution Design mode by doing the following:
1. With the form open in the Form Designer, select the control whose validation you wish to edit or delete.
2. Select the Validations tab.
3. To change the execution time, click on the Execute When field, which opens a dropdown list. Select from the list between On Form Submit and On Control Change.
4. Click the Delete button to remove the validation, or
Click the ellipsis button (...) next to the existing script to open the Edit Validation Script page.
Figure 80 Open the Edit Validation Script Page
5. Enter your edits in the Script field as necessary.
6. Click Finish.
If the user is in the Business Analysis mode, the Validations tab will not appear on the control’s Properties View. For information on toggling between modes, see Toggling between Business Analysis and Solution Design Modes on page 191.
TIBCO Business Studio Forms

132 | Working with Bindings, Actions, and Rules
Working with Bindings, Actions, and Rules
This section explains how to set bindings, actions, and rules.
Setting Bindings
For an overview of bindings and their use in TIBCO Business Studio Forms, see Bindings on page 78. For most controls, many properties on the Properties View can be initialized by an inbound parameter or expression.
The properties that may be initialized in this way are identified by the presence of a Add Binding icon to the right of the field where the property’s value is set.
As explained in Setting Bindings on page 78, you can add a binding in one of the following ways:
• From the General Properties tab for a control
• From the parameter dialog for a specific parameter
• From the Mappings tab of the Properties view for the selected element
In the case where a control is within a pane that is bound to a complex object, or a pane that is within a pane bound to a complex object, a relative binding can be used. For instructions on creating a relative binding for a control, see Setting Relative Bindings on page 136.
You can also set bindings from the Properties tab of the properties sheet for some controls such as hyperlink.
Add a Binding from the General Properties Tab for a Control
The General tab of the Properties View for a control may contain the binding icons indicating that a parameter or expression can be bound to any of the following properties: Label, Hint, Value, Visible, Enabled, and Required, which each can have only one binding or computation action.
The value property can have multiple bindings and/or computation actions. For details about these properties, see Properties View for Controls on page 248.
TIBCO Business Studio Forms

| 133
Figure 81 General Properties Tab for a Control with No Bindings Configured
To add a binding:
1. Click the icon next to a property.
The Select Type dialog appears.
2. Select the radio button Create a binding for this property.
3. Click Next.
4. In the Edit Binding dialog, configure the binding as explained in Table 8.
Table 8 Edit Binding from the General Properties Tab for a Control
Select Definition
(Down arrow above the Select an Items text box)
Click the Down arrow on the right (above the Select an item... window) to select from these options:
• Show controls and panes If this is not selected, then only parameters will be shown in the Matching and selected items pane.
• Show unbound items only If this is selected, then any properties that already have bindings will not be shown.
You can select either one, both, or none by clicking on the corresponding check mark. In our example on Figure 81, the controls and panes are selected.
Select an item This text box allows you to type in a filter expression that will restrict the items shown in the Matching and selected items pane. Names, labels, and property names are matched by the filter.
You can use the * and ? wildcard characters to represent any string or any character respectively.
TIBCO Business Studio Forms

134 | Working with Bindings, Actions, and Rules
5. Once the binding configuration is finished, all new binding icons appear next to the property.
Figure 82 Multiple Bindings Added
Matching and selected items
In the Matching and selected items list, select a property to which you want to bind the initially selected property. This selection appears right under the Matching and selected items list as a complete path to the selected property:
../pane/control/property
For example, select the parameter (CustAge), which will update the Guardian Name if the customer age is less than 21.
Define the binding type for the selected property
In the section property of control, the three binding directions are displayed. The binding types that are available for use are enabled, while the ones that are not available appear as disabled (grayed out).
• updates property of control.
• is updated by property of control
• synchronizes with property of control
Select Binding Endpoint window
If the selected binding type for the specified property is not allowed, an error will appear in the Select Binding Endpoint window.
Finish If the selected property can be bound the way it was selected, the Finish button in the bottom of the diagram is enabled.
Table 8 Edit Binding from the General Properties Tab for a Control
Select Definition
TIBCO Business Studio Forms

| 135
Add a Binding from the Parameter Dialog
The General tab of the Properties View for a parameter contains a binding icon indicating that a parameter can be bound to a control.
To add a binding:
1. Select the property in the Outline View, such as Name (CustName).
The General Properties tab for the value Name is displayed.
Figure 83 General Properties Tab for the Parameter
2. Click the icon next to a property, such as for the Label property of the Name control.
The Select Type dialog appears.
3. Select the Create a binding for this property radio button and click Next.
4. In the Edit Binding dialog, configure the binding as explained in Table 8.
5. Once the binding is configured, it appears next to the property.
Add a Binding from the Mappings Tab
The Mappings tab of the Properties view for a selected element provides a comprehensive view of all the bindings and computation actions. You can view, edit, and create bindings from the Mappings tab. Refer to Working with the Mappings Tab for further details.
Remove a Binding
Click the Remove button in the Edit Binding dialog.
The binding will be removed and the icon in the general tab.
TIBCO Business Studio Forms

136 | Working with Bindings, Actions, and Rules
Setting Relative Bindings
To set a relative binding connecting the value of a control to an attribute of a complex object follow these steps:
1. Create a binding between the pane that contains the control and a complex object in the model that contains the parameter you wish to bind to the control.
2. In the Select a type screen of the Create Binding dialog, choose Create a relative binding for this property.
If the control’s pane is not bound to a complex object, a relative binding cannot be used. The radio button for choosing a relative binding for the control in the Create Binding dialog will be grayed out.
TIBCO Business Studio Forms

| 137
3. In the Select a Binding Endpoint screen, choose the desired attribute from the complex object. Be sure the type of the attribute is compatible with the control type.
4. Define the binding type for the selected property by checking the appropriate radio button: is updated by Value of..., updates Value of..., or synchronizes with Value of...
5. Click Finish.
TIBCO Business Studio Forms

138 | Working with Bindings, Actions, and Rules
Setting Actions
For an overview of actions and their use in TIBCO Business Studio Forms, see Actions on page 82.
Add a Script Action Using the Outline View
In the Outline View:
1. Right-click the Shared Actions task.
Figure 84 Adding a New Script Action
2. In the pop-up menu, select New Script Action.
3. Enter or select data as explained in Table 9.
4. Click Finish.
The new script action appears in the Outline View as a shared action.
Table 9 Enter Details to Define a New Script Action
Field Description
Name Enter the name for the new action.
The name is only visible with the Solutions Design capability. It must be unique among all actions in the form and comprised only of alphanumeric characters and the underscore “_”. The name may be referenced from the JavaScript of other actions when using the invokeAction method.
Label Enter a descriptive label for the new action.
The Label is used in other parts of the Form Designer to identify the action. It is not used at runtime.
Script In the Script window, enter the script for the new action.
See Scripting on page 269 for a discussion of the variables available in this script.
TIBCO Business Studio Forms

| 139
Add a Computation Action Using the Outline View
In the Outline View:
1. Right-click the Shared Actions task.
2. In the pop-up menu, select New Computation Action.
3. In the Enter the Action Details dialog, enter or select data as explained in Table 10.
4. Click Finish.
The new script action appears in the Outline View as a shared action.
Table 10 Enter Details to Define a New Computation Action
Field Description
Name Enter the name for the new action.
The name is only visible when the Solutions Design mode is active. The name must be unique among all actions in form and must be comprised only of alphanumeric characters and the underscore “_”. The name may be referenced from the JavaScript of other actions when using the invokeAction method.
Label Enter a descriptive label for the new action.
The Label is used in other parts of the Form Designer to identify the action. It is not used at runtime.
Destination Click the Browse icon (...) to select a property to update with the results of the script evaluation.
Once you select the value, it will appear in the Destination window, such as Value of Claim Amount (ClaimAmount).
Expression Enter the script that will be evaluated in order to update the property selected in the Destination field.
This is a JavaScript expression. The expression may contain multiple lines, but the last line in the script must be an expression that will be used to update the destination.
Note: Do not use a return, since you are not writing a function.
TIBCO Business Studio Forms

140 | Working with Bindings, Actions, and Rules
Edit an Action
You can modify script and computation actions that are shared by selecting them in the Outline View and entering the changes in the General Properties window for that action.
Setting Rules
For an overview of rules and their use in TIBCO Business Studio Forms, see Rules on page 84.
Add a Rule Using the Outline View
To add a new rule in the Outline View, do the following:
1. In the Outline View, right-click the Rules icon.
2. In the pop-up menu, select New Rule.
3. In the Rule Details page of the New Rule dialog, enter data as explained in Table 11..
4. Click Next to define the rule.
In the Rule: Pick Events page, use the button to add events or delete the button to remove events associated with the rule.
Table 11 Enter the Details for Rules
Field Description
Name Enter the name for the new rule.
The name is only visible when the Solutions Design mode is active. The name must be unique among all actions in form and must be comprised only of alphanumeric characters and the underscore “_”. The name may be referenced from the JavaScript of other actions when using the invokeAction method.
Label Enter a descriptive label for the new rule.
The Label is used in other parts of the Form Designer to identify the rule. It is not used at runtime.
Enabled Enable (default) or disable the new rule by checking or unchecking the checkbox.
If disabled, the actions defined in the rule will not be executed, even if the one of the rule events is triggered. This option is provided primarily as an aid in debugging a form.
TIBCO Business Studio Forms

| 141
Figure 85 Rule: Pick Event Page
5. Click the button.
The Select Event page , which is used to choose the events that trigger a rule, opens with a dialog Select Item.
Figure 86 Select Event Page
TIBCO Business Studio Forms

142 | Working with Bindings, Actions, and Rules
6. Click the event you want to associate with the rule, such as update property. You may select multiple events by holding down the control key as you select the events.
7. Click OK to confirm the selection.
You can add multiple events to the rule. You can also delete any of the previously associated events from the list.
8. To define an event, click Next in the Rule: Pick Events page.
The Define Actions page opens.
Figure 87 Define Actions for the Rule
9. Click the button.
10. In the dialog named Pick an existing action or choose the create a new one, there are two choices:
— Pick an Existing Action on page 142
— Create a New Action on page 143
Pick an Existing Action
To pick an existing action:
1. Click the Browse icon (...) next to Pick an existing action.
This will allow you to choose one of the system actions, or to select one of the custom shared actions defined in the form.
2. In the Select Item dialog, select an action from the list of Matching and selected items and click OK.
A new row appears in the table with the details of the action.
TIBCO Business Studio Forms

| 143
3. Click Finish.
The Define actions dialog appears.
Figure 88 Define Actions Dialog for the Rule
4. In the Define actions dialog, you can further configure the new action by checking (or unchecking) the checkboxes to enable (or disable) the action, or to designate the action to be shared.
5. Use up or down arrows to move the selected actions and rearrange them in the window.
The actions will execute in the defined order when the rule is triggered by one of its events.
6. Click Finish.
Create a New Action
To create a new action:
1. Click the Create a New Action radio button.
Two additional radio buttons become available: Script Action and Computation Action.
2. Select the type of action you want to create.
3. Click Next.
TIBCO Business Studio Forms

144 | Working with Bindings, Actions, and Rules
4. If you selected the Script Action, enter the data as in Table 12.
If you selected the Computation Action, enter the data as in Table 13.
Table 12 Enter the Action Details for the Script Action
Field Description
Name Enter the name for the new rule.
The name is only visible when the Solutions Design mode is active. The name must be unique among all actions in form and must be comprised only of alphanumeric characters and the underscore “_”. The name may be referenced from the JavaScript of other actions when using the invokeAction method.
Label Enter a descriptive label for the new rule.
The Label is used in other parts of the Form Designer to identify the rule. It is not used at runtime.
Script Enter the script to run.
Table 13 Enter the Action Details for the Computation Action
Field Description
Name Enter the name for the new rule.
The name is only visible when the Solutions Design mode is active. The name must be unique among all actions in form and must be comprised only of alphanumeric characters and the underscore “_”. The name may be referenced from the JavaScript of other actions when using the invokeAction method.
Label Enter a descriptive label for the new rule.
The Label is used in other parts of the Form Designer to identify the rule. It is not used at runtime.
Destination Click the Browse icon (...) to select a value of the property to update based on the script evaluation.
Once you select the value, it will appear in the Destination window, such as Value of Claim Amount (ClaimAmount).
Expression Enter the script that will be evaluated in order to update the property selected in the Destination field.
TIBCO Business Studio Forms

| 145
5. Select the “Shared” checkbox on the actions dialog to create shared actions from your new custom actions. This makes actions visible under shared actions in the Outline View and available for use in other rules.
Add a Rule Using the Rule Wizard
In addition to adding new rules through the Outline View, you can also create a computation rule (a rule with a computation action) directly from property you want to create a computation rule for. To do so, follow these steps:
1. Click the Add a binding or rule icon next to a property, such as for the Value property of the Name control.
2. In the Select Type dialog, select the Update this property using a Computation Action radio button.
3. Click Next.
In the Provide Expression dialog, provide the script. Note that in this case, there is no option to select the destination, since the destination is implicit on where you are adding the computation action.
4. Click Next.
In the Events Configuration dialog, use the button to add events or the button to remove events associated with the rule.
5. Click the button.
The Event Picker, which is used to choose the events that trigger a rule, opens with a dialog Select Item.
6. Click the event you want to associate with the rule.
7. Click OK to confirm the selection.
You can add multiple events to associate with the rule. You can also delete any of the previously selected events from the list.
8. Click Finish when you are done configuring the rule.
When you have finished a rule icon appears next to the property and allows easy editing of the compute action.
Additionally, the rule appears in the Outline View and can be edited as a regular rule.
TIBCO Business Studio Forms

146 | Styling Forms Using Cascading Style Sheets
Styling Forms Using Cascading Style Sheets
While you can control some layout and font properties via the form model Property tabs, it is also possible to specify additional CSS classes that are applied to form components at the form, pane, and control level. This approach provides more flexibility and opportunities for reuse of style information above manually setting properties at the Form model level.
Setting CSS Classes
The General property sheet for the form, panes and controls includes an input box to enter the CSS class for the given component. The value can be either a single value, or a space-separated list of CSS classes. When the component is rendered in the web page, the CSS classes entered here will be added to the HTML along with other built-in CSS classes. The value of the CSS class for a form, pane or control can also be updated via bindings, computation actions, or set via the API.
Using an external CSS resource
The Resources property sheet for a form allows one or more external CSS files to be referenced from the form. When added as an external reference, the CSS will be loaded prior to the form being loaded. To load an external CSS file in a Form:
• Place the CSS resource within the "Presentation Resources" special folder.
• Select the root of the form by either clicking in the background of the canvas or selecting the root node in the outline view.
• Select the "External Resources" property tab.
• Click the "+" button to add a reference to the CSS.
See Scripting on page 269 for lists of the built-in static and dynamic CSS classes.
Best Practices
• Use .TibcoForms in class selectors.
The root node of each form will specify a class TibcoForms. This allows one to write CSS selectors that are specific to Forms and will not conflict with other elements on the page. For example, suppose you have a CSS class highlight that you apply to a pane. The corresponding CSS rule may be written as follows:
.TibcoForms .highlight {background-color: yellow;}
TIBCO Business Studio Forms

| 147
This will ensure that the highlight class will only get applied to elements within a form.
• Share CSS between forms.
You can share the same CSS between multiple forms to cut down on duplication. Just add a reference to the shared CSS from one or more forms.
Differences between GI and GWT
At runtime, the GI and GWT implementations render the forms using different HTML, so rules will not always be applied in exactly the same manner between the two runtimes. Additionally, GI forms are rendered into GI applications where many CSS rules are already declared using #JSX in the selector. That means if you want to override some of the built-in CSS rules, it is necessary to use CSS selectors such as:
#JSX .TibcoForms .control-textinput {font-family: Helvetica;}
Using a selector with a leading #JSX will be necessary in many cases to get a higher specificity in evaluating the CSS selector.
Examples
A vertical pane might make use of a set of classes such as the following:
pane pane-verticalpane-labelpane-content
component control-textinput requiredlabelcontainer
widget-texthint
component control-datelabelcontainer
widget-datehint
You might make use of the following selectors:
.pane-vertical .hint Applies to hints within vertical panes
.control-date .label Applies to labels of Date controls
.pane-vertical .required Applies to required controls within a vertical pane
.pane-vertical .pane-horizontal .label Applies to the labels in horizontal panes nested within vertical panes.
TIBCO Business Studio Forms

148 | Validating Data in a Form
Validating Data in a Form
TIBCO Forms supports the validation of data entered by the user, either when the value is updated, or when the form is submitted. This does not replace the need to validate data on the server side, but does provide a better experience for the end-user, as problems with the entered data can be identified and corrected immediately.
You can write validation scripts for each control on a form. Validation scripts usually run when data changes or a form is submitted. The final statement of a validation script evaluates to a Boolean value.
• If the returned value for all validation scripts on the form is true, the form data are considered valid.
• If one or more of the validation expressions evaluates to false, the validation error messages are displayed on the form in a special pane called a Messages pane.
The Messages pane displays validation messages for any scripts that returned false. The text that appears in the message pane will be the text you entered in the validation message fields when you created the validations.
By default, the message pane opens at the bottom of the form when a validation fails. By manually adding a message pane to the form, you can configure the font and layout properties of the pane, and place it somewhere other than in the default position.
For information about invoking validations programmatically, see validate in the API reference.
Validations are not performed, and validation rules are not run, for invisible controls or for controls within a pane that is not visible. Validations do get run for disabled but visible controls.
Validation scripts should have no side effects. You should not set the value of controls or make any modifications to the form model from within a validation script.
TIBCO Business Studio Forms

| 149
Editing Validation Scripts
Validation scripts can be edited or removed by any Form Designer who is using Solution Design capability by doing the following:
1. With the form open in the Form Designer, click the control whose validations you wish to edit or delete.
The Properties View will show the Properties View for that control. You can view the validation script for any control by clicking the control, and clicking the Validations tab in the control’s Properties View.
Figure 89 Select the Validation Script to Edit
2. Select the script you wish to edit.
A button with an ellipsis (...) will appear next to the script.
3. Click on the ellipsis button.
The Edit Validation Script page will open.
TIBCO Business Studio Forms

150 | Validating Data in a Form
Figure 90 Edit Validation Script Page
4. Enter your edits in the Script field and click Finish.
Only users with Solution Design capability can edit validation scripts.
If the user is in the Business Analysis capability, the Validations tab will not appear on the control’s Properties View
The script editor provides content assist editing. By typing the beginning of a legal value, such as “f.” you will see a pop-up that shows you the available options. If you type CTRL+Space, you will see a list of all top level variables that are available in the given context.
TIBCO Business Studio Forms

| 151
Edit Validation Script Page
In this page you can edit the script that determines whether the data submitted is valid, or you can modify the error message that will be displayed when invalid data are submitted. The final expression in the validation script must evaluate to either true (if the data are valid) or false (if the data are invalid).
You can use the notation this in your script to refer to the value associated with the control during a given instance. A validation script, for instance, might contain a statement such as the following:this.getValue() == "New York";
You can refer to the value of any control by using the “f” notation. The variable f, followed by a dot and the name of a control will refer to the value for that control:f.city_name == "New York";
Example Validation
In the next example, the text field has the label Name.
Figure 91 Validation Script Example, 1
This means that the value submitted for this text field by a user can be referenced in the validation script by the expression f.CustName, as in the following validation script.
TIBCO Business Studio Forms

152 | Validating Data in a Form
Figure 92 Validation Script Example, 2
If a value other than the one specified in the validation script is submitted for this text field, a message pane displaying the validation error message appears on the form.
Figure 93 Validation Script Example 3
Validation error messages can be localized.
See Localizing a Form on page 181.
TIBCO Business Studio Forms

| 153
Calling External JavaScript Functions
Often, a single JavaScript function is useful for many different forms. Typical utility functions that are candidates for reuse are those for validating common types of input, such as phone numbers and zip codes, or for making calls to external services, for instance, to dynamically obtain lists of data. It is not necessary to rewrite or copy these functions from one form to another.
To facilitate reuse, common JavaScript can be placed in one or more JavaScript files external to the form. These JavaScript files will be deployed to the WebDAV server with your form files, and can be used by multiple forms in the browser client.
To use an external JavaScript file in a form, you need to add it to the form resources. Once added, the JavaScript files will get deployed automatically when the form is deployed, and loaded at runtime before the form is loaded.
TIBCO Business Studio Forms

154 | Configuring Panes
Configuring Panes
This section describes special procedures for the sizing, re-sequencing, and nesting of panes.
Nesting Panes
Panes may be nested within other panes to achieve specialized layouts. In particular, panes with different layout directions can be nested to achieve column- or row-wise layouts.
Creating Columns with Nested Panes
To create a multi-column layout by nesting two vertical panes, side-by-side, within a horizontal parent pane, follow these steps:
1. Place groups of controls into two separate vertical panes, each representing a separate column.
2. Drag the second pane to a position next to the first pane, so that you see a dotted line appear. The dotted line means that a horizontal pane will be automatically created for you to hold the two vertical panes.
As you drag the pane, you will see feedback on the new position of the pane prior to releasing the mouse button.
3. If you want more than two vertical columns, drag additional panes, one at a time, next to the right-most vertical pane within the new horizontal parent pane.
Positioning Controls into a Multi-Column Layout
A multi-column layout is created by positioning multiple vertical panes within a horizontal pane. The creation of a two-column layout is used here to demonstrate this technique.
1. Vertical panes A, B, C, and D are placed on the form, one beneath the other.
For the GI runtime, all immediate children of a horizontal pane must be either all panes or all controls. To model a layout with a mixture of controls and panes you should create an extra pane around each control.
TIBCO Business Studio Forms

| 155
Figure 94 Place Vertical Panes on the Form
2. Drag the Pane B up and to the right, close enough so that a colored background appears around Pane A.
Figure 95 Position the New Pane
TIBCO Business Studio Forms

156 | Configuring Panes
3. A new horizontal pane is automatically created, containing the two vertical panes, side by side.
Figure 96 New Horizontal Pane is Automatically Created
Resequencing Tabbed Panes
To resequence child panes, perform the following procedure:
1. Expand the tabbed pane using the arrow to the right of the tabs.
2. Use drag-and-drop to move the child pane to its new position.
The pane's tab will automatically adjust itself to the new index position.
Resizing a Tabbed Pane
If you add or delete child panes within the tabbed pane, or add or remove controls from a child pane, or move controls between panes, you may need to resize the tabbed pane to account for the resulting increase or decrease in the child pane's width, height, or both. Do the following:
1. Collapse the tabbed pane.
2. Select each tab in turn, checking that all child panes fit comfortably within the tabbed pane's content area and resize as necessary.
3. Verify the run-time appearance by clicking the GI Preview tab in the Form Designer. If scrollbars appear or there is excessive unused space, you may need to make further adjustments.
Tabbed panes can also be resequenced in the Outline View using drag-and-drop.
TIBCO Business Studio Forms

| 157
Viewing Pane and Control Borders
The controls and panes on a form, including nested panes, are sometimes clearer and easier to distinguish from one another when viewed with borders around them. The borders do not appear at runtime (or in the GI Preview mode), but only in Design mode. It is a matter of personal preference whether to display the borders in Design mode.
To switch between showing and hiding borders around controls and panes, click the Toggle Pane and Control Borders button at the far right of the TIBCO Business Studio Forms toolbar.
Figure 97 TIBCO Business Studio Forms toolbar
To control whether borders are shown by default:
1. Click Window > Preferences to open the Preferences dialog.
2. Click Form Designer in the left navigation pane.
Figure 98 Show Pane and Control Borders
3. Check or uncheck the box Show pane and control borders as desired and click OK.
Borders will appear or disappear as selected.
TIBCO Business Studio Forms

158 | Using Embedded Forms
Using Embedded Forms
The Embedded Forms feature enables you to embed one form within another. You can use this design technique to create smaller reusable fragments of a form separately, which can then be embedded in a parent form.
For example: you have to design a form for delivery of goods to customers. In such a form, different types of address information is required, such as delivery address and personal address. If you design a normal form, you have to create the same set of address fields at two places. By using the embedded forms feature, you can create a reusable embeddable form with the address fields and embed this form at multiple locations in the parent form.
Prerequisites of an Embeddable Form
An embeddable form has no navigation or message panes, as navigation and messaging are taken care of by the parent form.
If you want to embed an existing form within another form, it is advisable to make the following changes to make the existing form suitable for embedding:
• Remove the navigation and messages panes from the embeddable form.
• If the embeddable form has any dynamic behavior that must be exposed to the parent form, you must tie the dynamic behavior to parameters on the embedded form, which can then be updated by parent forms.
In the Embedded Forms topic the following terms are used frequently:
Embeddable Form A form that has been designed to be embedded is referred to as an embeddable form.
Embedded Form Once a form is embedded within the parent form, it is referred to as an embedded form.
TIBCO Business Studio Forms

| 159
Working with Embedded Forms
This section describes the creation of embeddable forms and different gestures for embedding a form.
To Create an Embeddable Form
Perform the following steps to create an embeddable form from the Project Explorer:
1. Go to the Forms folder, or any folder under the Forms folder in the Project Explorer and click Context Menu > New > Form. The New Form dialog opens.
2. On the New Form dialog box, specify the File name. Select the Form type as Embeddable.
3. Click OK.
This newly created form will only have a single root pane. Messages and navigation panes are not created.
To Embed a Form by Using the Embedded Form Icon
1. Select the embedded form icon from the Palette and drop it in the required location on the Form Designer canvas.
Figure 99 Using the Embedded Form Icon
TIBCO Business Studio Forms

160 | Using Embedded Forms
2. The Select the form to embed dialog is displayed. All the forms available in all the projects in the workspace are listed in the dialog. Select the required form.
3. The Embedded Form dialog appears asking you to map the embedded form parameters in the ‘Mapping’ property section. Click Yes to continue or No to skip the parameter binding. See Working with Embedded Form Parameters for the details of parameter binding.
To Embed a Form from the Project Explorer
You can embed any form within the project or any project on which the existing project depends.
Perform the following steps to embed a form from Project Explorer:
1. Select the form from the Project Explorer and drop it in the required location on the Form Designer canvas or Outline view.
2. The form is embedded within the form. An embedded form is represented as a pane containing a form icon, labelled with the name of the embedded form.
If the selected form is from another project, you are prompted to add the other project as a reference.
TIBCO Business Studio Forms

| 161
Figure 100 Embedded Form inserted in a Parent Form
To Add a BOM Class or Form Parameter to a Form
You can create an embeddable form UI components directly from a BOM class. Select a BOM class in the Project Explorer and drop it in the Form Designer canvas. All the UI components associated with the BOM class are automatically created on the form.
Similarly, you can select a form parameter in the Outline view and drop it in the Form Designer canvas. This will also automatically create all the UI components associated with the parameter.
A form is embedded only at design time. You can have multiple levels of nesting. The nested form is embedded by reference.
It is recommended to define a separate project with all the reusable embeddable forms along with the BOM classes they represent. Add this project as a dependency in other projects to make use of the data model.
TIBCO Business Studio Forms

162 | Using Embedded Forms
Working with Embedded Form Parameters
Once a form is embedded within a parent form, the embedded form parameters can be accessed only via the parent form. An embedded form exposes an interface that consists of its parameters. The panes and controls in an embedded form are generally bound or otherwise mapped to its parameters. These parameters in the embedded form are in turn mapped to parameters, data fields, controls, or panes in the parent form.
For example: we have an embeddable form which contains a single pane that is bound to a parameter of particular type defined as a BOM class. This form is embedded in a parent form. You bind an embedded form parameter to one of the parent form’s IN OUT parameters of the same type. When the parent form is loaded with an instance of that parameter, the embedded form is updated via the binding. This is one of the mechanisms by which information is exchanged between the parent form and the embedded form
There are many ways in which data can be exchanged between the parent and the embedded forms:
1. Using absolute bindings from parent form panes or parameters
2. Using computation actions
3. Using the API in script actions
For details of how to set bindings and actions, see Working with Bindings, Actions, and Rules.
Accessing Embedded Form Parameters
You can access the embedded form parameters using action scripts and computation actions.
The parameters of the embedded form appear as Data Fields in the deployed copy of the parent form. The names of these parameters are scoped by the name of the embedded form.
Example:data.get<EmbeddedFormName>_<ParamName>();
e.g.data.getCustomerForm_Customer();
Set Bindings from the Mappings Tab
To set the bindings from the Mapping tab, perform the following steps:
1. In the Form Designer canvas or Outline view, select the embedded form.
TIBCO Business Studio Forms

| 163
2. Go to the Mappings tab in the Properties view of the parent form.
3. All the parent form parameters are displayed in the left pane. The right pane displays each embedded form, along with the parameters defined in that embedded form.
4. Drag the required parent form parameter and drop it onto the embedded form parameter to bind it. This creates the required binding, which is represented by a connecting line between the parameters.
Figure 101 Set Binding Using the Mappings Tab
Rendering of Embedded Forms
On the Form Designer canvas, an embedded form is represented as a pane containing a form icon. When the builder runs, it creates a deployable copy of the parent form. Each embedded form pane is replaced by the contents of its respective embeddable form, recursively.
At preview and runtime, the TIBCO GI and GWT implementations render the deployable copy of the parent form.
TIBCO Business Studio Forms

164 | Using Embedded Forms
Figure 102 Preview Rendering of the Parent Form
Editing Embedded Forms
You cannot directly edit an embedded form within the context of the parent form. It is possible to move it to a different location within the form, but it cannot be edited directly.
To edit the embedded form, perform the following steps:
1. In the Form Designer canvas or Outline view, select the embedded form pane.
2. Go to the Properties tab in the Properties view of the embedded form pane. The Form Reference displays a link to the embedded form.
TIBCO Business Studio Forms

| 165
Figure 103 Properties Tab for the Embedded Form
3. Click the link to open the embedded form in the Form Designer.
4. Click the button to change the embedded form.
5. Update the embedded form using the Form Designer. The updates are seamlessly available in the parent forms without having to re-embed the form.
The changes made in the embedded form can be seen in preview and at runtime after the parent form is redeployed.
TIBCO Business Studio Forms

166 | Working with the Mappings Tab
Working with the Mappings Tab
The Mappings tab of the Properties view provides a global view of all the bindings and computation actions related to the selected element in the Form Designer canvas or Outline view.
You can view, edit, and create mappings from the Mappings tab. It displays the values of the source and target fields of the existing mappings in the left and right trees respectively.
Figure 104 Mappings Tab of the Properties view
The details are as follows:
• The right pane displays the bindable properties of the selected target element.
• The left pane displays the bindable source properties to which the target elements are bound. It displays the selected object and its ancestors all the way up to the containing form and also includes the form parameters and data fields.
• The connecting lines represent the existing mappings between the source and target properties.
The term mappings used in this topic, is a generic word which covers both bindings and computation actions.
TIBCO Business Studio Forms

| 167
• The arrow end-point represents unidirectional mappings.
• The red triangle at one end-point of the connecting line represents collapsed mappings.
• The vertical crossbar at the end-point circle represents a relative binding.
The default view of the Mappings tab is focussed on the mappings of the selected element.
A set of buttons and filters are provided in the toolbar. Each of these filters has a corresponding toolbar button and a toolbar menu item: both are associated with same filter action. The buttons control the depth to which the source and target trees are expanded. The filters help you to control the properties to be displayed in the source and target panes. The details are explained in Table 14.
Table 14 Toolbar Buttons for the Mappings Tab
Button Description
Expands the source and target trees just to the extent required to reveal all the existing mappings.
Expands both the source and target trees to the maximum possible extent.
Collapses both the source and target trees to the maximum possible extent.
Deletes all the bindings and computation actions related to the selected element.
This filter shows only the selected element and its related ancestors. By default this filter is enabled. When disabled, unrelated components are also visible but initially shown collapsed. You can expand these unrelated nodes manually.
This filter hides the descendents of the selected pane in the target tree. By default this filter is enabled. When disabled, all the target pane’s children are visible but initially shown collapsed. You can expand the child nodes manually.
This filter shows only the bindable value in the target tree. By default this filter is enabled. When disabled, the other bindable properties of the selected element are also displayed in the target tree.
TIBCO Business Studio Forms

168 | Working with the Mappings Tab
Coloration Feedback
The connecting lines representing the existing mapping can be difficult to understand especially if there are many mappings between the elements of the source and target tree. The coloration feedback is very useful in such scenario as it allows you to see at a glance which mappings are defined within a given component tree. Some examples are listed below:
• When you select a bindable element in the source or target tree, all mappings involving that element and its visible children are highlighted in bold. In Figure 104, when you select ’Customer_order_item_SKU/Value’ node in the target tree, the corresponding binding is highlighted in bold. This is especially helpful when the ‘show only source ancestors’ and ‘hide target descendants’ filters are disabled.
• When you click a collapsed mapping (represented by a red triangle), it automatically expands and displays both of the end-points of the mapping.
The Mappings tab’s user interface (UI) simplifies tasks such as property binding and creating computation actions. The following sections describes the operations that can be performed using the Mappings tab.
Settings bindings
1. In the Form Designer canvas or Outline view, select the target element.
2. Go to the Mappings tab in the Properties view of the selected element.
3. Drag the property of a component, parameter or data field from the source tree and drop it over the property of a component in the target tree to which you want to bind it.
4. This creates the required binding, which is represented by a connecting line between the properties.
5. You can also create a binding in the opposite direction i.e. from the target tree to the source tree.
Adding computation actions
1. In the Form Designer canvas or Outline view, select the component or element for which you want to add a computation action.
2. Go to the Mappings tab in the Properties view of the selected element.
3. Click the New Computation Action node in the source tree. By clicking on this node, you can enter the name of the computation action in direct edit mode.
TIBCO Business Studio Forms

| 169
4. Press Enter to commit the newly created computation action name and display the Rule Details page of the New Rule dialog. Follow the instructions given in the Add a Rule Using the Outline View section to create a new computation action.
5. After the new computation action is created, it is visible in the source tree.
6. You have to connect the newly-created computation action to its destination. To set this mapping, drag the computation action and drop it on the target property of a component in the target tree. This completes the creation of computation action.
TIBCO Business Studio Forms

170 | Working with the Mappings Tab
Editing computation action using the Script Editor section
1. Go to the Mappings tab in the Properties view.
2. Select the computation action to be edited, from the source tree.
3. Click to expand the computation action section in the Mappings tab view. You can update all the fields of the computation action from the Script Editor.
Figure 105 The Script Editor in the Mappings Tab
Common gestures for editing mappings
1. In the Form Designer canvas or Outline view, select the target element.
2. Go to the Mappings tab in the Properties view of the selected element.
3. Select the mapping to be edited and use one of the following ways to invoke the Edit Binding or Edit Computation Action dialog:
a. Double-click the selected mapping.
b. Select a mapping and press Enter.
c. Select a mapping and execute Context Menu > Edit.
4. The Edit Binding or Edit Computation Action dialog is displayed. See Working with Bindings, Actions, and Rules for details.
TIBCO Business Studio Forms

| 171
When you create mappings from the Mappings Tab, it prevents you from creating invalid mappings. Look for the following cursor feedback when you drag a property between trees:
• - Not valid binding.
• - Valid binding
TIBCO Business Studio Forms

172 | Customizing the Form’s Preview Data
Customizing the Form’s Preview Data
By default, when a form is previewed, sample data is included for each control to give a better idea of how the form will appear to a user at runtime. This section explains how to customize the preview data that appears, rather than using the default data generated for each control type.
Edit the file [form-name].data.json
To customize the preview data for a form:
1. In the Project Explorer, find the file that contains the preview data. The default location of this file is: [project-name] > Forms > ProcessPackage > [business-process-name] > [user-task-name] > [form-name].data.json
2. Right-click the .data.json file and click Copy. Then, in the same location in the Project Explorer, right-click and click Paste. The Name Conflict dialog will appear asking you to enter a new name for the file. Keep the extension .data.json, and supply a different filename. Do not delete the original preview data file.
3. Right-click your newly-named custom preview data file, and click Open With > Text Editor.
4. Edit the file, providing your desired values for the preview data in place of the default values in the file.
Example of Default Preview Data File
{ items: [{ $param:'AnotherDemo', $value:{$type:'com.example.demo.Demo',normalText:"normalText",list:["list"],duration:"",attribute1:["2010-05-16"]}},{ $param:'Demo', $value:{$type:'com.example.demo.Demo',normalText:"normalText",list:["list"],duration:"",attribute1:[
Do not edit the original .data.json file. This is a generated file, and if you edit it, your customizations will be overwritten when the file is regenerated.
Also, be sure to maintain the file extension, .data.json. Otherwise, you’re customized preview data file will not be accessible by the form.
TIBCO Business Studio Forms

| 173
"2010-05-16"]}}]}
Example of Customized Preview Data File
{ items: [{ $param:'AnotherDemo', $value: {$type:'com.example.demo.Demo',normalText: "My Sample Data",list:["list", "John", "George", "Ringo"],duration: "P4Y",attribute1:["2010-05-07", "2010-02-11"]}},{ $param:'Demo', $value: {$type:'com.example.demo.Demo',
normalText: "normalText", list:["list"],duration: "",attribute1:["2010-05-07"]}
}]}
Configure the Setting in the Properties View
Once you have created a custom preview data file, you can configure the form to use this file rather than the default file (or no file at all) for preview data.
To configure the Preview Data File setting for the form:
1. In the Properties view for the form, click the Preview Data tab.
2. Select one of the following radio buttons:
a. None Select this option if you prefer that no data be displayed initially for the controls when the form is previewed.
b. Default Select this option if you want to use the default data for each control on the form.
c. Custom Select this option if you want to use your customized .data.json file for the preview data values. The Custom radio button is paired with an option list that shows all the .data.json files associated with the current form. Select the custom preview data file you want to use from the option list.
TIBCO Business Studio Forms

174 | Using Form Data Fields
Using Form Data Fields
Form data fields are used to store data that is needed only for the lifetime of the form.
What Is a Form Data Field?
User task parameters offer a way to associate a user task with process data fields so that data that is available to the entire process can be used, viewed, or modified through the form associated with the user task. But in some cases, you want to track data that is useful for the functioning of the form, but is unrelated to other tasks in the process and is not needed by the server. In such a case, instead of using parameters, you can create one or more form data fields to store that data for the lifetime of the form.
The same data types available for parameters are also available for form data fields. The key difference between a form data field and a parameter is that a form data field has no Mode property (In, Out, or In/Out). Since a parameter’s Mode property is used to specify the way parameter data interacts with the larger business process, it has no relevance to form data fields.
As an example of how a form data field might be used, suppose there is a set of panes in the form that are invisible, and you want them to become visible when a certain value is entered (or other action is taken) by the user who is interacting with the form. In this case, you can use a form data field to track which of those panes are visible. In effect, the form data field functions as a global variable within the context of the form.
Another example would be to use a form data field with a form containing a wizard pane where you want to track which page of the wizard is currently visible to the user.
Configuring a Form Data Field
To create a form data field follow these steps.
1. Open the form in the Form Editor view, if it is not already open.
TIBCO Business Studio Forms

| 175
2. In the Outline view for the form, right click the Data folder and click New Data Field.
3. Provide a label, name, and type for the data field. Select External Reference to choose a type from all the types defined for the process.
TIBCO Business Studio Forms

176 | Using Numeric Controls
Using Numeric Controls
A numeric control is not a distinct control type, but is a special property that can be enabled for a text input control. It is used to display data in a specified format so that it is easier to read.
What is a Numeric Control?
The numeric control property of a text control enables you to specify the display format of numeric and currency values. It only changes the way the control value is displayed and does not affect the way the value is edited or saved.
To define a format, you can use the following pattern:PosPrefix PosFormat PosSuffix;NegPrefix NegFormat NegSuffix
The above pattern defines a format for positive numbers (PosPrefix PosFormat PosSuffix) and a format for negative numbers (NegPrefix NegFormat NegSuffix) separated by a semicolon (;).
The format can include the formatting characters shown in Table 15. Each character is replaced with locale-specific text when the number is formatted.
The spaces between prefix, format, and suffix are used only for clarity and should not be included in the actual format.
Table 15 Numeric Control Formatting Characters
Character Description
0 (Digit) Used to signify the minimum number of digits to be displayed. Each instance of the character represents a position for one digit. If no value exists in a position, a zero (0) is displayed. This character is not valid within prefix or suffix.
Left of the decimal point: leading 0's are shown.
Right of the decimal point: trailing 0's are shown.
# (Optional Digit)
Used to signify the minimum number of digits to be displayed. Each instance of the character represents a position for one digit. If no value exists in a position, a blank space is displayed. This character is not valid within prefix or suffix.
Left of the decimal point: leading 0's are not shown.
Right of the decimal point: trailing 0's are not shown
TIBCO Business Studio Forms

| 177
Some sample formats are listed in Table 16:
. (Decimal separator)
Used as a numeric or monetary decimal separator. This character is not valid within prefix or suffix and is localized based on the locale settings.
- (Minus sign) Used to indicate a negative number. This character is only valid in the prefix or suffix.
, (Grouping separator)
Used to group the number format. The grouping separator must not be used to the right of the decimal point in a number format.
This character is localized and is not valid within prefix or suffix.
; Separates positive and negative sub-patterns. This character is not valid within number format, prefix or suffix.
¤ Currency sign (Unicode code point-\u00A4). This character is valid only within prefix or suffix and is replaced by the localized currency symbol.
Table 15 Numeric Control Formatting Characters
Character Description
Table 16 Numeric Control Sample Formats
Number Format Pattern Displayed
0 0 0
0 #
123 0 123
1234.123 #,###.0000 1,234.1230
1234.123 #,###.00 1,234.12
1234567.123 #,###.00 1,234,567.12
1234.123 000,000.00 001,234.12
1234.12345 #,##0.00## 1,234.1234
1234.123 #,##0.00## 1,234.123
TIBCO Business Studio Forms

178 | Using Numeric Controls
Inserting a Numeric Control
To insert a numeric control, perform the following steps:
1. Select a text input control from the Palette and drop it in the form.
2. Go to the Properties tab in the Properties view for the text input control and check the Numeric checkbox. This will enable the Format options.
3. You must specify the display format. The options are as follows:
a. External Reference: Select a format from an external resource. See Inserting External Reference Format
b. Custom: Define a custom format. See Inserting a Custom Format
Figure 106 Numeric Control Property of Text Input Control
Inserting External Reference Format
By selecting the External Reference option, you can use one of the predefined formats from the common resource bundle. To use an external reference format, perform the following steps:
1. Select External Reference under the Format options.
2. Click the icon to display the Resource Picker.
3. Select a format from the list and click OK.
You can also create your own custom formats and add them to the Resource Picker list.
The new custom formats must be placed under the Presentation Resources special folder.
TIBCO Business Studio Forms

| 179
To create your own custom format, perform the following steps:
1. In the Project Explorer, go to the context menu of the Presentation Resources folder and click New > File.
2. On the New File dialog box, enter the file name and use the extension .properties. The builder creates matching <name>.properties.json and <name>.locales.json files in the same folder.
3. The newly-created properties file is automatically opened in the Properties File Editor for editing. Edit the file to add custom number formats.
A sample custom format is as follows: format_myformat1 = 000.000
format_myformat2 = \u00A4#,#0.0;[\u00A4#,##0.0]
’\u00A4’ is the Unicode value for the ¤ currency symbol.
The newly-created properties file must be added to the resources list of the form. To add the properties file in the resource list, perform the following steps:
1. Go to the Resources tab in the Properties view at the root level of the form.
2. The common resource bundle (common) and the default resource bundle for each form (form) are predefined for each project.
3. Click the icon to display the Pick Resource dialog box.
4. Select the newly-created properties file from the list and click OK.
Figure 107 Add Custom Format File (.properties) to Resource List
Once you have added the newly-created properties file as a form external resource reference, the new formats are available in the Resource Picker.
TIBCO Business Studio Forms

180 | Using Numeric Controls
Inserting a Custom Format
By using the Custom option, you can choose from some example formats or define your own format inline. To use a custom format, perform the following steps:
1. Select Custom under the Format options.
2. Type the custom format in the text box. A list of example formats is available in the selection list.
Figure 108 Use Custom Format for Numeric Control
3. You can select one of the example formats or define your own format inline using the formatting characters listed in Table 14.
Editing a Numeric Control
To edit a numeric control, the text input control must have focus. For editing, the number is displayed in the raw format and in full precision. The prefix, suffix, and the group separators are not displayed. The decimal point is displayed using the conventions of the active locale. You can edit the values and move out of the control.
When the text input control loses focus, the value in the text input control is displayed using the specified display format.
TIBCO Business Studio Forms

| 181
Localizing a Form
TIBCO Forms allows you to create forms that support multiple languages. Form logic, including layout and control types and validation rules, is stored in the form file. Language-specific information, including labels and validation messages, is stored in locale-specific properties files.
The browser locale drives the activation of a form’s locale-specific properties files. The TIBCO General Interface runtime framework that is used with iProcess Workspace (Browser) also uses the locale to drive locale-specific formatting of date and time.
To simplify the localization of forms, all text that appears on a form is stored in a properties file. The properties file includes the strings that make up the labels for controls and panes, as well as the strings for hints, validation messages, and error messages.
Each form has a base properties file that is generated automatically when the form is created, and is regenerated each time the form is saved. This file appears in Presentation Resources special folder in the Project Explorer. The base properties file contains the strings that appear as labels and messages in the form’s property sheets.
The included Forms tutorial ClaimsProcesswithForms includes localized resources for the French language.
You can view the localized version and change the locale of a form in the preview pane.
TIBCO Business Studio Forms

182 | Localizing a Form
Figure 109 Base Properties File
To create a localized version of a form, you will make a copy of the base properties file, rename it, and edit the strings it contains.
The renamed locale-specific versions of the properties file will not be automatically regenerated, and thus your locale-specific strings will not be lost when the form is saved.
Do not edit the strings in the base properties file itself. Any changes you make to this file will be lost as soon as the project is built (which is to say, as soon as you save the form, with the default setting, where auto-build is enabled). To change the labels and messages for the base version of the form, use the form’s property sheets instead. The changes you make in the property sheets will appear in the base properties file when the form is saved.
TIBCO Business Studio Forms

| 183
Steps to create a locale-specific Properties file
1. Select the <form>.properties file from the Presentation Resources special folder in the Project Explorer. Make a copy of this file for each locale.
2. Rename the copy, using the naming conventions for languages and regions. See Creating language specific and country specific properties files for more details.
3. For every new properties file created in the Presentation Resources folder, the builder automatically creates a matching <file>.properties.json file at the same location.
4. Open a locale-specific version of the properties file in the Properties File editor and manually translate the strings into the desired language.
5. Click Project > Clean to clean and rebuild the project. This updates the <form>.locales.json file with the details of the language in which the form has been localized. For example, if you create DemoForm_fr.properties file, then the Demoform.locales.json will contain ["fr"]. This file is updated when the you rebuild the project after creating a new locale-specific version of the properties file.
6. Run the JDK command-line tool native2ascii, using the locale-specific properties file as input, to ensure that the file contains only ISO_8859-1-encoded characters:
The native2ascii command-line tool is available in the directory %JDK_HOME%\bin.
TIBCO Business Studio Forms

184 | Localizing a Form
7. Move the completed locale-specific version or versions into the same directory where you found the original base properties file.
8. Save the locale-specific version and deploy the form into the runtime environment.
Creating language specific and country specific properties files
The language specific properties file is a copy of the base properties file. This file is renamed using the naming conventions for languages and regions.
Each localized language is represented by a two-letter code, in the format ll, where ll is a lowercase, two-letter ISO 639 language code. For a list of language codes, visit the following web site:
http://www.loc.gov/standards/iso639-2/langhome.html
Each country is represented by a two-letter code, in the format CC, where CC is an uppercase, two-letter ISO 3166 country code. For a list of country codes, visit the following web site:
http://www.iso.org/iso/english_country_names_and_code_elements
You can find the directory that contains all the properties files by using the context menu of one of the form’s files in the Project Explorer (for instance, the base properties file) and clicking Properties to open the properties dialog. The path to the selected form resource is shown as Location:
TIBCO Business Studio Forms

| 185
The form name, language code, and optional country code are separated by underscores. Table 17 shows examples of locale-specific properties files for a form named DemoForm.)
As shown in Table 17, if your form is called DemoForm, the automatically generated base properties file will be called DemoForm.properties. This is the file that will contain the strings entered on the form’s property sheets.
To create a French version of this form, copy the DemoForm.properties file and rename the copy DemoForm_fr.properties. This is a language specific variant of the properties file which contains the translation for the French language.
You can also create country specific versions of DemoForm_fr.properties file for France and French-speaking Canada. The country specific variant of the properties file contains only those keys for which the translation varies locally in each country.
While creating country specific properties file such as DemoForm_fr_FR.properties and DemoForm_fr_CA.properties, it is better to create the DemoForm_fr_FR.properties and do all the translations. Then copy the latter to DemoForm_fr_CA.properties and make the additional changes.
Table 17 Renaming locale-specific properties files
Filename Locale description
DemoForm.properties Original filename. This is the base properties file.
DemoForm_fr.properties Contains localized strings for the French version of the form. Use this format (without specifying a region) when there is only a single version of the form for this language.
DemoForm_fr_FR.properties Contains localized strings for the French version of the form used in France.
DemoForm_fr_CA.properties Contains localized strings for the French version of the form used in Canada.
DemoForm_ja.properties Contains localized strings for the Japanese version of the form.
TIBCO Business Studio Forms

186 | Localizing a Form
Finally, in both DemoForm_fr_FR.properties and DemoForm_fr_CA.properties delete all the entries whose keys and values are identical to those in DemoForm_fr.properties.
If you want to make changes to the labels or messages in the base properties file of your form, and you want corresponding changes to appear in the language specific versions of the properties file, you must make the latter changes manually by editing the strings in the language-specific version of the properties files. An alternative way of doing these changes is as follows:
a. You can select both the base properties and your language specific properties file in Project Explorer and use Context Menu > Compare With > Each Other to open them side-by-side in the Property Compare editor.
b. Use the Copy All Non-Conflicting Changes or Copy Current Change (From ... To ...) actions to add new keys and delete old keys from your localized version. For new keys and those with updated values you can provide a new translation.
Choosing a locale-specific version of a form at runtime
When localized versions of a form exist along with the base version in the runtime environment, the runtime will choose the locale-specific version that corresponds to the locale that is set on the user’s system. If no version is present on the runtime server for that locale, the base version will be used.
You can use the Form.setLocale(String) and Form.getLocale() methods to change the locale settings of the form.
The hierarchy in which the keys are resolved is as follows:
• The keys are first resolved in country specific versions of the properties file such as DemoForm_fr_FR.properties and DemoForm_fr_CA.properties.
• The keys not provided in the country specific versions are resolved in the language specific version of the properties file such as DemoForm_fr.properties.
• The keys not provided in the language specific version are resolved in the base properties file such as DemoForm.properties.
If the property keys are very similar, the Property Compare editor sometimes misidentifies change types. It is up to you to inspect each change and decide whether the default merge action proposed by the editor is appropriate. If not, you can manually add, delete or amend the localized keys and values instead of using the Copy Current Change (From ...To..) action.
TIBCO Business Studio Forms

| 187
Defining Localization Properties Outside the Form
In addition to creating localized versions of a form’s base properties file, TIBCO Forms supports the creation and localization of additional properties files whose scope is not limited to a given form. These can be referenced by a form and, in fact, shared by any number of different forms within the same or other projects.
To create a localization properties file outside the form, follow these steps:
1. Create a new resource file, with the extension .properties, within the folder /<project>/Presentation Resources in the Project Explorer. (Note that this is unlike the base properties file, which is also contained in the Presentation Resources folder, but is within a sub-folder for resources specific to the form, a sub-folder named with the name of the form.)
2. Edit the properties file by adding key-value pairs in the format <key> = <value>, each on a separate line. For example:
mykey1 = My Key Onemykey2 = My Key Two
The format is that of a standard Java resources file, identical to the generated base properties file found in the form folder.
3. Copy the new resource file and save it with the same name but with an underscore and the locale code added before the file extension. For instance, if you wish to create a French version of a properties file named myResources.properties, save the first file as myResources_fr.properties.
4. In the key-value pairs of the localized version of the properties file, translate or edit the values as desired, while leaving the keys unchanged.
5. The localized version is now available, and can be used as shown in the example that follows.
Example: Using a Localization Properties File Defined Outside the Form
This example shows how a localized properties file might be used within a form. In the example, a button is created that changes the label for a text field. The value for the label is localized using properties files external to the form’s own properties files.
1. Add a text field and a button to a form.
TIBCO Business Studio Forms

188 | Localizing a Form
2. In the Properties view for the form, go to the Resources tab. Click the plus sign to add a resource, locate the new properties file you created in the Presentation Resources folder, and add it as a resource for the form.
The properties file now appears as a resource in the Resources tab, identified by a name and path (URI). The Localized button is automatically checked for the properties file, indicating that the runtime should search for localized copies to match the user’s locale.
3. In the Properties view for the text control, give the control a name in the Name field on the General tab, for instance localizedText.
4. Go to the Rules tab in the Properties view for the button. Click the button to Define a new rule for the button that will be triggered when the button is clicked.
5. Leave the values unchanged in the Rule Details dialog, and click Next.
6. Leave the values unchanged in the Rule: Pick Events dialog and click Next. This simply means the rule we create will be triggered when the button is clicked, which is the default event for buttons.
7. In the Define Actions dialog, click the plus sign to define a new action.
8. In the Add Action dialog, select the radio button Create a new action, and leave the radio button Script Action selected. Click Next to enter a script that defines the action.
9. Using the content assist pop-ups to ensure correct values, enter the following line of script (assuming there is an item in your properties file whose key is mykey1 and whose value is My Key One):
control.localizedText.setLabel(resource.MyLocalizedResourceFile.mykey1);
10. Preview the form in the GI Preview tab. Click the button on the form, and the text field’s label should say My Key One.
You will add the new properties file as a form resource using the base name. The various localized versions, with the locale code appended to the filename (preceding the .properties extension) will be inferred from the base name, based on the user’s locale, at runtime.
TIBCO Business Studio Forms

| 189
11. While still in preview mode, scroll down to the area immediately below the form and change the locale used for the preview from Default Locale to French - France.
12. Click the button on the form again, and the text field’s label should now show the localized French text for the button’s label.
The locale option list in the GI Preview is a convenience for checking the results of various locale settings. At runtime, the locale of an actual user is set on the user’s system or in the user’s browser. The locale setting currently is not available for the GWT Preview.
TIBCO Business Studio Forms

190 | Using the GI Preview Mode on Linux
Using the GI Preview Mode on Linux
On the Linux platform, the GI Preview mode for forms in the Form Designer will only work if the Mozilla Gecko rendering engine version 1.8.1.3 or later is installed on your machine. GI Preview will not work on Linux, for instance, with Mozilla Gecko version 1.7.3.
Upgrading to the Current Version of Mozilla Gecko on Linux
To upgrade an older version of Mozilla Gecko to the supported version, perform these steps:
1. Download xulrunner-1.8.1.3.en-US.linux-i686.tar.gz from the Mozilla Web site (http://releases.mozilla.org/pub/mozilla.org/xulrunner/releases/1.8.1.3/contrib/linux-i686
2. Unpack the tarball to a new directory using the following command:tar -xzf xulrunner-1.8.1.3.en.-US.linux-i686.tar.gz
3. Go to the install directory and register XULRunner with the system by running the following command:
xulrunner -register-global (to install for all users; must be run as root)
or
xulrunner -register-user (to install for one user only)
4. Start TIBCO Business Studio and confirm that you can preview your form.
More details about XULRunner can be found athttp://developer.mozilla.org/en/docs/XULRunner_1.8.0.4_Release_Notes.
TIBCO Business Studio Forms

| 191
Toggling between Business Analysis and Solution Design Modes
There are two capabilities within the Forms Designer in TIBCO Business Studio, Business Analysis and Solution Design. The Solution Design capability must be enabled in order to write scripts for actions and validations, and to deploy forms.
If you are in the Business Analysis perspective, you will not see the following:
• The Deployment Servers tab in the Project Explorer.
• The script input pane on Actions. Business Analysts can only change the label on Actions.
• The names or Rename Button on Controls, Panes, Actions, and Rules.
• The Validations tab on a control’s Properties View.
To enable or disable these capabilities, click the “triangle and rule” toolbar button (circled below) to open the dropdown list that lets you select the desired capability.
Figure 110 Business Analysis and Solution Design Modes
TIBCO Business Studio Forms

192 | Migrating from Previous Versions of TIBCO Business Studio Forms
Migrating from Previous Versions of TIBCO Business Studio Forms
TIBCO Business Studio 2.x is compatible with forms created using TIBCO Business Studio Forms 1.x, with one minor qualification, as described below.
Migrating from TIBCO Business Studio Version 2.2 and 3.0 to Version 3.1
The schema model of the form model has changed in TIBCO Business Studio 3.1. Forms created in earlier versions will require migration from schema version 1.0 to version 2.0.
To Migrate a Form to Version 2.0
When you import an old form to TIBCO Business Studio Forms 2.0, you will notice that such forms appear with a red X problem marker decoration . If you select such a form and look in the Problems view, you will see a message:This resource has an old format and requires migration.
In order to migrate from the previous release, do the following:
1. In the Problems view, select the marker for the form you want to migrate and right-click it.
Figure 111 Open the Quick Fix Dialog
2. Select Quick Fix from the pop-up menu.
The Quick Fix dialog opens.
TIBCO Business Studio Forms

| 193
Figure 112 Quick Fix Dialog for Migration
3. In the Quick Fix dialog, select the form(s) you want to migrate.
4. Click Finish.
After the migration is finished, the Problem marker decorations will have been removed from the migrated forms in the Project Explorer view.
Changes in Migrated Forms
You will notice the following are changes within the migrated forms:
The Problems view Configure Contents... action allows you to specify what content to display in the view. For each active Configuration you can filter the view contents by restricting the Scope, Description, Severity, and marker Types displayed.
These content restrictions also apply within the Quick Fix dialog, so if your intention is to 'quick fix' all instances of a given problem in a given project or the entire workspace, you should ensure that the Problems view contents are configured to include the required resources and marker types. For example, to migrate all forms in the workspace, you would need to have Scope = On any element.
TIBCO Business Studio Forms

194 | Migrating from Previous Versions of TIBCO Business Studio Forms
• Mapping In and Mapping Out expressions will be replaced with bindings where possible.
• If a Mapping In expression did more than just assign the value of a parameter, that Mapping In expression will be replaced with a computation action rule triggered by the Form open event.
• If a Mapping Out expression did more than just assign the value of a control, that Mapping Out expression will be replaced with a computation action rule triggered on Form submit event.
• Event handlers on controls or the form are migrated to rules triggered on the specific control or the form.
• Actions are migrated to script actions.
• If the special file <project>/<form folder>/META-INF/form_ext.js is detected during migration, it is added as a JavaScript resource.
• Validations such as during form submit no longer execute validations for controls that are invisible, or are inside panes that are invisible.
• This release includes additional design-time checks. You may see problem markers appear in migrated forms that were not seen in earlier versions of TIBCO Business Studio.
TIBCO Business Studio Forms

| 195
Chapter 4 Advanced Tasks
This section describes advanced tasks you can perform using TIBCO Business Studio Forms.
Topics
• Import the Forms Advanced Samples, page 196
• Using CSS to Customize the Rendering of a Form Control, page 197
• Creating Custom Add and Delete Buttons for a Grid Pane, page 200
• Using Editable List Controls, page 202
• Changing a Control’s Background Color Based on its Value, page 204
• Controlling the Visibility of a Pane Based on the Value of a Control, page 206
• Using a Checkbox to Set Properties for Another Control, page 208
• Using a Business Object Model with Multiple Sub-types, page 210
• Using Enumerations as Choices in an Option List or Radio Group, page 213
• Validating Commonly-Used Primitive Types, page 215
TIBCO Business Studio Forms

196 | Import the Forms Advanced Samples
Import the Forms Advanced Samples
From the Business Studio Welcome page (accessible from the Help menu), you can import samples that show the end result of each advanced task in this chapter. Click the Samples icon on the Welcome page to open the Samples page.
Under Business Analyst > Available sample projects, click Forms Advanced Samples:
In the Install sample projects dialog, click Finish to import the samples into your workspace.
TIBCO Business Studio Forms

| 197
Using CSS to Customize the Rendering of a Form Control
TIBCO Business Studio Forms supports the use of Cascading Style Sheets (CSS) for customizing how form controls are rendered. This section shows how to use CSS with Business Studio Forms to apply styling to a form control.
Task Customize the rendering of a control using CSS.
Sample Project To view the sample for this task, import the advanced sample projects as described in Import the Forms Advanced Samples on page 196. The sample form and CSS file for the task described in this section are contained in the forms.samples.layout sample project.
• The form (ControlRendering.form) is at the following location:forms.samples.layout/Forms/CSS Samples/ControlRendering/
• The CSS file (ControlRendering.css) is at the following location:forms.samples.layout/Presentation Resources/css/
You can double-click the form and CSS filenames (as well as those of other project resources) in the Project Explorer to open them in the editor. There, you can examine their contents and use them as models for your own projects.
Explanation This task covers the case where you want to apply special styling to a specific control in a form.
In order to design the rendering of a control, it is useful to know how the control is rendered in the browser. TIBCO Forms makes use of CSS classes attached to the HTML DOM nodes in order to control rendering. Generally, it is not necessary to know which actual HTML elements are being used in the rendering, and as a practice you should try to use only the CSS classes in devising CSS selectors in your stylesheets, as this approach is the most portable across different target platforms.
Shown here is a representation of the CSS classes that are used to render a control, and their relationship to one another within the nested DOM:
—component, customclass—label—container
—control—hint
See Chapter 5, Reference for a detailed description of the CSS classes used in rendering forms.
The customclass is the name of a CSS class entered in the design time model.
To implement this task, perform these steps:
TIBCO Business Studio Forms

198 | Using CSS to Customize the Rendering of a Form Control
1. Create a form that contains one or more controls.
2. Link the form to a custom CSS stylesheet. A custom CSS stylesheet called ControlRendering.css is provided in the forms.samples.layout project in the directory Forms/Presentation Resources/css/
The remainder of these instructions assume that your CSS file matches the sample file in the forms.samples.layout project.
3. With the form open and visible in the editor, click one of the controls on the form to open the Properties view for the control.
4. Enter control-rendering in the Style Class Name(s) box on the General tab of the Properties view for the control.
5. Change the label font properties for this control. Add the following lines in the linked CSS stylesheet:
.highlight .label,#JSX .highlight .label {
color: #FF0000;font-family: Helvetica, sans-serif;font-size: 12px;font-weight: bold;
}
To create a CSS file in your project In the Project Explorer, right-click the Presentation Resources folder for your project and click New > File. The New File dialog will open, where you indicate the parent folder where the CSS file for this form will be contained, and the file name. If there is already a css folder within your Presentation Resources folder, you can choose that one or, if not, create a folder with that name. But whether you use a subfolder, and if so, what it is named is unimportant. What is important is that the CSS file be placed in or under the Presentation Resources folder and that its filename ends with the extension .css. When you click Finish, the CSS file is created and opened in the editor.
To link a form to a CSS stylesheet Be sure the CSS file is already present in the Presentation Resources folder. Then, in the Properties view for the form, click the Resources tab. Click the plus sign (+) to add a resource. The Pick Resource dialog opens, displaying a list of the resources currently residing in the Presentation Resources folder, including CSS files, JavaScript, and image files, if any. Select the desired CSS file and click OK. Your CSS file has now been added as a resource to your form. The definitions it contains will be used to render the form in HTML.
TIBCO Business Studio Forms

| 199
Note that two CSS selectors are used here, .highlight .label and #JSX .highlight .label. The second one is needed when the form is rendered using GI, as in the TIBCO iProcess Workspace (Browser) client, and the first is used for clients that use GWT, such as OpenSpace.
6. Put a border around the highlighted control and change the background color. Add the following lines to the linked CSS stylesheet:
.highlight,#JSX .highlight {
border-style:solid;border-width: thin;background-color: #DDFFDD;
}
TIBCO Business Studio Forms

200 | Creating Custom Add and Delete Buttons for a Grid Pane
Creating Custom Add and Delete Buttons for a Grid Pane
TIBCO Business Studio Forms will automatically create Add and Delete buttons for the records in a grid pane if you enable those options on the grid pane’s custom properties sheet. But in some cases, you may wish to provide custom logic to be executed when a record is added or deleted. To do this, you will customize the Add and Delete buttons.
Task Customize the Add and Delete buttons for a grid pane.
Sample Project To view the sample for this task, import the advanced sample projects as described in Import the Forms Advanced Samples on page 196. The sample form and business object model for the task described in this section are contained in the forms.samples.scripting sample project.
The form (CustomGridActions.form) is at the following location:
forms.samples.scripting/Forms/GridPane/CustomGridActions/
The directions here assume that you already have a form with a grid pane that is bound to an array of objects of type forms.samples.scripting.GridRecord. In the sample, the GridRecord class is in the business object model FormsSamplesScripting.bom at the following location:
forms.samples.scripting/Business Objects/
You can double-click the form and business object model filenames (as well as those of other project resources) in the Project Explorer to open them in the editor. There, you can examine their contents and use them as models for your own projects.
Explanation To customize the Add and Delete buttons for the grid pane, perform these steps:
1. In the Properties tab of the Properties view for the grid pane, make sure the Support Add Operation and Support Delete Operation checkboxes are de-selected.
2. Add a shared script action named Add Record. Enter the following script for this action:
var newRecord = factory.forms_samples_scripting.createGridRecord();pane.grid.getValue().add(newRecord);pane.grid.setSelection(newRecord);
3. Add a shared script action named Delete Record. Enter the following script for this action:
var selection = pane.grid.getSelection();if (selection!=null) {
TIBCO Business Studio Forms

| 201
var rc = confirm("Delete the current record?");if (rc==true) {
var list = pane.grid.getValue();list.remove(selection);
}}
4. Now add two buttons to the form, one for adding the record, the other for deleting a record, and hook them up to the new actions using appropriate rules.
The shared script actions and rules described here can be examined in the Properties view by clicking their names in the Outline view of the sample project’s CustomGridActions form:
TIBCO Business Studio Forms

202 | Using Editable List Controls
Using Editable List Controls
This task shows how to bind editable list controls to data parameters of the primitive array data type.
If you have data parameters of the primitive array data type, you can bind the editable list controls to them. You can create action scripts for adding items or for deleting items from the list control. You can also add scripts for validating the values provided in the list control.
Task Use editable list controls in a form.
Sample Project To view the sample for this task, import the advanced sample projects as described in Import the Forms Advanced Samples on page 196. The sample form and business object model for the task described in this section are contained in the forms.samples.controls project.
The form (ListControl.form) is at the following location:
forms.samples.controls/Forms/listControl/
You can double-click the form’s filename (as well as those of other project resources) in the Project Explorer to open it in the editor. There, you can examine it and use it as a model for your own projects.
Explanation To create editable list controls on the form, perform these steps:
1. Add new data parameters strArray, intArray, and decArray of the respective types Text, Integer, and Decimal. All of these should be of array type.
2. Add three Text controls with labels Text List, Integer List, and Decimal List in to the form. Set the names of these controls to textList, integerList, and decimalList.
For each of these controls:
Go to the Properties tab and set the checkbox Edit as List to true.
Go to the General tab and add a new binding for the Value that points to the value of the respective data parameter array.
3. In the form preview, you will see the three editable list controls.
4. Add a new button Add Item to the form.
Add a new rule for this button and associate following action script for the Select event of this button. This script will add the last item into the list.
var list = control.textList.getValue();list.push("New Value");control.textList.setValue(list);
TIBCO Business Studio Forms

| 203
5. Add a new button Delete Item to the form.
Add a new rule for this button and associate the following action script for the Select event of this button. This script will delete the last item from the list.
var list = control.textList.getValue();list.pop();control.textList.setValue(list);
6. For the text control named Text List, add the following validation script for the On Control Change event. This validation is successful when the item added in the list control starts with Text. Otherwise, a problem marker appears near the list control.
var result = true;var arr = this.getValue();if (arr instanceof Array) {
var length = arr.length;for (var i=0; (i<length) && result; i++) {
if (arr[i].indexOf("Text")==-1) {result = false;break;
} }
}result;
Also add an error message to be displayed in case the validation fails:Provide input that starts with Text.
TIBCO Business Studio Forms

204 | Changing a Control’s Background Color Based on its Value
Changing a Control’s Background Color Based on its Value
This task shows how to customize the background color of a control using a computation action and CSS classes.
Task Change the background color of a control based on its value.
Sample Project To view the sample for this task, import the advanced sample projects as described in Import the Forms Advanced Samples on page 196. The sample form and CSS file for the task described in this section are contained in the forms.samples.controls project.
The form (SetBackgroundColorForControl.form) is at the following location:
forms.samples.controls/Forms/setBGColor/
The CSS file (custom.css) is at the following location:
forms.samples.controls/Presentation Resources/css/
You can double-click the form and CSS filenames (as well as those of other project resources) in the Project Explorer to open them in the editor. There, you can examine their contents and use them as models for your own projects.
Explanation This topic covers the case where you want to apply a background color to a given control in a form based on the control’s value.
In order to implement this task, you will need to know:
a. How to specify a custom CSS document and refer it in the form.
b. How to add a computation action that is targeted to a property of the control
To implement the task, perform these steps:
1. Create a form with one or more controls.
2. Add following classes to the custom CSS document and refer to the document in the form
.normalbg,#JSX .normalbg {
background-color: #808080;}.warningbg,#JSX .warningbg {
background-color: #00FF00;}.problembg,#JSX .problembg {
background-color: #FF0000;}
TIBCO Business Studio Forms

| 205
3. Add a computation action for the Style Class Name(s) property in the General Properties view for the form.
Provide following JavaScript code for this action and select the update event of this control.
var value = parseInt(control.textinput1.getValue());var bgclass = "normalbg";if ( value <= 100) {
"normalbg";} else if ( value > 100 && value <= 500 ) {
"warningbg";} else if ( value > 500 && value <= 1000 ) {
"problembg";}
4. Preview the form.
Provide an integer value between 0 - 100 and the background color for the control is set to gray.
Provide an integer value between 101 - 500 and the background color for the control is set to green.
Provide an integer value between 501 - 1000 and the background color for the control is set to red.
TIBCO Business Studio Forms

206 | Controlling the Visibility of a Pane Based on the Value of a Control
Controlling the Visibility of a Pane Based on the Value of a Control
You can set the visibility of a pane to be determined by the value of a control on the form, for example, an option list control.
Task Control the visibility of a pane based on the value of a control.
Sample Project To view the sample for this task, import the advanced sample projects as described in Import the Forms Advanced Samples on page 196. The sample form for the task described in this section is contained in the forms.samples.panes project.
The form (VerticalPaneVisibility.form) is at the following location:
forms.samples.panes/Forms/Visibility/
You can double-click the form’s filename (as well as those of other project resources) in the Project Explorer to open it in the editor. There, you can examine it and use it as a model for your own projects.
Explanation To implement this task, follow these steps:
1. There are three vertical panes in the sample form with the names pane1, pane2 and pane3. Go to the General tab in the Properties view for each pane and uncheck the Visible flag.
2. Add an option list control in another pane in your form.
3. Go to the Properties tab in the Properties view for the option list control and add the following custom labels and values as choices:
— Labels : Make Pane1 visible, Make Pane2 visible, Make Pane3 visible
— Values: pane1, pane2, pane3
4. While still in the Properties view for the option list, go to the Rules tab and create a rule for the Update event of the option list control.
Add the following action script code for this rule.
var selectedPane = context.newValue;if ( selectedPane == "pane1") {//Make the pane1 visible and other panes invisible.pane.pane1.setVisible(true);pane.pane2.setVisible(false);pane.pane3.setVisible(false);
} else if ( selectedPane == "pane2") {//Make the pane2 visible and other panes invisible.pane.pane1.setVisible(false);pane.pane2.setVisible(true);pane.pane3.setVisible(false);
} else if ( selectedPane == "pane3") {
TIBCO Business Studio Forms

| 207
//Make the pane2 visible and other panes invisible.pane.pane1.setVisible(false);pane.pane2.setVisible(false);pane.pane3.setVisible(true);
}
5. When you load the form, all three of the panes are invisible. After selecting a value in the option list control, the related pane is made visible in the form. The other two panes remain invisible.
TIBCO Business Studio Forms

208 | Using a Checkbox to Set Properties for Another Control
Using a Checkbox to Set Properties for Another Control
This section explains how to use a checkbox to set certain properties—specifically, the visibility, enabled, and required flags—for another control.
Task Set the value of a visibility, enabled, or required flag for a given control at run-time based on the value of a checkbox control.
Sample Project forms.samples.controls/Forms/Visibility/VisibilityBinding
To view the sample for this task, import the advanced sample projects as described in Import the Forms Advanced Samples on page 196. The sample form for the task described in this section is contained in the forms.samples.controls project.
The form (VerticalBinding.form) is at the following location:
forms.samples.controls/Forms/visibility/
You can double-click the form’s filename (as well as those of other project resources) in the Project Explorer to open it in the editor. There, you can examine it and use it as a model for your own projects.
Explanation To set up the visibility flag of a text control based on the checkbox control value, perform the following steps:
1. Add a checkbox (Checkbox1) and a text control (Text Control1) into a vertical pane within the form.
2. Go to the General properties for the checkbox control.
Create a binding for the Value attribute of the checkbox and set it to the Visible property of the text control. The direction of this binding is from the checkbox Value to the Visible property of the text control.
3. When you load the form, the checkbox is in unchecked condition and Text Control1 is invisible. If you check the checkbox control, Text Control1 becomes visible in the form.
To set up the enabled flag of a text control based on the checkbox control value, perform the following steps.
1. Add a checkbox (Checkbox2) and a text control (Text Control2) into a vertical pane within the form.
2. Go to the General properties for the checkbox control.
Create a binding for the Value attribute of the checkbox and set it to the Enable property of the text control. The direction of this binding is from the checkbox Value to the Enable property of the text control.
TIBCO Business Studio Forms

| 209
3. When you load the form, the checkbox is in unchecked condition and Text Control2 is in a disabled state. If you check the checkbox control, Text Control2 is enabled on the form.
To set up the required flag of a text control based on the checkbox control value, perform the following steps.
1. Add a checkbox (Checkbox3) and a text control (Text Control3) into a vertical pane with the form.
2. Go to the General properties for the checkbox control.
Create a binding for the Value attribute of the checkbox and set it to the Required property of the text control. The direction of this binding is from the checkbox Value to the Required property of the text control.
3. When you load the form, Text Control3 is marked as Not Required. If you check the checkbox control, Text Control3 is marked as Required on the form.
TIBCO Business Studio Forms

210 | Using a Business Object Model with Multiple Sub-types
Using a Business Object Model with Multiple Sub-types
This task illustrates the use of forms with extended classes in a business object model.
Task Create a complex business object model that has extended classes, containing multiple sub-types, to be used with associated forms.
Sample Project To view the sample for this task, import the advanced sample projects as described in Import the Forms Advanced Samples on page 196. The sample forms and business object model for the task described in this section are contained in the forms.samples.bom sample project.
There are two forms for this task:— CapturePerson.form
— DisplayAddressBook.form
The forms are in subfolders, each corresponding to the form name, at the following location:
forms.samples.bom/Forms/BOMHowTo/BOMHowToProcess
The business object model (FormsSamplesBOM.bom) is at the following location:
forms.samples.bom/Business Objects/
You can double-click the forms and business object model filenames (as well as those of other project resources) in the Project Explorer to open them in the editor. There, you can examine their contents and use them as models for your own projects.
Explanation The business object model FormsSamplesBOM.bom models a Person class, an Address class, and three extensions thereof: CanadianAddress, UKAddress, and USAddress.
There is a composition aggregation Person::address : Address[1]. There is also AddressBook class with a composition aggregation AddressBook::address : Address[*]. (There are also some other types in the business object model that are not used in the present task, but pertain to other advanced task examples that also use this business object model.)
There are two forms to illustrate the use of subclasses, CapturePerson.form and DisplayAddressBook.form.
The CapturePerson form
This form shows an instance of a Person together with his or her address. The form contains a separate pane per Address class. The form configures itself
TIBCO Business Studio Forms

| 211
dynamically to accomodate inbound address that are instances of Address or instances of a subclass thereof.
1. In the Form Designer, use Form > Properties view > Preview Data > Custom to select test data containing persons with a CanadianAddress, UKAddress, and USAddress, respectively, and observe the different results under the GI Preview or GWT Preview tab. Note how the form displays a Xx Address(person_xxAddress) pane containing the fields appropriate to the Address subclass in question, including fields inherited from the base class Address and additional fields defined in the subclass.
2. The Address Type option list provides a means to change the address type on the fly. In the Properties tab of the Properties view for this control, Custom Values are the fully qualified class names of all available address classes together with appropriate labels.
Changing the selection of the Address Type option list fires the Change Address Type rule, which contains two actions.
3. The Change Address Type action determines whether the person's current address type matches the option list value. If it does not, it creates a new address and replaces the old address with the new one, preserving the values of inherited fields.
4. The Configure Address Panes action refreshes the user interface to match the address type in the model. It shows the pane appropriate to the address type and hides the others. It sets the value of the visible address pane to the address and the values of the invisible panes to null.
5. The Form Load rule fires when the form is loaded and initializes the value of the Address Type option list. This in turn fires the Change Address Type rule to configure the user interface to suit the initial address type.
6. Relative bindings on controls within the four address panes propagate values between the fields and the model, based on the currently bound address pane value (null for the invisible panes).
The DisplayAddressBook form
This form shows an instance of an AddressBook together with the addresses within it, using a master-detail configuration. The form contains a grid pane to display the fields inherited from the base Address class and the details pane contains a separate pane per Address class. As before, the form configures itself dynamically to accommodate inbound addresses that are instances of Address or instances of a subclass thereof.
1. In the Form Designer, use Form > Properties view > Preview Data > Custom to select the MixedAddressTypes test data, which include an Address, a CanadianAddress, a UKAddress, and a USAddress.
TIBCO Business Studio Forms

212 | Using a Business Object Model with Multiple Sub-types
Observe the results under the GI Preview or GWT Preview tabs. Note how the form displays the address detail pane appropriate to the subclass of the currently selected row in the grid pane.
Note also that this example uses an address pane pattern whereby the Address (addressBook_address) pane always provides the fields inherited from the base class Address and the subclass-specific Xx Address (addressBook_xxAddress) panes provide only the additional fields defined by the subclass. One could regard this as a UI inheritance pattern.
2. The Address Master (addressBook_address__master) grid pane provides a means to create a new address of a user-selected class.
3. The Change Address Selection rule is triggered by a change in the grid pane selection. It contains a Configure Address Panes action much like the previous example.
The address pane labels are not visible in the canvas, so use the Outline view to locate them.
TIBCO Business Studio Forms

| 213
Using Enumerations as Choices in an Option List or Radio Group
This section illustrates the use of enumerations in a business object model and associated forms.
Task Specify choices for option lists or radio groups in the form with enumerations defined in the business object model.
Sample Project To view the sample for this task, import the advanced sample projects as described in Import the Forms Advanced Samples on page 196. The sample forms and business object model for the task described in this section are contained in the forms.samples.bom sample project.
The form for this task (CapturePreferences.form) is at the following location:
forms.samples.bom/Forms/BOMHowTo/BOMHowToProcess/CapturePreferences/
The business object model (FormsSamplesBOM.bom) is at the following location:
forms.samples.bom/Business Objects/
You can double-click the form and business object model filenames (as well as those of other project resources) in the Project Explorer to open them in the editor. There, you can examine their contents and use them as models for your own projects.
Explanation The business object model in the forms.sample.bom project models a Person class, a Preferences class, and three enumerations, Gender, Colour, and Beverage. There is a unidirectional composition association Person::preferences : Preferences[0..1]. (There are also some other types in the business object model that are not used in the present task, but pertain to other advanced task examples that also use this business object model.)
The CapturePreferences form shows a Person, his or her personal details, and preferences.
The Gender radio group choices are defined by the Person::gender : Gender[1] BOM feature, and the control is flagged as required to reflect the non-optional multiplicity of the feature. In the Properties tab of the Properties view, you can see the external reference to the Gender enumeration and the choice labels and values implied by that enumeration's literals. Note how the enumeration literals' labels and values in the business object model are automatically reused in the form.
TIBCO Business Studio Forms

214 | Using Enumerations as Choices in an Option List or Radio Group
The Favourite Colour option list is bound to the corresponding Preferences::favouriteColour : Colour[1] feature. As above, the feature is mandatory and the control is flagged as required. The choices are defined by the literals of the Colour enumeration.
The Favourite Drink option list is bound to the corresponding Preferences::favouriteDrink : Beverage[0..1] feature. Again, choice labels and values come from the BOM. This time, however, the feature is optional and the control is not flagged as required. Note that the Properties tab shows an additional choice (unset); this is only generated for a control that is not required.
TIBCO Business Studio Forms

| 215
Validating Commonly-Used Primitive Types
Primitive types can be validated by using pattern restrictions in a business object model and associated forms.
Task Validate commonly-used primitive types by using pattern restrictions in the business object model.
Sample Project To view the sample for this task, import the advanced sample projects as described in Import the Forms Advanced Samples on page 196. The sample forms and business object model for the task described in this section are contained in the forms.samples.bom sample project.
The form for this task (CapturePersonalDetails.form) is at the following location:
forms.samples.bom/Forms/BOMHowTo/BOMHowToProcess/CapturePersonalDetails/
The business object model (FormsSamplesBOM.bom) is at the following location:
forms.samples.bom/Business Objects/
You can double-click the form and business object model filenames (as well as those of other project resources) in the Project Explorer to open them in the editor. There, you can examine their contents and use them as models for your own projects.
Explanation The business object model in the forms.sample.bom project models a PatternConstraints class, which makes use of the primitive types E-Mail Address, Post Code, ZIP Code, Social Security Number, Social Insurance Number, National Insurance Number, NA Telephone Number, and UK
TIBCO Business Studio Forms

216 | Validating Commonly-Used Primitive Types
Telephone Number. Each of these primitive Text extension types has a pattern restriction that is automatically used to perform client-side validation of form entries. See the additional descriptions under Properties > <bom-primitive-type> > Description:
The Capture Personal Details form shows a Person, his or her personal details and preferences. Observe how the patterns modelled in the business object model are applied to user-entered form data.
TIBCO Business Studio Forms

| 217
Chapter 5 Reference
This section describes various details of the modeling environment, including the controls that can be placed on a form, the properties associated with each type of control, the validation errors that can appear in the Problems view, and the use of scripts to extend the functionality of your forms.
Topics
• The Workbench, page 218
• The Palette for the Form Designer, page 220
• Panes, page 224
• Controls, page 231
• Properties View Tabs, page 236
• Configuring Parameters, page 261
• Context Menus, page 262
• CSS Classes, page 263
• Validation Errors, page 267
• Scripting, page 269
• API for Scripting, page 273
TIBCO Business Studio Forms

218 | The Workbench
The Workbench
The Eclipse workbench for modeling forms appears by default when TIBCO Business Studio is installed. The Modeling perspective provided by TIBCO Business Studio includes certain views and editors that are important for designing and deploying forms. These areas of the workbench are described briefly here, and again in greater detail throughout the chapter.
Figure 113 Eclipse Workbench with the Project Claims Process - No Forms
In Eclipse, the term view refers to an area of the workbench that displays information related to your Eclipse projects. In the Modeling perspective of TIBCO Business Studio, for instance, there are a number of views, such as the Project Explorer view, the Properties view, and the Outline view, that display objects and information in support of the modeling work you perform in the Process Editor or Form Designer.
TIBCO Business Studio Forms

| 219
• A: Project Explorer The Project Explorer view shows your TIBCO Business Studio projects and all project resources, including Process Packages, Business Assets, and Forms, arranged in hierarchical tree structures.
• B: Outline The Outline view shows non-visual and visual elements of the form including form parameters, shared actions, rules, controls and panes.
For more details, see Outline View on page 94 and Outline View Context Menu on page 262.
• C: Canvas The Canvas is where you create your forms. Once a form is created, you will notice two tabs on the bottom: a Design tab for modeling forms, and GI Preview, GWT Preview and Mobile Preview tabs for viewing and testing the forms.
For more details on working in the modeling or preview mode, see The Design Tab and Preview Tabs on page 86 and Form Designer Canvas Context Menu on page 262.
• D: Palette The palette is part of the Form Designer, and provides tools for adding panes and controls to a form, and for selecting objects on a form. It opens when you click on the small arrowhead above the Palette in the upper right corner. By clicking on the arrow, you can toggle between a visible and a hidden palette.
There is also the detachable Palette view (Window > Show View... > Palette). This palette is very useful to save space when working on multiple processes and/or forms.
For more details, see The Palette for the Form Designer on page 220
• E: Properties The Properties view shows the properties of a selected object on a form, such as a pane or a control, and allows you to edit the values of those properties.
For more details, see
— Properties View Tabs on page 236
— Properties View for Forms on page 238
— Properties View for Panes on page 242
— Properties View for Controls on page 248
TIBCO Business Studio Forms

220 | The Palette for the Form Designer
The Palette for the Form Designer
A form is typically created by adding parameters, based on existing data fields, to a user task, and then right-clicking the user task and clicking Forms > Open. You can also modify or enhance the form by adding or moving panes and controls, using the tools on the palette.
The palette for the Form Designer looks as shown in Figure 114.
Figure 114 Form Designer Palette
When you hower with your mouse over the icons in the palette, a popup tool tip will describe the tool indicated by the mouse point. The palette contains tools as described in Table 18.
To add a pane or control, click the tool on the palette for the desired object, position your mouse pointer in the desired location on the Form Designer, and click again to place the object on the form. (To move a pane or control already on the form, use either the drag-and-drop or cut-and-paste techniques.)
TIBCO Business Studio Forms

| 221
Table 18 Form Designer Palette
Palette Item Description
Select Allows you to select objects.
Marquee Allows you to select several objects by drawing a box around them.
Vertical Pane Adds a Vertical Pane, whose children are arranged vertically.
Horizontal Pane Adds a Horizontal Pane, whose children are arranged horizontally.
Tabbed Pane Adds a Tabbed Pane, whose sub-panes are represented as clickable tabs.
Message Pane Adds a Message Pane for displaying error messages.
Record Pane Adds a Record Pane to edit a list of complex objects, one record at a time.
Grid Pane Adds a Grid Pane to work with list of complex objects.
Embedded Form Allows you to embed another form within the parent form.
Text Adds a Text control for entering a single line of text.
Text Area Adds a Text Area control for entering multiple lines of text.
CheckBox Adds a CheckBox control for making a binary (yes|no) choice.
Date Adds a Date control for entering|picking a calendar date.
Time Adds a Time control for entering|picking a time.
Date-Time Adds a Date-Time control for entering|picking a calendar date and time.
Duration Add a Duration control for entering duration using a configurable set of units.
Hyperlink Adds a Hyperlink control that renders a clickable hyperlink.
Image Adds an Image control that renders an image.
Label Adds a Label control that renders a non-editable label.
Option List Adds an Option List control for picking from a list of options.
Pass-through Adds a Pass-through control that renders HTML markup.
Radio Group Adds a Radio Group control for picking one of a set of mutually exclusive options.
Button Adds a Button control to the form.
TIBCO Business Studio Forms

222 | The Palette for the Form Designer
The Palette view
Expanding the palette by hovering the mouse over the button labelled Palette to the right of the Form Designer causes the palette to expand, and remain expanded long enough for you to click the button for a pane or control that you wish to add to the form. It then returns to a collapsed state automatically, in order not to take space away from the Form Designer.
Another way to keep the palette from taking up extra space in the Form Designer is to use the Palette view, which opens the palette as an ordinary Eclipse view. When doing this, the Palette view will appear by default as a tab along with the Properties view and Problems tabs, but it can be dragged to other locations. The Palette view is then shared between all open graphical editor instances, hiding local fly-out palettes in any open graphical editors.
Open the Palette view by clicking Window > Show View > Palette. If you close the Palette view (by clicking its close box), the fly-out palette will return for the graphical editor instances where it was previously displayed.
Figure 115 Palette not Displayed
The arrow now points rightward. When expanded by this method, the palette remains visible (as the Palette view) until the arrow is clicked again.
Cancel Button Adds a Cancel Button for discarding the changes and closing the form.
Submit Button Adds a Submit Button for submitting the changes and closing the form.
Close Button Adds a Close Button for applying the changes and closing the form.
Palette Item Description
TIBCO Business Studio Forms

| 223
Figure 116 Palette Displayed
TIBCO Business Studio Forms

224 | Panes
Panes
Panes serve as containers for controls or for other panes, and provide a means of controlling the visual layout of objects on a form. Like controls, panes have user interface attributes such as a label, background color, and visibility. Through a pane’s child properties you can also influence how the controls and panes that it contains are arranged and displayed.
Figure 117 Vertical, Horizontal, Tabbed, and Message Panes
Nesting Panes
Panes can be nested inside other panes, for greater flexibility in the positioning of controls. For instance, you can place two vertical panes within a single horizontal pane. This results in a two-column layout of controls for the portion of the form defined by the horizontal (parent) pane.
Panes can also be rearranged by dragging and dropping within the form Outline view.
It is strongly encouraged to avoid nesting panes to an extreme number of levels, since this complicates the form model and can affect performance.
Note that for the GI runtime, there are restrictions on the nesting of panes and controls as immediate children of a single parent pane. See Nesting Panes on page 154 for further information.
TIBCO Business Studio Forms

| 225
Nested panes can be used to arrange controls on the form. For instance, you can create a two-column layout by adding a horizontal pane to the canvas, and then nesting two vertical panes within it. The same approach can be used to create additional columns: just place additional vertical panes inside the original horizontal pane.
Types of Panes
There are several types of pane, including vertical, horizontal, tabbed, message, grid, and record panes. Each pane type is represented by an icon in the palette.
It can be difficult to distinguish between a vertical pane and a horizontal pane before you place any controls or child panes into them. For this reason, these pane types are distinguished in the Design tab by small chevron icons pointing down for vertical panes and to the right for horizontal panes. (The chevrons do not appear at runtime or in the preview tabs.)
Figure 118 Design and GI Preview View
Vertical Pane
A vertical pane is a pane in which controls are arranged vertically, with one above the other. Vertical panes are auto-sized to hold controls, child panes, or both.
There are three restrictions on the nesting of panes: (1) nothing can be nested within a message pane; (2) only other panes can be placed in a tabbed pane, each of which will become a tab; and (3)In TIBCO General Interface horizontal panes can contain only controls or panes, but not a mixture of both.
Note that special considerations apply for resizing tabbed panes when additional sub-panes are added. For more information, see Configuring Panes on page 154.
TIBCO Business Studio Forms

226 | Panes
Horizontal Pane
A horizontal pane is a pane in which controls or child panes are arranged horizontally, with one next to the other. Horizontal panes are auto-sized to hold the controls or child panes within them.
Tabbed Pane
Tabbed panes provide a means of stacking a set of related panes such that one pane at a time is visible. Each pane has a corresponding tab, which are arranged in sequence along one of the tabbed pane’s vertical or horizontal edges.
The direct children of a tabbed pane must be panes, not controls. The canvas prevents you from inadvertently placing controls directly inside a tabbed pane. Clicking on or otherwise selecting a tab will activate its associated pane (make it visible). This “select-tab-to-activate-pane” behavior is common to both design-time and run-time. At design time, however, a tabbed pane offers additional capabilities to aid in the design process:
• Add a new child pane A special button positioned at the end of the tab collection. Clicking this button causes a new child pane to be added to the tabbed pane, along with a corresponding tab.
• Expand/collapse the tabbed pane A special toggle button positioned after the above-mentioned new pane button, that toggles the state of the tabbed pane between a collapsed state in which just one pane is visible (just like the run-time behavior) and an expanded state in which all child panes are visible side-by-side. In the expanded state the tabbed pane behaves much like a normal horizontal or vertical pane and all the usual add, move, and delete gestures can be used. The expanded state is particularly useful when you want to re-sequence or delete child panes or move controls between panes.
The following are required by the General Interface runtime environment for TIBCO Business Studio Forms:
• Explicitly sized tabbed panes It is up to you to set an appropriate width and height for the tabbed pane, one that will accommodate both the tallest and the
In runtime environments that use TIBCO General Interface, a horizontal pane can contain either controls or child panes, but not a mixture of the two.
Keyboard Access Change between tabs without a mouse by using the left and right arrows.
While adding controls to tabbed panes, keep the pane expanded.
TIBCO Business Studio Forms

| 227
widest of the child panes. If you clear the explicit height or width setting this will result in a problem marker appearing in the Problems view when the Eclipse Builder runs, if the pane targets the GI presentation kind.
• A child label position of top Although the Child Labels tab does allow you to set position values other than top, doing so will result in a problem marker appearing in the Problems view when the Eclipse Builder runs. If this occurs you can use the Quick Fix to restore the correct label position (select marker in Problems View > Context Menu > Quick Fix).
The Outline view clearly shows the direct children of a tabbed pane, which are always other panes.
Message Pane
A message pane is used to display validation error messages. Message panes cannot contain panes or controls. A message pane will display the message entered in the Message field of a control’s Define Validation dialog if the validation script in the Script field returns a value of false.
The following example shows a typical validation script and message for a Text control.
Figure 119 Script and Message Example for a Message Pane
The appearance of a message pane—the label font, and layout—can be configured through the Properties view for the pane.
Record Pane
A record pane is used to edit a list of complex objects, one record at a time. It supports the ability to view and edit the contents of one element of an array of complex objects. A set of navigation controls is provided to support moving between the records in the list. The record pane uses the same layout as the vertical pane.
The record pane displays the contents of a list of objects. The contents of the list in a record pane is linked with the list in one of the following ways:
• The pane value is bound to a multi-valued complex parameter.
• The pane value is bound to a multi-valued child of a complex object.
TIBCO Business Studio Forms

228 | Panes
• The value of the pane is updated with a list of complex objects via an API function call.
• The value of the pane is updated with a list of complex objects via a computation action.
For either the latter two approaches, the Pane Data Type property needs to be set in the form model to the type of object that will be set on the pane with a list.
Figure 120 General Properties Tab of Record Pane
The Properties tab of a record pane’s Properties view displays a set of properties. You can refer to Properties View for Panes section for the complete listing of the Properties tab.
Figure 121 Properties Tab of Record Pane
TIBCO Business Studio Forms

| 229
Navigation Controls
The controls on the navigation bar perform the following operations:
• - Go to the first record.
• - Go to the previous record. There is no change if you are at the first record.
• - Go to the next record. There is no change if you are at last record.
• - Go to the last record.
The label displays: Record [index] of ##. The index indicates the current record and ## indicates the length of the list. You can directly edit the index value. If a number less than 1 or a number greater than the length of the list is entered, the index is reset to the value it was set earlier.
Figure 122 Record Pane with Navigation Controls
Grid Pane
Grid panes are generated in a default form for complex data when the data type is defined as allowing multiple instances, for example, zero-to-many (*) or one-to-many (1..*). When a grid pane is rendered, attributes of complex data types correspond to columns, and each of the multiple instances corresponds to a row.
By default, the data of a grid pane is not sorted by columns. Clicking on the column header will sort the rows in ascending order based on the values in that column and clicking again on the column would will sort the rows in descending order. Clicking once more on the column shows the values in the original unsorted order.
TIBCO Business Studio Forms

230 | Panes
Note that grid panes in GI Forms will not show the original order again once you choose to sort a column.
Several properties appear in the Properties tab of a grid pane’s Properties view that are particular to this type of pane. Refer to Properties View for Panes section for the complete listing of the Properties tab.
Figure 123 Properties Tab of Grid Pane
Setting Pane Properties with Bindings and Rules
To associate pane properties such as Label, Visibility, and Enabled with the values of controls or parameters, you can use the following:
• Bindings, page 78
• Rules, page 84
TIBCO Business Studio Forms

| 231
Controls
Controls are the objects on a form that enable user input, such as text fields, checkboxes, and radio buttons. Controls must be placed within a pane. Controls can be rearranged within the form by dragging-and-dropping them.
Controls can be copied and pasted within a form or between forms. It is also possible to re-arrange the position of controls by dragging the controls within the form Outline view. Controls always include their associated labels, although these can be hidden.
Text
The Text control allows users to enter text.
Text Area
The Text Area control allows users to enter multiple lines of text. The length, in number of characters, and the number of lines are configurable. The default values are 25 characters and 10 lines.
CheckBox
Checkboxes represent Boolean values. In effect, they are on/off switches that may be toggled by the user. The switch is on (that is, the boolean value is true) when the checkbox is checked.
Date
The Date control allows users to enter a date, either in a string in the correct format or by clicking a calendar widget. The calendar opens when the user clicks the icon next to the Date control’s text field:
TIBCO Business Studio Forms

232 | Controls
Time
The Time control has up and down arrows for incrementing the hour or minute value, or for toggling between AM and PM. The value that is changed by clicking the arrow depends on whether the cursor is in the hour field, the minute field, or the AM/PM field. The user can also enter a time by keying in a string in the correct format.
Date-Time
The Date-Time control allows users to input a date and time. The date portion of the control has a calendar widget for selecting a date with the mouse. The time portion has up and down arrows for incrementing the hour or minute value, or for toggling between AM and PM. The value that is changed by clicking the arrow depends on whether the cursor is in the hour field, the minute field, or the AM/PM field. The user can also enter a date and time by keying in a string in the correct format.
Duration
The Duration control allows the users to enter a duration using a configurable set of units. The Properties tab of the Properties view for the Duration control allows the user to select which units are displayed for parameters of type Duration. The supported units are:
• Years
• Months
• Days
• Hours
• Minutes
• Seconds
• Milliseconds
Any combination of these units can be enabled.
To avoid any loss of information throughout a process, it is best to edit Duration values using the same set of units in all forms that will be modifying the underlying Duration parameter. This holds as well for scripts that create or modify Duration objects.
TIBCO Business Studio Forms

| 233
Hyperlink
The Hyperlink control allows the Form Designer to place a clickable hyperlink on the form.
Image
The Image control allows the Form Designer to place an image on the form, referenced by a URL.
Label
The Label control allows the Form Designer to edit and format text that appears next to a control. It is commonly used to tell the user the type of information to enter in the control.
Labels are shown together with the names of form controls.
Consistent Use of Labels
The same labels should be used through the Forms Designer UI for consistency, including in the Outline view, pickers, wizards, and property views.
Labels for Rules & Actions
Rules and Actions show the label description even if they are long. For example,Guardian required for underage drivers (guardian_required)
Get employee details (svc_empdetails)
Using the Option Include Type Name in Labels
When using this option, search expression should start with an asterisk (*) if the text you're trying to match is not at the beginning of the label. This is applicable to the various picker UIs such as the Binding picker, Event picker, and so on.
For example, when you are binding the value of a control to synchronize with a parameter that has a name CustPhone and a label Customer Phone, and if you want to search that parameter with a keyword Phone, enter the keyword expression as *Phone. This will show all the items that have the text Phone in their labels.
Users in the Business Analysis mode cannot see the physical name, which is used only by the end users in scripts and is visible in property editors.
TIBCO Business Studio Forms

234 | Controls
Similarly, if you are a user with the Solution Design capability and you want to search the parameter by name, you need to enter the keyword expression as *CustPhone.
Option List
The Option List control allows the Form Designer to create a list of options.
Pass-through
The Pass-through control is a widget that allows users to enter a block of arbitrary HTML into a form. Enter the HTML fragment in the large editing box on the Properties property sheet. The markup is inserted directly into the browser DOM at runtime.
The binding dialog allows you to set the markup via a binding or computation action, just as with other form values. (Bindings allow you to tie the value of an item, such as a control, to the value of something else in the form, without coding.) You do not need to configure bindings or computation actions, however, in order for the Pass-through control to work.
Radio Group
The Radio Group control allows users to choose among the listed options. Only one option (one radio button) can be selected at one time.
Button
There are various kinds of buttons on the palette: Button, Cancel Button, Submit Button, and Close Button.
When one of the Cancel, Submit, or Close buttons is added to the canvas, an associated Rule is also added to the Form to handle the select event on that button. A generic Button that is added will have to be configured to invoke an action when clicked.
Prior to TIBCO Business Studio Forms version 2.2.3, the palette of Form Designer also supported an Apply Button. This button was used for applying the changes without closing the form. The Apply Button has been removed from the palette in TIBCO Business Studio Forms version 2.2.3.
However, Apply Button used in forms created in earlier versions of TIBCO Business Studio Forms will be functional.
TIBCO Business Studio Forms

| 235
The Properties views are identical for each of them, except that the default value that is selected in the Button Type option list on the Properties tab is primary for the Submit Button, and it is peripheral for the other button types. This means that a Submit Button that is placed on a form from the palette, by default, is invoked when the user hits the Enter key, as well as by a mouse click. Buttons of the other types are invoked only when they are clicked. Primary buttons are distinguished with a dark single-pixel border. A form may contain at most one Primary button.
In addition to primary or peripheral, the value of the Button Type option list can be set to associative.
Figure 124 Button Type
An associative button is one that is associated with another control. For example, an associative button called browse might be located next to a file upload control.
Using "Edit as List" with a Control
The List control is not an independent control in itself, but is a special control property that can be enabled for a Text, Text Area, Date, Time, Date-Time, or Duration control to represent multiple instances of primitive data. It enables the user to add and delete items, or move them up and down. The list functionality is enabled with the checkbox Edit as List on the Properties tab of the Properties view for controls that support list editing.
A primitive attribute in the business object model that has a multiplicity of * (zero or more instances are allowed) corresponds to an array, and is represented on the default generated form with the Edit as List property enabled.
Likewise, a control with the Edit as List property enabled will be rendered for a primitive process Data Field with the Array checkbox checked.
TIBCO Business Studio Forms

236 | Properties View Tabs
Properties View Tabs
Forms, panes, and controls can be configured by entering or modifying values in Properties views. Each form, as well as each of its panes and controls, has a Properties view with a set of tabs, and each tab provides access to a group of properties.
The tabs on a Properties view provide easy access to the many properties you can set for the objects on a form. Properties tabs are provided for: Forms, Data, Parameter, Shared Actions, Rules, Pane, and Controls.
See Table 19 for details.
Table 19 Properties View Tabs
Properties View Tabs Description
Forms
General Tab Specify a CSS class to be used for styling at the form level.
Mappings Tab Shows a global view of all the bindings and computation actions in the form.
Font Tab Settings for font properties at the form level, which may be inherited by objects on the form.
Child Layout Tab Settings for layout properties of top-level panes, which inherit from the form.
Child Labels Tab Setting for label properties of top-level panes, which inherit from the form.
Rules Tab Shows the rules to be triggered by a form event.
Resources Tab Shows resources associated with the form, such as JavaScript files and images.
Preview Data Tab Setting for a preview data file, either none (no data appear initially for the controls), default, or custom (to assign a custom preview data file to the form).
Panes
General Tab General properties of the pane.
TIBCO Business Studio Forms

| 237
Properties Tab Visual properties of the pane, inherited from the containing pane or form by default which, in turn, overrides the system defaults.
Mappings Tab Shows a global view of all the bindings and computation actions related to the pane.
Layout Tab Layout properties for the pane, inherited from the parent pane by default.
Font Tab Font settings, used if the Form Designer does not want the pane to inherit these properties from the containing parent form or pane.
Child Layout Settings for layout properties of those objects that inherit from this pane.
Child Labels Setting for label properties of those objects that inherit from this pane.
Rules Tab The Rules tab lists the Rules triggered by each of the events supported by the pane, and provides a mechanism to create new Rules for that the pane.
Mobile Tab Used for mobile specific configurations.
Controls
General Tab General properties of a control.
Properties Tab Properties that are specific to the type of the control being configured. Fields on this tab vary between control types. Some control types do not have a properties tab.
Mappings Tab Shows a global view of all the bindings and computation actions related to a control.
Layout Tab Layout properties for the control, inherited from the parent pane by default.
Font Tab Font properties for the control, inherited from the parent pane by default.
Validations Tab For writing scripts that run when the form is submitted or updated, and that check whether the user has provided valid input for the control.
This tab is not visible when in Business Analysis mode.
Table 19 Properties View Tabs
Properties View Tabs Description
TIBCO Business Studio Forms

238 | Properties View Tabs
Properties View for Forms
The Properties view for a form contains eight tabs: General, Mappings, Font, Child Layout, Child Labels, Rules, Resources, and Preview Data. The form Properties view can be found by selecting the root-most element in the Outline view or clicking outside the panes of the form.
General Tab
The setting in this tab is used to specify one or more CSS classes for styling the form.
Table 20 Fields on the Forms General tab:
Mappings Tab
This tab is used to view, edit, and create mappings for the form. You can refer to Working with the Mappings Tab section for further details.
Font Tab
Table 21 Fields on the Forms Font tab:
Rules Tab The Rules tab lists the Rules triggered by each of the events supported by the Control, and provides a mechanism to create new Rules for that control.
Mobile Tab The Mobile tab is used for mobile specific configurations.
Table 19 Properties View Tabs
Properties View Tabs Description
Property Description
Style Class Name(s)
Field for indicating the name of a CSS class within a CSS file that has been associated with the form. The CSS class will be used for styling at the form level.
Property Description
Inherit from System Defaults
Checkbox determines whether or not the values on this tab are inherited from the system defaults.
TIBCO Business Studio Forms

| 239
Child Layout Tab
The setting in this tab apply to the labels of the root panes within the Form.
Table 22 Fields on the Forms Child Layout tab:
Font Name Determines the default font used to render control text and hints throughout the form.
Font Size Determines the default height (in points) of the font used to render control text and hints throughout the form.
Font Color Determines the default color of the font used to render control text and hints throughout the form.
Font Weight Determines the default style of the font used to render control text and hints throughout the form.
Text Align Determines the justification of control text and hints throughout the form. Supported values are left and right.
Property Description
Property Description
Inherit from System Defaults
Checkbox determines whether or not the values on this tab are inherited from the system defaults.
Width Determines the default width in pixels inherited by top-level panes. The width is that of the pane's child content area, excluding any space reserved for the pane label and hint.
Height Determines the default height in pixels inherited by top-level panes. The height is that of the pane's child content area, excluding any space reserved for the pane label and hint.
Padding Determines the default padding inherited by top-level panes. Padding is the spacing between adjacent sibling form elements. The value is a space-separated list of between one and four non-negative integers, representing the top, right, bottom and left padding respectively, in pixels. Missing values default to the last value in the list.
TIBCO Business Studio Forms

240 | Properties View Tabs
Child Labels Tab
Table 23 Fields in the Forms Child Labels tab:
Margin Determines the default margin inherited by top-level panes. Margin is the free space around the edges of a pane. The value is a space-separated list of between one and four non-negative integers, representing the top, right, bottom and left margins respectively, in pixels. Missing values default to the last value in the list.
BG Color Determines the default background color inherited by top-level panes.
Border Determines the default border style inherited by top-level panes. Supported values are line and none. A line-style pane border is drawn as a horizontal line beneath the pane label and only appears when the label position is top.
Overflow Determines the default overflow strategy inherited by top-level panes. Overflow strategy determines how the pane responds to an explicit width and/or height setting that is less than the minimum required to display all of its content. Supported values are expand, auto, and hidden. The default strategy, expand, causes the pane to ignore a width or height setting if it is less than the minimum required. The auto strategy accepts the explicit size and displays scrollbars to enabled the hidden content to be revealed. The hidden strategy simply crops any content which lies outside the explicit bounds.
Property Description
Property Description
Inherit from System Defaults
Checkbox determines whether or not the values on this tab are inherited from the system defaults.
Label Width Determines the default label width in pixels inherited by top-level panes.
Label Position Determines the default label position inherited by top-level panes. Label position is with respect to the associated pane. Supported values are left and top.
Label Visible Determines the default label visibility inherited by top-level panes.
Font Name Determines the default label font inherited by top-level panes.
Font Size Determines the default label font height (in points) inherited by top-level panes.
Font Color Determines the default label text color inherited by top-level panes.
TIBCO Business Studio Forms

| 241
Rules Tab
Resources Tab
Table 25 Fields on the Forms Resources tab:
Preview Data Tab
Font Weight Determines the default label font style inherited by top-level panes. Supported styles are normal and bold.
Text Align Determines the default label justification inherited by top-level panes. Supported values are left and right.
Table 24 Fields in the Forms Rules tab
Property Description
Event Type Open Shows the rules to be triggered when the form is first opened.
Event Type Submit Shows the rules to be triggered by the submit event of the form.
Event Type Close Shows the rules to be triggered when the form is closed. This will happen after the submit event, if there is one.
Event Type Localize
Shows the rules to be triggered when the form locale is changed.
Property Description
Property Description
Path Displays a path to the resource.
Add (+) button Adds a resource.
Delete (x) button Removes the reference to the resource.
TIBCO Business Studio Forms

242 | Properties View Tabs
Table 26 Fields on the Preview Data tab:
Properties View for Panes
The Properties view for a pane, whether it be a horizontal, vertical, tabbed, or message pane, contains nine tabs: General, Properties, Mappings, Layout, Font, Child Layout, Child Labels, Rules, and Mobile Properties. The Layout and Font tabs for panes are identical to those for controls.
General Tab
The Properties view for panes contain a General tab. This tab contains general properties for the pane currently selected in the canvas, and contains the following fields as shown in Table 27.
Table 27 General Tab for Panes
Property Description
Preview Data File Select a file to furnish initial data values for the controls on the form. Choices are None, Default, or Custom. If None is selected, no values will appear initially in the form controls. Default provides a default value for each type of control. To use Custom, first create a copy of the default .data.json file and edit its values. Add this .data.json file as a resource to the form in the Resources tab of the form’s Properties view, and then select the file in the Custom field.
When panes and controls are marked as disabled or invisible, the data normally displayed by these elements are still delivered to the browser. Therefore, making panes and controls disabled or invisible should not be used as a mechanism to protect sensitive data.
Property Description
Name The name of the pane, used in JavaScript to refer to this object. The Rename button allows you to change the name using the Enter the Name dialog. The Name field only appears when the Solutions Design mode is active.
Label The label for the pane that will appear on the form (if the Label Visibility > Visible box is checked). This property is bindable.
See Setting Bindings on page 132 and Setting Rules on page 140 for more details.
TIBCO Business Studio Forms

| 243
Properties Tab
The Properties tab contains special fields that pertain specifically to the type of pane being configured. Thus, not all panes have a Properties tab on their Properties view, and for those that do, the Properties tabs differ in their fields.
The following panes do have a Properties tab: Record Pane and Grid Pane. The following panes do not have a Properties tab: Horizontal Pane, Vertical Pane, Tabbed Pane, and Message Pane.
The sections below describe separately the Properties tab for each of the panes that have this tab.
Pane Type An option list showing the type of the pane. Allows you to select another type. If the object is a Vertical Pane, for instance, this setting can be used to change it to a Horizontal Pane.
Style Class Name(s)
Specify a CSS class to be used for styling at the pane level.
Pane Data Type Specifies the type of object that will be set on the pane.
Label Visibility Determines whether the pane’s label is visible. This value can either be inherited from the parent object of the pane, or set explicitly on the pane.
Visible Determines whether the pane (together with its child elements) is visible. This value can be changed at runtime via scripting. This property is bindable.
See Setting Bindings on page 132 and Setting Rules on page 140 for more details.
Enabled Determines whether the controls within the pane can be modified by the user or not. This value can be changed at runtime via scripting. This property is bindable.
See Setting Bindings on page 132 and Setting Rules on page 140 for more details.
Property Description
TIBCO Business Studio Forms

244 | Properties View Tabs
Properties Tab for the Record Pane
Properties Tab for the Grid Pane
Table 28 Record Pane Properties Tab
Property Description
Support Add Operation (and Label)
Checkbox to render a button in the record pane that can add a new record to the end of the list being managed by the record pane. The default label is New, but can be overridden by providing a new value in the Label input box.
Support Delete Operation (and Label)
Checkbox to render a button in the record pane that can delete the currently viewed record. The default label is Delete, but can be overridden by providing a new value in the Label input box
Show Navigator
Checkbox to display the navigation bar with the record pane, allowing navigation across the set of records in the record pane.
Selection Click to specify the binding endpoint for a record pane. This can also be used when record pane is used in conjunction with a grid pane to offer a master/detail view of a list of objects. In such a scenario, the selection of the grid pane is bound to the selection of the record pane, and the value of the grid pane is bound to the value of the record pane. Whenever the user selects a different row in the grid pane, the corresponding record is shown in detail in the record pane.
Table 29 Grid Pane Properties Tab
Property Description
Visible Rows Specify the maximum number of visible rows.
Support Add Operation
Checkbox to render a button in the grid pane that will add a new record. The default label is New, but can be overridden by providing a new value in the Label input box.
Support Delete Operation
Checkbox to render a button in the record pane that will delete the currently viewed record. The default label is Delete, but can be overridden by providing a new value in the Label input box.
Movable Columns
Checkbox to enable movable columns. This feature is not supported in GWT runtime.
Sortable Checkbox to enable sorting of the data in the grid pane.
Editable Checkbox to enable editing of the data in the grid pane.
TIBCO Business Studio Forms

| 245
Mappings Tab
The Properties view for panes contain a Mappings tab. This tab is used to view, edit, and create mappings for the selected pane. You can refer to Working with the Mappings Tab section for further details.
Layout Tab
Same as for controls. See Layout Tab on page 257.
Font Tab
Same as for controls. See Font Tab on page 259.
Child Layout
Table 30 Fields in the Child Layout Tab:
Selection Model
Radio control used to specify the selection model. The supported values are single and multiple.
Selection Selection of a binding endpoint for a grid pane or master-detail pane. Click to open the Edit Binding dialog, which allows you to choose an item and specify the update behavior invoked for that item when an instance is selected in the grid pane or master pane.
Table 29 Grid Pane Properties Tab
Property Description
Although the Layout tab for panes contains the same fields as the Layout tab for controls, there is one minor difference: for Tabbed Panes, default values are given for width and height so that the tabbed pane will be rendered properly in the preview tabs and at runtime. The default values can be changed, but for forms which target the GI presentation kind the size fields must contain a value. This applies only to the enclosing tabbed pane itself. The sub-panes can be left to auto-size themselves (that is, width and height can be left blank on the Layout tab of the Properties view).
Property Description
Inherit fromSystem Defaults
Checkbox determines whether or not the values on this tab are inherited from the system defaults.
TIBCO Business Studio Forms

246 | Properties View Tabs
Child Labels
The settings in this property tab pertain to the child controls and panes of this pane. They have no effect on the label of the pane itself.
Table 31 Fields in the Child Labels Tab
Width Determines the width of child objects of this pane.
Height Determines the height of child objects of this pane.
Padding Sets the white-space gap between the outer edge of the child objects of this pane and their inner content. Specified as one to four implied pixel values applied in this order: top, right, bottom, and left. For example, 8 pixels of padding could be specified as 8, or as four space-separated values: 8 8 8 8.
Margin Sets the gap between the border of the pane’s child objects and their parent or sibling panes. Specified as one to four implied pixel values applied in this order: top, right, bottom, and left. For example, 4 pixels for margins could be specified as 4, or as four space-separated values: 4 4 4 4.
BG Color Determines the background color of child objects of this pane.
Border Sets a border around child objects of the pane. Possible values are none and line.
Overflow Determines how child objects of the pane behave when their content exceeds their dimensions. Possible values are expand, auto, and hidden.
Property Description
Property Description
Inherit From Parent
Specifies whether the layout properties of the pane are inherited. If the Inherit From Parent checkbox is checked all fields are disabled for editing. Unchecking the Inherit From Parent field allows you to edit all fields on this tab.
Label Width Determines the width of the label in pixels.
Label Position Determines the label position inherited by child controls and panes. Label position is with respect to the associated control or pane. Supported values are left and top.
Label Visible Determines the label visibility inherited by child controls and panes.
TIBCO Business Studio Forms

| 247
Rules Tab
Similar to the Properties tab, not all panes have a Rules tab on their Properties view, and for those that do, the Rules tabs differ in their supported events.
The following panes do have a Rules tab: Vertical Pane, Horizontal Pane, Record Pane and Grid Pane. The following panes do not have a Rules tab: Tabbed Pane and Message Pane.
Table 32 Fields in the Rules Tab
For each pane, only the event types supported by that pane will be listed in the tab.
Clicking the icon will open the New Rule wizard, with the corresponding event already added to the new Rule. To add a new rule, see Setting Rules on page 140.
Mobile Tab
Font Name Determines the label font face name inherited by child controls and panes.
Font Size Determines the label font height (in points) inherited by child controls and panes.
Font Color Determines the label text color inherited by child controls and panes.
Font Weight Determines the label font style inherited by child controls and panes. Supported styles are normal and bold.
Text Align Determines the label justification inherited by child controls and panes. Supported values are left and right.
Property Description
Property Description
Event Type Select Shows the rules to be triggered when a record in the pane is selected.
Event Type Update Shows the rules to be triggered when the value of the pane is updated.
TIBCO Business Studio Forms

248 | Properties View Tabs
Table 33 Fields in the Mobile tab
Properties View for Controls
General Tab
The Properties view for controls contains a General tab. This tab contains general properties for the object currently selected in the Canvas.
Property Description
Short Label Used to specify a short label which is displayed instead of the Lable for the mobile rendering of the form.
Toolbar Used to mark one pane as the toolbar pane in a form which is targeted for mobile devices.
When panes and controls are marked as disabled or invisible, the data normally displayed by these elements are still delivered to the browser. Therefore, making panes and controls disabled or invisible should not be used as a mechanism to protect sensitive data.
Table 34 General Tab Fields
Property Description
Name Name of the control. Used in scripts to refer to the control.
The Rename button allows you to change the name using the Enter the Name dialog. The Name field only appears when the Solutions Design mode is active.
Label Text that appears next to the control. The value of the label can be bound to an input parameter so that the control can be dynamically labeled at run-time. Labels can be localized.
This property is bindable. See Setting Bindings on page 132 and Setting Rules on page 140 for more details.
Control Type An option list showing the type of the control. Allows you to select another type. If the object is a Date control, for instance, this field can be used to change it to a Time or DateTime control.
TIBCO Business Studio Forms

| 249
Style Class Name(s)
Specify a CSS class to be used for styling at the control level.
Hint Text that provides a hint to help the user complete the form correctly. For controls, the hint appears just beneath the control. Text for a hint can be mapped to the value of a parameter. Hints can be localized.
This property is bindable. See Setting Bindings on page 132 and Setting Rules on page 140 for more details.
Value The value that the control will be initialized with at run-time. Value is not supported for Hyperlink and Image controls.
This property is bindable. See Setting Bindings on page 132 and Setting Rules on page 140 for more details.
Label Visibility Whether the label for the control can be seen on the form. Values can be Inherit, Visible, or not visible (neither checkbox selected).
Visible Determines whether the control is visible to the user. This field can be bound to a parameter value, or its value can be set at runtime by an Action script, based on an event.
This property is bindable. See Setting Bindings on page 132 and Setting Rules on page 140 for more details.
Enabled Determines whether the user can update the value of the control.
This property is bindable. See Setting Bindings on page 132 and Setting Rules on page 140 for more details.
Required Indicates whether the user must provide a value for this control in order for the form to be successfully validated. At runtime, required fields are preceded by an asterisk, to indicate that the field is required. If the user does not provide a value for a control that is required, the form cannot be submitted. This property is bindable. See Setting Bindings on page 132 and Setting Rules on page 140 for more details.
Tab Index Determines the position of the element in the tabbing order for the form. The tabbing order determines the order in which elements on the form receive focus when the tab key is used to navigate from one element to another. This attribute is valid for all controls except Image and Label controls, where focus is irrelevant. See the note Tabbing Navigation, page 250, for more details.
Table 34 General Tab Fields
Property Description
TIBCO Business Studio Forms

250 | Properties View Tabs
Mappings Tab
The Properties view for controls contain a Mappings tab. This tab is used to view, edit, and create mappings for the selected control. You can refer to Working with the Mappings Tab section for further details.
Properties Tab
The Properties tab contains special fields that pertain specifically to the type of control being configured. Thus, not all controls have a Properties tab on their Properties view, and for those that do, the Properties tabs differ in their fields.
The following controls do have a Properties tab: Button, Date, Time, Date-Time, Hyperlink, Image, Option List, Passthrough, Radio Group, Text, and Text Area. The following controls do not have a Properties tab: Checkbox, Pass-through, and Label.
The sections below describe separately the Properties tab for each of the controls that have this tab.
Tabbing Navigation The Tab Index attribute can be used to determine the order in which elements receive focus as the user navigates from field to field through a form with the tab key. The tabbing navigation behavior for a form is as follows:
1. Those elements on the form that support the Tab Index attribute, and assign a positive value to it, are navigated first. Navigation proceeds from the element with the lowest Tab Index value to the element with the highest value. Values need not be sequential, nor must they begin with any particular value. Elements that have identical Tab Index values will be navigated in the order in which they appear on the form.
2. Those elements that do not support the Tab Index attribute, or support it and assign it a value of “0,” are navigated next. These elements are navigated in the order in which they appear in the Outline view.
TIBCO Business Studio Forms

| 251
Properties Tab for the Button Control
Properties Tab for the Date Control
Table 35 Button Properties Tab
Property Description
Button Type Radio Group list that allows the Form Designer to configure the type of button. Possible values are primary, peripheral, and associative. There are four kinds of buttons on the palette: Button (generic), Cancel Button, Submit Button, and Close Button.
The Properties tab is identical for each of them, except that the default value in the Button Type option list is primary for the Submit button, and peripheral for the other button types. This means that a Submit button that is placed on a form from the palette, by default, is invoked when the user hits the Enter key, as well as via a mouse click. Buttons of the other types are invoked only when they are clicked or otherwise selected.
Table 36 Date Control Properties Tab
Property Description
Edit as List Checkbox to enable the Date control to represent multiple date values. It enables you to add and delete items, or move them up and down.
Maximum Visible Rows
Specify the maximum number of visible rows.
Start Year Specify the first year that should be displayed in the date picker in mobile forms. The default value is -20.
This is a mobile forms specific configuration. See Mobile Specific Configuration of Controls and Panes for more details.
Start Year Relative
Checkbox used to specify whether the value of Start Year is interpreted as being relative to the current year or as an absolute year. The default value is true.
This is a mobile forms specific configuration. See Mobile Specific Configuration of Controls and Panes for more details.
End Year Specify the last year to be displayed in the date picker in mobile forms. The default value is 20.
This is a mobile forms specific configuration. See Mobile Specific Configuration of Controls and Panes for more details.
TIBCO Business Studio Forms

252 | Properties View Tabs
Properties Tab for the Time Control
Properties Tab for the Date-Time Control
End Year Relative
Checkbox to specify whether the value of End Year is interpreted as being relative to the current year or as an absolute year. The default value is true.
This is a mobile forms specific configuration. See Mobile Specific Configuration of Controls and Panes for more details.
Table 36 Date Control Properties Tab
Property Description
Table 37 Time Control Properties Tab
Property Description
Edit as List Checkbox to enable the Time control to represent multiple time values. It enables you to add and delete items, or move them up and down.
Maximum Visible Rows
Specify the maximum number of visible rows.
Minute Increment
Specify the increment to be used while displaying the choice of minutes in a time control. The default value is 15 and the maximum value is 60.
This is a mobile forms specific configuration. See Mobile Specific Configuration of Controls and Panes for more details.
Table 38 Date Control Properties Tab
Property Description
Edit as List Checkbox to enable the Date-Time control to represent multiple date-time values. It enables you to add and delete items, or move them up and down.
Maximum Visible Rows
Specify the maximum number of visible rows.
Start Year Specify the first year that should be displayed in the date picker in mobile forms. The default value is -20.
This is a mobile forms specific configuration. See Mobile Specific Configuration of Controls and Panes for further details.
TIBCO Business Studio Forms

| 253
Properties Tab for the Hyperlink Control
Start Year Relative
Checkbox used to specify whether the value of Start Year is interpreted as being relative to the current year or as an absolute year. The default value is true.
This is a mobile forms specific configuration. See Mobile Specific Configuration of Controls and Panes for more details.
End Year Specify the last year to be displayed in the date picker in mobile forms. The default value is 20.
This is a mobile forms specific configuration. See Mobile Specific Configuration of Controls and Panes for more details.
End Year Relative
Checkbox to specify whether the value of End Year is interpreted as being relative to the current year or as an absolute year. The default value is true.
This is a mobile forms specific configuration. See Mobile Specific Configuration of Controls and Panes for more details.
Minute Increment
Specify the increment to be used while displaying the choice of minutes in the date-time control. The default value is 15 and the maximum value is 60.
This is a mobile forms specific configuration. See Mobile Specific Configuration of Controls and Panes for more details.
Table 38 Date Control Properties Tab
Property Description
Table 39 Hyperlink Properties Tab
Property Description
URL The URL for this control.
Link Text The text for the hyperlink that appears on the form. This value can be set via script actions, computation actions, or bindings.
TIBCO Business Studio Forms

254 | Properties View Tabs
Properties Tab for the Image Control
Properties Tab for the Option List Control
Table 40 Image Properties Tab
Property Description
URL URL pointing to the image file that is to appear on the form.
The URL can either be an absolute URL, or a special folder relative path to the form resource. If the path is relative, then the image resource to which it points will be deployed automatically when the form resource is deployed.
This value can be updated via script at runtime or by using a binding. If the location of the image is set dynamically to a relative path, then those resources will not be automatically deployed with the form. You can add these images as references in the form resources tab, so they will be deployed when the form resource is deployed. See Configuring Parameters on page 261 for more details.
Table 41 Option List Properties Tab
Property Description
Allow Multiple Selections
Allow users to choose multiple items from those listed, rather than being restricted to a single choice.
Choices: Binding
Label Array Use the Add icon to:
• Create a binding for this property
• Update this property using a Computation Action
Value Array Use the Add icon to:
• Create a binding for this property
• Update this property using a Computation Action
Choices: External Reference
Click the [...] button to choose an external object with value pairs, such as enumeration containing label values and name values.
Choices: Custom Values
Use this table to add (+), delete (x), or reorder the choices in this list.
TIBCO Business Studio Forms

| 255
Properties Tab for the Pass-through Control
Properties Tab for the Radio Group Control
Table 42 Pass-through Control Properties Tab
Property Description
Markup Used to enter a block of HTML fragment. This markup is inserted directly into the browser DOM at runtime.
Click icon to set the markup via a binding or computation action.
Table 43 Radio Group Control Properties Tab
Property Description
Format Choose the format for this control: auto, columns, horizontal, or vertical
Columns Choose number of columns to display the radio buttons: 1, 2, or more
Choice Layout
Layout type Select one of the following:
• Auto
• Columns
• Horizontal
• Vertical
Columns Select number of columns.
Choices: Bindings
Label Array Use the Add icon to:
• Create a binding for this property
• Update this property using a Computation Action
Value Array Use the Add icon to:
• Create a binding for this property
• Update this property using a Computation Action
Choices: External Reference
TIBCO Business Studio Forms

256 | Properties View Tabs
Properties Tab for the Text Control
Select object Click the [...] button to choose an object, such as an Enumeration from a business object model, that contains name-value or label-value pairs.
Choice: Custom Values
Manage the List
Use this table to add (+), delete (x), or reorder the choices that are part of this list.
Table 43 Radio Group Control Properties Tab
Property Description
Table 44 Text Properties Tab
Property Description
Edit as List Checkbox to enable the Text control to represent multiple text values. It enables you to add and delete items, or move them up and down.
Maximum Visible Rows
Specify the maximum number of visible rows.
Secret A control that visually masks what is input in order to prevent eavesdropping. Typically used on a text control into which the user will enter a password.
Numeric A control with this option checked will treat the contents of the text field as a number with respect to how the decimal point is localized. This allows the control to work in locales that use a different symbol (such as “,”) for the decimal point.
Format The Format options are enabled only if the Numeric property is checked. The supported values are External Reference and Custom. See Using Numeric Controls for more information.
Maximum Length
Maximum length of the text field, in numbers of characters.
Display Length The length of the field that can be viewed at one time, in numbers of characters.
TIBCO Business Studio Forms

| 257
Properties Tab for the Text Area Control
Layout Tab
All Properties views for controls contain a Layout tab, and all Layout tabs contain the same fields. The following fields appear on the Layout tab for forms and for all panes and controls.
Table 45 Text Area Properties Tab
Property Description
Edit as List Checkbox to enable the Text Area control to represent multiple text values. It enables you to add and delete items, or move them up and down.
Maximum Visible Rows
Specify the maximum number of visible rows.
Rows Determines the number of lines that can be entered in the text area control.
Columns Determines the number of characters that can be entered in a single line of the text area control.
Maximum Length
Maximum length of the text area, in numbers of characters.
Table 46 Layout Tab
Property Description
Inherit From Parent
Specifies whether the layout properties of the control are inherited. If the Inherit checkbox is checked all fields are disabled for editing. Unchecking the Inherit field allows you to edit all fields on this tab.
Width Width of the pane or control. The width is that of the content area. For panes, this is the area occupied by child panes and controls; for controls, it is the area occupied by the control body, excluding label and hint areas.
Height Height of the pane or control. The height is that of the content area. For panes, this is the area occupied by child panes and controls; for controls, it is the area occupied by the control body, excluding label and hint areas.
BG Color Background color for the object being configured.
TIBCO Business Studio Forms

258 | Properties View Tabs
Padding Sets the white-space gap between the outer edge of the object and its inner content. Specified as one to four implied pixel values applied in this order: top, right, bottom, and left. For example, 8 pixels of padding could be specified as 8, or as four space-separated values: 8 8 8 8.
Margin Sets the gap between the object’s border and its parent or sibling objects. Specified as one to four implied pixel values applied in this order: top, right, bottom, and left. For example, 4 pixels for margins could be specified as 4, or as four space-separated values: 4 4 4 4.
Border Sets a border around the object. Possible values are none and line.
Overflow Determines how the control or pane behaves when its content exceeds its dimensions. Possible values are expand, auto, and hidden. These terms are described here:
• expand The pane will expand to show all of its contents. (Manual values for a pane or control’s width or height that are less than the preferred width or height are ignored when the overflow mode is expand.)
• auto The pane will use scroll bars to show any content that cannot fit within the fixed width and height.
• hidden Any content that exceeds the prescribed width and height will not be shown.
Table 46 Layout Tab
Property Description
TIBCO Business Studio Forms

| 259
Font Tab
Validations Tab
Table 47 Font Tab for Controls
Property Description
Inherit from Parent
If checked, the font settings are inherited from the parent pane. This field is checked by default for all controls and panes. Top level panes inherit their font settings from the form itself. At the form level, the equivalent default setting is Inherit from System Defaults. Unchecking one of these Inherit checkboxes makes the remaining fields on the Font tab editable.
Font Name A selection of standard browser-supported font names.
Font Size The size of the font. Values can be chosen from the dropdown list or typed in.
Font Color The color of the font, chosen from a standard color picker.
Font Weight The weight of the font. Possible values are normal and bold.
Text Align Alignment of text. Possible values are left and right.
Table 48 Validations Tab for Controls
Property Description
Add New Validation
This button opens the Define Validation dialog. The dialog contains two parts, a Script area for writing the validation script, and a Message area for entering the message that will be displayed in a message pane if the user’s entry is invalid.
The Define Validation dialog allows you to specify when the validation script will run.
Edit, Delete Validation scripts that have already been created appear on the Validations tab beneath the Add New Validation button with an Edit and a Delete button next to them.
TIBCO Business Studio Forms

260 | Properties View Tabs
Rules Tab
The Rules tab lists the Rules triggered by each of the events supported by the Control, and provides a mechanism to create new Rules for that control.
For each Control, only the event types supported by that control will be listed in the tab.
Clicking the icon will open the New Rule wizard, with the corresponding event already added to the new Rule. To add a new rule, see Setting Rules on page 140.
Mobile Tab
The Mobile tab is used for mobile specific configuration.
Table 49 Fields in the Controls Rules tab
Property Description
Event Type Enter Shows the rules to be triggered when the control gains focus.
Event Type Exit Shows the rules to be triggered when the control looses focus.
Event Type Update Shows the rules to be triggered when the value of the control changes.
Event Type Select Shows the rules to be triggered when the control is selected, such as when a button is clicked.
Property Description
Short Label Specify a short label which is displayed instead of the Lable for the mobile rendering of the form.
TIBCO Business Studio Forms

| 261
Configuring Parameters
To configure a parameter, you need to define the following:
• Name This field will only be seen if the Solution Design capability is enabled. The Rename button will show a rename dialog.
• Label Business name of the parameter.
• Mode In The value will be treated as read-only.
• Mode Out There will be no value provided at form load, but the form may provide a value during submit.
• Mode In/Out The value may be read and written.
• Type One of the following
— Text Supporting single-line and multiple-line strings
— Integer Supporting 32-bit integers
— Decimal Supporting 64-bit double precision floating point numbers
— Boolean
— Date Supporting localized display
— Time Supporting localized display
— DateTime Supporting localized display. Precision to number of seconds.
Length is only used for Text, Integer and Decimal types.
Decimal Places is only used for the Decimal type.
• Bindings Shows bindings and computation actions involving this parameter.
TIBCO Business Studio Forms

262 | Context Menus
Context Menus
Context menus are available in the Outline view as well as in the Form Designer canvas.
Outline View Context Menu
You can use a context menu from the Outline view.
For more details, see Use the Context Menu in the Outline View on page 99.
Form Designer Canvas Context Menu
You can also use a context menu from the canvas:
1. Right-click the form icon or any form element in the Outline view.
The pop-up context menu appears.
2. Depending on the element selected different options are available, as explained in Table 50.
Table 50 Manage Form Elements from the Outline View
Select Definition
Cut(Ctrl+X)
Available for all elements except for fixed categories (Data, Shared Actions, Rules)
Copy(Ctrl+C)
Available for all elements. After you copy an element to the clipboard, you can paste it within this form or another form.
Paste(Ctrl+V)
Available when content is available on clipboard
Delete Available for all elements except for fixed nodes (Data, Shared Actions, Rules) and for the form itself
Rename Available for all elements except for fixed categories (Data, Shared Actions, Rules), as well as for added actions and rules
Select All(Ctrl+A)
Selects all root panes. Select All will not select parameters, shared actions, or rules.
Show Properties view
Shows the Properties view, if not previously visible.
TIBCO Business Studio Forms

| 263
CSS Classes
TIBCO Business Studio Forms supports the use of Cascading Style Sheets (CSS) for customizing how form is rendered. This approach provides more flexibility and opportunities for reuse of style information than manually setting properties at the form model level.
This section lists the built-in CSS classes you can use. For general information on how to use CSS in TIBCO Business Studio Forms, see Styling Forms Using Cascading Style Sheets on page 146.
Built-in Static CSS Classes
When a form is rendered, there are a set of built-in CSS classes that are used at the Form, Pane, and Control level. You can use these CSS classes in defining custom rendering for these types of objects. The classes shown in this table are always rendered in the HTML DOM.
Table 51 Built-in Static CSS Classes
CSS Class Description
TibcoForms Applied at the root node of the form.
pane Applied at the root node of each pane.
pane-vertical Applied at the root node of each vertical pane, along with the pane class.
pane-horizontal Applied at the root node of each horizontal pane, along with the pane class.
pane-tabbed Applied at the root node of each tabbed pane, along with the pane class.
pane-grid Applied at the root node of each grid pane, along with the pane class.
pane-grid-content Applied to the underlying HTML table that contains the header row and values of a grid pane.
pane-grid-content- header-row Applied to the row in the grid pane that contains column headers.
TIBCO Business Studio Forms

264 | CSS Classes
pane-grid-sortable Applied to the header row of a grid pane whose columns are sortable.
pane-grid-sort-asc Applied to the header label of a column that is currently sorted in ascending order.
pane-grid-sort-desc Applied to the header label of a column that is currently sorted in descending order.
pane-grid-content-odd-row Applied to odd rows in a grid pane
pane-grid-content-even-row Applied to even rows in a grid pane
pane-messages Applied at the root node of each messages pane, along with the pane class.
pane-record Applied at the root node of each record pane, along with the pane class.
pane-label Applied at the node that contains the label of a pane. This is nested within the node that has the pane class set.
pane-content Applied at a node that contains all the child controls and panes of the parent pane.
component Applied at a the root node of each control or pane that is a child of a pane. So each node that has a class pane-content will contain 0 or more nodes with a class component.
label Applied at a node within a component. Contains the label for the control or pane.
container Applied at a node within a component. Contains the content of the control or pane.
control-widget Applied on the specific element used for the control, such as an <input> element for text controls. This is a descendent of the node that contains the container class.
Table 51 Built-in Static CSS Classes
CSS Class Description
TIBCO Business Studio Forms

| 265
hint Applied to the node that contains a hint for a control. This is a descendent of the node that contains the container class.
control-textinput Applied at the same node as the component class for text controls.
control-textarea Applied at the same node as the component class for textarea controls.
control-date Applied at the same node as the component class for date controls.
control-time Applied at the same node as the component class for time controls.
control-datetime Applied at the same node as the component class for datetime controls.
control-checkbox Applied at the same node as the component class for checkbox controls.
control-optionlist Applied at the same node as the component class for optionlist controls.
control-radiogroup Applied at the same node as the component class for radiogroup controls.
control-image Applied at the same node as the component class for image controls.
control-label Applied at the same node as the component class for label controls.
control-hyperlink Applied at the same node as the component class for hyperlink controls.
control-duration Applied at the same node as the component class for duration controls.
Table 51 Built-in Static CSS Classes
CSS Class Description
TIBCO Business Studio Forms

266 | CSS Classes
Built-in Dynamic CSS Classes
A set of CSS classes are used to define when controls and panes are in certain states such as required and disabled. All of these classes are added to the same level as the component class when needed.
Table 52 Built-in Dynamic CSS Classes
CSS Class Description
required Added when the control is required.
disabled Added when the control or pane is disabled.
invalid Added when the control has failed validation.
[custom] Custom classes defined in the form designer or set dynamically via the setClass() API are added at the same level as the component class.
TIBCO Business Studio Forms

| 267
Validation Errors
This section describes the rules applied by the Validation Builder. (For a general description of the Validation Builder, see Validation Builder on page 77.)
Generic Forms Rules
These are general rules that apply to all form models.
Rule Message Quick Fix? Description
Script error (various) No Checks that all JavaScript snippets are syntactically valid. Sometimes, a script error is given for valid JavaScript (false negative). You can stop script checking via preferences or remove the error marker by refactoring the code. See TIBCO Business Studio release notes for more information.
Control type Control ’<control-name>’ has an invalid control type ’<control-type>’
No Checks that all controls are of known types.
Pane type Pane ’<pane-name>’ has an invalid pane type ’<pane-type>’
No Checks that all panes are of known types.
Unique control name
The control name ’<control-name>’ is not unique
No Checks that all controls have a unique name.
Unique pane name
The pane name ’<pane-name>’ is not unique
No Checks that all panes have a unique name.
Parameter length mismatch
Control ’<control-name>’ has a maxLength property (<max-length>) that does not match its bound parameter length (<param-length>)
Yes Checks that text controls with a maxLength property match the corresponding parameter length (including one character for a decimal point and one for a minus sign, where appropriate).
TIBCO Business Studio Forms

268 | Validation Errors
General Interface Errors
These are rules that apply specifically to form models targeted at the TIBCO General Interface runtime (implied by the default target platform of ’iProcessWorkspace_10.7’).
Reference to undefined action
Control ’<control-name>’ references an undefined action ’<action-name>’
Yes Checks that wrapper actions reference valid action names.
Rule Message Quick Fix? Description
Rule Message Quick Fix? Description
Explicit label properties
GI form elements may not supply explicit label properties other than ’visible’
No TIBCO General Interface can only support label visibility for panes and controls. All other label-related settings must be inherited from the containing form or pane’s Child Label.
Horizontal pane child homogeneity
GI horizontal panes cannot mix panes and controls
No TIBCO General Interface horizontal panes must contain only sub-panes or controls, not a mixture of both.
Tabbed pane explicit size
GI tabbed panes must have an explicit width|height
No In TIBCO General Interface, a tabbed pane with no explicit size is not visible.
Tabbed pane label position
GI tabbed panes must have a child label position of ’top’
Yes TIBCO General Interface tabbed panes only support a child label position of ’top’. Other positions are ignored.
TIBCO Business Studio Forms

| 269
Scripting
You can enhance the functionality of your forms by writing JavaScript code snippets on certain tabs in the Properties view. There are two contexts where scripts may be added:
• Actions Actions may contain script, and are invoked as a part of one or more rules in response to a triggering event.
To learn more, see Actions on page 82 and Setting Rules on page 140.
• Validations Validations are scripts that determine whether the user has entered a valid value for a control. When you enter a validation script, you configure it to run either when the form is submitted, or when the value for the control changes.
To learn more, see The Form Builder and Form Validation on page 75 and Validating Data in a Form on page 148.
Forms Scripting: Scope of Variables
These tables cover the various places with the form model that scripting is allowed, and describe the default script variables that are in scope in those places.
Business Analysis Capability versus Solution Design Capability To create or modify scripts as shown in this section, you must ensure that the Solution Design capability is enabled. You can change modes by clicking the Capability button on the TIBCO Business Studio toolbar to open the dropdown list, if you are not already in the desired mode:
When setting a control value via the "f" array, the changes are not realized until the whole action script ends. This means that any bindings or rules that are tied to the updating of that control will not be triggered until the whole script finishes. Use the setValue() method for the control whose value you are modifying.
The "f" array and "p" array functionality are deprecated. You can use control.<controlname>.getValue() instead of using "f" array and use p.<parametername>.getValue() instead of using the "p" array. See the Table 53, Action for details.
TIBCO Business Studio Forms

270 | Scripting
Table 53 Action
Variable Description
context read-only. This is a data structure that provides access to the context under which the action is invoked. There are 5 fields available within this variable:
• context.control: The control object that was the source of the event that triggered the rule. If the source was not a control, then this field is null.
• context.form: The form object where the event originated.
• context.oldValue: provides the old value if this is a control or parameter update event.
• context.newValue: provides the new value if this is a control or parameter update event.
• context.record: This field is provided within the computation actions where the destination control or pane is under a collection pane (grid or record pane). The record will correspond to the object in the destination control's (or pane's) parent pane value. For example, when you are computing the value of a control at the 6th row of a grid pane, the record will point to the complex object at index 5 of the grid pane value.
control Use control.<controlname> to access any control defined within the form.
pane Use pane.<panename> to access any pane defined within the form.
data Use data.get<paramName>() to access the values of form parameters or data fields. This method will return either a primitive value for simple types such as Text and Boolean, or instances of objects when the value is defined in the BOM. For primitive types, data.set<paramName> is also available.
factory Use factory.<packageName> to access factories based on packages defined within the business object models available to the form. These factories will allow you to create new instances of classes defined in that package.
pkg Use pkg.<packageName> to access package objects based on packages defined within the business object models available to the form. The package object allows you access definitions of Enumerations defined within the package.
f read-write. Field value array that accesses the current values of controls in the form. Field values can be accessed using f.controlName. Field values can be updated by assigning a new value to them. Example: f.foo=’newValue’;
Deprecated. Use control.cn.setValue(cv) instead of f.cn = cv;
and var cv = control.cn.getValue(); instead of var cv = f.cn;
TIBCO Business Studio Forms

| 271
Table 54 Validation
Forms Scripting: Order of Script Execution
The scripts specified in the form model are executed in the following order during the different form life-cycle events.
p read-only. Parameter value array that accesses the inbound values of parameters. p can replace a pane and control. Parameter values can be accessed using p.paramName.
Deprecated. Use pane.pn.setValue(pv); instead of p.pn = pv;
and var pv = pane.pn.getValue() instead of var pv = p.pn.
this read-write. For actions that are initiated from a control event, this refers to the control object from which the event is initiated. From this, access the form object and other controls and make updates to the state of the form model.
(Deprecated. Please use the new context variable that is available within the script)
Variable Description
f read-only. Field value array that accesses the current values of controls in the form. Field values can be accessed using f.<controlName>.
Deprecated. Use var cv = control.cn.getValue(); instead of var cv = f.cn;.
this read-only. Refers to the control object upon which the validation is configured. From this, access the form object and other controls, although no updates to the form model are allowed within a form validation script.
Deprecated. Use context.value to get the value of the control being validated.
context read-only. Within the scope of a validation script, the context variable supports only the following field:
context.value: This is equal to the value of the control being validated. If the control is multi-valued, such as a text control with the list setting enabled, then the validation will be run once for each value in the list.
Errors in user-provided scripts are caught and logged at the error level at runtime and shown in the preview page logging area in the Form Designer.
Variable Description
TIBCO Business Studio Forms

272 | Scripting
When the Form is opened
• Form Open event is published.
When the Submit button is clicked
1. Form Submit event is published.
2. Control validation scripts are executed.
3. Form Close event is published.
When the Close button is clicked
• Form Close event is published.
When the Cancel button is clicked
1. Form Cancel event is published.
2. Form Close event is published.
User Updates a Control Value and Navigates out of Control
1. Control Validation scripts are executed.
2. Control Exit event is published.
3. Control Update event is published.
For the events where the validation scripts are executed, no further steps will proceed if any of the validations fail.
TIBCO Business Studio Forms

| 273
API for Scripting
This section describes API methods that can be used in your JavaScript scripts for accessing the form model at runtime.
Methods
The following tables describe the API for scripting.
Table 55 Form Class
The API described here can be used for writing validations as well as actions. Updating form fields or their properties using set methods is allowed only in the context of actions. Validation scripts cannot modify the fields or their properties.
Method Return Value Description
getParameterValue() Object Returns the value of the parameter with the given name. This will be either a Duration object, BOM JavaScript wrapper object or native JavaScript Boolean, Date, Number or String object, depending on the type of parameter.
setParameterValue(String paramName, Object paramValue)
Void Sets the value of the parameter with the given name. The value should be either a Duration object, BOM JavaScript wrapper object or native JavaScript Boolean, Date, Number or String object, depending on the type of parameter.
getControl(String controlName)
Control Returns the control with the given name.
getPane(String paneName)
Pane Returns the pane with the given name.
getPanes() Pane[] Returns an array of root panes of this form.
getClassName() String Returns custom CSS classname(s) set on the form. The value may be null, a single CSS classname, or a space-separated list of CSS classnames that are applied to the root level of the form.
TIBCO Business Studio Forms

274 | API for Scripting
setClassName(String className)
Void Sets the custom CSS classname(s) on the form. The value may be null, a single CSS classname, or a space-separated list of CSS classnames that are applied to the root level of the form. The value will replace any previously set classname whether that was set in the model or by a previous call to setClassName().
invokeAction(String actionName,Object control), Context context
Invokes the shared or default action specified by the actionName parameter. The object passed as the control parameter is used as the this variable inside the script of the invoked action. The third argument will be used as the context variable in the invoked script. If the third argument is null, then a default context will be used in the invoked script. Example usage:context.form.invokeAction(’submit’, this, context);
Either a shared action defined for the form or one of the pre-defined actions can be used with the invokeAction method. The pre-defined actions are: submit, apply, close, cancel, validate, and reset.
isNumber(Object value)
Boolean Validates whether the value passed is a number or not. It returns true if the parameter value is a number, and false otherwise.
log(String message)
(Deprecated in Forms 2.2.2 release)
Void Logs the given message to the com.tibco.forms logging role at the DEBUG level.
The message parameter is provided as a string to specify the message to be logged.
maxLength(Object value, Integer length)
Boolean Validates whether the value passed is less than the length specified. Used to validate the length of parameters like strings and numbers. It returns true if the value passed is less than length specified, false otherwise.
numberFormat(Object value, Integer totalLength,Integer decimalLength)
Boolean Validates whether the number represented by the value parameter is less than totalLength parameter and number of decimal digits is less than decimalLength specified. It returns true if the value passed is less than length specified in terms of both total length and length of the decimal digits, false otherwise.
Method Return Value Description
TIBCO Business Studio Forms

| 275
Table 56 Control Class
validate(Boolean updateMessagePane)
Boolean Forces validation to run on the form and all child panes and controls. Returns true if all validations return true. If updateMessagePane is true, then validation messages will be displayed in the messages pane for any validation that failed. If updateMessagePane is not specified, it is treated as false.
getLocale() String Returns the string representation of the locale currently being used to render the form.
setLocale(String locale)
Sets the value of locale used to render the form. It represents the locale, e.g. "en" or "en_US".
Method Return Value Description
getBackgroundColor() String Returns the background color for an element.
The color may be either a hexadecimal value of the form #RRGGBB, or one of the standard W3C colors as listed at:
http://www.w3.org/TR/CSS1/#color-units
getClassName() String Returns custom CSS classname(s) set on the control. The value may be null, a single CSS classname, or a space-separated list of CSS classnames that are applied to the root level of the form.
setClassName(String className)
Void Sets the custom CSS classname(s) on the control. The value may be null, a single CSS classname, or a space-separated list of CSS classnames that are applied to the component level of the control. The value will replace any previously set classname whether that was set in the model or by a previous call to setClassName().
getControlType() String Returns the control type of this control (for example, com.tibco.forms.controls.textbox).
getEnabled() Boolean Retrieves the enabled flag for this control.
Method Return Value Description
TIBCO Business Studio Forms

276 | API for Scripting
getFontColor() String Retrieves the font color for this control. The font color may be either a hexadecimal value of the form #RRGGBB, or one of the standard W3C colors as listed at:
http://www.w3.org/TR/CSS1/#color-units
getFontName() String Returns the name of the font for an element.
getFontSize() Number Returns the size of the font for the element.
getFontWeight() String Returns the weight of the font for an element. The return value can be either "normal", or "bold".
getForm() Form Returns the form to which this control belongs.
getHint() String Retrieves the hint for this control.
getLabel() String Retrieves the label for this control.
getShortLabel() String Retrieves the short label associated with this control.
The short label property is supported only for mobile forms.
getName() String Returns the name of this control.
getParent() Pane Returns the parent pane object to which this control belongs.
getRequired() Boolean Retrieves or sets the required flag for this control.
getValue() Object Retrieves the value of this control. Equivalent to f.controlname (deprecated).
This will be either a Duration object or a native JavaScript Boolean, Date, String or Number value depending on the control type. Controls configured for list editing or multi-select option lists will return an array of the underlying control value type. Date, Time, and DateTime controls return a Date object. Checkbox controls return a Boolean. Duration controls return a Duration object. Numeric text input controls return a Number. All others return String.
getVisible() Boolean Retrieves the visible flag for this control.
Method Return Value Description
TIBCO Business Studio Forms

| 277
getVisualProperty()
(deprecated in 2.0)String Retrieves visual properties on the control.
The only property supported in versions prior to 2.x was bgColor. The value for bgColor is hexadecimal, and is the same format as for font color.
setBackgroundColor(String color)
Void Sets the background color for the element.
The color may be either a hexadecimal value of the form #RRGGBB, or one of the standard W3C colors as listed at:
http://www.w3.org/TR/CSS1/#color-units
setEnabled(Boolean enabledFlag)
Void Sets the enabled flag for this control.
setfocus() Void Sets the focus on the control. This API is supported only for controls that are in a singleton pane (for instance vertical pane, horizontal pane, etc.) of a GWT desktop form. It is currently not supported for controls in collection panes (grid pane and record pane). In tabbed pane, you need to activate the particular tab (See setActiveTab() API on pane) before calling this API on the control.
setFontColor(String color)
Void Sets the font color for this control. The font color may be either a hexadecimal value of the form #RRGGBB, or one of the standard W3C colors as listed at:
http://www.w3.org/TR/CSS1/#color-units
setFontName(String fontName)
Void Sets the name of the font for an element.
The fontName parameter is provided as a string to specify the name of the font.
setFontSize(Integer size)
Void Sets the size of the font for an element.
The size parameter is provided as an integer to specify the font size in points.
setFontWeight(String weight)
Void Sets the weight of the font for an element.
The weight parameter is provided as a string to specify the weight of the font. It can be either "normal", or "bold".
setHint(String hint) Void Sets the hint for this control.
Method Return Value Description
TIBCO Business Studio Forms

278 | API for Scripting
setLabel(String label)
Void Sets the label for this control.
setShortLabel(String shortLabel)
Void Sets the short label to be used for this control.
The short label property is supported only for mobile forms.
setRequired(Boolean requiredFlag)
Void Sets the required flag for this control.
setValue(Object value)
Void Sets the value rendered by this control.
Date, Time, and DateTime controls will expect a Date object. Multi-select option lists will expect an array of Strings. Checkboxes will expect a Boolean. Duration controls will expect a Duration object. Numeric Text Input controls will expect a Number. All other controls will expect a String value. If the control is configured as a list control, then it will expect an Array of the underlying type.
setVisible(Boolean visibleFlag)
Void Sets the visible flag for this control.
setVisualProperty(String propName, String propValue)
(deprecated in 2.0)
Void Sets visual properties on the control.
The only property supported in versions prior to 2.x was bgColor. The value for bgColor is hexadecimal, and is the same format as for font color.
getLink() String Returns the URL used by a hyperlink control.
setLink(String url) Void Sets the URL used by a hyperlink control.
getLinkText() String Returns the visible text rendered by a hyperlink control.
setLinkText(String text)
Void Sets the visible text rendered by a hyperlink control.
getUrl() String Returns the URL used by an image control.
setUrl(String url) Void Sets the URL used by an image control.
Method Return Value Description
TIBCO Business Studio Forms

| 279
Table 57 Pane Class
validate(Boolean updateMessagePane)
Boolean Forces validation to run on the control. Returns true if all validations for the control return true. If updateMessagePane is true, then validation messages will be displayed in the messages pane for any validation that failed. If the control is not visible, then the validation will still be run, but updateMessagePane will be ignored. If updateMessagePane is not specified, it is treated as false.
Method Return Value Description
getActiveTab() Pane Returns the active childpane for a tabbed pane.
getBackgroundColor() String Returns the background color for an element.
The color may be either a hexadecimal value of the form #RRGGBB, or one of the standard W3C colors as listed at:
http://www.w3.org/TR/CSS1/#color-units
getControls() Control[] Returns an array of controls that are direct children of this pane.
getEnabled() Boolean Retrieves the enabled flag for this pane.
getFontColor() String Retrieves the font color for this pane. The font color may be either a hexadecimal value of the form #RRGGBB, or one of the standard W3C colors as listed at:
http://www.w3.org/TR/CSS1/#color-units
getFontName() String Returns the name of the font for an element.
getFontSize() Number Returns the size of the font for the element.
getFontWeight() String Returns the weight of the font for an element. The return value can be either "normal", or " bold".
getForm() Form Returns the form object to which this pane belongs.
getHint() String Retrieves the hint for this pane.
getLabel() String Retrieves the label for this pane.
Method Return Value Description
TIBCO Business Studio Forms

280 | API for Scripting
getName() String Returns the name of the pane.
getPanes() Pane[] Returns an array of panes that are direct children of this pane.
getPaneType() String Returns the pane type of this pane (e.g., "com.tibco.forms.panes.vertical").
getParent() Pane or Form
Returns the parent pane or form object to which this pane belongs.
getSelection() List or Object
Returns the object currently selected in the grid or record pane. If the grid supports multiple selections, then this will be a list that contains the selected records.
getValue() List or Object
For grid and record panes will return a list. Will return null or a complex object value for other pane types.
getVisible() Boolean Retrieves the visible flag for this pane.
getVisualProperty()
(deprecated in 2.0)
String(Hexadecimal)
Retrieves visual properties on the pane.
The only property supported in versions prior to 2.x was bgColor. The value for bgColor is hexadecimal, and is the same format as for font color.
setActiveTab(Pane childPane)
Void Sets the active childpane for a tabbed pane. The tab to be set as active tab is passed as childPane parameter to the method. The childPane parameter must be a direct child pane of the tabbed pane.
setBackgroundColor (String color)
Void Sets the background color for the element.
The color parameter is provided as a String in the form #RRGGBB, where RR, GG, and BB are hexadecimal numbers representing the red, blue, and green components respectively.
setEnabled(Boolean enabledFlag)
Void Sets the enabled flag for this pane.
Method Return Value Description
TIBCO Business Studio Forms

| 281
setFontColor(String color)
Void Sets the font color for this pane. The font color may be either a hexadecimal value of the form #RRGGBB, or one of the standard W3C colors as listed at:
http://www.w3.org/TR/CSS1/#color-units
setFontName(String fontName)
Void Sets the name of the font for an element.
The fontName parameter is provided as a string to specify the name of the font.
setFontSize(Integer size)
Void Sets the size of the font for an element.
The size parameter is provided as an integer to specify the font size in points.
setFontWeight(String weight)
Void Sets the weight of the font for an element.
The weight parameter is provided as a string to specify the weight of the font. It can be either "normal", or "bold."
setHint(String hint) Void Sets the hint for this pane.
setLabel(String label)
Void Sets the label for this pane.
setSelection(List selection |Object selection)
Void Valid only for grid and record panes. Will set the selected row or record of the pane to the object passed into the method. Passing null or an empty list clears the selection. If the selection is not present in the list managed by the pane, then this will have no effect.
setValue(List value |Object value)
Void Sets the value bound to the pane. For grid panes and record panes, this will be a list of objects that will represent either the rows or records represented by the panes. For other pane types, this is a single value against which relative bindings will be evaluated.
setVisible(Boolean visibleFlag)
Void Sets the visible flag for this pane.
Method Return Value Description
TIBCO Business Studio Forms

282 | API for Scripting
Table 58 List Class
setVisualProperty(String propName, String propValue)
(deprecated in 2.0)
Void Sets visual properties on the pane.
The only property supported in versions prior to 2.x was bgColor. The value for bgColor is hexadecimal, and is the same format as for font color.
validate(Boolean updateMessagePane)
Boolean Forces validation to run on the pane and all child panes and controls. Returns true if all validations return true. If updateMessagePane is true, then validation messages will be displayed in the messages pane for any validation that failed. If updateMessagePane is not specified, it is treated as false
Method Return Value Description
add(Object element) Boolean Adds the specified element to the end of the list.
clear() Void Clears all the elements from the list.
contains(Object element)
Boolean Returns true if the specified element is part of the list.
get(Integer index) Object Returns the object at the given index.
isEmpty() Boolean Returns true if there are no elements in the list.
iterator() Iterator Returns an iterator over the elements in the list in proper sequence. This can be used to iterate over the items of the given list. The API methods supported by the Iterator class are listed in Table 60.
remove(Integer index)
Boolean Removes the element at the specified index from the list.
remove(Object element)
Boolean Removes the first occurrence of the specified element from the list, if it is present.
set(Integer index,Object element)
Object Replaces the element at the specified index in the list with the new specified element.
size() Integer Returns the number of elements in the list.
Method Return Value Description
TIBCO Business Studio Forms

| 283
Table 59 Iterator Class
Table 60 Logger Class
subList(Integer fromIndex,Integer toIndex)
List Returns a list over a subset (between the specified fromIndex, inclusive, and toIndex, exclusive) of items from the original list. The sublist is backed by the original list, so changes to the sublist will be reflected in the original list.
Method Return Value Description
add(Object element) Void Adds the given element to the end of the list.
hasNext() Boolean Returns true if the list iterator has more elements when traversing the list in the forward direction.
hasPrevious() Boolean Returns true if the list iterator has more elements when traversing the list in the reverse direction.
next() Object Returns the next element in the list.
nextIndex() Integer Returns the index of the element that would be returned by a subsequent call to next().
previous() Object Returns the previous element in the list.
previousIndex() Integer Returns the index of the element that would be returned by a subsequent call to previous().
remove() Void Removes from the list the last element that was returned by next() or previous().
set(Object element) Void Replaces the last element returned by next() or previous() with the specified element.
Method Return Value Description
fatal(String message) Void Logs the given messages at the fatal logging level.
error(String message) Void Logs the given messages at the error logging level.
Method Return Value Description
TIBCO Business Studio Forms

284 | API for Scripting
Complex Data
The classes defined in the business object model (BOM) are represented in the runtime JavaScript API. Parameters can be defined as external types to classes defined in a BOM, either in the same project as the form or in dependent projects. Each attribute defined in a class will result in corresponding get[AttributeName]() and set[AttributeName](value) methods. For example, a BOM class Customer that had a firstName attribute would generate a Customer class with the methods:
String getFirstName();void setFirstName(String firstName);
warn(String message) Void Logs the given messages at the warn logging level.
info(String message) Void Logs the given messages at the info logging level.
debug(String message) Void Logs the given messages at the debug logging level.
trace(String message) Void Logs the given messages at the trace logging level.
isFatalEnabled() Boolean Checks whether the Fatal logging level is enabled. It returns true if the logging level is enabled, and false otherwise.
isErrorEnabled() Boolean Checks whether the Error logging level is enabled. It returns true if the logging level is enabled, and false otherwise.
isWarnEnabled() Boolean Checks whether the Warn logging level is enabled. It returns true if the logging level is enabled, and false otherwise.
isInfoEnabled() Boolean Checks whether the Info logging level is enabled. It returns true if the logging level is enabled, and false otherwise.
isDebugEnabled() Boolean Checks whether the Debug logging level is enabled. It returns true if the logging level is enabled, and false otherwise.
isTraceEnabled() Boolean Checks whether the Trace logging level is enabled. It returns true if the logging level is enabled, and false otherwise.
Method Return Value Description
TIBCO Business Studio Forms

| 285
Factories
For each package defined in the business object model in the project, or in any projects upon which the project depends, there will be an instance of a factory available in the form script editors. These are accessed via the available factory variable in each script.
New instances of complex types are created via the use of these factories. Each factory has a set of static methods that can be used to create instances of the classes defined within that package.
The factory for each package is referenced via an instance variable of the form: factory.[business_object_model_name], where [business_object_model_name] is the fully qualified BOM package name, with "." replaced by an underscore "_".
A create method for each class is provided with the signature:
<className> create<ClassName>()
For example, suppose the package com.example.customer contains classes for Customer and Address. We would create instances of each of these objects using the following:
var address = factory.com_example_customer.createAddress();var customer = factory.com_example_customer.createCustomer();
A factory will only be available for packages that directly contain class definitions. For example, there would not be a factory for the com.example package if there were no classes defined directly in that package.
The content assist in any script editor will display the available factories after typing factory. Only factories for packages in the current project or referenced projects will be displayed.
Packages
There is also a corresponding package instance available in the pkg variable.
The naming of the instance of this package follows the same rule as for factories.
Enumerations defined in the package can be retrieved as read-only arrays using a method with the pattern get[enumName](). So, for example, if the com.example.customer package contains an enumeration named ServiceLevel that contains the Enum Literals GOLD, SILVER, BRONZE, then you could access an array containing these three values using:
pkg.com_example_customer.getServiceLevel()
TIBCO Business Studio Forms

286 | API for Scripting
DateTimeUtil Factory
There is a built-in factory named DateTimeUtil. This factory provides access to methods used in creating Duration objects:
Duration Class
The value expected by the setValue of the duration control is an object of type Duration. The Duration class has the following methods:
Method Return Value Description
createDuration(Boolean isPositive, Integer years, Integer months, Integer days, Integer hours, Integer minutes, Integer seconds)
Duration Creates a Duration object that can then be used to set as a value on duration controls, the value on parameters or data fields of type Duration, or as attributes of complex objects with type Duration.
Method Return Value Description
getYears() Integer Returns the number of years set in duration.
setYears(Integer years) Void Sets number of years in duration.
getMonths() Integer Returns number of months set in duration.
setMonths(Integer months)
Void Sets number of months in duration.
getDays() Integer Returns number of days set in duration.
setDays(Integer days) Void Sets number of days in duration.
getHours() Integer Returns number of hours set in duration.
setHours(Integer hours) Void Sets number of hours in duration.
getMinutes() Integer Returns number of minutes set in duration.
setMinutes(Integer minutes)
Void Sets number of minutes in duration.
getSeconds() Integer Returns number of seconds set in duration.
TIBCO Business Studio Forms

| 287
setSeconds(Integer seconds)
Void Sets number of seconds in duration.
getMilliseconds() Integer Returns number of milliseconds set in duration.
setMilliseconds(Integer milliseconds)
Void Sets number of milliseconds in duration.
isNegative() Boolean Returns true if this duration is a negative duration.
setIsNegative(Boolean isNegative)
Void Sets whether this duration should be treated as a negative duration.
convert(Boolean years, Boolean months, Boolean days, Boolean hours, Boolean minutes, Boolean seconds)
Void Converts the internal state of the Duration object to use only the intervals specified as true.
equals(Duration duration)
Boolean Returns true if the duration passed in is equal to this duration.
compareTo(Duration duration)
Integer Returns a negative integer, zero, or a positive integer depending on whether this object is less than, equal to, or greater than the specified duration.
add(Date originalDate) Date Returns a new date that is the result of adding the duration to originalDate.
toString() String Returns the duration in an ISO-8601 string.
Method Return Value Description
TIBCO Business Studio Forms

288 | API for Scripting
TIBCO Business Studio Forms

| 289
Chapter 6 Tips and Tricks
This chapter contains tips for working with TIBCO Forms.
Topics
• Recommendations for Forms Modeling, page 290
• Tips for Using TIBCO Business Studio Forms, page 294
TIBCO Business Studio Forms

290 | Recommendations for Forms Modeling
Recommendations for Forms Modeling
The following recommendations generally give the best results when modeling large and complex forms. Procedures are presented in the order they would normally be performed.
Group Related Controls Together in Vertical Panes
When a form is first generated, it contains one large pane with all the controls for the selected user task parameters.
Begin by organizing large areas. Don’t worry initially about configuring individual panes and controls. Concentrate on putting controls into panes with other, related controls. The positioning of the panes can best be done after this step is accomplished.
1. Create a vertical pane for each group of related controls. Do not nest this pane inside another pane. Don’t worry about multiple columns initially.
2. Give each pane a label, based on the function of the controls it will contain.
3. Drag the controls into the pane.
4. Repeat this procedure as needed for each group of related controls.
5. Modify the labels of the controls on each pane.
Use the Visibility Property to Simplify User Experience
If you expect to have a number of controls that are irrelevant to certain users or not applicable in certain situations, group these fields together in a vertical pane. You can set the visibility property of this pane to false conditionally. The condition could be determined by another control. For example, a pane containing a set of controls for previous order information could be made visible or invisible depending on the runtime value of a radio control.
If “Ongoing Customer” is selected, the pane labeled Previous Orders, and all of its controls, would be visible, but that pane would be invisible if “New Customer” were selected.
In addition, the form contains a message pane (for error messages) and a navigation pane (for the Cancel, Close, and Submit buttons). These objects are created with default settings that do not normally need to be modified.
TIBCO Business Studio Forms

| 291
Configure the Pane Type Property (optional)
If desired, change vertical panes to horizontal or tabbed panes by configuring the Pane Type property on the General tab of the pane’s Properties View.
Modify Excessively Long Forms
An extremely long form requires unwanted scrolling to be viewed or filled in and adversely affects the user’s experience. To minimize the length of a form:
1. Create multiple columns.
a. Place groups of controls into two or more separate vertical panes, each representing a separate column. Drag the second pane to a position next to the first pane, so that you see a dotted line appear. The dotted line means that a horizontal pane will be created to contain the two vertical panes.
b. If you want more than two vertical columns, drag additional panes, one at a time, next to the right-most vertical pane within the new horizontal parent pane.
c. If you want to have other groups of fields in the second column, rather than adding another column next to the existing columns, you will probably want to first create an additional horizontal pane to hold them. Then place new vertical panes within this horizontal parent pane, and add the additional controls to the vertical panes. This ensures that the added controls are aligned vertically and horizontally.
You can create, for instance, two columns out of four modules by first creating two horizontal panes, one above the other, and placing two vertical panes inside each of them. Your controls would be place within the four vertical panes.
In this way, the default tab sequence will be left-to-right, and then top-to-bottom, the way you read a book, which is the tabbing behavior expected by most users.
2. Use tabbed panes in place of vertical panes. See the section, Create Tabbed Panes.
Expand Narrow Panes to Avoid Wrong Placement at Runtime
When there are two or more narrow root-level panes with a combined fixed width that is less than the available space into they are rendered, at runtime such panes may be rendered next to each other instead of on top of each other.
To avoid improper pane placement in this case, you can do one of the following:
• Increase the width of these panes so that there is not enough room left for them to be rendered side by side
TIBCO Business Studio Forms

292 | Recommendations for Forms Modeling
• Set the overflow attribute for the panes to expand, so that the panes expand and fill the available space.
Create Tabbed Panes
Use tabbed panes only when there is information that is seldom used. Because they are partially hidden and can be hard to find, user interface specialists often recommend that they be avoided or used cautiously.
Add a Tab to an Existing Tabbed Pane
If you want to add a tab to an existing tabbed pane, click the button for adding a new child pane. This button is circled in the diagram below:
Additional Recommendations
• During the early stages of form modeling, work with the labels, but don’t resize panes or controls (excepting tabbed panes). Accept the default sizes until they are positioned correctly relative to each other.
Vertical and horizontal panes are automatically resized so that the panes or controls they contain fit properly. For the TIBCO General Interface runtime environment, however, tabbed panes are not resized automatically. You may have to click through the tabs or your tabbed panes and look for the largest one. Make sure that the tabbed pane is as big enough to accommodate the largest child pane it contains.
TIBCO Business Studio Forms

| 293
Better advice is to leave the panes to size themselves automatically. Only set an explicit size if there is a compelling reason to do so.
• Assign meaningful pane, control, parameter, action, and rule names before creating bindings and other scripts.
TIBCO Business Studio Forms

294 | Tips for Using TIBCO Business Studio Forms
Tips for Using TIBCO Business Studio Forms
The following suggestions relate to creating and enhancing your forms.
How can I create a Form that is not associated with any business process?
Right-click Forms in the Project Explorer, click New, and click Form. Alternatively, on the File menu, click New > Other to open the New dialog box. Expand TIBCO Forms by clicking the plus icon, and click Form.
How can I create multiple columns of controls on a Form?
Create a horizontal pane, and place two or more vertical panes inside of it. Then add controls to the vertical (child) panes. Each vertical pane will contain a column of controls.
How can I align the labels between different panes, for example, when there are several panes that are direct children of a root pane?
To align the label width for all panes to achieve a uniform and consistent appearance, set an explicit child label width for all panes whose labels should be aligned.
How can I create option lists or radio buttons using array type parameters?
In the properties tab of the option list or radio button Properties View, create Label Array and Value Array Choice Bindings. Note that if different parameters are selected for Values and Labels, you must ensure that the number of items in both the arrays are equal.
How can I reuse similar behavior between different controls?
Do not reference the control by name in your shared action scripts, but rather use the context.control object that represents the source control of the fired event.
How can I use part of the parameter value as a value for a control?
While capturing input values for items like social security numbers, different controls can be used to capture different parts of the same value.
For example a value of parameter ssn, say, 888-78-9898, can be captured in three text fields. First, a text control named ssn_part1 takes input for the first part, 888.
TIBCO Business Studio Forms

| 295
Second, a text control called ssn_part2 takes input for the second part, 7. Finally, a text control called ssn_part3 takes input for the last part 9898.
This can be achieved by providing a scriptlet that returns different parts of the parameter value. In this example the three expressions would be p.ssn.substring(0,3), p.ssn.substring(5,7), p.ssn.substring(8,12). Each of these scripts would be provided in their own computation actions within a rule that fires when the underlying parameter is updated.
Similarly, a scriptlet that assembles the values of 3 controls can be used as an expression for a parameter.
In the above example this expression would be:f.ssn_part1 + "-" + f.ssn_part2 + "-" + f.ssn_part3;
TIBCO Business Studio Forms

296 | Tips for Using TIBCO Business Studio Forms
TIBCO Business Studio Forms

Index | 297
Index
A
Actions 73, 82Add a Computation Action Using the Outline View 139Add a Rule Using the New Rule Wizard 145Add a Rule Using the Outline View 140Add a Script Action Using the Outline View 138Add a Second Validation for Email Field 46Add New Panes to the Capture Claim Form 18Add Syntax Validation for Email Field 46Add Validation for Date of Birth Field 47Add Validation for Phone Field 43Add Validation for Time of Accident Field 49Add Validation for Witness Phone Field 50Adding a Tab to an Existing Tabbed Pane 292Adding iProcess System Fields to a Form 192Additional Recommendations 292API for Scripting 273
B
Basic Terms for Working with Forms 71Button 231
C
Calling External JavaScript Functions 153Change the Background Colors of Panes 34Change the Label Width Property of the Panes 37changes from the previous release xviChanges in Migrated Forms 193Changing Control Type 26CheckBox 231Child Label Properties Tab for Forms 240Child Label Tab for Panes 246
TIBCO Business Studio Forms

298 | Index
Child Layout Tab for Forms 239Child Layout Tab for Panes 245Choosing a locale-specific version of a form at run-time 186Concepts 69Configure the Completed Button 66Configure the Failed - Do Not Try Again Button 65Configure the Failed - Try Again Button 65Configure the Interview Witness Form 32Configure the Pane Type Property (optional) 291Configuring Panes 154Controls 72, 75, 231Create a New Action 143Create a New Pane 18Create a Rule to Compute Age (Capture Claim Form) 51Create Rule to Round Amount to Nearest Dollar 56Create Rule to Update Required Option for Guardian When Age 53Create Rules that Display Context-Specific Hints on Entering Accident Description
Control 61Create Rules that Display Hint on Entering Claim Amount Controls 58Create Rules that Hide Hints on Exiting Accident Description Control 63Create Rules that Hide Hints on Exiting Amount Controls 60Creating a New Form 126, 197Creating Columns with Nested Panes 154Creating Tabbed Panes 292customer support xvii, xix
D
Date 231Date-Time 232Define Validation Dialog 151Defining Custom Actions for Buttons 64Disabling a Control 26Drag Controls into Appropriate Panes 22
E
Edit an Action 140Edit Validation for Claim Amount Field 49Editing Validation Scripts 149Examine Auto-Generated Validation for Age Field 48
TIBCO Business Studio Forms

Index | 299
Examine the Claims Process Business Process 6
F
Font Tab for Controls 259Font Tab for Panes 245Form Builder 76Form Controls 75Forms Scripting
Scope of Variables 269
G
General Interface Errors 268General Tab for Controls 248General Tab for Panes 242Generic Forms Rules 267Getting Started 1Group related controls together in vertical panes 290
H
Horizontal Pane 226How to Contact TIBCO Support xviiHyperlink 232
I
Image 233Import the sample Project 6
L
Layout Tab for Controls 257Layout Tab for Panes 243
TIBCO Business Studio Forms

300 | Index
Localizing a Form 181
M
Message Pane 227Migrating from Previous Versions of TIBCO Business Studio Forms 192Modify Control Properties
Labels, Required, and Hint Values 23Type and Enabled 25
Modify Excessively Long Forms 291Modify Names and Labels of Panes 21Modify Pane Properties
Visibility 28Modify the Form Level Child Labels Properties 37
N
Nesting Panes 154, 224
O
Option List 234Outline View 94
P
Panes 72, 75, 224Parameters 72, 97Pass-through 234Pick an Existing Action 142Positioning Controls into a Multi-Column Layout 154Preview of Finished Forms 39Problem Markers 123Properties Tab for Controls 243, 250Properties View for Controls 248Properties View for Panes 242Properties View for the Option List Control 254
TIBCO Business Studio Forms

Index | 301
Properties View for the Radio Control 255Properties View for the Text Area Control 257Properties View for the Text Control 256Properties View Tabs 236
Q
Quick Fixes 123
R
Radio 234Recommendations for Forms Modeling 290Reference 217Resequencing Tabbed Panes 156Resizing a Tabbed Pane 156Rules 84Rules Tab for Controls 260
S
Sample ApplicationGeneral Description 7
Setting Actions 138Setting Rules 140Setting Visibility of Panes 29, 31Steps to create a locale-specific Properties file 183Summary of Tutorial 1 33Summary of Tutorial 2 41Summary of Tutorial 3 50Summary of Tutorial 4 67support, contacting xvii, xixSwitch to Solution Design Mode 42
T
Tabbed Pane 226
TIBCO Business Studio Forms

302 | Index
Tasks 125, 195technical support xvii, xixText 231Text Area 231The Design Tab and GI Preview Tab 86The Form 71, 181The Form Builder and Form Validation 75The Modeling Environment for Forms 70, 176The Palette for the Form Designer 220The Palette View 222Thumbnail Mode 94TIBCO Business Studio Documentation xviiTIBCO iProcess System Fields 282, 283TIBCO_HOME xviiTime 232Tips for Using TIBCO Business Studio Forms 294To Migrate a Form to the Version 2.2.0 192Tree Mode 95Tutorial 1
Forms, Panes, and Controls 6Tutorial 2
Customizing the Appearance of a Form 34Tutorial 3
Validations 42Tutorial 4
Rules, Events, and Actions 51Typographical Conventions xvii
U
Updating Forms Using Synchronize Parameters 148Upgrading to the Current Version of Mozilla Gecko on Linux 190Use the Visibility property to simplify the user experience 290Using Business Studio 2Using the GI Preview Mode on Linux 190Using the Outline view with forms 95
V
Validating Data in a Form 148Validation Builder 77
TIBCO Business Studio Forms

Index | 303
Validation Errors 267Validations 73Validations Tab for Controls 259Vertical Pane 225View Forms 13
Capture Claim 13Gateways 17Interview Witness 14User Tasks 13
Viewing Pane and Control Borders 157
TIBCO Business Studio Forms

304 | Index
TIBCO Business Studio Forms