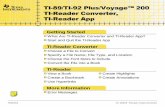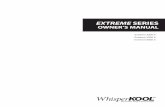Ti
-
Upload
karythoo-mendez -
Category
Documents
-
view
22 -
download
2
Transcript of Ti

Movie Maker
Karolin Yisseth Lozano MendezKeisy Dayana Brando Morales
9°D

IconoQue Es movie Maker
Es un software de edición de video creado por Microsoft, que Contiene características tales como efectos, transiciones, títulos o créditos, pista de audio, narración cronológica
En definitiva, Movie Maker sirve para edición doméstica de videos. también se puede utilizar para crear pequeñas películas e Incluso se pueden incluir fragmentos de sonido o una narración indicando lo que se va viendo

Características Del Programa
Movie Maker permite crear presentaciones y vídeos caseros en el equipo y completarlos con títulos, transiciones, efectos, música e incluso con una narración para conseguir un aspecto profesional. Y cuando esté preparado, podrá usar Movie Maker para publicar su vídeo y compartirlo con amigos y familiares.

Puedes importar las fotos y los videos desde tu cámara digital, una tarjeta de memoria flas, DVD o tv, teléfono móvil para importar tus fotos y videos movie maker conecta la camara a tu equipo usando un clable usb y enciende la camara haz click en el boton movie maker y acontinuacion haz click en importar desde dispositivos. Si aparece el mensaje (las fotos y los videos se importaran en la galeria de fotos) haz click en aceptar al igual que con todo, para agregar música o sonidos al movie maker tenemos que hacer clic en el menú de la izquierda en "Importar audio o música" y elegir la música que vamos a importar. Entonces nos aparecerá en la parte de enmedio en las colecciones.
¿Como Importar Fotos, Videos Y Sonidos?

Seleccionas la imagen en la escala de tiempo, busca en la izquierda aparecen opciones, una de estas es "modificar" ahí te vas a "títulos y créditos"... una vez abras esto escoges lo que quieres hacer, como dices que buscas un texto en la imagen, entonces te vas a la opción "titulo en el clip seleccionado"... y listo, escribes lo que quieres, editas y escoges también la animación que le quieres dar al texto.
Títulos Y Créditos

Solo pon el cursor sobre el indicador o dentro de la pista de audio y as Click en el botón derecho (opciones) y elimina lo, después guarda el video otra vez (guardar película) para efectuar el cambio
Como Quito El Sonido De Un Video

El Movie Maker de Windows tiene sólo un canal para pista de audio, por lo tanto, para montar dos sonidos, lo que puedes hacer es, primero hacer tu video con una pista, y grabarlo como película, es decir terminarlo. Luego, lo vuelves a abrir en Movie Maker y entonces tendrás lugar para importar otra canción y fusionarlas, ya que la otra canción ya queda como sonido propio del video clip.
¿COMO INSERTAR OTRO SONIDO?

es la vista predeterminada de Movie Maker. Sirve para ver la secuencia o el orden de los clips del proyecto y reorganizarlos también permite ver los efectos o las transiciones de vídeo que se han agregado
ESCALA DE TIEMPO

La Galería fotográfica te permite organizar, arreglar y compartir tus fotos, Importa las imágenes con facilidad desde tu cámara digital y elimina los ojos rojos, recorta o encoge una imagen como quieras
GALERIA O COLECCION

TITULO SUPER PUESTO
Selecciona el clip de video. Anda a herramientas, títulos y créditos, y te va a preguntar a dónde quieres poner el título. Podes ponerlo al principio o al final o si quieres ponerlo mientras transcurre el video tienes que poner: añadir título en el clip seleccionado en la escala de tiempo

Haz clic en el vídeo que quieras recortar.Para establecer un nuevo punto inicial del vídeo, arrastra el control deslizante hasta el punto en que desees que empiece el vídeo y haz clic en actual, en Establecer punto inicial.Para establecer un nuevo punto final del vídeo, arrastra hasta el punto en que desees que el vídeo deje de reproducirse y haz clic en actual, en Establecer punto final.
¿COMO EDITAR UN VIDEO?

En el guión gráfico o la escala de tiempo, haga clic en el segundo de los dos clips de vídeo, títulos o imágenes entre los que desea agregar una transición.Haga clic en Herramientas y, a continuación, en Transiciones.En el panel de contenido, haga clic en la transición que desee agregar. Puede hacer clic en Reproducir en el monitor para obtener una vista previa de la transición.Haga clic en Clip y, a continuación, seleccione Agregar a escala de tiempo o Agregar a guión gráfico
TRANSICION

EFECTOS
Haga clic en Herramientas y, a continuación, en Efectos.En el panel de contenido, haga clic en el efecto que desee agregar. Puede hacer clic en Reproducir en el monitor de vista previa.Haga clic en Clip y, a continuación, seleccione Agregar a escala de tiempo o Agregar a guión gráfico.