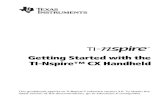TI-Nspire Technology Release 1.4 TI-Nspire Technology Release 1.4.
TI Nspire Program Intro
description
Transcript of TI Nspire Program Intro

Introducing Programming using TI-Nspire
Introducing Programming using TI-Nspire Stephen Arnold, T3 Australia
1. Getting Started with Functions
Since OS release 1.3 (December 2007), the in-built programming capabilities of TI-Nspire have improved steadily. We now have a dedicated programming environment and the ability to store documents containing programs defined to be Public (LibPub) that we wish to share or access in other documents within Library folders, such as the default MyLib folder.
The option still exists for defining simple functions and programs within the Calculator, as shown, and the programming tools are still accessible. (By the way the only allowable output for a function is a number (or algebraic
expression in CAS), while programs can have many different outputs. Only
functions can be used within L&S and G&G – NOT programs.)

Introducing Programming using TI-Nspire
The dedicated programming environment, however, makes all this much easier – for starters, pressing ENTER starts a new line here, while in Calculator it ends the program. Error checking tools (like Check Syntax and Store) are also available. My first attempts at programming on TI-Nspire involved writing functions like those shown that would make my life a little easier (arcsin and infinity are now
in-built OS functions, but my shortcuts are still handy!)
I use the computer version of TI-Nspire much more than the handheld, which is great until I want access to one of those special characters that are on the keypad, but not on the keyboard! (Like asin(x) and the infinity symbol). What about solving equations: do we really need to specify the variable when I am just solving in x? And wouldn't it be nice to integrate a function and get the constant term? If LibPub is included in the definition and the file that contains the program or function is placed in the MyLib folder, then it can be accessed any time from the Catalog. Note that the program must
occur within Problem 1 of such a document if it is to be visible in this way. Simply call up the Catalog, choose 6: Libraries (5 on non-CAS) and then find the document containing the program you wish to access: it will be dropped into your document with the source document name as a path name: so if the program complete is found in the document add.tns, its pathname will be add\complete( (This one completes the square for a quadratic with coefficients a, b and c).
In order to have a “syntax help line” appear in the Catalog, simply insert a short comment (using
Insert Comment from the Actions menu) as soon as you commence your program – first thing after

Introducing Programming using TI-Nspire
the PRGM command.
2. Loops and Programs At the heart of many of my simple programs lies the For…EndFor loop: For k, 1, 10 Disp k EndFor This would give the list of numbers from 1 to 10. Let's try something a little more challenging: How about Newton’s Method for approximating the zeros of a differentiable function? We need a function (define this in G&G as f1(x)), a first guess and a number for the iterations). Suppose we define our program using the form Newton(guess, iterations)? The iterations value will define the For…EndFor loop, and the guess will give our first approximation; we will need a variable for each new approximation. The variables defined as inputs to the function or program, by default, are Local - that is, they exist only within the program and vanish when it is complete. This is a good thing generally, or we would end up with variables everywhere. We don’t particularly want our new_guess variable to survive, either, so we should define it as Local, along with the counter we will use for our For…EndFor look. So we might begin like this:
Can you find any errors? Ways that it could be improved? What about CAS?

Introducing Programming using TI-Nspire
This program actually generates the displayed step-by-step working of the process, but also a list, called newtonlist, of each of the iterations. It defines the list, initially containing only the first guess [Define newtonlist = {guess}]. After calculating the value new_guess it then adds that to the list: here it defines new terms for the list in terms of the counter variable, k. A more elegant approach would involve the augment(list1, list2) command. Here we could define the new list as: Define newtonlist = augment(newtonlist, {new_guess}) Try this and see how it works. Defining an artifact, such as a variable or list, which survives a program can be a very powerful tool within the dynamically linked environments of TI-Nspire. Lists can be called within a spreadsheet, within the scatter plots of Graphs & Geometry, and within Data & Statistics. The program webplot makes full use of this capability. Indeed, it offers instructions as to setting up the various environments to accept the results of the program so that, when run subsequently, the spreadsheet and graphs will automatically update to accommodate new values.

Introducing Programming using TI-Nspire
3. What about When? The single most powerful command available within TI-Nspire, in my experience, is the “when” statement: when(condition, result when true, result when false, result when undefined). For example, when(slider>0, 1, -1)

Introducing Programming using TI-Nspire
Notice the difference between what is possible within Graphs & Geometry and within Lists & Spreadsheet. Only numerical values may be output in G&G, but text values may be used in the spreadsheet. This opens some interesting possibilities, especially for CAS.
The when statement is just the simplest form of the piecewise function, which offers multiple condition statements within a single definition. Consider the problem posed by John Mahoney in the TI-Nspire Google Group: I want the user to be able to change the values on a slider, k, so that in a Data and Spreadsheet
page, if k = 1 then column (or variable b) is plotted against column (or variable a); if k = 2 then column (or variable c) is plotted against column (or variable a)... if k = 6 then column (or variable g)
is plotted against column (or variable a). Create a few columns/lists in the spreadsheet (or Calculator!) and insert a D&S page which shows the scatter plot for, say, ColA and ColB. Insert a slider, called, slide. Now we wish to create a list (call it test) which will check the value of the slider, and, if it is 1, test will assume the values of ColA, if 2, test becomes ColB, and so on.

Introducing Programming using TI-Nspire
Very simple!
4. Dynamic Text and Other Things Finally, we bring this all together to demonstrate TI-Nspire as what amounts to an Object-Oriented programming environment, where the various objects of the Graphs & Geometry application become manipulables. The problem posed: For a given inequality, as I move a point around the screen, I wish to be informed whether I lie within the solution set, or not. Define an inequality (say, y <= 2x – 1) and a point, for which the coordinates are displayed. Use the Text Tool to create TWO “when” statements as shown. Apply Calculate to each, inputting the x-coordinate for “x” and the y-coordinate for “y”.

Introducing Programming using TI-Nspire
I am choosing to locate my text at (-7, -4). I construct a perpendicular line through y = -4, and the output of my conditional statements, when true, is both -7. Use Measurement Transfer to drop this value onto the x-axis, and construct a perpendicular from that point to intersect y = -4. Immediately on constructing the first result, type “True”, and then repeat the process for the condition to be “False”. As you move the point around the quadrants, the text will change from “True” to “False” as required. (I hide the construction lines and minimize the named point so that it is hidden behind the text). Text which appears and disappears dependent upon some condition is a very powerful tool, but this does not stop there: any construction dependent upon a point (segment, line, shape…) can be made to respond in this way, opening the door to wonderful learning opportunities. With TI-Nspire programming, so much is possible. More and more, if there is a feature that I want that is not in-built, I am finding that there are ways to add this feature using programming, making a wonderful tool even better!