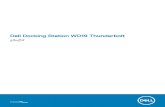Thunderbolt™ Laptop Docking Station with HDMI® or...
-
Upload
truongdiep -
Category
Documents
-
view
230 -
download
0
Transcript of Thunderbolt™ Laptop Docking Station with HDMI® or...
Manual Revision: 02/18/2014
For the most up-to-date information, please visit: www.startech.com
DE: Bedienungsanleitung - de.startech.comFR: Guide de l'utilisateur - fr.startech.comES: Guía del usuario - es.startech.comIT: Guida per l'uso - it.startech.comNL: Gebruiksaanwijzing - nl.startech.comPT: Guia do usuário - pt.startech.com
TBDOCKHDPBC
Thunderbolt™ Laptop Docking Station with HDMI® or Mini DisplayPort and Gigabit Ethernet
*actual product may vary from photos
Instruction Manual
FCC Compliance StatementThis equipment has been tested and found to comply with the limits for a Class B digital device, pursuant to part 15 of the FCC Rules. These limits are designed to provide reasonable protection against harmful interference in a residential installation. This equipment generates, uses and can radiate radio frequency energy and, if not installed and used in accordance with the instructions, may cause harmful interference to radio communications. However, there is no guarantee that interference will not occur in a particular installation. If this equipment does cause harmful interference to radio or television reception, which can be determined by turning the equipment off and on, the user is encouraged to try to correct the interference by one or more of the following measures:
• Reorient or relocate the receiving antenna.
• Increase the separation between the equipment and receiver.
• Connect the equipment into an outlet on a circuit different from that to which the receiver is connected.
• Consult the dealer or an experienced radio/TV technician for help.
Use of Trademarks, Registered Trademarks, and other Protected Names and SymbolsThis manual may make reference to trademarks, registered trademarks, and other protected names and/or symbols of third-party companies not related in any way to StarTech.com. Where they occur these references are for illustrative purposes only and do not represent an endorsement of a product or service by StarTech.com, or an endorsement of the product(s) to which this manual applies by the third-party company in question. Regardless of any direct acknowledgement elsewhere in the body of this document, StarTech.com hereby acknowledges that all trademarks, registered trademarks, service marks, and other protected names and/or symbols contained in this manual and related documents are the property of their respective holders.
Instruction Manuali
Table of ContentsProduct Diagram ....................................................................................1
Front View .................................................................................................................................................... 1
Rear View ...................................................................................................................................................... 1
Introduction ............................................................................................2Packaging Contents ................................................................................................................................. 2
System Requirements .............................................................................................................................. 2
Installation ..............................................................................................3
Operation ................................................................................................5Windows ....................................................................................................................................................... 5
Mac OS .......................................................................................................................................................... 8
Supported Video Resolutions ..............................................................10
Specifications ..........................................................................................10
Technical Support ..................................................................................12
Warranty Information ............................................................................12
Instruction Manual1
Product Diagram
Front View
Rear View
USB 3.0
3.5mm Microphone3.5mm Headphone
USB 3.0
Thunderbolt
HDMI
Gigabit Ethernet
DC Jack
Instruction Manual2
Introduction
Packaging Contents• 1 x Thunderbolt Docking Station
• 1 x 1m Thunderbolt Cable
• 1 x Stand (w/ screws)
• 4 x Rubber Feet
• 1 x Universal Power Adapter (NA/UK/EU)
• 1 x Installation CD
• 1 x Instruction Manual
System Requirements• Thunderbolt-enabled computer system with available Thunderbolt port
• Available AC electrical outlet
• Windows® 8 (32/64-bit,) 7 (32/64) or Mac OS 10.8.3 or later
Instruction Manual3
Installation1. Connect the included power adapter from an AC electrical outlet to the
Thunderbolt Docking Station.
2. Connect the Docking Station to the computer using the included Thunderbolt cable. Both Windows and Mac systems should automatically detect and install the required drivers.
3. Connect an HDMI, Thunderbolt or Mini-DisplayPort display to the docking station and power it on. The connected display will be detected as a secondary display to your laptop by default (this can be adjusted in your display settings).
Note: When connected to a Thunderbolt display, the HDMI port can be used simultaneously to add a maximum of two displays through the dock (provided that your laptop system hardware can support dual external displays, through the Thunderbolt connection).
For single display configurations, connect one HDMI, DisplayPort or Thunderbolt monitor to the dock.
For dual display configurations, connect one HDMI monitor and one Thunderbolt monitor (Not applicable for DisplayPort monitors) simultaneously to the dock.
HDMI / Mini-DisplayPort
Thunderbolt(Cable Included)
L
Q W E R T Y U I O P
ACaps Lock Enter
Shift
S D F G H J K L
Z X C V B N M KShift
Ctrl CtrlAlt Alt
Esc
O
1 2 3
4 5 6
7 8 9 +
Enter
NumLock
/ * _
Del
Esc Esc Esc
Esc Esc Esc
Esc Esc EscF1 F2 F3 F4 F1 F2 F3 F4 F1 F2 F3 F4
Backspace!1
!1
!1
!1
!1
!1
!1
!1
!1
!1
!1
!1
Shift
!1
!1
!1
!1
!1
!1
Instruction Manual4
4. Connect your LAN, audio, USB and Thunderbolt peripherals as desired. Note: After following the above connection instructions, the dock should be ready to use. In the event that some drivers are not able to auto-install on your system, please use the following instructions to complete the installation.
Windows1. Insert the provided CD into your CD/ DVD drive.
2. Select Open folder to view files from the Autoplay menu. If Autoplay is disabled on your system, browse to your CD/DVD drive to view the files.
Instruction Manual5
Ethernet1. Browse to the \Windows\ethernet folder on the disc and choose either the 32bit or
64bit folder, depending on your operating system.
2. Double-click the ProWINxx.exe application.
3. Follow the on-screen instructions to complete the installation.
USB1. Browse to the \Windows\usb\3.5.100.0a folder on the disc.
2. Double-click the FLUSB3.0-3.5.100.0.exe application.
3. Follow the on-screen instructions to complete the installation.
Mac OS EthernetNote: Website drivers are designed for Mac OS 10.8.3 to 10.8.5. For OS 10.9 Mavericks users, the drivers will be automatically installed through your operating system. Please ensure your operating system is updated to the latest package.
If the drivers have not automatically installed in Mac OS 10.9 please contact StarTech.com technical support (www.startech.com/support) for further installation instructions.
1. Browse to www.startech.com/TBDOCKHDPBC
2. Click on the Drivers & Downloads Tab and download the “Intel_I210.zip” driver
3. Extract the driver package
4. Browse to the extracted \Intel_I210\Mac 10.8\ethernet folder
5. Double-click the I210_ML_131002.pkg application
6. Follow any on-screen instructions to complete the installation
OperationWindowsDisplay SettingsConfiguring the image being displayed by the monitor(s) that are connected to the Thunderbolt Docking Station can be done in one of two ways:
Note: The default resolution setting in Extend mode is: 1920 x 1080p * 32-bit.
a) Right-click on a blank area of the desktop, select Screen Resolution.
Instruction Manual6
b) Right-click the DisplayLink tray icon ( ) in the system notification area.
Screen Rotation4 options are available: 0°(Normal), 90° (Left), 180° (Upside-Down), 270° (Right) when used with the Extended or Primary display modes. It is a useful function for some rotatable display devices.
Instruction Manual7
Notebook Monitor Off Sets the monitor on the USB Docking Station to the main display and turns off the screen of the laptop. NOTE: This function works only when one add-on monitor is connected.
Optimize For Video Optimize video playback when using Windows 7/8. Regular text may appear blurry while this mode is enabled.
Fit to TV When using Extended Mode, if the Windows Desktop screen is not completely visible on the TV/Monitor, this option can be used to adjust the size of the Windows Desktop.
NOTE: This option will only work while using Extended Mode. If using Mirror Mode, selecting this will automatically change the adapter to Extended Mode. This mode cannot be used at the same time as the Screen Rotation feature.
Instruction Manual8
A red border will appear on the Extended screen that will show the size of the new Windows Desktop. Use the horizontal and vertical + and - buttons to manually adjust the size to properly fit the screen.
NOTE: Holding the CTRL key while making adjustments allow for finer control.
Mac OSDisplay SettingsConfiguring the image being displayed by the monitor(s) that are connected to the Thunderbolt Docking Station can be done in one of two ways:
NOTE: The default resolution setting in Extend mode is: 1920 x 1080p * 32-bit.
a. Click Displays in the System Preferences menu, then select Screen Resolution.
Instruction Manual9
b. Click the Displays icon ( ) in the top right corner, then select Open Displays Preferences
Screen RotationSelect the desired display rotation for the connected monitor in Extend Mode here:
Instruction Manual10
Supported Video ResolutionsResolution Refresh Rate
720 x 480 60 Hz
720 x 576 50 Hz
1280 x 720p 50/60 Hz
1920 x 1080p 50/60 Hz
2560 x 1440 *(Thunderbolt / Mini-DisplayPort only) 50/60 Hz
SpecificationsHost Interface Thunderbolt
Chipset Intel - CactusRidge_4C (Thunderbolt)
Intel - WGI210AT (LAN)
Fresco Logic - FL1100-EX (USB 3.0)
Parade Technologies - PS181 (Display)
Parade Technologies - PS8339B (Display)
NXP - CBTL05023 (Thunderbolt)
Texas Instruments - PCM2912A (Audio)
Supported Standards IEEE 802.3, IEEE 802.3u, IEEE 802.3ab
Connectors 2 x Thunderbolt™ Female
1 x HDMI Female
1 x RJ-45 Female
3 x USB3.0 type A Female
2 x 3.5 mm Mini-Jack Female
Instruction Manual11
LED Indicator(s) 1 x Power
Maximum Data Transfer Rate 5 Gbps (USB 3.0)
10 Gbps (Thunderbolt)
1 Gbps (Ethernet; Full-Duplex)
Maximum Digital Resolution 2560x1440 (Thunderbolt / Mini DisplayPort)
1920x1080 (HDMI)
Audio Support Yes (2-channel stereo, mic)
Compatible Networks 10/100/1000 Mbps
Ethernet Full Duplex Support Yes
Auto MDIX Yes
Power Adapter 12V, 5A
Enclosure Material Aluminum and Plastic
Operating Temperature 5°C to 40°C (41°F to 104°F)
Storage Temperature -20°C to 70°C (-4°F to 158°F)
Humidity 5-95% RH
Dimensions (L x W x H) 124 x 70 x 189 mm
Weight 411 g
Compatible Operating Systems Windows® 8 (32/64bit), 7 (32/64)
Mac OS 10.8.3 or later
Instruction Manual12
Technical SupportStarTech.com’s lifetime technical support is an integral part of our commitment to provide industry-leading solutions. If you ever need help with your product, visit www.startech.com/support and access our comprehensive selection of online tools, documentation, and downloads.For the latest drivers/software, please visit www.startech.com/downloads
Warranty InformationThis product is backed by a two year warranty. In addition, StarTech.com warrants its products against defects in materials and workmanship for the periods noted, following the initial date of purchase. During this period, the products may be returned for repair, or replacement with equivalent products at our discretion. The warranty covers parts and labor costs only. StarTech.com does not warrant its products from defects or damages arising from misuse, abuse, alteration, or normal wear and tear.
Limitation of LiabilityIn no event shall the liability of StarTech.com Ltd. and StarTech.com USA LLP (or their officers, directors, employees or agents) for any damages (whether direct or indirect, special, punitive, incidental, consequential, or otherwise), loss of profits, loss of business, or any pecuniary loss, arising out of or related to the use of the product exceed the actual price paid for the product. Some states do not allow the exclusion or limitation of incidental or consequential damages. If such laws apply, the limitations or exclusions contained in this statement may not apply to you.
Hard-to-find made easy. At StarTech.com, that isn’t a slogan. It’s a promise.
StarTech.com is your one-stop source for every connectivity part you need. From the latest technology to legacy products — and all the parts that bridge the old and new — we can help you find the parts that connect your solutions.
We make it easy to locate the parts, and we quickly deliver them wherever they need to go. Just talk to one of our tech advisors or visit our website. You’ll be connected to the products you need in no time.
Visit www.startech.com for complete information on all StarTech.com products and to access exclusive resources and time-saving tools.
StarTech.com is an ISO 9001 Registered manufacturer of connectivity and technology parts. StarTech.com was founded in 1985 and has operations in the United States, Canada, the United Kingdom and Taiwan servicing a worldwide market.