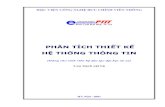Thong tin phan hoi
Transcript of Thong tin phan hoi

B1 • Vẽ các đối tượng mô phỏng (ống
nghiệm, giá đỡ, đèn cồn …)
B2 • Sắp xếp các đối tượng ở vị trí
hợp lý
B3 • Thiết lập hiệu ứng cho các đối
tượng

• Vẽ từ Shapes
trong PowerPoint.
• Lấy dụng cụ thí nghiệm từ phần mềm
như: Science Teacher Helper,
Chemdraw hoặc Word…

• Tô 1 màu trực tiếp cho đối tượng:
PP03: Chọn 1 màu từ mục Color
PP10: Chọn 1 màu từ Shape Fill
• Tô 2 màu với các hiệu ứng khác:
PP03:Tô màu trong thẻ Fill Effects
PP10: Tô màu trong thẻ Gradient fill

Hiệu ứng xuất hiện Hiệu ứng nhấn mạnh nội dung
Hiệu ứng biến mất Hiệu ứng di chuyển theo đường quy
định

• Direction: thiết lập hướng của hiệu ứng như trong
tùy chọn Effect Options (trên thanh công cụ)
• Smooth start: hiệu ứng thực hiện chậm lúc đầu
• Smooth end: hiệu ứng thực hiện chậm lúc cuối
• Bounce end: hiệu ứng rung lắc lúc cuối.
Lưu ý: 1.Tùy vào kiểu hiệu ứng mà có các nút lệnh
với chức năng khác nhau (Spoke, Fill color,
Style…)
2. Thông thường để các chuyển động được
đều và đẹp, Smooth start = 0 sec và
Smooth end = 0 sec.

• Sound: qui định có âm thanh hay không khi thực hiện
hiệu ứng .
• After animation: thiết lập hành động cho đối tượng sau
khi thực hiện xong hiệu ứng. Ví dụ, bạn chọn More
Colors... và chọn màu xanh lá cây. Nghĩa là, đoạn văn
bản sẽ đổi sang màu xanh sau khi thực hiện ứng.
• Animate text: thiết lập phạm vi ảnh hưởng của hiệu ứng
đến cả dòng (All at once), từng từ (By word) hoặc từng
ký tự (By letter) trong câu kèm theo thời gian chờ. Số
phần trăm càng cao thì khoảng thời gian chờ càng lâu.

• Start: sự kiện thực hiện hiệu ứng như là chờ nhấp chuột
(On Click), hiệu ứng sẽ diễn ra đồng thời với hiệu ứng
trước đó (With Previouse) hay là hiệu ứng sẽ diễn ra sau
một hiệu ứng nào đó (After Previous). Ví dụ bạn chọn
kiểu After Previous.
Lưu ý: mặc dù ta chọn là After Previous nhưng khi bạn nhấp
chuột thì hiệu ứng vẫn sẽ thực thi dù chưa đến thời điểm vì
hiệu lệnh nhấp chuột được mặc định ưu tiên hơn.
• Delay: thiết lập thời gian chờ trước khi hiệu ứng bắt đầu
thực thi sau khi đã ra lệnh cho hiệu ứng.

• Duration (Speed): thiết lập thời gian hay tốc độ
thực hiện hiệu ứng.
• Repeat: thiết lập số lần thực thi lặp lại của hiệu
ứng. Ví dụ, bạn chọn None để cho hiệu ứng chỉ
thực hiện một lần.
• Tích chọn Rewind when done playing nếu muốn
đối tượng bị trả về nơi xuất phát sau khi thực thi
hiệu ứng.
• Triggers: giữ mặc định không tùy chỉnh, chúng ta
sẽ thảo luận về Trigger trong phần sau.

• Group text: thiết lập cấp độ văn bản trong hộp
Textbox được áp dụng hiệu ứng. Văn bản trong
Textbox bên trái có 2 cấp và ta muốn áp dụng
hiệu ứng cho mỗi dòng trong văn bản đó. Do vậy,
bạn chọn Group text là By 2nd Level
Paragraphs.
• Automatically after: thiết lập thời gian chờ trước
khi thực hiện hiệu ứng, đây chính là Delay bên
ngăn Timing.

• Animate attached shape: chỉ xuất hiện khi bạn
định dạng shape cho hộp văn vản. Và nếu tích
chọn tùy chọn này thì shape sẽ thực thi hiệu ứng
trước, sau đó mới đến các hiệu ứng của văn bản
chứa trong shape.
• In reverse order: các hiệu ứng sẽ thực thi theo
trình tự ngược lại, văn bản có nhiều dòng thì sẽ
thực thi hiệu ứng cho dòng cuối trước, dòng đầu
sẽ thực thi hiệu ứng sau cùng.