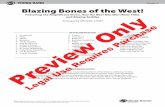This preview contains only some of the preview contains only some of the ... Curriculum Guide ......
-
Upload
nguyenkhanh -
Category
Documents
-
view
224 -
download
3
Transcript of This preview contains only some of the preview contains only some of the ... Curriculum Guide ......
-
This preview contains only some of the content of the actual textbook.
This sample cannot be printed, copied or extracted in any manner. Use of this preview version in the classroom is strictly prohibited. Doing so is a violation of Federal Copyright Law.
You may order a free sample copy or purchase this textbook from B.E. Publishing at www.bepublishing.com or by calling Customer Service at 888-781-6921.
Thank you for previewing our resources.
B.E. Publishing
-
www.bepublishing.com2014 B.E. Publishing, Inc. All rights reserved.
Student TextbookLevel 1
The Development Team at B.E. Publishing and Martha McGuinness
SAMP
LE
-
Learn-by-Doing: Microsoft Excel 2013 Student TextbookISBN: 978-1-934422-77-9Copyright 2014 by B.E. Publishing
All Rights Reserved. No part of this work covered by copyright hereon may be reproduced or used in any form or by any meansincluding but not limited to graphic, electronic, or mechanical, including photocop-ying, recording, taping, Web distribution, or information storage and retrieval systemswithout the expressed written permission of the publisher.
AuthorThe Development Team at B.E. Publishing and Martha McGuinness
EditorsKathleen HicksDiane Silvia
ReviewersPatricia HawksleyNancy Olesen
Graphic DesignFernando BotelhoMark Drake
PermissionsTo use materials from this text, please contact us:
B.E. Publishing, Inc.P.O. Box 8558Warwick, RI 02888U.S.A.
Tel: 888.781.6921Fax: 401.781.7608E-mail: [email protected]
All references made to specific software applications and/or companies used within this book are registered trademarks of their respective companies.
Printed in the U.S.A.
Student TextbookLevel 1
PUBLISHED BY
SAMP
LE
-
iTable of Contents
Table of ContentsCurriculum Guide ...................................................................ii
Introduction .............................................................................vStandards ........................................................................................v
How to Use This Book .............................................................. vi
Assessments ................................................................................ vii
Unit 1: Worksheet Basics .....................................................11.1 Getting Started
Navigating Excel .................................................................... 2
1.2 American Top 40 Music Creating Your First Workbook ......................................... 6
1.3 American Top 40 Music 2Retrieving and Printing a Worksheet ............................. 9
1.4 Boston Bruins Roster Working with Columns and Rows .................................13
1.5 Boston Bruins Roster 2Editing Basics ........................................................................18
1.6 Top Twitter AccountsProofing Your Worksheet ..................................................22
Unit 2: Formatting Data .................................................... 252.1 Multiplication Tables
Formatting Data ..................................................................26
2.2 CalendarEnhancing Data within a Workbook .............................31
2.3 Address BookApplying Basic Data and Cell Alignment ....................35
2.4 Pizza RecipeApplying Enhanced Alignment Tools ..........................39
2.5 Best Netflix TV SeriesFormatting Cells .................................................................44
Unit 3: Page Layout Options ........................................... 493.1 Pizza Recipe 2
Adjusting Page Setup ........................................................50
3.2 Roller CoastersReinforcement Lesson .......................................................54
3.3 The 50 StatesScaling a Workbook ............................................................58
3.4 Top Online Shopping SitesControlling What Excel Prints ..........................................62
Unit 4: Working with Numbers & Formulas ............. 674.1 Top Grossing Movies
Formatting Numbers .........................................................68
4.2 Top Grossing Movies 2Sorting Text ...........................................................................73
4.3 Best Selling PlayStation 4 GamesSorting Numbers .................................................................77
4.4 BudgetUsing Excel as a Calculator ...............................................80
4.5 Math Quiz GradesFormulas Made Easy...........................................................84
4.6 SAT ScoresCommonly Used Formulas ..............................................88
4.7 GradebookAuditing Formulas ..............................................................93
4.8 Final Exam ScheduleAuto Formatting Date and Time ....................................98
Unit 5: Working with Shapes & Elements ................1015.1 Buying a Car
Working with Tables .........................................................102
5.2 Buying a Car 2Working with Illustrations ..............................................105
5.3 Top Liberal Arts CollegesWorking with Hyperlinks ...............................................109
5.4 Gradebook 2Using Multiple Worksheets ............................................115
5.5 Purchase OrderAdding Text Elements ......................................................120
5.6 Flash CardsUsing Symbols ....................................................................125
Unit 6: Working with Charts & Graphs .....................1316.1 Skittles
Creating a Pie Chart ..........................................................132
6.2 Best Selling AlbumsCreating a Column Chart ................................................136
6.3 Winter Olympic GamesCreating a Line Chart .......................................................140
6.4 Snowiest CitiesCreating a Bar Chart .........................................................146
6.5 NBA ResultsCreating a Win/Loss Sparkline ......................................152
SAMP
LE
-
ii Learn-by-Doing: Microsoft Excel 2013
Curriculum GuideLesson New Skills
Unit 1: Worksheet Basics
1.1 Getting Started Navigating Excel Opening a Blank Workbook Identifying Ribbons, Tabs, & Groups Identifying the Name Box Understanding Backstage View Identifying Rows, Columns, & Cell Addresses Using the Zoom Adjustment Tool Closing Excel
1.2 American Top 40 Music Creating Your First Workbook Creating a Blank Workbook Saving a Worksheet Closing a Worksheet
1.3 American Top 40 Music 2 Retrieving and Printing a Worksheet Opening an Existing Workbook Revising an Existing Worksheet Using Save As Previewing and Printing a Worksheet
1.4 Boston Bruins Roster Working with Columns and Rows Resizing Rows and Columns Manually Inserting Rows and Columns Deleting Rows and Columns
1.5 Boston Bruins Roster 2 Editing Basics Using Cut Using Copy Using Paste Using Undo & Redo Selecting Text
1.6 Top Twitter Accounts Proofing Your Worksheet Using Spellcheck Using the Thesaurus
Unit 1 Assessments Performance and Written Assessments are located on the Instructors Resource CD.
Unit 2: Formatting Data
2.1 Multiplication Tables Formatting Data Changing Font Changing Font Size Changing Font Color Applying Bold, Italic, and Underline Formatting Row Height and Column Width
2.2 Calendar Enhancing Data within a Workbook
Adding Borders Applying Fill Color Increasing Font Size Decreasing Font Size
2.3 Address Book Applying Basic Data and Cell Alignment
Applying Horizontal Cell Alignment Applying Vertical Cell Alignment
2.4 Pizza Recipe Applying Enhanced Alignment Tools
Using the Orientation Alignment Tool Increasing Indent Decreasing Indent Using Wrap Text Using Merge and Center
2.5 Best Netflix TV Series Formatting Cells Using the Format Cells Dialog Box
Unit 2 Assessments Performance and Written Assessments are located on the Instructors Resource CD.
Unit 3: Page Layout Options
3.1 Pizza Recipe 2 Adjusting Page Setup Changing Margins Changing Page Orientation Setting Print Area
3.2 Roller Coasters Reinforcement Lesson There are no new skills being introduced in this lesson.
3.3 The 50 States Scaling a Workbook Changing Page Width Changing Page Height Changing Page Scale
3.4 Top Online Shopping Sites Controlling What Excel Prints Printing Gridlines Printing Row & Column Headings
Unit 3 Assessments Performance and Written Assessments are located on the Instructors Resource CD.
SAMP
LE
-
iiiCurriculum Guide
Curriculum GuideLesson New Skills
Unit 4: Working with Numbers and Formulas
4.1 Top Grossing Movies Formatting Numbers Applying Accounting Number Format Applying Percent Style Applying Comma Style Applying Increase/Decrease Decimal Clearing All Formatting
4.2 Top Grossing Movies 2 Sorting Text Sorting Text
4.3 Best Selling PlayStation 4 Games
Sorting Numbers Sorting Data
4.4 Budget Using Excel as a Calculator Using Basic Formulas: Addition, Subtraction, Multiplication, and Division
4.5 Math Quiz Grades Formulas Made Easy Using Auto Fill Using Copy Formulas Using Paste Formulas
4.6 SAT Scores Commonly Used Formulas Using AutoSum Using Sum Using Average Using Minimum Using Maximum
4.7 Gradebook Auditing Formulas Showing Formulas
4.8 Final Exam Schedule Auto Formatting Date and Time Formatting Date Formatting Time
Unit 4 Assessments Performance and Written Assessments are located on the Instructors Resource CD.
Unit 5: Working with Shapes and Elements
5.1 Buying a Car Working with Tables Inserting a Table
5.2 Buying a Car 2 Working with Illustrations Inserting Online Pictures Inserting Shapes Inserting SmartArt
5.3 Top Liberal Arts Colleges Working with Hyperlinks Adding Hyperlinks
5.4 Gradebook 2 Using Multiple Worksheets Renaming Worksheets Adding Worksheets Printing Multiple Worksheets
5.5 Purchase Order Adding Text Elements Inserting a Text Box Inserting a Header & Footer Using WordArt Inserting a Signature Line
5.6 Flash Cards Using Symbols Inserting Symbols Using Paste Options
Unit 5 Assessments Performance and Written Assessments are located on the Instructors Resource CD.
Unit 6: Working with Charts and Graphs
6.1 Skittles Creating a Pie Chart Inserting a Pie Chart Formatting a Pie Chart
6.2 Best Selling Albums Creating a Column Chart Inserting a Column Chart Formatting a Column Chart
6.3 Winter Olympic Games Creating a Line Chart Inserting a Line Chart Formatting a Line Chart
6.4 Snowiest Cities Creating a Bar Chart Inserting a Bar Chart Formatting a Bar Chart
6.5 NBA Results Creating a Win/Loss Sparkline Inserting a Win/Loss Sparkline
Unit 6 Assessments Performance and Written Assessments are located on the Instructors Resource CD.
SAMP
LE
-
SAMP
LE
-
vIntroduction
Introduction
IntroductionLearn-by-Doing Series for Microsoft Offi ce 2013 (Level 1)
As the name implies, the Learn-by-Doing Series gets students learning Microsoft Offi ce 2013 by using its applicati ons to do what is needed to communicate and share informati on in the real world of work and life. Designed for todays interacti ve, visual learner, this series consists of graphical hands-on lessons that get students instantly engaged in applying Microsoft Offi ce 2013 skills.
Learn-by-Doing: Microsoft Excel 2013This book uses school and workplace themes to introduce students to the basics of Microsoft Excel 2013. The powerful features and interface of Microsoft Excel 2013 are clearly explained in step-by-step, illustrated instructi ons.
Who should use this book?Learn-by-Doing: Microsoft Excel 2013 is designed to be used by students enrolled in a computer applicati ons course that includes spreadsheets in its curriculum. Students should have a basic familiarity with working on a computer.
The lessons in this book build upon one another. Skills and features are presented in an order ranging from basic to intermediate. Therefore, lessons should be completed in the order presented.
Requirements Microsoft Excel 2013 for Windows
Learn-by-Doing: Microsoft Excel 2013 Student Textbook
Learn-by-Doing: Microsoft Excel 2013 Instructors Resource CD, which includes:
Lesson Source and Solution Files
Unit Performance Assessments (PDF Format); Source and Solution Files
Unit Written Assessments and Solutions (PDF Format)
StandardsSince Nati onal Educati onal Standards are updated over ti me, the latest standards with which this text is aligned can be accessed on our website at www.bepublishing.com
At press ti me, the standards aligned with this book are:
Common Core Standards for Reading & Literacy Common Career Technical Standards International Society for Technology in Education (ISTE)
Visit www.bepublishing.com for details.
Organizing and Saving Your Lesson Files
It is important that lesson fi les are named properly and saved in the correct folder on your hard drive or network.
You will create a folder named My Excel Projects in which to save your fi les.
You will be instructed in each lesson on what to name the lesson fi les.
You will be instructed in each You will be instructed in each You will be instructed in each You will be instructed in each You will be instructed in each You will be instructed in each You will be instructed in each
Using Microsoft Excel 2013 for Windows
Learn-by-Doing: Microsoft Excel 2013 is intended for use with Windows-based systems since Microsoft Offi ce 2013 applicati ons are not designed for use on Macintosh-based systems.
SAMP
LE
-
vi Learn-by-Doing: Microsoft Excel 2013
25
2.1 Multiplication TablesFormatting Data
Changing Font
Changing Font Size
Changing Font Color
Applying Bold, Italic, and Underline
Formatting Row Height and Column Width
2.2 Calendar Enhancing Data within a Workbook
Adding Borders
Applying Fill Color
Increasing Font Size
Decreasing Font Size
2.3 Address BookApplying Basic Data and Cell Alignment
Applying Horizontal Cell Alignment
Applying Vertical Cell Alignment
2.4 Pizza RecipeApplying Enhanced Alignment Tools
Using the Orientation Alignment Tool
Increasing Indent
Decreasing Indent
Using Wrap Text
Using Merge and Center
2.5 Best Netflix TV Series Formatting Cells
Using the Format Cells Dialog Box
Unit 2 Assessments Performance and Written Assessments are located on the Instructors Resource CD.
Unit 2Formatting Data
28 Excel 2013
Font: Use the drop-down arrow to select a new font for your text.
Tools & Terms Youll UseReview the following tools and terms that you will practice in this lesson, as you may be required to take a written assessment test after completing this unit.
Lesson OverviewThe Math Department has noticed that some students have rusty multiplication skills when they return to school after summer vacation. The Department Head asks you to create some multiplication tables to post throughout the math classrooms for the first week of school.
In this lesson, you will create a new worksheet containing the multiplication tables. You will also be introduced to some of the most common formatting options in Excel.
New Skills Changing Font
Changing Font Size
Changing Font Color
Applying Bold, Italic, and Underline
Formatting Row Height and Column Width
Unit 2: Formatting Data
Multiplication TablesFormatting Data
Lesson 2.1
Font Size: Use the drop-down arrow to change the size of your text.
Font Color: Use the drop-down arrow to change the color of your text.
Bold: Use this icon to make your text bold for emphasis.
Italic: Use this icon to italicize your text.
Underline: Use this icon to underline your text.
29Excel 2013
Instructions
Lesson 2.1
4.
1. Using Microsoft Excel 2013, create a new Blank workbook.
2. Save the fi le as 2.1 Multi plicati on Tables in your My Excel Projects folder.
3. Key the data as shown in 2.1 Source Doc. A.
4. From the HOME tab, Font group, do the following:
a. Change the font size of [Multi plicati on Tables] to 20
b. Change the font of [Multi plicati on Tables] to Tahoma
c. Change the font size of cells B3 through K12 to 16
d. Change the font size of cells B2 through K2 and A3 through A12 to 20
e. Change the font color of columns B, D, F, H, and J to red
f. Change the font color of columns A, C, E, G, I, K to blue
g. Bold row 2
h. Bold column A
i. Italicize cells B3 through K12
j. Underline cells B2 through K2
k. Underline cells A3 through A12
Unit 2: Formatting Text
Formatting Data
4b.
4e.
How to Use This BookThis book is divided into six units, each containing individual lessons pertaining to the diff erent ribbons in Microsoft Excel 2013. Lessons in this book have been organized into an easy-to-read, self-guided, visual format where you will practice new skills and learn by doing.
Review this section carefully to become familiar with all of the parts of the lessons and the steps necessary to complete each lesson.
Step 1:Review the Lesson Introduction
Read the Lesson Overview and note the New Skills that you will practice in the lesson.
Review the Tools & Terms needed to complete the lesson successfully. Familiarize yourself with these terms, icons, and descriptions, as you may be required to take a written assessment test upon completion of each unit.
Step 2:Follow Step-by-Step Instructions
Follow the numbered instructions to complete each step in the lesson.
References in the instructions that correlate to the tools on the Ribbon are indicated by a red # icon. It is important that you refer to this icon as you follow the instructions.
The primary Microsoft Excel Ribbon being presented in each lesson is displayed at the top of the Instructions page.
Instructions
4.
1. Using Microsoft Excel 2013, create a new Blank workbook.
2. Save the fi le as 2.1 Multi plicati on Tables in your My Excel Projects folder.
3. Key the data as shown in 2.1 Source Doc. A.
4. From the HOME tab, Font group, do the following:
a. Change the font size of [Multi plicati on Tables] to 20
b. Change the font of [Multi plicati on Tables] to Tahoma
c. Change the font size of cells B3 through K12 to 16
d. Change the font size of cells B2 through K2 and A3 through A12 to 20
4b.
d. Change the font size of cells B2 through K2 and A3 through A12 to 20
Unit Cover Page
Lesson Introduction Page
Instructions Page
Note: Once a new skill has been presented, visual step-by-step instructions for that skill are no longer provided in subsequent lessons.
Introduction
SAMP
LE
-
viiIntroduction
31Excel 2013
Formatting Data Lesson 2.1
Unit 2: Formatting Data
123456789101112
A B C D E F G H I J KMultiplicationTables
1 2 3 4 5 6 7 8 9 101 1 2 3 4 5 6 7 8 9 102 2 4 6 8 10 12 14 16 18 203 3 6 9 12 15 18 21 24 27 304 4 8 12 16 20 24 28 32 36 405 5 10 15 20 25 30 35 40 45 506 6 12 18 24 30 36 42 48 54 607 7 14 21 28 35 42 49 56 63 708 8 16 24 32 40 48 56 64 72 809 9 18 27 36 45 54 63 72 81 90
10 10 20 30 40 50 60 70 80 90 100
2.1 Source Doc. A
32 Excel 2013
Formatting DataLesson 2.1
Unit 2: Formatting Data
Multiplication Tables10x10
1 2 3 4 5 6 7 8 9 10
1 1 2 3 4 5 6 7 8 9 10
2 2 4 6 8 10 12 14 16 18 20
3 3 6 9 12 15 18 21 24 27 30
4 4 8 12 16 20 24 28 32 36 40
5 5 10 15 20 25 30 35 40 45 50
6 6 12 18 24 30 36 42 48 54 60
7 7 14 21 28 35 42 49 56 63 70
8 8 16 24 32 40 48 56 64 72 80
9 9 18 27 36 45 54 63 72 81 90
10 10 20 30 40 50 60 70 80 90 100
2.1 Source Doc. B
LearnbyDoing:MicrosoftExcel2013 Page2of2 2014B.E.Publishing,Inc.Allrightsreserved.
Unit 2: Performance Assessment Covers Lessons 2.1 - 2.5
LearnbyDoing:MicrosoftExcel2013 Page1of2 2014B.E.Publishing,Inc.Allrightsreserved.
Unit 2: Performance Assessment Covers Lessons 2.1 - 2.5
Read the Overview Seasonal jobs are often first jobs for teenagers. Many retailers hire young employees, with no experience, to help with the rush of the holiday season. This is one of the only times that experience may not be necessary as there is such a need to quickly add employees. You decide to research which companies hire the most employees during the holiday season to see if there are any located in your area.
In this assessment, you will use the skills you learned in Unit 2 to create a spreadsheet containing information about companies that hire the most seasonal employees.
Instructions 1. UsinganewBlankworkbookinMicrosoftExcel2013,keythetextasshownonpage2.
2. Resizethecolumnwidthstofitcellcontents.
3. SavethedocumentasUnit2AssessmentinyourMyExcelProjectsfolder.
4. Mergeandcenterthetitleacrossthecolumnsofdata.
5. ChangethefontofthetitletoComicSansMS.
6. Changethefontsizeofrow3to12.
7. ChangethealignmentofcolumnsCandDtoright.
8. Changethefontcolorofrow1tored.
9. Changethefontcolorofrow3togreen.
10. CenteralignandboldcellsA4throughA8.
11. ItalicizecellsB4throughB8.
12. Changetheheightofrow1to54.
13. Middlealignrow1.
14. ApplyAllBorderstocellsA1throughD8.
15. Deleterow2.
16. Proofreadyourworkforaccuracyandformat,thenresavethefile.
17. SelectallcellscontainingdataandPrintPreviewyourworksheet.
18. Printacopyifrequired.
Step 3: Create Excel Worksheet as Instructed
Follow the instructions and enter the content in each lesson.
When provided, use the fi nished formatted Source Document as a visual reference to check your work.
Step 4:Complete Unit Performance & Written AssessmentsYour instructor may require you to:
Complete a hands-on Unit Performance Assessment which will measure your ability to demonstrate the skills in each unit.
Complete a Unit Written Assessment which will measure your comprehension of the tools, terms, and features presented in each unit.
Note: Performance and Written Assessments are located on the Instructors Resource CD.
StudentName
LearnbyDoing:MicrosoftExcel2013 Page1of1 2014B.E.Publishing,Inc.Allrightsreserved.
Unit 2: Written Assessment Covers Lessons 2.1 - 2.5
Matching: Write the letter of the correct match in the space below.
______1.Usethisicontoitalicizetext.
______2.Toaddlinesaroundacell(s),clickthisicon.
______3.Tohorizontallyaligntext,clickonthisicon.
______4.Thisiconisusedtochangethecolorofthefont.
Multiple Choice: Choose the answer that best fits each statement below.
______5.Whichofthefollowingbordertypescanbeaddedtoaselectionoftext?
A.TopBorderB.BottomBorderC.LeftBorderD.Alloftheabove
______6.Whichiconwouldyouusetomoveyourcontentfartherfromthecellborder?
A.OrientationAlignmentToolB.IncreaseIndentC.DecreaseIndentD.WrapText
______7.WhichofthefollowingdoesnotbelongintheHOMEtab,Alignmentgroup?
A.PasteB.WrapTextC.Merge&CenterD.Increase/DecreaseIndent
True/False: Answer True or False for each statement below.
______8.TheMergeandCentericonwillcombinethecontentsoftheselectedcellsintoonelargercell.
______9.Thereisadifferencebetweenhorizontalandverticalalignment.
______10.Thewraptextfeatureallowsyoutofitextralongtextintomultiplelineswithinacellsoyoucanseeallofit.
A.
B.
C.
D.
E.
Source Documents
Written Assessment
Performance Assessment
Introduction
SAMP
LE
-
SAMP
LE
-
1
1.1 Getting StartedNavigating Excel
Opening a Blank Workbook Identifying Ribbons, Tabs, & Groups Identifying the Name Box Understanding Backstage View Identifying Rows, Columns, & Cell Addresses Using the Zoom Adjustment Tool Closing Excel
1.2 American Top 40 Music Creating Your First Workbook
Creating a Blank Workbook Saving a Worksheet Closing a Worksheet
1.3 American Top 40 Music 2Retrieving and Printing a Worksheet
Opening an Existing Workbook Revising an Existing Worksheet Using Save As Previewing and Printing a Worksheet
1.4 Boston Bruins Roster Working with Columns and Rows
Resizing Rows and Columns Manually Inserting Rows and Columns Deleting Rows and Columns
1.5 Boston Bruins Roster 2 Editing Basics
Using Cut Using Copy Using Paste Using Undo & Redo Selecting Text
1.6 Top Twitter AccountsProofing Your Worksheet
Using Spellcheck Using the Thesaurus
Unit 1 Assessments Performance and Written Assessments are located on the Instructors Resource CD.
Unit 1Worksheet Basics
SAMP
LE
-
2 Learn-by-Doing: Microsoft Excel 2013
Lesson 1.1
New Skills Opening a Blank Workbook
Identifying Ribbons, Tabs, & Groups
Identifying the Name Box
Understanding Backstage View
Identifying Rows, Columns, & Cell Addresses
Using the Zoom Adjustment Tool
Closing Excel
Start ScreenWhen Microsoft Excel opens, the fi rst thing you see is the Start Screen. From the Start Screen you can open existi ng workbooks from a list of recent fi les, or create a new fi le using a blank workbook or new spreadsheet template. You also can look for more templates online using the Start Screen search tool.
Launching Excel & Working with Files
Lesson OverviewMicrosoft Excel is a powerful program that allows you to enter data, write and calculate formulas, analyze its results, and display data in multiple formats. In Excel, you enter data into what is called a worksheet. Whether you are keeping a budget, creating an invoice, or formatting a fi nancial report, Excel makes it easy to work with diff erent kinds of data.
In this lesson, you will become familiar with the Excel application interface. This is the only lesson that you will not be required to save. However, you may be responsible for the material presented in this lesson on the Unit 1 Written Assessment.
Unit 1: Worksheet Basics
Getting StartedNavigating Excel
Backstage ViewLocated by clicking the File tab, the Backstage View is the central place for managing your workbooks. Acti ons such as saving, printi ng, or opening a previously saved fi le can also be done here. Diff erent opti ons appear depending on your selecti on. For example, when you select Open fi le, your computers fi le folders appear on screen.
The Excel program icon launches Microsoft Excel 2013 from the Windows Start Menu or Start Screen.
Clicking on the back arrow returns you to the open fi le.
SAMP
LE
-
3Unit 1: Worksheet Basics
Lesson 1.1
Application WindowExcels application window displays the working area of your worksheet and provides access to the tools needed to enter, edit, and format data.
Navigating Excel
D
FE
Application Window Key
A Quick Access ToolbarCommonly used commands at the top of the applicati on window
B Ribbon Groups of related tools organized
within a set of tabs
C Program Window ControlsAllow you to move, resize, and close the applicati on window
D WorksheetA single spreadsheet made up of cells organized by rows and columns
E Sheet Tab ControlAllows you to add and navigate through multi ple worksheets
F View ControlsAdjust zooming in and out of a worksheet, as well as selecti ng page view opti ons
Ribbon PartsThe Excel ribbon user interface keeps related tools organized and easily accessible.
Tools are organized within tabs, which contain groups of related features and commands. Graphical icons or menu items control the editi ng and formatti ng of an Excel worksheet. Some tools or groups have additi onal opti ons accessible from a drop-down menu or dialog box launcher.
ED
A
A CB
B
C
Ribbon Parts Key
A TabContains related groups of diff erent tools and commands to perform the most common tasks
B GroupContains related features and tools organized within a ribbons tab
C Drop-down MenuAllows you to choose a command from a list of opti ons
D IconAn interacti ve tool that acti vates its feature when clicked
E Dialog Box LauncherOpens a small window with informati on and opti ons about a parti cular tool or group
Quick Access Toolbar Ribbon
Worksheet
Program Window Controls
Sheet Tab Control View Controls
Tab
Group Icon Dialog Box Launcher
Drop-down Menu
SAMP
LE
-
4 Learn-by-Doing: Microsoft Excel 2013
Formatting TextLesson 1.1
WorksheetThe Excel worksheet is where data is entered, organized, and calculated. Work-sheets are divided into columns and rows. The intersection point of a column and row is a cell. Data is entered and stored in individual cells.
Worksheet Key
A Name Box Displays the name or locati on of the
acti ve cell
B Formula Bar Where data and formulas are
entered and edited, which then appears in the acti ve cell
C Column Verti cal cells that are labeled by
lett ers
D Row Horizontal cells that are labeled by
numbers
E Cells The intersecti on of a row and
column which is identi fi ed by a lett er and number
F Sheet Name Tabs Can be added or deleted, renamed,
and reordered
BA
F
C
D
E
View ControlsThe controls at the bottom-right of the worksheet adjust zoom and present diff erent page view options.
View Controls Key
A Page View Opti ons Allow you to select page view
opti ons
B Zoom Adjustment Adjusts zooming in and out of a
worksheet
B
Navigating Excel
Name Box Formula Bar Column
Sheet Name Tabs Cell
Row
A
Zoom Adjustment
Page View Opti ons
SAMP
LE
-
5Unit 1: Worksheet Basics
Lesson 1.1Navigating Excel
InstructionsNow that you have reviewed the Excel application interface, lets continue with a brief exercise to familiarize you with its working parts.
Note: This is the only lesson that you will not be required to save. However, you may be responsible for the material presented in this lesson on the Unit 1 Writt en Assessment.
1. Locate the Excel program icon and launch Microsoft Excel 2013.
2. From the Start screen, select Blank Workbook.
3. In the Name Box, noti ce the cell address A1.
4. Key your fi rst name in cell A1 and hit Enter. Noti ce that you are now in cell A2.
5. Go to the Backstage View of Microsoft Excel by clicking on the File tab. Noti ce the saving and printi ng opti ons available.
6. Now, click on the Arrow to return to your open worksheet.
7. Practi ce getti ng to know the Ribbons and their parts by clicking on some of the Tabs such as INSERT, PAGE LAYOUT, etc. (as shown below).
8. While exploring the ribbons, noti ce the diff erent tool opti ons by clicking on a few of the Dialog Box Launchers.
9. Click on a few of the Drop-down Menus and noti ce the diff erent tool opti ons.
10. Using the View Controls at the bott om-right of the worksheet, use the slider to increase and decrease the zoom setti ng (as shown below).
11. Close Microsoft Excel by clicking on the X icon in the top-right hand corner of the window. Note: Do not save your worksheet.
12. You are now ready to move on to Lesson 1.2 where you will begin learning the many powerful features of Microsoft Excel.
2.
4.
9.
8.
SAMP
LE
-
6 Learn-by-Doing: Microsoft Excel 2013
Close the Workbook: Use the Backstage View to Close the workbook you are working in.
Tools & Terms Youll UseReview the following tools and terms that you will practice in this lesson, as you may be required to take a written assessment test after completing this unit.
Lesson OverviewThe Prom Committee needs suggestions for songs for the Prom playlist. You decide to research the most popular songs of your senior year and suggest those be added to the playlist. The senior class will then vote on the songs they want to hear on one of the last nights that everyone will be together.
In this lesson, you will create a new worksheet and key in the data for a potential prom playlist.
New Skills Creating a Blank Workbook
Saving a Worksheet
Closing a Worksheet
Unit 1: Worksheet Basics
American Top 40 Music Creating Your First Workbook
Lesson 1.2
Browse: In the Backstage View, you can browse the different places (such as a folder on your hard drive) where your workbook can be saved.
Save: Use the Backstage View to Save your workbook for the first time. Note: You will be prompted to give the workbook a file name the first time you are saving.
Alternatively, a quick way to Save is to use the Save icon located on the Quick Access Toolbar.SA
MPLE
-
7
Instructions
Unit 1: Worksheet Basics
Lesson 1.2Creating Your First Workbook
1. Before you begin working in Excel, create a folder on your hard drive or network and name it My Excel Projects.
Note: All of the fi les that you create will be saved to this folder.
2. Launch Microsoft Excel 2013.
3. From the Start screen, select Blank workbook.
4. At the top of the worksheet where the inserti on point is outlined in bold (this is cell address A1), do the following:
a. Key the text [TOP SONGS OF THE WEEK NOVEMBER 9, 2013]
Note: Throughout this book, you may be required to key text that is shown in brackets. Do not key the brackets when keying text.
b. Hit the enter key twice. Noti ce that the cursor moves downward to arrive at cell address A3. The Name Box will also refl ect this change in cell address
c. In cell A3, key the text [RANK], then hit your right arrow key. Noti ce that the cursor moves to the right to arrive at cell address B3
Note: The Tab key will also move the cursor to the right of the current positi on.
d. Key the text [RANK] in cell B3
e. Hit the enter key once and the left arrow key once to arrive in cell A4. Key the text [THIS] in cell A4 and hit the right arrow key to arrive at cell B4. Key the text [LAST] in cell B4
5. Conti nue keying the text as shown in 1.2 Source Doc.
Note: There is no text in column D.
6. Proofread your document for accuracy.
Note: You will be learning how to use Excels Spelling feature a bit later. However, you are always responsible for proofreading your document.
7. From the FILE tab, click Save.
8. Click the Browse butt on and locate the folder named My Excel Projects on your hard drive or network. Name the fi le 1.2 American Top 40 Music and click Save.
9. From the FILE tab, click Close.
10. Close Excel by clicking on the X in the top right corner of the screen.
7.
8.
3.
7.
9.SAMP
LE
-
8 Learn-by-Doing: Microsoft Excel 2013
Lesson 1.2
123456789101112131415
A B C D E F GTOPSONGSOFTHEWEEKNOVEMBER9,2013
RANK RANKTHIS LASTWEEK WEEK ARTIST SONG
1 2 Lorde Royals2 3 Avicii WakeMeUp3 1 KatyPerry Roar4 7 MileyCyrus WreckingBall5 6 LadyGaga Applause6 5 JayZ HolyGrailfeat.JustinTimberlake7 8 Drake HoldOn,We'reGoingHome8 4 LanaDelRey SummertimeSadness9 11 SelenaGomez SlowDown
10 10 Paramore StillIntoYou
1.2 Source Doc.
Creating Your First Workbook
Sour
ce: A
T40.
com
SAMP
LE
-
9Unit 1: Worksheet Basics
Preview a Worksheet: Before printing, click Print in the Backstage View to preview your worksheet.
Open Recent Workbook: From the File tab, use the Backstage View to open previously saved recent workbooks. If the workbook you are looking for is not there, click Open Other Workbooks.
Save As: From the File tab, use the Backstage View when you want to save an existing workbook with a new name.
Tools & Terms Youll UseReview the following tools and terms that you will practice in this lesson, as you may be required to take a written assessment test after completing this unit.
Lesson OverviewLots of students are talking about potential playlist songs that you do not have on the list you are ready to submit. You decide to add some more songs to the list in the hopes that one of your choices will make it to the final list. To do so, you can recall the previously saved workbook and add five additional songs.
In this lesson, you will open an existing workbook, key some additional text and save the worksheet with a different name.
New Skills Opening an Existing Workbook
Revising an Existing Worksheet
Using Save As
Previewing and Printing a Worksheet
Unit 1: Worksheet Basics
American Top 40 Music 2Retrieving and Printing a Worksheet
Lesson 1.3
Print a Worksheet: From the File tab, use the Backstage View to print your worksheet. The printer options and page setup can also be determined at this point. Alternatively, you can use the Print icon located on the Quick Access Toolbar.
SAMP
LE
-
10 Learn-by-Doing: Microsoft Excel 2013
Instructions1. To open an existi ng workbook, launch Microsoft Excel 2013.
2. From the Start screen, do the following:
a. Click Open Other Workbooks
b. Click Computer
c. Click Browse and choose the fi le named 1.2 American Top 40 Music located in your My Excel Projects folder
Note: You can also open the document from the list of Recent workbooks.
3. Starti ng at cell address A16, key the next 5 lines of text as shown in 1.3 Source Doc. A. Remember to use your arrow, Tab, or Enter keys to move around the worksheet.
4. From the Quick Access Toolbar, do the following:
a. Select the Customize Quick Access Toolbar drop-down menu
b. Choose Print Preview and Print
Note: You should now see the Print Preview and Print icon on your Quick Access Toolbar at the top of the screen (as shown below).
5. Click on the Print Preview and Print icon. Your worksheet should look similar to 1.3 Source Doc. B.
6. Click Save As and name the fi le 1.3 American Top 40 Music 2. Save in your My Excel Projects folder.
Note: Your original fi le, 1.2 American Top 40 Music , remains unchanged.
7. From the FILE tab, click Print.
Note: Excel lets you preview the worksheet on screen before printi ng.
Retrieving and Printing a WorksheetLesson 1.3
2a.
6.
7.
2b.
4.
4b.
SAMP
LE
-
11Unit 1: Worksheet Basics
Lesson 1.3Retrieving and Printing a Worksheet
1234567891011121314151617181920
A B C D E F G H ITOPSONGSOFTHEWEEKNOVEMBER9,2013
RANK RANKTHIS LASTWEEK WEEK ARTIST SONG
1 2 Lorde Royals2 3 Avicii WakeMeUp3 1 KatyPerry Roar4 7 MileyCyrus WreckingBall5 6 LadyGaga Applause6 5 JayZ HolyGrailfeat.JustinTimberlake7 8 Drake HoldOn,We'reGoingHome8 4 LanaDelRey SummertimeSadness9 11 SelenaGomez SlowDown
10 10 Paramore StillIntoYou11 12 BrunoMars Gorilla12 9 CapitalCities SafeandSound13 13 RobinThicke Giveit2Ufeat.KendrickLamar14 14 BritneySpears WorkWork15 15 TaylorSwift EverythingHasChangedfeat.EdSheeran
1.3 Source Doc. A
SAMP
LE
-
12 Learn-by-Doing: Microsoft Excel 2013
Lesson 1.3 Retrieving and Printing a Worksheet
TOPSONGSOFTHEWEEKNOVEMBER9,2013
RANK RANKTHIS LASTWEEK WEEK ARTIST SONG
1 2 Lorde Royals2 3 Avicii WakeMeUp3 1 KatyPerry Roar4 7 MileyCyrus WreckingBall5 6 LadyGaga Applause6 5 JayZ HolyGrailfeat.JustinTimberlake7 8 Drake HoldOn,We'reGoingHome8 4 LanaDelRey SummertimeSadness9 11 SelenaGomez SlowDown
10 10 Paramore StillIntoYou11 12 BrunoMars Gorilla12 9 CapitalCities SafeandSound13 13 RobinThicke Giveit2Ufeat.KendrickLamar14 14 BritneySpears WorkWork15 15 TaylorSwift EverythingHasChangedfeat.EdSheeran
1.3 Source Doc. B
SAMP
LE
-
13Unit 1: Worksheet Basics
Unit 1: Worksheet Basics
Boston Bruins Roster Working with Columns and Rows
Lesson Overview:Your friend is a big hockey fan. His beloved Boston Bruins made it to the finals of the 2013 Stanley Cup, but had to settle for being second best. You decided to create a worksheet listing all the current players on the team, because there were many trades made in the off-season and the team will have a different roster this year.
In this lesson, you will create a new worksheet containing information about the Boston Bruins roster. You will size, insert and delete columns and rows to improve the appearance of this worksheet.
Tools & Terms Youll UseReview the following tools and terms that you will practice in this lesson, as you may be required to take a written assessment test after completing this unit.
Resize Rows and Columns Manually: To resize rows and columns manually, hover your arrow over the border between the column or row labels. Then click and drag the border to widen or narrow the size of each row or column.
Delete Rows and Columns: Allows you to delete rows and columns from your worksheet.
Insert Rows and Columns: Allows you to add rows and columns to your worksheet.
Lesson 1.4
New Skills Resizing Rows and Columns Manually
Inserting Rows and Columns
Deleting Rows and Columns
SAMP
LE
-
14 Learn-by-Doing: Microsoft Excel 2013
Working with Columns and RowsLesson 1.4
5.
Instructions1. Using Microsoft Excel 2013, create a new Blank workbook.
2. Save the fi le as 1.4 Boston Bruins Roster in your My Excel Projects folder.
3. Before keying the text, manually adjust the size of the following columns:
a. Positi on the cursor between the column headings C and D. When the cursor changes to a two sided arrow, click and drag to the right unti l it reaches 21.00 (as shown below)
b. Manually adjust the width of column D to 13
c. Manually adjust the width of column E to 14
4. Key the data as shown in 1.4 Source Doc. A.
5. From the HOME tab, Cells group, do the following:
a. Positi on your cursor on column E, select Insert, Insert Sheet Columns, to add a new column between columns D and E
b. Title this column [Age] and key the following data [28, 29, 23, 28, 36, 33, 27, 25, 25, 29, 36, 22, 28, 36, 25, 29, 36, 20, 22, 27, 32, 27, 26] in this new column E
c. Positi on your cursor on row 3, select Insert, Insert Sheet Rows, to add a new row between rows 2 and 3
d. Key the text [Head Coach: Claude Julien] in cell A3 of this new row
e. Insert a new row above row 20 to separate your players by positi on
f. Insert a new row above row 28 to separate your players by positi on
5a.
5c. SAMP
LE
-
15Unit 1: Worksheet Basics
g. Positi on your cursor on row 4, select Delete, Delete Sheet Rows to delete the blank row
h. Positi on your cursor on column B, select Delete, Delete Sheet Column to delete the blank column
i. Manually adjust the width of column A to 14
j. Positi on the cursor between the row headings 4 and 5. When the cursor changes to a two sided arrow, click and drag down unti l it reaches 36.00 (as shown below)
6. Proofread your work for accuracy and format, then resave the fi le.
7. Select all cells containing data and Print Preview your worksheet.
8. Your worksheet should look similar to 1.4 Source Doc. B.
9. Print a copy if required.
5g.
5h.
Lesson 1.4Working with Columns and Rows
SAMP
LE
-
16 Learn-by-Doing: Microsoft Excel 2013
Lesson 1.4 Working with Columns and Rows
123456789101112131415161718192021222324252627
A B C D E2013BostonBruinsRoster
JerseyNumber Name Position Birthplace37 PatriceBergeron Forward Canada11 GregoryCampbell Forward Canada38 JordanCaron Forward Canada21 LouiEriksson Forward Sweden12 JaromeIginla Forward Canada23 ChrisKelly Forward Canada46 DavidKrejci Forward CzechRepublic17 MilanLucic Forward Canada63 BradMarchand Forward Canada20 DanielPaille Forward Canada91 MarcSavard Forward Canada18 ReillySmith Forward Canada34 CarlSoderberg Forward Sweden22 ShawnThornton Forward Canada43 MattBartkowski Defensemen USA55 JohnnyBoychuk Defensemen Canada33 ZdenoChara Defensemen Slovakia27 DougieHamilton Defensemen Canada47 ToreyKrug Defensemen USA54 AdamMcQuaid Defensemen Canada44 DennisSeidenberg Defensemen Germany30 ChadJohnson Goalie Canada40 TuukkaRask Goalie Finland
1.4 Source Doc. A
SAMP
LE
-
17Unit 1: Worksheet Basics
Lesson 1.4Working with Columns and Rows
2013BostonBruinsRoster
HeadCoach:ClaudeJulien
JerseyNumber Name Position Age Birthplace37 PatriceBergeron Forward 28 Canada11 GregoryCampbell Forward 29 Canada38 JordanCaron Forward 23 Canada21 LouiEriksson Forward 28 Sweden12 JaromeIginla Forward 36 Canada23 ChrisKelly Forward 33 Canada46 DavidKrejci Forward 27 CzechRepublic17 MilanLucic Forward 25 Canada63 BradMarchand Forward 25 Canada20 DanielPaille Forward 29 Canada91 MarcSavard Forward 36 Canada18 ReillySmith Forward 22 Canada34 CarlSoderberg Forward 28 Sweden22 ShawnThornton Forward 36 Canada
43 MattBartkowski Defensemen 25 USA55 JohnnyBoychuk Defensemen 29 Canada33 ZdenoChara Defensemen 36 Slovakia27 DougieHamilton Defensemen 20 Canada47 ToreyKrug Defensemen 22 USA54 AdamMcQuaid Defensemen 27 Canada44 DennisSeidenberg Defensemen 32 Germany
30 ChadJohnson Goalie 27 Canada40 TuukkaRask Goalie 26 Finland
1.4 Source Doc. B
SAMP
LE
-
18 Learn-by-Doing: Microsoft Excel 2013
Tools & Terms Youll UseReview the following tools and terms that you will practice in this lesson, as you may be required to take a written assessment test after completing this unit.
Lesson OverviewYou decide to make some edits before giving the fi nished product to your friend. You recall the previously saved roster and make some minor changes.
In this lesson, you will open an existing worksheet, use cut, copy and paste as well as undo and redo and save the document with a diff erent name.
New Skills Using Cut
Using Copy
Using Paste
Using Undo & Redo
Selecting Text
Unit 1: Worksheet Basics
Boston Bruins Roster 2Editing Basics
Lesson 1.5
Undo Typing: Use this icon to undo (or reverse) an acti on. To undo several acti ons at the same ti me, use the arrow next to the icon and select the acti ons in the list that you want to undo, and click the list.
Cut: Use this icon to remove the selected text onto the Clipboard so you can paste it somewhere else in the worksheet.
Paste: Use this icon to Paste the Cut or Copied text to another place in the worksheet. You can select a Paste Opti on, such as Keep Source Formatti ng, Merge Formatti ng, or Pasti ng Text Only.
Copy: Use this icon to copy the selected text onto the Clipboard so you can paste it somewhere else in the worksheet.
Selecti ng Text: Use the mouse to select the text that you want to edit. Click once to select a cell address. Click twice to move to the center of the text.
Redo Typing: Once an acti on is reversed, you can redo the acti on by clicking the redo icon.SA
MPLE
-
19Unit 1: Worksheet Basics
Lesson 1.5Editing Basics
4.
1. Launch Excel 2013 and open the workbook named 1.4 Boston Bruins Roster.
2. Save the fi le as 1.5 Boston Bruins Roster 2 in your My Excel Projects folder.
3. From the HOME tab, Clipboard group, do the following:
a. Cut the text in column D and paste it to column F
Note: When you cut data in Excel, a moving dott ed line appears. You can hit Enter wherever you want that text to move to and Excel will paste the data in that positi on.
b. Delete the blank column D
c. Copy the text in cell A3 and paste it to cell A30
4. From the Quick Access Toolbar, do the following:
a. Select Undo to remove the newly pasted text in A30
5. Proofread your work for accuracy and format, then resave the fi le.
6. Select all cells containing data and Print Preview your worksheet.
7. Your worksheet should look similar to 1.5 Source Doc. B.
8. Print a copy if required.
3.
Instructions
4a.
SAMP
LE
-
20 Learn-by-Doing: Microsoft Excel 2013
Lesson 1.5 Editing Basics
123
4567891011121314151617181920212223242526272829
A B C D E2013BostonBruinsRoster
HeadCoach:ClaudeJulien
JerseyNumber Name Position Age Birthplace37 PatriceBergeron Forward 28 Canada11 GregoryCampbell Forward 29 Canada38 JordanCaron Forward 23 Canada21 LouiEriksson Forward 28 Sweden12 JaromeIginla Forward 36 Canada23 ChrisKelly Forward 33 Canada46 DavidKrejci Forward 27 CzechRepublic17 MilanLucic Forward 25 Canada63 BradMarchand Forward 25 Canada20 DanielPaille Forward 29 Canada91 MarcSavard Forward 36 Canada18 ReillySmith Forward 22 Canada34 CardSoderberg Forward 28 Sweden22 ShawnThornton Forward 36 Canada
43 MattBartkowski Defensemen 25 USA55 JohnnyBoychuk Defensemen 29 Canada33 ZdenoChara Defensemen 36 Slovakia27 DougieHamilton Defensemen 20 Canada47 ToreyKrug Defensemen 22 USA54 AdamMcQuaid Defensemen 27 Canada44 DennisSeidenberg Defensemen 32 Germany
30 ChadJohnson Goalie 27 Canada40 TuukkaRask Goalie 26 Finland
1.5 Source Doc. A
SAMP
LE
-
21Unit 1: Worksheet Basics
Lesson 1.5Editing Basics
2013BostonBruinsRoster
HeadCoach:ClaudeJulien
JerseyNumber Name Position Birthplace Age37 PatriceBergeron Forward Canada 2811 GregoryCampbell Forward Canada 2938 JordanCaron Forward Canada 2321 LouiEriksson Forward Sweden 2812 JaromeIginla Forward Canada 3623 ChrisKelly Forward Canada 3346 DavidKrejci Forward CzechRepublic 2717 MilanLucic Forward Canada 2563 BradMarchand Forward Canada 2520 DanielPaille Forward Canada 2991 MarcSavard Forward Canada 3618 ReillySmith Forward Canada 2234 CarlSoderberg Forward Sweden 2822 ShawnThornton Forward Canada 36
43 MattBartkowski Defensemen USA 2555 JohnnyBoychuk Defensemen Canada 2933 ZdenoChara Defensemen Slovakia 3627 DougieHamilton Defensemen Canada 2047 ToreyKrug Defensemen USA 2254 AdamMcQuaid Defensemen Canada 2744 DennisSeidenberg Defensemen Germany 32
30 ChadJohnson Goalie Canada 2740 TuukkaRask Goalie Finland 26
1.5 Source Doc. B
SAMP
LE
-
22 Learn-by-Doing: Microsoft Excel 2013
Lesson OverviewYou are thinking about finally joining the world of Twitter. A good place to start looking for people to start following on Twitter is by researching the top Twitter users. Doing some quick research allows you to find popular celebrities and websites that have Twitter accounts.
In this lesson, you will create a new worksheet containing information about the Top Twitter celebrity accounts. This worksheet will contain some typographical mistakes. Using the spelling icon will find your typographical mistakes, but you will have to carefully review the worksheet to identify the other types of mistakes. In addition, you will use the thesaurus to find alternate words.
Tools & Terms Youll UseReview the following tools and terms that you will practice in this lesson, as you may be required to take a written assessment test after completing this unit.
Unit 1: Worksheet Basics
Top Twitter AccountsProofing Your Worksheet
Thesaurus: Using this icon will offer alternative words or synonyms to say what you mean.
Spellcheck: This icon will check for spelling errors in your worksheet.
Lesson 1.6
New Skills Using Spellcheck
Using the Thesaurus
SAMP
LE
-
23Unit 1: Worksheet Basics
Proofi ng Your Worksheet Lesson 1.6
Instructions1. Using Microsoft Excel 2013, create a new Blank workbook.
2. Save the fi le as 1.6 Top Twitt er Accounts in your My Excel Projects folder.
3. Key the data exactly as shown in 1.6 Source Doc. A.
4. From the REVIEW tab, Proofi ng group, do the following:
a. Click Spelling and make any necessary changes (as shown below)
b. Ignore any names that are not listed in the dicti onary
c. Select the word Personality in cell B3, then click on Thesaurus to review other opti ons
d. Change the word Personality to Celebrity by clicking the Celebrity drop-down menu, then select Insert
5. Make the following formatti ng changes:
a. Resize the column widths so that all data displays properly
b. Insert a blank row before row 4
c. Adjust the row height of row 3 to 54
d. Cut cell A1 and paste it to cell B1
6. Proofread your work for accuracy and format, then resave the fi le.
7. Select all cells containing data and Print Preview your worksheet.
8. Your worksheet should look similar to 1.6 Source Doc. B.
9. Print a copy if required.
4.
4d.
SAMP
LE
-
24 Learn-by-Doing: Microsoft Excel 2013
Lesson 1.6 Proofi ng Your Worksheet
12345678910111213
A B CA B CA B CTopp Twitter Accounts
Rankk Personality Nummber of Followers1 Katy Perry 477365712 Justin Bieber 472720603 Lady Gaga 406708494 Barack Obama 401457815 Taylor Swift 370397256 You Tube 366449717 Britney Spears 343301828 Rihanna 328452179 Instagram 29291360
10 Justin Timberlake 28667297
Top Twitter Accounts
Rank Celebrity Number of Followers
1 Katy Perry 477365712 Justin Bieber 472720603 Lady Gaga 406708494 Barack Obama 401457815 Taylor Swift 370397256 YouTube 366449717 Britney Spears 343301828 Rihanna 328452179 Instagram 29291360
10 Justin Timberlake 28667297
1.6 Source Doc. A
1.6 Source Doc. B
Sour
ce: T
witt
erco
unte
r.com
SAMP
LE
-
SAMP
LE
-
Blank PageBlank Page