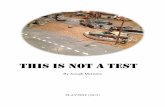This is a test
-
Upload
ralph-cueva -
Category
Documents
-
view
217 -
download
1
description
Transcript of This is a test

RapidWeaver 4 User Manual

RapidWeaver 4 User Manual
Edited and Written by Nik Fletcher. Based on contributions from Daniel Counsell, Tom Beardmore, Nik Fletcher, Mark
Notz and members of the RapidWeaver User Community.
Copyright 2008, Realmac Software Limited.
Acknowledgements
RapidWeaver uses the following open-source frameworks and code:
HTML Tidy
Copyright © 1998-2005 W3C
http://tidy.sourceforge.net/
iMedia Browser
Copyright © 2005–2007 by Karelia Software et al.
http://karelia.com/imedia/
Sparkle
Copyright © 2007 Andy Matuschak.
http://sparkle.andymatuschak.org/
ILCrashReporter-NG
Copyright © 2004–2007 Claus Broch et al.
http://code.google.com/p/ilcrashreporter-ng/
BGHUDAppKit
Copyright (c) 2008, Tim Davis (BinaryMethod.com) et al
All rights reserved.

3
Foreword
Ever since RapidWeaver 4 was announced, there has been far more than just a software upgrade in the
pipeline: an entirely-new website and add-ons area; and this - a freshly updated manual. Almost one hundred
pages of reference and tutorials to show you how RapidWeaver 4 works, and to help you easily create beauti-
ful web-standards-based sites.
Throughout the course of this user manual, we’ll be building a site using all the tools within RapidWeaver. You
can visit the live demonstration site at http://www.california-roadtrip.com
Thanks for choosing RapidWeaver as your Website creation tool of choice, and happy weaving!
Andre, Aron, Ben, Dan, Danny, Josh, Kevin and Nik
Brighton, England
July 2008

Getting Started With RapidWeaverWelcome ......................................................................................................................... 10
Installing RapidWeaver ..................................................................................................... 11
Registering RapidWeaver ................................................................................................. 12
The Basics of RapidWeaver ............................................................................................. 13Choosing a Theme ....................................................................................................................................... 14
Adding a link to another page ...................................................................................................................... 14
Editing the Site Title and Slogan ................................................................................................................... 14
Arranging the navigation menu ..................................................................................................................... 15
Creating a Photo Album ............................................................................................................................... 15
Integrating with your iPhoto Albums ............................................................................................................. 15
Creating a Drag and Drop Gallery ................................................................................................................. 16
Setting Up a Contact Form .......................................................................................................................... 18
Starting a Blog ............................................................................................................................................. 19
Setting Up an RSS feed ............................................................................................................................... 20
Renaming Pages .......................................................................................................................................... 20
Publishing Your RapidWeaver Site ................................................................................... 21
Main Window .................................................................................................................. 22Edit and Preview .......................................................................................................................................... 22
View Source ................................................................................................................................................. 22
Contextual / Action Menu ............................................................................................................................. 23
Working with Themes ................................................................................................................................... 23
Page Inspector ................................................................................................................ 24General Settings .......................................................................................................................................... 25
Page Sidebar ............................................................................................................................................... 27
Page Header ................................................................................................................................................ 28Meta Tags Explained .......................................................................................................................... 28
Name ........................................................................................................................................................... 28
Value ............................................................................................................................................................ 28
Theme Variations .......................................................................................................................................... 30
Page Settings .............................................................................................................................................. 30
Site Setup ....................................................................................................................... 31General Settings .......................................................................................................................................... 31
Table of Contents

5
Advanced Settings ....................................................................................................................................... 33
Template Settings ........................................................................................................................................ 34
Media Inspector ............................................................................................................... 35
Snippets .......................................................................................................................... 36
Page Types ...................................................................................................................... 37
Application ReferenceBlog ................................................................................................................................ 41
Adding an Entry ........................................................................................................................................... 41Smileys............................................................................................................................................... 41
Permalinks ................................................................................................................................................... 42
Podcasting ................................................................................................................................................... 42
Blog Settings ............................................................................................................................................... 44
General Settings .......................................................................................................................................... 45Categories .......................................................................................................................................... 46Tags ................................................................................................................................................... 46RSS ................................................................................................................................................... 47Advanced ........................................................................................................................................... 48
Contact Form .................................................................................................................. 50
File Sharing ...................................................................................................................... 54Sharing URLs ............................................................................................................................................... 54
HTML .............................................................................................................................. 56
iFrame ............................................................................................................................. 57
Movie Album ................................................................................................................... 57Album Setup ................................................................................................................................................ 57
Offsite Page ..................................................................................................................... 58
Photo Album ................................................................................................................... 59Using iPhoto Albums .................................................................................................................................... 59
Creating Custom Photo Albums ................................................................................................................... 60
Photo Album Setup Options ......................................................................................................................... 61
General ........................................................................................................................................................ 61
Flash Slideshow ........................................................................................................................................... 63Slideshow Interface Options ............................................................................................................... 63Visual Effects Options ......................................................................................................................... 63

6
EXIF ................................................................................................................................................... 64Advanced ........................................................................................................................................... 65
QuickTime ....................................................................................................................... 66
Styled Text ....................................................................................................................... 67Styling text ................................................................................................................................................... 67
Adding images ............................................................................................................................................. 68
Adding movies ............................................................................................................................................. 68
................................................................................................................... 69
Adding links to text and images.................................................................................................................... 69
.................................................................................................................................. 70
Mixing HTML or Javascript with styled text ................................................................................................... 70
Pasting text .................................................................................................................................................. 70
Publishing ........................................................................................................................ 71Publishing via FTP ........................................................................................................................................ 71
Advanced Settings ............................................................................................................................. 72
Publishing with .Mac .................................................................................................................................... 73
Preferences ..................................................................................................................... 74
RapidWeaver Add-ons .................................................................................................... 75Page Types ........................................................................................................................................ 76Themes .............................................................................................................................................. 76Theme Styles ..................................................................................................................................... 76Snippets ............................................................................................................................................. 76
Advanced Features .......................................................................................................... 77Image Normalisation .................................................................................................................................... 77
RapidWeaver TutorialsGoogle Analytics .......................................................................................................................................... 81
Getting the tracking code for your website ......................................................................................... 82
Inserting a Lightbox into RapidWeaver ......................................................................................................... 83
Search Engine Optimisation ......................................................................................................................... 86
Re-Publishing Your Entire Site ...................................................................................................................... 88
Setting up a Custom RSS Feed URL ............................................................................................................ 89
Useful LinksRealmac Software Websites ......................................................................................................................... 92

7
Third Party Websites .................................................................................................................................... 92
Retail versions of RapidWeaver .................................................................................................................... 92

8

9
Getting Started With RapidWeaver

10
Welcome
RapidWeaver’s options.
Conventions Used
RapidWeaver Menus
These are a series of Menu options to follow in RapidWeaver’s menubar menu system. The example
below takes you to the File menu, and to suboption ‘Re-Publish All Files’.
File > Re-Publish All Files
Keyboard Shortcuts
Cmd + i (Italicise Text)
Cmd + shift + k (Publish Site)
Getting Started with RapidWeaver

11
Getting Started With RapidWeaver
Installing RapidWeaver
Software website or your retail DVD.
Drag the RapidWeaver icon (on the left) onto the Applications folder alias in the disk image (which is provided to

12
Getting Started With RapidWeaver
Registering RapidWeaver
Whilst we would love you to register RapidWeaver with a shiny new serial number and unlock the demo version
you have downloaded, you can run it in demo mode for as long as you like. The demo limits your project to three
pages.
Purchase RapidWeaver (Either a full licence, or an upgrade from version 3.5)
Enter a valid serial number
Run RapidWeaver in Demo mode
After you’ve made your choice, go ahead and create a new project by using the ‘New Project’ button, or the File
> New Project menu option. A window such as the one shown in Figure 1 will appear.
RapidWeaver’s Main WindowFigure 1:

13
Getting Started With RapidWeaver
The Basics of RapidWeaver
You will need to add a page to your project to get started. This is done via the [+] button in the bottom left of the
Application’s main screen. A list of the installed Page Types will appear. In this Getting Started guide, we’re going
to add a Styled Text page to get our website up and running.
The large white text area is the Styled Text area, allowing you to enter text, format it and drag and drop in photos
and movies.
If you want to bold, underline or italicise text, then all the usual keyboard commands work just like in other Mac
applications (e.g. Cmd + B for Bold, Cmd + i for Italic, Cmd + U for underline).
Tip: To place a photo into any styled text area (such as a Styled Text page, Blog
Entry or the Sidebar), simply drag and drop it in. If you want to access your
iPhoto or Aperture library, use the shortcut Cmd + 4 or go to the View > Show
iMedia Browser menu option to access the built-in iMedia Browser.
The iMedia BrowserFigure 2:
RapidWeaver’s Main InterfaceFigure 3:

14
Getting Started With RapidWeaver
Choosing a Theme
site, you will need to choose a theme it. In the main menu bar the ‘Themes’ button shows and hides the Theme
Browser. From the there you can choose a theme for your site by simply clicking on the theme’s image. You can
customise the theme further via the ‘Theme Variations’ area of the Page Inspector.
Adding a link to another page
Of course, you will want to create links to other pages, either within your site or to an external page on another
website. With RapidWeaver you don’t need to write any code to do this. Highlight the text you want to link, and
then at the bottom of the window click the ‘Add Link’ button. You can either enter a URL, or choose a page
inside the RapidWeaver project from the drop-down menu titled ‘Page’. If you link to a page in your project,
RapidWeaver will always ensure that the tracks the link to ensure it is always correct.
Editing the Site Title and Slogan
Within the site, you will notice thepage has a title of ‘My Site’, and slogan of ‘Changing the world, one website
at a time’. To change them, open up the Site Setup sheet by clicking the ‘Setup’ button on the RapidWeaver
toolbar, or use the keyboard shortcut Cmd + 1. The settings for the Site Title and Slogan are found under the
‘General’ tab.
Theme BrowserFigure 4:
Add Link SheetFigure 5:
Site Setup SheetFigure 6:

15
Getting Started With RapidWeaver
Arranging the navigation menu
RapidWeaver generates the navigation menu of the site automatically based on the arrangement of pages in the
left-hand Page List. To create a sub-page in the navigation structure (irrespective of the page’s folder) simply
drag the soon-to-be sub-page onto the page that will be above it in the menu as shown to the left. A disclosure
triangle will appear to show that there are sub-pages and allow you condense the sub-menu in the Page List to
take up less screen space).
Creating a Photo Album
RapidWeaver has a built-in Photo Album page type, allowing you to create a CSS-based gallery, or a Flash
slideshow. Tou can also choose whether to use iPhoto integration to build your page, or simply drag and drop
images in from the Finder.
Integrating with your iPhoto Albums
If you manage your photos in iPhoto, you don’t need to export them from iPhoto before you start: RapidWeaver
will read your iPhoto library and you can simply select an existing album from within RapidWeaver. After adding
a Photo Album you will be presented with a screen similar to that shown in Figure 8.
Creating Sub-pagesFigure 7:
iPhoto IntegrationFigure 8:

16
Getting Started With RapidWeaver
On the left-hand side is a list of all your iPhoto albums. Clicking on an album will select those photos for the
slideshow, and they will then appear in the right-hand column.
RapidWeaver also reads the data from your iPhoto library to keep the information like a photo’s title intact. You
can also apply the image’s name in iPhoto as a caption in the gallery - we will show you how to do this later
on).
To remove an image from a gallery, simply uncheck the box on the left of the image, and RapidWeaver will then
ignore that photo.
Creating a Drag and Drop Gallery
If you don’t use iPhoto, or simply have the pictures you want to add in a folder elsewhere on your Mac, you can
also create photo albums using Drag and drop. To begin with, you will need to ensure that you have selected
‘Your Album (Click to change)’ option, instead of an iPhoto album, at the top of the left column. If you want the
album to have a different name when displayed, simply double click the text, and edit it.
As well as being able to drag and drop images from the OS X Finder, you can use the iMedia Browser (found un-
der the View > Show iMedia Browser menu option or keyboard shortcut Cmd + 4
iPhoto, or your User Account’s ‘Pictures’ folder to add them to the Photo Album.
Note:RapidWeaver only ‘ignores ‘photos
(and stores that information inside
your iPhoto library in any way.
Drag and Drop Gallery CreationFigure 9:

17
Getting Started With RapidWeaver
this, click the ‘wrench’ button below the Page List. The ‘Page Inspector’ opens to show the plugin settings tab
as shown in Figure 10.
The ‘General’ sub-tab contains most of the settings should you wish to use a CSS-based gallery. The descrip-
tion area is shown directly above all the thumbnails. Simply enter your description in the text box, and you’re
all set.
Click Preview to view your Photo Album (shown in Figure 11).
Photo Album SettingsFigure 10:
Figure 11:

18
Getting Started With RapidWeaver
Setting Up a Contact Form
Once you have got your site ready to publish, you might want to add a Contact form that allows you to receive
emails from website visitors. A contact form plugin ships with RapidWeaver, and can be added like any other
page.
contact form as shown above. You will want to click the ‘wrench’ icon below the Page List to customise the mes-
sages shown on the form, and to which email address you want to send the completed form to (see Figure 13).
Note:The Contact Form page type
Due to MobileMe not supporting
PHP, the Contact Form will not
work when published to MobileMe
webspace.
A Basic Contact FormFigure 12:
Contact Form OptionsFigure 13:

19
Getting Started With RapidWeaver
Starting a Blog
RapidWeaver comes with a fully-featured blog page-type, featuring auto-archiving, permalinks and RSS genera-
tion. To get started, simply select ‘Blog’ from the Add Page sheet. and then add an entry by choosing the [+]
button in the middle-left of the Edit view.
from the right where you can enter the title of the post and more. In this case, enter a title for your blog post, a
Category or two, and perhaps some tags that you wish to associate with the entry.
Tip: Categories and Tags, whilst similar, serve different purposes. Categories
are typically more sweeping areas, so a blog post with a photo in could be
more: in this case the subject of the photo (e.g. California, Beach, Sunshine
could all be considered tags).
In the ‘Body’ enter the content you wish to use as a blog entry: as it’s a styled text area, you can enter anything
from a movie, picture or even HTML code, and use the Rich Text formatting tools. That is not everything Rapid- That is not everything Rapid-
Weaver has to offer in the blog plugin: you can generate RSS feeds, allowing people to subscribe to your blog in
a newsreader such as NetNewsWire, NewsFire or Google Reader.
The Site Setup sheetFigure 14:
The Blog PageFigure 15:

20
Getting Started With RapidWeaver
Setting Up an RSS feed
Before setting up an RSS feed, you will need to tell RapidWeaver the address your site will be published to. To
set that up we will need to open up the ‘Site Setup’ sheet (found either under the Site menu, or via the shortcut
Cmd + 1). In the General tab, and enter the full URL of your website into the ‘Web Address’ box: Be sure to
include the http:// that precedes any URL.
Now that the Site URL is set up, you can close the ‘Site Setup’ window and return to the main window. Below
the Page List, select the ‘wrench’ icon and the blog settings pane will appear. On the sub-tabs choose ‘RSS’ and
then simply check the ‘Enable RSS’ button. You can customise the feed’s properties in the boxes below: note,
the ‘Author’ box must be an email address.
Now that the RSS options are setup, RapidWeaver will generate an RSS feed for blog entries. If you want the
RSS feed to be restricted to merely the ‘front page’ entries (i.e. only those shown on the main blog page) you
can do that via the RSS sub-tab.
Renaming Pages
Once you have added a few pages and some content to your site, it’s time to think about other details such as
option, or keyboard shortcut Cmd + Shift + i
the page.
To change the name of the page shown in the navigation menu, change the Page Title to something other than
‘Untitled Page 1’ by double-clicking in the page in the left-hand list. You should also consider changing the
Optimisation.
www.domain.com/page.html) you simply enter a forward slash ( / ) in the Folder box. You can also type a folder
the page is in the navigation bar and place the page inside that folder when exporting the site.
always have an extension. General Page SettingsFigure 16:

21
Getting Started With RapidWeaver
Publishing Your RapidWeaver Site
Once your site has been created, publishing your site can all be handled from within RapidWeaver via MobileMe,
FTP and SFTP.
Simply click the Publish button on the main toolbar to get started. In the sheet that pops up, you simply choose
how you wish to upload from the drop-down menu, enter the necessary server settings, and click Publish. If
you’re uncertain on the settings you should use to publish your site, check the Realmac Software Publishing
Settings page, or contact your hosting provider.
-
RapidWeaver’s Publishing sheetFigure 17:
Note:Web hosting is not included with
RapidWeaver.

22
Getting Started With RapidWeaver
Main Window
The main window used to build your website consists of a Web Pages List on the left and a Content pane on
the right of the window.
You manage the pages of your website by using the ‘add’ [+] and ‘delete’ [-] buttons, located at the bottom of
the Page List. The ‘add’ [+] button opens the Page Type Selection sheet. Simply double-click the page type you
want to add and it will appear in the Web Pages List below the currently-selected page.
You can also add multiple page types at once by selecting any number of different page types in the Page Se-
lection sheet.
Once the new page has been added, you can drag it to another position in the list as described earlier in this
section. You can also delete a page that is no longer needed by selecting the intended page in the list and click-
ing the ‘delete’ [-] button at the bottom of the list.
Edit and Preview
the desired page in the Page List to the left of the window to select it. Once a page is selected you can edit and
preview its content by switching between Edit and Preview modes by clicking the ‘Edit’ or ‘Preview’ located on
the main toolbar. You can also use keyboard shortcut Command-R to toggle between Edit and Preview modes.
View Source
Whilst a knowledge of HTML is not necessary to use RapidWeaver, you can view the HTML code view the code
that RapidWeaver will output. To enter Code view mode, use keyboard shortcut Command-Option-U or choose
View -> View Source. The upper portion of the view shows the HTML code as rendered by RapidWeaver. Any
errors and warnings are displayed in the lower portion of the screen for your inspection and review. If you want
to tidy your code when viewing the source, click the ‘Tidy Source’ button at the bottom of the code window.
Note: The code view is not editable.
Tip:
to your site by Ctrl-Clicking (Right-
Clicking) the [+] Add Page button
to show a list of available page
types and add a page with a single
click.
The Quick-Add MenuFigure 18:

23
Getting Started With RapidWeaver
Contextual / Action Menu
clicking, or Ctrl-clicking, a page in the Page List brings up the menu and allows you to:
open the Page Inspector,
Duplicate, Replace or Delete the page,
Make the page the site Home Page,
Mark the page Changed or Unchanged for RapidWeaver’s smart publishing,
Export and Preview the page locally in a web browser,
Publish the individual page to your webserver,
Working with Themes
Themes are website page templates that include the basic layout and architecture of each page into which you
insert your content within RapidWeaver. In most cases, you will select just one theme and implement it through-
out your website. However, RapidWeaver also allows you to apply themes on a page-by-page basis using the
Page Inspector.
Selecting which theme you want to use is simple. Click the Themes button on the main toolbar, or use keyboard
shortcut Cmd + Option + T to show and hide the Theme Browser. Scroll through the theme thumbnails and click
on the one you want to use. The selected theme will be applied to all the pages in your site.
The Theme BrowserFigure 19:

24
Getting Started With RapidWeaver
Themes typically have several variations that can be applied in order to easily change a particular aspect of the
site’s layout or design. Variations such as sidebar placement, page styles, text colour, font face, page width,
page header images, and background colour are all potential options. Variations are accessible via the Theme
Styles tab of the Page Inspector, selectable from the Window menu or by typing keyboard shortcut Cmd + Shift
+ i.
Right-clicking/Ctrl-clicking on a theme in the Themes Browser shows a contextual menu allowing you
the Theme Styles tab of the Page Inspector. If the theme is one you have duplicated or downloaded from a third
party, there is also an option to Delete the theme.
Page Inspector
When it comes to customising the structure of your site, changing page titles and almost all other page-related
settings, you’re going to be working with the Page Inspector. To access the Page Inspector select ‘Show Page
Inspector’ from the View menu, or use keyboard shortcut Cmd + Shift + i.
General Settings:
output.
Page Sidebar: Edit sidebar title (if used), and add content to the page’s sidebar.
Page Header: Allows you to add page assets and Meta tags, or apply the current page’s properties to other
pages. You are also able to add custom Javascript or CSS to the selected page, or insert code above the
<!DOCTYPE> tag.
Theme Styles: Customise the design of the page.
Plugin Settings: Any plugin options are shown in this tab - for example, the Blog setup, Contact Form, and
Photo Album setup are all controlled from within this tab.
These options will be applied to the page you have selected in the Pages List. To apply these options to other
pages in your project, use the ‘Apply Properties to All Pages’ option found on the Advanced tab (see below.) You
Page Inspector TabsFigure 20:

25
Getting Started With RapidWeaver
General Settings
-
gation menu), image format and page output, and title, slogan and copyright information. You may also specify
encoding and set output options.
Enabled (Checked by default):
This options dictates whether the page will be published or exported as part of your website. Unchecking this
box will tell RapidWeaver to treat the page as a draft, and prevent the page from being published or exported.
Show in menu (Checked by default):
This option sets whether the page appears in the site navigation menu or not. To hide the page from the navi-
gation menu, simply uncheck the box.
Open in new Window (Unchecked by default):
If you want this page to open in a new browser window when clicked on in the navigation menu tick this op-
tion. N.B. It is generally recommended that you do not use this option on pages in your own site.
This title is used for the navigation menu in the site. This is also editable by double-clicking the page in the
Page List.
Browser Title (Blank by default):
RapidWeaver will use whatever name the page has in the navigation bar as the browser window title. If you
want to customise this (e.g. you want the browser to display ‘Realmac Software - Blog’ instead of simply
‘Blog’) simply enter the full title you want to appear in this area.
Folder:
Not every page needs to be at the same structural level in your site, so you will want to place different pages in
relevant folders.
If you want your page to be in the root directory of your site (e.g. http://www.realmacsoftware.com/my_page.
Page Inspector Figure 21:General Settings tab

26
Getting Started With RapidWeaverphp), set the page to simply / (a forward slash). Otherwise set the folder name as desired - and remember that
you can place more than one page in a folder.
Filename:
home page should always be ‘index.html’ (or a variant such as ‘index.php’).
Image Format:
JPEG or PNG. Specifying ‘Original’ will leave the images in their original format, untouched and unchanged.
If you wish to use transparent images anywhere on your site, you should leave this option set to ‘Original’ as
images will otherwise lose their transparency on conversion.
Encoding:
Choose how you want the browser to interpret your code. Choose between Western (ISO Latin 1), Unicode
(UTF-8) and Japanese (Shift-JS). RapidWeaver defaults to ‘Unicode (UTF-8)’
Output:
Depending on your needs, RapidWeaver can ‘tidy’ the code it produces (to make it more readable) and also
apply a different document type to pages. RapidWeaver exports XHTML Strict code by default, and this option
allows you to set it to ‘XHTML Transitional’ or ‘Optimised XHTML’ (White-space removed).
Title (Unchecked by default):
By default, the page will use the site title chosen in Site Setup. By checking this box and typing a different title,
the default site title of this page will be replaced with the one you provide here.
Slogan (Unchecked by default):
By default, the page will use the site slogan set in Site Setup. By checking this box and typing a different slo-
gan, the default site slogan of this page will be replaced with the one you provide here.
Copyright (Unchecked by default):
By default, the page will use the page will use the site copyright set in Site Setup. By checking this box and
typing a different copyright footer, the default site copyright will be replaced on this page.

27
Getting Started With RapidWeaver
Apply to All Pages:
This option allows you to apply any of the current settings in the Page Inspector from the active page to all
Page Sidebar
All RapidWeaver themes contain a ‘sidebar’ area (shown in Figure 22). You may want to add web badges, include
a search tool for your website, or indicate your chat status in this sidebar, and you can place virtually anything
in the sidebar to enhance a page. The sidebar has both rich-text editing and pure HTML view options available
when editing it in the Page Inspector.
code too for images). You can select the type of sidebar through the menu in the bottom right of the Page Inspec-
tor (shown in Figure 22) and Add and Remove Links via the buttons in the bottom left of the window.
Page Inspector Figure 22:Sidebar Settings tab

28
Getting Started With RapidWeaver
Page Header
-
Meta Tags Explained
You will probably want to ensure that your site is fully optimised for Search Engine Indexing and RapidWeaver
allows you to Search Engine Optimise your site with meta-tags.
To add a Meta tag to a page, click the [+] button below the meta-tags table. On the selected line, double-click
the area immediately below the ‘Name’ heading. In the selected text area, type one of Meta tag names listed
should be separated by commas.
Expires In:
To specify an expiry date (so if the page is time-sensitive and should be removed from a search-engines
database after a period of time), click ‘Expires in’ checkbox and select the timeframe (minutes, hours, days,
Robots may delete expired documents from a search engine, or schedule a revisit. If the ‘Expires in’ box is left
unchecked, your page will not include an expiry date.
Credit RapidWeaver:
To identify your website as one that was created by RapidWeaver, select the ‘Credit RapidWeaver’ checkbox.
If this option is selected, RapidWeaver will add the ‘Generator’ Meta tag to the head section of your site. It lets
browsers and visitors know that your site was made with RapidWeaver.
The ‘Credit RapidWeaver’ option does not add a visible credit or RapidWeaver badge to the site. It
merely adds tag, that are only visible in the source code, to your pages identifying the site as being
made with RapidWeaver.
Custom CSS:
Example Meta Tags:
Name Value
description Nik’s Road Trip
keywords california, trip
Page Inspector Figure 23:Header Settings tab

29
Getting Started With RapidWeaver
theme’s stylesheets then you might want to use the Custom CSS box. By adding CSS styles to the Custom
CSS box, you can over-ride the look and feel of a page, or add additional styles and customise how your
page looks. Simply add the CSS exactly as you would in any other CSS editor, then link to those styles with
standard HTML. For those who might be interested, the Custom CSS is entered into the page as inline styles
between style tags:
Code:
<style type=”text/css” media=”all”> // Your Styles Here</style>
Custom Javascript:
Just like the Custom CSS area, this allows you to add your own Javascript and RapidWeaver will place it inside
the relevant script tags.
Code:
<script type=”text/javascript”> // Your Code Here </script>
when rendered. For example, you may need to initiate a PHP session so that certain variables (such as names,
passwords, email addresses, etc.) will be passed between pages. Because a PHP session has to be started
before any other document information is loaded, you should place the PHP code in this box.

30
Getting Started With RapidWeaver
Theme Variations
This tab (Figure 24) is used to set theme styles such as site width, font, colour schemes and sidebar alignment.
Variations are built into a theme by the theme’s designer, so some themes may have more variations while others
may have fewer or, perhaps, none at all. The list of available variations depends on the theme you select, and
each group is preceded by a black triangle. Clicking the triangle will expand the variation group, and allow you
to choose a variation for that particular option.
For example, clicking the triangle preceding ‘Sidebar Location’ presents the options of ‘Right’, ‘Left’ or ‘Hide’.
Page Settings
This pane displays settings for the plugin used in the active page, and will vary depending on the plugin cho-
sen.
Cmd + Option
+ i or by clicking the wrench icon beneath the Page List in RapidWeaver’s main window.
Page Inspector Figure 24:Styles Tab

31
Getting Started With RapidWeaver
Site Setup
General Settings
Title:
This is the site-wide title you wish to apply to your pages. By default, this is set to ‘My Website’.
Slogan:
set to ‘Changing the world, one site at a time...’
Footer:
If you want to place a copyright notice at the bottom of the page, or some links to other pages, simply enter
them here.
Site Setup - General Settings tabFigure 25:

32
Getting Started With RapidWeaver
Email: Address
A link that people can click to send you an email, this is inserted into the Footer area of the page. By default,
the option of protecting you email address from ‘Spam-bots’ is enabled to ensure your address is hidden from
them. If you wish to turn it off, please be aware that your email address may be at risk from Spamming. You
can turn off Email Protection from the Advanced tab.
Web Address:
settings. Be sure to start it with http:// - it should be in the form http://www.mydomain.com/
Specify a site-wide logo to apply to your pages by checking the box, and then dragging in a logo to use. The
size of the available logo area varies from theme to theme.
WebClip Icon:
If you wish to add a custom WebClip1 icon to display when a user bookmarks your site on an iPhone or iPod
touch, check the box and drag in a 57 x 57 pixel PNG image to use as your WebClip icon.
Favicon:
A ‘Favicon’ is dislayed next to your site’s URL in most modern browsers. To add a Favicon to your RapidWeav-
1 https://developer.apple.com/webapps/designingcontent.php
What is a Spam Bot?Spam Bots are pieces of malicious
software that scour the internet for
unprotected email addresses to add
to Spam-email lists.

33
Getting Started With RapidWeaver
Advanced Settings
Allows you to customise how RapidWeaver displays the code that links to your site resources (such as the
-
dress’ option, be sure that a Website Address is entered in the General tab.
Display Breadcrumb Trail:
this option.
Protect Email Address:
When RapidWeaver includes a ‘Contact Me’ link in the Footer of each page, the email address is Spam-pro-
tected by default. If you wish your email address to be displayed in plain view via your website’s code, untick
this box.
tidy these URLs by enabling cruftless links. When a page is in a folder and is named either index.html, index.
http://www.california-roadtrip.com/journal/index.html is linked as http://www.california-roadtrip.com/journal/
Site Setup - Advanced Settings tabFigure 26:

34
Getting Started With RapidWeaver
Google Analytics:
If you wish to track website visitors using the free Google Analytics service, enter the Analytics-supplied code
here. RapidWeaver will apply it to all pages in your site. After adding Google Analytics to your site, you will
need to re-upload all the pages in your site in order to receive statistics for all pages: RapidWeaver will do this
by default, as all pages are marked as changed after adding Google Analytics code.
Template Settings
in the future. The settings are
-
sion new pages are given.
Site Setup - Template Settings tabFigure 27:

35
Getting Started With RapidWeaver
Media Inspector
The Media Inspector enables you to edit and modify the dimensions and attributes of images used in Styled-
images directly within RapidWeaver.
You can access the Media Inspector by double-clicking an image you have placed in your Styled Text area or
by selecting from the View menu. The options available in the Media Inspector are summarised in the following
table.
Option
Filename
jpg’).
Alt tag Sets the alt tag of the image, which is displayed
while the image is loading and when you hover
your cursor over the image.
Scale Using the arrows scales the highlighted image to a
% of the original size, whilst retaining the aspect-
ratio of the picture.
Width and Height Un-checking the ‘Scale Image’ check box allows
you to set the ‘Width’ and ‘Height’ values inde-
pendently. N.B. Changing these values will affect
the aspect-ratio of the image, and may distort the
image.
Rotation Allows you to rotate the selected image.
Crop Ticking the ‘crop’ option will mean that the image
stays within its initial dimensions.
Flip Flips the selected image horizontally and / or
vertically.

36
Getting Started With RapidWeaver
Option
Shadow Check the Shadow box for RapidWeaver to render
a shadow for the image; specify the shadow’s off-
set and blurring by editing the respective values,
and choose the shadow’s colour.
Border Check the Border box to add a border around
your image and specify its width and colour.
Fill Colour
image is rotated or when a drop-shadow is added.
the Media Inspector.
Snippets
Snippets are code fragments that you may use regularly or simply wish to store for future use. To open the
snippets window go the ‘View’ menu and select ‘Show Snippets’ or use the keyboard shortcut, Cmd + 5.
View Menu > Show Snippets
To add a snippet press the plus button located at the bottom left hand corner of the Snippets Window. To use
a snippet, drag it into any styled or html text area in your website. Snippets can also be shared with others, via
email, the web or the Addons section on the Realmac Software Website. To share them you will need to locate
them - RapidWeaver stores them here:
Code:
~/Library/Application Support/RapidWeaver/Snippets/
Find more SnippetsIf you’re wanting to add some
more snippets to your copy of
RapidWeaver, why not visit our add-
ons page at:
http://www.realmacsoftware.com/
addons

37
Getting Started With RapidWeaver
Page Types
RapidWeaver 4 ships with 10 built-in page types:
Page Types
Blog Publish your blog using RapidWeaver’s fully-fea-
tured blog page type.
Contact Form
File Sharing
family and co-workers.
HTML If you’re happy to code individual pages in your
site, you can do it with the HTML page type.
iFrame Display any external website within your own
RapidWeaver-styled page.
Movie Album Allows you to share a gallery of QuickTime movies
with visitors.
Offsite Page The Offsite page allows you insert external links
into the navigation bar, for example a link to a
forum.
Photo Album Easily build a CSS-based Gallery or a Flash Slide-
show with your iPhoto albums or other images.
QuickTime Add a single QuickTime movie to your site.
Styled Text Create your page content in a what-you-see-is-
what-you-get format. You have the ability to set
font styles, change colours, drop-in images, mov-

38

39
Application Reference

40
Application Reference

41
Application Reference
Blog
The Blog page allows you to manage a collection of blog entries; recording personal events, thoughts, ideas
-
cated using RSS feeds.
Adding an Entry
To add a new entry to your Blog, just click the [+] button located just below the blog entry list.
The Post Settings area slides out from the right, where we can set up the catgories, tags and other information
for this post. The time and date for the post is automatically set to the time you add the entry. However you
date by clicking the Clock button. Give your blog entry a title and then type your blog post in the Body box,
located located in the lower half of the page.
The post editing area is a full Styled Text area as found elsewhere in RapidWeaver, allowing you to format the
text, and add links, HTML, movies and images. You may also use the Page Assets feature.
Smileys
In each blog entry you can use smileys just like in iChat. The Blog page style supports 8 different smiley emo-
tions. For example, entering :-) in your blog, RapidWeaver will convert it into a graphic.
Listed below are the smileys supported by RapidWeaver:
Smiley Text Equivalent
Smile :-)
Laugh :-D
Sad :-(
Wink ;-)

42
Application Reference
Smiley Text Equivalent
Gasp :-o
Embarrassed :-[
Angry :-|
Foot-in-mouth :-!
Permalinks
archived and moved off the main Blog page. When enabled in the General tab of the Blog’s Setup area, Rapid-
Weaver will automatically create a Permalink for each blog entry. If you’d like to create a custom Permalink
-
link based on the word or phrase you have entered.
Tip:
what extension the page you’ve used in the Page Inspector.
Podcasting
RapidWeaver allows you to easily add Podcasts to your blog entries. Podcasting is a standard that allows au-
capable applications such as iTunes to automatically subscribe to them and download the media for playback
at the listener’s convenience.
When you add a Podcast to your blog entry by clicking the ‘Add Podcast...’ button, RapidWeaver presents a
custom iTunes tags (and subtitles) are controlled on an episode-by-episode basis using the iTunes Tags tab. Adding an episodeFigure 28:

43
Application Reference
For further information on iTunes Technical Specs, please visit the Apple website2:
Category:
This is the category which iTunes should categorise the podcast under. It should be just a single category, such
as Comedy or Technology.
Keywords:
of the episode -- so perhaps Mac, OS X, RapidWeaver would be considered Keywords of a Technology-centric
show. Keywords should be comma and space separated.
e.g. Mac OS X, RapidWeaver, manual
Author:
Simply enter your name, or the company name you wish to associate with the show. It will appear in the iTunes
Subtitle (Optional):
Enter the subtitle you wish to show for the episode
2 http://www.apple.com/itunes/store/podcaststechspecs.html
Over-riding the defaultsIf you wish to refer to existing
online content, do not drag in any
media to the initial podcast drop-
box. Instead go to the ‘Custom
RSS Tags’ tab and check the
‘Over-ride default Podcast set-
tings’ option. Simply enter the full
URL to the media (perhaps stored
on a service such as Amazon S3
or LibSyn).
Be sure to enter the full data for
the size (in bytes) in the sizebox
and specify the correct MIME type.
Podcast ‘enclosures’ can be in the
following formats:
.mp3
.mp4
.m4a
.m4v
.mov
Figure 29:

44
Application Reference
Summary:
show (such as topics covered, guest appearances, etc), you can enter it here.
Explicit:
individual episode, simply check the ‘Explicit’ box for this episode.
the blog post, and publish the necessary enclosure tags for the post to ensure that podcast clients will know
to download the episode from the server.
If you wish to edit the settings for an entire podcast, perhaps mark all episodes as Explicit by default, then
the Advanced tab of the Blog plugin’s settings tab > iTunes can be edited to apply settings to the whole blog.
You can also specify a custom show logo there, which will be displayed in iTunes as album art, and also in the
iTunes Store if you submit your podcast there.
Blog Settings
feeds, set your default Podcast tags and customise your blog page’s options. Click the ‘Wrench’ icon below
the Page List to show the Blog Settings.
General Set Archiving, Permalink and Commenting op-
tions.
Categories Enable and create blog categories.
RSS Feed
Date Format
blog posts.

45
Application Reference
Podcast Set the default iTunes tags and Custom RSS
Channel tags for your Podcasts.
Ping Enable weblog directory/tracking services to
keep track of recent changes in your blog page.
expose the contents of its pane.
General Settings
The top section of the General tab (shown in Figure 30) contains the archiving options for your blog in which
you can customise the archive behaviour, if used. By default, archiving is active. Disabling it will cause Rapid-
Weaver to keep all of your blog’s posts on the same page, growing longer with each blog entry you add. If
enabled, archiving will move all your old posts to separate pages, keeping only the current week’s or month’s
posts on the main page, as selected in the ‘Archive by’ popup menu. You can also set the minimum number
of posts that must appear on the main blog page before older posts are archived, and whether or not to show
gaps in the list of available archives.
The middle section of the General tab allows you to enable Permalinks in your blog and to set the Perma-
link’s link title. If you use summaries in your blog entries, you may choose whether the Permalink points to the
summary rather than the blog entry itself by clicking the ‘Include Summary’ checkbox. When published, the
Permalink will point to the summary, which will include a ‘Read more...’ link to the full blog entry. You may also
change the ‘Read more...’ link’s wording by typing a word or phrase of your own choosing. This will become
the system-wide link phrase when used in summaries in your blog.
The bottom portion of the General tab allows you to enable Comments in your blog entries, allowing visitors
comment-tracking service for bloggers. Once you have an account, enter your Haloscan username into the
Once commenting is enabled, you will see ‘Comments (0) | Trackback (0)’ appear under each entry in your
blog, and as comments and trackbacks are left by visitors, the number of comments will increase automati-
cally. By default a link labeled ‘Comments Feed’ will appear in the sidebar of your blog page allowing visitors
General Blog SettingsFigure 30:

46
Application Reference
to subscribe to an RSS feed of all the comments on your blog. You can prevent the link from appearing in your
sidebar by removing the text from the ‘RSS Link’ box.
Tip: You can manage your comments and the look of the pop-up-window by
logging into the member’s area on Haloscan. Instructions on how to moderate
comments, and more, can be found on the Haloscan website.
Categories
-
vidual blog entries. If categories are not desired, you may disable them by unchecking the ‘Enable’ checkbox.
If enabled, you may also choose to display the number of blog entries in each category in the sidebar by click-
ing the ‘Show Post Count’ checkbox.
You can create additional categories for your blog by clicking the (+) button at the bottom of the categories list
and typing the name of the new category. To remove a category, click on its name and click the (-) button. You
may also arrange the categories in the list by clicking and dragging a category into a new position.
below the blog entry’s title in your blog). The default separator is a ‘pipe’ delimiter (‘|’) with a space character
before and after it for balance (e.g. ‘ | ‘), but you can use any character you wish.
Tags
Tags could be considered Sub-Categories, describing more accurately a blog post’s content. To enter a tag for
a post, simply click in the tab box above the entry, type the Tag you wish to add, and hit Enter. The tag will turn
Catgeories SetupFigure 31:

47
Application Reference
RSS
Almost every news website and blog allows users to subscribe to their content using a technology called RSS
(Really Simple Syndication). RSS readers can help you keep up with all your favourite weblogs by checking
their RSS feeds and displaying new items from each of them. NetNewsWire, Vienna and NewsFire are among
the many popular news aggregators on the Mac, and Google Reader is a popular choice as an online news-
reader.
So that RSS news aggregators (including Podcast receivers such as iTunes) can subscribe to your blog page,
so that it generates RSS entries only for the indvidual blog posts that appear on your main blog page, and not
for any archived blog entries, by checking the box ‘Generate entries for main page only’.
You may specify how many words from each of your blog entries should be included in your RSS feed (from
pane, and moving the slider left or right as needed. The number of words will be shown to the right of the
slider. If your blog entries use summaries, the number of words included in any blog entry’s RSS feed will be
less than the length of the blog entry’s summary or the number of words set here.
Figure 32:

48
Application Reference
Advanced
Date Format
You can customise the way the date and time are shown by selecting the ‘Date Format’ tab in your Blog
page’s ‘Setup...’ area.
On this pane, you can specify how the date and time are displayed, including separators. As you make
changes to the settings, an example is displayed in the lower portion of the pane. To localize the language to
that of the one being used by your Macintosh, click the ‘Localize language’ checkbox.
iTunes
You may create default values for your iTunes tags and any custom RSS channel tags used in your Podcasts.
The values entered here will become the default tags for all of your Podcasts, but you may override these
values in any Podcast if desired by using the iTunes Tags and the Custom RSS Tags tabs in the Add Podcast
pane.
When you click the ‘Podcast’ tab in your blog’s ‘Setup...’ area, two sub-tabs will be visible: ‘iTunes Tags’ and
‘Custom RSS Channel Tags’. The default view is the ‘iTunes Tags’ sub-tab pane.
To set the default iTunes tags to be added to your Podcasts, click the ‘Enable Custom iTunes Tags’ checkbox
your Podcasts, click the ‘Custom RSS Channel Tags’ sub tab.
Channel
Use the Custom RSS Channel Tags sub-tab to add any tags not addressed using the iTunes Tags sub-pane, or
to add any new Channel tags that may be added to iTunes in the future. As a rule, this should be unnecessary,
but the ability to add custom RSS Channel tags remains available if needed.
Ping
As blogs have come into widespread use across the Internet, blog referral and tracking services have come
into being. Companies like Technorati, Postami, BlogPulse and Google follow blogs and keep track of the
most important stories being blogged about at the current time.
Date date settingsFigure 33:
iTunes Podcast settingsFigure 34:
Blog ‘Ping’ settingsFigure 35:

49
Application Reference
add a service to ping, click the (+) button, type the name of the service and the URL to its ‘ping’ page (the
page on the service that accepts pings) and click the ‘Ping the following blog directories’ box. You can also
send a ping immediately to any newly-added service by selecting its entry in the list and clicking the ‘Ping
Now’ button.
Other
Movable Type Import
RapidWeaver allows you to import a Movable Type blog and bring the content into RapidWeaver. Clicking the
Dynamic PHP Sidebar
If you have got a lot of tags and categories, this will save you plenty of time. By taking advantage of PHP
Includes, the sidebar is dynamically added, and there is no need to export each page every time the tag cloud
changes. For those with large tag clouds, this will like reduce publishing time dramatically. This advanced fea-
Advanced Blog SettingsFigure 36:

50
Application Reference
Contact Form
The Contact Form page type lets visitors send messages and attachments to you via an easy-to-use form. You
-
PHP, contact your hosting company before attempting to use the Contact Form page type.
Note:Due to .Mac not supporting PHP,
the Contact Form will not work
with any site published to .Mac.
Contact Form ViewFigure 37:

51
Application Reference
The Contact Form supports six different types of page elements:
Element Description
Text Field Restricts visitors to typing a single line of text.
Text Area Allows visitors to type an unlimited amount of text.
Checkboxes Visitors select one or more the displayed options
by clicking its box.
Popup Menus
popup menu.
Radio Buttons Visitors make a single selection from a list of op-
tions.
Attachments
one attachment is allowed per form.
-
When visitors submit a completed Contact Form on your website, an email is sent to the address you have
Entry Title Example Entry
Your Name Nik Fletcher
Your Email [email protected]
Message Subject Visit Alcatraz!
Note:Only one attachment is allowed
per form.

52
Application Reference
Entry Title Example Entry
Message I’d really recommend visiting Alcatraz.
Element Description
Your Name
their names.
Your Email
addresses.
Subject
message.
Message Text area in which visitors type the body of their
message to you.
To remove any of the existing elements, single-click on the list item and click the [-] button at the bottom of the
-
Tip:
a colon (:) or a hyphen (–) to separate the label from the content provided by your
visitors. Without a delimiter, the label and the content will be linked together in
the message you receive.
by dragging each element to the desired position in the list.
Popup Menus and Radio Buttons.

53
Application Reference
If your Contact Form includes either a Popup Menu or Radio Buttons element, you should create a list of se-
lection values for each of them. By clicking on the name of the desired Popup Menu or Radio Buttons element
selection value. Repeat as needed to add all selection values. To remove a selection value, select it in the list
and then click the [–] button.
Contact Form Setup
After setting up your Contact Form page, click ‘wrench’ icon beneath the Page List to change the settings for
the contact form. The Page Inspector, as shown in Figure 38, will open and bring up a window such as the one
shown to the left.
Setup Items Description
Send To: Enter the email address you want the form’s con-
tents to be sent to.
From Name:
the person the email was sent from.
From Email:
of the person the form was submitted by
Subject:
any received any emails from the form.
Enter the message you want the form to display if
form. Contact Form SettingsFigure 38:

54
Application Reference
Setup Items Description
Symbol The symbol entered here to show on the form for
Submit Button The word(s) that appear on the button used to
submit the form (default: ‘Submit’).
Reset Button The word(s) that appear on the button used to
reset the form (default: ‘Reset’).
File Sharing
the Internet.
-
Sharing URLs
To add URLs to RapidWeaver’s File Sharing page, click the (+) button to create a new entry in the list. Add a
Tip:Save space and reduce transfer
you want to share. Simply Control-
want to compress and choose
“Compress FILE_NAME” from the
contextual menu that appears.
Contact Form Settings Figure 39:Customisable Form Messages

55
Application Reference
title and a description to the new entry and then change the ‘Source Type’ dop-down list option to ‘External
arrange their order in the list by clicking and dragging them do the desired positions.
Tip: You can use the File Sharing page type to create a “Favorite Links” page on
your website. Just use the tips for “Sharing URLs” outlined above.

56
Application Reference
HTML
The HTML page type allows you to hand-code your page content in a mono-spaced code editing view. If you
want to create an HTML page that retains the theme of the other pages in your website, leave the ‘Don’t apply
theme’ checkbox located in the ‘Page’ tab of the Page Inspector unselected. Unticking this box will remove all
the theme layout from the page, giving you an entirely blank canvas to start from scratch.
Tip: You can enter anything into the HTML page type, including Javascript, CSS,
content on the page, so be sure to check that the Page Inspector has been set
up correctly.
The HTML PageFigure 40:

57
Application Reference
iFrame
To display an external site within a page on your own website, select the iFrame page style. The iFrame is sup-
ported by most modern browsers.
The iFrame page style creates an inline frame that contains another document. For example, you could use it
to display another website within your own website or perhaps a support forum.
Once you have entered a URL to display in the Page Inspector, you can set the width and height of the frame
in which it is displayed as well as the iFrame’s border attributes.
Movie Album
Share your movies with friends, family and co-workers. Simply drag the movies you want to publish on your
website to the movie list.
You can change the order of your movies by dragging them to the desired position. To change a movie’s cap-
Tip: Movies must be in a QuickTime-supported format, e.g. MP4, MOV.
Album Setup
To give your movie album a title and description, and to set the AutoPlay option, click on the ‘Album Setup’
button in the lower part of the screen.
Autoplay Movies:
Selecting this option will start the movie automatically when the user opens a movie window.
Selecting a Thumbnail image:
RapidWeaver will automatically select a thumbnail from a point midway through the movie because many mov-
ies start with a black screen. If you’d like to select the thumbnail image from a different position in the movie,

58
Application Reference
double-click on the movie thumbnail in the list to bring up the thumbnail selection sheet. Select a frame in the
movie you want to use as the movie’s thumbnail and click the ‘Set’ button.
Offsite Page
Using an Offsite page style will allow you to redirect visitors to external URL’s from a navigation button or link
on our website, rather than showing their content inside an iFrame on your own site. This is useful if you have
which you want to direct your visitors to from the navigation menu.
the Page Inspector.

59
Application Reference
Photo Album
The Photo Album page type allows you to share your personal photos with friends and family on your website.
drap in photos manually (either from the Finder or iMedia Browser).
Using iPhoto Albums
iPhoto albums are listed in the left-hand column. To use one of the iPhoto Albums on your website, highlight
the desired album in the list. You may add a description about the iPhoto album that will displayed on the pub-
lished page by typing into the album description box located below the iPhoto albums list.
When you select an iPhoto album from the list, thumbnails for each photo in the iPhoto album will appear in
iPhoto Album IntegrationFigure 41:

60
Application Reference
your photos, click on a thumbnail and drag it to the desired position in the thumbnails list.
By default, all photos will be selected for publishing when you choose an iPhoto album, but you can use the
checkboxes that precede each thumbnail in the list to select which ones should be published on your website.
To disable all photos in the list, select all the images in the album and then choose bottom of the Photo Album
page; to select all photos in the list, click the solid checkmark.
of the selected photo in the thumbnails list.
Creating Custom Photo Albums
You may also use photos or images located elsewhere on your hard drive to create a custom Photo Album
page. Begin by clicking into the textbox located above the iPhoto albums list and typing a name for your
custom album. Once you have chosen a name, simply drag-and-drop photos from your hard dirve into the
thumbnails list, or use the (+) button located near the bottom of the window to navigate to the photos on
your hard drive. You may arrange the viewing order by dragging the thumbnails to the desired position in the
thumbnails list.
After you have added your photos, you can add a description for your custom photo album in the album
description box located below the iPhoto albums list. As with iPhoto album photos, the published photos will

61
Application Reference
Photo Album Setup Options
-
lishing options. When you click the ‘Setup’ button, the Photo Album Setup sub-tab in the Page Inspector will
appear, defaulting to the ‘General’ tab.
General
Use Flash Slideshow:
This allows you to specify whether to create a pure HTML gallery or a Flash slideshow. If you wish to use the
Captions:
You can specify whether your photos’ captions should be displayed below each thumbnail, below each full-
size photo, or not at all. To make your selection, choose one of the four options in the ‘Captions’ drop-down
list.
Thumbnail Size:
Use the slider to set the size of the thumbnails to be shown on your Photo Album page. Based upon the se-
lected size, RapidWeaver will automatically determine the number of thumbnails to be displayed in a row, and
the spacing between them. Use smaller thumbnail sizes to maximise the number shown per row.
Image Quality:
scaling your photos down from their original sizes, you may also specify whether to use High-Quality Scaling
by selecting the indicated checkbox to reduce pixelation and other photo-resizing artifacts (recommended).
Photo Album SettingsFigure 42:

62
Application Reference
Tip: For best results, pre-size your photos to the exact dimensions you
wish them to be viewed on your website using your preferred photo-editing
application. Set the Compression to ‘Best’ from the drop-down list and un-check
the “Use this size” checkbox in the Image Size portion of the General pane. This
will result in no compression or resizing of your photos whatsoever.
Scale Image:
By default, photos are constrained to a maximum width of 640 pixels and a maximum height of 480 pixels.
RapidWeaver will not adjust the aspect-ratio of the images, but no photo will exceed a width of 640 pixels, or a
height of 480 pixels. You can specify different maximums by typing in different values. If you uncheck the ‘Use
this size’ box, RapidWeaver will not constrain your photos at all. Instead, your photos will be published in the
exact dimensions of your originals, which will increase load times when using large images.
Navigation:
Here you can set the labels for the navigation links in your Photo Album pages. Visitors to your website can
navigate through your photos using the text links on the published photo pages. By default, these links are
labeled ‘Previous’, ‘Home’ and ‘Next’. You can customise these links by changing the content of their corre-

63
Application Reference
Flash Slideshow
Slideshow Interface Options
Display - Controls:
This will toggle the Flash slideshow’s navigational controls on and off.
Display - Info:
This will toggle whether to show additional information about each photo.
If you do not wish to show the animated loading icon, untick this box.
Activate on Rollover:
Choose whether the slideshow should activate when a users mouse cursor rolls over the slideshow.
Flickr RSS:
With RapidWeaver 3.6, you can specify a Flickr RSS feed for photos you wish to slideshow. Simply enable this
box, and paste in a Flickr RSS feed to show the pictures from that feed in the Slideshow.
Slideshow Size:
Visual Effects Options
Transition:
duration (in seconds) in the box to the right.
Scale Image:
Figure 43:Flash Slideshow

64
Application Reference
Allows you to specify whether, on clicking a slideshow image, the large image should open in a new window.
Image Pause:
Set the duration of each image’s appearance on-screen by entering a time (in seconds) here.
Ken Burns:
The Ken Burns effect (often used in iPhoto slideshows) is available as part of the Flash Slideshow. You can
turn it on (and specify a type of effect) or turn it off via this drop-down.
Variation:
This sets the intensity of the zoom within the Ken Burns effect. Dragging to the left uses less zoom, whilst
dragging to the right will create a more extreme zoom in, as part of the Ken Burns effect.
EXIF
When creating a CSS-based gallery, you can also choose to display EXIF metadata such as the ISO Speed,
Aperture, or Shutter Speed the photo was taken at. To enable EXIF data, simply check the ‘Display EXIF Data’
checkbox, and select the EXIF data options you want to show on photo pages.
Note: EXIF data is only shown if the CSS-based gallery is used, and is displayed
on the individual photo pages.
EXIF display optionsFigure 44:

65
Application Reference
Advanced
The ‘Advanced’ tab in the Setup sub-tab includes options that allow you to manage the Photo Album pages
photo cache, enable support for multi-processor Macs and import comments from iPhoto.
Photo Cache:
Enabling the Photo Cache in RapidWeaver will dramatically improve refresh times when switching between
‘Edit’ and ‘Preview’ modes, and when exporting or publishing your website. It is recommended that you leave
the Photo Cache option enabled. Click the ‘Clear’ button to reset your Photo Album page’s cache.
Tip: If you have previously published or exported your Photo Album page, and
- or you re-arrange the order of your photos in the thumbnails list - you may
To correct this, click the “Clear” button in the Photo Cache section and re-export
/ re-publish your Photo Album.
Multi-Processor Support:
To speed the processing of your photos when being exported by RapidWeaver, owners of multi-processor
Macs may enable multi-processor support by clicking the designated checkbox. Leaving this box checked will
Import iPhoto Comments:
If you are using an iPhoto album as the source for your Photo Album page and you want to use the comments
you have created for your photos in the selected iPhoto album, clicking the ‘Import Comments’ button in the
Advanced sub-tab will retrieve the existing comments. Be aware that this will overwrite any custom captions
you have created previously.
Advanced SettingsFigure 45:

66
Application Reference
QuickTime
Share your movies with friends, family and co-workers. Movies should be in QuickTime-supported formats
such as MOV, AVI or MPEG. To add a movie to the QuickTime page, click the ‘Choose Movie...’ button, navi-
gate to the movie you want to use, select it and then click the ‘Open’ button.
Add comments or descriptive text by typing in the text box at the bottom of the page. The text box supports
styled text and all other formatting supported by the Styled Text page.
AutoPlay Movie:
Checking the ‘Autoplay Movie’ box will cause the movie to automatically play when a visitor selects the Quick-
Time page on your website.

67
Application Reference
Styled Text
The Styled Text page type is the most widely-used page style in RapidWeaver. A Styled Text page allows you
-
ever, you may also use HTML to extend the capabilities of the page, if desired. Use the Format menu to apply
or movie, simply drag it from the Finder into the content area.
The content area of of the Styled Text page type supports the following:
Media Supported
Text Styled and Plain
Images PNG, GIF or JPEG
Movies QuickTime, Quicktime VR
Files .zip, .pdf, .sit, etc...
Styling text
You can style your text by using the Format menu located in the menu bar. If you have used a word processor
or TextEdit, then styling text in RapidWeaver should already be familiar to you. Type or paste your content into
your page under the Edit tab, select the desired text with your mouse, and choose the appropriate formatting
options from the Format menu.
Using the options found under the Format menu, you are able to control the appearance of the content on your
pages. RapidWeaver offers only those fonts considered to be ‘web safe’ to ensure that your website’s appear-
ance is consistent in all common browsers.

68
Application Reference
Tip: RapidWeaver actually applies a list of fonts to the text you are styling, so
you can be sure that if a visitor doesn’t have the same font installed, the next
most-similar font available in the list will be used. For example, should you use
Arial for your text, RapidWeaver will apply the following font list: “Arial, Verdana,
Helvetica, Sans-serif”. If the visitor doesn’t have the primary font installed (Arial,
in this case), then the list tells the visitor’s browser to use the next available font.
Adding images
To add an image to your page, drag it from the Finder into the desired location in the content area. Supported
-
lished page.
-
lowing you to scale the image, rotate it, add a border or shadow effects and more.
Adding movies
To add a QuickTime movie to your page, drag it from the Finder to the desired location in the content area. A
dialog box will appear asking ‘Do you really want to copy the contents of the dragged items into the text?’,
and displaying three buttons: Alias, Copy and Cancel.
If you intend to alias your QuickTime movies in your Styled Text pages, consider creating a permanent location
dragging them from that location.
There are other advantages to aliasing your QuickTime movies. For example, if you choose to edit the movie
after you have published your website, you can revise the movie independently. As long as the revised version
resides in the same location on your hard drive as the original and retains the same name, the new movie will
be used the next time you change the page that contains it (or you have marked the page as ‘Changed’).

69
Application Reference
Note: Only QuickTime-compatible may be added to Styled Text pages as
described above, and will be automatically centered on the page. Other movie
formats may be added manually through HTML code.
select ‘Align Image Left’ or ‘Align Image Right’ from the Format > HTML menu option. Click the Preview tab to
you’re happy using HTML code <div class> tags:
Code:
<div class=“image-left”>Place Image Here</div><div class=“image-right”>Place Image Here</div>
Adding links to text and images
To add an email address or URL to text or an image, highlight it and press the ‘Add Link’ button at the lower
part of the screen.
A dialog box will appear allowing you to either select another page in your RapidWeaver project to which the
text or image should be linked, or to specify an email address or URL of a page on another site. If you have
added an item in the Page Assets tab of the Page Inspector, you will also be able to link to an asset in the list.
Once you have selected the target of the link, you may specify whether the linked item should open in the cur-
rent window, or in a new window.
Tip:If you wish to link to an image,
instead of showing it on the page,
add it to the page’s Assets and
create a link to it using the “Add
Link” button. For more information
about adding a link to your text see
Adding links to text and images
later in this section.
Adding a LinkFigure 46:

70
Application Reference
automatically create a link to it in your published page. Visitors will be able to click the link and download it.
Mixing HTML or Javascript with styled text
You can include HTML or Javascript code in a Styled Text page, but unless you mark the block of code prop-
erly, RapidWeaver will not render it correctly. To mark a block of code so that RapidWeaver not affect it, select
the block and choose ‘Ignore Formatting’ from the Format menu, or from the HTML menu below any Styled
Text page or Blog post.
You can also wrap text around you have pasted in the content area by selecting the image and choose ‘Align
menu. This will apply HTML tags to the code, and will be displayed as selected when Previewing the site.
Pasting text
Text copied from another text editor or word processor may be pasted directly into a Styled Text page, but
on your computer, but when viewed by other visitors who come to your site, the pasted text may not render
cleanly.
To avoid this when using text copied from another document, hold down the Option key and select ‘Paste as
Plain Text’ from the Edit menu. The copied text will be inserted as plain text, which can then be formatted as
needed using the formatting tools within RapidWeaver.
Note:If you’re pasting from an application
such as Microsoft Word, we recom-
mend you use the ‘Paste as Plain
Text’ option.
Due to the way Word places format-
ted text in the clipboard if you do
paste content ‘as-is’ from Word it
may not render accurately.

71
Application Reference
Publishing
RapidWeaver allows you to publish your site locally, to a MobileMe account or to a webserver. It also allows
you to publish and export just the pages that have been updated. If you don’t have a MobileMe account you
can sign up for one at Apple’s MobileMe website.
Tip: To re-upload your entire website to your webhost, choose the ‘Re-Publish
All Files’ option from the File menu.
Publishing via FTP
RapidWeaver allows you to publish sites directly to a webserver using the built-in FTP (File Transfer Protocol)
client. To publish your site using FTP, you will need to provide four things: the server’s URL or IP address, your
account’s Username and Password, and your webserver’s Site Path (directory) to which you must publish your
website’s contents. If you are uncertain about any of these points, contact your hosting provider before you
attempt to publish your site. Click the ‘Publish’ button on the main toolbar, and click the FTP tab in the sheet
that appears.
Publishing ViewFigure 47:
Tip:If you ever need to change your
Publishing detais, you can edit
them by choosing the File menu’s
‘Publishing Settings’ option.

72
Application Reference
Server:
The name or IP address of your webserver. The name is often the domain name of your website (e.g., ‘MyDo-
main.com’), but may also be an explicit server name provided to you by your webhost. This varies from one
webhost to the next, so check with your hosting provider if you’re not sure which settings to use.
User Name:
Password:
Save in Keychain:
Check this box if you want your Mac to securely remember your login password for future publishing.
Site Path:
This is the path to your website’s publishing directory on the webserver. This varies from one webhost to the
contact your webhost or ask on the RapidWeaver forum.
Passive Mode:
Selected by default, most webservers use this transfer option. Deselect this option only if your webserver
Whilst rarely used, selecting this option will tell RapidWeaver to attempt to log into your webserver without a
username or password.
Advanced Settings
other settings.
Advanced FTP SettingsFigure 48:

73
Application Reference
Publishing with MobileMe
RapidWeaver includes built-in support to publish to your RapidWeaver website on your existing account on
MobileMe. If you already have MobileMe setup correctly in the System Preferences, RapidWeaver will auto-
matically use these as defaults when publishing.
RapidWeaver, by default, publishes to http://web.me.com/username/ however you can change this address to
either http://web.mac.com/username/ or http://homepage.mac.com/username/. You can also use a MobileMe
sheet to the corresponding address you want to use. When you publish your site, select ‘MobileMe’ and
All you need to enter in the MobileMe Publishing area is your username and password, if not correct (or auto-
User Name:
Password:
log into your account.

74
Application Reference
Preferences
You can access the Preferences window from the RapidWeaver menu. RapidWeaver > Preferences.
General
with, open your last project or create a new project when launching the application.
Show News Window
If you do not wish to see the RapidWeaver News Window on startup, uncheck this option.
This option allows you to choose whether the webpage list uses small or large icons.
Publishing
Clear Publishing Flags When
Allows you to specify when RapidWeaver should mark a page as unchanged: after publishingor exporting it,
When Exporting
These settings determine what RapidWeaver does when exporting your site to a local folder: whether it should
delete an existing folder before exporting, and whether it should open your exported site in the selected
browser.
Enable Smart Publishing
If, for whatever reason, you can turn off smart publishing for all projects by unchecking this box.
Consolidate Common Files
Use NcFTP Framework
If you are having issues publishing, this option will switch to an alternative FTP framework.
General PreferencesFigure 49:
Publishing SettingsFigure 50:

75
Application Reference
RapidWeaver Add-ons
RapidWeaver has a very powerful and open architecture allowing third parties to develop add-ons for the ap-
plication. At the last count, there were over 300 third-party addons available for RapidWeaver. In version 4 you
can now purchase add-ons from within the application, through the ‘Store’ menu.
Installing Add-ons
All RapidWeaver add-ons are stored in the RapidWeaver Application Support folder, located at:
~/Library/Application Support/RapidWeaver/
before installing any addons. You can also double click Themes and Page Types to install them. RapidWeaver
will launch and install them. Simply restart the application in order to use them,
Themes and Page Types should go in the main RapidWeaver application support folder however Theme Styles
and Snippets must go into the correct folders shown below in order to be found:
Add-on Name Extention File Path
Page Types .rwplugin ~/Library/Application Support/
RapidWeaver
Themes .rwtheme ~/Library/Application Support/
RapidWeaver/
Theme Styles .rwstyle ~/Library/Application Support/
RapidWeaver/Theme Styles
Snippets .rwsnippet ~/Library/Application Support/
RapidWeaver/Snippets

76
Application Reference
Page Types
either opening the RapidWeaver Store that’s built into RapidWeaver 4 (found under the Store menu) or
Themes
The list of theme companies is constantly growing, this means you get to choose from hundreds of extra
themes. Themes are listed on the Realmac Software Add-ons website, however Realmac Software does not
offer support for 3rd party themes. Please contact each developer for support.
Theme Styles
Theme Styles are ways of grouping selected Theme Variations. Themes can ship with Theme Styles built in,
they can be made available separately, and the user can create their own within RapidWeaver.
Snippets
Snippets are code fragments that you may use regularly or simply wish to store for future use.
Tip:
that ship with RapidWeaver are
stored within the application itself.
You can show the default themes
Themes in Finder’ option from the
Theme Browser’s Folder menu.

77
Application Reference
Advanced Features
Image Normalisation
dragging and dropping 10MB digital pictures pictures directly inside Styled Text areas, and then scaling it to
5% or 10% of its original size. Users did not realise that RapidWeaver was saving the entire original image in
Image Normalisation is highly recommended for very large (150MB+) RapidWeaver documents, otherwise the
performance and stability of your system may be degraded.
Image Normalisation works by taking images that you have scaled down to smaller sizes yourself and stores
being able back to ‘upscale’ the image to its original size (thus the large warning when you run it).
if you have very large images that you have rescaled to, for example, 10% of their original size, you will not be
able to upscale those images to be larger after Normalisation.
Image NormalisationFigure 51:

78
Application Reference
Sandwich Archiving
~/Library/com.realmacsoftware.rapidweaverpro/SandwichArchiving
If you wish to increase the maximum size of the folder’s contents, you can simply enter the following command
into the Terminal (Changing the value of 600 sets the folder size).
defaults write com.realmacsoftware.rapidweaverpro SandwichArchiving-KeepSize -int 600
defaults write com.realmacsoftware.rapidweaverpro SandwichArchiving-MinimumNumberOfFiles -int 5

79
Application Reference

80
Application Reference

81
RapidWeaver Tutorials

82
RapidWeaver Tutorials

83
RapidWeaver Tutorials
Google Analytics
Analytics is one of the most powerful tools around for gathering information about your website’s visitors - and
best of all, it’s free to use on your site. Whilst we’re not going to look at the features of Analytics, instead we’re
to look at how to integrate the Analytics system’s tracking code into your RapidWeaver-built site, but if you want
If you don’t already have one, sign up for a Google Analytics account at:
https://www.google.com/analytics/
Figure 52:

84
RapidWeaver Tutorials
Getting the tracking code for your website
site. You should tab entitled ‘New Tracking Code (ga.js)’ on the next page. Click that tab, and copy the code
displayed [very similar to that shown below] to the OS X clipboard.
Code:
<script type=”text/javascript”>
var gaJsHost = ((“https:” == document.location.protocol) ? “https://ssl.” : “http://www.”);
document.write(unescape(“%3Cscript src=’” + gaJsHost + “google-analytics.com/ga.js’ type=’text/javascript’%3E%3C/script%3E”));
</script>
<script type=”text/javascript”>
var pageTracker = _gat._getTracker(“UA-xxxxxx-xx”);
pageTracker._initData();
pageTracker._trackPageview();
</script>
Now that we have the code we need to track visitors, return to RapidWeaver and open the Site Setup sheet
through the Setup item on the main toolbar, or use keyboard shortcut Cmd + 1, and go to the ‘Advanced’ tab.
Enter the tracking code in the Google Analytics box.
After this tutorial, you will need to re-publish the entire site to get the code to be placed on every single page.
To do this, simply click ‘Publish’ after inserting the code. As all your pages will be marked as changed, Rapid-
Weaver’s Smart Publishing will upload all the pages in your site.
Entering Google Figure 53:Analytics Code

85
RapidWeaver Tutorials
Inserting a Lightbox into RapidWeaver
Tip: this tutorial uses the Slimbox variant of lightbox which runs on the Mootools
framework. It’s just a editorial preference due to the versions simplicity and
available for download. The result is the same as most of the the other lightbox
variants.
Step 1
-
ware website3. Ctrl-click on the theme within the RapidWeaver theme browser and select ‘Show contents’.
You may be wondering why we drop it into the CSS folder. This is because if you put it into the theme directory
RapidWeaver will not upload it. You could add the folder to the .plist but that may make things a unnecessarily
complicated for most users.
Step 2
then be inserted into the CSS sub-tab of Header area of the Page Inspector (cmd + shft + i).
3 http://www.realmacsoftware.com/downloads/manual/slimbox.zip

86
RapidWeaver Tutorials
Code:
<script type=”text/javascript” src=”%pathto(css/slimbox/js/mootools.js)%”></script><script type=”text/javascript” src=”%pathto(css/slimbox/js/slimbox.js)%”></script><link rel=”stylesheet” type=”text/css” media=”screen” href=”%pathto(css/slimbox/css/slimbox.css)%” />
Step 3
In order to link the thumbnails to the full size images you need to drag and drop the full size images into the page
assets area found under the ‘Header’ tab of the Page Inspector.
To launch the javascript add a link to the thumbnail image or text link you want to open the lightbox. The Rapid-
Select the image you want to open from ‘assets’ in the drop down. Expand the ‘Custom Attributes’ area of the
Add Link sheet. Any text entered into the title input will display as a caption inside the lighbox window. Next,
add a new row to the ‘Custom Attributes’ area and replace ‘key’ with ‘rel’ and replace ‘value’ (in the right hand
column) with ‘lightbox’.
-
box in the rel input with the group name inside. e.g. lightbox[group]
All images with the same group name will be linked together as an album within the lightbox.
Step 4
To add more images you can either add links to further thumbnails or text links as in Step 3. Alternatively you can
put blank links (links with no text in between the tags) in a styled text page, for example:

87
RapidWeaver Tutorials
Code:
<a href=”assets/(...image_name.jpg...)” title=”caption” rel=”slimbox[group]”>
These links will not show up on the page but you can click next inside the lightbox to move through them. This is
not really advisable because anyone viewing our site without javascript enabled would have no way of accessing
the images. It is always good practice to include visible links to all content on your page.

88
RapidWeaver Tutorials
Search Engine Optimisation
No matter what type of website you’re creating in RapidWeaver, you will probably want the content to be
Optimisation (SEO) both when it automatically generates your site content, as well as through the user entering
details in the application.
We’ve also got a few basic tips to ensure your site is as readily optimised for Google indexing (and thus key-
word searching). These website marketing strategies are intended mainly for small or home based businesses,
or blog.
1) Do your keyword research. Many people think they can shortcut the system by just using the free versions
of keyword research tools. Guess what, you get free results, the same results everybody else is getting! To get
to the effective keywords with little competition you have to dig deep into the keyword databases. The top
100-150 is not going to mine data deep enough most of the time.
2) Have an active website. Keep writing more and more content tweaked to meet the needs of the people
-
tions. Instead of writing the answer just to that person, (you are answering them aren’t you?) make a new web
page with the answer. Your customers are your greatest asset in helping you build new content.
3) Make your internal and outgoing links count. There is a marketing method called siloing or themeing. Let me
explain. Use the example of the ‘classic car restoration tips’ There may be pages about painting, sanding and
blocking, parts, repairs, upholstery and on the list goes. Each of those become a theme.
upholstery. Use one page to ‘introduce’ each concept of upholstery repair, classic car seat covers, upholstery
leather, upholstery stitching, upholstery colours, upholstery texture, upholstery suede, upholstery vinyl, etc.
Once you have the anchor page complete then use that as your mini marketing plan for that silo/theme.
Simply build 5-15 new web pages, again using our SEM strategy of optimising for the relevant keyword, and
link to each of them from the anchor theme page. Don’t link to anything else unless it has to do with that
theme and that theme only.
4) Clear and accurate site map. A sitemap is like a table of contents in a book or journal. One of the simplest

89
RapidWeaver Tutorials
search engine strategies is to make a great sitemap. Sometimes, like this website, there are more then one. I
make one for each silo/theme that I build. Using this SEO method the visitor gets to see all the information that
is available within that theme/silo topic. They don’t get lost or sidetracked by other links or ‘noisey clutter.’ The
main search engines, Google, Yahoo, MSN and Ask all accept another kind of site map that your visitors can-
not see. With RapidWeaver both kinds can be made for you automatically.
Create anchor content people would want to share with others. This is the same anchor page I described
above. I single this out because so many do not invest the time to research and build this page. If you don’t
learn anything else learn anchor content and silos.
learning seo
This anchor content is critical in any SEM strategy. It is the beginning of your silo/theme. It is the page that
all pagerank will be given to. It is the web page that visitors whill look at and decide if the rest of the website
might be worth looking at.
6) Allow visitors to participate in the discussion. After you have built 30-40 pages allow your visitors to submit
make a webpage of the content they share with you. More free content, all you have to do is check for possible
spelling errors and obvious grammatical mistakes. Just make sure the tone and meaning is not disturbed. This
is a great way to build friendly and loyal customers.
7) Be Patient! Be Consistent! A good SEO strategy is persistent hard work and takes time to produce results,
however the results endure and are less expensive then other marketing methods.
Congratulations, now that you have this process in your head just repeat the process for each new niche you
want to build.
Here is a tip, you can either repeat the process and make several websites in different niches or you can re-
ally build one great niche website. The bigger you build a single website the more stable it becomes. As your
website grows you will begin to beat the competition for even more broad search terms. As you gain authority
on your niche you will be able to expand into additional related niches. Just make sure you are very entrenched
in your current niche before expanding out.

90
RapidWeaver Tutorials
Re-Publishing Your Entire Site
-
is also important if you move the location of your site, due to a hosting change or a simple directory change.
-
changed upload locations
File > Re-Publish All FIles menu option. A dialogue such as the one below will appear: click OK.
Note: Re-publishing your entire site will take a little longer than when using
built-in Smart Publishing.

91
RapidWeaver Tutorials
Setting up a Custom RSS Feed URL
If you’re publishing an RSS feed as part of your blog, then the Custom RSS Feed URL is likely to be of interest
to you. This setup option in the Blog page’s settings allows you to specify a URL other than the one Rapid-
Weaver generates to be linked to as your RSS feed.
One such example of how this could be useful is the use of the FeedBurner service (from Google). FeedBurner
provides RSS content producers with statistics on subscriber numbers, and a number of other feed-related
services. More information on FeedBurner can be found at:
http://www.feedburner.com
Setting up FeedBurner in RapidWeaver
Before enabling the Custom RSS URL, you need to have correctly set up your Site URL, enabled RSS for this
particular blog and published your site to your webhost.
With the site published, navigate to the page you wish to use with FeedBurner in your web-browser. Find the
RSS link in the sidebar, and then copy the link to this feed to the clipboard.
Now, register with FeedBurner via their site. After registering, ensure you’re on the ‘My Feeds’ page (linked to
at the top left of every page) and enter the URL you copied to the clipboard into the ‘Burn a new feed’ box.
Follow the prompts on the FeedBurner site and by the end of the process, you will have set up a FeedBurner
URL such as this:
http://feeds.feedburner.com/my-feed
Once you have got this URL, copy it to the clipboard and switch back to RapidWeaver.
Now all you need to do is check the box for the ‘Enable Custom RSS Feed’ and enter this new FeedBurner
URL into the box, where the http://feeds.feedburner.com/user placeholder is located. Re-publish the site, and
users will see the FeedBurner link, allowing you to use RapidWeaver’s RSS generation, but route users via
FeedBurner to subscribe, allowing you to receive statistics on the use and distribution of your content.

92

93
Useful Links

94
Useful Links
Realmac Software Websites
If you’re looking for information on RapidWeaver, there’s plenty of resources to help you out.
Realmac Software Support Centre: http://www.realmacsoftware.com/support/
Video Tutorials: http://www.realmacsoftware.com/rapidweaver/quicktours/
RapidWeaver Site Showcase: http://www.realmacsoftware.com/showcase/
RapidWeaver Showcase Interviews: http://www.realmacsoftware.com/showcase/interviews/
RapidWeaver Add-ons: http://www.realmacsoftware.com/addons/
I Love RapidWeaver: http://www.iloverapidweaver.com/
Third Party Websites
An up to date list of the numerous Third Party websites can be found at:
http://www.realmacsoftware.com/rapidweaver/resources/
Retail versions of RapidWeaver
Boxed copies of RapidWeaver are available from a number of locations around the world, including Apple
Stores. For further details please visit:
http://www.realmacsoftware.com/resellers/