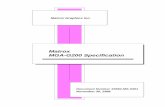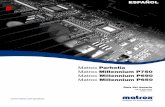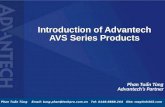this guide and you may not be eligible for direct Matrox ... · User Guide 20129-301-0530...
Transcript of this guide and you may not be eligible for direct Matrox ... · User Guide 20129-301-0530...
-
User Guide20129-301-0530
2019.03.13
Matrox® Mura™ IPX SeriesMatrox® Mura™ MPX Series
Matrox® C-Series
ENGLISH
MatroxNote: If your Matrox product was included with your computer or your copy of this guide wasn't included with your Matrox product, parts of this guide may not apply to you. Specifically, your Matrox product may not include the same software referred to in this guide and you may not be eligible for direct Matrox customer support.
-
ContentsMatrox safety information ....................................................................................... 8
Installation and operation...........................................................................................................................8
If a power supply (internal or external) was included with your product................................................8
If your product includes laser-based technology .......................................................................................9
If your product includes a battery...............................................................................................................9
Repair ...........................................................................................................................................................9
Before you begin ................................................................................................... 10Using a validated platform ........................................................................................................................10
Preventing damage to your hardware.......................................................................................................10
When installing your hardware..................................................................................................... 10
When connecting your hardware.................................................................................................. 10
Getting started....................................................................................................... 11Hardware supplied.....................................................................................................................................11
Software supplied.......................................................................................................................................12
More information ......................................................................................................................................12
Overview ................................................................................................................ 13Supported product combinations.............................................................................................................13
Supported product capabilities .................................................................................................................13
Components of a display wall setup .........................................................................................................14
Supported output types................................................................................................................. 14
Supported input types ................................................................................................................... 15
Setting up a display wall ....................................................................................... 17Setup overview...........................................................................................................................................17
Mura IPX Series display card ........................................................................................................ 17
Mura IPX Series capture cards ...................................................................................................... 17
Mura MPX Series........................................................................................................................... 18
C900 or C680 ................................................................................................................................. 18
Planning your display wall .................................................................................... 19Planning the output layout of Mura MPX Series cards ...........................................................................19
Setting your card order.................................................................................................................. 19
Setting the order of your output connectors................................................................................ 20
Using PowerDesk to manage your multi-display layout.............................................................. 20
Using a multi-display layout with an even number of columns ................................................. 20
2 Matrox Display Wall – User Guide
-
Using a multi-display layout with an uneven number of columns............................................. 21
Planning the output layout of C-Series cards...........................................................................................21
Using PowerDesk to manage your multi-display layout.............................................................. 21
Planning the input of Mura MPX Series and Mura IPX Series capture cards........................................22
Setting the DIP switches................................................................................................................ 23
Installing your Matrox cards ................................................................................. 24Step-by-step installation............................................................................................................................24
Installing multiple cards ............................................................................................................................26
Interconnecting multiple cards (Framelock) ............................................................................... 26
Description of LED indicators ............................................................................... 28Mura IPX Series cards ...............................................................................................................................28
Network connector ........................................................................................................................ 29
Mura MPX-4/4, MPX-4/2, and MPX-4/0 ................................................................................................30
Mura MPX-V16 and MPX-V8..................................................................................................................31
Mura MPX-SDI..........................................................................................................................................31
Connecting your Mura IPX Series display card ................................................... 32MURAIPXO-D4LF • MURAIPXO-D4LHF .............................................................................................32
Connection overview..................................................................................................................... 32
Desciption of supported connections........................................................................................... 32
Connecting your Mura IPX Series capture card................................................... 34MURAIPXI-E4SF and MURAIPXI-E4SHF .............................................................................................35
Connection overview..................................................................................................................... 35
Description of supported connections ......................................................................................... 35
MURAIPXI-E2MF, MURAIPXI-E2MHF, MURAIPXI-D2MF, and MURAIPXI-D2MHF ..................36
Connection overview..................................................................................................................... 36
Desciption of supported connections........................................................................................... 36
MURAIPXI-E4JF, MURAIPXI-E4JHF, MURAIPXI-D4JF, and MURAIPXI-D4JHF............................37
Connection overview..................................................................................................................... 37
Description of supported connections ........................................................................................ 37
Connecting your Mura MPX Series card .............................................................. 38Mura MPX-4/4 and MPX-4/2...................................................................................................................39
Connection overview..................................................................................................................... 39
Description of cables ..................................................................................................................... 40
Description of supported connections ......................................................................................... 40
Mura MPX-SDI..........................................................................................................................................41
Matrox Display Wall – User Guide 3
-
Connection overview..................................................................................................................... 41
Description of cables ..................................................................................................................... 41
Description of supported connections ......................................................................................... 42
Mura MPX-4/0...........................................................................................................................................43
Connection overview..................................................................................................................... 43
Description of cables ..................................................................................................................... 44
Description of supported connections ......................................................................................... 44
Mura MPX-V16 and MPX-V8..................................................................................................................45
Connection overview..................................................................................................................... 45
Description of cable....................................................................................................................... 46
Description of supported connections ......................................................................................... 46
Connecting your C-Series card............................................................................. 47C900............................................................................................................................................................48
Connection overview..................................................................................................................... 48
Description of supported connections ..................................................................................... 48
C680............................................................................................................................................................49
Connection overview..................................................................................................................... 49
Description of supported connections. ........................................................................................ 49
Validating the network discovery of your Mura IPX Series cards ....................... 50Multiple subnet support............................................................................................................................50
Software overview ................................................................................................. 51Available software ......................................................................................................................................51
Matrox drivers................................................................................................................................ 51
PowerDesk...................................................................................................................................... 51
SDKs and APIs ............................................................................................................................... 51
MuraControl .................................................................................................................................. 52
More information ......................................................................................................................................52
Installing your software ......................................................................................... 53Obtaining a driver and additional software .............................................................................................53
Before you install .......................................................................................................................................53
Installing your driver .................................................................................................................................53
Windows......................................................................................................................................... 53
Linux............................................................................................................................................... 53
Installing your APIs ...................................................................................................................................53
Updating your Mura IPX Series display card ...........................................................................................54
4 Matrox Display Wall – User Guide
-
Configuring your display wall layout..................................................................... 55Using the Network API to manage your layout .......................................................................................55
Using PowerDesk to set up your multi-display layout.............................................................................55
Mura MPX Series........................................................................................................................... 55
C-Series .......................................................................................................................................... 55
Matrox MuraControl software ............................................................................... 57Supported Matrox hardware .....................................................................................................................57
Obtaining MuraControl software .............................................................................................................57
More information ......................................................................................................................................57
Troubleshooting ..................................................................................................... 58What to do if you have a problem.............................................................................................................58
Common problems and solutions ............................................................................................................58
Product information............................................................................................... 61Specifications .............................................................................................................................................61
Mura IPX Series 4K SDI Capture and IP Encode/Decode cards................................................. 61
Mura IPX Series 4K Decode and Display card ............................................................................. 62
Mura IPX Series 4K DisplayPort Capture and IP Encode/Decode cards.................................... 63
Mura IPX Series 4K DisplayPort Capture and IP Decode cards ................................................. 64
Mura IPX Series 4K HDMI Capture and IP Encode/Decode cards............................................ 65
Mura IPX Series 4K HDMI Capture and IP Decode cards.......................................................... 66
Mura MPX-4/0, MPX-4/2, MPX-4/4, MPX-SDI......................................................................... 67
Mura MPX-V8, MPX-V16 ............................................................................................................ 68
C900, C680..................................................................................................................................... 69
Additional specifications – Matrox consoles ...........................................................................................70
Environmental ...........................................................................................................................................72
Mean Time Before Failure (MTBF) ..........................................................................................................72
Notes...........................................................................................................................................................73
Appendix A – Firewall requirements ..................................................................... 74Network API and MuraControl ................................................................................................................74
Display wall system....................................................................................................................................74
Matrox IPX Updater ..................................................................................................................................75
Accessing your Windows Firewall settings ...............................................................................................75
Appendix B – Adding a console display............................................................... 76Supported hardware ..................................................................................................................................76
Matrox P690 PCIe ×16 ..............................................................................................................................77
Matrox Display Wall – User Guide 5
-
Connection overview..................................................................................................................... 77
Description of supported connections ......................................................................................... 77
Matrox P690 Plus LP PCIe ×16 (dual-monitor cable) ............................................................................78
Connection overview..................................................................................................................... 78
Description of cable....................................................................................................................... 78
Description of supported connections ......................................................................................... 79
Matrox P690 Plus LP PCIe ×16 (quad-monitor cable) ...........................................................................79
Connection overview..................................................................................................................... 79
Description of cable....................................................................................................................... 80
Description of supported connections ......................................................................................... 80
Matrox M9120 and M9125 PCIe ×16.......................................................................................................80
Connection overview..................................................................................................................... 80
Description of supported connections ......................................................................................... 81
Matrox M9120 Plus LP PCIe ×1 / ×16 .....................................................................................................81
Connection overview..................................................................................................................... 81
Description of cable....................................................................................................................... 82
Description of supported connections ......................................................................................... 82
Matrox M9140 LP PCIe ×16 .....................................................................................................................83
Connection overview..................................................................................................................... 83
Description of cables ..................................................................................................................... 83
Description of supported connections ......................................................................................... 84
Matrox M9128 LP PCIe ×16 .....................................................................................................................84
Connection overview..................................................................................................................... 84
Description of supported connections ......................................................................................... 84
Matrox M9138 LP PCIe ×16 and M9148 LP PCIe ×16 ...........................................................................85
Connection overview..................................................................................................................... 85
Description of supported connections ......................................................................................... 86
Appendix C – Matrox secure cable solution ........................................................ 87Mini HDMI® – MURAIPXI-E4JF, MURAIPXI-E4JHF, MURAIPXI-D4JF, MURAIPXI-D4JHF ........87
Mini HDMI® – C900.................................................................................................................................89
Mini DisplayPort™ – MURAIPXO-D4LF • MURAIPXO-D4LHF • C680 .............................................93
Customer support.................................................................................................. 94Matrox Web................................................................................................................................................94
Technical support.......................................................................................................................................94
Information we need ..................................................................................................................... 94
Program specific problems............................................................................................................ 95
6 Matrox Display Wall – User Guide
-
Driver and software download..................................................................................................................95
View your warranty information..............................................................................................................95
View the third party software notices .......................................................................................................95
Register your Matrox product...................................................................................................................95
Matrox Display Wall – User Guide 7
-
Matrox safety information
To ensure safe and reliable operation of your Matrox product, to avoid personal injury, and
to prevent damage to your computer or Matrox hardware, read the following guidelines.
Installation and operation
Read and retain all instructions. Only use your Matrox product according to the
instructions, operating ranges, and guidelines provided in the Matrox user guide and
other related Matrox documentation. Failure to follow these instructions could result in
damage to your product or injury to the user or installer.
Don’t expose your Matrox product to rain, water, condensation, or moisture.
Your Matrox product (card or unit) can become hot while operating. Always
turn off your computer, unplug it, then wait for it to cool before touching any
of the internal parts of your computer or installing your Matrox card. Allow
hot surfaces to cool before touching your Matrox unit.
Static electricity can severely damage electronic parts. Before touching any electronic
parts, drain static electricity from your body (for example, by touching the metal frame
of your computer).
When handling a card, carefully hold it by its edges and avoid touching its circuitry.
Don’t stack devices or place devices so close together that they’re subject to recirculated
or preheated air.
Don’t operate your system or Matrox product near a heat source or restrict airflow to
your system, and make sure the ambient temperature doesn’t exceed the maximum
recommended temperatures. Don’t block ventilation holes on your unit or system.
If a power supply (internal or external) was included with your product
Don’t place the external power supply directly on top of the device.
Only use power supplies originally supplied with the product or use a replacement that’s
approved by Matrox. Don’t use the power supply if it appears to be defective or has a
damaged chassis.
8 Matrox Display Wall – User Guide
-
Don’t defeat the safety purpose of the polarized or grounding-type plug. A polarized
plug has two blades with one wider than the other. A grounding-type plug has two blades
and a third grounding prong. The wide blade or the third prong are provided for your
safety. If the provided plug doesn’t fit into your outlet, consult an electrician to replace
the obsolete outlet.
Make sure that nothing rests on the power cables and that the cables aren’t located where
they can be stepped on, pinched, or tripped over.
Don’t use damaged power cables.
Unplug your system or device during lightning storms or if unused for long periods of
time.
If your product includes laser-based technology
The device contains a Class 1 laser product for use only under the recommended
operating conditions and guidelines. For more information, see your Matrox user guide.
Invisible laser radiation may be emitted from disconnected fibers or connectors. Don’t
stare into beams or view directly with optical instruments.
Only use optical transceivers originally supplied with the product or use a replacement
that’s approved by Matrox.
For more information on laser support and compliance, see your Matrox user guide.
If your product includes a battery
The battery is non replaceable.
To dispose of your product, see www.matrox.com/environment/weee.
Repair
Don’t attempt to open or repair a power supply unit (if one was supplied).
Don’t attempt to open or repair your Matrox product.
If there’s a fault with your Matrox product, review your Matrox warranty for more
information.
Matrox Display Wall – User Guide 9
"http://www.matrox.com/environment/weee"
-
10 Matrox Display Wall – User Guide
Before you begin
To avoid personal injury and to prevent damage to your system or Matrox hardware, read the
following guidelines before installing your Matrox hardware.
Using a validated platform
For detailed information on how to install your Matrox Mura card in a validated systems,
see the Matrox System Builder’s Guide (www.matrox.com/mura/support).
For information on validated systems, motherboards, and chassis models, contact your
Matrox representative or see the Matrox web site (www.matrox.com/graphics).
Preventing damage to your hardware
When installing your hardware
Always turn off your system, unplug it, then wait for it to cool before touching any of the
internal parts of your system or installing your Matrox product.
While your system is turned off but still plugged in, some electrical current is supplied
to the motherboard. This current may prevent newly installed hardware from working
properly.
Static electricity can severely damage electronic parts. Before touching any electronic
parts, drain static electricity from your body (for example, by touching the metal frame
of your system).
When handling a card, carefully hold it by its edges and avoid touching its circuitry.
Always try to insert or remove your card as straight as possible.
When connecting your hardware
Whenever you change your connection setup, make sure you’re using the correct
connectors and that all connectors are properly fastened.
Don’t change connections while your system is turned on. Before changing connections,
make sure your system is shut down and turned off.
Whenever you restart your system, make sure your monitors are already turned on.
Otherwise, the software may not be able to properly detect your monitors.
When connecting devices, make sure the connectors are properly fastened.
http://www.matrox.com/graphicshttp://www.matrox.com/mura/supportMatroxNote: If your Matrox product is already partially or fully installed in your computer, some or all the installation information in this guide may not apply to you. However, this information may be useful if you need to reinstall your Matrox product.
-
Getting started
Thank you for purchasing a Matrox Display Wall product. You can use Matrox Mura IPX Series, Mura
MPX Series, and C-Series cards as standalone solutions, combined with eath other, or with third-
party* hardware to extend the capabilities of your Matrox-based display wall controller.
Hardware supplied†
Mura IPX Series –
Mura IPX 4K Quad SDI Capture and IP Encode/Decode (MURAIPXI-E4SF • MURAIPXI-E4SHF) – Mura IXP Series card, 2 ribbon cables‡ (for framelock).
Mura IPX 4K IP Decode and Display (MURAIPXO-D4LF • MURAIPXO-D4LHF) – Mura IPX Series card, 2 ribbon cables‡ (for framelock).
Mura IPX 4K DisplayPort Capture and IP Decode (MURAIPXI-D2MF • MURAIPXI-D2MHF) – Mura IPX Series card, 2 ribbon cables‡ (for framelock).
Mura IPX 4K HDMI Capture and IP Encode/Decode (MURAIPXI-E4JF • MURAIPXI-E4JHF) – Mura IPX Series card, 2 ribbon cables‡ (for framelock).
Mura IPX 4K HDMI Capture and IP Decode (MURAIPXI-D4JF • MURAIPXI-D4JHF) – Mura IPX Series card, 2 ribbon cables‡ (for framelock).
Mura IPX 4K DisplayPort Capture and IP Encode/Decode (MURAIPXI-E2MF • MURAIPXI-E2MHF) – Mura IPX Series card, 2 ribbon cables‡ (for framelock).
Matrox C-Series –
C900 – C-Series graphics card.
C680 – C-Series graphics card.
Mura MPX Series –
Mura MPX-4/4 – Mura MPX Series card, 2 KX20 to quad-DVI cables, 8 DVI to HD-15 adapters, 2 ribbon cables (for framelock), washer.
Mura MPX-4/2 – Mura MPX Series card, 1 KX20 to quad-DVI cable, 1 KX20 to dual-DVI cable, 6 DVI to HD-15 adapters, 2 ribbon cables (for framelock), washer.
* For more information on supported third-party graphics cards, see the release notes. For information on how to configure your system, see “Matrox System Builder’s Guide.”
† The hardware supplied with your Matrox product may vary depending on the SKU or part number of your product. For more information, contact your Matrox representative.
‡ Matrox Mura IPX Series – The ribbon cables (for framelock) are currently unsupported.
Matrox Display Wall – User Guide 11
MatroxNote: If your Matrox product is already partially or fully installed in your computer, some or all the installation information in this guide may not apply to you. However, this information may be useful if you need to reinstall your Matrox product.
-
Mura MPX-4/0 – Mura MPX Series card, 1 KX20 to quad-DVI cable, 4 DVI to HD-15 adapters, 2 ribbon cables (for framelock), washer.
Mura MPX-SDI – Mura MPX Series card, 1 KX20 to dual-DVI cable, 2 DVI to HD-15 adapters, 2 DIN to BNC adapters, 2 ribbon cables (for framelock), washer.
Mura MPX-V16 – Mura MPX Series card, 2 DVI to BNC adapters, 1 ribbon cable (for framelock), washer.
Mura MPX-V8 – Mura MPX Series card, 1 DVI to BNC adapter, 1 ribbon cable (for framelock), washer.
Optional hardware (sold separately)
Depending on your connection setup, you may need additional hardware. For more information, see
the “Connection setup” section for your Matrox product.
Software supplied
Windows® driver package – Matrox provides a 64-bit version of the driver to use your
Matrox display wall products.
Linux® package – Matrox supports various distibutions for your Matrox display wall
products. For more information, see the Readme file included with the Matrox package
for Linux.
SDKs and APIs – Matrox offers a range of software, API, and libraries to configure your
display wall and to create your own custom interfaces and applications.
For more information on the software available for your Matrox product, see “Software overview”,
page 51.
More information
We provide additional information in help and Readme files. Be sure to check for any last-minute
release notes included with your product. Also, check the Matrox web site
(www.matrox.com/graphics) for the latest Matrox software, technical support, and product
information.
12 Matrox Display Wall – User Guide
http://www.matrox.com/graphics
-
Overview
Supported product combinations
Supported product capabilities
Mura IPX Series
(display card)
Mura IPX Series
(capture cards)
Mura MPX Series
C900 C680 Third-party graphics
hardware*
* For more information on supported third-party graphics cards, see the release notes. For information on how to configure your system, see “Matrox System Builder’s Guide.”
Mura IPX Series (display card)
— —†
† Supports streams from Mura IPX Series cards as IP sources.
— — — —
Mura IPX Series (capture cards)
— ‡
‡ Except MURAIPXI-E4SF and MURAIPXI-E4SHF.
Mura MPX Series — — — —
Matrox C-Series(C900 or C680)
— — —
Mura IPX Series (display card)
Mura IPX Series (capture cards) and
C-Series (or third-party hardware*)
* For more information on supported third-party graphics cards, see the release notes. For information on how to configure your system, see “Matrox System Builder’s Guide.”
Mura MPX Series and/or Mura IPX Series
(capture cards)
Supported operating system
—†
† A Mura IPX Series display card is a standalone controller that doesn’t require an operating system.
Windows® 10 (including Windows® 10 IoT)Windows® Server® 2016Windows® Server® 2008 R2Windows® 7Windows® Embedded Standard 7Linux®
Windows® Embedded Standard 7 (64-bit) Windows® 7 Professional (64-bit) Windows® 7 Professional for Embedded Systems (64-bit)Windows® Server® 2008 R2 (64-bit)
Maximum number of output cards per controller
1‡
‡ You can install multiple Mura IPX Series display cards in the same system.
2× C900 or C680Third-party hardware
14
Matrox Display Wall – User Guide 13
-
Components of a display wall setup
Supported output types
Mura IPX Series (display card)
Mura IPX Series (capture cards)and C-Series(or third-party
hardware*)
* For more information on supported third-party graphics cards, see the release notes. For information on how to configure your system, see “Matrox System Builder’s Guide.”
Mura MPX Series and/or
Mura IPX Series (capture cards)
DisplayPort™ MURAIPXO-D4LFMURAIPXO-D4LHF
C680Third-party hardware
—
HDMI® — C900Third-party hardware
—
DVI — C900Third-party hardware
Mura MPX-4/4Mura MPX-4/2Mura MPX-4/0Mura MPX-SDI
HD-15 — —
Mura MPX-4/4Mura MPX-4/2Mura MPX-4/0Mura MPX-SDI
14 Matrox Display Wall – User Guide
-
Supported input types
Mura IPX Series (display card)
Mura IPX Series (capture cards)and C-Series(or third-party
hardware*)
Mura MPX Series and/or
Mura IPX Series (capture cards)
IP source MURAIPXO-D4LFMURAIPXO-D4LHF
MURAIPXI-E4SFMURAIPXI-E4SHFMURAIPXI-E2MFMURAIPXI-E2MHFMURAIPXI-D2MFMURAIPXI-D2MHFMURAIPXI-E4JFMURAIPXI-E4JHFMURAIPXI-D4JFMURAIPXI-D4JHF
MURAIPXI-E2MFMURAIPXI-E2MHFMURAIPXI-D2MFMURAIPXI-D2MHFMURAIPXI-E4JFMURAIPXI-E4JHFMURAIPXI-D4JFMURAIPXI-D4JHF
DisplayPort 1.2 —
MURAIPXI-E2MFMURAIPXI-E2MHFMURAIPXI-D2MFMURAIPXI-D2MHF
MURAIPXI-E2MFMURAIPXI-E2MHFMURAIPXI-D2MFMURAIPXI-D2MHF
HDMI —
MURAIPXI-E2MFMURAIPXI-E2MHFMURAIPXI-D2MFMURAIPXI-D2MHFMURAIPXI-E4JFMURAIPXI-E4JHFMURAIPXI-D4JFMURAIPXI-D4JHF
MURAIPXI-E2MFMURAIPXI-E2MHFMURAIPXI-D2MFMURAIPXI-D2MHFMURAIPXI-E4JFMURAIPXI-E4JHFMURAIPXI-D4JFMURAIPXI-D4JHF
DVI —
MURAIPXI-E2MFMURAIPXI-E2MHFMURAIPXI-D2MFMURAIPXI-D2MHFMURAIPXI-E4JFMURAIPXI-E4JHFMURAIPXI-D4JFMURAIPXI-D4JHF
MURAIPXI-E2MFMURAIPXI-E2MHFMURAIPXI-D2MFMURAIPXI-D2MHFMURAIPXI-E4JFMURAIPXI-E4JHFMURAIPXI-D4JFMURAIPXI-D4JHFMura MPX-4/4Mura MPX-4/2
HD-15 — — Mura MPX-4/4Mura MPX-4/2
S-video — —
Mura MPX-4/4Mura MPX-4/2Mura MPX-V16Mura MPX-V8
Matrox Display Wall – User Guide 15
-
Composite video(RCA or BNC)
— MURAIPXI-E4SFMURAIPXI-E4SHF
Mura MPX-SDIMura MPX-V16Mura MPX-V8
Component video — —Mura MPX-4/4Mura MPX-4/2
* For more information on supported third-party graphics cards, see the release notes. For information on how to configure your system, see “Matrox System Builder’s Guide.”
Mura IPX Series (display card)
Mura IPX Series (capture cards)and C-Series(or third-party
hardware*)
Mura MPX Series and/or
Mura IPX Series (capture cards)
16 Matrox Display Wall – User Guide
-
Setting up a display wall
The following outlines the steps for installing, connecting, and setting up your Matrox card.
Setup overview
Mura IPX Series display card
1 Install your Matrox cards – see page 24.
2 Connect your cards – see page 32.
3 Update the software on your cards – see page 54.
4 Configure your display wall. You can use the following:
Matrox Network API – see page 55.
MuraControl for Windows – see page 57.
Mura IPX Series capture cards
1 Install your Matrox cards – see page 24.
2 Connect your cards – see page 34.
3 Install your Matrox software – see page 53.
4 Configure your display wall. You can use the following:
Matrox Network API – see page 55.
Matrox PowerDesk – see page 55.
MuraControl for Windows – see page 57.
Using third-party graphics hardware* with Mura IPX Series capture cards
1 Install your Matrox cards – see page 24.
2 Connect your cards –
Third-party hardware. For more information, see the documentation for your
graphics hardware.
* For more information on supported third-party graphics cards, see the release notes. For information on how to configure your system, see “Matrox System Builder’s Guide.”
Matrox Display Wall – User Guide 17
-
Mura IPX Series capture cards – see page 47.
3 Install the driver for your third-party hardware. For more information, see the documentation for your graphics hardware.
4 Install the Matrox software for your Mura IPX Series capture cards – see page 53.
5 Set up your multi-display layout. For more information, see the documentation for your graphics hardware.
6 Configure your display wall. You can use the following:
Matrox Network API – see page 55.
MuraControl for Windows – see page 57.
Mura MPX Series
1 Install your Matrox cards – see page 24.
2 Connect your cards – see page 38.
3 Install your Matrox software – see page 53.
4 Configure your display wall. You can use the following:
Matrox Network API – see page 55.
Matrox PowerDesk – see page 55.
MuraControl for Windows – see page 57.
C900 or C680
1 Install your Matrox cards – see page 24.
2 Connect your cards – see page 47.
3 Install your Matrox software – see page 53.
4 Configure your display wall. You can use the following:
Matrox Network API – see page 55.
Matrox PowerDesk – see page 55.
MuraControl for Windows – see page 57.
18 Matrox Display Wall – User Guide
-
Planning your display wall
This section describes the steps to consider if you’re setting up a Mura-based display wall for the first
time. We recommend you review these steps before setting up your display wall.
Planning the output layout of Mura MPX Series cards
Setting your card order
Mura MPX-4/4, MPX-4/2, MPX-4/0, and MPX-SDI – The DIP switches on your Mura MPX Series output cards are used to
control the order in which the GPUs of
your cards are used. Setting the DIP
switches is useful if you’re setting up a large
display wall layout that uses multiple cards.
Ordering the output connectors enables
PowerDesk software to properly lay out the
outputs of your display wall and avoids you
having to manually set up your multi-
display layout.
For example, setting the first card to 0
means that card will be the first one used,
and the first GPU of that card will be
identified by PowerDesk as A.
To set the DIP switches on your cards, use
the tip of a pen or pencil to flip the switch
on or off. We recommend setting your card
order as follows, starting with card 0.*
* The DIP switches use binary counting to set the card order.
Matrox Display Wall – User Guide 19
MatroxNote: If your Matrox product is already partially or fully installed in your computer, some or all the installation information in this guide may not apply to you. However, this information may be useful if you need to reinstall your Matrox product.
-
Setting the order of your output connectors
Monitors are numbered consecutively based on which
connector each is attached to. For example, on an Mura
MPX Series output card using a quad-monitor cable, the
monitor attached to the connector labeled 1 on the cable is
identified as 1, the monitor attached to the connector
labeled 2 on the cable is identified as 2, and so on.
To facilitate the setup of your multi-display layout, we
recommend connecting your monitors consecutively and arranging your monitors in pairs.
Using PowerDesk to manage your multi-display layout
In a multi-card setup using Matrox Mura MPX Series cards, PowerDesk assigns letters
to the GPU and numbers to the outputs associated with that GPU.
In the examples below, the order of the first card (4 outputs) is set as 0, so its GPUs are identified as
A and B. The four monitors connected to the first card are then identified as A1, A2, B1, and B2, which
correspond to the monitors attached to connectors labeled respectively 1, 2, 3, and 4 on your KX20 to
quad-DVI cable.
Using a multi-display layout with an even number of columns
This multi-display layout shows a 6 × 4 display wall. In this case, monitors are paired and follow each other sequentially from left to right (for example, A1, A2, B1, B2, C1, C2, and so on).
KX20 to quad-DVI cable
20 Matrox Mura Display Wall – User Guide
-
Using a multi-display layout with an uneven number of columns
This multi-display layout shows a 5 × 5 display wall. In this case, monitors are paired but don’t follow each other sequentially from left to right. In this case, the GPUs associated with the last card (K1, K2,
L1, L2, M1) are placed in the last column of the layout.
Depending on your installation and connection, you may need to manually rearrange the outputs of
your multi-display layout in PowerDesk to match the physical layout of your display wall.
For more information on setting up multiple displays, see “Configuring your display wall layout”,
page 55.
After planning your output layout, you’re ready to install your cards (see “Installing your Matrox
cards”, page 24).
Planning the output layout of C-Series cards
Using PowerDesk to manage your multi-display layout
In a multi-card setup, PowerDesk assigns letters to the GPU and numbers to the outputs
associated with that GPU. Each card is identified with a unique GPU. C900 cards have
three (3) outputs (1, 2, or 3) using one or three connectors each. Output 1 uses
connectors 1, 2, and 3. Output 2 uses connectors 4, 5, and 6. Output 3 uses connectors 7, 8, and 9.
C680 cards have six (6) outputs with a single connector each.
Matrox Mura Display Wall – User Guide 21
-
For example, this multi-display layout shows a 5 × 3 display wall on a C-Series based controller with one (1) C900 card and one (1) C680 card. On C900, each output uses three (3) monitors left to right
and each output is placed one over another to create the 3 × 3 section on the left of the display wall.
On C680, each output uses a single monitor to fill in the 2 × 3 section on the right.
Planning the input of Mura MPX Series and Mura IPX Series capture cards
Mura MPX Series* and Mura IPX Series capture cards have input connectors. These input connectors
are numbered according to the following guidelines:
Cards are ordered in groups based on their order on the PCI bus. These groups are:
1 Mura MPX-4/4, MPX-4/2, and MPX-SDI.
You can specify the order of the cards in this group through DIP switches.
2 Mura MPX-V16 and MPX-V8.
3 Mura IPX Series capture cards.
You can specify the order of the cards in this group through DIP switches.
Inputs are then ordered according to the order of the connectors on the card.
* Except Mura MPX-4/0.
22 Matrox Mura Display Wall – User Guide
-
Setting the DIP switches
Mura MPX Series* and Mura IPX Series capture cards – The DIP switches on your Mura MPX Series and Mura IPX Series capture cards are used
to control the order of the cards in each group.
Setting the DIP switches is useful if you’re setting
up a large display wall layout that uses multiple
cards. Ordering the input connectors enables you
to properly identify the inputs of your display wall.
For example, setting the first Mura MPX Series
card to 0 means that the input connectors on that
card will be the first one used and the first input
connector will be labeled Input 1.
To set the DIP switches on your cards, use the tip of
a pen or pencil to flip the switch on or off. We
recommend setting your card order as follows,
starting with card 0.†
* Except Mura MPX-4/0.
† The DIP switches use binary counting to set the card order.
Matrox Mura Display Wall – User Guide 23
-
Installing your Matrox cards
This section describes how to install your Matrox card. If your Matrox card is already installed in your
system, skip to the “Connection setup” section for the card you want to install. For information
specific to your system, like how to remove its cover, see your system manual.
Step-by-step installation
1 Open your system and remove your existing card
If a card isn’t already installed, skip to step 2.
a Using Programs and Features in the Windows Control Panel, remove any
currently installed display drivers.
Restart your system for the changes to
take effect.
After your system restarts, you may be
prompted to install drivers for the new
graphics hardware detected. Click Cancel.
b Turn off your system and all peripherals such as your monitor or printer.
c Open the system and remove your existing card (if any).
2 Choose an expansion slot
Most systems have different types of
expansion slots. Choose a PCI Express®
(PCIe®) slot depending on the type of card
you have. Your system manual should
identify the location of each type of
expansion slot in your system.
(Back of system)
(×4)
(×16)
(×8)
(64-bit)
PC
I sl
ots
PC
I Exp
ress
sl
ots
(32-bit)
(×1)
24 Matrox Display Wall – User Guide
MatroxNote: If your Matrox product is already partially or fully installed in your computer, some or all the installation information in this guide may not apply to you. However, this information may be useful if you need to reinstall your Matrox product.
-
3 Insert your Matrox card
a Position your Matrox card over the expansion slot you’ve chosen.
b Push the card in firmly and evenly until it’s fully seated in the slot.
c Secure the bracket of your Matrox card to the frame of your system.
4 Secure the bracket of your Matrox card
Mura MPX Series only – To support the weight of your cable and to avoid damaging your Matrox card, you need to properly secure the bracket of your card to your system.
a To secure your bracket, slip the washer provided with your Matrox product
over the connectors, then screw the
washer onto the bracket of your Matrox
card.
b Make sure the washer lies flat against the frame of your system.
Your Matrox card is now installed. If you’re installing more than one card, see “Installing multiple
cards”, page 26. Before restarting your system, connect your monitors or devices (see the “Connection setup” section for the card you want to connect). After connecting, restart your system and install your Matrox software.
Note: If your system has multiple PCIe ×16 slots, your choice of PCIe slot may affect your card or system performance. Some PCIe ×16 slots support only 8 or 4 lanes. Make sure the
PCIe slot you choose supports the proper number of lanes for your Mura card. For more
information, see your computer manual or the Matrox System Builder’s Guide.
Washer
Matrox card
Matrox Display Wall – User Guide 25
-
Installing multiple cards
Your chassis model may support the installation of multiple Matrox cards in your system. For
information on validated platforms, contact your Matrox representative or see the Matrox web site
(www.matrox.com/graphics).
Interconnecting multiple cards (Framelock)
Mura MPX Series, C900, and C680 only – If you have multiple Mura MPX output cards or multiple C900 or C680 graphics cards installed in your system, you can synchronize the
frame rate of all your outputs by interconnecting your cards with a ribbon cable.*
Mura MPX Series – Attach the ribbon cable to the connector labeled Out on one card to
the connector labeled In on the next card.
Depending on the length needed, use either
the long or short ribbon cable included with
your product.
Repeat this for every card installed.
C900 and C680 – You can interconnect either two C900 graphics cards or two C680 graphics cards.
Attach the ribbon cable to the connector
labeled GEN0 on one card and to the
connector labeled GEN0 on the next
graphics card.
WARNING: To avoid damaging your cards, always insert your card as straight as
possible into the slot. Don’t rock the card
from side to side. If you meet resistance,
don’t force the card into the slot.
* Matrox C900 and C680 – Ribbon cable sold separately.
Out In
GEN0 GEN1
26 Matrox Display Wall – User Guide
http://www.matrox.com/graphics
-
WARNING: To make sure the cable is inserted properly, the cable edge marked
with a red line should be closest to the
bracket.
Ribbon cable
Connector
Matrox Display Wall – User Guide 27
-
Description of LED indicators
Your Matrox Mura cards have LED indicators that show you the configuration status of your setup
and help you troubleshoot your cards.
Mura IPX Series cards
Your Matrox Mura IPX Series cards have one LED indicator on their bracket.
MURAIPXI-E4SF • MURAIPXI-E4SHF
MURAIPXI-E2MF • MURAIPXI-E2MHF • MURAIPXI-D2MF • MURAIPXI-D2MHF
MURAIPXO-D4LF • MURAIPXO-D4LHF
MURAIPXI-E4JF • MURAIPXI-E4JHF • MURAIPXI-D4JF • MURAIPXI-D4JHF
28 Matrox Display Wall – User Guide
-
The following describes the behavior of this LED indicator.
Network connector
The network connectors on your Mura IPX Series cards use LED
indicators to provide information on the network activity and presence.
The following describes the different network connector LEDs.
LED Color Behavior
Green (solid) Card is active.
Green (slow blink) Card is restarting.
Green (fast blink) Factory reset in process.
Amber (solid) Card is in maintenance mode.
Amber (slow blink) Card is restarting and is in maintenance mode.
Amber (fast blink) Card is updating the firmware.
Red (solid)Card has detected a fatal error. Try restarting your system. If after restarting your system the LED indicator is still red, contact your vendor for technical support (see “Customer support”, page 94).
Red (slow blink)Card has detected a misconnection. Try restarting your system. If after restarting your system the LED indicator is still red, contact your vendor for technical support (see “Customer support”, page 94).
Black (off)
No power. Make sure your card is properly installed. Also, make sure your system isn’t in power saving mode (see “Installing your Matrox cards”, page 24).For more information, contact your vendor (see “Customer support”, page 94).
LED color Network activity Network presence
No LED (black) No data transfer in progress or no network detected.No communication
established.
Green (fast blink) Data transfer in progress. —
Orange — Network communication established.
Network activity
Network presence
Matrox Display Wall – User Guide 29
-
Mura MPX-4/4, MPX-4/2, and MPX-4/0
Your Matrox Mura MPX Series cards have four LED indicators labeled (Good, 12V, Fail, CFG_Done).
The following describes the behavior of these LED indicators.
LED Color Behavior
Good Green Card is active.
12V Green Card is properly powered.
Fail Red
Card may have insufficient power. Try restarting your system. If after restarting your system the LED indicator is still red, contact your vendor for technical support (see “Customer support”, page 94).
CFG_Done Black (off)Problem occured while programming your card. For more information, contact your vendor (see “Customer support”, page 94).
30 Matrox Display Wall – User Guide
-
Mura MPX-V16 and MPX-V8
Your Matrox Mura MPX-V16 card has three LED indicators labeled (Power Good, FP1 Done, FP2
Done) and your Mura MPX-V8 card has two LED indicators labeled (Power Good, FP2 Done).
The following describes the behavior of these LED indicators.
Mura MPX-SDI
Your Matrox Mura MPX-SDI card has one LED indicator labeled (CFG_Done).
The following describes the behavior of these LED indicators.
LED Color Behavior
Power Good Green Card is properly powered.
FP1 Done or FP2 Done Green Card is active.
FP1 Done or FP2 Done Black (off)
Problem occured while programming your card. For more information, contact your vendor (see “Customer support”, page 94).
LED Color Behavior
CFG_Done Green Card is active.
CFG_Done Black (off)Problem occured while programming your card. For more information, contact your vendor (see “Customer support”, page 94).
(Mura MPX-V16 shown)
Matrox Display Wall – User Guide 31
-
Connecting your Mura IPX Series display card
This section describes how to connect your Mura IPX Series 4K IP Decode and Display card.
MURAIPXO-D4LF • MURAIPXO-D4LHF
Connection overview
Desciption of supported connections
Note: To make sure your cables are securely attached to your Matrox cards, use a cable retention bracket. To purchase a cable retention bracket, contact your Matrox representative. For more
information, see “Appendix C – Matrox secure cable solution”, page 87.
Note: Audio output is supported only on the DisplayPort connector labeled 1 of your Mura IPX Series display card.
Device connector Description
DisplayPort If your monitor has a DisplayPort connector, attach your mini DisplayPort to DisplayPort cable to your Matrox card. Connect the other end of the cable to your monitor.
DVI If your monitor has a DVI connector, use a mini DisplayPort to DVI adapter (active*) to connect to the mini DisplayPort connector on your Matrox card. Connect your monitor to the DVI connector on your adapter.
Mini DisplayPort to DisplayPort cables
Network cable(RJ-45)
32 Matrox Display Wall – User Guide
-
Once all your cards are connected, restart your system and install your Matrox software (see
“Installing your software”, page 53).
HDMI If your monitor has an HDMI connector, use a mini DisplayPort to HDMI adapter (active*) to connect to the mini DisplayPort connector on your Matrox card. Connect your monitor to the HDMI connector on your adapter.
Network(RJ-45)
If your video device streams to an IP network, connect a network cable to your Matrox card. Your video device must stream using an RTSP, RTP, SRT, or MPEG-2 TS protocol.
* Only active adapters (sold separately) are supported. Passive adapters aren’t supported.
Device connector Description
Matrox Display Wall – User Guide 33
-
Connecting your Mura IPX Series capture card
This section describes how to connect your Mura IPX Series 4K Capture and IP Encode/Decode and
your Mura IPX Series 4K Capture and IP Decode card.
Once all your cards are connected, restart your system and install your Matrox software (see
“Installing your software”, page 53).
Supported hardware More information
Input/OutputMura MPX-4/4, MPX-4/2 See page 39.
Mura MPX-SDI See page 41.
Input
MURAIPXI-E4SF, MURAIPXI-E4SHF See page 35.
MURAIPXI-E2MF, MURAIPXI-E2MHF, MURAIPXI-D2MF, MURAIPXI-D2MHF See page 36.
MURAIPXI-E4JF, MURAIPXI-E4JHF, MURAIPXI-D4JF, MURAIPXI-D4JHF See page 37.
Mura MPX-V16, MPX-V8 See page 45.
Output
Mura MPX-4/0 See page 43.
C900 See page 48.
C680 See page 49.
Console
P690 PCIe ×16 See page 77.
P690 Plus LP PCIe ×16 (dual-monitor cable) See page 78.
P690 Plus LP PCIe ×16 (quad-monitor cable) See page 79.
M9120 PCIe ×16, M9125 PCIe ×16 See page 80.
M9120 Plus LP PCIe ×1 / ×16 See page 81.
M9140 LP PCIe ×16 See page 83.
M9128 LP PCIe ×16 See page 84.
M9138 LP PCIe ×16, M9148 LP PCIe ×16 See page 85.
Note: To make sure your cables are securely attached to your Matrox cards, use a cable retention bracket. To purchase a cable retention bracket, contact your Matrox representative. For more
information, see “Appendix C – Matrox secure cable solution”, page 87.
34 Matrox Display Wall – User Guide
-
MURAIPXI-E4SF and MURAIPXI-E4SHF
Connection overview
Description of supported connections
Device connector Description
BNC If your video device has a BNC connector, attach your BNC cable to your Matrox card. Connect the other end of the cable to your video device.
Network(RJ-45)
If your video device streams to an IP network, connect a network cable to your Matrox card. Your video device must stream using an RTSP, RTP, SRT, or MPEG-2 TS protocol.
Network cable
(RJ-45)
BNC to BNC cables
Matrox Display Wall – User Guide 35
-
MURAIPXI-E2MF, MURAIPXI-E2MHF, MURAIPXI-D2MF, and MURAIPXI-D2MHF
Connection overview
Desciption of supported connections
WARNING: To avoid damaging the DisplayPort connector on your DisplayPort monitor cable or on your Matrox product, carefully remove the DisplayPort cable by pressing the latch on the top of the DisplayPort connector while removing the connector.
Device connector Description
DisplayPort If your video device has a DisplayPort connector, attach your DisplayPort to DisplayPort cable to your Matrox card. Connect the other end of the cable to your video device.
DVI If your video device has a DVI connector, use a DisplayPort to DVI adapter (active*) to connect to the mini DisplayPort connector on your Matrox card. Connect your video device to the DVI connector on your adapter.
* Only active adapters (sold separately) are supported. Passive adapters aren’t supported.
HDMI If your video device has an HDMI connector, use a DisplayPort to HDMI adapter (active*) to connect to the mini DisplayPort connector on your Matrox card. Connect your video device to the HDMI connector on your adapter.
Network(RJ-45)
If your video device streams to an IP network, connect a network cable to your Matrox card. Your video device must stream using an RTSP, RTP, SRT, or MPEG-2 TS protocol.
DisplayPort to DisplayPort cables
Network cable(RJ-45)
36 Matrox Display Wall – User Guide
-
MURAIPXI-E4JF, MURAIPXI-E4JHF, MURAIPXI-D4JF, and MURAIPXI-D4JHF
Connection overview
Description of supported connections
Device connector Description
HDMI If your video device has an HDMI connector, attach your mini HDMI to HDMI cable to your Matrox card. Connect the other end of the cable to your video device.
DVI If your video device has a DVI connector, use a mini HDMI to DVI adapter to connect to the mini HDMI connector on your Matrox card. Connect your video device to the DVI connector on your adapter.
Network(RJ-45)
If your video device streams to an IP network, connect a network cable to your Matrox card. Your video device must stream using an RTSP, RTP, SRT, or MPEG-2 TS protocol.MURAIPXI-E4JF and MURAIPXI-E4JHF only – You need to connect to the network to record to a Network Attached Storage (NAS) device or to stream video.
Note: To connect to the bracket of your Matrox product, the overmold (or boot) of the mini HDMI connectors must respect the maximum width (0.551in/14 mm) and thickness
(0.331in/8.4 mm) stated in the HDMI specifications.
Note: Inputs from your Mura IPX Series capture cards are ordered according to the order of the cards on the PCI bus and then the order of the connectors on the card.
Network cable
(RJ-45)
Mini HDMI to HDMI cables
Matrox Display Wall – User Guide 37
-
Connecting your Mura MPX Series card
This section describes how to connect your Matrox Mura MPX Series card.
Once all your cards are connected, restart your system and install your Matrox software (see
“Installing your software”, page 53).
Supported hardware More information
Input/OutputMura MPX-4/4, MPX-4/2 See page 39.
Mura MPX-SDI See page 41.
Input
MURAIPXI-E2MF, MURAIPXI-E2MHF, MURAIPXI-D2MF, MURAIPXI-D2MHF See page 36.
MURAIPXI-E4JF, MURAIPXI-E4JHF, MURAIPXI-D4JF, MURAIPXI-D4JHF See page 37.
Mura MPX-V16 , MPX-V8 See page 45.
Output Mura MPX-4/0 See page 43.
Console
P690 PCIe ×16 See page 77.
P690 Plus LP PCIe ×16 (dual-monitor cable) See page 78.
P690 Plus LP PCIe ×16 (quad-monitor cable) See page 79.
38 Matrox Display Wall – User Guide
-
Mura MPX-4/4 and MPX-4/2
This section describes how to connect your output devices (monitors) and input devices to your Mura
MPX-4/4, and MPX-4/2 cards.
Connection overview
Input cables(KX20 to Quad-DVI or Dual-DVI)
Component video cable
Composite video cable
(RCA)
S-video cable
Monitor connector(HD-15)
Monitor connector
(DVI)
Monitor connector(HD-15)
Monitor connector
(DVI)
Output cable(KX20 to Quad-DVI)
Matrox Display Wall – User Guide 39
-
Description of cables
Description of supported connections
Cable Description
Output Mura MPX-4/4 and MPX-4/2 cards use KX20 to quad-DVI cables to connect up to four (4) monitors per card. Monitors are numbered consecutively based on which connector each is attached to, starting with connector labeled 1.
Input A Mura MPX-4/4 card uses a KX20 to quad-DVI cables to connect up to four (4) input devices per card. A Mura MPX-4/2 card uses a KX20 to dual-DVI cable to connect its input devices.
Device connector O
utp
ut
Inp
ut
Description
DVI If your monitor has a DVI connector, connect your monitor cable directly to a DVI connector on your output cable.If you connect a graphics card with a DVI monitor cable, connect your monitor cable directly to your input cable.
HD-15 If your monitor has an HD-15 connector, use a DVI to HD-15 adapter included with your Mura product to connect your monitor cable to your output cable.If you connect a graphics card with an HD-15 monitor cable, use a DVI to HD15 adapter included with your Mura product to connect your monitor cable to your input cable.
S-video If your video device has an S-video connector, use a DVI to S-video adapter to connect to the DVI connector on your input cable. Connect your video device to the S-video connector on your adapter.
Composite If your video device has a composite connector, use a DVI to Composite (RCA) adapter to connect to the DVI connector on your input cable. Connect your video device to the composite connector on your adapter.
Component If your video device has a component connector, use a DVI to Component adapter to connect to the DVI connector on your input cable. Connect your video device to the component connector on your adapter.
KX20 to quad-DVI cable
40 Matrox Display Wall – User Guide
-
Mura MPX-SDI
This section describes how to connect your output devices (monitors) and input devices to your Mura
MPX-SDI card.
Connection overview
Description of cables
Cable Description
Output Mura MPX-SDI cards use a KX20 to dual-DVI cable to connect up to two (2) monitors per card.
Input Mura MPX-SDI cards use a DIN to BNC cable to connect up to two (2) input devices per card.
Output cable(KX20 to dual-DVI)
Monitor connector (HD-15)
Monitor connector
(DVI)
DVI to HD-15adapter
BNC toComposite
adapter
Composite connector
Input cables(DIN to BNC)
BNC connector
Matrox Display Wall – User Guide 41
-
Description of supported connections
WARNING: To avoid damaging the DIN connector (1.0/2.3) on your DIN to BNC
adapter or on your card, firmly hold the
adapter, pull back the metal ring around
the DIN connector on the cable, then
carefully remove the DIN to BNC adapter.
Connection Out
put
Inp
utDescription
DVI If your monitor has a DVI connector, connect your monitor cable directly to a DVI connector on your output cable.
HD-15 If your monitor has an HD-15 connector, use a DVI to HD-15 adapter included with your Mura product to connect your monitor cable to your output cable.
Composite (RCA)
If your video device has an RCA composite connector, use a BNC to Composite (RCA) adapter to connect to the BNC connector on your input cable. Connect your video device to the composite connector on your adapter.
Composite (BNC)
If your video device has a BNC composite connector, connect the composite cable directly to the BNC connector on your input cable.
42 Matrox Display Wall – User Guide
-
Mura MPX-4/0
This section describes how to connect your output devices (monitors) to your Mura MPX-4/0 card.
Connection overview
Monitor connector(HD-15)
Monitorconnector
(DVI)
Output cable(KX20 to Quad-DVI)
DVI to HD-15adapter
Matrox Display Wall – User Guide 43
-
Description of cables
Description of supported connections
Cable Description
Output Mura MPX-4/0 cards use KX20 to quad-DVI cables to connect up to four (4) monitors per card. Monitors are numbered consecutively based on which connector each is attached to, starting with connector labeled 1.
Device connector Description
DVI If your monitor has a DVI connector, connect your monitor cable directly to a DVI connector on your output cable.
HD-15 If your monitor has an HD-15 connector, use a DVI to HD-15 adapter included with your Mura product to connect your monitor cable to your output cable.
KX20 to quad-DVI cable
44 Matrox Display Wall – User Guide
-
Mura MPX-V16 and MPX-V8
This section describes how to connect your input devices to your Mura MPX-V16 or MPX-V8 card.
Connection overview
Input cables(DVI to BNC)
Composite video cable (RCA)
Composite video cable (BNC)
Composite video cable (BNC)
S-video cable
Mura MPX-V16 bracket shown
Matrox Display Wall – User Guide 45
-
Description of cable
Description of supported connections
Cable Description
Input Mura MPX-V16 or MPX-V8 cards use DVI to BNC cables to connect to input devices.
Connector Description
Composite (RCA) If your video device has an RCA composite connector, use a BNC to Composite (RCA) adapter to connect to the Y connector on your input cable. Connect your video device to the composite connector on your adapter.
Composite (BNC) If your video device has a BNC composite connector, connect the composite cable directly to the Y connector on your input cable.
S-video If your video device has an S-video connector, use a BNC to S-video adapter to connect to the Y and C connectors on your input cable. Connect your video device to the S-video connector on your adapter.
46 Matrox Display Wall – User Guide
-
Connecting your C-Series card
This section describes how to connect your Matrox C-Series card.
Once all your cards are connected, restart your system and install your Matrox software (see
“Installing your software”, page 53).
Supported hardware More information
Input
MURAIPXI-E4SF, MURAIPXI-E4SHF See page 35.
MURAIPXI-E2MF, MURAIPXI-E2MHF, MURAIPXI-D2MF, MURAIPXI-D2MHF See page 36.
MURAIPXI-E4JF, MURAIPXI-E4JHF, MURAIPXI-D4JF, MURAIPXI-D4JHF See page 37.
OutputC900 See page 48.
C680 See page 49.
Console
M9120 PCIe ×16, M9125 PCIe ×16 See page 80.
M9120 Plus LP PCIe ×1 / ×16 See page 81.
M9140 LP PCIe ×16 See page 83.
M9128 LP PCIe ×16 See page 84.
M9138 LP PCIe ×16, M9148 LP PCIe ×16 See page 85.
Note: To make sure your cables are securely attached to your Matrox cards, use a cable retention bracket. To purchase a cable retention bracket, contact your Matrox representative. For more
information, see “Appendix C – Matrox secure cable solution”, page 87.
Matrox Display Wall – User Guide 47
-
C900
This section explains how to connect your output devices (monitors) to your C900 card.
Connection overview
Description of supported connections
Device connector Description
HDMI If your monitor has an HDMI connector, attach your mini HDMI to HDMI cable to your Matrox card. Connect the other end of the cable to your monitor.
DVI If your monitor has a DVI connector, use a mini HDMI to DVI adapter to connect your monitor cable to the mini HDMI connector on your Matrox card. Connect the other end of the cable to your monitor.
Note: To connect to the bracket of your Matrox product, the overmold (or boot) of the mini HDMI connectors must respect the maximum width (0.551in/14 mm) and thickness
(0.331in/8.4 mm) stated in the HDMI specifications.
Monitor connector (Mini HDMI)
48 Matrox Display Wall – User Guide
-
C680
This section explains how to connect your output devices (monitors) to your C680 card.
Connection overview
Description of supported connections.
Device connector Description
DisplayPort If your monitor has a DisplayPort connector, attach your mini DisplayPort to DisplayPort adapter to the mini DisplayPort connector on your Matrox card. Connect the other end of the cable to your monitor.
HDMI If your monitor has an HDMI connector, use a mini DisplayPort to HDMI adapter (active*) to connect your monitor cable to the mini DisplayPort connector on your Matrox card. Connect the other end of the cable to your monitor.
* Only active adapters (sold separately) are supported. Passive adapters aren’t supported.
DVI If your monitor has a DVI connector, use a mini DisplayPort to DVI adapter (active*) to connect your monitor cable to the mini DisplayPort connector on your Matrox card. Connect the other end of the cable to your monitor.
Monitor connector (Mini DisplayPort)
Matrox Display Wall – User Guide 49
-
50 Matrox Display Wall – User Guide
Validating the network discovery of your Mura IPX Series cards
Matrox Mura IPX Series cards are initially assigned their IP addresses through DHCP (Dynamic Host
Control Protocol). After connecting your devices, we recommend verifying that all your devices are
discovered by the network.
Under the Network section in the Windows File Explorer, make sure the Mura IPX Series cards and
IP source devices connected to the network are listed.
If prompted to enable network discovery and file sharing on your network when validating network
discovery, enable these two features by clicking the prompt at the top of your Windows Explorer
window. These two features must be enabled for Windows to detect the Mura IPX Series cards on your
subnet.
Multiple subnet support
Mura IPX Series in the same subnet can be detected through the UPnP (Universal Plug and Play)
protocol. If you have cards in different subnets of your network, you need to validate network
discovery in each subnet separately.
-
Software overview
Available software
Matrox drivers
PowerDesk
SDKs and APIs
Description Supported hardware
Windows® Windows® 10 (including Windows® 10 IoT)WIndows® Server® 2016Windows® 7 (64-bit)Windows® Server® 2008 R2Windows® Embedded Standard 7 (64-bit)Windows® Embedded Enterprise 7 (64-bit)
Mura IPX Series*
C-Series (C900 and C680)
* A Mura IPX Series display card is a standalone controller that doesn’t require an operating system.
Windows® 7 (64-bit)Windows® Server® 2008 R2Windows® Embedded Standard 7 (64-bit)Windows® Embedded Enterprise 7 (64-bit)
Mura IPX Series*
Mura MPX Series
Linux® For more information on the supported Linux distributions, see the Readme file included with your package for Linux.
Mura IPX Series*
C-Series (C680 only)
Description Supported hardware
PowerDesk Your Matrox driver includes Matrox PowerDesk software. Use Matrox PowerDesk software to set up your multi-display layout, change certain display settings, or access Matrox features.
Mura MPX SeriesC-Series (C900 and C680)
Description Supported hardware
Network API Command-level API that can be transmitted from any network device through Telnet, RS-232, and HTTP/HTTPS.
Mura IPX SeriesMura MPX SeriesC900, C680
Matrox VWLib API C/C++ based API that can be used to build custom display wall applications. The VWLib API allows full control of the Matrox hardware.
Mura IPX Series (capture cards)C900, C680
Matrox Display Wall – User Guide 51
MatroxNote: If your Matrox product is already partially or fully installed in your computer, some or all the installation information in this guide may not apply to you. However, this information may be useful if you need to reinstall your Matrox product.
-
For more information, see the documentation included with your Matrox API.
MuraControl
For more information, see “Matrox MuraControl software”, page 57.
More information
We provide additional information in help and Readme files. Be sure to check for any last-minute
release notes included with your product. Also, check the Matrox web site
(www.matrox.com/graphics) for the latest Matrox software, technical support, and product
information.
Matrox DWC API C/C++ based API that can be used to build custom display wall applications.
Mura IPX Series (capture cards)Mura MPX Series
DirectShow support
Matrox filters for Microsoft DirectShow that can be used to leverage existing applications for your Matrox display wall products.
Mura IPX Series (capture cards)C900, C680
Matrox tablet SDK Software development kit that can be used to build applications for tablets to configure your display wall through the Matrox Network API.
Mura IPX SeriesMura MPX SeriesC900, C680
Description Supported hardware
MuraControl for Windows
Matrox MuraControl enables you to configure and manage your Matrox display wall.
Mura IPX SeriesMura MPX SeriesC900, C680
52 Matrox Display Wall – User Guide
http://www.matrox.com/graphics
-
Installing your software
This section describes how to install your Matrox driver and software.
Obtaining a driver and additional software
If your Matrox product was provided by the manufacturer of your system, check the web
site of that manufacturer for the latest driver. A driver provided by the manufacturer of
your system is more likely to be tested with your system model.
Matrox makes the latest drivers, software, and utilities available on the Matrox Mura
product page (www.matrox.com/graphics/en/support/drivers/download/mura).
For additional SDKs and APIs, contact your Matrox representative.
Before you install
You may need administrator rights to install or uninstall certain software, or to change
certain settings. For more information, see Windows documentation.
To avoid potential problems, we recommend you install the latest Service Pack and hot
fixes for your version of Windows.
Installing your driver
Windows
Download and run the Matrox driver package, then follow the on-screen instructions.
Linux
Download and run the Matrox driver package for Linux, then follow the on-screen instructions. For
more information on the supported Linux distributions, see the Readme file included with your
package for Linux.
Installing your APIs
Run the MSI from your Matrox API package. For more information, see the documentation included
with your Matrox API.
Matrox Display Wall – User Guide 53
http://www.matrox.com/graphics/en/support/drivers/download/mura
-
Updating your Mura IPX Series display card
Download the Mura IPX Updater software package. Run the appropriate updater and follow the
on-screen instructions. The Matrox Network API is automatically installed. You can use the Matrox
Network API or MuraControl for Windows to configure your Mura IPX Series display card.
54 Matrox Display Wall – User Guide
-
Configuring your display wall layout
Using the Network API to manage your layout
Use the Matrox Network API to set up your outputs and configure the advanced features of your
display wall layout.
For more information, see the documentation included with the Network API.
Using PowerDesk to set up your multi-display layout
Setting up your multi-display layout using PowerDesk software involves entering the
number of columns and rows for your display wall layout and adjusting the settings for
your outputs (such as rotation, resolution, color palette, and refresh rate).
Mura MPX Series
To set up a multi-display layout for your Mura MPX Series card:
1 Right-click your Windows desktop and select Launch Matrox PowerDesk. From the main interface of Matrox PowerDesk, click Multi-Display Setup.
2 Under Basic configurations, select Use stretched mode.
3 Enter the number of Columns and Rows for your multi-display setup, then click OK.
4 Preview your setup in the work area. If you’re satisfied, click OK or Apply to apply your multi-display layout. Otherwise, click Cancel.
Depending on your installation and connection, you may need to manually rearrange
the outputs of your multi-display layout in PowerDesk to match the physical layout of
your display wall.
For more information on setting up multiple displays, see Matrox PowerDesk help.
C-Series
To set up a multi-display layout for your C900 or C680 card:
1 Right-click your Windows desktop and select Launch Matrox PowerDesk. From the main interface of Matrox PowerDesk, click Multi-Display Setup.
2 Select a multi-display mode:
C900 – Click Set up 3x3 configuration.
Matrox Display Wall – User Guide 55
-
C680 – Right-click a display, click Use stretched mode, then select the layout you want to use for your multi-display setup.
3 Preview your setup in the work area. If you’re satisfied, click OK or Apply to apply your multi-display layout. Otherwise, click Cancel.
Depending on your installation and connection, you may need to manually rearrange
the outputs of your multi-display layout in PowerDesk to match the physical layout of
your display wall.
For more information on setting up multiple displays, see Matrox PowerDesk help.
56 Matrox Display Wall – User Guide
-
Matrox Display Wall – User Guide 57
Matrox MuraControl software
Use Matrox MuraControl for Windows to manage your Matrox display
wall. With MuraControl software, you can create, save, and edit layouts
so your source content appears where and how you want it.
Supported Matrox hardware
Matrox MuraControl for Windows supports the following Matrox hardware:
Matrox Mura IPX Series
Matrox Mura MPX Series
Matrox C-Series (C900 and C680 only)
Obtaining MuraControl software
Matrox MuraControl for Windows software is available for download on the Matrox web site
(www.matrox.com/graphics/en/products/video-wall/muracontrol).
More information
To run Matrox MuraControl for Windows, a USB dongle (hardware lock) is required.
A 21-day free trial of Matrox MuraControl for Windows is available for download. Following the
expiry of the 21-day free trial, you must purchase a software license in the form of a USB dongle to
continue using MuraControl for Windows software.
To purchase a software license, contact your Matrox representative.
For more information on MuraControl software, see the Matrox MuraControl user guide.
www.matrox.com/graphics/en/products/video-wall/muracontrol
-
Troubleshooting
What to do if you have a problem
If you experience problems with your Matrox product:
Make sure your Matrox card is properly installed, you’re using the correct connectors,
and that all connectors are properly fastened.
Make sure you have administrator rights on the system you want to use. For more
information, see Windows documentation.
Review the documentation provided with your Matrox product, including the
information in this section and in your Matrox System Builder’s Guide
(www.matrox.com/mura/support), to see if your problem is already addressed.
For troubleshooting information on your Matrox C-Series product, see your Matrox
C-Series user guide.
If your problem persists, contact Matrox. For more information, see “Customer support”, page 94.
Common problems and solutions
This section addresses specific problems to your Matrox product that could prevent you from using
your system or graphics hardware.
Problem Not all graphics cards in the computer are fully supported(Software doesn’t work with a certain graphics card, or another graphics card doesn’t work at all)
1Cause If you have different models of graphics cards in your computer, your Matrox driver may not support all the graphics cards in your computer.
1Solution Disable or remove any graphics hardware not supported by the driver you want to use. If there’s graphics hardware built into the motherboard of your computer that’s not supported
by your software, see your system manual for information on how to disable this graphics
hardware.
58 Matrox Display Wall – User Guide
http://www.matrox.com/mura/support
-
2Cause Windows 10/7 – If the Windows method for driver installation was used (instead of running the setup program incl