This error message normally appears when trying to Windows...
Transcript of This error message normally appears when trying to Windows...
This error message normally appears when trying to open a Company on Sage Pastel Accounting.
The error message reads ‘The max number of user count licenses has been reached’.
The Pervasive is not licensed
The incorrect version of Pervasive is installed on some or all of the machines
Anti-Virus programs – If there is no exceptions for Pervasive ports
Windows Firewalls – If the Pervasive ports have not been added
User Account Control settings – If not turned off will block the licenses from applying
1 Is the Pervasive Installed, the Pervasive loaded on the PC
2 Is Pervasive correctly Licensed
4 Uninstalling and Re-Installing Pervasive
5 Is the Pervasive Database and Ports added to the Windows Firewall
6 Are the User Account Control Settings turned off
In a multi user environment you need to ensure that the version of Pervasive installed on all the
machines is the version of Pervasive you are licensed for.
To obtain which version of Pervasive you are licensed for:
Go to a machine that can access Sage Pastel Accounting
Click on Help| About
The ‘About Pastel’ screen will display
The type and version of Pervasive will display next to the Pervasive Engine i.e. Workgroup
(V10)
To obtain which version of Pervasive is installed:
Navigate to the Control Panel on the machine you are receiving the Error Code 20 message
Select ‘Programs and Features’
Look for Pervasive in the list of Programs the display:
Ensure that the version and type of Pervasive matches the version and type in the Sage
Pastel About section i.e. Pervasive V10 Workgroup.
If the installed version is not the version you are licensed for you will need to uninstall the
incorrect version and install the version you are licensed for.
Open your Windows Explorer (Hold the Windows + E key on your keyboard
simultaneously)
Search for Guilcadm.exe
Double click on the Guilcadm.exe
The ‘Pervasive Software License Administrator’ screen will display:
Ensure that the Permanent licenses are correct
Version 8 and Version 9
1 line showing a license type of Permanent and a User Count of the number of users i.e. 5
Version 10
2 lines
1 line showing a 1 user permanent license
A 2nd line to show the user count increase i.e. 5 users would show as Permanent 1 user
count increase 4
The Pervasive components were not correctly installed:
Uninstall Pervasive and Reinstall Pervasive
Refer to the video ‘Uninstalling and Installing Pervasive V8 – V10’
We recommend that you add the Pervasive Database Manager and ports to your Windows
firewall. This will ensure that Pervasive and Sage Pastel can communicate effectively.
Adding the Pervasive database manager and ports can also assist in preventing specific errors
and streamline the speed of the Sage Pastel program.
Navigate to your Control Panel
Ensure that the View By is set to either Large icons or Small icons
Select the option Windows Firewall
Select the option Advanced Settings
The ‘Windows Firewall with Advance Security’ screen will display
Select the option Inbound Rules
Select the option New Rule…
The ‘New Inbound Rule Wizard’ will launch and the ‘Rule Type’ screen will display
Select the option Program
Click Next
The ‘Program’ screen will display
Select ‘This program path’
Click Browse
The ‘Browse’ screen will launch
Navigate to C:\Program Files (x86)\Pervasive Software\PSQL\bin
Select the file w3dbsmgr.exe
Click Open
The ‘Program’ screen will display with the path to the file you selected showing under
the ‘This program path:’
Click Next
The ‘Action’ screen will display
Ensure Allow the connection is selected
Click Next
The ‘Profile’ screen will display
Select the Profiles that the rule needs to be applied to. If you are unsure please contact you
IT Technician or Network Administrator for assistance on which Profiles to select.
Click Next
The ‘Name’ screen will display
Enter a Name i.e. Pervasive Database Manager
Optionally you can enter a Description i.e. Access to Pervasive Program/Database
Click Finish to save the rule
Select the option Inbound Rules
Select the option New Rule…
The ‘New Inbound Rule Wizard’ will launch and the ‘Rule Type’ screen will display
Select the option Port
Click Next
The ‘Protocol and Ports’ screen will display
Select Specific local ports
Enter 1583, 3351
Click Next
The ‘Action’ screen will display
Ensure Allow the connection is selected
Click Next
The ‘Profile’ screen will display
Select the Profiles that the rule needs to be applied to. If you are unsure please contact you
IT Technician or Network Administrator for assistance on which Profiles to select.
Click Next
The ‘Name’ screen will display
Enter a Name i.e. Pervasive Ports
Optionally you can enter a Description i.e. Access to Pervasive Ports
Click Finish to save the rule
Please ensure the Pervasive Database Manager and ports are added as exceptions to the
outbound rules.
NOTE: The steps are the same to add an outbound rule as to add an inbound rule.
To add an Outbound Rule
Select Outbound Rules
Select New Rule
Go to Start| Control Panel
In the search type in UAC and press ‘Enter’ on your keyboard
Click on the option ‘Turn user Account Control (UAC) on or off’
The ‘Turn on User Account Control (UAC) to make your computer more secure’ screen
will display
Ensure the option Use User Account Control (UAC) to help protect your computer is not
ticked
Go to Start| Control Panel
In the search type in UAC and press ‘Enter’ on your keyboard
Click on the option ‘Change User Account Control Settings’
The ‘User Account Control Settings’ screen will display
Ensure the slider is at the bottom on Never notify































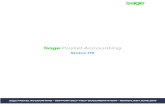




![recon / OSINT [Open Source Intelligence] - Meetupfiles.meetup.com/1487178/OWASP-recon_OSINT-June_2016.pdf · recon / OSINT [Open Source Intelligence] TRAVERSING DOWN THE RABBIT HOLE](https://static.fdocuments.net/doc/165x107/5a81fd897f8b9a682c8da056/recon-osint-open-source-intelligence-osint-open-source-intelligence-traversing.jpg)
