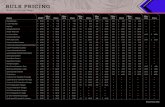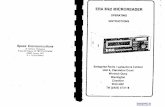This Digital Interface Handbook sells for: $ 29.95, it The PSK and...
64
www.BUXCOMM.com or www.HamRadioExpress.com Interfaces shown in this book are available at: www. BUXCOMM.com , For the best antenna info in HAM Radio, Visit: http://www.HamRadioExpress.com/WINDOM.htm “with support and setup documentation for the use and application of WINPSK, Addendum "D" by author Moe Wheatley AE4JY “For use with digital modes; PSK31, MT63, WSJT, SSTV, Hellschreiber, PACKET, CW and hundreds more.” Assembly and setup documentation for the BUXCOMM ISO-Kits, see Pages 3 & 4 HANDBOOK The PSK and Digital Interface Sound Card to Transceiver Interfacing Circuits, Techniques, and Setup of by BucK4ABT, Glynn K4ABT Rogers Sr. This Digital Interface Handbook sells for: $ 29.95, it is FREE to you as a complimentary gift from; www.BUXCOMM.com RASCAL " Radio And Sound Card Adapter Link " Setup & Instructions are Addendum E, at end of this book. Page 1 / 55 Page 1 / 64 www.BUXCOMM.com
Transcript of This Digital Interface Handbook sells for: $ 29.95, it The PSK and...
PSK-handbook.PDFwww.BUXCOMM.com or www. Ham RadioExpress.com
Interfaces shown in this book are available at: www. BUXCOMM.com
,
For the best antenna info in HAM Radio, Visit: http://www.HamRadioExpress.com/WINDOM.htm
“with support and setup documentation for the use and application of WINPSK, Addendum "D" by author Moe Wheatley AE4JY
“For use with digital modes; PSK31, MT63, WSJT, SSTV, Hellschreiber, PACKET, CW and hundreds more.”
Assembly and setup documentation for the BUXCOMM ISO-Kits, see Pages 3 & 4
HANDBOOK The PSK and Digital Interface
Sound Card to Transceiver Interfacing Circuits, Techniques, and Setup
of
by BucK4ABT, Glynn K4ABTRogers Sr.
This Digital Interface Handbook sells for: $ 29.95, it is FREE to you as a complimentary gift from; www.BUXCOMM.com
RASCAL "Radio And Sound Card Adapter Link " Setup & Instructions are Addendum E, at end of this book.
Page 1 / 55Page 1 / 64
Glynn E. "Buck" Rogers Sr. K4ABT All rights reserved
Copyright and Trademarks:
Radio operator’s who wish to apply their skills and knowledge by building their radio to PC interface
radio amateurs. No part of this handbook may be reproduced without express written permission of
Proviso, Disclaimer The designs represented in this manual have been tested in on the air amateur radio operation and are believed to be accurate. Buck Rogers K4ABT and BUX CommCo are not responsible for errors, mistakes or omissions made by others when building from these designs. No claims are made to the use or application of the principles in these designs or fitness for any particular purpose. Buck Rogers K4ABT and BUX CommCo are not liable for consequential damages resulting from the use or application the diagrams or designs contained in this manual. This handbook is written around the application, design, and assembly of transceiver to PC sound card interfaces. Included in this handbook are sections that describe the theory, application, setup and operation of the interface. I’ll also cover the assembly procedures, testing and setup, along with various internet links for software drivers associated with the diagrams and schematics in this handbook. Although these interfaces will function with more than fifty different types or modes of operation associated with Amateur Radio, for simplicity, I will reference operation with PSK31, SSTV, MFSK, RTTY, PACKET and CW using the Creative Labs “sound-blaster 16™” as the signal processor.
I’ll reference assembly procedures, system setup, testing, and web links to find software to operate in PSK31, WSJT, MFSK16, RTTY, SSTV, Hellschreiber, and CW modes using the sound card in your PC as the signal processor. My designs are created for use by HAM Radio operators. This is a relatively new way for HAMs to enjoy the fun and pleasure found in the digital modes of HAM Radio. These designs are ideal for ham club construction projects and for individual hams who like to build their own equipment.
Page 2 / 55
All material in this Handbook is copyright (c) 1998-2009, with Revision 2009, by G. E. “Buck” Rogers K4ABT, and BUXCOMM. “RASCAL and BUXCOMM” are registered trademarks. of G. E. Rogers Sr, d/b/a, BUX CommCo. ISO-kit are © & ™ are interface parts kits for use by Ham
as a “homebrew” project. Copies may be made of these materials, for the personal use of licensed
G. E. “Buck” Rogers Sr., d/b/a BUX CommCo™. eMail: [email protected]
2 VISIT: www.BucksCom.com/catalog
Page 2 / 64
VISIT: www.BuxHamRadioStore.com3
What is PSK31? The software that implements PSK31 with a Windows PC and soundcard is a program written and developed by Peter Martinez G3PLX. Much of the credit for PSK31 goes to Peter for the in-depth work he has put into this fun-filled digital mode. Two of the most significant features that make this the ideal mode for digital communications is the extremely narrow band width, and the fact that it is highly immune to noise and QRM. As the name implies, PSK (phase shift keying) modulates the phase of a carrier, and the number ''31'' references the actual bandwidth (31 Hz) occupied by the PSK31 signal. NOTICE that I referenced “hertz” (Hz) and NOT kilo-Hertz. Phase modulation has more advantages than CW, since CW uses amplitude (On/Off) keying. In a noisy or distorted propagation environment, the amplitude of a signal will shift and vary much more than the phase of a signal. The baud rate used by PSK31 is 31.25 baud. This is fast enough to handle most operators manual typing capabilities, a speed of about 50 words per minute. It is intended as a means of keyboard to keyboard communication between two or more operators using a very small amount of frequency spectrum. When compared to CW (Morse code), PSK31 is a much more resourceful operating mode. By comparing the small bandwidth of PSK31 and measuring its gain against a CW filter of 500 Hz; 10 *log (500/31) dB = 12 dB, promptly reveals that a CW transmitter must put out 15 to 18 times more power than a PSK31 transmitter to achieve the same signal to noise ratio at the PSK31 receiving station. This is the rationale and reason the PSK31 operating mode has gained so much popularity in such a short time. The end result is that a HAM can operate with much reduced power and smaller antenna installations. For example; My 20 meter, 14.073 MHz, PSK31 “dipole” antenna, is located in the attic of my garage (about 14 feet above ground). If you have a PC that is in the 100 MHz (486 or later) class with a 16 bit Sound Blaster (or ''Creative Labs" compatible) sound card, and an HF SSB transceiver, you've hit ''pay-dirt.'' From here on, everything is a picture of simplicity in itself. My favorite passion when talking about PSK31 is to make note of how it conserves our precious spectrum. PSK31 is not a frequency hog; It's very narrow bandwidth of 31 Hz... yes, hertz, not kilohertz, allows us to have a dozen or more QSOs in a one kHz (1000 Hz) band pass. Add to all this, the fact that the narrow bandwidth of PSK31 reduces QRN and QRM. For the record, I've worked over 100 countries on PSK31, and I've yet to run more than 50 watts to make a DX contact. As an author of many books and magazine columns for the past 40 years, my typing speed is fluent at 60 to 70 words per minute. My point is that I am hard pressed to keep up with the speed in which PSK31 handles my typing speed to the target station. It's not uncommon to read most stations at 30 to 50 wpm. PSK31 provides us with plenty of fun and so far, it's been a ''rush'' for me. In my 55 years as a HAM, this mode is the most tantalizing of them all. If you’ve ordered one of the RASCAL interfaces from BUX CommCo, likely you also received a disk with Moe Wheatly, AE4JY, WinPSK program on it. Install the program and connect only the sound card LINE IN, to your HF transceiver external speaker port and tune to 14073.00 LSB and watch the waterfall screen for vertical, yellow, scrolling of PSK31 signals.
Page 5 / 55Page 5 / 64
VISIT: www.BuxHamRadioStore.com4
Some of the frequencies where you may find PSK31 activity are: 1838.150 3580.150 7035.150 10140.150 14070.150 18100.150 21080.150 24920.150 28120.150 PTT: Later in this handbook, I’ll include a glossary of terms relating to PSK31, and similar sound card driven, digital modes. To prepare you for present definitions, I will give a brief description of a few terms I will be using in the text that follows. The red “light-emitting-diode” (LED) is a low current LED used to indicate that the Push To Talk (PTT) circuit has been activated. In the text that follows, when I use the term “PTT” it will reference “push-to-talk.” When discussing the use of an automatic PTT function, I am referring to the execution of either RTS, or DTR by the software being used to activate the selected comport. The purpose of the LED is to indicate the PTT is active. In most of the diagrams and schematics in this handbook, the option to select either RTS, or DTR will be shown or displayed. Although RTS is the PTT method of choice by most HAMs, in most applications, both RTS and DTR can be enabled in the interface through the use of isolating diode(s).
Isolating diodes
N/C
N/C
4
BucK4ABT
7
OptoIsolator
Red LED
In the above drawing, I’ve illustrated how both RTS and DTR lines can be enabled using the 1N4148/1N914 isolating diodes. Driven by the software for PSK31, this circuit provides “automatic” PTT control of the transceiver between transmit and receive. Note that we use an opto-coupler, or optoisolator IC to provide isolation between the PC sound card ground and the transceiver (radio) ground. This type PTT circuit provides a greater degree of isolation from ground loops and possible RF feedback, than the transistor PTT switch in the next diagram.
Isolating diodes (1N914, or 1N4148)
(RTS)
(BARE)
R1
5
4
3
2
4
BucK4ABT
7
Q1 "NPN/GP" (2N2222 or 2N3904)
Kenwood or ALINCO mic PTT.
The transistor automatic PTT circuit is an effective circuit, and performs the same changeover between transmit and receive as the opto-isolator circuit shown above, however, the isolating characteristics of this transistor circuit are not as good. PSK31 has allowed us to return to a keyboard to keyboard form of communications, as a one on one QSO and away from the BBS, and non-emotional modes that we became accustomed to with Packet radio. Even round- table discussions can be enjoyed using PSK31.
Page 6 / 55Page 6 / 64
VISIT: www.BuxHamRadioStore.com5
AND, IT’S ALMOST FREE: When the prospective PSK31 user discovers PSK31 for the first time, a look of both extreme pleasure, and amazed disbelief appears on their face. WOW, we’ve just discovered a mode that is so much fun, yet, it’s almost FREE! After a few days of operating PSK31, the internet becomes obscured in the mist of all the fun we’re having “doing” PSK31. Nope, we don’t have to purchase a special terminal controller, no special radio, no heavy outlay of cash, all we have to do is obtain a copy of the ''FREE'' PSK31 software from one of the many web sites, or from the disk I ship with the RASCAL PSK31 interface(s). There are several search engines near the bottom of “www.PacketRadio.com”, use one of these search engines and search on “PSK31 software” and you’ll be surprised to see all the free software for this and many other software modes. ATTENUATOR; YES OR NO: Yes, we should consider the use of some level of attenuation either into the sound card or out of the sound card into the transceiver. I think the easiest way to approach this is to understand first that modern day transceivers are designed for inputs into the transceiver for SSB, FM, AFSK, RTTY, and in some cases, SSTV. We should maintain the levels similar to those we normally use when using a microphone. Since many transceivers that we will be using are beyond ten (10) years since their purchase, some of us will be using the microphone port for our PSK31 input. If this is the case, and you plan to drive the microphone with your sound card (LINE OUT), then the level from the sound card should be comparable to the output level of your microphone. But I’ve already said that haven’t I? YES, I have, but I want to press the point. In this case, we will need to employ padding of about 40 DB. I refer to these attenuators as “pads.” This term comes from a time when we referred to it as “padding the signal down.” For the new HAM, padding down of a signal can reference either audio or radio frequencies (AF / RF).
BucK4ABT
SLEEVE
TIP
Ring Not Used SHIELD/GROUND
ATTENUATOR (PADDING) APPROXIMATELY 40 DB.
To keep it simple, I’ve drawn an attenuator “pad” above. Again, it is a device that is simple to build since it employs only two resistors. Unless your sound card is a slam-dunk’n, speaker popper, you should be able to get by with quarter watt sized resistors. While many sound blaster™ compatible sound cards have the capability to be set for high or low level outputs, they are almost always providing outputs which are much to high for the input level to the microphone port of our transceiver. Now that we’ve discussed the opening topics of PSK31, let’s look now to the actual building of the PSK31 interface. When we finish this section of this hand book, we’ll go into the application of the software, and the simple set of setup procedures. On the pages that follow, I have provided you with many of the more popular PC sound card to transceiver interface schematics. Following the diagrams section, I’ll include an overview, and layout of the PC board that we use for the RASCAL (Radio And Sound Card Audio Link) interfaces. All the parts shown in the “overview & layout” section are available from BUX CommCo at: www.BUXcommco.com
Page 7 / 55Page 7 / 64
PSK31 & SSTV SCHEMATIC AND DIAGRAMS SECTION: “Drawings and Illustrations are in alphabetical order by radio/transceiver name.”
AAAAAALLLLLLIIIIIINNNNNNCCCCCCOOOOOO
Sound Card "LINE IN"TIP
R1
LED1 If "DTR" line is to be the PTT driver, then use pin 4 (RED wire).
5
4
3
2
(RED WIRE) (DTR)
R2
"P"
P2
P1
P3
P5 =
Radio and sound card audio link for PC sound card to Alinco (DX-70) HF transceiver. T1 & T2 are 600 to 600 ohm audio transformers. RASCAL model AL6A
Sound Card "LINE OUT" "RED WIRE"
Sound Card "LINE IN"TIP
R1
LED1If "DTR" line is to be the PTT driver, then use pin 4 (RED wire).
5
4
3
2
(RED WIRE) (DTR)
R2
"P"
P2
P1
P3
P4
P5 =
Radio and sound card audio link for PC sound card to Alinco HF and VHF transceivers. Receive audio is extracted from external speaker jack. Note that T2 is 1000 to 8 ohm and T1 is 600 to 600 ohm audio transformers. RASCAL model 1-AL
Page 8 / 55Page 8 / 64
Sound Card "LINE IN"TIP
R1
LED1If "DTR" line is to be the PTT driver, then use pin 4 (RED wire).
5
4
3
2
(RED WIRE) (DTR)
BucK4ABT
MIC input
ALINCO, ADI, ICOM, Radio Shack, and similar handheld transceivers using 2.5mm (TxAFSK/PTT) and 3.5mm (Rx AF) jacks as shown in the drawing. Hand-Held to PC sound card for PSK31, and SSTV. NOTE: Be sure your Hand-Held uses the same connector format: 2.5mm (TxAFSK/PTT) and 3.5mm (Rx AF). RASCAL R-20
A variation of the same theme shown above for ALINCO, ADI, ICOM, Radio Shack, and similar handheld transceivers using 2.5mm (TxAFSK/PTT) and 3.5mm (Rx AF) jacks as shown in the drawing. Note in this diagram, the transmit audio transformer completes the PTT circuit while superimposing the transmit audio into the transceiver
Page 9 / 55Page 9 / 64
Sound Card "LINE IN"TIP
R1
LED1If "DTR" line is to be the PTT driver, then use pin 4 (RED wire).
5
4
3
2
(RED WIRE) (DTR)
3 5
1 7
Radio and sound card audio link for PC sound card to Azden VHF/UHF transceivers. Receive audio is extracted from external speaker jack. Note that T2 is 1000 to 8 ohm and T1 is 600 to 600 ohm audio transformers. RASCAL model 1-AZ
Sound Card "LINE OUT" "RED WIRE"
Sound Card "LINE IN"TIP
PC Ground
PC Ground
Radio Ground/Shield
Radio Ground/ShieldT1
(BARE)
9
P3
5
use pin 4 (RED wire). the PTT driver, then If "DTR" line is to be
(GREEN WIRE) 8
TIP
Most transceiver PTT circuits will sink (close) with 50 to 80 ohms. In a few cases, there are specific transceiver models which require a PTT sink lower than 50 ohms. In fact, they will need a sink near 20 to 30 ohms. In the circuit I have designed and drawn here, the Push-To-Talk sink resistance is near zero, or well below 5 ohms. The Metal-Oxide Silicate, Field-Effect transistor (MOSFET) that I use is selected because it is manufactured as an “insulated gate” type FET. By design and because of this insulated gate feature, the MOSFET is hereditarily a high-impedance input device. Handling and soldering should be done in accordance with the same procedures as used when handling CMOS devices. I selected a single (insulated) gate, N-Channel MOSFET with internal zener diode protection, and because it provides a “low-On” resistance, low input capacitance, and low input/output leakage. Think of it as having a “high degree of immunity to RF fields.”
Page 10 / 55Page 10 / 64
VISIT: www.BUXcommco.com 9
Another consideration that influenced my choice of MOSFET was the amount of PTT “Drain” (sink) current (ID) be handled by the MOSFET. Most transceivers sink (PTT) at less than 20 mA, however, there are still a few “tanks” out there which use relays to handle transmit – receive changeover. To make sure I had adequate current handling, I selected a MOSFET with a 200 to 300 mA continuous duty (ID) Drain current handling capability. One of the more hefty MOSFET is the VN10K, with a ID of 300 mA continuous, and 600 mA pulsed. Another example of the insulated gate MOSFET with a more universal application is shown in the following diagram.
Sound Card "LINE OUT" "RED WIRE"
Sound Card "LINE IN"TIP
PC Ground
PC Ground
Radio Ground/Shield
Radio Ground/ShieldT1
(BARE)
9
P3
5
use pin 4 (RED wire). the PTT driver, then If "DTR" line is to be
(GREEN WIRE) 8
Tx Audio
LOW-LEVEL, HIGH-IMPEDANCE, Input/Output Ports: One note that I must inject here is; many of today’s transceivers utilize the new ISO standard I/O. It is usually made standard for both 1200 and 9600 baud data input/output. With this in mind, remember when we the ISO standard (6 pin Mini-DIN), we should configure the interface and menu settings to use the 1200 baud pin for PSK31, SSTV, and most other modes. Only when we are using the 6 pin Mini-DIN for 9K6 Packet, should we even consider using the 9600 baud pin of this jack. Several transceiver models employ the accessory (high impedance), low-level jack/ports as the I/O for digital modes, and soundcard input/output. In the schematics and diagrams that follow, I’ll outline some of the techniques I use to interface these radios. I hope some of these diagrams and schematics will fit your application.
Page 11 / 55Page 11 / 64
Sound Card "LINE IN"TIP
R1
LED1 If "DTR" line is to be the PTT driver, then use pin 4 (RED wire).
5
4
3
2
(RED WIRE) (DTR)
5 pin DIN (Male) Solder Side View
Shown here is the YAESU FT-990 5 pin DIN accessory (Packet) I/O port. The short fall of this input/output is that it will only work using lower sideband. This same port configuration may be used with the TenTec 5 pin DIN accessory ports with the capability to use both side bands.
Sound Card "LINE OUT" "RED WIRE"
Sound Card "LINE IN"TIP
R1
LED1If "DTR" line is to be the PTT driver, then use pin 4 (RED wire).
5
4
3
2
(RED WIRE) (DTR)
Data Socket
BucK4ABT
ALC indication. Volume Control for lowest possible 4, and adjust "wave out" in windows to Data pin 5. Run power level to mode. This enables "receive AF" set Data Socket Speed to 1200 In "initial setting" menu, item 29,
This interface is for the ICOM 706, 6 pin Mini-DIN, accessory jack. NOTE that special settings are required to the menu to route data in to the ISO standard accessory jack. The opto-coupler at IC1 is a 4N37, and resistor R1 is 470 to 680 ohms.
Page 12 / 55Page 12 / 64
Sound Card "LINE IN"TIP
R1
LED1If "DTR" line is to be the PTT driver, then use pin 4 (RED wire).
5
4
3
2
(RED WIRE) (DTR)
11
3
109
13
8
4
12
The illustration shown here is for the Kenwood 13 pin accessory jack. Both transformers are 600 to 600 ohms (available at; www.BUXcommco.com), The BUX CommCo transformers have the primary side identified with a large black “P.” When you use a 600/600 ohm transformer that does not have the primary winding identified, use a VOM and measure the windings. The winding with the higher “DC” resistance (by only a few ohms) is usually the primary. In most BUXFMR6K6 the primary will measure (DC resistance, not impedance) 60 to 67 ohms, while the secondary winding (DC resistance) measures 50 to 54 ohms.
Sound Card "LINE OUT" "RED WIRE"
Sound Card "LINE IN"TIP
R1
LED1 If "DTR" line is to be the PTT driver, then use pin 4 (RED wire).
5
4
3
2
(RED WIRE) (DTR)
321
13
12
Shown here is the diagram for the ICOM IC-706 13 pin accessory port.
Page 13 / 55Page 13 / 64
VISIT: www.BUXcommco.com 12
PSK31 Operating Hints and Tips: One of the best beginner (and veteran use) PSK31 programs is WinPSK by Moe Wheatley AE4JY. Up front, the program is so easy to understand. It’s straight-forward display exposes defined icons and mouse-over brief explanations of each icon. Perhaps the flair that makes WinPSK excel is the very well written users support document, also written by Moe. Not only is Moe talented at writing code and building software, he has the a gift to build the documentation to support his code and software. I can attest to the fact that it takes the “right-stuff” for a software writer to describe how to use and apply the code he/she has written. You will more fully understand when you begin using the latest version of WinPSK. The best way to become familiar with WinPSK is to start playing with it and clicking away on things. In actual operation, learning to use the left, right, arrow keys for moving to the receive signal frequency is very handy. There usually is never a need to touch the mouse to be able to tune in a PSK31 signal. The actual Transmit/Receive frequency is your USB radio dial frequency setting plus the audio frequency displayed in WinPSK. If using LSB, you subtract the audio frequency from your dial setting. For example if your transceiver is in the USB mode and reads 14070.00 KHz and your audio frequency is 1500 Hz, then your actual transmit/receive frequency is 14071.50 KHz. The TX and RX frequencies are limited between 200 and 3500 Hz.., however it is best to stay away from the edges because transmitters may have some frequency limitations as well as some soundcards. (This may explain some of the weird asymmetric signals observed from time to time ) Don't send all your text as UPPER CASE letters. PSK31 was designed to send the most commonly used letters such as 'e' and 't' much faster than lesser used letters such as 'z'. Uppercase letters take a LOT longer to send and just slow down your transmission. Type as you would normally and capitalize letters as needed. A common practice is to send callsigns in upper case. WinPSK converts your call and "Theircall" to upper case automatically when using macros. Make sure your PC time and date are set correctly. WinPSK assumes your PC's date, time, and time zone settings are correct. If you need more screen area, go to the View menu and un check the toolbar and status bar views. This will give a bit more area for the program. Adjust the screen size so the bottom part of the screen does not have a scroll bar since that wastes room as well. Also if try using the small display fonts option in the Window's Display Setup.
Use the drag and drop capability of WinPSK with care. Dragging text into the transmit edit box while transmitting or into the middle of the transmitted text is asking for trouble. It's best to do all the "dragg’n and drop’n" BEFORE starting a transmission. The same goes for pasting text from the clipboard into the TX text window while transmitting. If you must do it, make sure you paste at the end of the text.
Try using the QPSK mode when conditions get rough. In many circumstances, using QPSK will greatly improve reception due to it's error correcting capability. WinPSK was designed to tune in QPSK signals as easily as BPSK. IMD measurements are only guidelines at best. They are ONLY valid when the incoming signal is VERY strong, only during several seconds of PSK31 "idle" transmission, and the propagation path is free of QSB.
Page 14 / 55Page 14 / 64
AFTER YOUR RASCAL INTERFACE IS CONNECTED;…
PLEASE READ THIS DOCUMENT! With PSK31, the first thing I do is set my transceiver for normal single side-band (SSB) operation. I turn off any speech processing and after I have the microphone level properly set for PSK31, I don’t change this setting again. All future levels are set into and out of the sound card using the volume and wav controls built into the PC sound card “control panel” software. Set the transmit audio level so the transceiver “Transmit Drive” level is reduced low enough so that no ALC action is observed. This is how I avoid creating phase distortion or overdriving the input to my transceiver. If you cannot use the sound card “Control Panel” in Windows to decrease the output level of your sound card to meet the level requirements of your microphone or accessory data I/O input, then use the coarse level control built into the BUX ISO interface. This is a variable potentiometer (pot) inside the ISO interface used to reduce the LINE OUT level to your transceiver MIC or accessory port. The idea is to keep your signal level low enough to have a clean PSK31 signal on the air. As an example, if your transceiver is rated at 100 watts output, set the transmit audio so that your power output is at or below half power, or between 30 and 50 watts. Believe me, this is enough power to make all the PSK31 contacts you can handle… even on “field day.” You can use “Settings” icon from the menu in WinPSK or the “configure” icon in DigiPan II to select “Rx Level”, or “Spectrum Drive” to set the receive level to the sound card LINE IN. While we’re discussing sound card I/O levels, in case of feedback (usually "motorboating"), which may be caused by the common ground of the soundcard input and output, “MUTE” the “line in” ON THE "VOLUME CONTROL" panel under Windows or in your PSK31 software at configure/transmit/check ‘Mute’. This change will stop the sound in your PC speakers, but it may also stop the motor-boating of your PSK31 transmit signal. So the message is well understood, let me say it in another way. The Microphone and Line inputs on the Volume Control panel, controls the SOUND to the speakers (not the spectral display) and muting these inputs will render no sound (receive) from the computer speakers, but the transceiver speaker can still be used to audibly monitor the PSK31 signal if you so desire. If you are using the external speaker jack for receive audio to the sound card, then a 3.5 MM plug and two-jack splitter may be required to feed both an external speaker and the sound card. This is because the internal transceiver speaker will be muted by the closed-circuit (opened) jack. SETTING UP THE VOLUME CONTROL THE FIRST TIME:
Page 15 / 55Page 15 / 64
VISIT: www.BUXcommco.com 15
PLEASE READ THIS DOCUMENT! Before we get into actually using it, we must make sure the Volume Control is configured to display and control the devices and audio streams we're going to use for PSK31 and/or SSTV.
1) Open the Windows Volume Control. On most systems, you can open it by double-clicking on the small "speaker" icon at the lower right of the Task Bar. 2) From the Options menu, select Properties. 3) In the window that appears, there will be a "Adjust Volume For" frame. Select the Recording option. 4) In the list of available controls, make sure the LINE or MIC control is selected, (whichever you're using) and that the "Wave In", "Wave Record", and "Record Control" controls are selected, if available. Then, click the OK button. 5) The second window will disappear, leaving you with a window titled "Recording Control". This is where you'll set which device to use for the recording stream. (receive) 6) Make sure the checkbox for the LINE, MIC, or 'Auxiliary' devices is selected, (whichever you're using) the "Volume:" slider for that control is set to 50% to 75%, and that the "Balance" slider is centered. At this point, you may want to disable recording on unused inputs, to reduce noise. You can do that by clearing the checkbox for each input as desired. You're now finished with the initial setup to receive PSK31. 7) Again from the Options menu, select Properties. This time, though, select "Playback" in the "Adjust Volume For" frame, then click the OK button. 8) Make sure the "Wave" checkbox is NOT selected. (muted) Set this control to roughly 50% to 75%, and center the "Balance" slider. The "Wave" slider, in combination with the "Volume Control" slider, controls the playback, or transmit level. This completes the initial configuration.
Fine Tuning our initial receive and transmit adjustments: Now that we've made the initial adjustments, we can fine-tune the Volume Control for best operation with your PSK31 program, sound card, and radio. Here are the basic things to keep in mind : * The "Wave" slider controls the transmit level, in combination with the "Volume Control" slider. * The Volume Control slider controls both the level going to your computer speakers, (receive or transmit) and the overall transmit level. * The MIC, LINE IN, or AUXILLARY controls the receive level. Notice that running the software Volume Control slider up and down will change the level of the receive audio going to your speakers, but it does not change the actual level of the recording (receive) stream. If you mute the input you're using to receive PSK31 from, the audio will no longer be delivered to the speakers, but it will still be delivered to your PSK31 program. This feature can be used to break the feedback loops that can occur if you use the phone patch or external audio connections on the rear apron of your transceiver. For more info about PSK31 setup, on the Web, VISIT: http://www.packetradio.com/bbbb.htm
Page 16 / 55Page 16 / 64
Addendum “A”
Building an interface for PSK31 and SSTVBuilding an interface for PSK31 and SSTV By By
Buck Rogers, Buck Rogers, [email protected]
Sound Card "LINE OUT" "RED WIRE"
Sound Card "LINE IN"TIP
R1
LED1If "DTR" line is to be the PTT driver, then use pin 4 (RED wire).
5
4
3
2
(RED WIRE) (DTR)
R2
"P"
P2
P1
P3
P4
P5 =
The schematic diagram shown here is only an example. A full-page diagram is supplied for your specific kit.
Let’s first open the RASCAL kit and view the diagram... become familiar with who's on first... and 'what's on third'
RASCAL ™
( RASCAL ™ = “Radio And Sound Card Audio Link” )
When we receive the RASCAL ™ ISO-KIT, we examine the parts and open the diagram. Look over the schematic and get an idea of how the parts should be arranged on the PC board (PCB). We look it over and quickly learn that the interface that everyone has been telling you that it is so large and difficult, is not at all complicated. In fact, it is an easy, and straight-forward assembly that can easily be completed in a couple of hours. Soon you are on the air operating PSK31, SSTV, MFSK, RTTY or Packet .
It only takes a few minutes to look over the drawing and become familiar with who's on first... and 'what's on third'!
Use a small tip (pre-tinned preferred), pencil type soldering iron (35-40 watt). If available, use a controlled heat solder station. For instance, I use the Weller WLC-100 variable heat (controlled) solder station with an ST-1 tip installed, when building the pre-assembled sound card to transceiver interfaces. Keep tip clean, I use a small damp (with water, of course) sponge from Radio Shack to keep my tips clean.
Page 17 / 55Page 17 / 64
THE CAVEATS!!! :
Without beating a subject to bits... and bytes, I want to drive home a simple statement, and request. If you are new to soldering, there is one cardinal rule. DO NOT overheat wires that are shielded! When soldering shielded wires, the center conductor may have a thin layer of insulation that can melt quickly and allow a short to occur between the center conductor and the shield. When this happens, there will be no output or the shielded cable will not perform the function for which it was intended.
Too much heat can be as damaging as not enough heat. As soon as the solder flows in the wire to wire or wire to connection joint, remove the soldering iron. Be sure to use a good rosin-core solder. DO NOT use acid core solder or cleaner. As an added assist, I use a ''LUXO'' lighted Magnifier to view the small components, and solder traces.... as something happened to my eye-sight when I passed 60 years of age... a few years ago.
AVOIDING RF FEEDBACK (SQUEALS):
While building PSK31, and SSTV, interfaces between PC sound card LINE IN, and LINE OUT to various HF and VHF transceivers, I've learned many valuable lessons. Some of these I'm committing to print to help you resolve a problem before it arises.
The first problem I encountered was when I had my computer too far away from my transceiver. I built the interface, and had long leads (over 4 feet) from the computer Line IN, Line Out, and serial comport (PTT control) to the interface printed circuit board. Then I had another 4 feet of cable from the interface printed circuit board (PCB) to the transceiver input/output (I/O). This is where most RF problems occur. Although shielded, these long leads tend to capture stray RF and in turn, it would reach the microphone, or accessory I/O jack. Combined with the PSK31 audio signal, this RF component would become 'base rectified' in the transceiver audio circuits, thus creating a squeal in my transmitted (on air) signal. You’ll notice in most of my RASCAL and ISO kits, that I provide LINE IN and LINE OUT cables that have large ferrite cores molded into the cables. These ferrite cores serve as RF chokes to prevent RF ingress into the sound card input and output lines. In addition, we can circumvent this problem, by making the leads from the Line IN, Line Out, and serial comport (PTT) to the interface PCB, as short as possible. A two to 4 foot lead length from the PC to the interface control box, on each Line and the serial comport is enough. You’ll find that most computers have all the sound card jacks, and comport connections within a few inches of each other on the back of most PCees. Using the same strategy for the PCB to transceiver input/output jacks, let's try to maintain these leads as short as possible, if possible, less than three feet long. Another RF problem can occur when the interface is placed too close to the PC monitor (screen). Some stray EMF/RF can be induced into the lines or interface transformers and create noise to or from the transceiver. Avoid close proximity between the interface PCB and the PC monitor. DC BLOCKING CAPACITORS: In most RASCAL-KITS distributed by BUX CommCo, we include small, tantalytic capacitor (see photo below).
This is often a 'polarized' capacitor (NOTE a plus + marking near the positive lead). The value of this compact sized capacitor is around 3.3 ufd, and may be as large as 6.8 microfarad (ufd). The voltage rating should be 25 to 50 volts. The purpose of the cap is to provide DC isolation in the microphone input on transceivers which may supply a low bias voltage to excite 'electret' type microphones. If you find that you have one of these caps in your ISO- KIT, but are not using the microphone input for your PSK31 interface, then lay the small tantalytic aside or, at your option, install it in the transmit audio input to your transceiver anyway. If you elect to use this capacitor, BE SURE to install it with the 'PLUS (+) lead towards the microphone input or the transceiver audio input. The remaining lead connects toward the (RED) isolation (PSK31 Tx audio out) transformer lead. If the coupling capacitor has no polarity markings, then no specific pin direction or installation scheme is necessary.
Page 18 / 55Page 18 / 64
SYMBOL
PICTORIAL
To help you fully understand and identify the markings on the diode(s) used in the ISO-KITS, I've drawn a symbol and picture help the user relate the symbol definition to a pictorial of a diode.
The RASCAL ™ ISOlation Transformers:
All RASCAL and ISO kits contain isolation transformers. Look at the color of the covering around the transformer winding. A ''RED'' tape/cover indicates a 1:1 turns ratio winding or in the case of the RASCAL, a 600 to 600 ohms (BUXFMR6K6) isolation transformer. In most (all) applications, a ''RED'' transformer is used in the transmit (sound card OUT), to accessory jack, Patch In, and microphone inputs.
In many cases, the same type (color) transformer will be used in the accessory, Patch OUT, and Data Out ports. If your kit uses (extracts) audio from the external speaker jack (usually marked 'Ext Spkr'), one of the isolation transformers may have a 'BLUE' covering. This is a 1000 ohm to 8 ohm (BUXFMR1K8) isolation transformer. The 8 ohm side will be wired towards the external (8 ohm) speaker jack of your transceiver, while the 1000 ohm (side marked ''P'') is wired to the sound card, tip and sleeve (ring is not used) shielded, “LINE IN,” (usually a 3.5 mm plug/jack). Please notice in the diagram(s) that the computer sound card is be isolated from the transceiver. This is our main purpose for using the "isolation transformers." Most of my diagrams reflect the correct measures for maintaining the isolation characteristic of the interface.
To further define... the ground/shields on the transceiver side of the isolation transformers and Optocoupler may be considered one set (Digital Ground) of grounds, while the shield/grounds on the PC side of the 'isolation' transformers and opto-coupler are considered as a (transceiver/earth grounds) separate ground set.
The transformers used in the RASCAL (BUX CommCo interfaces) will have a ''P'' printed on one side of the ''RED'' and 'BLUE' transformer winding cover. This ''P'' indicates the 'Primary' winding, or the first layer placed onto the bobbin, or core. Some diagrams will note the position of the transformer in the circuit, relative to this “P” winding indicator.
NOTE; On most all isolation transformers, there are three leads on each side. The center lead from each side of the transformer is the ''Center-Tap'' and is not often used. This center-tap may be cut off, or simply folded back onto the winding, and taped out of the way. Insure that it does not touch any other component or any metallic surface of the transformer.
In some interface part kits, there may be a small electrolytic capacitor(s) rated at 5 yo 10 uF. One such kit is the Yaesu FT-847 (RASCAL model 3). Another one is the RASCAL model 20 kit that is used with many hand-held transceivers. Notice the small print on the capacitor, and note the lead identified with a plus (+) sign. Remember that this is the lead that goes toward the radio Data I/O connector (yep, I had to use my handy magnifier to see it, but it's there).
On most diagrams that I provide for your PSK31 interface, I try to display the I/O (accessory, Mic, Data In/Out, Patch I/O...etc), port connector as a pictorial This is to help you identify of the connector pin-outs. I draw these diagrams so the connector illustration shows the back side, or solder side view of the pins. Again, a ''caveat'' PLEASE; Verify the connections against your transceiver/radio manual. I AM NOT RESPONSIBLE FOR MISTAKES, ERRORS, OR OMMISSIONS!
Page 19 / 55Page 19 / 64
VISIT: www.BUXcommco.com 20
There's always that one final little 'knat-bite' that is the ''got'cha'' for many new HAMs who've never had the chance to work with integrated circuits. I've drawn an IC (shown above) similar to the 4N33 or 4N37 that are used in many of my RASCAL, PSK31 interfaces. NOTE, that pin 1 is identified by a small, almost obscure circle just above the pin (1) location. IF…. The dot is not on the IC, then use the small notch to help you identify pin one (1). Hold the opto-isolator (IC) so you are looking into the notch. Pin one (1) is the pin on the right side, nearest you. I hope my illustration will clarify pin identification of the 4N33 and 4N37 opto-coupler/opto-isolator/phototransistor.
P P
(red wire)
(white wire)
"SLEEVE" To EXT. SPKR.
TOP VIEW (COMPONENT SIDE) OF PRINTED CIRCUIT BOARD. SOLDER TRACES "shown" ARE ON BOTTOM OF PC BOARD.
"Shield" "Shield"
(POT)
For PTT using RTS line, use GREEN wire. For PTT using DTR, use RED wire.
Transmit Audio (WHITE) PTT + (RED) PTT - Receive Audio, (YELLOW or blue)
N/C
BLUE covering. When MIC is used for Tx AF & PTT.
Receive Audio To Accessory Jack or MIC plug.
NOTE: Some Yaesu transceivers us the "ring" of a 3.5mm "stereo" plug for receive AF. Be sure to check the AF OUT connector on the RASCAL schematic diagram.
BARE WIRE from RS232 ground. ** J1=3/8" stranded wire jumper.
C1
Dot or notch nearest edge of PC board, denotes pin 1 of optoisolator.
R3 is only used in RASCAL 3 and RASCAL 20 kits. The value of R3 is 2k (2000 ohms) Free end
of R3 connects to junction of C1 and transmit audio lead.
T2 T1
*** NOTE: When External Speaker is used for receive audio, T2 has "BLUE" winding covering. BLUE = 1K to 8 ohms. When low-level, or accessory jack audio is used, T2 has "RED" winding covering. "RED" = 600 to 600 ohms.
3.5mm External Speaker plug is used when T2 has Bare Wire
R2
(RASCAL MODELS R-3 and R-20, C1 = 10 uF)
* *
Page 20 / 55Page 20 / 64
ISO kit or PCB only all available from BUXCOMM Inc.,
NOTES: PC board is available at; www.BUXcommco.com
• PTT minus (-) may be same as “bare-wire” connection. • *Reference to R3 applies only to RASCAL models R-3 and R-20 • Use Sound Card software controls for Receive and Transmit “fine” settings. • For easier soldering of 13 pin DIN connectors, cut away any unused pins. • Sound Card Plugs, LINE IN (Mic IN) = GREEN, and LINE OUT (Spkr Out) = WHITE. • Pin 1 is identified by a small dot on top of IC or left of notch (top view). • “P” = Indicates “Primary” winding of transformer.
© 1999, 2000, 2001 BUX CommCo & G. E. “Buck” Rogers K4ABT. RASCAL is ®™ of BUX CommCo
• LEFT: Then we do a parts-check against the diagram.... I always include more parts than are shown on the diagram, including the solder! • RIGHT: Carefully follow the diagram and begin the assembly of our interface by dressing the cable ends first.
NOTE 1. NO, the RS-232 is already wired… I placed the DB25 in the photo just to get your attention!!!
NOTE 2. In the sound card cable, the lead with a RED and a WHITE wire…clip or cut off the white wire so that only the RED wire and shield remain.
• (LEFT) Once completed, the 'RASCAL' printed circuit board is ready to be fitted into its interface case. • (RIGHT) Drill a 3/16 inch exit hole for the RED LED transmit indicator.
Page 21 / 55Page 21 / 64
VISIT: www.BUXcommco.com 22
• (LEFT) Next we drill the interface cable exit • (RIGHT) Once the 3/8 inch hole is made, a pair of dikes can open the exit hole so the input/output cables can drop in.
• (LEFT) I use wide "hook-N-loop" (Velcro) to attach the PCB inside the case. And.. if it ever becomes necessary to adjust the transmit ''coarse'' level, the ''live hinge'' lid provides easy to access.
• (RIGHT) Success and pride are so sweet. Now you're ready to plug-N-play.... PSK31, SSTV, MFSK, RTTY, sound card Packet and more!!!
PRELIMINARY TESTS AND SETUP FOR PSK31 OPERATION:
It is wise to build the interface PTT circuit first. This is the circuit that surrounds the IC (4N25, or 4N37). Once you have this part of the PSK31/SSTV PTT circuit around the IC (4N37) complete and working, the rest of the project is straightforward. Before you begin the interface transformer hookup, you should make sure the red LED comes on when the PSK program is placed into transmit mode. If it does not light up when program PTT is executed, then you should recheck your wiring. Make sure you have the PTT circuit working, before you proceed further. First, make sure the red LED is not installed backwards. The LONG lead of the LED should be wired towards the comport DB9 pin 7, RTS (DB25, pin 4). The short lead should be connected toward pin 1 of the IC. A resistor, (R1) may be in the LED short lead to pin 1 of the IC. In which case, the other end of R1 connects to IC, pin 1. Pin two (2) of the IC connects to comport ground, or where the bare lead from the RS232 comport is attached. The Red LED should only illuminate (turn ON) when the PSK31 Program is placed into transmit. : * R1 resistor values may vary!! HOW TO TEST THE PTT CIRCUIT: * Resistor values may vary!! To test the circuit without having to load the software, and while you are at your work area, you can use a 9 volt battery and connect it across pin 5 “negative” and 7 “positive” of the DB9. (For a DB25, pin 7 is negative and pin 4 is positive) connector. Connect the negative terminal to DB9 pin 5, and positive terminal to DB9 pin 7; The Red LED should illuminate (turn ON)! Remove the 9 volts and the LED should turn OFF. To further test your PTT circuit action; With the 9 volt battery connected across DB9 pins 5 & 7, connect an ohmmeter, black lead (minus) to pin 4 of the IC, and the red (plus) lead to pin 5 of the IC. You should read a lower resistance when the 9 volt battery is connected. Remove the 9 volt battery from the DB9 connector (- to pin 5 and + to pin 7), and the ohmmeter should indicate an "open" (or high resistance) circuit. RTS means "Ready-To-Send" this is the signal on pin seven (7) of the DB9 that is executed when you enter “transmit” in your PSK31 program software. Using WINPSK (supplied on the disk), go into the “SETTINGS” menu and using the GENERAL settings, set RTS active for PTT. Be sure to set the software to the comport in use by your PSK interface.
Page 22 / 55Page 22 / 64
VISIT: www.BUXcommco.com 23
Fine Tuning, or initial receive and transmit adjustments: Let’s make the initial adjustments to the RASCAL™ interface. We can fine-tune the Volume Control for best operation with your PSK31 program, sound card, and radio. Here are the basic things to keep in mind:
* The "Wave" slider controls the transmit level, in combination with the "Volume Control" slider. * The Volume Control slider controls both the level going to your computer speakers, (receive or transmit) and the overall transmit level. * The MIC, LINE IN, or AUXILLARY controls the receive level.
Notice that running the software Volume Control slider up and down will change the level of the receive audio going to your speakers, but it does not change the actual level of the recording (receive) stream. If you mute the input you're using to receive PSK31, the audio will no longer be delivered to the speakers, it will still be delivered to your PSK31 program. If possible, turn OFF all audio processors and ALC controls! With the latter, be sure there is NO ALC action when you begin operating PSK31. Most all HF transceivers are not rated for 100% duty cycle. Remember, PSK31 is considered a “key down” (100% duty cycle) mode. When operating PSK31 on SSB or the HF bands: DO NOT use the audio speech processor, turn it OFF. Use the transceiver VOX as a last resort for transmitter PTT. Reduce the RF output power, level to less than 50% SOFTWARE SETUP FOR PSK31: Using a program like “WinPSK,” enter your call sign using the “Settings” / “General Setup” menu. Here you can enter your call and other program setup items such as the Comport number and PTT (RTS) settings. Your call sign should now appear at the top of the WinPSK screen instead of the text,… ”Call Sign Not Set”. You can do the soundcard level setup using the Tx and Rx levels shown under the “Settings” menu. Use the built in wave file player and recorder to get familiar with your sound card’s mixer settings and capability. The mixer control is used to set both the receive audio level to the PSK program as well as set the “coarse” level setting to your transmitter. If you are using the MIC input, you should use the radio’s mic gain for precise level adjustments.. It is also a very good idea to disable all the various Windows sounds if you have only one sound card, especially if you are using VOX PTT control.
SPECIFIC RADIO SETTINGS: If you are using the 13 pin DIN port of a Kenwood TS-570S transceiver: Set Menu # 33 AF IN to 0 Set Menu # 34 AF OUT to 9 If you are using the 13 pin DIN port of a Kenwood TS-870S transceiver: Set Menu # 20 PKT IN to 0 Set Menu # 21 PKT OUT to 9
FYI, good frequencies to begin operating PSK31 is at: 20 mtrs @ 14.070 MHz USB & 80 Mtrs @ 3.580 MHz 73 es I hope to QSO w/U on PSK31 soon, de Buck Rogers [email protected]
ADDENDUM “B” The document that follows is printed here with permission of the author of WinPSK, Moe Wheatley AE4JY. I have selected WINPSK as the program of choice for the new PSK31 operator because of its ease of understanding and many useful features that intrigue even the seasoned veteran PSK operator. WINPSK and supporting docs are supplied on disk with each RASCAL soundcard to transceiver interface shipped from BUX CommCo.
BUX CommCo
Table Of contents 1. GETTING STARTED ............................................................................................................................ 3
1.1. INTRODUCTION ............................................................................................................................. 3 1.2. MINIMUM SYSTEM REQUIREMENTS ................................................................................................ 3 1.3. PROGRAM INSTALLATION............................................................................................................... 3 1.4. PROGRAM REMOVAL..................................................................................................................... 3 1.5. RUNNING WINPSK ....................................................................................................................... 3
1.5.1 Tuning in a PSK31 Signal .......................................................................................................... 3 2. HARDWARE INTERFACE SETUP ...................................................................................................... 5
2.1. SOUND CARD / RADIO INTERFACE ................................................................................................. 5 2.2. PTT INTERFACE ........................................................................................................................... 6
3. PROGRAM SETUP............................................................................................................................... 7 3.1. RECEIVE AUDIO INPUT LEVEL ........................................................................................................ 7 3.2. TRANSMIT AUDIO LEVEL ADJUSTMENT ........................................................................................... 8
4. WINPSK REFERENCE......................................................................................................................... 9 4.1. MAIN SCREEN OVERVIEW ............................................................................................................. 9
4.2.6. CLEAR RCV MENU ITEM .............................................................................................................. 16 4.2.7. CLEAR XMIT MENU ITEM ............................................................................................................. 16 4.2.8. TX TUNE MENU .......................................................................................................................... 16 4.2.9. SEND FILE.................................................................................................................................. 16 4.2.10. HELP MENU................................................................................................................................ 16 4.3. PSK31 RECEIVER CONTROLS..................................................................................................... 17
4.3.1. Receive Text Window ........................................................................................................... 17 4.3.2. Signal Display Window ......................................................................................................... 17 4.3.4. AFC Selection ....................................................................................................................... 21 4.3.5. Program Start/Stop Control................................................................................................... 21 4.3.6. PSK31 Mode Selection ......................................................................................................... 21 4.3.7. Squelch/Quality Control ........................................................................................................ 22
4.4. PSK31 TRANSMIT CONTROLS..................................................................................................... 23 4.4.1. Transmit Text Window .......................................................................................................... 23 4.4.2. PTT Button............................................................................................................................ 23 4.4.3. TX Frequency Control........................................................................................................... 23 4.4.4. NET Function ........................................................................................................................ 24 4.4.5. QSO Information Edit Boxes................................................................................................. 24 4.4.6. Macros .................................................................................................................................. 25
4.5. STATUS BAR ............................................................................................................................... 27 4.5.1 IMD Readings........................................................................................................................... 27
4.6. TOOL BAR .................................................................................................................................. 29 4.7. KEYBOARD SHORTCUTS.............................................................................................................. 29
Page 25 / 55Page 25 / 64
1. Getting Started
1.1. Introduction PSK31 is an amateur radio communications mode introduced by Peter Martinez, G3PLX, that uses
phase modulation and special character coding. It allows robust narrow bandwidth keyboard "Chat" type communications between two or more stations.
This document was written to describe how to use the WinPSK program that evolved while experimenting with DSP on a PC soundcard. This program was not intended to be a full featured program for serious PSK31 use, but rather as an example program using the PSKCore.DLL library.
1.2. Minimum System Requirements WinPSK requires Windows 95,98, or NT 4.0 running on at least a 133MHz Pentium. Some have
reported running it on 486DX's but is probably pushing it. It MUST have floating point capability. The screen resolution must be at least VGA 800x600. The program and its help documents eat up several Megs of disk space. The program needs several Meg of RAM.
Note: This program is a processor hog. Screen savers should be disabled and other processor intensive programs should probably be suspended while running WinPSK. If a message pops up saying "CPU Too Slow" then you need to try a faster PC or need to turn off whatever is chewing up CPU time.
1.3. Program Installation The program consists of an executable file "WinPSK.exe" and a single library file "PskCore.dll".
These files can be placed anywhere but is probably best to create a new folder(directory) for it say at C:\WinPSK\. If online help is desired then you also need the file "WinPSK.hlp" and "WinPSK.cnt" to also be in the same directory. Windows will create a few other files if Help is used. The dll file can also be placed in the Windows/System/ folder but it's probably best to keep it in the same folder as the main program file Winpsk.exe.
1.4. Program Removal To remove this program, just delete all the files in the folder where WinPSK.exe file resides.
Purists may also want to go into "Regedit" and look in the "HKEY_CURRENT_USER\Software" folder for a registry key called "AE4JY Software", select it and hit delete and your system should no longer have any knowledge of WinPSK. Leaving this key may eat up a few bytes of disk space but will not affect any other programs. If you look at the list of programs in this folder, you will probably find remnants of all sorts of old programs.
1.5. Running WinPSK Once the program is placed in the directory you wish, just double click on it in Explorer and it should
begin operation.
Hint: while in Explorer, select WinPSK.exe with the mouse and RIGHT click on it. A menu will pop up and select "Create Shortcut". A Windows shortcut to WinPSK will now appear in Explorer and you can drag it off onto your desktop or anywhere else. WinPSK can now be executed by clicking on the new shortcut, even though it is not located in the folder as all the rest of the files.
1.5.1 Tuning in a PSK31 Signal If your soundcard is working and you already have it connected to your transceiver, then WinPSk
should begin running. Clicking the left mouse button in the spectrum display will change the receive frequency marker position. Try clicking it back on a signal to see if you can get it to receive. If the display is not showing anything, you may need to adjust your soundcard Recorder mixer volume control.
Page 26 / 55Page 26 / 64
7/27/01 Moe Wheatley, AE4JY 4
Here is a properly tuned in BPSK signal. Note the vertical vector view and that the dotted cursor is at the peak of the signal.
Here is a PSK signal that is not tuned in correctly because the dotted cursor is not at the center of the signal. Left click the cursor on the center of the signal to tune it in. On must be within about 25Hz of the peak in order for the software to find the center.
A squelch control should be yellow as it indicates the quality of the signal. Clicking in the squelch control will set the squelch threshold.
Consult the WinPSK Reference section of this help file for all the gritty details of the program. Don't be afraid to click around and see what happens.
Page 27 / 55Page 27 / 64
7/27/01 Moe Wheatley, AE4JY 5
2. Hardware Interface Setup If your computer is already setup for using one of the other PSK31 programs, then you should be in
business. All the soundcard levels and serial port connections should work okay without readjustment.
If this is a new system, then a bit more work is required. An interface from your PC soundcard to your radio is required. Unfortunately, the Soundcard was not designed as a radio interface and this is the trickiest part of PSK31 setup. Not all soundcards have the same inputs and outputs. Few radios have the same connector and signal pinouts, and so the PSK31 operator must be a little creative and dust off the soldering iron, buy a few connectors, and other assorted parts.
The basic setup is shown here. The serial port PTT control is optional. One can also use the radio VOX for control or manually activate the transmitter.
PC with Soundcard
Optional PTT Control
Soundcard Audio IN
Soundcard Audio OUT
Radio Xmit Audio IN
Radio Receive Audio OUT
2.1. Sound Card / Radio Interface Most soundcards that work under Windows should work okay with WinPSK. It needs to be a 16 bit
type with preferably a "line IN" jack and perhaps a "line OUT" jack as well. The 16 bits refers to the audio resolution and NOT the PC bus type which can be ISA, PCI, USB, etc. as long as it is supported by Windows. The most expensive sound card is not always the best in terms of audio quality. Many $10 soundcards have better audio specs than the expensive "do everything" soundcards.
First lets look at the radio receive audio to soundcard connection. Most radios have an audio out jack on the back. Try to use a source that does not vary when you adjust the receiver volume. If your sound card has a "line IN" jack all that is needed is to run a shielded cable from the radio audio out to the line IN jack on the soundcard. If the soundcard only has a "MIC" input then you may have to attenuate the signal with a simple 2 resistor divider. Mic inputs vary. Some have a single audio input with the other channel used to supply power for a microphone. Usually the tip is the audio input.
The audio jacks on soundcards are the stereo type with two separate channels. WinPSK operates in the monophonic, single channel mode so either the "Right" or "Left" channel connection can be used. A typical cable wiring scheme is shown here. This is only a starting point. Your rig may require different connectors or attenuation.
Page 28 / 55Page 28 / 64
7/27/01 Moe Wheatley, AE4JY 6
2.2. PTT Interface One can use their radio's VOX control for PTT(be careful because other Windows programs may
create sounds and beeps that will key up your transmitter!). Alternatively, one could just manually key their transmitter before placing WinPSK into the transmit mode.
If your computer has a spare serial COM port, a simple circuit such as the one shown can be used to key the transmitter automatically. The parts values are not very critical and you can substitute just about any NPN transistor and diode for the ones shown.
Page 29 / 55Page 29 / 64
7/27/01 Moe Wheatley, AE4JY 7
3. Program Setup Before going on the air, you should enter your call sign using the "Settings" -- "General Setup" menu.
Here you can enter your call and some other program setup items such as the COM port PTT settings. Your call sign should now appear at the top of the WinPSK screen instead of the text "Call Sign Not Set"
Most of the settings including last used TX and RX frequencies, display settings, etc. are saved upon program exit in the Window's registry.
Hint: If you wish to start fresh, run "regedit and find the "HKEY_CURRENT_USER\Software" folder for a registry key called "AE4JY Software", select it and hit delete. WinPSK will start up next time using the default settings.
It's a good idea to make sure your sound card is installed properly and is working correctly before tackling the WinPSK soundcard level setup. Use the built in wave file player and recorder to get familiar with your sound card's mixer settings and capability. It can be activated from within WinSPK by going to the "Settings" menu and clicking on either the Rx or Tx Level adjust item. (If you are using NT or Win95, you will have to manually select the record option in the mixer control to set the receive volume) The mixer control is used to set both the receive audio level to the WinPSK program as well as set the "course" level setting to your transmitter. One should use their radio's mic gain for fine adjustments. The RECORDER mixer settings are used to control the receive audio level while the PLAYBACK mixer settings are used to set the transmitter audio level.
It is also a good idea to disable all the various Windows sounds, especially if you are using VOX PTT control.
3.1. Receive Audio Input Level Once the interface is connected, the first thing to do is set your receive audio level. Tune your radio
to a loud signal or carrier. Bring up your soundcard's Mixer program (or use the one that comes with Windows). The Mixer's RECORDER settings are the ones to use for adjusting the Receive audio levels. Select either the LINE or MIC IN control and set it mid way.
Click on the WinPSK Signal Display TAB labeled "Input". Adjust your recording Mixer controls for a signal display that is about half screen size on peaks. If the level is too high, the signal display will turn red. Here are some example settings:
Good Input level Input Signal Too Low
Input Signal Too High Input Signal Too High
If in one of the spectral signal views, a red message will warn of too high audio.
Page 30 / 55Page 30 / 64
7/27/01 Moe Wheatley, AE4JY 8
You should now be able to start receiving PSK31 signals from off the air. Use one of the spectrum signal displays and just left click the mouse cursor close to a signal peak that looks like a PSK31 signal. Make sure the AFC is checked and the correct PSK31 mode(probably BPSK) is selected. Click on the bottom part of the squelch control until it turns yellow. This will "open" the squelch if it is set too high. Text should appear in the RX text window. See the section "Main Screen Overview" for a screen shot of a typical signal display while receiving.
3.2. Transmit Audio Level Adjustment This is probably the trickiest part of PSK31 setup because one cannot see the actual signal spectrum
coming out of their transmitter. You must guess at a good level then get someone to give you a critical signal report over the air. The Mixer's PLAYBACK settings are the ones to use for adjusting the transmit audio levels.
Compounding the problem is the fact that the soundcard is producing around 1 volt of audio and the typical transmitter Microphone input needs only a few millivolts to drive it. One must be very careful to attenuate the soundcard signal by about 1/1000 before attempting to drive the microphone input.
A good rule of thumb is to not have any level control near it's extreme. The mixer control should not be at it's maximum or minimum and your radio MIC gain should not be at either extreme. If they are, then you may have to try a different resistor ratio in your cable's attenuator.
The correct setting will vary from radio to radio. In general one should not drive the transmitter anywhere near it's rated power at least not at first. If you must error, error on under driving your rig until you are comfortable that your signal is clean then try bumping it up and see where your signal starts "getting wide" as observed by the receiving station.
Example of a good strong PSK signal. The noticeable sidebands are way down in amplitude.
Example of a PSK31 signal that is "Too Wide", probably from being overdriven. There are sidebands only about 15 dB down and the signal is interfering with another PSK31 station just above it in frequency.
Page 31 / 55Page 31 / 64
7/27/01 Moe Wheatley, AE4JY 9
4. WinPSK Reference This section contains a detailed description of all the WinPSK features and controls.
4.1. Main Screen Overview Here is a live screen shot showing all the major program controls.
4.1.1. Window Size Setup The size of the overall program frame can be adjusted by clicking and dragging the mouse cursor on
the lower right hand "grabber" icon or moving the any edge of the frame with the mouse. Internally, the vertical size of the receive text window and transmit text window can be adjusted by
clicking and dragging the bottom of either frame. These sizes interact so it will take a bit of twiddling to get the three main windows the way you like. Try working from the top window down to the bottom window. The screen settings and position on your monitor are saved so you should only have to do this once.
Page 32 / 55Page 32 / 64
4.2. Menu Items
4.2.1. File Menu
This menu is used to exit or to save off the current receive window text as a *.txt file. This is useful for archiving sessions of WinPSK or for logging purposes. The text file that is saved off can be viewed and edited using any text editor such as Notepad.
4.2.2. Edit Menu
The edit menu is the standard clipboard management menu for copying, pasting, cutting and clearing text from the Windows clipboard. The undo function is quite limited but may restore an accidental cut or paste operation.
4.2.3. View Menu
This menu allows one to hide either or both the clipboard toolbar or the bottom time/status bar.
Page 33 / 55Page 33 / 64
4.2.4. Wave File Setup
This menu allows the user to specify the data source for the PSK31 decoder and/or the destination for the PSK31 transmit audio data. Either the soundcard audio or a RIFF wav file can be used as input or output. Only 8000Hz sample rate 16 bit mono wave file formats are supported.
The “Select Input File..” button pops up a file selection dialog box to select the desired input wave file.
After selecting the input file, the file’s length in seconds is shown in the status box. Below that, one can specify a time offset in seconds in which to start decoding. This is useful to be able to move to any position within the file.
The “Select Output File..” button pops up a file selection dialog box to select the desired output wave file name. A time limit can be imposed on the output file in order to keep from exceeding ones disk space. Every minute of wave file recording takes roughly 1 megabyte of disk space.
Various combinations of input and outputs can be selected. Either the soundcard or a wave file can be selected as the decoder source.
The “Log Input to Output File” checkbox will save the input audio data to the specified output wave file.
The “Echo Input to Soundcard” checkbox will echo the input audio data to the soundcard output. The “Log Tx to Output File” checkbox will save the Transmit audio data to the specified output wave
file. The “Disable SoundCard Output” checkbox will inhibit the transmit audio from going to the sound
card output.
4.2.5. Settings Menu
This is the Main menu for all the setup and configuration options. Clicking on one of the main items will bring up another menu or function.
Page 34 / 55Page 34 / 64
4.2.5.1. General Setup
4.2.5.1.1. User Call Sign The user's ham call sign should be entered in the edit box. It is converted automatically to upper
case letters. This call sign string is used by macros to insert your call sign into macro messages and CW ID. It also is displayed at the top of the program screen.
4.2.5.1.2. Duplex Satellite Mode Checking this box will enable full duplex Rx and TX operation as well as invoke a special fast AFC
mode that can track BPSK signals with up to +/-20Hz/Sec Doppler shift.
4.2.5.1.3. Echo TX Text in RX If this box is checked, all text that is transmitted will be copied into the Receive text window. If
Unchecked, the transmitted text will remain in the TX text window until the program goes back into receive mode.
4.2.5.1.4. Use Lower Sideband Check this box if you are using lower sideband mode. It is only needed if you are using QPSK
mode. BPSK mode does not matter.
4.2.5.1.5. Use Slash 'ZERO' character Check this box if you wish text to display a zero with a 'slash' mark through it rather than a standard
zero character. This makes it a bit easier to distinguish the letter O from a number ∅. The actual character transmitted is still the ASCII character zero.
4.2.5.1.6. Use Local Time If this box is checked, the local time instead of UTC time will be displayed and used by the macros.
Page 35 / 55Page 35 / 64
7/27/01 Moe Wheatley, AE4JY 13
4.2.5.1.7. Squelch Speed This control allows the user to adjust how fast the Squelch control responds. The bigger the number
the slower the action. In poor signal conditions, the slower squelch is better.
4.2.5.1.8. AFC Limit This sets how far the AFC control will follow a signal. It places boundaries of +/- limit Hz on the AFC
operation.
4.2.5.1.9. Frequency Display Setup This allows the user to select the minimum and maximum frequency range to be displayed.
Normally this should be the range of one's IF filter. Displaying spectrum outside the passband of your receiver wastes screen area.
The Waterfall Color button invokes a dialog box to select a palette file( *.pal) that can be used to change the color scheme of the waterfall display. The palette file format is compatible with Nino Porcino's "Stream" program palette files and so one can use them or make their own using a text editor like "Notepad".
The file consists of 256 lines where each line contains three comma separated numbers representing the intensity of RED,GREEN, and BLUE. Each numbers range is 0 to 255, where 255 is maximum intensity.
Each line represents a signal level where the first line is maximum signal strength and the last line represents the minimum signal strength.
The program defaults to a standard color scheme if no file is ever specified or if a filename is given that does not exist.
4.2.5.1.10. Sound Card This allows one to chose an alternate sound card if one has more than one installed.
4.2.5.1.11. PTT Comm Port Setup This dialog is used to enable the use of the PC serial port for turning on and off your transmitter. The
RTS or DTR signal pins are set high(+8 to +12 volts) when the transmitter is to be activated and are low(- 8 to -12 volts) when receiving. See the hardware setup section for details on using these signals for PTT. If no serial port is available, all the selections will be grayed out.
4.2.5.1.12. Sound Card Clock Adjust This control is used to compensate for soundcards that are not on frequency. If the majority of
PSK31 signals you are receiving have a "Clk ppm" value greater than about 1000ppm as displayed on the lower status bar, then you need to increment(or decrement) this adjustment value by roughly the negative of that value.
Example: If most of the signals you receive are displaying around –1800 as shown above for the "Clk ppm" value, then increment the SoundCard Adjustment value to +1800. Now most of the signals that you receive should be under +/-500ppm.
Remember that the "Clk ppm" value is ONLY valid while receiving a good quality PSK31 signal and it takes 10-20 seconds to get a good average value.
This method makes the assumption that the majority of soundcards on the air are on frequency which appears to be the case in actual monitoring during a busy weekend.
It appears that if a sound card is off it is off by over 2000ppm. Don't be concerned about clock errors under 1000ppm.
Page 36 / 55Page 36 / 64
7/27/01 Moe Wheatley, AE4JY 14
4.2.5.2. Rx Level Adjust Activates your sound card's mixer setting program. In Windows 98 this will bring up the
RECORDING menu of the mixer program. If you are using NT or Win95, you will have to manually select the RECORD option in the mixer control to set the receive volume.
4.2.5.3. Tx Level Adjust Activates your sound card's mixer setting program. In Windows 98 this will bring up the PLAYBACK
menu of the mixer program. If you are using NT or Win95, you will have to manually select the PLAYBACK option in the mixer control to set the receive volume.
4.2.5.4. Screen Setup Several items concerning the way WinPSK displays text can be modified to suit the user. Fonts, size
and color can all be selected for the RX and TX edit windows.
4.2.5.4.1. Receive Text Font The following dialog is used to select the receive text window font and color. Many fonts are not
suitable for PSK31 and may not contain the correct ASCII characters.
Page 37 / 55Page 37 / 64
7/27/01 Moe Wheatley, AE4JY 15
4.2.5.4.2. Transmit Text Font The following dialog is used to select the font and color for text that has yet to be transmitted. Many
fonts are not suitable for PSK31 and may not contain the correct ASCII characters.
4.2.5.4.3. Sent Text Font The following dialog is used to select the font and color for text that has already been transmitted.
As text is sent to the transmitter, it's font is changed in order to distinguish it from text that has been typed ahead and not yet sent.
Also this font color is used in the receive window to distinguish between received and transmitted text. ( The receive window font is used, just the color is changed )
Page 38 / 55Page 38 / 64
7/27/01 Moe Wheatley, AE4JY 16
4.2.5.4.4. Background colors Both the receive text window and transmit text window's background color can be selected using the
following dialog box. Some care must be exercised to make sure the font color has good contrast against this background color.
4.2.6. Clear Rcv Menu Item This menu item will clear(permanently) the contents of the receive edit window. It can also be
activated by pressing Alt-R.
4.2.7. Clear Xmit Menu Item This menu item will clear(permanently) the contents of the transmit edit window. It can also be
activated by pressing Alt-X.
4.2.8. Tx Tune Menu This control will turn on the transmitter and output a single frequency tone. This can be used to tune
ones transmitter for best SWR, etc.
Note: This is NOT a useful test signal for setting ones audio output level for minimum IMD. The PSK31 "idle" tones should be used for that. They can be generated by pressing the F12 Rx/Tx button and then not typing any characters. A steady two tone signal is then generated.
Pressing the TX Tune menu item while it is already in the Tune mode will turn it and the transmitter off.
4.2.9. Send File Pressing this brings up a file selection menu. Selecting a text file will place the contents of that text
file into the TX window. All of the macro keywords are available to use in a text file to be transmitted. This gives an almost infinite number of alternate macros to use.
4.2.10. Help Menu This menu accesses this document or an "about box" that gives the program version information.
Page 39 / 55Page 39 / 64
4.3. PSK31 Receiver Controls
4.3.1. Receive Text Window This edit box is used to display PSK31 text as it is received and to display transmitted text after it has
been sent. A different font color can be used to distinguish the two types of text. The edit box is READ ONLY. This means you cannot type, drag, or paste text into this edit window.
You can copy, drag, or save text FROM this box. The "Auto Text Select" mode allows callsigns and names to be entered into their respective edit
boxes with a simple double-click of the left mouse button over the word in the Rx window. This feature is useful for snagging a callsign or name from the received text and placing it into the appropriate edit box.
If not using the "Auto Text Select" mode, text can be selected by double clicking in the desired word. It will become highlighted and you may copy this into the clipboard(Ctrl-C) or drag it to the transmit edit box , the "Their call" edit box, or into another application.
When the text is selected, you have about 10 seconds to act upon it or it will deselect itself and the receive window will go back to normal operation. This prevents the user from accidentally leaving some text highlighted which prevents normal PSK31 text reception.
The entire edit box can be erased( permanently ) using the Clear Rcv menu item or press(Alt-R). The top window shows some received text in green. The yellow text is text that has been
sent(including the timestamp information). The bottom window is the Transmit text window with text that has NOT been sent yet in red.
4.3.2. Signal Display Window The Signal display window is a graphical screen that is used for displaying various signal views of
the received or transmitted signal. Different views are selected by using the labeled TABs at the top of the display area.
4.3.2.1. Spectrum View
The Spectrum view is probably the most useful of the signal displays. The amplitude versus frequency of the incoming receiver audio is displayed giving the user a way to see all the various signals
Page 40 / 55Page 40 / 64
7/27/01 Moe Wheatley, AE4JY 18
within most of the audio bandwidth of the receiver. The 10 vertical gradient lines on the screen each represent 10 dB steps in amplitude.
This display also has a dotted vertical cursor that represents the current PSK31 receiver center frequency. The mouse cursor changes to a cross while in the signal view screen area. If one left clicks the mouse button, the dotted vertical line will move to the new frequency under the mouse cursor. If the frequency cursor is close to a signal and AFC is enabled, the cursor will move and try to center itself onto the closest signal. If the signal is a PSK31 signal, decoding will begin.
A zoom control at the bottom of the screen can be used to look at smaller or larger areas of the spectrum. The spectrum display will zoom about the current frequency cursor position. If possible, it will also center the display around the frequency cursor as well. The lowest and highest displayed frequencies for the current zoom settings are displayed at the bottom of the screen.
A check box labeled "Slow" can be activated that will smooth out the spectral display. The down side of the slower display is that fast changing signals will not be seen and the spectrum will "Smear" if the transceiver frequency is changed while viewing.
A mini vector display appears in the upper left corner to aid in finding PSK31 signals. Right clicking the mouse cursor will change the receive frequency just like the left button, but will
also "rewind" the received audio data about 25 seconds allowing one to go back in time and decode any signal that was received in the last 25 seconds or so. This feature is more useful in the waterfall view described below.
4.3.2.2. Waterfall View
The waterfall view is like the main spectrum view except that the amplitude of the input signal is displayed as the brightness/color of one horizontal line of the display. The stronger the amplitude the brighter the display( color shifts from blue to cyan to yellow to white with increasing amplitude). Also as time marches on, each horizontal frequency sample line shifts down and a new one is placed at the top. The affect is like a waterfall, where the signals seem to be cascading down the screen.
A PSK31 signal will produce a fairly narrow "snail trail" down the screen that can be used for tuning on just as with the spectrum screen using the mouse and dotted line frequency cursor and zoom controls. The advantage of this display is that it gives a history in time of the signal over the last several seconds. The disadvantage is that it is difficult to judge the signal intensity just using its screen brightness and color.
A mini vector display appears in the upper left corner to aid in finding PSK31 signals. A smaller spectrum view is also shown at the top of the waterfall.
Right clicking the mouse cursor will change the receive frequency just like the left button, but will also "rewind" the received audio data to the spot where the mouse cursor is located. This allows one to go back in time and decode any signal that was received in the last 25 seconds or so.
Page 41 / 55Page 41 / 64
4.3.2.3. Vector View
The superimposed vector view is useful for determining if a signal is a PSK31 signal and what mode is being used. The following examples show what various signals look like on the vector display and what they mean.
Properly tuned BPSK Signal. Properly Tuned QPSK Signal
BPSK or QPSK "idle" Signal. Un-modulated carrier
BPSK Signal too low in frequency. BPSK Signal too high in frequency.
QPSK Signal too low in frequency. QPSK Signal too high in frequency.
Page 42 / 55Page 42 / 64
4.3.2.4. Input View
The Input view is a scope like view of the raw input signal. The vertical axis is amplitude and the horizontal axis is time. On strong PSK31 signals you may catch a glimpse of the sine shaped signal pulse. The primary use of this view is to adjust the receiver/soundcard input level. If the input levels are too high, the displayed signal turns red. One should adjust the level so that signal peaks don't reach the red state level.
4.3.2.5. Sync View
The sync view shows a histogram of the internal signal used to determine the center of the received bit. An elongated line marks the sample that WinPSK is using which is at the peak of the histogram. This display is useful because it can indicate whether the incoming signals bit clock is off frequency (or the users soundcard is off frequency).
If the bit center position is drifting across the screen about every 15 seconds or so, then either the user's or the senders soundcard is probably off frequency. The program will still receive data but with some degradation. One can go to the General Setup Menu and compensate for off frequency soundcards.
4.3.3. RX Frequency Control
The RX frequency edit control consists of a small edit box where a new frequency can be typed in, or the frequency can be moved up or down using the spin controls just to the left of the edit box. When
Page 43 / 55Page 43 / 64
7/27/01 Moe Wheatley, AE4JY 21
typing in a new frequency, the new number will not take affect until the cursor has moved out of the edit box by clicking somewhere else on the screen.
Turn AFC off if you wish to manu
For the best antenna info in HAM Radio, Visit: http://www.HamRadioExpress.com/WINDOM.htm
“with support and setup documentation for the use and application of WINPSK, Addendum "D" by author Moe Wheatley AE4JY
“For use with digital modes; PSK31, MT63, WSJT, SSTV, Hellschreiber, PACKET, CW and hundreds more.”
Assembly and setup documentation for the BUXCOMM ISO-Kits, see Pages 3 & 4
HANDBOOK The PSK and Digital Interface
Sound Card to Transceiver Interfacing Circuits, Techniques, and Setup
of
by BucK4ABT, Glynn K4ABTRogers Sr.
This Digital Interface Handbook sells for: $ 29.95, it is FREE to you as a complimentary gift from; www.BUXCOMM.com
RASCAL "Radio And Sound Card Adapter Link " Setup & Instructions are Addendum E, at end of this book.
Page 1 / 55Page 1 / 64
Glynn E. "Buck" Rogers Sr. K4ABT All rights reserved
Copyright and Trademarks:
Radio operator’s who wish to apply their skills and knowledge by building their radio to PC interface
radio amateurs. No part of this handbook may be reproduced without express written permission of
Proviso, Disclaimer The designs represented in this manual have been tested in on the air amateur radio operation and are believed to be accurate. Buck Rogers K4ABT and BUX CommCo are not responsible for errors, mistakes or omissions made by others when building from these designs. No claims are made to the use or application of the principles in these designs or fitness for any particular purpose. Buck Rogers K4ABT and BUX CommCo are not liable for consequential damages resulting from the use or application the diagrams or designs contained in this manual. This handbook is written around the application, design, and assembly of transceiver to PC sound card interfaces. Included in this handbook are sections that describe the theory, application, setup and operation of the interface. I’ll also cover the assembly procedures, testing and setup, along with various internet links for software drivers associated with the diagrams and schematics in this handbook. Although these interfaces will function with more than fifty different types or modes of operation associated with Amateur Radio, for simplicity, I will reference operation with PSK31, SSTV, MFSK, RTTY, PACKET and CW using the Creative Labs “sound-blaster 16™” as the signal processor.
I’ll reference assembly procedures, system setup, testing, and web links to find software to operate in PSK31, WSJT, MFSK16, RTTY, SSTV, Hellschreiber, and CW modes using the sound card in your PC as the signal processor. My designs are created for use by HAM Radio operators. This is a relatively new way for HAMs to enjoy the fun and pleasure found in the digital modes of HAM Radio. These designs are ideal for ham club construction projects and for individual hams who like to build their own equipment.
Page 2 / 55
All material in this Handbook is copyright (c) 1998-2009, with Revision 2009, by G. E. “Buck” Rogers K4ABT, and BUXCOMM. “RASCAL and BUXCOMM” are registered trademarks. of G. E. Rogers Sr, d/b/a, BUX CommCo. ISO-kit are © & ™ are interface parts kits for use by Ham
as a “homebrew” project. Copies may be made of these materials, for the personal use of licensed
G. E. “Buck” Rogers Sr., d/b/a BUX CommCo™. eMail: [email protected]
2 VISIT: www.BucksCom.com/catalog
Page 2 / 64
VISIT: www.BuxHamRadioStore.com3
What is PSK31? The software that implements PSK31 with a Windows PC and soundcard is a program written and developed by Peter Martinez G3PLX. Much of the credit for PSK31 goes to Peter for the in-depth work he has put into this fun-filled digital mode. Two of the most significant features that make this the ideal mode for digital communications is the extremely narrow band width, and the fact that it is highly immune to noise and QRM. As the name implies, PSK (phase shift keying) modulates the phase of a carrier, and the number ''31'' references the actual bandwidth (31 Hz) occupied by the PSK31 signal. NOTICE that I referenced “hertz” (Hz) and NOT kilo-Hertz. Phase modulation has more advantages than CW, since CW uses amplitude (On/Off) keying. In a noisy or distorted propagation environment, the amplitude of a signal will shift and vary much more than the phase of a signal. The baud rate used by PSK31 is 31.25 baud. This is fast enough to handle most operators manual typing capabilities, a speed of about 50 words per minute. It is intended as a means of keyboard to keyboard communication between two or more operators using a very small amount of frequency spectrum. When compared to CW (Morse code), PSK31 is a much more resourceful operating mode. By comparing the small bandwidth of PSK31 and measuring its gain against a CW filter of 500 Hz; 10 *log (500/31) dB = 12 dB, promptly reveals that a CW transmitter must put out 15 to 18 times more power than a PSK31 transmitter to achieve the same signal to noise ratio at the PSK31 receiving station. This is the rationale and reason the PSK31 operating mode has gained so much popularity in such a short time. The end result is that a HAM can operate with much reduced power and smaller antenna installations. For example; My 20 meter, 14.073 MHz, PSK31 “dipole” antenna, is located in the attic of my garage (about 14 feet above ground). If you have a PC that is in the 100 MHz (486 or later) class with a 16 bit Sound Blaster (or ''Creative Labs" compatible) sound card, and an HF SSB transceiver, you've hit ''pay-dirt.'' From here on, everything is a picture of simplicity in itself. My favorite passion when talking about PSK31 is to make note of how it conserves our precious spectrum. PSK31 is not a frequency hog; It's very narrow bandwidth of 31 Hz... yes, hertz, not kilohertz, allows us to have a dozen or more QSOs in a one kHz (1000 Hz) band pass. Add to all this, the fact that the narrow bandwidth of PSK31 reduces QRN and QRM. For the record, I've worked over 100 countries on PSK31, and I've yet to run more than 50 watts to make a DX contact. As an author of many books and magazine columns for the past 40 years, my typing speed is fluent at 60 to 70 words per minute. My point is that I am hard pressed to keep up with the speed in which PSK31 handles my typing speed to the target station. It's not uncommon to read most stations at 30 to 50 wpm. PSK31 provides us with plenty of fun and so far, it's been a ''rush'' for me. In my 55 years as a HAM, this mode is the most tantalizing of them all. If you’ve ordered one of the RASCAL interfaces from BUX CommCo, likely you also received a disk with Moe Wheatly, AE4JY, WinPSK program on it. Install the program and connect only the sound card LINE IN, to your HF transceiver external speaker port and tune to 14073.00 LSB and watch the waterfall screen for vertical, yellow, scrolling of PSK31 signals.
Page 5 / 55Page 5 / 64
VISIT: www.BuxHamRadioStore.com4
Some of the frequencies where you may find PSK31 activity are: 1838.150 3580.150 7035.150 10140.150 14070.150 18100.150 21080.150 24920.150 28120.150 PTT: Later in this handbook, I’ll include a glossary of terms relating to PSK31, and similar sound card driven, digital modes. To prepare you for present definitions, I will give a brief description of a few terms I will be using in the text that follows. The red “light-emitting-diode” (LED) is a low current LED used to indicate that the Push To Talk (PTT) circuit has been activated. In the text that follows, when I use the term “PTT” it will reference “push-to-talk.” When discussing the use of an automatic PTT function, I am referring to the execution of either RTS, or DTR by the software being used to activate the selected comport. The purpose of the LED is to indicate the PTT is active. In most of the diagrams and schematics in this handbook, the option to select either RTS, or DTR will be shown or displayed. Although RTS is the PTT method of choice by most HAMs, in most applications, both RTS and DTR can be enabled in the interface through the use of isolating diode(s).
Isolating diodes
N/C
N/C
4
BucK4ABT
7
OptoIsolator
Red LED
In the above drawing, I’ve illustrated how both RTS and DTR lines can be enabled using the 1N4148/1N914 isolating diodes. Driven by the software for PSK31, this circuit provides “automatic” PTT control of the transceiver between transmit and receive. Note that we use an opto-coupler, or optoisolator IC to provide isolation between the PC sound card ground and the transceiver (radio) ground. This type PTT circuit provides a greater degree of isolation from ground loops and possible RF feedback, than the transistor PTT switch in the next diagram.
Isolating diodes (1N914, or 1N4148)
(RTS)
(BARE)
R1
5
4
3
2
4
BucK4ABT
7
Q1 "NPN/GP" (2N2222 or 2N3904)
Kenwood or ALINCO mic PTT.
The transistor automatic PTT circuit is an effective circuit, and performs the same changeover between transmit and receive as the opto-isolator circuit shown above, however, the isolating characteristics of this transistor circuit are not as good. PSK31 has allowed us to return to a keyboard to keyboard form of communications, as a one on one QSO and away from the BBS, and non-emotional modes that we became accustomed to with Packet radio. Even round- table discussions can be enjoyed using PSK31.
Page 6 / 55Page 6 / 64
VISIT: www.BuxHamRadioStore.com5
AND, IT’S ALMOST FREE: When the prospective PSK31 user discovers PSK31 for the first time, a look of both extreme pleasure, and amazed disbelief appears on their face. WOW, we’ve just discovered a mode that is so much fun, yet, it’s almost FREE! After a few days of operating PSK31, the internet becomes obscured in the mist of all the fun we’re having “doing” PSK31. Nope, we don’t have to purchase a special terminal controller, no special radio, no heavy outlay of cash, all we have to do is obtain a copy of the ''FREE'' PSK31 software from one of the many web sites, or from the disk I ship with the RASCAL PSK31 interface(s). There are several search engines near the bottom of “www.PacketRadio.com”, use one of these search engines and search on “PSK31 software” and you’ll be surprised to see all the free software for this and many other software modes. ATTENUATOR; YES OR NO: Yes, we should consider the use of some level of attenuation either into the sound card or out of the sound card into the transceiver. I think the easiest way to approach this is to understand first that modern day transceivers are designed for inputs into the transceiver for SSB, FM, AFSK, RTTY, and in some cases, SSTV. We should maintain the levels similar to those we normally use when using a microphone. Since many transceivers that we will be using are beyond ten (10) years since their purchase, some of us will be using the microphone port for our PSK31 input. If this is the case, and you plan to drive the microphone with your sound card (LINE OUT), then the level from the sound card should be comparable to the output level of your microphone. But I’ve already said that haven’t I? YES, I have, but I want to press the point. In this case, we will need to employ padding of about 40 DB. I refer to these attenuators as “pads.” This term comes from a time when we referred to it as “padding the signal down.” For the new HAM, padding down of a signal can reference either audio or radio frequencies (AF / RF).
BucK4ABT
SLEEVE
TIP
Ring Not Used SHIELD/GROUND
ATTENUATOR (PADDING) APPROXIMATELY 40 DB.
To keep it simple, I’ve drawn an attenuator “pad” above. Again, it is a device that is simple to build since it employs only two resistors. Unless your sound card is a slam-dunk’n, speaker popper, you should be able to get by with quarter watt sized resistors. While many sound blaster™ compatible sound cards have the capability to be set for high or low level outputs, they are almost always providing outputs which are much to high for the input level to the microphone port of our transceiver. Now that we’ve discussed the opening topics of PSK31, let’s look now to the actual building of the PSK31 interface. When we finish this section of this hand book, we’ll go into the application of the software, and the simple set of setup procedures. On the pages that follow, I have provided you with many of the more popular PC sound card to transceiver interface schematics. Following the diagrams section, I’ll include an overview, and layout of the PC board that we use for the RASCAL (Radio And Sound Card Audio Link) interfaces. All the parts shown in the “overview & layout” section are available from BUX CommCo at: www.BUXcommco.com
Page 7 / 55Page 7 / 64
PSK31 & SSTV SCHEMATIC AND DIAGRAMS SECTION: “Drawings and Illustrations are in alphabetical order by radio/transceiver name.”
AAAAAALLLLLLIIIIIINNNNNNCCCCCCOOOOOO
Sound Card "LINE IN"TIP
R1
LED1 If "DTR" line is to be the PTT driver, then use pin 4 (RED wire).
5
4
3
2
(RED WIRE) (DTR)
R2
"P"
P2
P1
P3
P5 =
Radio and sound card audio link for PC sound card to Alinco (DX-70) HF transceiver. T1 & T2 are 600 to 600 ohm audio transformers. RASCAL model AL6A
Sound Card "LINE OUT" "RED WIRE"
Sound Card "LINE IN"TIP
R1
LED1If "DTR" line is to be the PTT driver, then use pin 4 (RED wire).
5
4
3
2
(RED WIRE) (DTR)
R2
"P"
P2
P1
P3
P4
P5 =
Radio and sound card audio link for PC sound card to Alinco HF and VHF transceivers. Receive audio is extracted from external speaker jack. Note that T2 is 1000 to 8 ohm and T1 is 600 to 600 ohm audio transformers. RASCAL model 1-AL
Page 8 / 55Page 8 / 64
Sound Card "LINE IN"TIP
R1
LED1If "DTR" line is to be the PTT driver, then use pin 4 (RED wire).
5
4
3
2
(RED WIRE) (DTR)
BucK4ABT
MIC input
ALINCO, ADI, ICOM, Radio Shack, and similar handheld transceivers using 2.5mm (TxAFSK/PTT) and 3.5mm (Rx AF) jacks as shown in the drawing. Hand-Held to PC sound card for PSK31, and SSTV. NOTE: Be sure your Hand-Held uses the same connector format: 2.5mm (TxAFSK/PTT) and 3.5mm (Rx AF). RASCAL R-20
A variation of the same theme shown above for ALINCO, ADI, ICOM, Radio Shack, and similar handheld transceivers using 2.5mm (TxAFSK/PTT) and 3.5mm (Rx AF) jacks as shown in the drawing. Note in this diagram, the transmit audio transformer completes the PTT circuit while superimposing the transmit audio into the transceiver
Page 9 / 55Page 9 / 64
Sound Card "LINE IN"TIP
R1
LED1If "DTR" line is to be the PTT driver, then use pin 4 (RED wire).
5
4
3
2
(RED WIRE) (DTR)
3 5
1 7
Radio and sound card audio link for PC sound card to Azden VHF/UHF transceivers. Receive audio is extracted from external speaker jack. Note that T2 is 1000 to 8 ohm and T1 is 600 to 600 ohm audio transformers. RASCAL model 1-AZ
Sound Card "LINE OUT" "RED WIRE"
Sound Card "LINE IN"TIP
PC Ground
PC Ground
Radio Ground/Shield
Radio Ground/ShieldT1
(BARE)
9
P3
5
use pin 4 (RED wire). the PTT driver, then If "DTR" line is to be
(GREEN WIRE) 8
TIP
Most transceiver PTT circuits will sink (close) with 50 to 80 ohms. In a few cases, there are specific transceiver models which require a PTT sink lower than 50 ohms. In fact, they will need a sink near 20 to 30 ohms. In the circuit I have designed and drawn here, the Push-To-Talk sink resistance is near zero, or well below 5 ohms. The Metal-Oxide Silicate, Field-Effect transistor (MOSFET) that I use is selected because it is manufactured as an “insulated gate” type FET. By design and because of this insulated gate feature, the MOSFET is hereditarily a high-impedance input device. Handling and soldering should be done in accordance with the same procedures as used when handling CMOS devices. I selected a single (insulated) gate, N-Channel MOSFET with internal zener diode protection, and because it provides a “low-On” resistance, low input capacitance, and low input/output leakage. Think of it as having a “high degree of immunity to RF fields.”
Page 10 / 55Page 10 / 64
VISIT: www.BUXcommco.com 9
Another consideration that influenced my choice of MOSFET was the amount of PTT “Drain” (sink) current (ID) be handled by the MOSFET. Most transceivers sink (PTT) at less than 20 mA, however, there are still a few “tanks” out there which use relays to handle transmit – receive changeover. To make sure I had adequate current handling, I selected a MOSFET with a 200 to 300 mA continuous duty (ID) Drain current handling capability. One of the more hefty MOSFET is the VN10K, with a ID of 300 mA continuous, and 600 mA pulsed. Another example of the insulated gate MOSFET with a more universal application is shown in the following diagram.
Sound Card "LINE OUT" "RED WIRE"
Sound Card "LINE IN"TIP
PC Ground
PC Ground
Radio Ground/Shield
Radio Ground/ShieldT1
(BARE)
9
P3
5
use pin 4 (RED wire). the PTT driver, then If "DTR" line is to be
(GREEN WIRE) 8
Tx Audio
LOW-LEVEL, HIGH-IMPEDANCE, Input/Output Ports: One note that I must inject here is; many of today’s transceivers utilize the new ISO standard I/O. It is usually made standard for both 1200 and 9600 baud data input/output. With this in mind, remember when we the ISO standard (6 pin Mini-DIN), we should configure the interface and menu settings to use the 1200 baud pin for PSK31, SSTV, and most other modes. Only when we are using the 6 pin Mini-DIN for 9K6 Packet, should we even consider using the 9600 baud pin of this jack. Several transceiver models employ the accessory (high impedance), low-level jack/ports as the I/O for digital modes, and soundcard input/output. In the schematics and diagrams that follow, I’ll outline some of the techniques I use to interface these radios. I hope some of these diagrams and schematics will fit your application.
Page 11 / 55Page 11 / 64
Sound Card "LINE IN"TIP
R1
LED1 If "DTR" line is to be the PTT driver, then use pin 4 (RED wire).
5
4
3
2
(RED WIRE) (DTR)
5 pin DIN (Male) Solder Side View
Shown here is the YAESU FT-990 5 pin DIN accessory (Packet) I/O port. The short fall of this input/output is that it will only work using lower sideband. This same port configuration may be used with the TenTec 5 pin DIN accessory ports with the capability to use both side bands.
Sound Card "LINE OUT" "RED WIRE"
Sound Card "LINE IN"TIP
R1
LED1If "DTR" line is to be the PTT driver, then use pin 4 (RED wire).
5
4
3
2
(RED WIRE) (DTR)
Data Socket
BucK4ABT
ALC indication. Volume Control for lowest possible 4, and adjust "wave out" in windows to Data pin 5. Run power level to mode. This enables "receive AF" set Data Socket Speed to 1200 In "initial setting" menu, item 29,
This interface is for the ICOM 706, 6 pin Mini-DIN, accessory jack. NOTE that special settings are required to the menu to route data in to the ISO standard accessory jack. The opto-coupler at IC1 is a 4N37, and resistor R1 is 470 to 680 ohms.
Page 12 / 55Page 12 / 64
Sound Card "LINE IN"TIP
R1
LED1If "DTR" line is to be the PTT driver, then use pin 4 (RED wire).
5
4
3
2
(RED WIRE) (DTR)
11
3
109
13
8
4
12
The illustration shown here is for the Kenwood 13 pin accessory jack. Both transformers are 600 to 600 ohms (available at; www.BUXcommco.com), The BUX CommCo transformers have the primary side identified with a large black “P.” When you use a 600/600 ohm transformer that does not have the primary winding identified, use a VOM and measure the windings. The winding with the higher “DC” resistance (by only a few ohms) is usually the primary. In most BUXFMR6K6 the primary will measure (DC resistance, not impedance) 60 to 67 ohms, while the secondary winding (DC resistance) measures 50 to 54 ohms.
Sound Card "LINE OUT" "RED WIRE"
Sound Card "LINE IN"TIP
R1
LED1 If "DTR" line is to be the PTT driver, then use pin 4 (RED wire).
5
4
3
2
(RED WIRE) (DTR)
321
13
12
Shown here is the diagram for the ICOM IC-706 13 pin accessory port.
Page 13 / 55Page 13 / 64
VISIT: www.BUXcommco.com 12
PSK31 Operating Hints and Tips: One of the best beginner (and veteran use) PSK31 programs is WinPSK by Moe Wheatley AE4JY. Up front, the program is so easy to understand. It’s straight-forward display exposes defined icons and mouse-over brief explanations of each icon. Perhaps the flair that makes WinPSK excel is the very well written users support document, also written by Moe. Not only is Moe talented at writing code and building software, he has the a gift to build the documentation to support his code and software. I can attest to the fact that it takes the “right-stuff” for a software writer to describe how to use and apply the code he/she has written. You will more fully understand when you begin using the latest version of WinPSK. The best way to become familiar with WinPSK is to start playing with it and clicking away on things. In actual operation, learning to use the left, right, arrow keys for moving to the receive signal frequency is very handy. There usually is never a need to touch the mouse to be able to tune in a PSK31 signal. The actual Transmit/Receive frequency is your USB radio dial frequency setting plus the audio frequency displayed in WinPSK. If using LSB, you subtract the audio frequency from your dial setting. For example if your transceiver is in the USB mode and reads 14070.00 KHz and your audio frequency is 1500 Hz, then your actual transmit/receive frequency is 14071.50 KHz. The TX and RX frequencies are limited between 200 and 3500 Hz.., however it is best to stay away from the edges because transmitters may have some frequency limitations as well as some soundcards. (This may explain some of the weird asymmetric signals observed from time to time ) Don't send all your text as UPPER CASE letters. PSK31 was designed to send the most commonly used letters such as 'e' and 't' much faster than lesser used letters such as 'z'. Uppercase letters take a LOT longer to send and just slow down your transmission. Type as you would normally and capitalize letters as needed. A common practice is to send callsigns in upper case. WinPSK converts your call and "Theircall" to upper case automatically when using macros. Make sure your PC time and date are set correctly. WinPSK assumes your PC's date, time, and time zone settings are correct. If you need more screen area, go to the View menu and un check the toolbar and status bar views. This will give a bit more area for the program. Adjust the screen size so the bottom part of the screen does not have a scroll bar since that wastes room as well. Also if try using the small display fonts option in the Window's Display Setup.
Use the drag and drop capability of WinPSK with care. Dragging text into the transmit edit box while transmitting or into the middle of the transmitted text is asking for trouble. It's best to do all the "dragg’n and drop’n" BEFORE starting a transmission. The same goes for pasting text from the clipboard into the TX text window while transmitting. If you must do it, make sure you paste at the end of the text.
Try using the QPSK mode when conditions get rough. In many circumstances, using QPSK will greatly improve reception due to it's error correcting capability. WinPSK was designed to tune in QPSK signals as easily as BPSK. IMD measurements are only guidelines at best. They are ONLY valid when the incoming signal is VERY strong, only during several seconds of PSK31 "idle" transmission, and the propagation path is free of QSB.
Page 14 / 55Page 14 / 64
AFTER YOUR RASCAL INTERFACE IS CONNECTED;…
PLEASE READ THIS DOCUMENT! With PSK31, the first thing I do is set my transceiver for normal single side-band (SSB) operation. I turn off any speech processing and after I have the microphone level properly set for PSK31, I don’t change this setting again. All future levels are set into and out of the sound card using the volume and wav controls built into the PC sound card “control panel” software. Set the transmit audio level so the transceiver “Transmit Drive” level is reduced low enough so that no ALC action is observed. This is how I avoid creating phase distortion or overdriving the input to my transceiver. If you cannot use the sound card “Control Panel” in Windows to decrease the output level of your sound card to meet the level requirements of your microphone or accessory data I/O input, then use the coarse level control built into the BUX ISO interface. This is a variable potentiometer (pot) inside the ISO interface used to reduce the LINE OUT level to your transceiver MIC or accessory port. The idea is to keep your signal level low enough to have a clean PSK31 signal on the air. As an example, if your transceiver is rated at 100 watts output, set the transmit audio so that your power output is at or below half power, or between 30 and 50 watts. Believe me, this is enough power to make all the PSK31 contacts you can handle… even on “field day.” You can use “Settings” icon from the menu in WinPSK or the “configure” icon in DigiPan II to select “Rx Level”, or “Spectrum Drive” to set the receive level to the sound card LINE IN. While we’re discussing sound card I/O levels, in case of feedback (usually "motorboating"), which may be caused by the common ground of the soundcard input and output, “MUTE” the “line in” ON THE "VOLUME CONTROL" panel under Windows or in your PSK31 software at configure/transmit/check ‘Mute’. This change will stop the sound in your PC speakers, but it may also stop the motor-boating of your PSK31 transmit signal. So the message is well understood, let me say it in another way. The Microphone and Line inputs on the Volume Control panel, controls the SOUND to the speakers (not the spectral display) and muting these inputs will render no sound (receive) from the computer speakers, but the transceiver speaker can still be used to audibly monitor the PSK31 signal if you so desire. If you are using the external speaker jack for receive audio to the sound card, then a 3.5 MM plug and two-jack splitter may be required to feed both an external speaker and the sound card. This is because the internal transceiver speaker will be muted by the closed-circuit (opened) jack. SETTING UP THE VOLUME CONTROL THE FIRST TIME:
Page 15 / 55Page 15 / 64
VISIT: www.BUXcommco.com 15
PLEASE READ THIS DOCUMENT! Before we get into actually using it, we must make sure the Volume Control is configured to display and control the devices and audio streams we're going to use for PSK31 and/or SSTV.
1) Open the Windows Volume Control. On most systems, you can open it by double-clicking on the small "speaker" icon at the lower right of the Task Bar. 2) From the Options menu, select Properties. 3) In the window that appears, there will be a "Adjust Volume For" frame. Select the Recording option. 4) In the list of available controls, make sure the LINE or MIC control is selected, (whichever you're using) and that the "Wave In", "Wave Record", and "Record Control" controls are selected, if available. Then, click the OK button. 5) The second window will disappear, leaving you with a window titled "Recording Control". This is where you'll set which device to use for the recording stream. (receive) 6) Make sure the checkbox for the LINE, MIC, or 'Auxiliary' devices is selected, (whichever you're using) the "Volume:" slider for that control is set to 50% to 75%, and that the "Balance" slider is centered. At this point, you may want to disable recording on unused inputs, to reduce noise. You can do that by clearing the checkbox for each input as desired. You're now finished with the initial setup to receive PSK31. 7) Again from the Options menu, select Properties. This time, though, select "Playback" in the "Adjust Volume For" frame, then click the OK button. 8) Make sure the "Wave" checkbox is NOT selected. (muted) Set this control to roughly 50% to 75%, and center the "Balance" slider. The "Wave" slider, in combination with the "Volume Control" slider, controls the playback, or transmit level. This completes the initial configuration.
Fine Tuning our initial receive and transmit adjustments: Now that we've made the initial adjustments, we can fine-tune the Volume Control for best operation with your PSK31 program, sound card, and radio. Here are the basic things to keep in mind : * The "Wave" slider controls the transmit level, in combination with the "Volume Control" slider. * The Volume Control slider controls both the level going to your computer speakers, (receive or transmit) and the overall transmit level. * The MIC, LINE IN, or AUXILLARY controls the receive level. Notice that running the software Volume Control slider up and down will change the level of the receive audio going to your speakers, but it does not change the actual level of the recording (receive) stream. If you mute the input you're using to receive PSK31 from, the audio will no longer be delivered to the speakers, but it will still be delivered to your PSK31 program. This feature can be used to break the feedback loops that can occur if you use the phone patch or external audio connections on the rear apron of your transceiver. For more info about PSK31 setup, on the Web, VISIT: http://www.packetradio.com/bbbb.htm
Page 16 / 55Page 16 / 64
Addendum “A”
Building an interface for PSK31 and SSTVBuilding an interface for PSK31 and SSTV By By
Buck Rogers, Buck Rogers, [email protected]
Sound Card "LINE OUT" "RED WIRE"
Sound Card "LINE IN"TIP
R1
LED1If "DTR" line is to be the PTT driver, then use pin 4 (RED wire).
5
4
3
2
(RED WIRE) (DTR)
R2
"P"
P2
P1
P3
P4
P5 =
The schematic diagram shown here is only an example. A full-page diagram is supplied for your specific kit.
Let’s first open the RASCAL kit and view the diagram... become familiar with who's on first... and 'what's on third'
RASCAL ™
( RASCAL ™ = “Radio And Sound Card Audio Link” )
When we receive the RASCAL ™ ISO-KIT, we examine the parts and open the diagram. Look over the schematic and get an idea of how the parts should be arranged on the PC board (PCB). We look it over and quickly learn that the interface that everyone has been telling you that it is so large and difficult, is not at all complicated. In fact, it is an easy, and straight-forward assembly that can easily be completed in a couple of hours. Soon you are on the air operating PSK31, SSTV, MFSK, RTTY or Packet .
It only takes a few minutes to look over the drawing and become familiar with who's on first... and 'what's on third'!
Use a small tip (pre-tinned preferred), pencil type soldering iron (35-40 watt). If available, use a controlled heat solder station. For instance, I use the Weller WLC-100 variable heat (controlled) solder station with an ST-1 tip installed, when building the pre-assembled sound card to transceiver interfaces. Keep tip clean, I use a small damp (with water, of course) sponge from Radio Shack to keep my tips clean.
Page 17 / 55Page 17 / 64
THE CAVEATS!!! :
Without beating a subject to bits... and bytes, I want to drive home a simple statement, and request. If you are new to soldering, there is one cardinal rule. DO NOT overheat wires that are shielded! When soldering shielded wires, the center conductor may have a thin layer of insulation that can melt quickly and allow a short to occur between the center conductor and the shield. When this happens, there will be no output or the shielded cable will not perform the function for which it was intended.
Too much heat can be as damaging as not enough heat. As soon as the solder flows in the wire to wire or wire to connection joint, remove the soldering iron. Be sure to use a good rosin-core solder. DO NOT use acid core solder or cleaner. As an added assist, I use a ''LUXO'' lighted Magnifier to view the small components, and solder traces.... as something happened to my eye-sight when I passed 60 years of age... a few years ago.
AVOIDING RF FEEDBACK (SQUEALS):
While building PSK31, and SSTV, interfaces between PC sound card LINE IN, and LINE OUT to various HF and VHF transceivers, I've learned many valuable lessons. Some of these I'm committing to print to help you resolve a problem before it arises.
The first problem I encountered was when I had my computer too far away from my transceiver. I built the interface, and had long leads (over 4 feet) from the computer Line IN, Line Out, and serial comport (PTT control) to the interface printed circuit board. Then I had another 4 feet of cable from the interface printed circuit board (PCB) to the transceiver input/output (I/O). This is where most RF problems occur. Although shielded, these long leads tend to capture stray RF and in turn, it would reach the microphone, or accessory I/O jack. Combined with the PSK31 audio signal, this RF component would become 'base rectified' in the transceiver audio circuits, thus creating a squeal in my transmitted (on air) signal. You’ll notice in most of my RASCAL and ISO kits, that I provide LINE IN and LINE OUT cables that have large ferrite cores molded into the cables. These ferrite cores serve as RF chokes to prevent RF ingress into the sound card input and output lines. In addition, we can circumvent this problem, by making the leads from the Line IN, Line Out, and serial comport (PTT) to the interface PCB, as short as possible. A two to 4 foot lead length from the PC to the interface control box, on each Line and the serial comport is enough. You’ll find that most computers have all the sound card jacks, and comport connections within a few inches of each other on the back of most PCees. Using the same strategy for the PCB to transceiver input/output jacks, let's try to maintain these leads as short as possible, if possible, less than three feet long. Another RF problem can occur when the interface is placed too close to the PC monitor (screen). Some stray EMF/RF can be induced into the lines or interface transformers and create noise to or from the transceiver. Avoid close proximity between the interface PCB and the PC monitor. DC BLOCKING CAPACITORS: In most RASCAL-KITS distributed by BUX CommCo, we include small, tantalytic capacitor (see photo below).
This is often a 'polarized' capacitor (NOTE a plus + marking near the positive lead). The value of this compact sized capacitor is around 3.3 ufd, and may be as large as 6.8 microfarad (ufd). The voltage rating should be 25 to 50 volts. The purpose of the cap is to provide DC isolation in the microphone input on transceivers which may supply a low bias voltage to excite 'electret' type microphones. If you find that you have one of these caps in your ISO- KIT, but are not using the microphone input for your PSK31 interface, then lay the small tantalytic aside or, at your option, install it in the transmit audio input to your transceiver anyway. If you elect to use this capacitor, BE SURE to install it with the 'PLUS (+) lead towards the microphone input or the transceiver audio input. The remaining lead connects toward the (RED) isolation (PSK31 Tx audio out) transformer lead. If the coupling capacitor has no polarity markings, then no specific pin direction or installation scheme is necessary.
Page 18 / 55Page 18 / 64
SYMBOL
PICTORIAL
To help you fully understand and identify the markings on the diode(s) used in the ISO-KITS, I've drawn a symbol and picture help the user relate the symbol definition to a pictorial of a diode.
The RASCAL ™ ISOlation Transformers:
All RASCAL and ISO kits contain isolation transformers. Look at the color of the covering around the transformer winding. A ''RED'' tape/cover indicates a 1:1 turns ratio winding or in the case of the RASCAL, a 600 to 600 ohms (BUXFMR6K6) isolation transformer. In most (all) applications, a ''RED'' transformer is used in the transmit (sound card OUT), to accessory jack, Patch In, and microphone inputs.
In many cases, the same type (color) transformer will be used in the accessory, Patch OUT, and Data Out ports. If your kit uses (extracts) audio from the external speaker jack (usually marked 'Ext Spkr'), one of the isolation transformers may have a 'BLUE' covering. This is a 1000 ohm to 8 ohm (BUXFMR1K8) isolation transformer. The 8 ohm side will be wired towards the external (8 ohm) speaker jack of your transceiver, while the 1000 ohm (side marked ''P'') is wired to the sound card, tip and sleeve (ring is not used) shielded, “LINE IN,” (usually a 3.5 mm plug/jack). Please notice in the diagram(s) that the computer sound card is be isolated from the transceiver. This is our main purpose for using the "isolation transformers." Most of my diagrams reflect the correct measures for maintaining the isolation characteristic of the interface.
To further define... the ground/shields on the transceiver side of the isolation transformers and Optocoupler may be considered one set (Digital Ground) of grounds, while the shield/grounds on the PC side of the 'isolation' transformers and opto-coupler are considered as a (transceiver/earth grounds) separate ground set.
The transformers used in the RASCAL (BUX CommCo interfaces) will have a ''P'' printed on one side of the ''RED'' and 'BLUE' transformer winding cover. This ''P'' indicates the 'Primary' winding, or the first layer placed onto the bobbin, or core. Some diagrams will note the position of the transformer in the circuit, relative to this “P” winding indicator.
NOTE; On most all isolation transformers, there are three leads on each side. The center lead from each side of the transformer is the ''Center-Tap'' and is not often used. This center-tap may be cut off, or simply folded back onto the winding, and taped out of the way. Insure that it does not touch any other component or any metallic surface of the transformer.
In some interface part kits, there may be a small electrolytic capacitor(s) rated at 5 yo 10 uF. One such kit is the Yaesu FT-847 (RASCAL model 3). Another one is the RASCAL model 20 kit that is used with many hand-held transceivers. Notice the small print on the capacitor, and note the lead identified with a plus (+) sign. Remember that this is the lead that goes toward the radio Data I/O connector (yep, I had to use my handy magnifier to see it, but it's there).
On most diagrams that I provide for your PSK31 interface, I try to display the I/O (accessory, Mic, Data In/Out, Patch I/O...etc), port connector as a pictorial This is to help you identify of the connector pin-outs. I draw these diagrams so the connector illustration shows the back side, or solder side view of the pins. Again, a ''caveat'' PLEASE; Verify the connections against your transceiver/radio manual. I AM NOT RESPONSIBLE FOR MISTAKES, ERRORS, OR OMMISSIONS!
Page 19 / 55Page 19 / 64
VISIT: www.BUXcommco.com 20
There's always that one final little 'knat-bite' that is the ''got'cha'' for many new HAMs who've never had the chance to work with integrated circuits. I've drawn an IC (shown above) similar to the 4N33 or 4N37 that are used in many of my RASCAL, PSK31 interfaces. NOTE, that pin 1 is identified by a small, almost obscure circle just above the pin (1) location. IF…. The dot is not on the IC, then use the small notch to help you identify pin one (1). Hold the opto-isolator (IC) so you are looking into the notch. Pin one (1) is the pin on the right side, nearest you. I hope my illustration will clarify pin identification of the 4N33 and 4N37 opto-coupler/opto-isolator/phototransistor.
P P
(red wire)
(white wire)
"SLEEVE" To EXT. SPKR.
TOP VIEW (COMPONENT SIDE) OF PRINTED CIRCUIT BOARD. SOLDER TRACES "shown" ARE ON BOTTOM OF PC BOARD.
"Shield" "Shield"
(POT)
For PTT using RTS line, use GREEN wire. For PTT using DTR, use RED wire.
Transmit Audio (WHITE) PTT + (RED) PTT - Receive Audio, (YELLOW or blue)
N/C
BLUE covering. When MIC is used for Tx AF & PTT.
Receive Audio To Accessory Jack or MIC plug.
NOTE: Some Yaesu transceivers us the "ring" of a 3.5mm "stereo" plug for receive AF. Be sure to check the AF OUT connector on the RASCAL schematic diagram.
BARE WIRE from RS232 ground. ** J1=3/8" stranded wire jumper.
C1
Dot or notch nearest edge of PC board, denotes pin 1 of optoisolator.
R3 is only used in RASCAL 3 and RASCAL 20 kits. The value of R3 is 2k (2000 ohms) Free end
of R3 connects to junction of C1 and transmit audio lead.
T2 T1
*** NOTE: When External Speaker is used for receive audio, T2 has "BLUE" winding covering. BLUE = 1K to 8 ohms. When low-level, or accessory jack audio is used, T2 has "RED" winding covering. "RED" = 600 to 600 ohms.
3.5mm External Speaker plug is used when T2 has Bare Wire
R2
(RASCAL MODELS R-3 and R-20, C1 = 10 uF)
* *
Page 20 / 55Page 20 / 64
ISO kit or PCB only all available from BUXCOMM Inc.,
NOTES: PC board is available at; www.BUXcommco.com
• PTT minus (-) may be same as “bare-wire” connection. • *Reference to R3 applies only to RASCAL models R-3 and R-20 • Use Sound Card software controls for Receive and Transmit “fine” settings. • For easier soldering of 13 pin DIN connectors, cut away any unused pins. • Sound Card Plugs, LINE IN (Mic IN) = GREEN, and LINE OUT (Spkr Out) = WHITE. • Pin 1 is identified by a small dot on top of IC or left of notch (top view). • “P” = Indicates “Primary” winding of transformer.
© 1999, 2000, 2001 BUX CommCo & G. E. “Buck” Rogers K4ABT. RASCAL is ®™ of BUX CommCo
• LEFT: Then we do a parts-check against the diagram.... I always include more parts than are shown on the diagram, including the solder! • RIGHT: Carefully follow the diagram and begin the assembly of our interface by dressing the cable ends first.
NOTE 1. NO, the RS-232 is already wired… I placed the DB25 in the photo just to get your attention!!!
NOTE 2. In the sound card cable, the lead with a RED and a WHITE wire…clip or cut off the white wire so that only the RED wire and shield remain.
• (LEFT) Once completed, the 'RASCAL' printed circuit board is ready to be fitted into its interface case. • (RIGHT) Drill a 3/16 inch exit hole for the RED LED transmit indicator.
Page 21 / 55Page 21 / 64
VISIT: www.BUXcommco.com 22
• (LEFT) Next we drill the interface cable exit • (RIGHT) Once the 3/8 inch hole is made, a pair of dikes can open the exit hole so the input/output cables can drop in.
• (LEFT) I use wide "hook-N-loop" (Velcro) to attach the PCB inside the case. And.. if it ever becomes necessary to adjust the transmit ''coarse'' level, the ''live hinge'' lid provides easy to access.
• (RIGHT) Success and pride are so sweet. Now you're ready to plug-N-play.... PSK31, SSTV, MFSK, RTTY, sound card Packet and more!!!
PRELIMINARY TESTS AND SETUP FOR PSK31 OPERATION:
It is wise to build the interface PTT circuit first. This is the circuit that surrounds the IC (4N25, or 4N37). Once you have this part of the PSK31/SSTV PTT circuit around the IC (4N37) complete and working, the rest of the project is straightforward. Before you begin the interface transformer hookup, you should make sure the red LED comes on when the PSK program is placed into transmit mode. If it does not light up when program PTT is executed, then you should recheck your wiring. Make sure you have the PTT circuit working, before you proceed further. First, make sure the red LED is not installed backwards. The LONG lead of the LED should be wired towards the comport DB9 pin 7, RTS (DB25, pin 4). The short lead should be connected toward pin 1 of the IC. A resistor, (R1) may be in the LED short lead to pin 1 of the IC. In which case, the other end of R1 connects to IC, pin 1. Pin two (2) of the IC connects to comport ground, or where the bare lead from the RS232 comport is attached. The Red LED should only illuminate (turn ON) when the PSK31 Program is placed into transmit. : * R1 resistor values may vary!! HOW TO TEST THE PTT CIRCUIT: * Resistor values may vary!! To test the circuit without having to load the software, and while you are at your work area, you can use a 9 volt battery and connect it across pin 5 “negative” and 7 “positive” of the DB9. (For a DB25, pin 7 is negative and pin 4 is positive) connector. Connect the negative terminal to DB9 pin 5, and positive terminal to DB9 pin 7; The Red LED should illuminate (turn ON)! Remove the 9 volts and the LED should turn OFF. To further test your PTT circuit action; With the 9 volt battery connected across DB9 pins 5 & 7, connect an ohmmeter, black lead (minus) to pin 4 of the IC, and the red (plus) lead to pin 5 of the IC. You should read a lower resistance when the 9 volt battery is connected. Remove the 9 volt battery from the DB9 connector (- to pin 5 and + to pin 7), and the ohmmeter should indicate an "open" (or high resistance) circuit. RTS means "Ready-To-Send" this is the signal on pin seven (7) of the DB9 that is executed when you enter “transmit” in your PSK31 program software. Using WINPSK (supplied on the disk), go into the “SETTINGS” menu and using the GENERAL settings, set RTS active for PTT. Be sure to set the software to the comport in use by your PSK interface.
Page 22 / 55Page 22 / 64
VISIT: www.BUXcommco.com 23
Fine Tuning, or initial receive and transmit adjustments: Let’s make the initial adjustments to the RASCAL™ interface. We can fine-tune the Volume Control for best operation with your PSK31 program, sound card, and radio. Here are the basic things to keep in mind:
* The "Wave" slider controls the transmit level, in combination with the "Volume Control" slider. * The Volume Control slider controls both the level going to your computer speakers, (receive or transmit) and the overall transmit level. * The MIC, LINE IN, or AUXILLARY controls the receive level.
Notice that running the software Volume Control slider up and down will change the level of the receive audio going to your speakers, but it does not change the actual level of the recording (receive) stream. If you mute the input you're using to receive PSK31, the audio will no longer be delivered to the speakers, it will still be delivered to your PSK31 program. If possible, turn OFF all audio processors and ALC controls! With the latter, be sure there is NO ALC action when you begin operating PSK31. Most all HF transceivers are not rated for 100% duty cycle. Remember, PSK31 is considered a “key down” (100% duty cycle) mode. When operating PSK31 on SSB or the HF bands: DO NOT use the audio speech processor, turn it OFF. Use the transceiver VOX as a last resort for transmitter PTT. Reduce the RF output power, level to less than 50% SOFTWARE SETUP FOR PSK31: Using a program like “WinPSK,” enter your call sign using the “Settings” / “General Setup” menu. Here you can enter your call and other program setup items such as the Comport number and PTT (RTS) settings. Your call sign should now appear at the top of the WinPSK screen instead of the text,… ”Call Sign Not Set”. You can do the soundcard level setup using the Tx and Rx levels shown under the “Settings” menu. Use the built in wave file player and recorder to get familiar with your sound card’s mixer settings and capability. The mixer control is used to set both the receive audio level to the PSK program as well as set the “coarse” level setting to your transmitter. If you are using the MIC input, you should use the radio’s mic gain for precise level adjustments.. It is also a very good idea to disable all the various Windows sounds if you have only one sound card, especially if you are using VOX PTT control.
SPECIFIC RADIO SETTINGS: If you are using the 13 pin DIN port of a Kenwood TS-570S transceiver: Set Menu # 33 AF IN to 0 Set Menu # 34 AF OUT to 9 If you are using the 13 pin DIN port of a Kenwood TS-870S transceiver: Set Menu # 20 PKT IN to 0 Set Menu # 21 PKT OUT to 9
FYI, good frequencies to begin operating PSK31 is at: 20 mtrs @ 14.070 MHz USB & 80 Mtrs @ 3.580 MHz 73 es I hope to QSO w/U on PSK31 soon, de Buck Rogers [email protected]
ADDENDUM “B” The document that follows is printed here with permission of the author of WinPSK, Moe Wheatley AE4JY. I have selected WINPSK as the program of choice for the new PSK31 operator because of its ease of understanding and many useful features that intrigue even the seasoned veteran PSK operator. WINPSK and supporting docs are supplied on disk with each RASCAL soundcard to transceiver interface shipped from BUX CommCo.
BUX CommCo
Table Of contents 1. GETTING STARTED ............................................................................................................................ 3
1.1. INTRODUCTION ............................................................................................................................. 3 1.2. MINIMUM SYSTEM REQUIREMENTS ................................................................................................ 3 1.3. PROGRAM INSTALLATION............................................................................................................... 3 1.4. PROGRAM REMOVAL..................................................................................................................... 3 1.5. RUNNING WINPSK ....................................................................................................................... 3
1.5.1 Tuning in a PSK31 Signal .......................................................................................................... 3 2. HARDWARE INTERFACE SETUP ...................................................................................................... 5
2.1. SOUND CARD / RADIO INTERFACE ................................................................................................. 5 2.2. PTT INTERFACE ........................................................................................................................... 6
3. PROGRAM SETUP............................................................................................................................... 7 3.1. RECEIVE AUDIO INPUT LEVEL ........................................................................................................ 7 3.2. TRANSMIT AUDIO LEVEL ADJUSTMENT ........................................................................................... 8
4. WINPSK REFERENCE......................................................................................................................... 9 4.1. MAIN SCREEN OVERVIEW ............................................................................................................. 9
4.2.6. CLEAR RCV MENU ITEM .............................................................................................................. 16 4.2.7. CLEAR XMIT MENU ITEM ............................................................................................................. 16 4.2.8. TX TUNE MENU .......................................................................................................................... 16 4.2.9. SEND FILE.................................................................................................................................. 16 4.2.10. HELP MENU................................................................................................................................ 16 4.3. PSK31 RECEIVER CONTROLS..................................................................................................... 17
4.3.1. Receive Text Window ........................................................................................................... 17 4.3.2. Signal Display Window ......................................................................................................... 17 4.3.4. AFC Selection ....................................................................................................................... 21 4.3.5. Program Start/Stop Control................................................................................................... 21 4.3.6. PSK31 Mode Selection ......................................................................................................... 21 4.3.7. Squelch/Quality Control ........................................................................................................ 22
4.4. PSK31 TRANSMIT CONTROLS..................................................................................................... 23 4.4.1. Transmit Text Window .......................................................................................................... 23 4.4.2. PTT Button............................................................................................................................ 23 4.4.3. TX Frequency Control........................................................................................................... 23 4.4.4. NET Function ........................................................................................................................ 24 4.4.5. QSO Information Edit Boxes................................................................................................. 24 4.4.6. Macros .................................................................................................................................. 25
4.5. STATUS BAR ............................................................................................................................... 27 4.5.1 IMD Readings........................................................................................................................... 27
4.6. TOOL BAR .................................................................................................................................. 29 4.7. KEYBOARD SHORTCUTS.............................................................................................................. 29
Page 25 / 55Page 25 / 64
1. Getting Started
1.1. Introduction PSK31 is an amateur radio communications mode introduced by Peter Martinez, G3PLX, that uses
phase modulation and special character coding. It allows robust narrow bandwidth keyboard "Chat" type communications between two or more stations.
This document was written to describe how to use the WinPSK program that evolved while experimenting with DSP on a PC soundcard. This program was not intended to be a full featured program for serious PSK31 use, but rather as an example program using the PSKCore.DLL library.
1.2. Minimum System Requirements WinPSK requires Windows 95,98, or NT 4.0 running on at least a 133MHz Pentium. Some have
reported running it on 486DX's but is probably pushing it. It MUST have floating point capability. The screen resolution must be at least VGA 800x600. The program and its help documents eat up several Megs of disk space. The program needs several Meg of RAM.
Note: This program is a processor hog. Screen savers should be disabled and other processor intensive programs should probably be suspended while running WinPSK. If a message pops up saying "CPU Too Slow" then you need to try a faster PC or need to turn off whatever is chewing up CPU time.
1.3. Program Installation The program consists of an executable file "WinPSK.exe" and a single library file "PskCore.dll".
These files can be placed anywhere but is probably best to create a new folder(directory) for it say at C:\WinPSK\. If online help is desired then you also need the file "WinPSK.hlp" and "WinPSK.cnt" to also be in the same directory. Windows will create a few other files if Help is used. The dll file can also be placed in the Windows/System/ folder but it's probably best to keep it in the same folder as the main program file Winpsk.exe.
1.4. Program Removal To remove this program, just delete all the files in the folder where WinPSK.exe file resides.
Purists may also want to go into "Regedit" and look in the "HKEY_CURRENT_USER\Software" folder for a registry key called "AE4JY Software", select it and hit delete and your system should no longer have any knowledge of WinPSK. Leaving this key may eat up a few bytes of disk space but will not affect any other programs. If you look at the list of programs in this folder, you will probably find remnants of all sorts of old programs.
1.5. Running WinPSK Once the program is placed in the directory you wish, just double click on it in Explorer and it should
begin operation.
Hint: while in Explorer, select WinPSK.exe with the mouse and RIGHT click on it. A menu will pop up and select "Create Shortcut". A Windows shortcut to WinPSK will now appear in Explorer and you can drag it off onto your desktop or anywhere else. WinPSK can now be executed by clicking on the new shortcut, even though it is not located in the folder as all the rest of the files.
1.5.1 Tuning in a PSK31 Signal If your soundcard is working and you already have it connected to your transceiver, then WinPSk
should begin running. Clicking the left mouse button in the spectrum display will change the receive frequency marker position. Try clicking it back on a signal to see if you can get it to receive. If the display is not showing anything, you may need to adjust your soundcard Recorder mixer volume control.
Page 26 / 55Page 26 / 64
7/27/01 Moe Wheatley, AE4JY 4
Here is a properly tuned in BPSK signal. Note the vertical vector view and that the dotted cursor is at the peak of the signal.
Here is a PSK signal that is not tuned in correctly because the dotted cursor is not at the center of the signal. Left click the cursor on the center of the signal to tune it in. On must be within about 25Hz of the peak in order for the software to find the center.
A squelch control should be yellow as it indicates the quality of the signal. Clicking in the squelch control will set the squelch threshold.
Consult the WinPSK Reference section of this help file for all the gritty details of the program. Don't be afraid to click around and see what happens.
Page 27 / 55Page 27 / 64
7/27/01 Moe Wheatley, AE4JY 5
2. Hardware Interface Setup If your computer is already setup for using one of the other PSK31 programs, then you should be in
business. All the soundcard levels and serial port connections should work okay without readjustment.
If this is a new system, then a bit more work is required. An interface from your PC soundcard to your radio is required. Unfortunately, the Soundcard was not designed as a radio interface and this is the trickiest part of PSK31 setup. Not all soundcards have the same inputs and outputs. Few radios have the same connector and signal pinouts, and so the PSK31 operator must be a little creative and dust off the soldering iron, buy a few connectors, and other assorted parts.
The basic setup is shown here. The serial port PTT control is optional. One can also use the radio VOX for control or manually activate the transmitter.
PC with Soundcard
Optional PTT Control
Soundcard Audio IN
Soundcard Audio OUT
Radio Xmit Audio IN
Radio Receive Audio OUT
2.1. Sound Card / Radio Interface Most soundcards that work under Windows should work okay with WinPSK. It needs to be a 16 bit
type with preferably a "line IN" jack and perhaps a "line OUT" jack as well. The 16 bits refers to the audio resolution and NOT the PC bus type which can be ISA, PCI, USB, etc. as long as it is supported by Windows. The most expensive sound card is not always the best in terms of audio quality. Many $10 soundcards have better audio specs than the expensive "do everything" soundcards.
First lets look at the radio receive audio to soundcard connection. Most radios have an audio out jack on the back. Try to use a source that does not vary when you adjust the receiver volume. If your sound card has a "line IN" jack all that is needed is to run a shielded cable from the radio audio out to the line IN jack on the soundcard. If the soundcard only has a "MIC" input then you may have to attenuate the signal with a simple 2 resistor divider. Mic inputs vary. Some have a single audio input with the other channel used to supply power for a microphone. Usually the tip is the audio input.
The audio jacks on soundcards are the stereo type with two separate channels. WinPSK operates in the monophonic, single channel mode so either the "Right" or "Left" channel connection can be used. A typical cable wiring scheme is shown here. This is only a starting point. Your rig may require different connectors or attenuation.
Page 28 / 55Page 28 / 64
7/27/01 Moe Wheatley, AE4JY 6
2.2. PTT Interface One can use their radio's VOX control for PTT(be careful because other Windows programs may
create sounds and beeps that will key up your transmitter!). Alternatively, one could just manually key their transmitter before placing WinPSK into the transmit mode.
If your computer has a spare serial COM port, a simple circuit such as the one shown can be used to key the transmitter automatically. The parts values are not very critical and you can substitute just about any NPN transistor and diode for the ones shown.
Page 29 / 55Page 29 / 64
7/27/01 Moe Wheatley, AE4JY 7
3. Program Setup Before going on the air, you should enter your call sign using the "Settings" -- "General Setup" menu.
Here you can enter your call and some other program setup items such as the COM port PTT settings. Your call sign should now appear at the top of the WinPSK screen instead of the text "Call Sign Not Set"
Most of the settings including last used TX and RX frequencies, display settings, etc. are saved upon program exit in the Window's registry.
Hint: If you wish to start fresh, run "regedit and find the "HKEY_CURRENT_USER\Software" folder for a registry key called "AE4JY Software", select it and hit delete. WinPSK will start up next time using the default settings.
It's a good idea to make sure your sound card is installed properly and is working correctly before tackling the WinPSK soundcard level setup. Use the built in wave file player and recorder to get familiar with your sound card's mixer settings and capability. It can be activated from within WinSPK by going to the "Settings" menu and clicking on either the Rx or Tx Level adjust item. (If you are using NT or Win95, you will have to manually select the record option in the mixer control to set the receive volume) The mixer control is used to set both the receive audio level to the WinPSK program as well as set the "course" level setting to your transmitter. One should use their radio's mic gain for fine adjustments. The RECORDER mixer settings are used to control the receive audio level while the PLAYBACK mixer settings are used to set the transmitter audio level.
It is also a good idea to disable all the various Windows sounds, especially if you are using VOX PTT control.
3.1. Receive Audio Input Level Once the interface is connected, the first thing to do is set your receive audio level. Tune your radio
to a loud signal or carrier. Bring up your soundcard's Mixer program (or use the one that comes with Windows). The Mixer's RECORDER settings are the ones to use for adjusting the Receive audio levels. Select either the LINE or MIC IN control and set it mid way.
Click on the WinPSK Signal Display TAB labeled "Input". Adjust your recording Mixer controls for a signal display that is about half screen size on peaks. If the level is too high, the signal display will turn red. Here are some example settings:
Good Input level Input Signal Too Low
Input Signal Too High Input Signal Too High
If in one of the spectral signal views, a red message will warn of too high audio.
Page 30 / 55Page 30 / 64
7/27/01 Moe Wheatley, AE4JY 8
You should now be able to start receiving PSK31 signals from off the air. Use one of the spectrum signal displays and just left click the mouse cursor close to a signal peak that looks like a PSK31 signal. Make sure the AFC is checked and the correct PSK31 mode(probably BPSK) is selected. Click on the bottom part of the squelch control until it turns yellow. This will "open" the squelch if it is set too high. Text should appear in the RX text window. See the section "Main Screen Overview" for a screen shot of a typical signal display while receiving.
3.2. Transmit Audio Level Adjustment This is probably the trickiest part of PSK31 setup because one cannot see the actual signal spectrum
coming out of their transmitter. You must guess at a good level then get someone to give you a critical signal report over the air. The Mixer's PLAYBACK settings are the ones to use for adjusting the transmit audio levels.
Compounding the problem is the fact that the soundcard is producing around 1 volt of audio and the typical transmitter Microphone input needs only a few millivolts to drive it. One must be very careful to attenuate the soundcard signal by about 1/1000 before attempting to drive the microphone input.
A good rule of thumb is to not have any level control near it's extreme. The mixer control should not be at it's maximum or minimum and your radio MIC gain should not be at either extreme. If they are, then you may have to try a different resistor ratio in your cable's attenuator.
The correct setting will vary from radio to radio. In general one should not drive the transmitter anywhere near it's rated power at least not at first. If you must error, error on under driving your rig until you are comfortable that your signal is clean then try bumping it up and see where your signal starts "getting wide" as observed by the receiving station.
Example of a good strong PSK signal. The noticeable sidebands are way down in amplitude.
Example of a PSK31 signal that is "Too Wide", probably from being overdriven. There are sidebands only about 15 dB down and the signal is interfering with another PSK31 station just above it in frequency.
Page 31 / 55Page 31 / 64
7/27/01 Moe Wheatley, AE4JY 9
4. WinPSK Reference This section contains a detailed description of all the WinPSK features and controls.
4.1. Main Screen Overview Here is a live screen shot showing all the major program controls.
4.1.1. Window Size Setup The size of the overall program frame can be adjusted by clicking and dragging the mouse cursor on
the lower right hand "grabber" icon or moving the any edge of the frame with the mouse. Internally, the vertical size of the receive text window and transmit text window can be adjusted by
clicking and dragging the bottom of either frame. These sizes interact so it will take a bit of twiddling to get the three main windows the way you like. Try working from the top window down to the bottom window. The screen settings and position on your monitor are saved so you should only have to do this once.
Page 32 / 55Page 32 / 64
4.2. Menu Items
4.2.1. File Menu
This menu is used to exit or to save off the current receive window text as a *.txt file. This is useful for archiving sessions of WinPSK or for logging purposes. The text file that is saved off can be viewed and edited using any text editor such as Notepad.
4.2.2. Edit Menu
The edit menu is the standard clipboard management menu for copying, pasting, cutting and clearing text from the Windows clipboard. The undo function is quite limited but may restore an accidental cut or paste operation.
4.2.3. View Menu
This menu allows one to hide either or both the clipboard toolbar or the bottom time/status bar.
Page 33 / 55Page 33 / 64
4.2.4. Wave File Setup
This menu allows the user to specify the data source for the PSK31 decoder and/or the destination for the PSK31 transmit audio data. Either the soundcard audio or a RIFF wav file can be used as input or output. Only 8000Hz sample rate 16 bit mono wave file formats are supported.
The “Select Input File..” button pops up a file selection dialog box to select the desired input wave file.
After selecting the input file, the file’s length in seconds is shown in the status box. Below that, one can specify a time offset in seconds in which to start decoding. This is useful to be able to move to any position within the file.
The “Select Output File..” button pops up a file selection dialog box to select the desired output wave file name. A time limit can be imposed on the output file in order to keep from exceeding ones disk space. Every minute of wave file recording takes roughly 1 megabyte of disk space.
Various combinations of input and outputs can be selected. Either the soundcard or a wave file can be selected as the decoder source.
The “Log Input to Output File” checkbox will save the input audio data to the specified output wave file.
The “Echo Input to Soundcard” checkbox will echo the input audio data to the soundcard output. The “Log Tx to Output File” checkbox will save the Transmit audio data to the specified output wave
file. The “Disable SoundCard Output” checkbox will inhibit the transmit audio from going to the sound
card output.
4.2.5. Settings Menu
This is the Main menu for all the setup and configuration options. Clicking on one of the main items will bring up another menu or function.
Page 34 / 55Page 34 / 64
4.2.5.1. General Setup
4.2.5.1.1. User Call Sign The user's ham call sign should be entered in the edit box. It is converted automatically to upper
case letters. This call sign string is used by macros to insert your call sign into macro messages and CW ID. It also is displayed at the top of the program screen.
4.2.5.1.2. Duplex Satellite Mode Checking this box will enable full duplex Rx and TX operation as well as invoke a special fast AFC
mode that can track BPSK signals with up to +/-20Hz/Sec Doppler shift.
4.2.5.1.3. Echo TX Text in RX If this box is checked, all text that is transmitted will be copied into the Receive text window. If
Unchecked, the transmitted text will remain in the TX text window until the program goes back into receive mode.
4.2.5.1.4. Use Lower Sideband Check this box if you are using lower sideband mode. It is only needed if you are using QPSK
mode. BPSK mode does not matter.
4.2.5.1.5. Use Slash 'ZERO' character Check this box if you wish text to display a zero with a 'slash' mark through it rather than a standard
zero character. This makes it a bit easier to distinguish the letter O from a number ∅. The actual character transmitted is still the ASCII character zero.
4.2.5.1.6. Use Local Time If this box is checked, the local time instead of UTC time will be displayed and used by the macros.
Page 35 / 55Page 35 / 64
7/27/01 Moe Wheatley, AE4JY 13
4.2.5.1.7. Squelch Speed This control allows the user to adjust how fast the Squelch control responds. The bigger the number
the slower the action. In poor signal conditions, the slower squelch is better.
4.2.5.1.8. AFC Limit This sets how far the AFC control will follow a signal. It places boundaries of +/- limit Hz on the AFC
operation.
4.2.5.1.9. Frequency Display Setup This allows the user to select the minimum and maximum frequency range to be displayed.
Normally this should be the range of one's IF filter. Displaying spectrum outside the passband of your receiver wastes screen area.
The Waterfall Color button invokes a dialog box to select a palette file( *.pal) that can be used to change the color scheme of the waterfall display. The palette file format is compatible with Nino Porcino's "Stream" program palette files and so one can use them or make their own using a text editor like "Notepad".
The file consists of 256 lines where each line contains three comma separated numbers representing the intensity of RED,GREEN, and BLUE. Each numbers range is 0 to 255, where 255 is maximum intensity.
Each line represents a signal level where the first line is maximum signal strength and the last line represents the minimum signal strength.
The program defaults to a standard color scheme if no file is ever specified or if a filename is given that does not exist.
4.2.5.1.10. Sound Card This allows one to chose an alternate sound card if one has more than one installed.
4.2.5.1.11. PTT Comm Port Setup This dialog is used to enable the use of the PC serial port for turning on and off your transmitter. The
RTS or DTR signal pins are set high(+8 to +12 volts) when the transmitter is to be activated and are low(- 8 to -12 volts) when receiving. See the hardware setup section for details on using these signals for PTT. If no serial port is available, all the selections will be grayed out.
4.2.5.1.12. Sound Card Clock Adjust This control is used to compensate for soundcards that are not on frequency. If the majority of
PSK31 signals you are receiving have a "Clk ppm" value greater than about 1000ppm as displayed on the lower status bar, then you need to increment(or decrement) this adjustment value by roughly the negative of that value.
Example: If most of the signals you receive are displaying around –1800 as shown above for the "Clk ppm" value, then increment the SoundCard Adjustment value to +1800. Now most of the signals that you receive should be under +/-500ppm.
Remember that the "Clk ppm" value is ONLY valid while receiving a good quality PSK31 signal and it takes 10-20 seconds to get a good average value.
This method makes the assumption that the majority of soundcards on the air are on frequency which appears to be the case in actual monitoring during a busy weekend.
It appears that if a sound card is off it is off by over 2000ppm. Don't be concerned about clock errors under 1000ppm.
Page 36 / 55Page 36 / 64
7/27/01 Moe Wheatley, AE4JY 14
4.2.5.2. Rx Level Adjust Activates your sound card's mixer setting program. In Windows 98 this will bring up the
RECORDING menu of the mixer program. If you are using NT or Win95, you will have to manually select the RECORD option in the mixer control to set the receive volume.
4.2.5.3. Tx Level Adjust Activates your sound card's mixer setting program. In Windows 98 this will bring up the PLAYBACK
menu of the mixer program. If you are using NT or Win95, you will have to manually select the PLAYBACK option in the mixer control to set the receive volume.
4.2.5.4. Screen Setup Several items concerning the way WinPSK displays text can be modified to suit the user. Fonts, size
and color can all be selected for the RX and TX edit windows.
4.2.5.4.1. Receive Text Font The following dialog is used to select the receive text window font and color. Many fonts are not
suitable for PSK31 and may not contain the correct ASCII characters.
Page 37 / 55Page 37 / 64
7/27/01 Moe Wheatley, AE4JY 15
4.2.5.4.2. Transmit Text Font The following dialog is used to select the font and color for text that has yet to be transmitted. Many
fonts are not suitable for PSK31 and may not contain the correct ASCII characters.
4.2.5.4.3. Sent Text Font The following dialog is used to select the font and color for text that has already been transmitted.
As text is sent to the transmitter, it's font is changed in order to distinguish it from text that has been typed ahead and not yet sent.
Also this font color is used in the receive window to distinguish between received and transmitted text. ( The receive window font is used, just the color is changed )
Page 38 / 55Page 38 / 64
7/27/01 Moe Wheatley, AE4JY 16
4.2.5.4.4. Background colors Both the receive text window and transmit text window's background color can be selected using the
following dialog box. Some care must be exercised to make sure the font color has good contrast against this background color.
4.2.6. Clear Rcv Menu Item This menu item will clear(permanently) the contents of the receive edit window. It can also be
activated by pressing Alt-R.
4.2.7. Clear Xmit Menu Item This menu item will clear(permanently) the contents of the transmit edit window. It can also be
activated by pressing Alt-X.
4.2.8. Tx Tune Menu This control will turn on the transmitter and output a single frequency tone. This can be used to tune
ones transmitter for best SWR, etc.
Note: This is NOT a useful test signal for setting ones audio output level for minimum IMD. The PSK31 "idle" tones should be used for that. They can be generated by pressing the F12 Rx/Tx button and then not typing any characters. A steady two tone signal is then generated.
Pressing the TX Tune menu item while it is already in the Tune mode will turn it and the transmitter off.
4.2.9. Send File Pressing this brings up a file selection menu. Selecting a text file will place the contents of that text
file into the TX window. All of the macro keywords are available to use in a text file to be transmitted. This gives an almost infinite number of alternate macros to use.
4.2.10. Help Menu This menu accesses this document or an "about box" that gives the program version information.
Page 39 / 55Page 39 / 64
4.3. PSK31 Receiver Controls
4.3.1. Receive Text Window This edit box is used to display PSK31 text as it is received and to display transmitted text after it has
been sent. A different font color can be used to distinguish the two types of text. The edit box is READ ONLY. This means you cannot type, drag, or paste text into this edit window.
You can copy, drag, or save text FROM this box. The "Auto Text Select" mode allows callsigns and names to be entered into their respective edit
boxes with a simple double-click of the left mouse button over the word in the Rx window. This feature is useful for snagging a callsign or name from the received text and placing it into the appropriate edit box.
If not using the "Auto Text Select" mode, text can be selected by double clicking in the desired word. It will become highlighted and you may copy this into the clipboard(Ctrl-C) or drag it to the transmit edit box , the "Their call" edit box, or into another application.
When the text is selected, you have about 10 seconds to act upon it or it will deselect itself and the receive window will go back to normal operation. This prevents the user from accidentally leaving some text highlighted which prevents normal PSK31 text reception.
The entire edit box can be erased( permanently ) using the Clear Rcv menu item or press(Alt-R). The top window shows some received text in green. The yellow text is text that has been
sent(including the timestamp information). The bottom window is the Transmit text window with text that has NOT been sent yet in red.
4.3.2. Signal Display Window The Signal display window is a graphical screen that is used for displaying various signal views of
the received or transmitted signal. Different views are selected by using the labeled TABs at the top of the display area.
4.3.2.1. Spectrum View
The Spectrum view is probably the most useful of the signal displays. The amplitude versus frequency of the incoming receiver audio is displayed giving the user a way to see all the various signals
Page 40 / 55Page 40 / 64
7/27/01 Moe Wheatley, AE4JY 18
within most of the audio bandwidth of the receiver. The 10 vertical gradient lines on the screen each represent 10 dB steps in amplitude.
This display also has a dotted vertical cursor that represents the current PSK31 receiver center frequency. The mouse cursor changes to a cross while in the signal view screen area. If one left clicks the mouse button, the dotted vertical line will move to the new frequency under the mouse cursor. If the frequency cursor is close to a signal and AFC is enabled, the cursor will move and try to center itself onto the closest signal. If the signal is a PSK31 signal, decoding will begin.
A zoom control at the bottom of the screen can be used to look at smaller or larger areas of the spectrum. The spectrum display will zoom about the current frequency cursor position. If possible, it will also center the display around the frequency cursor as well. The lowest and highest displayed frequencies for the current zoom settings are displayed at the bottom of the screen.
A check box labeled "Slow" can be activated that will smooth out the spectral display. The down side of the slower display is that fast changing signals will not be seen and the spectrum will "Smear" if the transceiver frequency is changed while viewing.
A mini vector display appears in the upper left corner to aid in finding PSK31 signals. Right clicking the mouse cursor will change the receive frequency just like the left button, but will
also "rewind" the received audio data about 25 seconds allowing one to go back in time and decode any signal that was received in the last 25 seconds or so. This feature is more useful in the waterfall view described below.
4.3.2.2. Waterfall View
The waterfall view is like the main spectrum view except that the amplitude of the input signal is displayed as the brightness/color of one horizontal line of the display. The stronger the amplitude the brighter the display( color shifts from blue to cyan to yellow to white with increasing amplitude). Also as time marches on, each horizontal frequency sample line shifts down and a new one is placed at the top. The affect is like a waterfall, where the signals seem to be cascading down the screen.
A PSK31 signal will produce a fairly narrow "snail trail" down the screen that can be used for tuning on just as with the spectrum screen using the mouse and dotted line frequency cursor and zoom controls. The advantage of this display is that it gives a history in time of the signal over the last several seconds. The disadvantage is that it is difficult to judge the signal intensity just using its screen brightness and color.
A mini vector display appears in the upper left corner to aid in finding PSK31 signals. A smaller spectrum view is also shown at the top of the waterfall.
Right clicking the mouse cursor will change the receive frequency just like the left button, but will also "rewind" the received audio data to the spot where the mouse cursor is located. This allows one to go back in time and decode any signal that was received in the last 25 seconds or so.
Page 41 / 55Page 41 / 64
4.3.2.3. Vector View
The superimposed vector view is useful for determining if a signal is a PSK31 signal and what mode is being used. The following examples show what various signals look like on the vector display and what they mean.
Properly tuned BPSK Signal. Properly Tuned QPSK Signal
BPSK or QPSK "idle" Signal. Un-modulated carrier
BPSK Signal too low in frequency. BPSK Signal too high in frequency.
QPSK Signal too low in frequency. QPSK Signal too high in frequency.
Page 42 / 55Page 42 / 64
4.3.2.4. Input View
The Input view is a scope like view of the raw input signal. The vertical axis is amplitude and the horizontal axis is time. On strong PSK31 signals you may catch a glimpse of the sine shaped signal pulse. The primary use of this view is to adjust the receiver/soundcard input level. If the input levels are too high, the displayed signal turns red. One should adjust the level so that signal peaks don't reach the red state level.
4.3.2.5. Sync View
The sync view shows a histogram of the internal signal used to determine the center of the received bit. An elongated line marks the sample that WinPSK is using which is at the peak of the histogram. This display is useful because it can indicate whether the incoming signals bit clock is off frequency (or the users soundcard is off frequency).
If the bit center position is drifting across the screen about every 15 seconds or so, then either the user's or the senders soundcard is probably off frequency. The program will still receive data but with some degradation. One can go to the General Setup Menu and compensate for off frequency soundcards.
4.3.3. RX Frequency Control
The RX frequency edit control consists of a small edit box where a new frequency can be typed in, or the frequency can be moved up or down using the spin controls just to the left of the edit box. When
Page 43 / 55Page 43 / 64
7/27/01 Moe Wheatley, AE4JY 21
typing in a new frequency, the new number will not take affect until the cursor has moved out of the edit box by clicking somewhere else on the screen.
Turn AFC off if you wish to manu