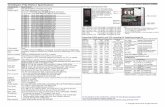ThinkStation Windows 7 Installation · 2016-02-16 · 2. Windows 7 Installation Using Intel sSATA...
Transcript of ThinkStation Windows 7 Installation · 2016-02-16 · 2. Windows 7 Installation Using Intel sSATA...

ThinkStation Windows 7 Installation
Version 1.0

1. Introduction
The introduction to new and improved hard drives with greater capacity leads to some changes in the way we can boot
these drives. Some of the critical hard drive technologies that are essential to driving this change are hard drives greater
than 2TB in capacity as well as PCIe based storage devices.
This document will instruct users on how to successfully set up their system to be able to install a GPT/UEFI or an
MBR/Legacy operating system.

2. Windows 7 Installation Using Intel sSATA Controller
The first step to installing the Windows 7 operating system is to decide if a traditional MBR partition is suitable,
or if a GPT partition would be required based on the system configuration. Bootable MBR partitions are limited
to a maximum size of 2TB, while bootable GPT partitions are capable of supporting much larger sizes (the limit
varies based on the operating system used). Some BIOS changes might be necessary in order to boot the
desired partition type. Legacy BIOS is capable of booting MBR or GPT partitions as long as they are no larger
than 2TB. UEFI BIOS is capable of booting only GPT partitions, but is generally not affected by any size limits.
The steps below detail how users should set up their BIOS based on the desired boot partition type (MBR or
GPT).
Changing BIOS settings to enable bootable MBR or GPT partitions
1. As the system is booting through BIOS POST screens, press F1 to enter BIOS F1 Setup Menu:

2. Once the BIOS Setup Screen opens, tab over using the arrow keys to the ‘Startup’ menu tab at the top of the
screen. From this tab, use the up and down arrow keys to select ‘CSM Configuration’ option and press
‘Enter’.
3. Once the CSM Configuration screen is displayed, change the ‘Storage’ device option to the desired setting.
Highlight the ‘Storage’ option and press Enter
a. For UEFI/GPT Installations select UEFI and press Enter
b. For Legacy/MBR Installations select Legacy and press Enter
4. Once the desired option is selected, press ‘F10’ to save and exit BIOS. The system will reboot.

Windows 7 Retail Installation Using Intel sSATA Controller
Note: Drive capacity greater than 2TB must be installed in UEFI/GPT mode. Legacy/MBR installation limits
drive capacity to 2TB or less.
1. As the system is booting through the Lenovo BIOS POST screens, press the F12 key for the BIOS startup
menu option. Once the startup menu appears, choose one of the two options below
a. Select the “UEFI” option for the device containing the installation media to install the OS to a GPT
partition.
b. Select the “Legacy” option for the device containing the installation media to install the OS to a MBR
partition.

2. The system should then boot the Windows 10 image installation media.
Note: You may have to enter a keystroke on the keyboard to initialize media when prompted.
3. The system should then boot the Windows 7 image installation media.
4. Select the ‘Language’, ‘Time and currency format’, and ‘Keyboard or input method’ from the drop-down
menu options. Then, select ‘Next’.
5. Select ‘Install now’ option.

6. Check the box to accept the Microsoft Software License Terms and select ‘Next’ to continue.
7. Select ‘Custom (advanced)’ installation method.
I
8. Select the drive to where to install the operating system and select ‘Next’ to continue.

Note: A user may or may not have to load the Intel Rapid Storage Technology Enterprise (RSTe) driver
depending on whether their drives show up above. Please refer to the “P500-P700-P900 How to Create and
Configure RAID Arrays” document for details on how to set up a RAID device.
If the drives don’t show in the drive list, the user will need to load the Intel RSTe driver from the Lenovo
support website.
Note: Drivers from the Lenovo Support Website are generally packaged as an executable (.exe). Double-
click on the executable and point the default path to extract the contents to a USB device. Do not allow
the package to install after unpacking the driver to the USB device.
Once the user downloads the Intel RSTe driver and copies it over to a USB device, insert the USB device
into one of the USB ports, select “Load Driver” above and browse to the appropriate directory.
9. Select the correct driver for the installation desired.
For systems in RAID mode, select the following option and select ‘Next’.

For systems in AHCI mode (non-RAID), select the following option and select ‘Next’.
10. Windows 7 will start to install on the drive selected.
NOTE: The system may reboot a couple times to finish the installation. Once the installation is complete,
the user will then be prompted to customize their settings.
11. Installation is complete! Customize your settings accordingly.

3. Windows 7 Installation Using Avago Controllers
The first step to installing the Windows 7 operating system is to decide if a traditional MBR partition is suitable,
or if a GPT partition would be required based on the system configuration. Bootable MBR partitions are limited
to a maximum size of 2TB, while bootable GPT partitions are capable of supporting much larger sizes (the limit
varies based on the operating system used). Some BIOS changes might be necessary in order to boot the
desired partition type. Legacy BIOS is capable of booting MBR or GPT partitions as long as they are no larger
than 2TB. UEFI BIOS is capable of booting only GPT partitions, but is generally not affected by any size limits.
Note Users will need to successfully set up any drives attached to the Avago controller prior to installing the
OS. This includes single drives and any drives to be included as part of a RAID. For single drives, users must
ensure the drive is set up in a single drive RAID 0 mode, or in JBOD mode. See the “How to Create and Configure
RAID Arrays” whitepaper for detailed instructions on this procedure.
The steps below detail how users should set up their BIOS based on the desired boot partition type (MBR or
GPT).
Changing BIOS settings to enable bootable MBR or GPT partitions
1. As the system is booting through BIOS POST screens, press F1 to enter BIOS F1 Setup Menu:

2. Once the BIOS Setup Screen opens, tab over using the arrow keys to the ‘Startup’ menu tab at the top of the
screen. From this tab, use the up and down arrow keys to select ‘CSM Configuration’ option and press
‘Enter’.
3. Once the CSM Configuration screen is displayed, change the ‘Storage’ device option to the desired setting.
Highlight the ‘Storage’ option and press Enter
a. For UEFI/GPT Installations select UEFI and press Enter
b. For Legacy/MBR Installations select Legacy and press Enter
4. Once the desired option is selected, press ‘F10’ to save and exit BIOS. The system will reboot.

Windows 7 Retail Installation Using Avago Controllers
Note: Drive capacity greater than 2TB must be installed in UEFI/GPT mode. Legacy/MBR installation limits
drive capacity to 2TB or less.
1. As the system is booting through the Lenovo BIOS POST screens, press the F12 key for the BIOS startup
menu option. Once the startup menu appears, choose one of the two options below
a. Select the “UEFI” option for the device containing the installation media to install the OS to a GPT
partition.
b. Select the “Legacy” option for the device containing the installation media to install the OS to a MBR
partition.

2. The system should then boot the Windows 10 image installation media.
Note: You may have to enter a keystroke on the keyboard to initialize media when prompted.
3. The system should then boot the Windows 7 image installation media.
4. Select the ‘Language’, ‘Time and currency format’, and ‘Keyboard or input method’ from the drop-down
menu options. Then, select ‘Next’.
5. Select ‘Install now’ option.

6. Check the box to accept the Microsoft Software License Terms and select ‘Next’ to continue.
7. Select ‘Custom (advanced)’ installation method.

8. At this point, the user will need to load the Avago controller driver from the Lenovo support website.
Note: Drivers from the Lenovo Support Website are generally packaged as an executable (.exe). Double-click
on the executable and point the default path to extract the contents to a USB device. Do not allow the
package to install after unpacking the driver to the USB device.
Once the user downloads the Avago controller driver and copies it over to a USB device, insert the USB
device into one of the USB ports and select “Load Driver” below.
9. Select “Browse” to point to the appropriate directory where the Avago driver is stored.

10. The Avago driver package contains the different drivers for the different operating systems. Select the
appropriate operating system version to load the appropriate driver and select “OK”.
11. The user should then see all the drive groups (RAID arrays and individual drives set up in JBOD). Select the
drive group to where to install the operating system and select ‘Next’ to continue.
NOTE: The Avago controller requires the use of a RAID or JBOD being set up prior to starting the installation.
Please refer to the “P500-P700-P900 How to Create and Configure RAID Arrays” document for details on
how to set up a RAID device.

12. Windows 7 will start to install on the drive selected.
NOTE: The system may reboot a couple times to finish the installation. Once the installation is complete,
the user will then be prompted to customize their settings.
13. Installation is complete! Customize your settings accordingly.