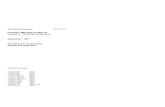ThinkPad Stack Mobile Projector User Guide EN · 1. Projector: Enable Wi -Fi from the Settings menu...
Transcript of ThinkPad Stack Mobile Projector User Guide EN · 1. Projector: Enable Wi -Fi from the Settings menu...

ThinkPad Stack Mobile Projector User Guide

Second Edition (November 2016) © Copyright Lenovo 2016. LIMITED AND RESTRICTED RIGHTS NOTICE: If data or software is delivered pursuant to a General Services Administration “GSA” contract, use, reproduction, or disclosure is subject to restrictions set forth in Contract No. GS-35F-05925.

Contents Chapter 1. In the box ............................................................................................................ 1 Chapter 2. Product overview ............................................................................................... 2 Turning on the projector .............................................................................................................................................. 3 Turning off the projector .............................................................................................................................................. 3 Status LEDs .................................................................................................................................................................. 3 Chapter 4. Initializing the projector ..................................................................................... 4 Chapter 5. Adjusting the projection angle ......................................................................... 5 Chapter 6. Using the projector ............................................................................................ 6 Projector operating system ......................................................................................................................................... 6 Using the projector touch pad .................................................................................................................................... 6 Accessing a storage device ........................................................................................................................................ 7 Projecting a computer screen ..................................................................................................................................... 7 Projecting a file ............................................................................................................................................................ 7 Stacking with ThinkPad Stack devices ....................................................................................................................... 8
ThinkPad Stack devices ...................................................................................................................................... 8 Projector functions extended ............................................................................................................................. 8
Pairing the projector with a Bluetooth device ........................................................................................................... 8 Updating the system .................................................................................................................................................... 8 Resetting the projector ................................................................................................................................................ 9 Charging the projector ............................................................................................................................................... 10 Chapter 7. Troubleshooting ................................................................................................ 11 Chapter 8. Trademarks ....................................................................................................... 12


1
Chapter 1. In the box Your option package contains the following: • ThinkPad® Stack Mobile Projector (referred to as projector) • Lenovo® 65W Travel AC Adapter (referred to as ac power adapter) • ThinkPad Stack Mobile Projector Stand (referred to as stand) • High-Definition Multimedia Interface (HDMI™) cable • Protective case • Documentation
If any item is missing or damaged, contact your place of purchases. Ensure that you retain your proof of purchase and packing material. They might be required to receive warranty service.

2
Chapter 2. Product overview
USB 2.0 connector Audio connector HDMI connector ac power connector Security-lock slot* Air-out vents Touch pad Focus wheel ThinkPad logo LED Overview Home Back Projector icon LED Air-in vents Speaker Power button with power LED Tripod screw hole Foldout foot Reset hole Pogo pad*
*Security-lock slot: It is recommended that you use the Kensington Minisaver Cable Lock from Lenovo (part number: 4X90H35558) to secure the projector. To purchase the lock, go to the Lenovo Web site. *Pogo pad: The Pogo pad supports both data and power transfer when you stack the projector to other ThinkPad Stack devices. CAUTION:
When you use the projector, ensure that the ambient temperature is between 0°C (32°F) and 35°C (95°F). Do not block the vents when the projector is on.

3
Chapter 3. Starting the projector
Turning on the projector Press and hold the power button for one second until the projector icon LED is solid on. Ensure that you charge your projector before you use it for the first time.
Turning off the projector There are three methods to turn off the projector: • Press and hold the power button for one second. Then use the touch pad to select Power off on the
projector screen. • Press and hold the power button for four seconds until the projector icon LED is off. • Use ThinkPad Stack Assistant (referred to as Assistant app) to turn off the projector.
Status LEDs The status LEDs on the projector flash in the following ways to indicate different working statuses of the projector.
LED activity Projector status
Power button LED and projector icon LED stay on. Turned on
Projector icon LED stays on and power button LED flashes in green.
Display off
Power button LED and projector icon LED stay off. Turned off
Power button LED turns amber. Battery low (below 25%)
Power button LED flashes in amber. Battery low (below 10%)
ThinkPad logo LED flashes for five times. Power present

4
Chapter 4. Initializing the projector After you turn on the projector, follow the instructions on the projector screen to initialize the projector.
During the initialization, you can do the following: 1. Set the language, date, and time for the projector. 2. Download the Assistant app on your phone or computer.
The Assistant app is a great companion for the projector. With the Assistant app, you can enjoy the following functions: • Easy control of the projector • Easy display of files from external storage devices
To download the Assistant app, do one of the following: • Go to http://www.lenovo.com/stack. • For iPhones: Go to Apple Store and search ThinkPad Stack Assistant. • For Android-based phones (Android 4.4 or later) and iPhones: Scan the Quick Response (QR) code.
After you download and install the Assistant app, you can connect your phone or computer with the projector by one of the following methods:
Method A: 1. Projector: Tap on the touch pad to enter the Home menu. Select from the Home menu to
enter the Settings menu. Then find Hotspot and turn it on. Turn on Show password and record the password. The default hotspot name is StackProjector-XXXX in whch XXXX represents the last four digits of the MAC address. You also can reset the password if needed.
2. Phone or computer: Enable Wi-Fi and find the projector hotspot. Then type the password to connect to the projector hotspot.
Method B: 1. Projector: Tap on the touch pad to enter the Home menu. Select from the Home menu to
enter the Settings menu. Then enable Wi-Fi and connect the projector to a wireless access point. 2. Phone or computer: Enable Wi-Fi and connect to the same wireless access point as the projector.
Then, you are ready to enjoy the various functions of the projector with the Assistant app.

5
Chapter 5. Adjusting the projection angle
To adjust the projection angle, you can expand the foldout foot on the projector or stand.
• ThinkPad Stack Mobile Projector
Attention: Handle your projector gently. Do not push hard on your projector when the foldout foot is expanded.
• ThinkPad Stack Mobile Projector Stand

6
Chapter 6. Using the projector
Projector operating system The projector has a preinstalled Android 6.0 operating system, which provides various functions through a Home menu and a Settings menu. Use either of the following methods to enter the menus: • Projector touch pad: Tap to enter the Home menu. Select from the Home menu to enter the
Settings menu. • Assistant app: Select to enter the Home menu. Select from the Home menu to enter the
Settings menu.
Settings menu The following table shows how to enable some frequently used functions from the Settings menu. Function Action
Wi-Fi Find Wi-Fi and turn it on. Then select a network to connect to it.
Hotspot Find Hotspot and turn it on.
Bluetooth Find Bluetooth and turn it on. Then select an available device to connect to it.
Keystone Correction Find Keystone Correction. Then turn on the auto correction or set a manual correction value.
For detailed instructions, refer to the later part of this chapter.
Note: The actions above are for reference only and might be performed differently from your product.
Using the projector touch pad The touch pad surface is sensitive to finger touch and movement. You can use the touch pad to perform the same point and select actions as a traditional mouse. You also can use the touch pad to perform the following touch gestures:
Touch: Tap and hold with two fingers. Function: Display a shortcut menu when applicable.
Touch: Tap. Function: Click an item.

7
Touch: Slide with two Touch: Move two fingers fingers. closer together. Function: Scroll through Function: Zoom out. items, such as lists, pages, and photos.
Touch: Move two fingers farther apart. Function: Zoom in.
Accessing a storage device You can access the internal storage of the projector or the external storage devices that are connected to the projector. The projector supports various external storage devices, such as a ThinkPad Stack 1TB USB3.0 Hard Drive or a Universal Serial Bus (USB) storage device.
To access the internal storage or the external storage devices, go to the Home menu and select Folder. Then select the storage device you want.
Projecting a computer screen
Wired projection Connect the projector to your computer by the HDMI cable. Your computer screen will be projected automatically.
Projecting a file With the Assistant app, you can use the projector to display a file from your phone or projector itself. The supported files include pictures, audio and video files, and documents. To project a file, use one of the following methods:
Method A: 1. Projector: Enable hotspot from the Settings menu.2. Phone or computer: Enable Wi-Fi and connect to the projector hotspot.3. Assistant app: Start the Assistant app, select the projector icon, and select the folder icon. Select
Phone files or Projector files. Then, you can select a file and select Cast Screen for display.Note: You can select multiple pictures at a time.
Method B: 1. Projector: Enable Wi-Fi from the Settings menu and connect the projector to a wireless access point.2. Phone or computer: Enable Wi-Fi and connect to the same wireless access point as the projector.3. Assistant app: Start the Assistant app, select the projector icon, and select the folder icon. Select
Phone files or Projector files. Then, you can select a file and select Cast Screen for display.Note: You can select multiple pictures at a time.

8
Stacking with ThinkPad Stack devices You can stack the projector with one or more ThinkPad Stack devices to extend the projector functions.
ThinkPad Stack devices
• ThinkPad Stack 10000mAh Power Bank (referred to as power bank)• ThinkPad Stack 1TB USB3.0 Hard Drive (referred to as hard disk drive)• ThinkPad Stack Bluetooth Speaker (referred to as Bluetooth speaker)
The ThinkPad Stack devices are available at the Lenovo Web site.
You can stack the projector with other ThinkPad Stack devices in various combinations and orders. For optimum performance, it is recommended that you stack them in the following way:
Projector
Hard disk drive Power bank
Bluetooth speaker
Projector functions extended
• With power bank: Extend power supply by two hours and a half.• With hard disk drive: From the projector, you can access the hard disk drive and select one or more
files for display. You also can do the same thing from the Assistant app:1. Start the Assistant app and select the hard-disk-drive icon.2. Select your drive, select one or more files, and select Cast Screen for display.
• With Bluetooth speaker: Switch the audio output to the Bluetooth speaker.
Notes: • It is not recommended to stack the projector with the router.• The projection brightness varies with different power supplies. For optimum brightness, use the ac
power adapter.
Pairing the projector with a Bluetooth device You can pair the projector with a Bluetooth device by doing the following: 1. Bluetooth device: Turn on. Then enable Bluetooth.2. Projector: Enable Bluetooth from the Settings menu. Then pair with the Bluetooth device.
Updating the system You can update the system to the latest version to experience more functions.
To update the system, do the following: 1. Connect the projector to the Internet.2. Go to the Settings menu of the projector to start the system update.3. Follow the on-screen instructions to complete the system update.

9
Attention: During the system update, ensure that the projector is charged with the ac power adapter to prevent update interruption and system damage.
Resetting the projector You can reset the projector when the projector stops responding and you cannot turn it off or turn it on by pressing the power button.
To reset the projector, do the following: 1. Ensure that you have disconnected the ac power adapter from the projector. 2. Insert a needle or a straightened paper clip into the reset hole in the bottom of the projector. Press
and hold the needle or clip for one second and then release it. The Power button LED flashes for three times. Then the resetting process finishes.

10
Charging the projector The projector will be fully charged in three hours. Ensure that you use the ac power adapter that comes with your projector.

11
Chapter 7. Troubleshooting
Problem: The projector cannot be turned on by pressing the power button. Solutions: • Ensure that the projector is sufficiently charged or is charging with the ac power adapter. • Reset the projector. For more information, see “Resetting the projector” on page 9.
Problem: The projector icon LED is on, but there is no image displayed on the projector screen. Solution: The projector display might be off. To awake the projector, quickly press the power button on the projector. There will be image when the power button LED is solid on.
Problem: The projector Wi-Fi function does not work. Solution: Ensure that the projector is in the Wi-Fi mode.
Problem: The Bluetooth device cannot pair with the projector by Bluetooth. Solution: Ensure that you have followed the correct pairing steps and enabled Bluetooth on the Bluetooth device.
Problem: The projector is stacked with the Bluetooth speaker, but there is no audio output from either device. Solutions: The audio output will switch from the projector to the Bluetooth speaker. • Ensure that the Bluetooth speaker is turned on. • Do not pair the projector with other devices. • Ensure that the Bluetooth speaker is not stacked with a router. • Press the play/pause button on the Bluetooth speaker.
Problem: The projected image displays in a trapezoid shape. Solution: Go to the Settings menu of the projector. Find Keystone Correction. Then turn on the auto correction or set a manual correction value.
Problem: The projector does not recognize the stacked hard disk drive. Solution: Ensure that: • The hard disk drive is correctly and directly stacked with the projector. • The hard disk drive is not stacked with a router.
Problem: The projector turns off unexpectedly. Solution: Ensure that the projector is well-ventilated. Allow the projector to cool down and then turn on the projector.
Problem: The ac power adapter charges the projector slowly when the projector is stacked with a ThinkPad Stack 10000mAh Power Bank. Solution: The power bank has the priority of charging. To solve the problem, remove the power bank from the projector.
Problem: How to restore the projector to the factory default settings? Solution: Go to the Settings page of the projector, select Restore factory settings, and follow the on-screen instructions to complete the operation.

12
Chapter 8. Trademarks
Lenovo, the Lenovo logo, and ThinkPad are trademarks of Lenovo in the United States, other countries, or both.
Microsoft and Windows are trademarks of the Microsoft group of companies.
The terms HDMI and HDMI High-Definition Multimedia Interface are trademarks or registered trademarks of HDMI Licensing LLC in the United States and other countries.
Other company, product, or service names may be trademarks or service marks of others.

Part Number: SP40M06729 Printed in China (1P) P/N: SP40M06729