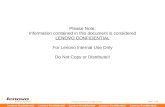ThinkCentreM83z User Guide · 2015. 2. 16. ·...
Transcript of ThinkCentreM83z User Guide · 2015. 2. 16. ·...

ThinkCentre M83zUser Guide
Machine Types: 10C2 and 10C3

Note: Before using this information and the product it supports, be sure to read and understand the“Important safety information” on page v and Appendix A “Notices” on page 79.
Second Edition (June 2014)
© Copyright Lenovo 2014.
LIMITED AND RESTRICTED RIGHTS NOTICE: If data or software is delivered pursuant a General Services Administration“GSA” contract, use, reproduction, or disclosure is subject to restrictions set forth in Contract No. GS-35F-05925.

Contents
Important safety information . . . . . . vService and upgrades . . . . . . . . . . . . . vStatic electricity prevention. . . . . . . . . . . vPower cords and power adapters . . . . . . . . viExtension cords and related devices . . . . . . . viPlugs and outlets. . . . . . . . . . . . . . viiExternal devices . . . . . . . . . . . . . . viiHeat and product ventilation . . . . . . . . . viiOperating environment . . . . . . . . . . . viiiLaser compliance statement . . . . . . . . . viiiPower supply statement . . . . . . . . . . . . ixCleaning and maintenance . . . . . . . . . . . ixTip-over hazard prevention notice . . . . . . . . ix
Chapter 1. Product overview . . . . . . 1Features . . . . . . . . . . . . . . . . . . 1Specifications . . . . . . . . . . . . . . . . 4Lenovo programs . . . . . . . . . . . . . . 5
Accessing Lenovo programs on the Windows7 operating system . . . . . . . . . . . . 5Accessing Lenovo programs on the Windows8.1 operating system . . . . . . . . . . . 6An introduction to Lenovo programs . . . . . 6
Locations. . . . . . . . . . . . . . . . . . 8Locating connectors, controls, and indicatorson the front of your computer . . . . . . . . 9Locating connectors on the rear of yourcomputer . . . . . . . . . . . . . . . 10Machine type and model label . . . . . . . 11
Adjusting the computer stand. . . . . . . . . 12Adjusting the frame stand . . . . . . . . 12Adjusting the tilt-only monitor stand . . . . 12Adjusting the full-function monitor stand. . . 13
Chapter 2. Using your computer . . . 15Frequently asked questions . . . . . . . . . 15Navigating among screens on the Windows 8.1operating system. . . . . . . . . . . . . . 16Accessing Control Panel on the Windows 8.1operating system. . . . . . . . . . . . . . 17Using the keyboard . . . . . . . . . . . . . 17
Using Windows shortcut keys . . . . . . . 17Using the fingerprint reader . . . . . . . . 18
Using the wheel mouse . . . . . . . . . . . 18Using the audio . . . . . . . . . . . . . . 19
Setting the volume from the desktop . . . . 19Setting the volume from Control Panel . . . 19
Using CDs and DVDs . . . . . . . . . . . . 19
Handling and storing CD and DVD media . . 20Playing a CD or DVD . . . . . . . . . . 20Recording a CD or DVD . . . . . . . . . 21
Chapter 3. You and your computer . . 23Accessibility and comfort . . . . . . . . . . 23
Arranging your workspace . . . . . . . . 23Comfort . . . . . . . . . . . . . . . 23Glare and lighting . . . . . . . . . . . . 24Air circulation . . . . . . . . . . . . . 24Electrical outlets and cable lengths . . . . . 24Accessibility information . . . . . . . . . 24
Registering your computer . . . . . . . . . . 28Moving your computer to another country orregion . . . . . . . . . . . . . . . . . . 28
Chapter 4. Security . . . . . . . . . . 29Security features . . . . . . . . . . . . . . 29Attaching a Kensington-style cable lock. . . . . 30Using passwords. . . . . . . . . . . . . . 30
BIOS passwords . . . . . . . . . . . . 30Windows passwords . . . . . . . . . . 31
Configuring the fingerprint reader . . . . . . . 31Using and understanding firewalls . . . . . . . 31Protecting data against viruses . . . . . . . . 31
Chapter 5. Installing or replacinghardware . . . . . . . . . . . . . . . 33Handling static-sensitive devices . . . . . . . 33Installing external options . . . . . . . . . . 33Replacing the USB keyboard or mouse . . . . . 33Replacing the wireless keyboard or mouse . . . 34
Replacing the wireless keyboard . . . . . . 34Replacing the wireless mouse . . . . . . . 35
Replacing the PS/2 keyboard or mouse . . . . . 37Obtaining device drivers . . . . . . . . . . . 37
Chapter 6. Recovery information . . . 39Recovery information for the Windows 7 operatingsystem. . . . . . . . . . . . . . . . . . 39
Creating and using recovery media . . . . . 39Performing backup and recovery operations . 40Using the Rescue and Recovery workspace . 41Creating and using a rescue medium . . . . 42Reinstalling preinstalled applications anddevice drivers . . . . . . . . . . . . . 43Reinstalling software programs . . . . . . 44Reinstalling device drivers . . . . . . . . 44
© Copyright Lenovo 2014 i

Solving recovery problems . . . . . . . . 44Recovery information for the Windows 8.1operating system. . . . . . . . . . . . . . 45
Refreshing your computer . . . . . . . . 45Resetting your computer to the factory defaultsettings. . . . . . . . . . . . . . . . 45Using the advanced startup options . . . . 45Recovering your operating system if Windows8.1 fails to start. . . . . . . . . . . . . 45
Chapter 7. Using the Setup Utilityprogram . . . . . . . . . . . . . . . . 47Starting the Setup Utility program . . . . . . . 47Viewing and changing settings . . . . . . . . 47Using passwords. . . . . . . . . . . . . . 47
Password considerations . . . . . . . . . 48Power-On Password . . . . . . . . . . 48Administrator Password . . . . . . . . . 48Hard Disk Password. . . . . . . . . . . 48Setting, changing, and deleting a password . 48
Enabling or disabling a device . . . . . . . . 49Selecting a startup device . . . . . . . . . . 49
Selecting a temporary startup device . . . . 49Selecting or changing the startup devicesequence . . . . . . . . . . . . . . . 49
Enabling ErP LPS compliance mode . . . . . . 50Exiting the Setup Utility program . . . . . . . 51
Chapter 8. Updating systemprograms . . . . . . . . . . . . . . . 53Updating the BIOS . . . . . . . . . . . . . 53
Updating the BIOS from a disc . . . . . . 53Updating the BIOS from your operatingsystem . . . . . . . . . . . . . . . . 53
Chapter 9. Preventing problems . . . 55Keeping your computer current . . . . . . . . 55
Getting the latest device drivers for yourcomputer . . . . . . . . . . . . . . . 55Updating your operating system . . . . . . 55Using System Update . . . . . . . . . . 55
Cleaning and maintenance . . . . . . . . . . 56Basics . . . . . . . . . . . . . . . . 56Cleaning your computer . . . . . . . . . 56Good maintenance practices . . . . . . . 57
Moving your computer . . . . . . . . . . . 58
Chapter 10. Troubleshooting anddiagnostics . . . . . . . . . . . . . . 59Basic troubleshooting . . . . . . . . . . . . 59Troubleshooting procedure . . . . . . . . . . 60Troubleshooting . . . . . . . . . . . . . . 60
Audio problems . . . . . . . . . . . . 61CD problems . . . . . . . . . . . . . 62DVD problems . . . . . . . . . . . . . 62Intermittent problems . . . . . . . . . . 63Keyboard, mouse, or pointing deviceproblems . . . . . . . . . . . . . . . 64Monitor problems. . . . . . . . . . . . 65Networking problems . . . . . . . . . . 67Option problems . . . . . . . . . . . . 69Performance and lockup problems . . . . . 69Printer problems . . . . . . . . . . . . 71Serial connector problems . . . . . . . . 71Software problems . . . . . . . . . . . 72USB problems . . . . . . . . . . . . . 72
Lenovo Solution Center . . . . . . . . . . . 73
Chapter 11. Getting information, help,and service . . . . . . . . . . . . . . 75Information resources . . . . . . . . . . . . 75
Lenovo ThinkVantage Tools . . . . . . . . 75Help and Support. . . . . . . . . . . . 75Safety and Warranty. . . . . . . . . . . 75Lenovo Web site . . . . . . . . . . . . 75Lenovo Support Web site. . . . . . . . . 76
Help and service . . . . . . . . . . . . . . 76Using the documentation and diagnosticprogram . . . . . . . . . . . . . . . 76Calling for service. . . . . . . . . . . . 76Using other services . . . . . . . . . . 77Purchasing additional services . . . . . . 77
Appendix A. Notices. . . . . . . . . . 79Trademarks . . . . . . . . . . . . . . . . 80
Appendix B. Regulatoryinformation . . . . . . . . . . . . . . 81Export classification notice . . . . . . . . . . 81Electronic emissions notices . . . . . . . . . 81
Federal Communications CommissionDeclaration of Conformity . . . . . . . . 81
Eurasian compliance mark . . . . . . . . . . 83Brazil regulatory notice . . . . . . . . . . . 83Mexico regulatory notice. . . . . . . . . . . 83Additional regulatory information . . . . . . . 83
Appendix C.WEEE and recyclinginformation . . . . . . . . . . . . . . 85Important WEEE information . . . . . . . . . 85Recycling information for Japan . . . . . . . . 85Recycling information for Brazil . . . . . . . . 86Battery recycling information for Taiwan. . . . . 86
ii ThinkCentre M83z User Guide

Battery recycling information for the EuropeanUnion . . . . . . . . . . . . . . . . . . 86
Appendix D. Restriction of HazardousSubstances Directive (RoHS) . . . . . 89European Union RoHS . . . . . . . . . . . 89China RoHS. . . . . . . . . . . . . . . . 89Turkish RoHS . . . . . . . . . . . . . . . 89Ukraine RoHS . . . . . . . . . . . . . . . 90
India RoHS . . . . . . . . . . . . . . . . 90
Appendix E. China Energy Label . . . 91
Appendix F. ENERGY STAR modelinformation . . . . . . . . . . . . . . 93
Index. . . . . . . . . . . . . . . . . . 95
© Copyright Lenovo 2014 iii

iv ThinkCentre M83z User Guide

Important safety information
CAUTION:Before using this manual, be sure to read and understand all the related safety information for thisproduct. Refer to the information in this section and the safety information in the Safety, Warranty, andSetup Guide that you received with this product. Reading and understanding this safety informationreduces the risk of personal injury and damage to your product.
If you no longer have a copy of the Safety, Warranty, and Setup Guide, you can obtain a Portable DocumentFormat (PDF) version from the Lenovo® Support Web site at http://www.lenovo.com/UserManuals. TheLenovo Support Web site also provides the Safety, Warranty, and Setup Guide and this User Guide inadditional languages.
Service and upgradesDo not attempt to service a product yourself unless instructed to do so by the Customer Support Center oryour documentation. Only use a Service Provider who is approved to repair your particular product.
Note: Some computer parts can be upgraded or replaced by the customer. Upgrades typically arereferred to as options. Replacement parts approved for customer installation are referred to as CustomerReplaceable Units, or CRUs. Lenovo provides documentation with instructions when it is appropriate forcustomers to install options or replace CRUs. You must closely follow all instructions when installing orreplacing parts. The Off state of a power indicator does not necessarily mean that voltage levels inside aproduct are zero. Before you remove the covers from a product equipped with a power cord, always ensurethat the power is turned off and that the product is unplugged from any power source. For more informationon CRUs, refer to Chapter 5 “Installing or replacing hardware” on page 33. If you have any questions orconcerns, contact the Customer Support Center.
Although there are no moving parts in your computer after the power cord has been disconnected, thefollowing warnings are required for your safety.
CAUTION:
Hazardous moving parts. Keep fingers and other body parts away.
CAUTION:
Before you open the computer cover, turn off the computer and wait several minutes until thecomputer is cool.
Static electricity preventionStatic electricity, although harmless to you, can seriously damage computer components and options.Improper handling of static-sensitive parts can cause damage to the part. When you unpack an option
© Copyright Lenovo 2014 v

or CRU, do not open the static-protective package containing the part until the instructions direct youto install it.
When you handle options or CRUs, or perform any work inside the computer, take the following precautionsto avoid static-electricity damage:
• Limit your movement. Movement can cause static electricity to build up around you.
• Always handle components carefully. Handle adapters, memory modules, and other circuit boards by theedges. Never touch exposed circuitry.
• Prevent others from touching components.
• When you install a static-sensitive option or CRU, touch the static-protective package containing thepart to a metal expansion-slot cover or other unpainted metal surface on the computer for at least twoseconds. This reduces static electricity in the package and your body.
• When possible, remove the static-sensitive part from the static-protective packaging and install the partwithout setting it down. When this is not possible, place the static-protective packaging on a smooth,level surface and place the part on it.
• Do not place the part on the computer cover or other metal surface.
Power cords and power adaptersUse only the power cords and power adapters supplied by the product manufacturer.
The power cords shall be safety approved. For Germany, it shall be H05VV-F, 3G, 0.75 mm2, or better. Forother countries, the suitable types shall be used accordingly.
Never wrap a power cord around a power adapter or other object. Doing so can stress the cord in ways thatcan cause the cord to fray, crack, or crimp. This can present a safety hazard.
Always route power cords so that they will not be walked on, tripped over, or pinched by objects.
Protect power cord and power adapters from liquids. For instance, do not leave your power cord or poweradapter near sinks, tubs, toilets, or on floors that are cleaned with liquid cleansers. Liquids can cause ashort circuit, particularly if the power cord or power adapter has been stressed by misuse. Liquids also cancause gradual corrosion of power cord terminals and/or the connector terminals on a power adapter,which can eventually result in overheating.
Ensure that all power cord connectors are securely and completely plugged into receptacles.
Do not use any power adapter that shows corrosion at the ac input pins or shows signs of overheating (suchas deformed plastic) at the ac input or anywhere on the power adapter.
Do not use any power cords where the electrical contacts on either end show signs of corrosion oroverheating or where the power cord appears to have been damaged in any way.
Extension cords and related devicesEnsure that extension cords, surge protectors, uninterruptible power supplies, and power strips that you useare rated to handle the electrical requirements of the product. Never overload these devices. If power stripsare used, the load should not exceed the power strip input rating. Consult an electrician for more informationif you have questions about power loads, power requirements, and input ratings.
vi ThinkCentre M83z User Guide

Plugs and outletsIf a receptacle (power outlet) that you intend to use with your computer equipment appears to be damagedor corroded, do not use the outlet until it is replaced by a qualified electrician.
Do not bend or modify the plug. If the plug is damaged, contact the manufacturer to obtain a replacement.
Do not share an electrical outlet with other home or commercial appliances that draw large amounts ofelectricity; otherwise, unstable voltage might damage your computer, data, or attached devices.
Some products are equipped with a three-pronged plug. This plug fits only into a grounded electrical outlet.This is a safety feature. Do not defeat this safety feature by trying to insert it into a non-grounded outlet. Ifyou cannot insert the plug into the outlet, contact an electrician for an approved outlet adapter or to replacethe outlet with one that enables this safety feature. Never overload an electrical outlet. The overall systemload should not exceed 80 percent of the branch circuit rating. Consult an electrician for more informationif you have questions about power loads and branch circuit ratings.
Be sure that the power outlet you are using is properly wired, easily accessible, and located close to theequipment. Do not fully extend power cords in a way that will stress the cords.
Be sure that the power outlet provides the correct voltage and current for the product you are installing.
Carefully connect and disconnect the equipment from the electrical outlet.
External devicesDo not connect or disconnect any external device cables other than Universal Serial Bus (USB) cables whilethe computer power is on; otherwise, you might damage your computer. To avoid possible damage toattached devices, wait at least five seconds after the computer is shut down to disconnect external devices.
Heat and product ventilationComputers, power adapters, and many accessories can generate heat when turned on and when batteriesare charging. Always follow these basic precautions:
• Do not leave your computer, power adapter, or accessories in contact with your lap or any part of yourbody for an extended period when the products are functioning or when the battery is charging. Yourcomputer, power adapter, and many accessories produce some heat during normal operation. Extendedcontact with the body could cause discomfort or, potentially, a skin burn.
• Do not charge the battery or operate your computer, power adapter, or accessories near flammablematerials or in explosive environments.
• Ventilation slots, fans, and heat sinks are provided with the product for safety, comfort, and reliableoperation. These features might inadvertently become blocked by placing the product on a bed, sofa,carpet, or other flexible surface. Never block, cover, or disable these features.
Inspect your desktop computer for dust accumulation at least once every three months. Before inspectingyour computer, turn off the power and unplug the computer's power cord from the electrical outlet; thenremove any dust from vents and perforations in the bezel. If you notice external dust accumulation, thenexamine and remove dust from the inside of the computer including heat sink inlet fins, power supply vents,and fans. Always turn off and unplug the computer before opening the cover. If possible, avoid operatingyour computer within two feet of high-traffic areas. If you must operate your computer in or near a high-trafficarea, inspect and, if necessary, clean your computer more frequently.
© Copyright Lenovo 2014 vii

For your safety and to maintain optimum computer performance, always follow these basic precautionswith your desktop computer:
• Keep the cover closed whenever the computer is plugged in.
• Regularly inspect the outside of the computer for dust accumulation.
• Remove dust from vents and any perforations in the bezel. More frequent cleanings might be required forcomputers in dusty or high-traffic areas.
• Do not restrict or block any ventilation openings.
• Do not store or operate your computer inside furniture, as this might increase the risk of overheating.
• Airflow temperatures into the computer should not exceed 35°C (95°F).
• Do not install air filtration devices. They may interfere with proper cooling.
Operating environmentThe optimal environment in which to use your computer is 10°C–35°C (50°F–95°F) with humidity rangingbetween 35% and 80%. If your computer is stored or transported in temperatures less than 10°C (50°F),allow the cold computer to rise slowly to an optimal operating temperature of 10°C–35°C (50°F–95°F) beforeuse. This process could take two hours in extreme conditions. Failure to allow your computer to rise to anoptimal operating temperature before use could result in irreparable damage to your computer.
If possible, place your computer in a well-ventilated and dry area without direct exposure to sunshine.
Keep electrical appliances such as an electric fan, radio, high-powered speakers, air conditioner, andmicrowave oven away from your computer because the strong magnetic fields generated by theseappliances can damage the monitor and data on the hard disk drive.
Do not place any beverages on top of or beside the computer or other attached devices. If liquid is spilled onor in the computer or an attached device, a short circuit or other damage might occur.
Do not eat or smoke over your keyboard. Particles that fall into your keyboard can cause damage.
Laser compliance statement
CAUTION:When laser products (such as CD-ROMs, DVD drives, fiber optic devices, or transmitters) areinstalled, note the following:
• Do not remove the covers. Removing the covers of the laser product could result in exposure tohazardous laser radiation. There are no serviceable parts inside the device.
• Use of controls or adjustments or performance of procedures other than those specified hereinmight result in hazardous radiation exposure.
DANGER
Some laser products contain an embedded Class 3A or Class 3B laser diode. Note the following:
Laser radiation when open. Do not stare into the beam, do not view directly with opticalinstruments, and avoid direct exposure to the beam.
viii ThinkCentre M83z User Guide

Power supply statementNever remove the cover on a power supply or any part that has the following label attached.
Hazardous voltage, current, and energy levels are present inside any component that has this label attached.There are no serviceable parts inside these components. If you suspect a problem with one of these parts,contact a service technician.
Cleaning and maintenanceKeep your computer and workspace clean. Shut down the computer and then disconnect the powercord before cleaning the computer. Do not spray any liquid detergent directly on the computer or useany detergent containing flammable material to clean the computer. Spray the detergent on a soft clothand then wipe the computer surfaces.
Tip-over hazard prevention notice• Place the computer on a sturdy and low base, or anchor the furniture and position the computer as
far back on the furniture as possible.
• Keep remote controls, toys, and other items that might attract children off the computer.
• Keep the computer, cables, and cords out of the reach of children.
• Supervise children in rooms where these safety tips have not been followed.
© Copyright Lenovo 2014 ix

x ThinkCentre M83z User Guide

Chapter 1. Product overview
This chapter provides information about the computer features, specifications, software programs providedby Lenovo, and locations of connectors, components, parts on the system board, and internal drives.
FeaturesThis section introduces the computer features. The information covers a variety of models.
Microprocessor
To view the microprocessor information of your computer, do the following:
• On the Microsoft® Windows® 7 operation system, click Start, right-click Computer, and select Propertiesto view the information.
• On the Microsoft Windows 8.1 operating system, go to the desktop and move your pointer to thetop-right or bottom-right corner of the screen to display the charms. Then click Settings ➙ PC info toview the information.
Memory
Your computer supports up to two double data rate 3 small outline dual inline memory modules (DDR3SODIMMs).
Note: The maximum system memory capacity is 16 GB.
Internal drives
• Card reader (in some models)
• Hybrid drive (in some models)
• Slim optical drive (in some models)
• Solid-state drive (in some models)
• Standard Serial Advanced Technology Attachment (SATA) hard disk drive
Video subsystem
• VGA-out connector
Audio subsystem
• Integrated high-definition (HD) audio
• Microphone connector and headphone connector
• Internal speakers
System management features
• Ability to store power-on self-test (POST) hardware test results
• Desktop Management Interface (DMI)
Desktop Management Interface provides a common path for users to access information about allaspects of a computer, including processor type, installation date, attached printers and other peripherals,power sources, and maintenance history.
© Copyright Lenovo 2014 1

• ErP LPS compliance mode
The energy-related products directive (ErP) lowest power state (LPS) compliance mode reduces theconsumption of electricity when your computer is in sleep or off mode. For more information, see“Enabling ErP LPS compliance mode” on page 50.
• Preboot Execution Environment (PXE)
The Preboot Execution Environment is an environment to start computers using a network interfaceindependent of data storage devices (such as the hard disk drive) or installed operating systems.
• System management (SM) basic input/output system (BIOS) and SM software
The SM BIOS specification defines data structures and access methods in a BIOS that allows a user orapplication to store and retrieve information specific about the computer in question.
• Wake on LAN
Wake on LAN is an Ethernet computer networking standard that allows a computer to be turned onor woken up by a network message. The message is usually sent by a program running on anothercomputer on the same local area network (LAN).
• Windows Management Instrumentation (WMI)
Windows Management Instrumentation is a set of extensions to the Windows Driver Model. It provides anoperating system interface through which instrumented components provide information and notification.
Input/Output (I/O) features
• 100/1000 Mbps Ethernet connector
• 9-pin serial connector (in some models)
• Audio connectors (microphone connector and headphone connector)
• Personal System/2 (PS/2) keyboard connector (in some models)
• PS/2 mouse connector (in some models)
• Universal Serial Bus (USB) connectors
• VGA-out connector
For more information, see “Locating connectors, controls, and indicators on the front of your computer” onpage 9 and “Locating connectors on the rear of your computer” on page 10.
Expansion
• Card reader (in some models)
• Hard disk drive bay
• Mini PCI card slot
• Optical drive bay (in some models)
Power supply
150-watt automatic voltage-sensing power supply
Security features
• Ability to enable and disable a device
• Ability to enable and disable USB connectors individually
• Computrace Agent software embedded in firmware
• Cover presence switch (also called intrusion switch) (in some models)
• Keyboard with fingerprint reader (shipped with some models)
2 ThinkCentre M83z User Guide

• Power-on Password (POP), administrator password, and Hard Disk Password to deter unauthorizeduse of your computer
• Startup sequence control
• Startup without keyboard or mouse
• Support for a Kensington-style cable lock
• Trusted Platform Module (TPM)
For more information, see Chapter 4 “Security” on page 29.
Preinstalled operating system
Your computer is preinstalled with one of the following operating systems:
• Windows 7
• Windows 8.1
Operating system, certified or tested for compatibility1 (varies by model type)
• Linux®
1. The operating system(s) listed here are being certified or tested for compatibility at the time this publication goes topress. Additional operating systems might be identified by Lenovo as compatible with your computer following thepublication of this manual. This list is subject to change. To determine if an operating system has been certified ortested for compatibility, check the Web site of the operating system vendor.
Chapter 1. Product overview 3

SpecificationsThis section lists the physical specifications for your computer.
Dimensions and Weight
• Models with frame stand
Width: 540 mm (21.26 inches)
Height: 396 mm (15.59 inches)
Depth: 94 mm (3.70 inches)
Maximum configuration as shipped: 7.5 kg (16.53 lb)
• Models with tilt-only monitor stand
Width: 540 mm (21.26 inches)
Height: 428 mm (16.85 inches)
Depth: 175 mm (6.89 inches)
Maximum configuration as shipped: 9 kg (19.84 lb)
• Models with full-function monitor stand
Width: 540 mm (21.26 inches)
Height: 446 mm (17.56 inches)
Depth: 250 mm (9.84 inches)
Maximum configuration as shipped: 9.95 kg (21.93 lb)
Environment
• Air temperature:
Operating: From 10°C (50°F) to 35°C (95°F)
Storage in original shipping package: From -40°C (-40°F) to 60°C (140°F)
Storage without package: From -10°C (14°F) to 60°C (140°F)
• Humidity:
Operating: 20%–80% (non-condensing)
Storage: 20%–90% (non-condensing)
• Altitude:
Operating: From -15.2 m (-50 ft) to 3048 m (10 000 ft)
Storage: From -15.2 m (-50 ft) to 10 668 m (35 000 ft)
Electrical input
Input voltage:
• Low range:
Minimum: 100 V ac
Maximum: 127 V ac
Input frequency: 50/60 Hz
• High range:
Minimum: 200 V ac
Maximum: 240 V ac
Input frequency: 50/60 Hz
4 ThinkCentre M83z User Guide

Lenovo programsYour computer comes with Lenovo programs to help you work more easily and securely. Depending onthe Windows operating system preinstalled, the programs might vary.
Accessing Lenovo programs on the Windows 7 operating systemYou can access Lenovo programs on the Windows 7 operating system through Windows Search or fromControl Panel. The icon name displayed in the search result or Control Panel might be different from theprogram name. You can find the program by its program name or icon name as shown in the Lenovoprograms available on the Windows 7 operating system table.
Note: If you do not find the program you need, open the Lenovo ThinkVantage® Tools program to find thedimmed icon for the program. Then double-click the icon to install the program.
To access Lenovo programs through Windows Search, do the following:
1. Click the Start button and then type the program name or the icon name into the search box.
2. Locate the program by the program name or the icon name and then click the program to launch it.
To access Lenovo programs from Control Panel, do the following:
Note: Some Lenovo programs might not be displayed in Control Panel. To find these programs, useWindows Search.
1. Click Start ➙ Control Panel. Change the view of Control Panel from Category to Large icons or Smallicons.
2. Locate the program by the icon name and then click the program to launch it.
The following table lists the programs available on the Windows 7 operating system.
Note: Depending on your computer model, some of the Lenovo programs might not be available.
Table 1. Lenovo programs available on the Windows 7 operating system
Program name Icon name
Communications Utility Lenovo - Web Conferencing
Fingerprint Manager Pro orThinkVantage Fingerprint Software
Lenovo - Fingerprint Manager Pro or Lenovo - Fingerprint Reader
Lenovo Bluetooth Lock Lenovo Bluetooth Lock
Lenovo Reach Lenovo Reach
Lenovo SHAREit Lenovo SHAREit
Lenovo Solution Center Lenovo - System Health and Diagnostics
Lenovo ThinkVantage Tools Lenovo Thinkvantage Tools
Password Manager Lenovo - Password Vault
PC Cloud Manager PC Cloud Manager
Power Manager Lenovo - Power Controls
Recovery Media Lenovo - Factory Recovery Disks or Create Recovery Media
Rescue and Recovery® Lenovo - Enhanced Backup and Restore
System Update Lenovo - Update and Drivers
View Management Utility Lenovo - View Management Utility
Chapter 1. Product overview 5

Accessing Lenovo programs on the Windows 8.1 operating systemIf your computer is preinstalled with the Windows 8.1 operating system, you can access Lenovo programsby doing the following:
Press the Windows key to go to the Start screen. Click a Lenovo program to launch it. If you cannot findthe program you need, click the arrow icon in the bottom-left corner of the screen to go to the Apps screen.Find the desired program in the apps list or search for it in the search box in the top-right corner of the screen.
Depending on your computer model, your computer supports some of the following Lenovo programs:
• Fingerprint Manager Pro or ThinkVantage Fingerprint Software
• Lenovo Bluetooth Lock
• Lenovo Companion
• Lenovo Reach
• Lenovo Settings
• Lenovo SHAREit
• Lenovo Solution Center
• Lenovo Support
• Lenovo Tools
• Password Manager
• Power Manager
• PC Cloud Manager
• System Update
An introduction to Lenovo programsThis topic provides a brief introduction to some Lenovo programs.
Note: Depending on your computer model, some of the programs might not be available.
• Communications Utility (Windows 7)
The Communications Utility program provides a central location for integrated camera and microphonesettings. It controls advanced settings for the integrated microphone and camera to optimize Webconferencing and Voice over IP (VOIP) experience.
• Fingerprint Manager Pro or ThinkVantage Fingerprint Software (Windows 7 and Windows 8.1)
The integrated fingerprint reader provided on some keyboards enables you to enroll your fingerprintand associate it with your power-on password, hard disk password, and Windows password. As aresult, fingerprint authentication can replace passwords and enable simple and secure user access. Afingerprint reader keyboard is available with select computers or can be purchased for computers thatsupport this option.
• Lenovo Bluetooth Lock (Windows 7 and Windows 8.1)
The Lenovo Bluetooth Lock program enables you to use a Bluetooth device (such as your smartphone) asa proximity-based unit for locking or unlocking your computer automatically. By detecting the distancebetween your computer and the predefined Bluetooth device that you are carrying, the Lenovo BluetoothLock program automatically locks your computer when you walk away and unlocks your computer whenyou come back. This is a simple way to protect your computer against unauthorized access in casethat you forget to lock your computer.
• Lenovo Companion (Windows 8.1)
6 ThinkCentre M83z User Guide

Through the Lenovo Companion program, you can get information about accessories for your computer,view blogs and articles about your computer, and learn about other recommended programs.
• Lenovo Reach (Windows 7 and Windows 8.1)
Use the Lenovo Reach program to enhance your cloud experience. Lenovo Reach keeps you connectedat all times and enables you to access all your favorite items from personal computers, smartphones,or tablets. As a result, you can access, edit, and share your files from anywhere. With Lenovo Reach,you also can add your favorite Web services to your cloud desktop and stay logged-in to Web sites withthe cloud password manager.
• Lenovo Settings (Windows 8.1)
Use the Lenovo Settings program to enhance your computing experience. You can turn your computerinto a portable hotspot, configure camera and audio settings, optimize your power plan settings, andcreate and manage multiple network profiles.
• Lenovo SHAREit (Windows 7 and Windows 8.1)
The Lenovo SHAREit program provides a quick and easy way to share files and folders among computers,smartphones, tablets, or smart TVs with the Android or the Windows operating system installed. SHAREituses any type of network or even no network at all to share files and folders.
• Lenovo Solution Center (Windows 7 and Windows 8.1)
The Lenovo Solution Center program enables you to troubleshoot and resolve computer problems. Itcombines diagnostic tests, system information collection, security status, and support information, alongwith hints and tips for maximum system performance.
• Lenovo Support (Windows 8.1)
The Lenovo Support program enables you to register your computer with Lenovo and check the computerhealth condition and battery status. The program also enables you to download and view user manualsfor your computer, get the warranty information, and explore help and support information.
• Lenovo ThinkVantage Tools (Windows 7)
The Lenovo ThinkVantage Tools program provides easy access to various tools to help you work moreeasily and securely.
• Lenovo Tools (Windows 8.1)
The Lenovo Tools program guides you to a host of information sources and provides easy access tovarious tools to help you work more easily and securely.
• Password Manager (Windows 7 and Windows 8.1)
The Password Manager program automatically captures and fills in authentication information forWindows programs and Web sites.
• PC Cloud Manager (Windows 7 and Windows 8.1)
The PC Cloud Manager (PCM) program is a browser-based solution for client-computer management.The PCM program has two components: PCM Server and PCM Client. PCM Server is installed on thecomputer, where the administrator performs management work, such as power management and securitymanagement. PCM Client is installed on the client computers to be managed. The administrator can login to PCM Server to manage computers with PCM Client installed, through the Internet Web browser.
• Power Manager (Windows 7 and Windows 8.1)
The Power Manager program provides convenient, flexible, and complete power management for yourcomputer. It enables you to adjust your computer power settings to achieve the best balance betweenperformance and power saving.
• Recovery Media (Windows 7)
The Recovery Media program enables you to restore the contents of the hard disk drive to thefactory-default settings.
• Rescue and Recovery (Windows 7)
Chapter 1. Product overview 7

The Rescue and Recovery program is a one-button recovery and restore solution. It includes a set ofself-recovery tools to help you diagnose computer problems, get help, and recover from system crashes,even if you cannot start the Windows operating system.
• System Update (Windows 7 and Windows 8.1)
The System Update program helps you keep the software on your computer up-to-date by downloadingand installing software update packages. Examples of these software update packages include Lenovoprograms, device drivers, UEFI BIOS updates, and other third-party programs.
• View Management Utility (Windows 7)
The View Management Utility program enables you to easily organize your open windows. It divides yourscreen into multiple parts and then resizes and positions open windows into different parts to make thebest use of your desktop. The program also is able to work across multiple monitors to improve yourproductivity.
LocationsThis section provides information to help you locate the connectors on the front and rear of your computer,adjust the frame stand or monitor stand, and access the machine type and model label.
Note: The components in your computer might look slightly different from the illustrations.
8 ThinkCentre M83z User Guide

Locating connectors, controls, and indicators on the front of yourcomputerThe following figure shows the locations of the connectors, controls, and indicators on the front of yourcomputer.
Figure 1. Front connector, control, and indicator locations
1 Integrated camera activity indicator (in some models) 2 Integrated camera block shield (in some models)
3 Integrated camera (in some models) 4 Integrated microphones (in some models)
5 Power indicator 6 Internal speakers
7 Card reader (in some models) 8 USB 3.0 connector 2
9 Headphone connector 10 Microphone connector
11 USB 3.0 connector 1
Chapter 1. Product overview 9

Locating connectors on the rear of your computerThe following figure shows the locations of the connectors on the rear of your computer. Some connectorson the rear of your computer are color-coded to help you determine where to connect the cables on yourcomputer.
Figure 2. Rear connector locations
1 Power cord connector 2 PS/2 keyboard connector (in some models)
3 PS/2 mouse connector (in some models) 4 Ethernet connector
5 VGA-out connector 6 USB 2.0 connectors 3, 4, 5, and 6
7 Serial connector (in some models) 8 Power button
9 Brightness-down control 10 Brightness-up control
11 Security-cable slot 12 Optical drive (in some models)
Connector Description
Ethernet connector Used to attach an Ethernet cable for a local area network (LAN).Note: To operate the computer within Federal Communications Commission (FCC)Class B limits, use a Category 5 Ethernet cable.
Microphone connector Used to attach a microphone to your computer when you want to record sound or ifyou use speech-recognition software.
Power cord connector Used to attach the power cord to your computer for power supply.
10 ThinkCentre M83z User Guide

Connector Description
PS/2 keyboard connector (insome models)
Used to attach a keyboard that uses a PS/2 keyboard connector.
PS/2 mouse connector (in somemodels)
Used to attach a mouse, a trackball, or other pointing devices that use a PS/2mouse connector.
Serial connector Used to attach an external modem, a serial printer, or other devices that use a9-pin serial connector.
USB connector Used to attach a device that requires a USB connector, such as a USB keyboard, aUSB mouse, a USB scanner, or a USB printer. If you have more than eight USBdevices, you can purchase a USB hub, which you can use to connect additionalUSB devices.
VGA-out connector Used to attach a video graphics array (VGA) monitor or other devices that usea VGA connector.
Machine type and model labelThe machine type and model label identifies your computer. When you contact Lenovo for help, the machinetype and model information helps support technicians to identify your computer and provide faster service.
The following is a sample of the machine type and model label.
Figure 3. Machine type and model label
Chapter 1. Product overview 11

Adjusting the computer standYour computer might come with a frame stand, a tilt-only monitor stand, or a full-function monitor stand. Youcan adjust the stand to place the computer in your most comfortable position.
Adjusting the frame standIf your computer comes with a frame stand, pull the stand open and adjust the vertical position of thecomputer at an angle of between 10° and 25° as shown in the following illustration.
CAUTION:Ensure that the angle is at least 10° from the vertical position; otherwise, the computer might beunstable and tip over.
25
Figure 4. Adjusting the frame stand
Adjusting the tilt-only monitor standIf your computer comes with a tilt-only monitor stand, you can adjust the vertical position of the computer atan angle of between 5° to the front and 45° to the rear as shown in the following illustration.
12 ThinkCentre M83z User Guide

45°
-5°
Figure 5. Adjusting the tilt-only monitor stand
Adjusting the full-function monitor standIf your computer comes with a full-function monitor stand, you can adjust the height and vertical position ofthe computer. You also can adjust the computer to the left or right.
• Adjust the height of the computer within a range of up to 110 mm (4.33 inches).
110.00 mm
Figure 6. Adjusting the height of the monitor stand
Chapter 1. Product overview 13

• Adjust the vertical position of the computer at an angle of between 5° to the front and 25° to the rear.
Figure 7. Adjusting the vertical position of the computer to the front or to the rear
• Adjust the computer at an angel of between 45° to the left and 45°to the right.
Figure 8. Adjusting the computer to the left or to the right
14 ThinkCentre M83z User Guide

Chapter 2. Using your computer
This chapter provides information on using some of the computer components.
Frequently asked questionsThe following are a few tips that will help you optimize the use of your computer.
To ensure that you receive the best performance from your computer, browse the following Web page to findinformation such as aids for troubleshooting and answers to frequently asked questions:http://www.lenovo.com/support/faq
Can I get my user guide in another language?
The user guide is available in various languages on the Lenovo Support Web site at:http://www.lenovo.com/UserManuals
How can I restore my computer settings?
Your computer provides a program that enables you to restore the computer settings. For more information,refer to Chapter 6 “Recovery information” on page 39.
Additionally, in case of a hard disk failure, you can order a recovery disc set from the Lenovo CustomerSupport Center. For information about contacting the Customer Support Center, see Chapter 11 “Gettinginformation, help, and service” on page 75. Before using the recovery disc set, refer to the documentationthat comes with the disc set.
Attention: A recovery disc set might contain multiple discs. Ensure you have all of the discs ready beforestarting the recovery process. During the recovery process, you might be prompted to change discs.
Where can I find help about the Windows operating system?
The Windows Help and Support information system provides you with detailed information about using theWindows operating system to help you get the most of your computer. To access the Windows Help andSupport information system, do one of the following:
• On the Windows 7 operating system, click Start ➙ Help and Support.
• On the Windows 8.1 operating system, move your pointer to the top-right or bottom-right corner of thescreen to display the charms. Then click Settings ➙ Help. Additionally, the Windows 8.1 operatingsystem provides a Help+Tips application that you can open from the Start screen or Apps screen.
Can I change the Windows 8.1 startup behavior to open either the desktop or the Start screen?
On the Windows 8.1 operating system, you can set the computer to open either the desktop or the Startscreen by default. To set the default startup screen, do the following:
1. On the desktop, move your pointer to the taskbar at the bottom of the screen and right-click on thetaskbar.
2. Click Properties. The Taskbar and Navigation properties window is displayed.
3. On the Navigation tab, locate the Start screen section, and then do one of the following:
• To set the desktop as your default startup screen, select When I sign in or close all apps on ascreen, go to the desktop instead of Start so a check is visible.
• To set the Start screen as your default startup screen, remove the check from the When I sign in orclose all apps on a screen, go to the desktop instead of Start checkbox.
© Copyright Lenovo 2014 15

4. Click OK to save the new setting.
Navigating among screens on the Windows 8.1 operating systemThis section provides instructions on how to navigate among the desktop, the Start screen, and applicationsthat were opened from the Start screen on the Windows 8.1 operating systems.
To navigate among the desktop, the Start screen, and applications that were opened from the Start screenon the Windows 8.1 operating system, do one of the following:
• From the Start screen, do one of the following to navigate to the most recently accessed workspace(application, setting, or desktop):
– Using a pointing device: Move the pointer to the extreme bottom-left corner of the screen until theWindows screen-control icon is displayed; then click the icon.
– Using a touch screen: Swipe in and out on the left edge of the screen. Representations of all availableworkspaces are displayed along the left edge of the screen. Tap the Windows screen-control icon
at the bottom.
Note: The Windows screen-control icon is displayed only if you have at least one active workspacein the background of the system.
• From the desktop or any other workspace that is opened from the Start screen, do one of the following tonavigate to the Start screen:
– Using a pointing device:
– From the desktop, click the Windows screen-control icon in the bottom-left corner of the screen.
– From any other workspace, move the pointer to the extreme bottom-left corner of the screen untilthe Windows screen-control icon is displayed; then click the icon.
– Using a touch screen: Do one of the following:
– From the desktop, tap the Windows screen-control icon in the bottom-left corner of the screen.
– From any other workspace, do one of the following:
• Swipe in and out on the left edge of the screen. Representations of all available workspacesare displayed along the left edge of the screen. Tap the Windows screen-control icon atthe bottom.
• Swipe in from the right edge of the screen to display the charms; then tap Start.
• From any workspace (Start screen, desktop, PC settings, or application opened from the Start screen),use any of the following procedures to go to another workspace that you have previously opened:
– To navigate to a previously accessed workspace (application, setting, or desktop), do one of thefollowing:
– Using a pointing device:
1. Do one of the following:
• Move the pointer to the extreme top-left corner of the screen and then move the pointerdownward along the left edge of the screen.
• Move the pointer to the extreme bottom-left corner of the screen and then move the pointerupward along the left edge of the screen.
Representations of all available workspaces are displayed along the left edge of the screen.
16 ThinkCentre M83z User Guide

Note: Only active workspaces that you have accessed during the current Windows sessionare displayed along the left edge. If you close an active workspace, its representation doesnot display along the left edge of the screen.
2. Click the representation.
– Using a touch screen:
• Method 1
1. Swipe in and out on the left edge of the screen. Representations of all available workspacesare displayed along the left edge of the screen.
2. Tap the desired workspace.
• Method 2
1. Swipe in from the left edge of the screen to navigate to the next available workspace.
2. Repeat step 1 until you navigate to the desired workspace.
– To navigate to the most recently accessed workspace (application, PC settings, or desktop), do oneof the following:
– Using a pointing device: Move the pointer to the extreme top-left corner of the screen until theWindows screen-control icon is displayed; then click the icon.
– Using a touch screen: Swipe in from the left edge of the screen.
For information about using other features of the Windows 8.1 operating system, open the Help+Tipsapplication from the Start screen or Apps screen, or refer to the Windows Help and Support informationsystem. For more information, see “Help and Support” on page 75.
Accessing Control Panel on the Windows 8.1 operating systemOn the Windows operating system, you can view and change computer settings through Control Panel. Toaccess Control Panel on the Windows 8.1 operating system, do one of the following:
• From the desktop
1. Move the pointer to the top-right or bottom-right corner of the screen to display the charms.
2. Click Settings.
3. Click Control Panel.
• From the Start screen
1. Click the arrow icon in the bottom-left corner of the screen to go to the Apps screen.
2. Scroll to the right side, and click Control Panel in the Windows System section.
Using the keyboardDepending on your model, your computer comes with either a standard keyboard or a fingerprint readerkeyboard. The Microsoft Windows shortcut keys are provided on both keyboard types.
This section provides information about the following topics:
• “Using Windows shortcut keys” on page 17
• “Using the fingerprint reader” on page 18
Using Windows shortcut keysBoth the standard keyboard and the fingerprint reader keyboard provide three keys you can use with yourMicrosoft Windows operating system.
Chapter 2. Using your computer 17

• The two Windows logo keys are located beside the Alt key on either side of the spacebar. They featurethe Windows logo. On the Windows 7 operating system, press the Windows key to open the Startmenu. On the Windows 8.1 operating system, press the Windows key to switch between the currentworkspace and the Start screen. The style of the Windows logo varies depending on the keyboard type.
• The context-menu key is located next to the Ctrl key on the right side of the Spacebar. Pressing thecontext-menu key opens the context menu for the active program, icon, or object.
Note: You can use the mouse or the Up and Down arrow keys to highlight menu selections. On the Windows7 operating system, you can close the Start menu or the context menu by clicking the mouse or pressing Esc.
Using the fingerprint readerThe integrated fingerprint reader provided on some keyboards enables you to enroll your fingerprint andassociate it with your power-on password, hard disk password, and Windows password. As a result,fingerprint authentication can replace passwords and enable simple and secure user access. A fingerprintreader keyboard is available with select computers or can be purchased for computers that support thisoption.
To open Fingerprint Manager Pro or ThinkVantage Fingerprint Software and use the fingerprint reader,do the following:
• On the Windows 7 operating system, see “Accessing Lenovo programs on the Windows 7 operatingsystem” on page 5.
• On the Windows 8.1 operating system, see “Accessing Lenovo programs on the Windows 8.1 operatingsystem” on page 6.
Follow the on-screen instruction. For more information about using the fingerprint reader, refer to the helpsystem of Fingerprint Manager Pro or ThinkVantage Fingerprint Software.
Using the wheel mouseThe wheel mouse has the following controls:
1 Primary mouse button Use this button to select or start a program or menu item.
2 Wheel Use the wheel to control the scrolling action of the mouse. The direction in which yourotate the wheel controls the direction of the scrolling action.
3 Secondary mouse button Use this button to display a menu for the active program, icon, or object.
You can switch the function of the primary and secondary mouse buttons and change other default behaviorthrough the mouse properties function in the Windows Control Panel.
18 ThinkCentre M83z User Guide

Using the audioYour computer is equipped with the following items:
• Headphone connector
• Microphone connector
Note: Optionally, you can connect a set of powered speakers to the headphone connector to enjoy bettersound with multimedia applications.
Setting the volume from the desktopThe desktop volume control is accessible through the volume icon in the taskbar, which is located at thebottom-right corner of the Windows desktop. Click the volume icon and move the slider up or down tocontrol the volume, or click the Mute icon to turn the audio off. If the volume icon is not in the taskbar, see“Adding the volume icon to the taskbar” on page 19.
Adding the volume icon to the taskbar
To add the volume icon to the taskbar on the Windows 7 operating system, do the following:
1. From the Windows desktop, click Start ➙ Control Panel ➙ Appearance and Personalization.
2. In the Taskbar and Start Menu section, click Customize icons on the taskbar.
3. Click Turn system icons on or off and change the volume behaviors from Off to On.
4. Click OK to save the new settings.
To add the volume icon to the taskbar on the Windows 8.1 operating system, do the following:
1. Open Control Panel, and click Appearance and Personalization.
Note: For detailed information on how to open Control Panel on Windows 8.1, see “Accessing ControlPanel on the Windows 8.1 operating system” on page 17.
2. In the Taskbar and Navigation section, click Customize icons on the taskbar.
3. Click Turn system icons on or off and change the volume behavior from Off to On.
4. Click OK to save the new settings.
Setting the volume from Control PanelYou can set the computer volume from Control Panel. To set the computer volume from Control Panel,do the following:
1. On the Windows 7 operating system, click Start ➙ Control Panel ➙ Hardware and Sound. On theWindows 8.1 operating system, open Control Panel, and click Hardware and Sound.
Note: For detailed information on how to open Control Panel on Windows 8.1, see “Accessing ControlPanel on the Windows 8.1 operating system” on page 17.
2. In the Sound section, click Adjust system volume.
3. Move the sliders up or down to raise or lower the volume of your computer.
Using CDs and DVDsYour computer might have a DVD ROM drive or recordable DVD drive installed. DVD drives useindustry-standard, 12 cm (4.75-inch) CD media or DVD media. If your computer comes with a DVD drive, thedrive can read DVD-ROM discs, DVD-R discs, DVD-RAM discs, DVD-RW discs, and all types of CDs, suchas CD-ROM discs, CD-RW discs, CD-R discs, and audio CDs. If you have a recordable DVD drive, it can
Chapter 2. Using your computer 19

also record on DVD-R discs, DVD-RW discs, type II DVD-RAM discs, CD-RW standard and high-speeddiscs, and CD-R discs.
Follow these guidelines when using the DVD drive:
• Do not place the computer in a location where the drive is exposed to the following:
– High temperature
– High humidity
– Excessive dust
– Excessive vibration or sudden shock
– An inclined surface
– Direct sunlight
• Do not insert any object other than a CD or DVD into the drive.
• Before moving the computer, remove the CD or DVD from the drive.
Handling and storing CD and DVD mediaCD and DVD media are durable and reliable, but they do require some care and special handling. Whenhandling and storing a CD or DVD, follow these guidelines:
• Hold the disc by its edges. Do not touch the surface of the side that is not labeled.
• To remove dust or fingerprints, wipe the disc with a clean, soft cloth from the center to the outside. Wipingthe disc in a circular direction might cause loss of data.
• Do not write or stick paper on the disc.
• Do not scratch or mark the disc.
• Do not place or store the disc in direct sunlight.
• Do not use benzene, thinners, or other cleaners to clean the disc.
• Do not drop or bend the disc.
• Do not insert damaged discs into the drive. Warped, scratched, or dirty discs can damage the drive.
Playing a CD or DVDIf your computer comes with a DVD drive, you can listen to audio CDs or watch DVD movies. To play aCD or DVD, do the following:
1. Press the Eject/Load button on the DVD drive to open the tray.
2. With the tray fully extended, insert the CD or DVD into the tray. Some DVD drives have a snap hub in thecenter of the tray. If your drive has a snap hub, support the tray with one hand and then push on thecenter of the CD or DVD until it snaps into place.
3. Press the Eject/Load button again or gently push the tray forward to close the tray. The CD or DVDplayer program starts automatically. For additional information, refer to the CD or DVD player programhelp system.
To remove a CD or DVD from the DVD drive, do the following:
1. With the computer on, press the Eject/Load button. When the tray slides out automatically, carefullyremove the disc.
2. Close the tray by pressing the Eject/Load button or by gently pushing the tray forward.
Note: If the tray does not slide out of the drive when you press the Eject/Load button, insert a straightenedpaper clip into the emergency-eject hole located on the front of the DVD drive. Be sure the drive is powered
20 ThinkCentre M83z User Guide

off when using the emergency eject. Use the Eject/Load button instead of the emergency eject exceptin an emergency.
Recording a CD or DVDIf your computer comes with a recordable DVD drive, you can use the drive to record CDs or DVDs.
To record a CD or DVD, do one of the following:
• On the Windows 7 operating system, run the Power2Go program. Click Start ➙ All Programs ➙PowerDVD Create ➙ Power2Go. Then, follow the instructions on the screen.
• On the Windows 8.1 operating system, run the Power2Go program by doing the following:
1. On the start screen, click the arrow icon in the bottom-left corner to go to the Apps screen. Thentype Power2Go in the search box in the top-right corner of the screen.
2. Click Power2Go in the search result to open the program.
3. Follow the instructions on the screen.
You also can use Windows Media® Player to record CDs and DVDs. For more information, see “Help andSupport” on page 75.
Chapter 2. Using your computer 21

22 ThinkCentre M83z User Guide

Chapter 3. You and your computer
This chapter provides information about accessibility, comfort, and relocating your computer to othercountries or regions.
Accessibility and comfortGood ergonomic practice is important to get the most from your personal computer and to avoid discomfort.Arrange your workplace and the equipment you use to suit your individual needs and the kind of workthat you perform. In addition, use healthy work habits to maximize your performance and comfort whileusing your computer.
The following topics provide information about arranging your work area, setting up your computerequipment, and establishing healthy work habits.
Arranging your workspaceTo get the most from your computer, arrange both the equipment you use and your work area to suit yourneeds and the kind of work you do. Your comfort is of foremost importance, but light sources, air circulation,and the location of electrical outlets can also affect the way you arrange your workspace.
ComfortAlthough no single working position is ideal for everyone, here are a few guidelines to help you find aposition that suits you best.
Sitting in the same position for a long time can cause fatigue. The backrest and seat of your chair shouldadjust independently and provide good support. The seat should have a curved front to relieve pressure onthe thighs. Adjust the seat so that your thighs are parallel to the floor and your feet are either flat on thefloor or on a footrest.
When using the keyboard, keep your forearms parallel to the floor and your wrists in a comfortable position.Use a light touch on the keyboard and your hands and fingers relaxed. Change the angle of the keyboardfor maximum comfort by adjusting the position of the keyboard feet.
Adjust the monitor so the top of the screen is at, or slightly below, eye level. Place the monitor at acomfortable viewing distance, usually 51 to 61 cm (20 to 24 inches), and position it so you can view itwithout having to twist your body. Also, position other equipment you use regularly, such as the telephone ora mouse, within easy reach.
© Copyright Lenovo 2014 23

Glare and lightingPosition the monitor to minimize glare and reflections from overhead lights, windows, and other light sources.Reflected light from shiny surfaces can cause annoying reflections on your monitor screen. Place themonitor at right angles to windows and other light sources, when possible. Reduce overhead lighting, ifnecessary, by turning off lights or using lower wattage bulbs. If you install the monitor near a window, usecurtains or blinds to block the sunlight. You can adjust the brightness and contrast controls on the monitoras the room lighting changes throughout the day.
Where it is impossible to avoid reflections or to adjust the lighting, an antiglare filter placed over the screenmight be helpful. However, these filters might affect the clarity of the image on the screen; try them only afteryou have exhausted other methods of reducing glare.
Dust buildup compounds problems associated with glare. Remember to clean your monitor screenperiodically using a soft cloth as directed in your monitor documentation.
Air circulationYour computer and monitor produce heat. The computer has a fan that pulls in fresh air and forces out hotair. The monitor lets hot air escape through vents. Blocking the air vents can cause overheating, which mightresult in a malfunction or damage. Place the computer and monitor so that nothing blocks the air vents;usually, 51 mm (2 inches) of air space is sufficient. Also, ensure that the vented air is not blowing on people.
Electrical outlets and cable lengthsThe location of electrical outlets, the length of power cords and cables that connect to the monitor, printer,and other devices might determine the final placement of your computer.
When arranging your workspace:
• Avoid the use of extension cords. When possible, plug the computer power cord directly into an electricaloutlet.
• Keep power cords and cables neatly routed away from walkways and other areas where they mightget kicked accidentally.
For more information about power cords, see “Power cords and power adapters” on page vi.
Accessibility informationLenovo is committed to providing people with disabilities greater access to information and technology.Some technologies are already provided in your operating system. Others can be purchased throughvendors.
Users also can use the Ease of Access Center provided in the Windows operating system to configure theircomputers to suit their physical and cognitive needs. The Ease of Access Center is a central locationthat you can use to configure the accessibility settings and programs available in the Microsoft Windowsoperating system. To use the Ease of Access Center, open Control Panel and click Ease of Access➙ Ease of Access Center.
The following information provides ways to help users who have hearing, vision, and mobility limitations getthe most out of their computer experience.
On-screen notification
On-screen notification helps hearing-impaired people be aware of the status of their computer. On-screennotification replaces sounds with visual cues or text captions to indicate that activity is happening on thecomputer. As a result, system alerts are noticeable even when they are not heard. For example, when you
24 ThinkCentre M83z User Guide

select one object with your keyboard, the object is highlighted. When you move the pointer to one objectwith your mouse, the introductory text of the object is displayed.
To use on-screen notification, open Control Panel, click Ease of Access ➙ Ease of Access Center, andthen click Use text or visual alternatives for sounds.
Audio notification
Audio notification helps visually impaired people or people with weak sight be aware of the status of theircomputer.
To use audio notification, open Control Panel, click Ease of Access ➙ Ease of Access Center ➙ Use thecomputer without a display, and then select Turn on Audio Description.
Narrator
Narrator is a screen reader that reads what is displayed on the screen aloud and describes events likeerror messages.
To open Narrator, do the following:
• For Windows 7: Click the Start button. Then, type Narrator into the search field. In the list of results,click Narrator.
• For Windows 8.1: Move your pointer to the top-right or bottom-right corner of the screen to display thecharms and click Search. Then, type Narrator into the search field. In the list of results, click Narrator.
For more information about how to use and configure Narrator, see the Windows Help and Supportinformation system.
Screen-reader technologies
Screen-reader technologies are primarily focused on software program interfaces, help information systems,and a variety of online documents. For additional information about screen readers, see the following:
• Using PDFs with screen readers:http://www.adobe.com/accessibility.html?promoid=DJGVE
• Using the JAWS screen reader:http://www.freedomscientific.com/jaws-hq.asp
• Using the NVDA screen reader:http://www.nvaccess.org/
Speech Recognition
Speech Recognition enables you to control your computer by voice.
Using only your voice, you can start programs, open menus, click objects on the screen, dictate text intodocuments, and write and send e-mails. Everything you do with the keyboard and mouse can be done withonly your voice.
To open Speech Recognition, do the following:
• For Windows 7: Click the Start button. Then, type Speech Recognition into the search field. In the listof results, click Speech Recognition.
• For Windows 8.1: Move your pointer to the top-right or bottom-right corner of the screen to display thecharms and click Search. Then, type Speech Recognition into the search field. In the list of results,click Speech Recognition.
Chapter 3. You and your computer 25

For more information about how to use and configure Speech Recognition, see the Windows Help andSupport information system.
Customizable text size
Depending on your preference, you can change only the text size instead of changing the size of everythingon the desktop. To change the text size, open Control Panel and click Appearances and Personalization➙Display. Then, go to Change only the text size and set a text size that meets your needs.
Magnifier
Your computer is equipped with the Microsoft Magnifier to help visually impaired people use the computermore comfortably. Magnifier is a useful utility that enlarges the entire screen or part of the screen so that youcan see the words and images better. You can open Magnifier from the Ease of Access Center.
To open Magnifier, do the following:
• For Windows 7: Click the Start button, click All Programs ➙ Accessories ➙ Ease of Access, andthen click Magnifier.
• For Windows 8.1: Move your pointer to the top-right or bottom-right corner of the screen to display thecharms and click Search. Then, type Magnifier into the search field. In the list of results, click Magnifier.
For more information about how to use and configure Magnifier, see the Windows Help and Supportinformation system.
Note: For touch-screen computer models, you also can zoom in and zoom out by using touch gesturesinstead of the keyboard. See “Zoom” on page 26.
Zoom
You can use the zoom feature to enlarge or reduce the size of text, pictures, maps, or other objects.
• From the keyboard:
– Zoom in: Press the Windows logo key + the plus-sign key (+) to enlarge the size of text, pictures,maps, or other objects.
– Zoom out: Press the Windows logo key + the minus-sign (-) key to reduce the size of text, pictures,maps, or other objects.
• From the touch screen:
– Zoom in: Move two fingers farther apart on the touch screen to enlarge the size of text, pictures,maps, or other objects.
– Zoom out: Move two fingers closer together on the touch screen to reduce the size of text, pictures,maps, or other objects.
Screen resolution
You can make your documents easier to read by adjusting the screen resolution of your computer. To adjustthe screen resolution, right click anywhere on the desktop, click Screen resolution, and then adjust thesettings as you prefer.
Note: Setting too low of a resolution might prevent some items from fitting on the screen.
For alternatives on increasing the size of text and other objects, see the following:
• “Customizable text size” on page 26
• “Magnifier” on page 26
• “Zoom” on page 26
26 ThinkCentre M83z User Guide

Ease of Access keyboard shortcuts
The following table contains keyboard shortcuts that can help make your computer easier to use.
Keyboard shortcut Function
Windows logo key + U Open the Ease of Access Center
Right Shift for eight seconds Turn Filter Keys on or off
Shift five times Turn Sticky Keys on or off
Num Lock for five seconds Turn Toggle Keys on or off
Left Alt+Left Shift+Num Lock Turn Mouse Keys on or off
Left Alt+Left Shift+PrtScn (or PrtSc) Turn High Contrast on or off
For more information, go to http://windows.microsoft.com/, and then type any of the following keywordsfor searching: keyboard shortcuts, key combinations, shortcut keys.
On-Screen Keyboard
If you prefer to type or enter data into your computer without using a physical keyboard, you can useOn-Screen Keyboard. On-Screen Keyboard displays a visual keyboard with all the standard keys. You canselect keys using the mouse or another pointing device, or you can tap to select the keys if your computersupports multi-touch screen.
To open On-Screen Keyboard, do the following:
• For Windows 7: Click the Start button. Then, type On-Screen Keyboard into the search field. In the list ofresults, click On-Screen Keyboard.
• For Windows 8.1: Move your pointer to the top-right or bottom-right corner of the screen to display thecharms and click Search. Then, type On-Screen Keyboard into the search field. In the list of results,click On-Screen Keyboard.
For more information about how to use and configure On-Screen Keyboard, see the Windows Help andSupport information system.
Personalized keyboard
The tactile bumps on the keyboard provide a reference point from which you can easily locate all keys onthe keyboard without visual assistance.
To adjust your keyboard settings, open Control Panel, click Ease of Access ➙ Ease of Access Center,and then click Make the keyboard easier to use.
Industry-standard connectors
Your computer provides industry-standard connectors that enable you to connect assistive devices,if needed.
For more information on the location and function of the connectors, see “Locating connectors, controls,and indicators on the front of your computer” on page 9 and “Locating connectors on the rear of yourcomputer” on page 10.
TTY/TDD conversion modem
Your computer supports the use of the text telephone (TTY) or the telecommunications device for thedeaf (TDD) conversion modem. The modem must be connected between your computer and a TTY/TDDtelephone. Then, you can type a message on your computer and send it to the telephone.
Chapter 3. You and your computer 27

Documentation in accessible formats
Lenovo provides electronic documentation in accessible formats, such as properly tagged PDF files orHyperText Markup Language (HTML) files. Lenovo electronic documentation is developed to ensurethat visually impaired users can read the documentation through a screen reader. Each image in thedocumentation also includes adequate alternative text so that visually impaired users can understand theimage when they use a screen reader.
Registering your computerWhen you register your computer, information is entered into a database, which enables Lenovo to contactyou in case of a recall or other severe problem. After you register your computer with Lenovo, you will receivequicker service when you call Lenovo for help. In addition, some locations offer extended privileges andservices to registered users.
To register your computer with Lenovo, do one of the following:
• Go to http://www.lenovo.com/register and follow the instructions on the screen to register your computer.
• Connect your computer to the Internet and register your computer through a preinstalled registrationprogram:
– For Windows 7: The preinstalled Lenovo Product Registration program launches automatically after youhave used your computer for a time. Follow the instructions on the screen to register your computer.
– For Windows 8.1: Open the Lenovo Support program. Then click Registration and follow theinstructions on the screen to register your computer.
Moving your computer to another country or regionWhen you move your computer to another country or region, you must take local electrical standardsinto consideration.
If you relocate your computer to a country or region that uses an electrical outlet style different from thetype you are currently using, you will have to purchase either electrical plug adapters or new power cords.You can order power cords directly from Lenovo.
For power cord information and part numbers, go to:http://www.lenovo.com/powercordnotice
28 ThinkCentre M83z User Guide

Chapter 4. Security
This chapter provides information about how to protect your computer from theft and unauthorized use.
Security featuresThe following security features are available on your computer:
• Computrace Agent software embedded in firmware
The Computrace Agent software is an IT asset management and computer theft recovery solution.The software detects if changes have been made on the computer, such as hardware, software, orthe computer call-in location.
Note: You might have to purchase a subscription to activate the Computrace Agent software.
• Cover presence switch (also called intrusion switch)
Note: The cover presence switch is available only in some models.
The cover presence switch prevents your computer from logging in to the operating system when thecomputer cover is not properly installed or closed. To enable the cover presence switch connectoron the system board, do the following:
1. Start the Setup Utility program. See “Starting the Setup Utility program” on page 47.
2. Set the Administrator Password. See “Setting, changing, and deleting a password” on page 48.
3. From the Security submenu, select Chassis Intrusion Detection ➙ Enabled. The cover presenceswitch connector on the system board is enabled.
When the cover presence switch detects that your computer cover is not properly installed or closedwhen you turn on the computer, an error message will be displayed. To bypass the error message andlog in to the operating system, do the following:
1. Properly install or close your computer cover.
2. Press F1 to enter the Setup Utility program. Then press F10 to save and exit the Setup Utilityprogram. The error message will not be displayed again.
• Ability to enable and disable devices and USB connectors
For more information, see “Enabling or disabling a device” on page 49.
• Integrated fingerprint reader (in some models)
Depending on the models of your computer, the keyboard may have an integrated fingerprint reader.By enrolling your fingerprint and associating it with a Power-on Password, a Hard Disk Password, orboth passwords beforehand, you can start the computer, log on to the system, and enter the SetupUtility program by swiping your finger over the reader, without typing a password. Thus fingerprintauthentication can replace passwords and enable simple and secure user access.
• Trusted Platform Module (TPM)
Trusted Platform Module is a secure cryptoprocessor that can store cryptographic keys that protectinformation stored in your computer.
© Copyright Lenovo 2014 29

Attaching a Kensington-style cable lockYou can use a Kensington-style cable lock to secure your computer to a desk, table, or other non-permanentfixture. The cable lock attaches to the security-lock slot at the rear of your computer and is operated with akey or combination depending on the type selected. The cable lock also locks the buttons used to open thecomputer cover. This is the same type of lock used with many notebook computers. You can order such acable lock directly from Lenovo by searching for Kensington at:http://www.lenovo.com/support
Figure 9. Kensington-style cable lock
Using passwordsYou can set a variety of passwords through the Microsoft Windows operating system and through the BIOSof your computer to help deter unauthorized use of your computer.
BIOS passwordsYou can use the BIOS Setup Utility program to set passwords to prevent unauthorized access to yourcomputer and data. The following types of passwords are available:
• Power-On Password: When a Power-On Password is set, you are prompted to type a valid passwordeach time the computer is turned on. The computer cannot be used until the valid password is typedin. For more information, see “Power-On Password” on page 48.
• Hard Disk Password: Setting a Hard Disk Password prevents unauthorized access to the data on the harddisk drive. When a Hard Disk Password is set, you are prompted to type a valid password each time youtry to access the hard disk drive. For more information, see “Hard Disk Password” on page 48.
30 ThinkCentre M83z User Guide

• Administrator Password: Setting an Administrator Password deters unauthorized users from changingconfiguration settings. If you are responsible for maintaining the configuration settings of severalcomputers, you might want to set an Administrator Password. For more information, see “AdministratorPassword” on page 48.
You do not have to set any passwords to use your computer. However, using passwords improvescomputing security.
Windows passwordsDepending on your version of the Windows operating system, you can use passwords for a variety offeatures, including controlling login access, access to shared resources, network access, and individual usersettings. For more information, see “Help and Support” on page 75.
Configuring the fingerprint readerIf your keyboard has a fingerprint reader, you can configure the fingerprint reader in the Setup Utility program.
The Fingerprint Setup submenu under the Security menu of the Setup Utility program provides thefollowing options:
• Preboot Authentication: enables or disables the fingerprint authentication for accessing the BIOS.
• Erase Fingerprint Data: clears the fingerprint data stored in a fingerprint reader.
To configure the fingerprint reader, do the following:
1. Start the Setup Utility program. See “Starting the Setup Utility program” on page 47.
2. From the Setup Utility program main menu, select Security ➙ Fingerprint Setup, and press Enter.The Fingerprint Setup window opens.
3. Select Preboot Authentication or Erase Fingerprint Data as desired, and press Enter.
4. Select the desired settings and press Enter.
5. Press F10 to save changes and exit the Setup Utility program. Press Enter when prompted to confirmthe exit.
Using and understanding firewallsA firewall can be hardware, software, or a combination of both depending on the level of security required.Firewalls work on a set of rules to determine which inbound and outbound connections are authorized. Ifyour computer is preinstalled with a firewall program, it helps protect against computer Internet securitythreats, unauthorized access, intrusions, and Internet attacks. It also protects your privacy. For moreinformation about how to use the firewall program, refer to the help system of your firewall program.
The Windows operating system preinstalled on your computer provides the Windows Firewall. For details onusing the Windows Firewall, refer to “Help and Support” on page 75.
Protecting data against virusesYour computer is preinstalled with an antivirus program to help you guard against, detect, and eliminateviruses.
Lenovo provides a full version of antivirus software on your computer with a free 30-day subscription. After30 days, you must renew the license to continue receiving the antivirus software updates.
Note: Virus definition files must be kept up-to-date to guard against new viruses.
Chapter 4. Security 31

For more information about how to use your antivirus software, refer to the help system of your antivirussoftware.
32 ThinkCentre M83z User Guide

Chapter 5. Installing or replacing hardware
This chapter provides instructions on how to install or replace hardware for your computer. You can expandthe capabilities of your computer and maintain your computer by installing or replacing hardware.
Attention:Do not open your computer or attempt any repair before reading and understanding the “Important safety information”on page v.
Notes:
• Use only computer parts provided by Lenovo.
• When installing or replacing an option, use the appropriate instructions in this section along with theinstructions that come with the option.
Handling static-sensitive devicesDo not open the static-protective package containing the new part until the defective part has been removedfrom the computer and you are ready to install the new part. Static electricity, although harmless to you, canseriously damage computer components and parts.
When you handle parts and other computer components, take these precautions to avoid static-electricitydamage:
• Limit your movement. Movement can cause static electricity to build up around you.
• Always handle parts and other computer components carefully. Handle PCI cards, memory modules,system boards, and microprocessors by the edges. Never touch any exposed circuitry.
• Prevent others from touching the parts and other computer components.
• Before you replace a new part, touch the static-protective package containing the part to a metalexpansion-slot cover or other unpainted metal surface on the computer for at least two seconds. Thisreduces static electricity from the package and your body.
• When possible, remove the new part from the static-protective packaging, and install it directly in thecomputer without setting the part down. When this is not possible, place the static-protective packagethat the part came in on a smooth, level surface and place the part on it.
• Do not place the part on the computer cover or other metal surface.
Installing external optionsYou can connect external options to your computer, such as external speakers, a printer, or a scanner. Forsome external options, you must install additional software in addition to making the physical connection.When installing an external option, see “Locating connectors, controls, and indicators on the front of yourcomputer” on page 9 and “Locating connectors on the rear of your computer” on page 10 to identify therequired connector. Then, use the instructions that come with the option to help you make the connectionand install any software or device drivers that are required for the option.
Replacing the USB keyboard or mouseAttention:Do not open your computer or attempt any repair before reading and understanding the “Important safety information”on page v.
© Copyright Lenovo 2014 33

To replace the USB keyboard or mouse, do the following:
1. Disconnect the old keyboard cable or mouse cable from the computer.
2. Connect a new USB keyboard or mouse to one of the USB connectors on the computer.
Figure 10. Connecting the USB keyboard or mouse
Replacing the wireless keyboard or mouseAttention:Do not open your computer or attempt any repair before reading and understanding the “Important safety information”on page v.
Replacing the wireless keyboardTo replace the wireless keyboard, do the following:
1. Remove your failing wireless keyboard.
2. Take out the new wireless keyboard from the package.
3. Open the battery compartment cover, and Install two AAA batteries according to the polarity indicators.
Figure 11. Installing the keyboard batteries
4. Take away the USB dongle from the keyboard compartment or from the wireless mouse compartmentand connect it to an available USB connector on the computer. See “Replacing the wireless mouse”on page 35.
5. Close the compartment cover. The keyboard is ready for use.
34 ThinkCentre M83z User Guide

Replacing the wireless mouseTo replace the wireless mouse, do the following:
1. Disconnect the USB dongle from your computer. Then, take away your failing wireless mouse.
2. Remove the new wireless mouse from the package.
3. Remove the USB dongle from the compartment of the new wireless mouse or from the compartment ofthe wireless keyboard.
4. Then, connect the USB dongle to an available USB connector on your computer.
5. Correctly install the batteries for the mouse, following the instructions in the table below.
6. Switch on the power button on the bottom of the wireless mouse, and then it is ready to use.
Chapter 5. Installing or replacing hardware 35

Press the battery compartment release button.
Figure 12. Opening the battery compartment
Take out the USB dongle
Figure 13. Taking out the USB dongle
Connect the USB dongle to an available USB connectoron the computer.
Figure 14. Connecting the USB dongle to a USBconnector
Insert two AA batteries into the mouse compartmentaccording to the polarity indicators.
Figure 15. Installing the mouse batteries
Close the battery compartment cover and slide it forwarduntil it clicks into place.
Figure 16. Closing the battery compartment cover
Push the power switch to the on position and the LED(light-emitting diode) is on.
Figure 17. Pushing the power switch on
36 ThinkCentre M83z User Guide

Notes:
• The green LED indicates that the mouse is ready for use.
• The flashing amber LED indicates a low battery power level.
• Push the power switch to the off position when you are not using the mouse. This extends the battery life.
• After disconnecting the USB dongle from your computer, store it in the wireless mouse compartment or inthe wireless keyboard compartment.
Replacing the PS/2 keyboard or mouseAttention:Do not open your computer or attempt any repair before reading and understanding the “Important safety information”on page v.
To replace the PS/2 keyboard or mouse, do the following:
1. Remove any media from the drivers. Then, turn off all attached devices and the computer.
2. Disconnect all power cords from electrical outlets.
3. Disconnect the old keyboard cable or mouse cable from the computer.
4. Connect a new keyboard or mouse to the corresponding PS/2 connector on the computer. See“Locating connectors on the rear of your computer” on page 10.
Figure 18. Connecting the PS/2 keyboard or mouse
5. Reconnect the external cables and power cords to the computer.
Obtaining device driversYou can obtain device drivers that are not preinstalled in your operating system athttp://www.lenovo.com/support. Installation instructions are provided in readme files with the device-driverfiles.
Chapter 5. Installing or replacing hardware 37

38 ThinkCentre M83z User Guide

Chapter 6. Recovery information
This chapter provides information about the recovery solutions provided by Lenovo.
• “Recovery information for the Windows 7 operating system” on page 39
• “Recovery information for the Windows 8.1 operating system” on page 45
Recovery information for the Windows 7 operating systemThis section contains the following topics:
• Creating and using recovery media
• Performing backup and recovery operations
• Using the Rescue and Recovery workspace
• Creating and using a rescue medium
• Installing or reinstalling device drivers
• Solving recovery problems
Notes:
1. The recovery information in this chapter only applies to the computers that have the Rescue andRecovery program or the Product Recovery program installed. If the Enhanced Backup and Restoreicon in the Lenovo ThinkVantage Tools program is dimmed, it indicates that you need to installthe Rescue and Recovery program manually before enabling its features. To install the Rescue andRecovery program, do the following:
a. Click Start ➙ All Programs ➙ Lenovo ThinkVantage Tools, and double-click Enhanced Backupand Restore.
b. Follow the instructions on the screen.
c. When the installation process completes, the Enhanced Backup and Restore icon is activated.
2. There are a variety of methods to choose from when considering how to recover in the event of asoftware- or hardware-related problem. Some methods vary depending on the type of operating systemthat is installed.
3. The product on the recovery media may be used only for the following purposes:
• Restore the product preinstalled on your computer
• Reinstall the product
• Modify the product using the Additional Files
Creating and using recovery mediaYou can use recovery media to restore the hard disk drive to the factory default state. Recovery media areuseful if you transfer the computer to another area, sell the computer, recycle the computer, or put thecomputer in an operational state after all other methods of recovery have failed. As a precautionary measure,it is important to create recovery media as early as possible.
Note: The recovery operations you can perform using recovery media vary depending on the operatingsystem from which the recovery media were created. The recovery media might contain a boot mediumand a data medium. Your Microsoft Windows license permits you to create only one data medium, so it isimportant that you store the recovery media in a safe place after you have made them.
© Copyright Lenovo 2014 39

Creating recovery mediaThis section provides instructions on how to create recovery media.
Note: On the Windows 7 operating system, you can create recovery media using discs or external USBstorage devices.
To create recovery media on the Windows 7 operating system, click Start ➙ All Programs ➙ LenovoThinkVantage Tools ➙ Factory Recovery Disks. Then, follow the instructions on the screen.
Using recovery mediaThis section provides instructions on how to use recovery media.
On the Windows 7 operating system, you can use recovery media to restore the contents of the hard diskdrive to the factory default state. Also, you can use recovery media to put the computer in an operationalstate after all other methods of hard disk drive recovery have failed.
Attention: When you use recovery media to restore the contents of the hard disk to the factory default state,all the files currently on the hard disk drive will be deleted and replaced by the factory default files.
To use recovery media on the Windows 7 operating system, do the following:
1. Depending on the type of your recovery media, connect the boot medium (memory key or other USBstorage device) to the computer, or insert the boot disc into the optical drive.
2. Repeatedly press and release the F12 key when turning on the computer. When the Please selectboot device window opens, release the F12 key.
3. Select the desired startup device and press Enter. The restore process begins.
4. Follow the instructions on the screen to complete the operation.
Note: After restoring your computer hard disk drive to the factory default state, you might have to reinstalldevice drivers for some devices. See “Reinstalling device drivers” on page 44.
Performing backup and recovery operationsThe Rescue and Recovery program enables you to back up all your hard disk drive contents including theoperating system, data files, software programs, and personal settings. You can designate where theRescue and Recovery program stores the backup:
• In a protected area of your hard disk drive
• On the secondary hard disk drive if a secondary hard disk drive is installed in your computer
• On an attached external USB hard disk drive
• On a network drive
• On recordable discs (a recordable optical drive is required for this option)
After you have backed up the contents of the hard disk drive, you can restore the complete contents of thehard disk drive, restore selected files only, or restore the Windows operating system and applications onlywhile keeping the other data on your hard disk drive.
Performing a backup operationThis section provides instructions on how to perform a backup operation using the Rescue and Recoveryprogram.
To perform a backup operation using the Rescue and Recovery program on the Windows 7 operatingsystem, do the following:
40 ThinkCentre M83z User Guide

1. From the Windows desktop, click Start ➙ All Programs ➙ Lenovo ThinkVantage Tools ➙ EnhancedBackup and Restore. The Rescue and Recovery program opens.
2. In the Rescue and Recovery main window, click the Launch advanced Rescue and Recovery arrow.
3. Click Back up your hard drive and select backup operation options. Then, follow the instructions onthe screen to complete the backup operation.
Performing a recovery operationThis section provides instructions on how to perform a recovery operation using the Rescue and Recoveryprogram.
To perform a recovery operation using the Rescue and Recovery program on the Windows 7 operatingsystem, do the following:
1. From the Windows desktop, click Start ➙ All Programs ➙ Lenovo ThinkVantage Tools ➙ EnhancedBackup and Restore. The Rescue and Recovery program opens.
2. In the Rescue and Recovery main window, click the Launch advanced Rescue and Recovery arrow.
3. Click the Restore your system from a backup icon.
4. Follow the instructions on the screen to complete the recovery operation.
For more information about performing a recovery operation from the Rescue and Recovery workspace, see“Using the Rescue and Recovery workspace” on page 41.
Using the Rescue and Recovery workspaceThe Rescue and Recovery workspace resides in a protected, hidden area of your hard disk drive thatoperates independently from the Windows operating system. This enables you to perform recoveryoperations even if you cannot start the Windows operating system. You can perform the following recoveryoperations from the Rescue and Recovery workspace:
• Rescue files from your hard disk drive or from a backup: The Rescue and Recovery workspace enablesyou to locate files on your hard disk drive and transfer them to a network drive or other recordable media,such as a USB device or a disc. This solution is available even if you did not back up your files or ifchanges were made to the files since your last backup operation. You can also rescue individual files froma Rescue and Recovery backup located on your local hard disk drive, a USB device, or a network drive.
• Restore your hard disk drive from a Rescue and Recovery backup: If you have backed up your hard diskdrive using the Rescue and Recovery program, you can restore the hard disk drive from a Rescue andRecovery backup, even if you cannot start the Windows operating system.
• Restore your hard disk drive to the factory default state: The Rescue and Recovery workspace enablesyou to restore the complete contents of your hard disk drive to the factory default state. If you havemultiple partitions on your hard disk drive, you have the option to restore the C: partition and leave theother partitions intact. Because the Rescue and Recovery workspace operates independently fromthe Windows operating system, you can restore the hard disk drive to the factory default state even ifyou cannot start the Windows operating system.
Attention: If you restore the hard disk drive from a Rescue and Recovery backup or restore the hard diskdrive to the factory default settings, all files on the primary hard disk drive partition (usually drive C:) will bedeleted in the recovery process. If possible, make copies of important files. If you are unable to start theWindows operating system, you can use the rescue files feature of the Rescue and Recovery workspace tocopy files from your hard disk drive to other media.
To start the Rescue and Recovery workspace, do the following:
1. Ensure that the computer is turned off.
Chapter 6. Recovery information 41

2. Turn on your computer. When you see the logo screen, press Enter, and then press F11 to enter theRescue and Recovery workspace.
3. If you have set a Rescue and Recovery password, type your password when prompted. The Rescueand Recovery workspace opens after a short delay.
Note: If the Rescue and Recovery workspace fails to open, see “Solving recovery problems” on page 44.
4. Do one of the following:
• To rescue files from your hard disk drive, click Rescue files and follow the instructions on the screen.
• To restore your hard disk drive from a Rescue and Recovery backup or to restore your hard disk driveto the factory default settings, click Full Restore and follow the instructions on the screen.
For more information about the features of the Rescue and Recovery workspace, click Help.
Note: After restoring your hard disk drive to the factory default state, you might have to reinstall devicedrivers for some devices. See “Reinstalling device drivers” on page 44.
Creating and using a rescue mediumWith a rescue medium, such as a disc or a USB hard disk drive, you can recover the computer from failuresthat prevent you from gaining access to the Rescue and Recovery workspace on your hard disk drive.
Notes:
• The recovery operations you can perform using a rescue medium vary depending on the operating system.
• The rescue disc can be started in all types of optical drives.
Creating a rescue mediumThis section provides instructions on how to create a rescue medium.
To create a rescue medium on the Windows 7 operating system, do the following:
1. From the Windows desktop, click Start ➙ All Programs ➙ Lenovo ThinkVantage Tools ➙ EnhancedBackup and Restore. The Rescue and Recovery program opens.
2. In the Rescue and Recovery main window, click the Launch advanced Rescue and Recovery arrow.
3. Click the Create Rescue Media icon. The Create Rescue and Recovery Media window opens.
4. In the Rescue Media area, select the type of the rescue medium you want to create. You can create arescue medium using a disc, a USB hard disk drive, or a secondary internal hard disk drive.
5. Click OK and follow the instructions on the screen to create a rescue medium.
Using a rescue mediumThis section provides instructions on how to use the rescue medium you have created.
• If you have created a rescue medium using a disc, use the following instructions to use the rescue medium:
1. Turn off your computer.
2. Repeatedly press and release the F12 key when turning on the computer. When the Please selectboot device window opens, release the F12 key.
3. In the Please select boot device window, select the desired optical drive as the first boot device.Then, insert the rescue disc into the optical drive and press Enter. The rescue medium starts.
• If you have created a rescue medium using a USB hard disk drive, use the following instructions touse the rescue medium:
1. Attach the USB hard disk drive to one of the USB connectors on your computer.
42 ThinkCentre M83z User Guide

2. Repeatedly press and release the F12 key when turning on the computer. When the Please selectboot device window opens, release the F12 key.
3. In the Please select boot device window, select the USB hard disk drive as the first boot device andpress Enter. The rescue medium starts.
When the rescue medium starts, the Rescue and Recovery workspace opens. The help information foreach feature is available from the Rescue and Recovery workspace. Follow the instructions to completethe recovery process.
Reinstalling preinstalled applications and device driversYour computer has provisions that enable you to reinstall selected factory-installed applications and devicedrivers.
Reinstalling preinstalled applications
This section provides instructions on how to reinstall preinstalled applications.
To reinstall the selected applications preinstalled on your Lenovo computer, do the following:
1. Turn on the computer.
2. Go to the C:\SWTOOLS directory.
3. Open the apps folder. Within the apps folder, there are several subfolders named for various applicationsinstalled in your computer.
4. Open the appropriate application subfolder.
5. In the application subfolder, look for a SETUP.EXE file or other appropriate EXE files for setup.Double-click the file and follow the instructions on the screen to complete the installation.
Reinstalling preinstalled device drivers
This section provides instructions on how to reinstall preinstalled device drivers.
Attention: When you reinstall device drivers, you are changing the current configuration of your computer.Reinstall device drivers only when it is necessary to correct a problem with your computer.
To reinstall the device driver for a factory-installed device, do the following:
1. Turn on the computer.
2. Go to the C:\SWTOOLS directory.
3. Open the DRIVERS folder. Within the DRIVERS folder, there are several subfolders named for variousdevices installed in your computer, such as AUDIO or VIDEO.
4. Open the appropriate device subfolder.
5. Do one of the following:
• In the device subfolder, look for a SETUP.exe file. Double-click the file and follow the instructions onthe screen to complete the installation.
• In the device subfolder, look for a README.txt file or a file with the .txt extension. This file might benamed after the operating system, such as WIN98.txt. The TXT file contains information about how toinstall the device driver. Follow the instructions to complete the installation.
• If the device subfolder contains a file with the .inf extension and you want to install the devicedriver using the INF file, refer to your Windows Help and Support information system for detailedinformation about how to install the device driver.
Note: If you need updated device drivers, see “Getting the latest device drivers for your computer” onpage 55 for more information.
Chapter 6. Recovery information 43

Reinstalling software programsIf a software program you installed on your computer is not working correctly, you might need to removeand reinstall it. Reinstalling overwrites the existing programs files and usually fixes any problems thatyou might have had with that program.
To remove a program in your system, see Microsoft Windows help system for detailed information.
To reinstall the program, do one of the following:
Note: The method of reinstalling a program varies from program to program. Refer to the documentationprovided with the program to see if your program has special installation instructions.
• To reinstall most commercially available programs in your system, see Microsoft Windows help systemfor more information.
• To reinstall selected application programs that came from Lenovo, do the following:
1. Turn on the computer.
2. Go to the C:\SWTOOLS directory.
3. Open the APPS folder. Within the APPS folder, there are several subfolders named for variousapplications installed in your computer.
4. Open the appropriate application subfolder.
5. In the application subfolder, look for a SETUP.EXE file or other appropriate EXE files for setup.Double-click the file and follow the instructions on the screen to complete the installation.
Reinstalling device driversTo reinstall a device driver for an option you installed, refer to the documentation that comes with the option.
When you reinstall device drivers, you are changing the current configuration of your computer. Reinstalldevice drivers only when it is necessary to correct a problem with your computer.
For more information about reinstalling device drivers that came with your computer, see “Reinstallingpreinstalled applications and device drivers” on page 43.
Solving recovery problemsIf you are unable to access the Rescue and Recovery workspace or the Windows environment, do oneof the following:
• Use a rescue medium to start the Rescue and Recovery workspace. See “Creating and using a rescuemedium” on page 42.
• Use recovery media if all other methods of recovery have failed and you need to restore the hard diskdrive to the factory default settings. See “Creating and using recovery media” on page 39.
Note: If you are unable to access the Rescue and Recovery workspace or the Windows environment from arescue medium or recovery media, you might not have the rescue device (an internal hard disk drive, a disc,a USB hard disk drive, or other external devices) set as the first boot device in the startup device sequence.You must first ensure that your rescue device is set as the first boot device in the startup device sequencein the Setup Utility program. See “Selecting a startup device” on page 49 for detailed information abouttemporarily or permanently changing the startup device sequence. For more information about the SetupUtility program, see Chapter 7 “Using the Setup Utility program” on page 47.
It is important to create a rescue medium and a set of recovery media as early as possible and store themin a safe place for future use.
44 ThinkCentre M83z User Guide

Recovery information for the Windows 8.1 operating systemThis section provides information about the recovery solutions provided on computers preinstalled with theWindows 8.1 operating system.
Refreshing your computerIf your computer does not perform well and the problem might be caused by a recently installed program,you can refresh your computer without losing your personal files or changing your settings.
Attention: If you refresh your computer, the programs that came with your computer and the programs thatyou installed from Windows Store will be reinstalled, but all other programs will be removed.
To refresh your computer, do the following:
1. Move the pointer to the top-right or bottom-right corner of the screen to display the charms. ClickSettings ➙ Change PC settings ➙ Update and recovery ➙ Recovery.
2. In the Refresh your PC without affecting your files section, click Get started.
Resetting your computer to the factory default settingsYou can reset your computer to the factory default settings. Resetting the computer will reinstall theoperating system, and reinstall all the programs and settings that came with your computer.
Attention: If you reset your computer, all your personal files and settings will be deleted. To avoid data loss,make a backup copy of all the data that you want to keep.
To reset your computer, do the following:
1. Move the pointer to the top-right or bottom-right corner of the screen to display the charms. ClickSettings ➙ Change PC settings ➙ Update and recovery ➙ Recovery.
2. In the Remove everything and reinstall Windows section, click Get started.
Using the advanced startup optionsAdvanced startup options enable you to change the startup settings of your Windows operating system,start the computer from an external device, or restore the Windows operating system from a system image.
To use the advanced startup options, do the following:
1. Move the pointer to the top-right or bottom-right corner of the screen to display the charms. ClickSettings ➙ Change PC settings ➙ Update and recovery ➙ Recovery.
2. In the Advanced startup section, click Restart now ➙ Troubleshoot ➙ Advanced options.
3. Restart your computer following the instructions on the screen.
Recovering your operating system if Windows 8.1 fails to startThe Windows recovery environment on your computer is capable of operating independently from theWindows 8.1 operating system. This enables you to recover or repair the operating system even if theWindows 8.1 operating system fails to start.
After two consecutive failed boot attempts, the Windows recovery environment starts automatically. Thenyou can choose repair and recovery options by following the instructions on the screen.
Note: Ensure that your computer is connected to ac power during the recovery process.
Chapter 6. Recovery information 45

For more details about the recovery solutions provided on computers preinstalled with the Windows 8.1operating system, refer to the help information system of the Windows 8.1 operating system.
46 ThinkCentre M83z User Guide

Chapter 7. Using the Setup Utility program
The Setup Utility program is used to view and change the configuration settings of your computer, regardlessof which operating system you are using. However, the operating system settings might override any similarsettings in the Setup Utility program.
Starting the Setup Utility programTo start the Setup Utility program, do the following:
1. Ensure that your computer is turned off.
2. Repeatedly press and release the F1 key when turning on the computer. When you hear multiplebeeps or see a logo screen, release the F1 key.
Note: If a Power-On Password or an Administrator Password has been set, the Setup Utility programmenu will not be displayed until you enter the correct password. For more information, see “Usingpasswords” on page 47.
When the POST detects that the hard disk drive has been removed from your computer or the memorymodule size has decreased, an error message will be displayed when you start the computer and you will beprompted to do one of the following:
• Press F1 to enter the Setup Utility program.
Note: After you enter the Setup Utility program, press F10 to save changes and exit the Setup Utilityprogram. Press Enter when prompted to confirm the exit. The error message will not be displayed again.
• Press F2 to bypass the error message and log in to the operating system.
Note: You have to enable the configuration change detection feature for the POST to detect the removal ofthe hard disk drive. To enable the configuration change detection feature, do the following:
1. Start the Setup Utility program.
2. From the Setup Utility program main menu, select Security ➙ Configuration Change Detection,and press Enter.
3. Select Enabled and press Enter.
4. Press F10 to save changes and exit the Setup Utility program. Press Enter when prompted to confirmthe exit.
Viewing and changing settingsThe Setup Utility program menu lists various items about the system configuration. To view or changesettings, start the Setup Utility program. See “Starting the Setup Utility program” on page 47. Then, followthe instructions on the screen.
You can use either the keyboard or the mouse to navigate through menu choices. The keys used to performvarious tasks are displayed at the bottom of each screen.
Using passwordsBy using the Setup Utility program, you can set passwords to prevent unauthorized access to your computerand data. The following types of passwords are available:
• Power-On Password
© Copyright Lenovo 2014 47

• Administrator Password
• Hard Disk Password
You do not have to set any passwords to use your computer. However, using passwords improvescomputing security. If you decide to set any passwords, read the following sections.
Password considerationsA password can be any combination of up to 64 alphabetic and numeric characters. For security reasons, itis recommended to use a strong password that cannot be easily compromised. The following are guidelinesto follow when setting a strong password:
• Have at least eight characters in length
• Contain at least one alphabetic character and one numeric character
• Not be your name or your user name
• Not be a common word or a common name
• Be significantly different from your previous passwords
Note: The Hard Disk Password is not case sensitive
Power-On PasswordWhen a Power-On Password is set, you are prompted to enter a valid password each time the computer isturned on. The computer cannot be used until the valid password is entered.
Administrator PasswordSetting an Administrator Password deters unauthorized users from changing configuration settings. If youare responsible for maintaining the configuration settings of several computers, you might want to set anAdministrator Password.
When an Administrator Password is set, you are prompted to enter a valid password each time you try toaccess the Setup Utility program. The Setup Utility program cannot be accessed until a valid passwordis entered.
If both the Power-On Password and Administrator Password are set, you can enter either password.However, you must use your Administrator Password to change any configuration settings.
Hard Disk PasswordSetting a Hard Disk Password prevents unauthorized access to the data on the hard disk drive. When aHard Disk Password is set, you are prompted to enter a valid password each time you try to access thehard disk drive.
Notes:
• After you set a Hard Disk Password, your data on the hard disk drive is protected even if the hard diskdrive is removed from one computer and installed in another.
• If the Hard Disk Password is forgotten, there is no way to reset the password or recover data from thehard disk drive.
Setting, changing, and deleting a passwordTo set, change, or delete a password, do the following:
1. Start the Setup Utility program. See “Starting the Setup Utility program” on page 47.
48 ThinkCentre M83z User Guide

2. From the Setup Utility program main menu, select Security.
3. Depending on the password type, select Set Power-On Password, Set Administrator Password, orHard Disk Password.
4. Follow the instructions on the right side of the screen to set, change, or delete a password.
Note: A password can be any combination of up to 64 alphabetic and numeric characters. For moreinformation, see “Password considerations” on page 48.
Enabling or disabling a deviceThis section provides information on how to enable or disable user access to the following devices:
USB Setup Use this option to enable or disable a USB connector. When a USB connector isdisabled, the device connected to the USB connector cannot be used.
SATA Controller When this feature is set to Disable, all devices connected to the SATA connectors(such as hard disk drives or the optical drive) are disabled and cannot be accessed.
To enable or disable a device, do the following:
1. Start the Setup Utility program. See “Starting the Setup Utility program” on page 47.
2. From the Setup Utility program main menu, select Devices.
3. Depending on the device you want to enable or disable, do one of the following:
• Select USB Setup to enable or disable a USB device.
• Select ATA Drive Setup to enable or disable an internal or external SATA device.
4. Select the desired settings and press Enter.
5. Press F10 to save changes and exit the Setup Utility program. See “Exiting the Setup Utility program”on page 51.
Selecting a startup deviceIf your computer does not start up from a device such as the disc or hard disk drive as expected, do one ofthe following to select the startup device you want.
Selecting a temporary startup deviceUse this procedure to select a temporary startup device.
Note: Not all discs and hard disk drives are bootable.
1. Turn off your computer.
2. Press the power button to turn on the computer. Then repeatedly press and release the F12 key untilthe Please select boot device window displays.
3. Select the desired startup device and press Enter. The computer will start up from the device youselected.
Note: Selecting a startup device from the Please select boot device window does not permanently changethe startup sequence.
Selecting or changing the startup device sequenceTo view or permanently change the configured startup device sequence, do the following:
1. Start the Setup Utility program. See “Starting the Setup Utility program” on page 47.
2. From the Setup Utility program main menu, select Startup.
Chapter 7. Using the Setup Utility program 49

3. Select the devices for the Primary Startup Sequence, the Automatic Startup Sequence, and the ErrorStartup Sequence. Read the information displayed on the right side of the screen.
4. Press F10 to save changes and exit the Setup Utility program. See “Exiting the Setup Utility program”on page 51.
Enabling ErP LPS compliance modeLenovo computers meet the eco-design requirements of the ErP Lot 3 regulation. For more information, goto:http://www.lenovo.com/ecodeclaration
You can enable ErP LPS compliance mode in the Setup Utility program to reduce the consumption ofelectricity when your computer is off or in sleep mode.
To enable ErP LPS compliance mode in the Setup Utility program, do the following:
1. Start the Setup Utility program. See “Starting the Setup Utility program” on page 47.
2. From the Setup Utility program main menu, select Power ➙ Enhanced Power Saving Mode, andpress Enter.
3. Select Enabled and press Enter.
4. From the Power menu, select Automatic Power On and press Enter.
5. Select Wake on Lan and press Enter.
6. Select Disabled and press Enter.
7. Press F10 to save changes and exit the Setup Utility program. Press Enter when prompted to confirmthe exit.
When ErP LPS compliance mode is enabled, you can wake up your computer by doing one of the following:
• Press the power button
• Enable the wake-up-on-alarm feature
The wake-up-on-alarm enables your computer to wake up at a set time. To enable the wake-up-on-alarmfeature, do the following:
1. Start the Setup Utility program.
2. From the Setup Utility program main menu, select Power ➙ Automatic Power On, and press Enter.
3. Select Wake Up on Alarm and press Enter. Then follow the instructions on the screen.
4. Press F10 to save changes and exit the Setup Utility program. Press Enter when prompted toconfirm the exit.
• Enable the after power loss feature
The after power loss feature enables your computer to wake up when the power supply resumes after asudden loss of electricity. To enable the after power loss feature, do the following:
1. Start the Setup Utility program.
2. From the Setup Utility program main menu, select Power ➙ After Power Loss, and press Enter.
3. Select Power On and press Enter.
4. Press F10 to save changes and exit the Setup Utility program. Press Enter when prompted toconfirm the exit.
50 ThinkCentre M83z User Guide

Exiting the Setup Utility programAfter you finish viewing or changing settings, press Esc to return to the Setup Utility program main menu.You might have to press Esc several times. Do one of the following:
• If you want to save the new settings, press F10 to save changes and exit the Setup Utility program.
• If you do not want to save the settings, select Exit ➙ Discard Changes and Exit, and then press Enter.When the Reset Without Saving window displays, select Yes, and then press Enter to exit the SetupUtility program.
• If you want to return to the default settings, press F9 to load the default settings, and then press F10 tosave and exit the Setup Utility program.
Chapter 7. Using the Setup Utility program 51

52 ThinkCentre M83z User Guide

Chapter 8. Updating system programs
Lenovo might make changes and enhancements to the BIOS. When updates are released, they are availableas downloadable files on the Lenovo Web site at http://www.lenovo.com/drivers. Instructions for using theBIOS updates are available in a TXT file that is included with the update files. For most models, you candownload either an update program to create a system-program-update disc or an update program thatcan be run from the operating system.
This chapter provides information about updating the BIOS, and how to recover from a BIOS update failure.
Updating the BIOSThis section provides instructions on how to update the BIOS.
Updating the BIOS from a discThis section provides instructions on how to update the BIOS from a disc.
Note: You can download a self-starting bootable disc image (known as an ISO image) with the systemprogram updates to create a system-program-update disc. Go to:http://www.lenovo.com/support
To update the BIOS from a disc, do the following:
1. Turn off your computer.
2. Press the power button to turn on the computer. Then repeatedly press and release the F12 key until theStartup Device Menu window opens.
3. From the Startup Device Menu window, select the desired optical drive as the startup device. Then,insert the disc into this optical drive and press Enter. The update begins.
4. When prompted to change the serial number, it is suggested that you do not make this change bypressing N. However, if you do want to change the serial number, press Y, then type in the serial numberand press Enter.
5. When prompted to change the machine type and model, it is suggested that you do not make thischange by pressing N. However, if you do want to change the machine type and model, press Y, thentype in the machine type and model and press Enter.
6. Follow the instructions on the screen to complete the update. After the update is completed, remove thedisc from the optical drive.
Updating the BIOS from your operating systemLenovo makes constant improvements to its Web sites, the Web page contents are subject to changewithout notice, including the contents referenced in the following procedure. To update the BIOS from youroperating system, go to http://www.lenovo.com/drivers and follow the instructions on the screen.
© Copyright Lenovo 2014 53

54 ThinkCentre M83z User Guide

Chapter 9. Preventing problems
This chapter provides information that can help you avoid common problems and keep your computerrunning smoothly.
Keeping your computer currentIn some situations you may find it necessary to have the most current software programs, device drivers, oroperating system. This section explains how to get the latest updates for your computer.
Getting the latest device drivers for your computerNote: Because Lenovo makes constant improvements to its Web sites, the Web page contents are subjectto change without notice, including the contents referenced in the following procedure.
You can download and install updated device drivers from the Lenovo Web site by doing the following:
Attention: Do not download updated device drivers from the Windows Update Web site. The devicedrivers provided on the Windows Web site have not been tested by Lenovo and using them might causeunexpected problems. Obtain updated device drivers from Lenovo.
1. Go to http://www.lenovo.com/support.
2. Click Download & Drivers.
3. Select the machine type of your computer from the machine type list.
4. Click the category of device for which you need the device driver.
5. Click the appropriate device driver.
6. Download and install the device driver.
Updating your operating systemMicrosoft makes updates available for the various Windows operating systems through the MicrosoftWindows Update Web site. The Web site automatically determines what Windows updates are available foryour specific computer and lists those updates only. Updates could include security fixes, new versions ofWindows components (such as Media Player), fixes to other portions of the Windows operating system,or enhancements.
Attention: Do not download updated device drivers from the Windows Web site. The device driversprovided on the Windows Web site have not been tested by Lenovo and using them might cause unexpectedproblems. Obtain updated device drivers from Lenovo. See “Getting the latest device drivers for yourcomputer” on page 55 for more information.
To access the Microsoft Windows Update site, do the following:
1. Go to http://windowsupdate.microsoft.com/.
2. Follow the instructions on the screen.
Using System UpdateSystem Update provides regular access to system and software updates for your computer to keep thesystem and software up-to-date. System Update gathers information from the Lenovo Help Center aboutnew updates for your computer, and then sorts and displays each update as critical, recommended, andoptional to help you understand the importance. You have complete control of which updates to download
© Copyright Lenovo 2014 55

and install. After you select the updates you want, System Update automatically downloads and installs theupdates without any further intervention from you.
System Update is preinstalled on most Lenovo computers and is ready to run. The only prerequisite isan active Internet connection. You can start the program manually, or you can use the schedule featureto enable the program to search for updates automatically at specified intervals. You also can predefinescheduled updates to search by severity (critical updates, critical and recommended updates, or all updates)so the list you choose from contains only those update types that are of interest to you.
To open System Update , see “Accessing Lenovo programs on the Windows 7 operating system” on page 5or “Accessing Lenovo programs on the Windows 8.1 operating system” on page 6.
If System Update is not currently installed on your computer, you can download it from the Lenovo SupportWeb site at http://www.lenovo.com/support.
Cleaning and maintenanceWith appropriate care and maintenance your computer will serve you reliably. The following topics offerinformation to help you keep your computer in top working order.
BasicsHere are some basic points about keeping your computer functioning properly:
• Keep your computer in a clean, dry environment. Ensure that it rests on a flat, steady surface.
• Do not place items on top of the monitor or cover any of the vents in the monitor or computer. Thesevents provide airflow to keep your computer from overheating.
• Keep food and drinks away from all parts of your computer. Food particles and spills might make thekeyboard and mouse stick and unusable.
• Do not get the power switches or other controls wet. Moisture can damage these parts and cause anelectrical hazard.
• Always disconnect a power cord by grasping the plug, but not the cord.
Cleaning your computerIt is a good practice to clean your computer periodically to protect the surfaces and ensure trouble-freeoperation.
CAUTION:Be sure to turn off the computer and monitor before cleaning the computer and monitor screen.
ComputerUse only mild cleaning solutions and a damp cloth to clean the painted surfaces of the computer.
KeyboardTo clean your computer keyboard, do the following:
1. Apply some isopropyl rubbing alcohol to a soft, dust-free cloth.
2. Wipe each keytop surface with the cloth. Wipe the keys one by one; if you wipe several keys at a time,the cloth may hook onto an adjacent key and possibly damage it. Ensure that no liquid drips ontoor between the keys.
3. To remove any crumbs or dust from beneath the keys, you can use a camera blower with a brushor cool air from a hair dryer.
56 ThinkCentre M83z User Guide

Note: Avoid spraying cleaner directly onto the keyboard.
Optical mouseThis section provides instructions on how to clean an optical mouse.
An optical mouse uses a light-emitting diode (LED) and an optical sensor to navigate the pointer. If thepointer on the screen does not move smoothly with the optical mouse, you might need to clean the mouse.
To clean an optical mouse, do the following:
1. Turn off your computer.
2. Disconnect the mouse cable from the computer.
3. Turn the mouse upside down to check the lens.
a. If there is a smudge on the lens, gently clean the area with a plain cotton-tipped swab.
b. If there is debris in the lens, gently blow the debris away from the area.
4. Check the surface on which you are using the mouse. If you have a very intricate picture or patternbeneath the mouse, it may be difficult for the digital signal processor (DSP) to determine changesin the mouse position.
5. Reconnect the mouse cable to the computer.
6. Turn your computer back on.
Display screenDust buildup compounds problems associated with glare. Remember to clean your monitor screenperiodically. See “Cleaning a flat-panel monitor surface” on page 57 or “Cleaning a glass-screen surface”on page 57.
Cleaning a flat-panel monitor surfaceIf you have a flat-panel computer display that has a flexible film surface, do the following to clean the specialsurface. Wipe it gently with a soft, dry cloth, or blow on the screen to remove grit and other loose particles.Then moisten a cloth with liquid crystal display (LCD) cleaner and wipe the screen surface.
Many computer supply stores carry the special cleaning fluids for displays. Use cleaning fluids developed forLCD displays only. First apply the fluid to a lint-free, soft cloth, then clean the LCD display. Some computersupply stores carry pre-moistened towelettes for LCD maintenance.
Cleaning a glass-screen surfaceTo clean a glass-screen surface, wipe it gently with a soft, dry cloth, or blow on the screen to remove grit andother loose particles. Then use a soft cloth moistened with a nonabrasive liquid glass cleaner.
Good maintenance practicesBy performing a few good maintenance practices, you can maintain good computer performance, protectyour data, and be prepared in case of a computer failure.
• Empty your recycle bin on a regular basis.
• Run the Windows Disk Defragmenter program occasionally to prevent performance problems caused byan excessive number of fragmented files.
• Clean out your Inbox, Sent Items, and Deleted Items folders in your e-mail application on a regular basis.
• Make backup copies of critical data on removable media memory at regular intervals and store theremovable media in a safe location. The frequency of making backup copies depends on how critical thedata is to you or your business. Lenovo makes a number of removable-media storage devices availableas options, such as CD-RW drives and recordable DVD drives.
Chapter 9. Preventing problems 57

• Back up your entire hard disk drive on a regular basis.
• Keep your computer software up-to-date. See “Keeping your computer current ” on page 55 for moreinformation.
• Keep a log book. Entries might include major software or hardware changes, device-driver updates,intermittent problems and what you did to resolve them, and any minor issues you might haveexperienced. A log book can help you or a Lenovo technician determine if a problem is related to changein hardware, change in software, or some other action that might have taken place.
• Create Product Recovery discs. See “Creating and using recovery media” on page 39 for more informationabout using Product Recovery discs to restore the hard disk drive to the factory default settings.
• Create rescue media. See “Creating and using a rescue medium” on page 42 for more information aboutusing a Rescue medium such as a CD or DVD to recover from failures that prevent you from gainingaccess to the Windows environment or the Rescue and Recovery workspace on your hard disk drive.
Moving your computerTake the following precautions before moving your computer.
1. Back up all files and data from the hard disk drive. There are a variety of backup programs availablecommercially. Your operating system also might have a backup program that you can use. Lenovoprovides the Rescue and Recovery program to help you back up and restore data. See “Performingbackup and recovery operations” on page 40 for more information.
2. Remove all media (diskettes, compact discs, tapes, and so on) from the drives.
3. Turn off the computer and all attached devices. Your hard disk drive automatically parks the read/writehead in a nondata area. This prevents damage to the hard disk drive.
4. Unplug the power cords from electrical outlets.
5. Disconnect communication cables, such as modem or network cables, from the outlets first, and thendisconnect the other ends from the computer.
6. Note where any remaining cables are attached to the computer; then, remove them.
7. If you saved the original shipping cartons and packing materials, use them to pack the units. If you areusing different cartons, cushion the units to avoid damage.
58 ThinkCentre M83z User Guide

Chapter 10. Troubleshooting and diagnostics
This chapter provides information about diagnosing and troubleshooting computer problems. If yourcomputer problem is not described here, see Chapter 11 “Getting information, help, and service” on page 75for additional troubleshooting resources.
Basic troubleshootingThe following table provides information to help you troubleshoot your computer problems.
Note: If you cannot correct the problem, have the computer serviced. For a list of service and supporttelephone numbers, refer to the Safety, Warranty, and Setup Guide that comes with your computer or go tothe Lenovo Support Web site at http://www.lenovo.com/support/phone.
Symptom Action
The computer does not startwhen you press the powerbutton.
Ensure that:
• The power cord is correctly connected to the rear of the computer and to aworking electrical outlet.
• If your computer has a secondary power switch on the rear of the computer,ensure that it is switched on.
• The power indicator on the front of the computer is on.
• The computer voltage matches the voltage available at the electrical outlet foryour country or region.
The monitor screen is blank. Ensure that:
• The monitor signal cable is correctly connected to the monitor and to theappropriate monitor connector on the computer.
• The monitor power cord is correctly connected to the monitor and to a workingelectrical outlet.
• The monitor is turned on and the brightness and contrast controls are setcorrectly.
• The computer voltage matches the voltage available at the electrical outlet foryour country or region.
• If your computer has two monitor connectors, be sure to use the connectoron the graphics card.
The keyboard does not work. Ensure that:
• The computer is turned on.
• The keyboard is securely connected to a USB connector on the computer.
• No keys are stuck.
The mouse does not work. Ensure that:
• The computer is turned on.
• The mouse is securely connected to a USB connector on the computer.
• The mouse is clean. Refer to “Optical mouse” on page 57 for further information.
© Copyright Lenovo 2014 59

Symptom Action
The operating system does notstart.
Ensure that:
• The startup sequence includes the device where the operating system resides.Usually, the operating system is on the hard disk drive. For more information,see “Selecting a startup device” on page 49.
The computer beeps multipletimes before the operatingsystem starts.
Ensure that no keys are stuck.
Troubleshooting procedureUse the following procedure as a starting point for diagnosing problems you are experiencing with yourcomputer:
1. Verify that the cables for all attached devices are connected correctly and securely.
2. Verify that all attached devices that require ac power are connected to properly grounded, functioningelectrical outlets.
3. Verify that all attached devices are enabled in the BIOS settings of your computer. For more informationabout accessing and changing the BIOS settings, refer to your Chapter 7 “Using the Setup Utilityprogram” on page 47.
4. Go to the “Troubleshooting” on page 60 and follow the instructions for the type of problem you areexperiencing. If the Troubleshooting information does not help you resolve a problem, continue with thenext step.
5. Try using a previously captured configuration to see if a recent change to hardware or software settingshas caused a problem. Before restoring a previous configuration, capture your current configuration incase the older configuration settings do not solve the problem or have adverse effects. To restore acaptured configuration, do the following:
• For Windows 7: Click Start ➙ Control Panel ➙ System and Security ➙ System ➙ SystemProtection ➙ System Restore.
• For Windows 8.1: Open Control Panel, and then click System and Security ➙ System ➙ SystemProtection ➙ System Restore.
Note: For detailed information on how to open Control Panel on Windows 8.1, see “AccessingControl Panel on the Windows 8.1 operating system” on page 17.
If this does not correct the problem, continue with the next step.
6. Run the diagnostic program. See “Lenovo Solution Center” on page 73 for more information.
• If the diagnostic program detects a hardware failure, contact the Lenovo Customer Support Center.See Chapter 11 “Getting information, help, and service” on page 75 for more information.
• If you are unable to run the diagnostic program, contact the Lenovo Customer Support Center. SeeChapter 11 “Getting information, help, and service” on page 75 for more information.
• If the diagnostic program does not detect a hardware failure, continue with the next step.
7. Use an antivirus program to see if your computer has been infected by a virus. If the program detects avirus, remove the virus.
8. If none of these actions solve the problem, seek technical assistance. See Chapter 11 “Gettinginformation, help, and service” on page 75 for more information.
TroubleshootingUse the troubleshooting information to find solutions to problems that have definite symptoms.
60 ThinkCentre M83z User Guide

If the symptom that your computer is experiencing occurred immediately after you installed a new hardwareoption or new software, do the following before referring to the troubleshooting information:
1. Remove the new hardware option or software. If you must remove the computer cover to remove ahardware option, ensure that you review and follow the electrical safety information provided with yourcomputer. For your safety, do not operate the computer with the cover removed.
2. Run the diagnostic program to ensure your computer is operating correctly.
3. Reinstall the new hardware option or software following the manufacturer's instructions.
Audio problems
No audio in WindowsActions:
• If you are using powered external speakers that have an On/Off control, verify that the On/Off control isset to the On position and the speaker power cable is connected to a properly grounded, functional acelectrical outlet.
• If your external speakers have a volume control, verify that the volume control is not set too low.
• Double-click the speaker icon in the Windows notification area. A master volume-control window opens.Verify that the Mute settings are not checked and none of the volume settings is set too low.
• Some models have a front audio panel you can use to adjust volume. If you have a front audio panel,verify that the volume is not set too low.
• Verify that your external speakers (and headphones, if used) are connected to the correct audio connectoron the computer. Most speaker cables are color-coded to match the connector.
Note: When external-speaker or headphone cables are attached to the audio connector, the internalspeaker, if present, is disabled. In most cases, if an audio adapter is installed in one of the expansion slots,the audio function built into the system board is disabled; use the audio jacks on the adapter.
• Ensure that the program you are running is designed for use in the Microsoft Windows operating system.If the program is designed to run in DOS, the program does not use the Windows sound feature and mustbe configured to use SoundBlaster Pro or SoundBlaster emulation.
• Verify that the audio device drivers are correctly installed. See Microsoft Windows help system formore information.
If these actions do not correct the problem, run the Lenovo Solution Center program. If you need technicalassistance, see Chapter 11 “Getting information, help, and service” on page 75.
An audio disc or AutoPlay-enabled disc does not automatically play when it isinserted into a driveAction: See “CD problems” on page 62.
Sound comes from one external speaker onlyActions:
• Ensure that the speaker cable is inserted completely into the connector on the computer.
• Ensure that the cable that attaches the left speaker to the right speaker is securely connected.
• Double-click the speaker icon in the Windows notification area. A master volume-control window opens.Verify that the Balance settings are set correctly.
If these actions do not correct the problem, you might have a failing speaker. Have the speaker serviced. Ifyou need technical assistance, see Chapter 11 “Getting information, help, and service” on page 75.
Chapter 10. Troubleshooting and diagnostics 61

No audio in DOS applications or gamesSymptom: No audio in DOS applications or games
Actions:
• Make sure the DOS application or game is configured to use SoundBlaster Pro or SoundBlasteremulation. Refer to the documentation that comes with the application or game for instructions onsetting sound-card settings.
• If these actions do not correct the problem, run the Lenovo Solution Center program. If you need technicalassistance, see Chapter 11 “Getting information, help, and service” on page 75.
CD problems
An audio disc or AutoPlay-enabled disc does not automatically play when it isinserted into a CD driveActions:
• If you have multiple CD or DVD drives installed (or a combination of CD and DVD drives), try inserting thedisc into the other drive. In some cases, only one of the drives is connected to the audio subsystem.
• If you are using the Windows 7 operating system, follow the action for “A CD or DVD does not work”on page 62.
If this does not correct the problem, follow the action for “A CD or DVD does not work” on page 62.
A CD or DVD does not workActions:
• Verify that the disc is inserted correctly, with its label up.
• Ensure that the disc you are using is clean. To remove dust or fingerprints, wipe the disc clean with a softcloth from the center to the outside. Wiping a disc in a circular motion might cause loss of data.
• Verify that the disc you are using is not scratched or damaged. Try inserting another disc that you knowis good. If you cannot read from a known-good disc, you might have a problem with your CD or DVDdrive or the cabling to your CD or DVD drive. Ensure that the power cable and signal cable are securelyconnected to the drive.
Unable to use a startable (bootable) recovery medium, such as the Product RecoveryCD, to start your computerAction: Ensure that the CD or DVD drive is in the startup sequence before the hard disk drive. Refer to“Selecting or changing the startup device sequence” on page 49 for information on viewing and changingthe startup sequence. Note that on some models the startup sequence is permanently set and cannotbe changed.
If these actions do not correct the problem, run the Lenovo Solution Center program. If you need technicalassistance, see Chapter 11 “Getting information, help, and service” on page 75.
DVD problems
Black screen instead of DVD videoActions:
• Restart the DVD player program.
• Close any open files, turn off the computer, and then restart the computer.
62 ThinkCentre M83z User Guide

• Try a lower screen resolution or color depth.
If these actions do not correct the problem, run the Lenovo Solution Center program. If you need technicalassistance, see Chapter 11 “Getting information, help, and service” on page 75.
DVD movie will not playActions:
• Ensure that the disc surface is clean and not scratched.
• Check the disc or package for regional coding. You might need to purchase a disc with coding forthe region where you are using your computer.
If these actions do not correct the problem, run the Lenovo Solution Center program. If you need technicalassistance, see Chapter 11 “Getting information, help, and service” on page 75.
No audio or intermittent audio while playing DVD movieActions:
• Check the volume control settings on your computer and on your speakers.
• Ensure that the disc surface is clean and not scratched.
• Check all cable connections to and from the speakers.
• Use the DVD menu for the video to select a different audio track.
If these actions do not correct the problem, run the Lenovo Solution Center program. If you need technicalassistance, see Chapter 11 “Getting information, help, and service” on page 75.
Playback is very slow or choppyActions:
• Disable any background programs, such as AntiVirus or Desktop Themes.
• Ensure that video resolution is set to less than 1152 x 864.
If these actions do not correct the problem, run the Lenovo Solution Center program. If you need technicalassistance, see Chapter 11 “Getting information, help, and service” on page 75.
Invalid disc or no disc found messageActions:
• Ensure that a DVD disc is in the drive with the shiny side of the disc facing down.
• Ensure that video resolution is set to less than 1152 x 864.
• On computers that have a CD-ROM or CD-RW drive in addition to a DVD-ROM drive, ensure that theDVD disc is in the drive labeled “DVD”.
If these actions do not correct the problem, run the Lenovo Solution Center program. If you need technicalassistance, see Chapter 11 “Getting information, help, and service” on page 75.
Intermittent problemsSymptom: A problem occurs only occasionally and is difficult to repeat.
Actions:
• Verify that all cables and cords are securely connected to the computer and attached devices.
Chapter 10. Troubleshooting and diagnostics 63

• Verify that when the computer is on, the fan grill is not blocked (there is air flow around the grill), and thefans are working. If airflow is blocked or the fans are not working, the computer might overheat.
• If Small Computer System Interface (SCSI) devices are installed, verify that the last external device in eachSCSI chain is terminated correctly. (See your SCSI documentation.)
If these actions do not correct the problem, run the Lenovo Solution Center program. If you need technicalassistance, see Chapter 11 “Getting information, help, and service” on page 75.
Keyboard, mouse, or pointing device problems
All or some keys on the keyboard do not workActions:
• Verify that the keyboard cable is securely connected to the correct connector on the computer.
• If you are using an Enhanced Performance USB keyboard and one or more of the Rapid Access buttonsare the only keys that are not working, these buttons might have been disabled or have not been assignedto a function. Use the help system in the Enhanced Performance Customization Keyboard program tohelp diagnose problems with the Rapid Access buttons.
To open the Enhanced Performance Customization Keyboard program, do one of the following:
– On the Windows 7 operating system, do the following:
1. Click Start ➙ Control Panel.
2. Click Hardware and Sound.
3. Click Devices and Printers.
4. Double-click USB Enhanced Performance Keyboard. The USB Enhanced PerformanceKeyboard Customization program starts.
– On the Windows 8.1 operating system, do the following:
1. Open Control Panel.
Note: For detailed information on how to open Control Panel on Windows 8.1, see “AccessingControl Panel on the Windows 8.1 operating system” on page 17.
2. Click Hardware and Sound.
3. Click Devices and Printers.
4. Double-click USB Enhanced Performance Keyboard. The USB Enhanced PerformanceKeyboard Customization program starts.
If these actions do not correct the problem, have the computer and keyboard serviced. See Chapter 11“Getting information, help, and service” on page 75 for details.
The mouse or pointing device does not workActions:
• Verify that the mouse or pointing-device cable is securely attached to the correct connector on thecomputer. Depending on the type of mouse you have, the mouse cable will connect to either themouse, serial, or USB connector. Some keyboards have integrated USB connectors that can be usedfor a USB mouse or pointing device.
• Verify that the device drivers for the mouse or pointing device are installed correctly.
• If you are using a USB keyboard or mouse, verify that the USB connectors are enabled in the BIOSsettings. See “Enabling or disabling a device” on page 49.
64 ThinkCentre M83z User Guide

If these actions do not correct the problem, run the Lenovo Solution Center program. If you need technicalassistance, see Chapter 11 “Getting information, help, and service” on page 75.
The pointer on the screen does not move smoothly with the mouseAction: Erratic movement of the mouse pointer is generally caused by a buildup of dirt, oils, and othercontaminants on the ball inside the mouse. Clean the mouse. See “Optical mouse” on page 57 forinstructions.
The fingerprint reader does not workAction: The following could cause the fingerprint reader not to operate properly:
• Not enrolling your fingerprint correctly.
• Scratching the surface of the reader with a hard, pointed object.
• Scraping the surface of the reader with your nail or anything hard.
• Using or touching the reader with a dirty finger.
• The surface of your finger is very different from when you enrolled your fingerprint.
The wireless keyboard does not workAction: If the Transceiver Communications LED is on and the wireless Keyboard does not work, restart yourcomputer. If restarting your computer does not solve the problem, verify that the following conditions are met:
• The batteries are properly installed.
• The batteries still retain their current.
• The wireless Keyboard is located less than ten meters away from the transceiver.
• The transceiver is fully installed.
Action: If the Transceiver Communications LED is not on, reconnect the transceiver and the keyboard.
Monitor problemsNote: Many monitors have status-indicator lights and built-in controls for adjusting brightness, contrast,width, height, and other picture adjustments. However, the controls vary from monitor type to monitor type.For information about the status lights and using the controls, refer to the documentation that comeswith your monitor.
Wrong characters appear on the screenAction: Have the computer serviced. For details, see Chapter 11 “Getting information, help, and service”on page 75.
The monitor works when you turn on the computer, but goes blank after some periodof computer inactivityAction: The computer is probably set for energy savings with the power-management feature. If thepower-management feature is enabled, disabling it or changing the settings might solve the problem.
If these actions do not correct the problem, run the Lenovo Solution Center program. If you need technicalassistance, see Chapter 11 “Getting information, help, and service” on page 75.
The monitor works when you turn on the computer, but goes blank when you startsome application programsActions:
Chapter 10. Troubleshooting and diagnostics 65

• Ensure that the monitor signal cable is securely connected to the monitor and the monitor connector onthe computer. A loose cable can cause intermittent problems.
• Verify that the necessary device drivers for the application programs are installed. Refer to thedocumentation for the affected application program to see if device drivers are required.
If these actions do not correct the problem, run the Lenovo Solution Center program. If you need technicalassistance, see Chapter 11 “Getting information, help, and service” on page 75.
The image appears to be flickeringActions:
• The monitor might be operating in a low-refresh rate display mode. Set the monitor to the highest,noninterlaced refresh rate supported by your monitor and the video controller in your computer.
Attention: Using a resolution or refresh rate that is not supported by your monitor might damage it.Check the documentation that comes with your monitor to verify the supported refresh rates.
• The monitor might be affected by interference from nearby equipment. Magnetic fields around otherdevices, such as transformers, appliances, fluorescent lights, and other monitors might be causing theproblem. Move fluorescent desk lighting or any equipment that produces magnetic fields farther awayfrom the monitor. If this does not correct the problem, do the following:
1. Turn off the monitor. (Moving a color monitor while it is turned on might cause screen discoloration.)
2. Adjust the placement of the monitor and other devices so that they are at least 305 mm (12 inches)apart.
3. Turn on the monitor.
• You can reset the refresh rate through your operating system Control Panel:
On the Windows 7 operating system, click Start ➙ Control Panel ➙ Hardware and Sound ➙ Adjustscreen resolution ➙ Advanced Settings. Then click the Monitor tab and select a new refresh rate.
On the Windows 8.1 operating system, open Control Panel and click Hardware and Sound ➙ Adjustscreen resolution ➙ Advanced Settings. Then click the Monitor tab and select a new refresh rate.
Note: For detailed information on how to open Control Panel on Windows 8.1, see “Accessing ControlPanel on the Windows 8.1 operating system” on page 17.
• See your operating system documentation or help for further information on monitor settings.
If these actions do not correct the problem, your monitor might need service. See Chapter 11 “Gettinginformation, help, and service” on page 75 for details.
The image is discoloredAction: The monitor might be affected by interference from nearby equipment. Magnetic fields around otherdevices, such as transformers, appliances, fluorescent lights, and other monitors might be causing theproblem. Move fluorescent desk lighting or any equipment that produces magnetic fields farther away fromthe monitor. If this does not correct the problem, do the following:
1. Turn off the monitor. (Moving a color monitor while it is turned on might cause screen discoloration.)
2. Adjust the placement of the monitor and other devices so that they are at least 305 mm (12 inches) apart.
3. Turn on the monitor.
If these actions do not correct the problem, your monitor might need service. See Chapter 11 “Gettinginformation, help, and service” on page 75 for details.
66 ThinkCentre M83z User Guide

Networking problemsThe following are the most common networking problems.
For more information, see “Help and Support” on page 75.
Ethernet problems
Your computer cannot connect to the networkActions: Ensure that:
• The cable is installed properly.
The network cable must be securely connected to both the Ethernet connector of your computer andthe register jack 45 (RJ 45) connector of the hub. The maximum allowable distance from the computerto hub is 100 meters. If the cable is connected and the distance is within acceptable limits but theproblem persists, try a different cable.
• You are using the correct device driver.
On the Windows 7 operating system, do the following:
1. Click Start ➙ Control Panel.
2. Click Hardware and Sound.
3. Click Device Manager. If you are prompted for an administrator password or confirmation, type thepassword or provide confirmation.
4. If an exclamation mark is displayed next to an adapter name under Network adapters, you mightnot be using the correct driver or the driver is not enabled. To update the driver, right-click thehighlighted adapter.
5. Click Update Driver Software, and then follow the instructions on the screen.
On the Windows 8.1 operating system, do the following:
1. Open Control Panel.
Note: For detailed information on how to open Control Panel on Windows 8.1, see “AccessingControl Panel on the Windows 8.1 operating system” on page 17.
2. Click Hardware and Sound.
3. Click Device Manager. If you are prompted for an administrator password or confirmation, type thepassword or provide confirmation.
4. If an exclamation mark is displayed next to an adapter name under Network adapters, you mightnot be using the correct driver or the driver is not enabled. To update the driver, right-click thehighlighted adapter.
5. Click Update Driver Software, and then follow the instructions on the screen.
• The switch port and the adapter have the same duplex setting.
If you configured the adapter for full duplex, ensure that the switch port is also configured for full duplex.Setting the wrong duplex mode can degrade performance, cause data loss, or result in lost connections.
• You have installed all networking software that is necessary for your network environment.
Check with your LAN administrator for the necessary networking software.
The adapter stops working for no apparent reasonAction: The network driver files may be corrupt or missing. Update the driver by referring to the “Solution”description for the procedure to ensure that the correct device driver is installed.
Chapter 10. Troubleshooting and diagnostics 67

The Wake on LAN feature is not workingActions:
• Ensure that Wake on LAN (WOL) is enabled in the BIOS Setup Utility program.
• If it is, check with your LAN administrator for the necessary settings.
If your computer is a Gigabit Ethernet model and you use a speed of 1000 Mbps, the connectionfails or errors occurActions:
• Use Category 5 wiring and ensure that the network cable is securely connected.
• Connect to a 1000 BASE-T hub/switch (not 1000 BASE-X).
If your computer is a Gigabit Ethernet model, it cannot connect to the network at 1000 Mbps. Instead,it connects at 100 MbpsActions:
• Try another cable.
• Ensure that the link partner is set to auto-negotiate.
• Ensure that the switch is 802.3ab-compliant (gigabit over copper).
A wireless LAN problemSymptom: You cannot connect using the built-in wireless networking card.
Actions:
• Ensure that your wireless LAN driver is the latest version. Check the Web site and verify the driver versionsupported by Access Connections™ is the latest documented in the readme file.
• Ensure that your computer is within range of a wireless access point.
• Ensure that the wireless radio is enabled by double-clicking the Access Connections icon in the Windowsnotification area.
• Check Network Name (SSID), and your encryption information. Use Access Connections to verify thiscase-sensitive information.
A wireless WAN problemMessage: Unauthorized WAN card is plugged in - Power off and remove the WAN card.
Action: The wide area network (WAN) card is not supported on this computer. Remove it.
Note: A wireless WAN card is supported only on some computer models.
Bluetooth problemSymptom: Sound does not come from the Bluetooth headset or headphone but comes from the localspeaker even though the headset or headphone is connected using the Headset profile or AV profile.
Action: Do the following:
1. Exit the application that uses the sound device (for example, Windows Media Player).
2. Open Control Panel.
Note: For detailed information on how to open Control Panel on Windows 8.1, see “Accessing ControlPanel on the Windows 8.1 operating system” on page 17.
3. Click Hardware and Sound ➙ Sound.
68 ThinkCentre M83z User Guide

4. Select the Playback tab.
5. If you are using the Headset profile, select Bluetooth Hands-free Audio and click the Set Defaultbutton. If you are using the AV profile, select Stereo Audio and click the Set Default button.
6. Click OK to close the Sound window.
Note: Bluetooth is supported only on some computer models.
Option problemsUse this information to diagnose problems with Lenovo hardware options that do not have their owntroubleshooting information.
An option that was just installed does not workAction: Verify that:
• The option is designed for your computer.
• You followed the installation instructions supplied with the option and the installation instructions providedwith your computer, and all option files (such as device drivers, if required) are installed correctly.
• You have not loosened other installed options or cables.
• If the option is an adapter, you have provided enough hardware resources for the adapter to functioncorrectly. See the documentation supplied with the adapter (as well as the documentation for any otherinstalled adapters) to determine the resources required for each adapter.
If these actions do not correct the problem, run the Lenovo Solution Center program. If you need technicalassistance, see Chapter 11 “Getting information, help, and service” on page 75.
An option that previously worked does not work nowActions:
• Verify that all option hardware and cable connections are secure.
• If the option comes with its own test instructions, use those instructions to test the option.
• If the failing option is a SCSI option, verify that:
– The cables for all external SCSI options are connected correctly.
– The last option in each SCSI chain, or the end of the SCSI cable, is terminated correctly.
– All external SCSI options are turned on. External SCSI options must be turned on before the computeris turned on. For more information, see your SCSI documentation.
• Verify that the option and any required device drivers are installed correctly.
If these actions do not correct the problem, run the Lenovo Solution Center program. If you need technicalassistance, see Chapter 11 “Getting information, help, and service” on page 75.
Performance and lockup problemsPoor performance and lockup problems can be a result of any of the following:
Insufficient free hard disk drive spaceThe Windows operating system will slow down and might produce errors if the hard disk drive gets too full.
To check the amount of free space on the Windows 7 operating system, do the following:
1. Click Start ➙ Computer.
2. Right-click your C drive entry and then click Properties. The amount of free disk space is displayed.
Chapter 10. Troubleshooting and diagnostics 69

To check the amount of free space on the Windows 8.1 operating system, do the following:
1. Open File Explorer.
2. Right-click your C drive entry and then click Properties. The amount of free disk space is displayed.
To free up disk space, do any of the following:
• Method 1
1. On the Windows 7 operating system, click Start ➙ Computer. On the Windows 8.1 operatingsystem, open File Explorer.
2. Right-click your C drive entry and then click Properties.
3. Click Disk Cleanup.
4. A list of unnecessary file categories is displayed. Select each file category you want to delete,and then click OK.
• Method 2
1. Open Control Panel.
Note: For detailed information on how to open Control Panel on Windows 8.1, see “AccessingControl Panel on the Windows 8.1 operating system” on page 17.
2. Click Programs.
3. Click Turn Windows features on or off.
4. A list of optional Windows components is displayed. Follow the instructions on the screen.
• Method 3
1. On the Windows 7 operating system, click Start ➙ Computer. On the Windows 8.1 operatingsystem, open File Explorer.
2. Right-click your C drive entry and then click Properties.
3. Click Disk Cleanup.
4. Click Clean up system files.
5. Click the More Options tab.
6. In the Programs and Features area, click the Clean up button.
7. A list of installed programs is displayed. Select the program that you want to remove. ClickUninstall/Change or Uninstall.
• Clean out your Inbox, Sent Items, and Deleted Items folders from your e-mail application. The foldernames and procedures vary depending on your e-mail application. If you need assistance, see thehelp system for your e-mail application.
Excessive number of fragmented filesAction: Run the Windows Disk Defragmenter program.
Note: Depending on the size of the hard disk drive and amount of data currently stored on the hard diskdrive, the disk-defragmentation process might take up to several hours to complete.
On the Windows 7 operating system, do the following:
1. Close any programs that are currently running and close any open windows.
2. Click Start ➙ Computer.
3. Right-click your C drive entry and then click Properties.
4. Click the Tools tab.
5. Click Defragment Now, then click Continue.
70 ThinkCentre M83z User Guide

6. Click Defragment Now again to start a disk-defragmentation process.
On the Windows 8.1 operating system, do the following:
1. Close any programs that are currently running and close any open windows.
2. Open File Explorer.
3. Right-click your C drive entry and then click Properties.
4. Click the Tools tab and then click Optimize.
5. Click Optimize in the Optimize Drives window that is displayed to start a disk-defragmentation process.
Printer problemsSymptom: The printer does not work.
Actions: Verify that:
1. The printer is turned on and is online.
2. Paper is loaded correctly.
3. The printer signal cable is securely connected to the correct parallel, serial, or USB connector on thecomputer.
Note: Non-IEEE-approved printer signal cables might cause unpredictable problems.
1. Any device drivers and other software that came with the printer are correctly installed.
2. You have assigned the printer port correctly in your operating system, application program, or BIOSsettings. For more information about BIOS settings, see Chapter 7 “Using the Setup Utility program”on page 47.
If the problem persists, run the tests described in the documentation that comes with your printer. If youcannot correct the problem, have the computer serviced. See Chapter 11 “Getting information, help,and service” on page 75.
Serial connector problemsUse this information to troubleshoot the serial connector and devices attached to the serial connector.
Symptom: Serial connector cannot be accessed.
Actions:
• Ensure that the serial cable is securely connected to the serial connector on the computer and to theserial device. If the serial device has its own power cord, ensure that it is attached to a properly groundedelectrical outlet.
• If the serial device has its own On/Off switch, ensure that it is in the On position.
• If the serial device has an Online switch, ensure that it is in the Online position.
• If the serial device is a printer, ensure that paper is loaded correctly.
• Ensure that any software supplied with the serial device is correctly installed. Refer to the documentationfor the serial-device option.
• Ensure that the serial-connector adapter, if you added one, is properly installed and firmly seated.
If these actions do not correct the problem, run the Lenovo Solution Center program. If you need technicalassistance, see Chapter 11 “Getting information, help, and service” on page 75.
Chapter 10. Troubleshooting and diagnostics 71

Software problems
When using a sort feature, dates do not sort in the correct orderAction: Some software developed before the year 2000 used only the last two digits of a year to sortdates, always assuming the first two digits were 19. Consequently, these programs sort dates out of order.Check with your software manufacturer to see if any updates are available. Many software manufacturersmake updates available from the World Wide Web.
Software does not work as expectedActions:
• Most software programs have built-in help systems that provide instructions for most tasks. If you arehaving difficulty performing a specific task within a software program, refer to the help system for thatprogram. Help systems are typically accessible from a menu or button in the program, and frequentlyfrom the F1 key.
• If you are having difficulty with the Windows operating system or one of its components, refer to theWindows help system. It is accessible from the Windows Start menu.
• To determine if problems are caused by newly installed software, verify that:
– Your computer has the minimum memory requirements needed to use the software. See theinformation supplied with the software to verify memory requirements. (If you just installed an adapteror memory, you might have a memory-address conflict.)
– The software is designed to operate on your computer.
– Other software works on your computer.
– The software you are using works correctly on another computer.
• If you received any error messages while using the software program, see the printed documentationsupplied with the software or the help system for that software for a description of the messages andsolutions to the problem.
• Check with your software manufacturer to see if any updates are available. Many software manufacturersmake updates available from the World Wide Web.
• If the software program used to work correctly, but does not work correctly now, do the following:
– On the Windows 7 operating system, click Start ➙ Control Panel ➙ System and Security ➙ System➙ System Protection ➙ System Restore. Then, follow the instructions on the screen.
– On the Windows 8.1 operating system, open Control Panel and click System and Security ➙ System➙ System Protection ➙ System Restore. Then, follow the instructions on the screen.
Note: For detailed information on how to open Control Panel on Windows 8.1, see “Accessing ControlPanel on the Windows 8.1 operating system” on page 17.
• If you are unable to resolve the problem through other methods, uninstall the software program andreinstall it.
If these actions do not correct the problem, you might need technical assistance. Contact your softwaremanufacturer or see Chapter 11 “Getting information, help, and service” on page 75 for details.
USB problemsSymptom: The USB connectors cannot be accessed.
Actions:
72 ThinkCentre M83z User Guide

• Ensure that the USB cable is securely connected to the USB connector and to the USB device. If the USBdevice has its own power cord, ensure that it is attached to a properly grounded electrical outlet.
• If the USB device has its own On/Off switch, ensure that it is in the On position.
• If the USB device has an Online switch, ensure that it is in the Online position.
• If the USB device is a printer, ensure that paper is loaded correctly.
• Ensure that any device drivers or other software supplied with the USB device is correctly installed.Refer to the documentation for the USB device.
• Reset the device by detaching and reattaching the USB connector.
If these actions do not correct the problem, run the Lenovo Solution Center program to test the USBconnector. If the USB device came with its own diagnostics, run those diagnostics against the USB device.If you need technical assistance, see Chapter 11 “Getting information, help, and service” on page 75.
Lenovo Solution CenterThe Lenovo Solution Center program enables you to troubleshoot and resolve computer problems. Itcombines diagnostic tests, system information collection, security status, and support information, alongwith hints and tips for maximum system performance.
Notes:
• The Lenovo Solution Center program can be downloaded from http://www.lenovo.com/diags.
• If you are using a Windows operating system other than Windows 7 or Windows 8.1, go tohttp://www.lenovo.com/diags for the latest information on diagnostics for your computer.
To run the Lenovo Solution Center program, see “Lenovo programs” on page 5.
For additional information, refer to the Lenovo Solution Center help system.
Note: If you are unable to isolate and repair the problem yourself after running the program, save and printthe log files. You will need the log files when you speak to a Lenovo technical support representative.
Chapter 10. Troubleshooting and diagnostics 73

74 ThinkCentre M83z User Guide

Chapter 11. Getting information, help, and service
This chapter contains information about help, service, and technical assistance for products manufacturedby Lenovo.
Information resourcesYou can use the information in this section to access useful resources relating to your computing needs.
Lenovo ThinkVantage ToolsThe Lenovo ThinkVantage Tools program guides you to a host of information sources and provides easyaccess to various tools to help you work more easily and securely.
To access the Lenovo ThinkVantage Tools program, click Start ➙ All Programs ➙ Lenovo ThinkVantageTools.
Help and SupportThe Windows Help and Support information system guides you to various help and support information fromLenovo and Microsoft, such as updating drivers, accessing programs, and accessing user manuals.
To access the Windows Help and Support information system, do one of the following:
• On the Windows 7 operating system, click Start ➙ Help and Support.
• On the Windows 8.1 operating system, move the pointer to the top-right or bottom-right corner of thescreen to display the charms. Then click Settings ➙ Help.
Safety and WarrantyThe Safety, Warranty, and Setup Guide that is provided with your computer contains information on safety,setup, warranty, and notices. Read and understand all safety information before using this product.
Lenovo Web siteThe Lenovo Web site (http://www.lenovo.com) provides up-to-date information and services to help you buy,upgrade, and maintain your computer. You can also do the following:
• Shop for desktop and notebook computers, monitors, projectors, upgrades and accessories for yourcomputer, and special offers.
• Purchase additional services, such as support for hardware, operating systems, application programs,network setup and configuration, and custom installations.
• Purchase upgrades and extended hardware repair services.
• Download the latest device drivers and software updates for your computer model.
• Access the online manuals for your products.
• Access the Lenovo Limited Warranty.
• Access troubleshooting and support information for your computer model and other supported products.
• Find the service and support phone numbers for your country or region.
• Find a Service Provider located near you.
© Copyright Lenovo 2014 75

Lenovo Support Web siteTechnical support information is available on the Lenovo Support Web site at:http://www.lenovo.com/support
This Web site is updated with the latest support information such as the following:
• Drivers and software
• Diagnostic solutions
• Product and service warranty
• Product and parts details
• User guides and manuals
• Knowledge base and frequently asked questions
Help and serviceThis section contains information about obtaining help and service.
Using the documentation and diagnostic programIf you experience a problem with your computer, see Chapter 10 “Troubleshooting and diagnostics”on page 59. For information on additional resources to help you troubleshoot your computer problem,see “Information resources” on page 75.
If you suspect a software problem, see the documentation that comes with the operating system or softwareprogram, including readme files and online help.
Most computers come with a diagnostic program that help you identify hardware problems.
You can also get the latest technical information and download device drivers and updates from LenovoSupport Web site at:http://www.lenovo.com/support
Calling for serviceDuring the warranty period, you can get help and information by telephone through the Customer SupportCenter.
The following services are available during the warranty period:
• Problem determination - Trained service personnel are available to assist you with determining ahardware problem and deciding what action is necessary to fix the problem.
• Hardware repair - If the problem is caused by hardware under warranty, trained service personnel areavailable to provide the applicable level of service.
• Engineering Change management - There might be changes that are required after a product hasbeen sold. Lenovo or your reseller will make selected Engineering Changes (ECs) that apply to yourhardware available.
These items are not covered by the warranty:• Replacement or use of parts not manufactured for or by Lenovo or non-warranted Lenovo parts• Identification of software problem sources• Configuration of BIOS as part of an installation or upgrade• Changes, modifications, or upgrades to device drivers• Installation and maintenance of network operating systems (NOS)
76 ThinkCentre M83z User Guide

• Installation and maintenance of application programs
Refer to the Safety, Warranty, and Setup Guide that comes with your computer for information about yourwarranty type and duration. You must retain your proof of purchase to obtain warranty service.
For a list of the Lenovo Support phone numbers for your country or region, go tohttp://www.lenovo.com/support/phone or refer to the Safety, Warranty, and Setup Guide that comes withyour computer.
Note: Phone numbers are subject to change without notice. If the number for your country or region is notprovided, contact your Lenovo reseller or Lenovo marketing representative.
If possible, be at your computer when you call. Have the following information available:• Machine type and model• Serial numbers of your hardware products• Description of the problem• Exact wording of any error messages• Hardware and software configuration information
Using other servicesIf you travel with your computer or relocate it to a country where your desktop or notebook computermachine type is sold, your computer might be eligible for International Warranty Service, which automaticallyentitles you to obtain warranty service throughout the warranty period. Service will be performed by serviceproviders authorized to perform warranty service.
Service methods and procedures vary by country, and some services might not be available in all countries.International Warranty Service is delivered through the method of service (such as depot, carry-in, oron-site service) that is provided in the servicing country. Service centers in certain countries might not beable to service all models of a particular machine type. In some countries, fees and restrictions mightapply at the time of service.
To determine whether your computer is eligible for International Warranty Service and to view a list ofthe countries where service is available, go to http://www.lenovo.com/support, click Product & ServiceWarranty, and follow the instructions on the screen.
For technical assistance with the installation of or questions related to Service Packs for yourpreinstalled Microsoft Windows product, refer to the Microsoft Product Support Services Web site athttp://support.microsoft.com/directory or you can contact the Customer Support Center. Some fees mightapply.
Purchasing additional servicesDuring and after the warranty period, you can purchase additional services, such as support for hardware,operating systems, and application programs; network setup and configuration services; upgraded orextended hardware repair services; and custom installation services. Service availability and service namemight vary by country or region. For more information about these services, go to the Lenovo Web site at:http://www.lenovo.com
Chapter 11. Getting information, help, and service 77

78 ThinkCentre M83z User Guide

Appendix A. Notices
Lenovo may not offer the products, services, or features discussed in this document in all countries. Consultyour local Lenovo representative for information on the products and services currently available in yourarea. Any reference to a Lenovo product, program, or service is not intended to state or imply that only thatLenovo product, program, or service may be used. Any functionally equivalent product, program, or servicethat does not infringe any Lenovo intellectual property right may be used instead. However, it is the user'sresponsibility to evaluate and verify the operation of any other product, program, or service.
Lenovo may have patents or pending patent applications covering subject matter described in thisdocument. The furnishing of this document does not give you any license to these patents. You can sendlicense inquiries, in writing, to:
Lenovo (United States), Inc.1009 Think Place - Building OneMorrisville, NC 27560U.S.A.Attention: Lenovo Director of Licensing
LENOVO PROVIDES THIS PUBLICATION “AS IS” WITHOUT WARRANTY OF ANY KIND, EITHER EXPRESSOR IMPLIED, INCLUDING, BUT NOT LIMITED TO, THE IMPLIED WARRANTIES OF NON-INFRINGEMENT,MERCHANTABILITY OR FITNESS FOR A PARTICULAR PURPOSE. Some jurisdictions do not allowdisclaimer of express or implied warranties in certain transactions, therefore, this statement may not applyto you.
This information could include technical inaccuracies or typographical errors. Changes are periodicallymade to the information herein; these changes will be incorporated in new editions of the publication.Lenovo may make improvements and/or changes in the product(s) and/or the program(s) described in thispublication at any time without notice.
The products described in this document are not intended for use in implantation or other life supportapplications where malfunction may result in injury or death to persons. The information contained in thisdocument does not affect or change Lenovo product specifications or warranties. Nothing in this documentshall operate as an express or implied license or indemnity under the intellectual property rights of Lenovoor third parties. All information contained in this document was obtained in specific environments and ispresented as an illustration. The result obtained in other operating environments may vary.
Lenovo may use or distribute any of the information you supply in any way it believes appropriate withoutincurring any obligation to you.
Any references in this publication to non-Lenovo Web sites are provided for convenience only and do not inany manner serve as an endorsement of those Web sites. The materials at those Web sites are not part ofthe materials for this Lenovo product, and use of those Web sites is at your own risk.
Any performance data contained herein was determined in a controlled environment. Therefore, the resultobtained in other operating environments may vary significantly. Some measurements may have beenmade on development-level systems and there is no guarantee that these measurements will be the sameon generally available systems. Furthermore, some measurements may have been estimated throughextrapolation. Actual results may vary. Users of this document should verify the applicable data for theirspecific environment.
© Copyright Lenovo 2014 79

TrademarksThe following terms are trademarks of Lenovo in the United States, other countries, or both:
Access ConnectionsLenovoRescue and RecoveryThe Lenovo logoThe ThinkCentre logoThinkCentreThinkVantage
Microsoft, Windows, and Windows Media are trademarks of the Microsoft group of companies.
Linux is a registered trademark of Linus Torvalds.
Other company, product, or service names may be trademarks or service marks of others.
80 ThinkCentre M83z User Guide

Appendix B. Regulatory information
Export classification noticeThis product is subject to the United States Export Administration Regulations (EAR) and has an ExportClassification Control Number (ECCN) of 4A994.b. It can be re-exported except to any of the embargoedcountries in the EAR E1 country list.
Electronic emissions noticesThe following information refers to Lenovo personal computer machine types 10C2 and 10C3.
Federal Communications Commission Declaration of ConformityThis equipment has been tested and found to comply with the limits for a Class B digital device, pursuantto Part 15 of the FCC Rules. These limits are designed to provide reasonable protection against harmfulinterference in a residential installation. This equipment generates, uses, and can radiate radio frequencyenergy and, if not installed and used in accordance with the instructions, may cause harmful interferenceto radio communications. However, there is no guarantee that interference will not occur in a particularinstallation. If this equipment does cause harmful interference to radio or television reception, which can bedetermined by turning the equipment off and on, the user is encouraged to try to correct the interference byone or more of the following measures:• Reorient or relocate the receiving antenna.• Increase the separation between the equipment and receiver.• Connect the equipment into an outlet on a circuit different from that to which the receiver is connected.• Consult an authorized dealer or service representative for help.
Lenovo is not responsible for any radio or television interference caused by using other than specified orrecommended cables and connectors or by unauthorized changes or modifications to this equipment.Unauthorized changes or modifications could void the user's authority to operate the equipment.
This device complies with Part 15 of the FCC Rules. Operation is subject to the following two conditions: (1)this device may not cause harmful interference, and (2) this device must accept any interference received,including interference that may cause undesired operation.
Responsible Party:Lenovo (United States) Incorporated1009 Think Place - Building OneMorrisville, NC 27560Phone Number: 919-294-5900
Industry Canada Class B emission compliance statement
This Class B digital apparatus complies with Canadian ICES-003.
Cet appareil numérique de la classe B est conforme à la norme NMB-003 du Canada.
European Union - Compliance to the Electromagnetic Compatibility Directive
© Copyright Lenovo 2014 81

This product is in conformity with the protection requirements of EU Council Directive 2004/108/EC on theapproximation of the laws of the Member States relating to electromagnetic compatibility. Lenovo cannotaccept responsibility for any failure to satisfy the protection requirements resulting from a non-recommendedmodification of the product, including the installation of option cards from other manufacturers.
This product has been tested and found to comply with the limits for Class B Information TechnologyEquipment according to European Standard EN 55022. The limits for Class B equipment were derivedfor typical residential environments to provide reasonable protection against interference with licensedcommunication devices.
Lenovo, Einsteinova 21, 851 01 Bratislava, Slovakia
German Class B compliance statement
Deutschsprachiger EU Hinweis:
Hinweis für Geräte der Klasse B EU-Richtlinie zur Elektromagnetischen VerträglichkeitDieses Produkt entspricht den Schutzanforderungen der EU-Richtlinie 2004/108/EG (früher 89/336/EWG) zurAngleichung der Rechtsvorschriften über die elektromagnetische Verträglichkeit in den EU-Mitgliedsstaatenund hält die Grenzwerte der EN 55022 Klasse B ein.
Um dieses sicherzustellen, sind die Geräte wie in den Handbüchern beschrieben zu installieren und zubetreiben. Des Weiteren dürfen auch nur von der Lenovo empfohlene Kabel angeschlossen werden.Lenovo übernimmt keine Verantwortung für die Einhaltung der Schutzanforderungen, wenn das Produktohne Zustimmung der Lenovo verändert bzw. wenn Erweiterungskomponenten von Fremdherstellern ohneEmpfehlung der Lenovo gesteckt/eingebaut werden.
Deutschland:
Einhaltung des Gesetzes über die elektromagnetische Verträglichkeit von BetriebsmittelnDieses Produkt entspricht dem „Gesetz über die elektromagnetische Verträglichkeit von Betriebsmitteln“EMVG (früher „Gesetz über die elektromagnetische Verträglichkeit von Geräten“). Dies ist die Umsetzung derEU-Richtlinie 2004/108/EG (früher 89/336/EWG) in der Bundesrepublik Deutschland.
Zulassungsbescheinigung laut dem Deutschen Gesetz über die elektromagnetische Verträglichkeitvon Betriebsmitteln, EMVG vom 20. Juli 2007 (früher Gesetz über die elektromagnetischeVerträglichkeit von Geräten), bzw. der EMV EG Richtlinie 2004/108/EC (früher 89/336/EWG), fürGeräte der Klasse B.
Dieses Gerät ist berechtigt, in Übereinstimmung mit dem Deutschen EMVG das EG-Konformitätszeichen- CE - zu führen. Verantwortlich für die Konformitätserklärung nach Paragraf 5 des EMVG ist die Lenovo(Deutschland) GmbH, Gropiusplatz 10, D-70563 Stuttgart.
Informationen in Hinsicht EMVG Paragraf 4 Abs. (1) 4:Das Gerät erfüllt die Schutzanforderungen nach EN 55024 und EN 55022 Klasse B.
Korea Class B compliance statement
82 ThinkCentre M83z User Guide

Japan VCCI Class B compliance statement
Japan compliance statement for products which connect to the power mains with rated currentless than or equal to 20 A per phase
Lenovo product service information for Taiwan
Keyboard and mouse compliance statement for Taiwan
Eurasian compliance mark
Brazil regulatory noticeOuvir sons com mais de 85 decibéis por longos períodos pode provocar danos ao sistema auditivo.
Mexico regulatory noticeAdvertencia: En Mexico la operación de este equipo estásujeta a las siguientes dos condiciones: (1) esposible que este equipo o dispositivo no cause interferencia perjudicial y (2) este equipo o dispositivo debeaceptar cualquier interferencia, incluyendo la que pueda causar su operación no deseada.
Additional regulatory informationFor additional regulatory information, refer to the Regulatory Notice shipped with your computer. Dependingon the configuration of your computer and the country or region where the computer was purchased,you might have received additional printed regulatory notices. All regulatory notices are available on theLenovo Support Web site in electronic format. To access electronic copies of the documentation, go tohttp://www.lenovo.com/support and click User Guides & Manuals.
Appendix B. Regulatory information 83

84 ThinkCentre M83z User Guide

Appendix C. WEEE and recycling information
Lenovo encourages owners of information technology (IT) equipment to responsibly recycle their equipmentwhen it is no longer needed. Lenovo offers a variety of programs and services to assist equipment owners inrecycling their IT products. For information on recycling Lenovo products, go to:http://www.lenovo.com/recycling
Important WEEE information
The WEEE marking on Lenovo products applies to countries with WEEE and e-waste regulations (for example,European Directive 2002/96/EC, India E-Waste Management & Handling Rules, 2011). Appliances arelabeled in accordance with local regulations concerning waste electrical and electronic equipment (WEEE).These regulations determine the framework for the return and recycling of used appliances as applicablewithin each geography. This label is applied to various products to indicate that the product is not to bethrown away, but rather put in the established collection systems for reclaiming these end-of-life products.
Users of electrical and electronic equipment (EEE) with the WEEE marking must not dispose of end-of-lifeEEE as unsorted municipal waste, but use the collection framework available to them for the return,recycle, and recovery of WEEE and to minimize any potential effects of EEE on the environment andhuman health due to the presence of hazardous substances. For additional WEEE information go to:http://www.lenovo.com/recycling
Recycling information for JapanCollecting and recycling a disused Lenovo computer or monitor
If you are a company employee and need to dispose of a Lenovo computer or monitor that is the propertyof the company, you must do so in accordance with the Law for Promotion of Effective Utilization ofResources. Computers and monitors are categorized as industrial waste and should be properly disposedof by an industrial waste disposal contractor certified by a local government. In accordance with the Lawfor Promotion of Effective Utilization of Resources, Lenovo Japan provides, through its PC Collectingand Recycling Services, for the collecting, reuse, and recycling of disused computers and monitors. Fordetails, visit the Lenovo Web site at http://www.lenovo.com/recycling/japan. Pursuant to the Law forPromotion of Effective Utilization of Resources, the collecting and recycling of home-used computersand monitors by the manufacturer was begun on October 1, 2003. This service is provided free ofcharge for home-used computers sold after October 1, 2003. For details, visit the Lenovo Web site athttp://www.lenovo.com/recycling/japan.
Disposing of Lenovo computer components
© Copyright Lenovo 2014 85

Some Lenovo computer products sold in Japan may have components that contain heavy metals or otherenvironmental sensitive substances. To properly dispose of disused components, such as a printed circuitboard or drive, use the methods described above for collecting and recycling a disused computer or monitor.
Disposing of disused lithium batteries from Lenovo computers
A button-shaped lithium battery is installed inside your Lenovo computer to provide power to the computerclock while the computer is off or disconnected from the main power source. If you need to replace it with anew one, contact your place of purchase or contact Lenovo for service. If you need to dispose of a disusedlithium battery, insulate it with vinyl tape, contact your place of purchase or an industrial-waste-disposaloperator, and follow their instructions. Disposal of a lithium battery must comply with local ordinancesand regulations.
Recycling information for Brazil
Declarações de Reciclagem no Brasil
Descarte de um Produto Lenovo Fora de Uso
Equipamentos elétricos e eletrônicos não devem ser descartados em lixo comum, mas enviados à pontos decoleta, autorizados pelo fabricante do produto para que sejam encaminhados e processados por empresasespecializadas no manuseio de resíduos industriais, devidamente certificadas pelos orgãos ambientais, deacordo com a legislação local.
A Lenovo possui um canal específico para auxiliá-lo no descarte desses produtos. Caso você possuaum produto Lenovo em situação de descarte, ligue para o nosso SAC ou encaminhe um e-mail para:[email protected], informando o modelo, número de série e cidade, a fim de enviarmos as instruçõespara o correto descarte do seu produto Lenovo.
Battery recycling information for Taiwan
Battery recycling information for the European Union
Notice: This mark applies only to countries within the European Union (EU).
86 ThinkCentre M83z User Guide

Batteries or packaging for batteries are labeled in accordance with European Directive 2006/66/ECconcerning batteries and accumulators and waste batteries and accumulators. The Directive determines theframework for the return and recycling of used batteries and accumulators as applicable throughout theEuropean Union. This label is applied to various batteries to indicate that the battery is not to be thrownaway, but rather reclaimed upon end of life per this Directive.
In accordance with the European Directive 2006/66/EC, batteries and accumulators are labeled to indicatethat they are to be collected separately and recycled at end of life. The label on the battery may alsoinclude a chemical symbol for the metal concerned in the battery (Pb for lead, Hg for mercury, and Cd forcadmium). Users of batteries and accumulators must not dispose of batteries and accumulators as unsortedmunicipal waste, but use the collection framework available to customers for the return, recycling, andtreatment of batteries and accumulators. Customer participation is important to minimize any potentialeffects of batteries and accumulators on the environment and human health due to the potential presence ofhazardous substances. For proper collection and treatment, go to:http://www.lenovo.com/recycling
Appendix C. WEEE and recycling information 87

88 ThinkCentre M83z User Guide

Appendix D. Restriction of Hazardous Substances Directive(RoHS)
European Union RoHSLenovo products sold in the European Union, on or after 3 January 2013 meet the requirements of Directive2011/65/EU on the restriction of the use of certain hazardous substances in electrical and electronicequipment (“RoHS recast” or “RoHS 2”).
For more information about Lenovo progress on RoHS, go to:http://www.lenovo.com/social_responsibility/us/en/RoHS_Communication.pdf
China RoHS
Turkish RoHSThe Lenovo product meets the requirements of the Republic of Turkey Directive on the Restriction of the Useof Certain Hazardous Substances in Electrical and Electronic Equipment (EEE).
© Copyright Lenovo 2014 89

Ukraine RoHS
India RoHSRoHS compliant as per E-Waste (Management & Handling) Rules, 2011.
90 ThinkCentre M83z User Guide

Appendix E. China Energy Label
© Copyright Lenovo 2014 91

92 ThinkCentre M83z User Guide

Appendix F. ENERGY STAR model information
ENERGY STAR® is a joint program of the U.S. Environmental Protection Agency and the U.S. Departmentof Energy aimed at saving money and protecting the environment through energy efficient products andpractices.
Lenovo is proud to offer our customers products with an ENERGY STAR compliant designation. Somemodels of the following machine types have been designed and tested to conform to the ENERGY STARprogram requirement for computers at the time of manufacture: 10C2 and 10C3. For more information aboutENERGY STAR ratings for Lenovo computers, go to http://www.lenovo.com.
By using ENERGY STAR compliant products and taking advantage of the power-management features ofyour computer, you reduce the consumption of electricity. Reduced electrical consumption contributes topotential financial savings, a cleaner environment, and the reduction of greenhouse gas emissions.
For more information about ENERGY STAR, go to:http://www.energystar.gov
Lenovo encourages you to make efficient use of energy an integral part of your day-to-day operations. Tohelp in this endeavor, set the following power-management features to take effect when your computer hasbeen inactive for a specified duration:
Table 2. ENERGY STAR power-management features
Windows 7 or Windows 8.1 operating system
Power plan: ThinkCentre® Default
• Turn off the display: After 10 minutes
• Put the computer to sleep: After 25 minutes
• Advanced power settings:
– Turn off hard disk drives: After 20 minutes
– Hibernate: Never
To awaken your computer from a Sleep or Standby mode, press any key on your keyboard. For moreinformation about these settings, refer to your Windows Help and Support information system.
© Copyright Lenovo 2014 93

94 ThinkCentre M83z User Guide

Index
Aa rescue medium, creating and using 42Administrator, password 48audio subsystem 1
Bbackup and recovery operations 40basic troubleshooting 59
Ccable lock, security 30changing
password 48startup device sequence 49
cleaning an optical mouse 57connector 10connectors
rear 10connectors, controls, indicators
front 9considerations, passwords 48creating
and using a rescue medium 42creating and using
recovery media 39customer support center 76
Ddeleting a password 48Description 10device drivers 37devices, handling static-sensitive 33diagnostics program, using 76diagnostics, troubleshooting 59documentation, using 76drivers, device 37
Eenvironment, operating 4Ethernet connector 10exiting, Setup Utility 51expansion 2external options, installing 33
Ffeatures 1front
connectors, controls, indicators 9
Ggetting
help 75information 75service 75
Hhelp
and service 76getting 75
Help and Support 75
Iimportant safety information vinformation
getting 75important safety vresources 75safety 75warranty 75
Input/Output (I/O) features 2internal drives 1
KKensington-style
cable lock 30keyboard connector 11
LLenovo Solution Center 73Lenovo ThinkVantage Tools 75
Mmedia, creating and using recovery media 39Microphone connector 10mouse connector 11
Nnotices 79
Ooperations, backup and recovery 40optical mouse
cleaning 57
© Copyright Lenovo 2014 95

Ppassword
Administrator 48considerations 48Power-On Password 48setting, changing, deleting 48
passwords, using 47physical specifications 4power
features 2Power cord connector 10Power-On, Password 48programs, updating system 53PS/2 keyboard, replacing 37PS/2 mouse, replacing 37purchasing additional services 77
Rrear connectors 10recovering
software 39recovery
operations, backup and 40problems, solving 44
recovery media, creating and using 39replacing, PS/2 keyboard 37replacing, PS/2 mouse 37replacing, USB keyboard 33replacing, USB mouse 33replacing, wireless keyboard 34replacing, wireless mouse 34Rescue and Recovery 39
workspace, Rescue and Recovery 41Rescue and Recovery workspace 41resources, information 75
Ssafety vsafety information 75security
enabling or disabling 49features 2
selectingstartup device 49temporary startup device 49
serial connector 11service
and help 76customer support center 76getting 75
servicesother 77purchasing additional 77
settingpassword 48
settingschanging 47
viewing 47Setup Utility 47Setup Utility program, starting 47Setup Utility, exiting 51software
recovering 39solving recovery problems 44starting the Setup Utility program 47startup device 49
sequence, changing 49temporary, selecting 49
static-sensitive devices, handling 33system
management 1
Ttemporary startup device 49the BIOS 53the BIOS, updating 53trademarks 80troubleshooting, basic 59troubleshooting, diagnostics 59
Uupdating
system programs 53the BIOS 53
updating the BIOS 53USB connector 11USB keyboard, replacing 33USB mouse, replacing 33using
a rescue medium, creating and 42diagnostic program 76documentation 76other services 77passwords 47Setup Utility 47
VVGA-out connector 11video subsystem 1viewing and changing settings 47
Wwarranty information 75wireless keyboard, replacing 34wireless mouse, replacing 34workspace, backup and recovery 41
96 ThinkCentre M83z User Guide