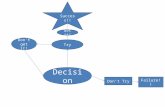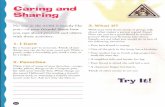Think IT! Try IT! Choose IT! - Don Johnston | Human...
Transcript of Think IT! Try IT! Choose IT! - Don Johnston | Human...
Train-In-30!
Think IT! Try IT! Choose IT!
Validated Professional Development
Co:Writer 6 Train-in-30 Tutorial
Skill Assessment
Classroom Implementation Tool
Professional Development Tracker
What’s Inside
Validated Professional Development
© Copyright Don Johnston Incorporated
800.999.4660
www.donjohnston.com
Tech Support: www.donjohnston.com/support
Successful training and implementation hinges on one’s ability to understand “what and who” the technology is for and then how to use it.
Building Awareness and Conceptual Understanding
• Summarize corresponding initiatives and provide the rationale behind your organization’s desire for participants to learn to use the tool.
• Require that participants view the Co:Writer 6 Product Demo prior to any training. www.donjohnston.com/product_demo
• Preview the Co:Writer 6 Classroom Implementation Tool on page 17. This will help participants identify student needs, set goals and think about logistical matters.
Skill Acquisition
• Make sure the product is installed and easily accessible prior to any training. Participants must be able to go back and practice following their new learning.
• Stick to the tutorial by teaching only three new things — providing too much information at once is ineffective and unproductive.
Skill Application
• Set clear expectations and timelines related to putting new knowledge into practice. (examples: sharing with peers, using with students)
• Provide tangible implementation tools that not only promote thought and planning, but also require “answers” or results — homework!
• Set aside time to share successes and failures. Everyone will benefit from shared knowledge and group brainstorming.
• Recognize leaders and those being successful — use them to push the training out to the next level of participants.
Co:Writer 6 Train-in-30 Tutorial
3
Think IT! Try IT! Choose IT!Co:Writer 6 is a word prediction program that helps students write with proper grammar and spelling.
It works in conjunction with any word processor, web browser, or other application that accepts text.
Think IT!
Think about what you want to express LAUNCH Microsoft Word (or other word processor)
Windows: Start menu and/or Shortcut on Desktop
Macintosh: Dock and/or Alias on Desktop SELECT one of these experiences:
For Learning Disabilities
1. Write two sentences on the American Civil War. But you can’t use the words north, south or war; and, you can’t type the letters R, L or S.
2. Acknowledge that this illustrates the difficult experience some students face every day.
3. Introduce assistive technology. For Physical Disabilities
1. Write the following sentences. But use just one finger — the last finger on your left hand.
Writing and spelling can be slow and tedious if you have a disability. This is how many students experience writing.
2. Acknowledge that this illustrates the difficult experience some students face every day.
3. Introduce assistive technology. For Autism
1. Write this sentence. But after you write each word, stand up, turn around, sit down again and then type the next word.
The cell is the basic unit of structure and function in all organisms.
2. Acknowledge that this illustrates the difficult experience some students with autism face everyday.
3. Introduce assistive technology. LAUNCH Co:Writer
Windows: Start menu and/or Shortcut on Desktop
Macintosh: Dock and/or Alias on Desktop
Co:Writer 6 Train-in-30 Tutorial
Tech Tip:
Tech Tip:
THINK of another sentence:
I like to imagine that I can really express what’s on my mind.
In order to fully see how Co:Writer predicts, use just one finger to type the following exercises.
Try IT!TRY typing the first letters of the word
1. Point and click to your word processor.
2. Type the first letter(s) of the first word(s) you want to type.
3. See Co:Writer make word predictions.
4. Down arrow speaks and scans words or point with mouse to hear words. If you don’t see the predicted word type the next letter(s) in the word and watch for it to be predicted. Or press the right arrow key to get MORE GUESSES.
Instruction
P Helps writers construct sentences that match their thinking. P Co:Writer knows where you are in the sentence so that:
P The first word in the sentence is automatically capitalized. P Each predicted word is a “grammar fit” — all words are grammatically correct.
Choose IT!POINT AND CLICK to choose the words you want
1. When you see the predicted word you want, point to the word and click. The word goes into the sentence.
2. Take a minute to finish the sentence.
3. At the end of the sentence, type a period. Co:Writer repeats the sentence written for review. And it inserts a space after the period so it is ready for the next sentence.
Instruction
P Point to each word to hear it before choosing the word. This helps writers who may have trouble recognizing the words.
P Co:Writer automatically puts a space after each word in the sentence, saving keystrokes.
P Whenever you select a word, the word predictions change to the next words that could go in the sentence.
An option is to use the number to select the predicted word. This is a good method for writers who are better with the keyboard than the mouse.
4
Tech Tip:
Co:Writer 6 Train-in-30 Tutorial
Let’s do it, again!
Think IT!THINK about another sentence – one with hard-to-spell words
1. Think of this sentence (or ask trainees to think of one of their own):
I watched an elephant and giraffe roller-skate down the street.
Try IT!EXPLORE FlexSpell
Sometimes, writers are not sure how to spell the words they want to use. Typically, they just won’t use those words, favoring words they can spell. With Co:Writer, they can use whatever spelling skills they have.
1. Type your sentence but STOP before you type elephant.
2. Type the word elephant as an inventive speller, (e.g., lafent)
3. Look at the word predictions. The word elephant should be there. Co:Writer tries to match your inventive spellings to offer the word you want.
Choose IT!CONTINUE sentence
1. Select elephant.
2. Continue sentence and stop before giraffe.
3. Type jerf
4. Select giraffe.
5. End the sentence with a period.
If the inventive spelling you used doesn’t get you the word you want, try another letter combination. Often, we tell students to either try a different vowel or add a vowel.
5
lafent
Co:Writer 6 Train-in-30 Tutorial
P Writers can listen to their sentence as many times as they want to be sure it is what they want to express.
REVIEW the Sentence with Speech
When you type a period, Co:Writer speaks the entire sentence. You can also hear the sentence again, any time.
1. Highlight the sentence with the mouse (click and drag your mouse over the sentence) or with any method you choose.
2. Point to the Commands button in the upper right corner.
3. Press your mouse button to see the menu.
4. The first item is Speak. Select that with your mouse.
5. Co:Writer speaks the sentence.
Instruction
ADD A WORD to the Sentence
You can edit the sentence by adding words with Co:Writer. Add the word busy before street.
1. Place cursor before street.
2. Type letters to get busy.
3. When busy is displayed, choose it.
4. It is inserted right into the sentence with
appropriate spacing.
6
~` Here is a keyboard
shortcut to speak the sentence: highlight the sentence and press the tilde key ~
` .
One-key access to speech helps users with limited fine motor skills.
Tech Tip:
Co:Writer 6 Train-in-30 Tutorial
Let’s do it, again!
Think IT!THINK about a specific topic
Think of a sentence about science and Albert Einstein. This topic is appropriate for older writers.
Albert Einstein thought about gravity in space.
Try IT!TOPIC DICTIONARY
Use a Co:Writer Topic Dictionary to get appropriate words faster.
1. Click the Preference button , in the bottom right corner.
2. Be sure the Topics tab is forward. If not, click the Topics tab.
3. Check “Albert Einstein” under Recent Topics
4. Click the Preference button , in the bottom right corner to return to your writing.
Instruction
P Topic Dictionaries contain words, names, places or phrases typically associated with the topic. They help writers get the words they need more quickly.
P The words in Topic Dictionaries prompt thinking on the topic.
P More than 200 Topic Dictionaries are available.
7
If Albert Einstein is not among the Recent Topics, click More Topics. You see more than 200 Topic Dictionaries that span the entire curriculum. Categories are on the left, Topic Dictionaries are on the right. Place a check in the box in front of the topic you want. Click .
Tech Tip:
Co:Writer 6 Train-in-30 Tutorial
Choose IT!SELECT topic-specific word predictions
Albert Einstein thought about gravity in space.
1. Type “al” and Albert Einstein is predicted.
2. Select Albert Einstein.
3. Complete the sentence.
Instruction
P Not only are keystrokes saved but spelling errors are avoided.
P Key names are predicted as well as topic words and phrases such as theory of relativity
8
Co:Writer 6 Train-in-30 Tutorial
99
Let’s do it, again!
Think IT!THINK about the writers that need more support
Even with Topics Dictionaries, sometimes writers can’t think of the words they need. Or, the words they want to use may not be in the dictionaries they are using. Here are some solutions for more support.
EXPLORE Word Bank
You can show key words and terms in the Word Bank during composition.
1. Click the Preference button , in the bottom right corner.
2. Click the Word Bank tab to bring it forward.
3. You see the top words in the Topic Dictionary.
4. In the Display settings in the lower right, select list to see the words in a straight list.
5. Select cloud to see the words in different sizes, the larger words being the most used.
6. Check show while writing to display the Word Bank while writing.
7. Uncheck Show while Writing.
Instruction
P Filter words by nouns, adjectives and verbs. Helps you target support and curriculum goals.
P Helps writers focus on the topic, brainstorm ideas for writing, build vocabulary and spell more difficult words.
Co:Writer 6 Train-in-30 Tutorial
10
EXPLORE Vocabulary
Click the Vocabulary Tab. Here are the Dictionaries from which Co:Writer draws its word predictions. There are two types: the Main Dictionary and Personal Dictionary.
MAIN Dictionary
The Main Dictionary contains common words that are regularly used for written communication. There are three types, each one geared to writing levels. Select the one that is most suitable.
Instruction
P The Advanced Dictionary includes about 40,000 words plus various forms of those words. It is appropriate for more advanced writers or those engaged in more rigorous coursework.
P The Intermediate Dictionary has about 12,000 words and is appropriate for middle writers. The dictionary is large enough so that writers can write on nearly any topic but not so large as to overwhelm.
P The Beginning Dictionary has 6,000 words and will not overwhelm early writers with words they do not know.
Tech Tip:
Co:Writer 6 Train-in-30 Tutorial
11
PERSONAL Dictionary
The Personal Dictionary holds words that are important to the writer and that are not in the Main Dictionary. For example, people’s names, pets’ names or favorite titles are not in the Main Dictionary. They can be easily added to the Personal Dictionary and then Co:Writer will predict them.
Think of your name and add it to the Personal Dictionary.
1. Click in the field under Add Personal Words.
2. Type your name.
3. Click Add.
It is added to your Personal Dictionary that is shown in the box under it. When you write with Co:Writer again, your name will be predicted.
Instruction
P Add any personal word such as your sibling’s name or your school’s name. It can be more than one word such as words about current events and figures such as global warming and President Obama.
Try IT and Choose IT!YOUR Personal Words
Return to writing. Try writing your name.
1. Click on the Preference button in the bottom right corner. You are back to the Co:Writer writing window.
2. Think of a sentence that has your name, such as My name is Adrian.
To see more predictions without typing more letters, press the right arrow key .
Co:Writer 6 Train-in-30 Tutorial
12
Let’s do it, again!
Think IT!CUSTOMIZE settings to improve productivity
To be more successful, some writers may need a larger or smaller font, a different text color or rate of speech. Other writers may want to change Co:Writer for an age-appropriate appearance.
EXPLORE Settings
1. Click the Preference button , in the bottom right corner.
2. Click the Settings tab to bring it forward.
Try IT! 1. Look at the Voice menu. Select different voices to hear them.
2. Change the rate of speech and listen to the new setting.
3. Look at the Text Size menu. Select another text size to try.
4. Click Text Color and select a different color.
5. Click Background Color and select a different color.
Instruction
P You may find that boys prefer male voices and girls prefer female voices.
P Older students will likely prefer a smaller font that matches the look of their other writing.
P For autism, try a a blue or green background.
P For visual needs, a yellow text color on a black background provides strong contrast.
Choose IT! 1. Select your settings.
2. Return to writing to see the settings in action. Click the Preference button , in the bottom right corner.
3. Type any sentence.
Tech Tip:
Co:Writer 6 Train-in-30 Tutorial
13
INDIVIDUAL User Settings
When you have the settings just the way you want, you can save the settings for that writer’s name.
1. Click the Preference button , in the bottom right corner.
2. Click the Users tab to bring it forward.
3. Click New User
4. Enter the name for the writer. Click okay and the writer’s name appears among the users.
When writers return to Co:Writer, they can log in by selecting their name on this screen.
When they click , their settings become active.
5. Click the Preference button to return to writing.
When changes are made to settings after the writer is activated, those changes are automatically saved to the writer’s name.
Co:Writer 6 Train-in-30 Tutorial
Tech Tip:
14
Let’s do it, again!
Think IT!WHERE else do writers write?
Writers are writing in many places to many audiences about hundreds of topics — emails, blogs, wikis, facebook.
Sometimes, such as when typing web URLs, addresses or numbers, it may be better to temporarily put Co:Writer aside so that you don’t get predictions. When you are done, you can bring Co:Writer back. Here’s how.
EXPLORE Writing on the Internet
1. Launch your Internet browser.
2. Minimize Co:Writer by clicking the minimize button or .
3. Type this web URL and press return. www.donjohnston.com/trainin30
esc
True Keys mode also lets you type without any predictions. Press esc to type URLs, numbers, addresses or passwords. Press to return to word prediction.
4. When the web page is displayed, place your cursor in the text field and bring Co:Writer back.
Windows: Click Co:Writer in the tray Macintosh: Click Co:Writer in the dock
+ =
Tech Tip:
Co:Writer 6 Train-in-30 Tutorial
15
EXPLORE Speech on the Web
On this page, there is a statement for a writer to respond to. For more support, Co:Writer can speak the statement on the web.
1. Highlight the statement with the mouse.
2. Point to the Commands button in the upper right corner.
3. Press your mouse button down and see the menu.
4. The first item is Speak. Select that with your mouse.
5. Co:Writer speaks the question.
Try IT and Choose IT!WRITE your response
1. Click the text field.
2. Type your response.
3. Click to select if you are a teacher, student or other writer
4. Click submit.
After your experience with Co:Writer, write a product review.
Type anywhere! It is easy to alternate between your word processor and the web. Point and click on your document and type. Co:Writer follows you. Point and click on the web and type. Co:Writer follows you there, too.
The keyboard shortcut to speak the sentence
is the tilde key ~` .
Highlight the sentence and press the tilde key
` .
Tech Tip:
Skill Assessment Tool
Think IT! Try IT! Choose IT!
Pre Assessment
What student outcomes do you expect with Co:Writer 6?
_____________________________________
_____________________________________
_____________________________________
_____________________________________
_____________________________________
Do you know how to:
Think IT!
q Work with Co:Writer in word processor
q Use inventive spelling and Flexspell
q Use speech to review a sentence written
q Activate a Topic Dictionary
q Use speech to hear a sentence on the Internet
Try IT!
q Use speech to review the predicted words before choosing them
q Type a web address with Co:Writer
q Write with Co:Writer on the Internet
q Change the voice
q Change the font size and color
Choose IT!
q Select the word you want from the word predictions
q Use word prediction to add a word to the middle of a sentence
q View the Word Bank and change its display from a list to a cloud
q Locate the main dictionary settings
q Add a word to the personal dictionary
q Save settings to a new user
Post Assessment
How did your thinking shift?
_____________________________________
_____________________________________
_____________________________________
_____________________________________
_____________________________________
Do you know how to:
Think IT!
q Work with Co:Writer in word processor
q Use inventive spelling and Flexspell
q Use speech to review a sentence written
q Activate a Topic Dictionary
q Use speech to hear a sentence on the Internet
Try IT!
q Use speech to review the predicted words before choosing them
q Type a web address with Co:Writer
q Write with Co:Writer on the Internet
q Change the voice
q Change the font size and color
Choose IT!
q Select the word you want from the word predictions
q Use word prediction to add a word to the middle of a sentence
q View the Word Bank and change its display from a list to a cloud
q Locate the main dictionary settings
q Add a word to the personal dictionary
q Save settings to a new user
© Copyright Don Johnston Incorporated 16
Learn
ers
Wh
o
Need
Acc
ess
to
C
o:W
rite
r 6
IEP
Go
als
, 5
04
Pla
ns
or
Wri
tin
g S
tan
dard
s
Fre
qu
en
cy a
nd
D
ura
tio
n t
he
stu
den
t n
eed
s to
u
se C
o:W
rite
r 6
to
ach
ieve g
oals
Cla
ssro
om
/
Su
bje
ct/
Peri
od
Co
:Wrt
ier
6
Lo
cati
on
:C
lass
roo
m/
Lab
/M
ed
ia C
en
ter/
R
eso
urc
e R
oo
m/
R
ollin
g C
art
Test
ing
acc
om
mo
dati
on
: G
et
ap
pro
val
to u
se f
or
stan
dard
ized
te
stin
g
Exam
ple:
Ad
rian
Kol
zeSt
uden
t will
com
pose
a
3-pa
ragr
aph
pape
r us
ing
at le
ast 1
5 se
nten
ces
wit
h 90
% a
ccur
acy
in u
se o
f ca
pita
lizat
ion,
pun
ctua
tion
an
d gr
amm
ar fo
r fiv
e as
sign
men
ts in
the
grad
ing
peri
odic
end
ing
Dec
embe
r 31
usi
ng a
wor
d pr
edic
tion
pr
ogra
m
30 m
inut
es e
ach
3 ti
mes
a w
eek
Engl
ish
Lite
ratu
reM
edia
Cen
ter
For
test
s re
quir
ing
a w
ritt
en e
ssay
, st
uden
t will
use
wor
d pr
edic
tion
sof
twar
e
as th
e st
uden
t use
s
this
acc
omm
odat
ion
on
a r
egul
ar b
asis
in
the
clas
sroo
m.
Exam
ple:
Jo
se M
arti
nez
Stud
ent w
ill w
rite
a s
umm
ary
of s
elec
ted
text
con
tain
ing
th
e m
ain
idea
and
det
ails
w
ith
80%
acc
urac
y us
ing
wor
d pr
edic
tion
, for
five
as
sign
men
ts d
urin
g th
e 3r
d qu
arte
r gr
adin
g pe
riod
end
ing
Mar
ch 3
0.
Onc
e a
wee
k
for
45 m
inut
es e
ach.
Soci
al S
tudi
es C
lass
Clas
sroo
m c
ompu
ter
For
wri
tten
res
pons
es
to s
ocia
l stu
dies
test
s,
stud
ent s
houl
d us
e th
e al
tern
ate
resp
onse
m
etho
d of
a w
ord
pred
icti
on p
rogr
am,
as th
e te
ache
r ha
s de
term
ined
that
this
is
the
best
met
hod
to
acce
ss th
is s
tude
nt’s
sk
ill le
vel a
nd p
rogr
ess.
Go
al S
ett
ing
Tip
s:
•
S
et c
lear
, co
ncis
e, m
easu
rabl
e re
adin
g an
d/or
IEP
goa
ls fo
r ea
ch s
tude
nt.
•
P
lan
whe
n an
d w
here
stu
dent
s w
ill h
ave
acce
ss to
, an
d us
e C
o:W
riter
6 (D
o st
uden
ts n
eed
this
at h
ome?
)
•
In
tegr
ate
your
writ
ing
inst
ruct
ion
with
Co:
Writ
er 6
— s
how
stu
dent
s th
e te
chno
logy
in a
writ
ing
cont
ext.
•
M
easu
re c
hang
es in
atti
tude
— y
ours
and
the
stud
ents
’!
Sa
mp
le:
Classroom Implementation Tool
© C
opyr
ight
Don
Joh
nsto
n In
corp
orat
ed
17
Professional Development Tracker
© C
opyr
ight
Don
Joh
nsto
n In
corp
orat
ed
Pro
fess
ion
al
Develo
pm
en
t A
ctiv
ity
Am
ou
nt
of
Tim
e
Sp
en
tD
ate
Ou
tco
me o
f Learn
ing
/N
ote
s fr
om
Learn
ing
Aw
are
ness
Exam
ple:
Par
tici
pate
d in
trai
ning
30 m
inut
es3/
15/0
9I s
umm
ariz
ed in
form
atio
n w
ith
my
team
. W
e de
velo
ped
an a
ctio
n pl
an.
Co
nce
ptu
al
Un
ders
tan
din
g
Exam
ple:
Dis
cuss
ed w
ith
Sally
Giv
ings
the
supp
orts
this
tool
pro
vide
s30
min
utes
3/30
/09
Sally
res
pond
ed w
ith
exci
tem
ent a
nd w
as m
otiv
ated
to
lear
n m
ore.
Skil
l A
cqu
isit
ion
Exam
ple:
Che
cked
the
Hel
p fil
es a
nd le
arne
d ho
w to
dis
play
the
sent
ence
win
dow
.60
min
utes
4/09
/09
Dis
cove
red
that
this
cap
abili
ty s
uppo
rts
my
diff
eren
tly
leve
led
stud
ents
.
Skil
l A
pp
lica
tio
n
Exam
ple:
Rep
eate
d tr
aini
ng to
5 p
eers
60 m
inut
es4/
19/0
9W
e w
orke
d th
roug
h eq
uipm
ent c
halle
nges
to g
et to
the
supp
orts
this
tool
will
pro
vide
stu
dent
s. P
lans
wer
e cr
eate
d fo
r ne
xt s
teps
.
Nam
e:
____
____
____
____
____
____
____
____
____
____
____
_ I
nit
ial G
oal
s: _
____
____
____
____
____
____
____
____
____
____
____
____
____
____
__
Ou
tco
me
s o
f th
is P
rofe
ssio
nal
Le
arn
ing
: __
____
____
____
____
____
____
____
____
____
____
____
____
____
____
____
____
____
____
____
____
____
__
Tota
l Pro
fess
ion
al D
eve
lop
me
nt
Tim
e:
____
____
____
___
18