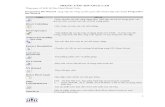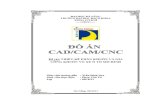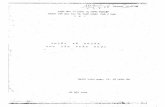Thiết kế khuôn solidworks cơ bản (demo)
-
Upload
trung-tam-advance-cad -
Category
Engineering
-
view
3.508 -
download
11
Transcript of Thiết kế khuôn solidworks cơ bản (demo)


Trung tâm Advance-cad
Trần Yến Group Page 1
Hướng dẫn khuôn trong solidwork
Mục lục
I. Giới thiệu .................................................................................. 4
II. Giới thiệu chung về solidwork ............................................ 4
1. Bắt đầu với SolidWorks . ........................................................ 5
2. Nghiên cứa bản vẽ chi tiết Part . ......................................... 6
3. Các lệnh chỉnh sửa vẽ nhanh các đối tượng 2D .............. 10
4. Tạo các đối tượng 3D từ đối tượng 2D ............................. 14
6. Các lệnh cơ bản Mold Tool trong solidworks ................. 23
1. Planar Surface: .......................................................... 23
2. Offset Surface: ........................................................ 25
3. Ruled Surface: .......................................................... 25
4. Filled Surface: ......................................................... 27
4. Kint Surface: ............................................................ 29
5. Draft Analysis: .......................................................... 33
6. Undercul Detection: ............................................... 34
7. Draft: ...................................................................... 35
8. Scale: ...................................................................... 36
9. Parting lines: .......................................................... 38

Trung tâm Advance-cad
Trần Yến Group Page 2
10. Shut-off Surfaces: ............................................... 38
11. Parting Surfaces: ................................................ 39
12. Tooling Split: ...................................................... 40
13. Core: .................................................................... 43
III. Bài tập thực hành ................................................................. 44
Giới thiệu chung về khuôn ...................................................... 44
1. Bài 1: tạo khuôn cho vỏ điện thoại ................................... 45
A. Checking for Draft(Kiểm tra góc nghiêng) .................. 45
B. Adding Draft( Thêm góc nghiêng) ..................................... 49
C. Applying Scaling( thu phóng mô hình) .............................. 52
D. Generating Parting Lines( Tạo đường chia) ....................... 54
E. Adding Shut-off Surfaces( Thêm bề mặt vá) ...................... 57
F. Creating Parting Surfaces(Tạo Mặt phân Khuôn) ............... 59
G. Preparing for the Tooling Split ........................................... 61
H. Tách khuôn ........................................................................ 63
G. Moving the Core from the Cavity(Di Chuyển lõi khuôn khỏi
lõi) ............................................................................................ 67
i. Enhancing Mold Visibility (tăng khả năng quan sát cho khuôn) 69
Enhancing Mold Visibility (continued) ............................... 69
3. Bài ví dụ 2: Thiết kế và tạo khuôn với chi tiết dạng hộp 70
a. Vẽ phác thảo ................................................................... 71
b. Tạo khuôn ....................................................................... 83

Trung tâm Advance-cad
Trần Yến Group Page 3
4. Bài tập 3: tách khuôn đơn giản với lệnh Combine ....... 107
a. Phác thảo chi tiết .......................................................... 108
b. Tạo khuôn ..................................................................... 116

Trung tâm Advance-cad
Trần Yến Group Page 4
I. Giới thiệu
Quy trình chế tạo khuôn.
Để chế tạo ra được một bộ khuôn, ta đưa ra các bước để chế tạo
như sơ đồ dưới đây :
- Thiết kế sản phẩm : trong phần này ta có thể thiết kế mới một
sản phẩm nhựa theo yêu cầu hoặc phải thực hiện việc thảo luận
với nhà thiết kế để đưa ra các phương án đảm bảo cho việc thiết
kế như : về vật liệu của sản phẩm, kết cấu và hình dạng của sản
phẩm có đảm bảo tính công nghệ để thực hiện thiết kế được.
- Thiết kế khuôn : Thiết kế bản vẽ lắp khuôn để xác định sự phân
bố của lòng khuôn, cơ cấu đẩy, các chuyển động của khuôn cần
cho việc mở khuôn và tạo hình cho sản phẩm. Từ đó đưa ra bản
vẽ chi tiết cho từng phần để thực hiện quá trình chế tạo và gia
công.
- Xây dựng dữ liệu CAM : Sử dụng phần mềm Mastercam, Catia
để lập trình và mô phỏng quá trình gia công trước khi thực hiện
gia công thực.
- Thực hiện gia công : việc gia công các lòng khuôn và lõi khuôn
được thực hiện trên trung tâm gia công CNC, máy cắt dây CNC,
máy gia công bằng tia lửa điện CNC.
- Đánh bóng, mạ và lắp ráp : để tạo độ bóng cho lòng khuôn và
lõi khuôn thì ta phải thực hiện công việc đánh bóng bằng các vật
liệu là các hạt mài có độ mịn sau đó đem mạ bằng Crôm. Cuối
cùng là lắp ráp các bộ phận thành một bộ khuôn hoàn chỉnh.
II. Giới thiệu chung về solidwork
www.advancecad.edu.vn----www.cachdung.com

Trung tâm Advance-cad
Trần Yến Group Page 5
Solidworks là 1 phần mềm đang từng bước chiếm lĩnh trên thị
trường ngành thiết kế cơ khí hiện nay, với cách sử dụng đơn giản
nhưng khá năng xử lý cực mạnh,cộng thêm nhiều môđun hỗ trợ
cho nhiều công việc khác nhau,nên hiện nó đang được áp dụng
trong hầu hết các công ty của Nhật,mỹ...,và đa số các công ty VN
sau này đều mua bản quyền và chuyển sang sử dụng SW do giá
thành rẻ và hiệu suất mang lại khá cao.Sau dây là 1 số chức năng
chính của SW:
+ Thiết kế các chi tiết từ đơn giản đến phức tạp (vùng cơ khí, xây
dựng, robot, điện tử, mỹ thuật...)
+ Lắp ráp, mô phỏng chuyển động
+ Phân tích lực, kết cấu...
+ Nhiều môđun hỗ trợ cho việc thiết kế khuôn mẫu,và lập trình
gia công CNC.
Các chi tiết sau khi đã thiết kế chúng ta có thể đem đi gia công
trên các máy tính thông thường hoặc
CNC, đúc (kim loại) hoặc ép (nhựa).
1. Bắt đầu với SolidWorks .
Trong phần mền SolidWorks có ba
dạng bản vẽ :
Part: Để thiết kế các bản vẽ chi tiết dạng 3D, các file này có phần
mở rộng *.sldprt.
Assembly: Sau khi đã có các bản vẽ chi
tiết Part , có thể chon Assembly để lắp
TRUNG TÂM
ADVANCE C
AD

Trung tâm Advance-cad
Trần Yến Group Page 6
ghép các chi tiết thành cụm chi tiết hay thành một cơ cấu hay máy
hoàn chỉnh . các file này có phần mở rộng *.sldasm .
Drawing: Thiết kế bản vẽ 2D dựa trên chi tiết thực đã có sẳn trên
các bản vẽ Part hay Assembly . SolidWorks sẽ tự động tạo ra
các hình chiếu từ các điểm nhìn khác nhau chúng ta có thể lựa
chọn dễ dàng . Các file này có phần mở rộng *.slddrw.
2. Nghiên cứa bản vẽ chi tiết Part .
Vẽ các đối tượng 2D : Trong phần này ta sẽ trình bày các
lệnh cơ bản vẽ các đối tượng 2D (đường thẳng, cong, các biên
dạng phức tạp) trong SolidWorks để làm cơ sở cho thiết kế các
đối tượng 3D.
Chú ý: Các đối tượng 2D chỉ thực hiện trên một mặt phẳng vẽ
phác thảo nào đó sau khi đã mở Sketch.
Vẽ đường thẳng Lệnh: Line

Trung tâm Advance-cad
Trần Yến Group Page 7
- Để vẽ một đoạn thẳng. Để sử dụng lệnh này có thể kích vào
biểu tượng trên thanh công cụ Sketch Tools hoặc từ
menu Tools\Sketch Entities\Line để thuận tiện kích chuột phải
một menu hiện ra, sau đó chọn Line. Chọn vẽ lệnh line và nhập
kích thước
Vẽ hình chữ nhật Lệnh: Rectangen
- Để vẽ một hình chữ nhật hay hình vuông. Để thực hiện lệnh
này ta cũng có thể kích Để sử dụng lệnh này có thể kích vào
biểu tượng trên thanh công cụ
- Sketch Tools hoặc từ menu Tools\
SketchEntities\Rectangen.
Vẽ hình chữ nhật có cạnh ở phương bất kỳ Lệnh:
Parallelogram
- Để vẽ hình chữ nhật, hình vuông có các cạnh nghiêng với
mộtgóc bất kỳ. Để thao tác với lệnh này ta vao menu Tools\
SketchEntities\ Parallelogram
Vẽ đa giác đều Lệnh: Polygon
- Để vẽ các đa giác đều. Để thao tác với lệnh

Trung tâm Advance-cad
Trần Yến Group Page 8
này ta vao menu Tools\ SketchEntities\ Polygon
Các bạn nhập kích thước và số cạnh của đa giác,
Vẽ đường tròn Lệnh: Circle
Dùng để vẽ đường tròn. Để sử dụng lệnh này có thể kích vào biểu
tợng trên thanh công cụ Sketch Tools hoặc từ menu Tools\
SketchEntities\ Circle. Để hiệu chỉnh ta cũng làm tương tự với các
lệnh trên.

Trung tâm Advance-cad
Trần Yến Group Page 9
Vẽ cung tròn đi qua 3 điểm Lệnh: 3 Point Arc
Dùng để vẽ một phần cung tròn. Để sử dụng lệnh này có thể kích vào
biểu tượng trên thanh công cụ Sketch Tools hoặc từ menu
Tools\Sketch Entities\ 3Point Arc
Vẽ cung tròn nối tiếp từ một điểm cuối của đối tượng
khác
Lệnh : Tangent point Arc
Dùng để vẽ một phần cung tròn nối tiếp từ điểm cuối của một đối
tượng khác. Để sử dụng lệnh này có thể kích vào biểu tượng trên
thanh công cụ Sketch Tools hoặc từ menu Tools\Sketch
Entities\ Tangent point Arc
Vẽ đường tròn qua 3 điểm ( điểm tâm, điểm đầu, điểm
cuối )
Lệnh: Center Point Arc
Dùng để vẽ một cung tròn. Để sử dụng lệnh này có thể kích vào biểu
tượng trên thanh công cụ Sketch Tools hoặc từ menu
Tools\Sketch Entities\Center Point Arc
www.advancecad.edu.vn----www.cachdung.com

Trung tâm Advance-cad
Trần Yến Group Page 10
Vẽ đường Elip Lệnh: Ellipse
Dùng để vẽ một hình elip . Để sử dụng lệnh từ hoặc menu Tools\
SketchEntities\ Ellipse.
Vẽ cung Elip Lệnh: Center point Elipse
Dùng để vẽ một cung hình elip . Để sử dụng lệnh từ menu
Tools\SketchEntities\ Center point Elipse.
Vẽ đường tâm Lệnh : Center Line
Lệnh này dùng để vẽ đường tâm, khi sử dụng lệnh Mirror, revolve.
Để sử dụng lệnh này có thể kích vào biểu tượng trên thanh công cụ
Sketch
Tools hoặc từ menu Tools\Sketch Entities\ Centerline.
Vẽ tự do Lênh : Spline
Dùng để vẽ đường cong trơn đi qua các điểm cho trước. Để sử dụng
lệnh này có thể kích vào biểu tượng trên thanh công cụ Sketch
Tools hoặc từ menu Tools\Sketch Entities\ Spline.
3. Các lệnh chỉnh sửa vẽ nhanh các đối tượng 2D
Sau đây ta sẽ trình bày các lệnh vẽ nhanh, chỉnh sửa các đối tượng
2D.
Lấy đối xứng Lệnh: Mirror
TRUNG TÂM
ADVANCE C
AD

Trung tâm Advance-cad
Trần Yến Group Page 11
Để vẽ các chi tiết có tính đối xứng. Để sử dụng lệnh này có thể kích
vào biểu
tượng trên thanh công cụ Ketch Tools hoặc từ menu
Tools\Sketch Tools\Mirror
- Entities to mirror: chọn biên dạng đối xứng
- Mirror about: trục đối xứng
Vê cung tròn Lệnh: Fillet
Lệnh có tác dụng vê tròn các đối tượng được nối liên tiếp với
nhau(các đối tượng có thể là các đoạn thẳng, cung tròn hay các đa
giác hay các đường Spline).
Để sử dụng lệnh này ta có thể kích vào biểu tượng trên thanh công
cụ Sketch Tool hay từ menu
Tools\Sketch Tools\Fillet.
- Chọn cạnh ve tròn và nhập bán kính.
Vát góc Lệnh: Chamfer
Lệnh có tác dụng vát góc các đối tượng là
các đoạn thẳng nối tiếp hay các cạnh của một
đa giác. Ta có thể gọi lệnh này từ biểu tượng
trên thanh công cụ Sketch Tool hay từ menu
Tools\SketchTools\ Chamfer.

Trung tâm Advance-cad
Trần Yến Group Page 12
Offset Lệnh: Offset Entities
Lệnh dùng để copy một đối tượng theo một khoảng cánh cho trước.
Để sử dụng lệnh này ta có thể kích chuột vào biểu tượng trên thanh
công cụ Sketch Tool hay từ menu
Tools\SketchTools\ Offset Entities.
Nhập khoảng cách copy song song, và
chọn hướng copy
Trim
Dùng để cắt các phần của đối tượng khi cần cắt bỏ. Ta có thể gọi lệnh
này từ biểu tượng trên thanh công cụ Skecth Tool hoặc từ menu lệnh
Tools\SketchTools\ Trim sau đó tiến hành kích chuột vào các đối
tượng cần cắt bỏ.
Circular Step and Repeat
Dùng để tạo các đối tượng theo mảng tròn từ một đối tượng cơ sở ,
Ta có thể gọi lệnh này từ biểu tượng trên thanh công cụ Skecth
Tool hoặc từ menu lệnh
Tools\SketchTools\ Circular Step and Repeat.

Trung tâm Advance-cad
Trần Yến Group Page 13
- Chọn tâm quay
- Nhập số biên dạng được copy
- Gốc quay
Lệnh: linear Step and Repeat
Dùng để tạo các đối tượng theo mảng có dạng
ma trận hàng cột tròn từ một đối tượng cơ sở .
Ta có thể gọi lệnh này từ biểu tượng trên
thanh công cụ Skecth Tool hoặc từ
menu lệnh Tools\SketchTools\ linear Step
and Repeat
- Chọn đối tượng: Entities to
Pattern
- Số đối tượng được copy
- Chọn hướng copy
- Khỏi cách các đối tượng
Lệnh: Extend
- Dùng để kéo dài đoạn thẳng theo phương của nó cho tới khi gặp
đoạn chắn (đoạn chắn có thể là đường cong, thẳng, tròn, Spline). Ta

Trung tâm Advance-cad
Trần Yến Group Page 14
có thể gọi lệnh này từ biểu tượng trên thanh công cụ Stetck Tools
hay từ menu lệnh Tools\SketchTools\ Extend.
- Ngoài các lệnh cơ bản trên Solidworks còn có các lệnh phụ trợ
như lệnh tạo kích thước (Dimensions) hay lệnh đổi nét vẽ
(Construction Goemetry) .v.v. ta không trình bày hết ở đây .
4. Tạo các đối tượng 3D từ đối tượng 2D
- Hầu hết các đối tượng 3D đều được vẽ từ đối tượng 2D. Điều
kiện cần để các đối tượng 2D có thể phát triển thành đối tượng
3D thường là những đường cong được vẽ trong 2D phải kín
hoặc là đường một nét. Các đối tượng này thường chỉ sử dụng
được để tạo các mô hình 3D khi ta đóng công cụ Sketch lại.
Tạo đối tượng 3D bằng cách kéo theo phương vuông góc
với mặt chứa biên dạng.
- Lệnh: Extruded Boss
- Dùng để vẽ một khối 3D từ biên dạng là một bản phác thảo 2D
bằng cánh kéo biên dạng 2D theo phương vuông góc với biên
dạng. Để sử dụng lệnh này ta phải có một biên dạng 2D khi đó
trên thanh công cụ Features lênh nút lệnh Extruded
Boss/Base sẽ được hiện sáng khi kích hoạt lệnh này thì menu
Base –Extude. Tại Direction1 ta có các lựa chọn sau:
+ Mid plane: Sẽ cho phép đối tượng được kéo sang hai phía đối
xứng qua mặt phảng chứa biên dạng thường mặt phẳng này theo
mặc định là mặt Front.
+ Up to Surface: tạo biên dạng 3D
đến mặt phẳng
+ Blind: Đối tượng được kéo về
một phía của mặt phẳng chứa biên
www.advancecad.edu.vn----www.cachdung.com

Trung tâm Advance-cad
Trần Yến Group Page 15
dạng. Hướng kéo đối tượng được chọn bởi người vẽ.
Khoét lỗ theo phương vuông góc với mặt chứa biên dạng
- Lệnh: Extruded Cut
- Lệnh này dùng để khoét các lỗ hổng theo một biên dạng cho
trước bằng cách cắt thẳng theo phương
vuông góc với mặt phác thảo. Lệnh
này được thực hiện trên các đối tượng
3D.
- Các chế độ cắt cần quan tâm:
+ Blind : cắt theo một phía kể từ mặt phác
thảo.
+ Mid plan : Cắt về hai phía mặt phác
thảo.
+ Through All : Cắt xuyên thủng đối tượng.
Tạo đối tượng 3D bằng cách quay đối tượng 2D quanh
một trục
- Lệnh: Revolved Boss
- Lệnh này dùng để tạo các mô
hình 3D bằng cách xoay các biên
dạng phác thảo 2D thành các đối
tượng 3D quanh một trục. Chính
vì vậy để thực hiện lênh này cần
TRUNG TÂM
ADVANCE C
AD

Trung tâm Advance-cad
Trần Yến Group Page 16
có một biên dạng 2D và một trục xoay.
Chú ý : đối với lệnh này chế độ mặc định thường là 3600.
Tạo đối tượng 3D bằng cách kéo theo một đường dẫn bất
kỳ
- Lệnh : Sweep
- Lệnh này dùng để tạo các đối tượng 3D bằng cách kéo biên
dạng theo một đường dẫn vuông góc với mặt chứa biên dạng.
Do đó ta phải tạo biên dạng và đường dẫn trên hai mặt phẳng
vuông góc với nhau.
-

Trung tâm Advance-cad
Trần Yến Group Page 17
Tạo đối tượng 3D từ các biên dạng khác nhau bất kỳ lằm
trên các phác thảo khác nhau.
- Lệnh: Loft
- Lệnh này có chức năng tạo đối tượng 3D từ các biên dạng khác
nhau trên các mặt phác thảo song song.
Cắt một phần đặc bằng cách quay biên dạng cắt quanh
một trục
- Lệnh: Revolved Cut
- Lệnh này dùng để khoét các lỗ hổng theo một biên dạng cho
trước hoặc các dãnh bằng cách cắt quanh một trục sòn song
song. Lệnh này được thực hiện trên các đối tượng 3D. Thường
ở chế độ mặc định góc cắt là 3600 để thay đổi góc cắt ta đưa
góc cắt vào angle.
Các chế độ cắt:
- One - Direction : Cắt theo chiều kim đồng hồ kể từ mặt phác thảo

Trung tâm Advance-cad
Trần Yến Group Page 18
- Mid plan : Cắt theo hai phía mặt phác thảo.
- Two - Direction : Như trường hợp one – Direction.
5. Chỉnh, sửa, tạo khối nhanh các đối tượng 3D
Vê tròn cạnh Lệnh: Fillet
- Lệnh này dùng để vê tròn cạnh các khối 3D.
Vát mép Lệnh: Chamfer
- Lệnh này dùng để vát mép các cạnh của một chi tiết và chúng
có các chế độ vát mép sau:
• Angle Distance : Cho phép vát góc với một khoảng cách và một
góc cho trước theo phương cần chọn, để đổi chiều vát chọn Flip
Direction.
• Distance distance : Cho phép vát góc với khoảng cách là khác
nhau đối với từng cạnh.
• Vertex : Cho phép vát góc các hình hộp theo 3 cạnh.

Trung tâm Advance-cad
Trần Yến Group Page 19
Lệnh Shell Khoét lỗ tạo vỏ mỏng các khối đặc theo biên
dạng của mặt khoét.
- Cách thực hiện: Kích hoạt lệnh sau đó kích chuột vào bề mặt
cần khoét lỗ hổng
(khi kích hoạt vào mặt cần khoét thì mặt đó chuyển màu xanh).
Lệnh Dome
- Lệnh sử dụng tạo vòm các đối tượng 3D rất thuận tiện cho các
khối trụ tròn.
www.advancecad.edu.vn----www.cachdung.com

Trung tâm Advance-cad
Trần Yến Group Page 20
- Cách thực hiện: Kích hoạt lệnh Dome sau đó chọn mặt cần tạo
vòm, đưa chiều cao vòm (kể từ mặt kích hoạt cho đến đỉnh
vòm).
Lệnh tạo Gân Rib Lệnh này dùng để tạo gân cho
các chi tiết.
- Cách thực hiện: Trước hết phải tạo một mặt phác thảo để vẽ
đường dẫn sau đó kích hoạt lệnh Rib. Trên menu của lệnh Rib
đưa chiều dày của gân chịu lực.
- Nếu muốn đặt độ côn cho gân kích vào biểu tượng trên menu
của lệnh Rib
Lệnh Hole Wizard
- Lệnh này dùng đục các lỗ có ren theo các tiêu chuẩn ANSI (hệ
inh, met),
TRUNG TÂM
ADVANCE C
AD

Trung tâm Advance-cad
Trần Yến Group Page 21
ISO, DIN, JIP.v.v.
Lệnh Mirro Feature
- Lệnh này dùng để lấy đối xứng qua một mặt các khối 3 D.
- Cách thực hiện:
Bước 1: kích hoạt lệnh Mirro Feature khi đó hiện ra menu Mirro
Pattern Feature.
Bước 2: chọn mặt phẳng lấy đối xứng trước sau đó chọn
đối tượng cần lấy đối xứng nhấn OK để kết thúcquá trình.
Lệnh
Circurlar
Pattern Lệnh này có tác dụng copy mảng tròn quanh một
trục.
- Cách thực hiện:
Bước 1: Kích chuột vào đối tượng cần tạo mảng.

Trung tâm Advance-cad
Trần Yến Group Page 22
Bước 2: Kích hoạt lệnh Circurlar Pattern sau đó chọn
trục, đặt góc giữa hai đối tượng cần tạo, số đối tượng cần
tạo.
Tạo mảng chi tiết theo dạng hàng, cột
- Lệnh Linear Pattern
- Lệnh này dùng tạo mảng chi tiết theo một ma trận dạng hàng,
cột.
- Mô tả các thuộc tính
• Direction 1 (tạo hàng).
+ Reverse Direction :để
chọn ph−ơng
+ Spacing: Khoảng cách
giữa các hàng
+ number of instances: số hàng được copy.
• Direction 2 (tạo cột).
+ Reverse Direction :để chọn phương

Trung tâm Advance-cad
Trần Yến Group Page 23
+ Spacing: Khoảng cách giữa các cột
+ Nnumber of instances: số cột được copy.
6. Các lệnh cơ bản Mold Tool trong solidworks
1. Planar Surface: tạo mặt phẳng từ cách cách:
+ Tạo 1 mặt phẳng không giao nhau
+ Tập hợp các cạnh kép kính
+ Tập hợp các đường thẳng đồng phẳng
Vd: 1 cặp đồng phẳng như 2 đường thẳng bên dưới

Trung tâm Advance-cad
Trần Yến Group Page 24
Vd 2: Để tạo ra một bề mặt phẳng giới hạn bởi một tập hợp các
cạnh khép kín trong một phần, chúng ta nhấp chọn vào lệnh
Planar Surface . Hoặc Insert>Mold Tool > Planar Surface
Chọn các cạnh bao quanh,
Xong nhấp OK
www.advancecad.edu.vn----www.cachdung.com

Trung tâm Advance-cad
Trần Yến Group Page 25
Để chỉnh sửa bề mặt phẳng:
Nếu bề mặt phẳng được tạo ra từ một phác thảo, bạn có thể chỉnh
sửa các bản phác thảo.
Nếu bề mặt phẳng được tạo ra từ một tập hợp các cạnh khép kín,
kích chuột phải vào bề mặt và chọn Edit Feature
2. Offset Surface: bù đắp bề mặt
Nhấp vào lệnh Offset Surface hoặc vào Insert > Mold Tool
> Offset Surface
3. Ruled Surface:
- lệnh tạo ra các bề mặt đó mở rộng ra theo một hướng nhất
định từ cạnh được chọn. Ví dụ về cách bạn có thể sử dụng
các bề mặt chuẩn:
- Thêm phần mở rộng tiếp xúc với bề mặt phức tạp
TRUNG TÂM
ADVANCE C
AD

Trung tâm Advance-cad
Trần Yến Group Page 26
3. Dưới xa / Hướng :
Thiết lập một giá trị cho cách .

Trung tâm Advance-cad
Trần Yến Group Page 27
Với côn Vector , vuông góc với Vector , hoặc Sweep :
o Chọn một cạnh, một mặt, hoặc một chiếc máy bay
như Vector tham khảo .
o Bấm vào Hướng Xếp , nếu cần thiết.
o Với côn Vector chỉ, thiết lập một góc .
o Với Sweep chỉ, bạn có thể chọn Phối hợp đầu
vào , và xác định tọa độ cho vector tham chiếu.
4. Dưới cạnh lựa chọn :
Chọn các cạnh hoặc đường chia tay sử dụng như là cơ
sở cho các bề mặt bị trị.
Bấm vào thay thế khuôn mặt , nếu cần thiết.
5. Dưới Tùy chọn :
Rõ ràng Trim và đan để tự cắt và đan các bề mặt.
Rõ ràng kết nối bề mặt để loại bỏ bất kỳ bề mặt kết
nối. Bề mặt kết nối thường được tạo ra giữa góc nhọn.
6. Nhấp OK .
4. Filled Surface: vá các mặt phẳng
- Xác định các cạnh của các miếng vá bạn áp dụng. Ranh giới
bao gồm các thuộc tính và khả năng sau đây.

Trung tâm Advance-cad
Trần Yến Group Page 28
Bạn có thể sử dụng các bề mặt hoặc cạnh rắn, cũng như 2D
hoặc 3D phác thảo như ranh giới cho các bản vá. Đường cong
tổng hợp cũng được hỗ trợ.
Cho tất cả các ranh giới bản phác thảo, bạn có thể chọn chỉ
một Liên hệ với bản vá như các loại cong kiểm soát .
Với khuôn mặt thay thế , bạn có thể lật mặt ranh giới cho việc
kiểm soát độ cong của các bản vá. mặt thay thế chỉ được sử dụng
khi tạo ra một miếng vá trên một mô hình vững chắc.
- Cong kiểm soát
Cong kiểm soát xác định các loại hình kiểm soát bạn muốn phát
huy trên các bản vá bạn tạo ra. Các loại cong kiểm soát bao gồm:
Contact Tạo ra một bề mặt trong ranh giới được lựa chọn .
Tangent. Tạo ra một bề mặt trong ranh giới được lựa chọn,
nhưng vẫn duy trì các tiếp tuyến của các cạnh vá.
Curvature. Tạo ra một bề mặt phù hợp với độ cong của bề
mặt được lựa chọn qua các cạnh biên giới với bề mặt liền kề.
- Bạn có thể áp dụng khác nhau các loại Curvature Contro
trong các bản vá tương tự.
- Áp dụng cho tất cả các cạnh
Các Apply to all edges hộp kiểm cho phép bạn áp dụng cùng kiểm
soát độ cong để tất cả các cạnh. Nếu bạn chọn chức năng sau khi áp
dụng cả Contact và Tangent để cạnh khác nhau, nó được áp dụng
các lựa chọn hiện tại để tất cả các cạnh.
- Tối ưu hóa bề mặt

Trung tâm Advance-cad
Trần Yến Group Page 29
Chọn bề mặt Tối ưu hóa lựa chọn với hai hoặc bốn mặt bề
mặt. Các Optimize surface lựa chọn áp dụng một bản vá bề mặt
đơn giản hóa tương tự như một bề mặt lofted. Lợi thế tiềm năng của
các miếng vá bề mặt tối ưu hóa bao gồm xây dựng nhanh hơn lần,
và tăng tính ổn định khi sử dụng kết hợp với các tính năng khác
trong mô hình.
- Hiện bản xem trước
Hiển thị một bản xem trước bóng mờ của các điền bề mặt.
- Xem trước lưới
Hiển thị một mạng lưới trên các bản vá để giúp bạn hình dung độ
cong. Các Preview mesh chỉ có sẵn khi bạn chọn Xem thử .
- Bề mặt ngược lại
Thay đổi hướng của các miếng vá bề mặt. Các bề mặt Xếp nút là
năng động, và chỉ hiển thị khi tất cả những điều kiện này được đáp
ứng:
Tất cả các đường cong ranh giới là đồng phẳng
Không có điểm hạn chế tồn tại
Không hạn chế nội thất
Bề mặt đầy là không phẳng
Bạn chọn Tangent hoặc Curvature cho cong kiểm soát
4. Kint Surface: đan các mặt phẳng lại thành 1 mặt phẳng
Lưu ý những điều sau đây về bề mặt đan
www.advancecad.edu.vn----www.cachdung.com

Trung tâm Advance-cad
Trần Yến Group Page 30
Cạnh của bề mặt phải liền kề và không chồng chéo.
Bề mặt không cần phải được trên cùng một mặt bằng.
Chọn toàn bộ cơ thể bề mặt, hoặc chọn một hoặc nhiều cơ
quan bề mặt liền kề.
Bề mặt đan hấp thụ bề mặt cơ thể bạn đã sử dụng để tạo ra
chúng.
Tạo ra một cơ thể rắn khi các bề mặt đan tạo thành một khối
lượng khép kín, hoặc để lại như một cơ thể bề mặt.
Chọn Merge thực thể kết hợp khuôn mặt với các hình học cơ
bản giống nhau.
Chọn khoảng cách để xem những khoảng trống hoặc sửa đổi
các khả năng chịu đan.
Các bề mặt nối:
1. Nhấp vào lệnh trên thanh công cụ bề mặt,
hoặc nhấp vào Insert > Mold> Knit Surface
Trong PropertyManager, dưới Selections
TRUNG TÂM
ADVANCE C
AD

Trung tâm Advance-cad
Trần Yến Group Page 31
a. Chọn khuôn mặt và bề
mặt cho các bề mặt ..
b. Chọn Merge entities
kết hợp khuôn mặt với
các hình học cơ bản
giống nhau.

Trung tâm Advance-cad
Trần Yến Group Page 32

Trung tâm Advance-cad
Trần Yến Group Page 33
5. Draft Analysis: phân tích độ doãng
- Face classification: Phân loại
từng đối mặt vào một trong các loại
dưới Color Settings , áp dụng màu sắc
tương ứng với từng khuôn mặt, và
cung cấp một số lượng của từng loại
mặt. Với tùy chọn này xóa, phân tích
tạo ra một bản đồ đường viền của góc
mặt. Ví dụ, trên một khuôn mặt lofted,
các vùng khác nhau của khuôn mặt có
màu sắc khác nhau như các góc độ của
những thay đổi khuôn mặt.
- Direction of Pull: Chọn
hướng
- Draft Angle: Nhập một dự
thảo tài liệu tham khảo cho góc so với
góc độ hiện tại trong mô hình.
- Adjustment triad: Thực hiện các hướng kéo để giúp bạn
hình dung cách để tránh hoặc giảm thiểu các vấn đề với các
góc nghiêng. Khi bạn kéo các vòng của bộ ba trong khu vực
đồ họa, sự chỉ đạo của những thay đổi kéo, màu sắc khuôn
mặt cập nhật tự động, và sau đây chỉ đọc các giá trị xuất
hiện trong PropertyManager:
Góc với trục X
Góc với trục Y
Góc với trục Z
- Find steep faces: Phân tích dự thảo áp dụng cho khuôn mặt
cong để xác định khuôn mặt dốc.Khuôn mặt dốc xảy ra khi

Trung tâm Advance-cad
Trần Yến Group Page 34
một số điểm trên mặt cong đáp ứng dự thảo tiêu chuẩn góc
và các điểm khác thì không. Thấykhuôn mặt dốc tích
cực và mặt tiêu cực dốc dưới Color Settings .
- Positive draft (Màu xanh lá cây): mặt doãng dương
- Negative draft ( màu đỏ): mặt doãng âm
- Requires draft( màu vàng): mặt cần làm dương là mặt có
độ doãng nhỏ hơn giá trị góc dương tối thiểu cho ta ô nhập
góc. Các mặt cần có độ dốc (góc thoát khuôn) để thuân tiện
cho quá trình mở khuôn. Các mặt này có màu vàng.
6. Undercul Detection: hướng cắt
- Thiết lập các thông số phân tích và các thiết lập màu sắc để
xác định và hình dung khu vực bị mắc kẹt trên các bộ phận
đúc có thể ngăn ngừa phần đẩy ra khỏi khuôn.
- Nhấn chọn ở thanh công cụ, hoặc Inrset > Mold Tool
> Undercul Detection
- Adjustment triad: Thực hiện các hướng kéo để giúp bạn
hình dung cách để tránh hoặc giảm thiểu các vấn đề với các
khu vực cắt xén. Khi bạn kéo các vòng của bộ ba trong khu
vực đồ họa, sự chỉ đạo của những thay đổi kéo, màu sắc
khuôn mặt cập nhật tự động, và sau đây chỉ đọc các giá trị
xuất hiện trong PropertyManager:
www.advancecad.edu.vn----www.cachdung.com

Trung tâm Advance-cad
Trần Yến Group Page 35
Góc với trục X
Góc với trục Y
Góc với trục Z
-
- Highlight occluded
regions: Đối với các mặt được hấp thụ chỉ một phần, phân
tích xác định các vùng của khuôn mặt được hấp thụ và
những mặt không được. Với tùy chọn này xóa, các phân tích
xác định toàn bộ khuôn mặt như được hấp thụ.
- Parting Line: Khuôn mặt trên đường
chia tay được đánh giá để xác định
xem họ có thể nhìn thấy từ trên đường
chia tay. Mặt dưới dòng chia tay được
đánh giá để xác định xem họ có thể
nhìn thấy từ bên dưới dòng chia
tay. Này xác định áp thấp trong các bức tường của một phần
đòi hỏi một lõi bên, và cũng giúp bạn xác định các phần của
dòng chia tay mà bạn có thể sửa đổi để tránh sự cần thiết
cho lõi bên
7. draft: tạo độ doãng
- Faces to Draft : Chọn những
mặt dự thảo trong khu vực đồ
họa.
- Face Propagation: truyền các
dự thảo trên khuôn mặt bổ
sung. Chọn một mục:
- None: Dự thảo chỉ các mặt được
chọn.
TRUNG TÂM
ADVANCE C
AD

Trung tâm Advance-cad
Trần Yến Group Page 36
- Along Tangent: Mở rộng cho tất cả các dự thảo mặt có tiếp
xúc với khuôn mặt được lựa chọn
- All Faces: Soạn thảo tất cả các mặt đẩy lên từ mặt trung
lập.
- Inner Faces: Soạn thảo tất cả các khuôn mặt bên trong đẩy
lên từ mặt trung lập
- Outer Faces: Soạn thảo tất cả các bề mặt bên ngoài bên
cạnh các mặt trung lập.
8. Scale: Phóng to hình
- Scale : tính năng dùng để
phóng to các chi tiết nhỏ
- Các bạn có thề chọn vào
biểu tượng , Inrset >
Molds > Scale

Trung tâm Advance-cad
Trần Yến Group Page 37

Trung tâm Advance-cad
Trần Yến Group Page 38
9. Parting lines: tạo đường phân chia
- Dùng để tự động tạo đường phân khuôn. Đường phân khuôn
này sẽ là cơ sở để tạo mặt phân khuôn. Sau đây là các bước
thực hiện.
- Nhấp vào lệnh trên thanh
công cụ, hoặc nhấn Inrset >
Molds > Parting Line.
- Xác định hướng tách khuôn
Direction of Pull.
- Nhập góc phân tích Draft Angle
- Click chức năng Draft Analysis
(ở bước này dường phân khuôn
tự dộng sinh ra đựa vào kết quả
phân tích)
- Nhấn OK: kết thúc lệnh
-
10. Shut-off Surfaces: khóa mặt
- Dùng để đắp những lỗ trống trên chi tiết cần tách khuôn.
Lưu ý để đảm bảo được việc tách khuôn thì những lỗ trống
cần phải được đắp hết, sau đây là các bước thực hiện lệnh:
- Nhấp vào biểu tượng , hoặc vào Inrset > Molds >
Shut-off Surface
- Xác định kiểu điền đầy bề mặt.

Trung tâm Advance-cad
Trần Yến Group Page 39
- Kết thúc lệnh nhấn
Các tùy chọn
Knit: Cộng bề mặt vừa tạo vào bề mặt
của Cavity hay Core để tạo thành mặt
phân khuôn với bề mặt duy nhất.
Fillter loops: chức năng lọc tự động
các cồng kín để tạo thành bề mặt
No Fill: Chỉ xác định ra các lố cần diền
đầy chứ không diền đầy.
Contact: Tạo ra bề mặt trong phạm vi
Boundary được chỉ ra.
Tangent: Tạo ra bề mặt trong phạm vi
boundary được chỉ ra và tiếp tuyến với
các bề mặt gần kề.
Lưu ý: Trong quá trình tách khuôn ta
không dùng chức năng No Fill
11. Parting Surfaces: Chia mặt
- Dùng để tạo mặt phân khuôn bằng cách kéo dài đường
Parting Line theo một phương được chỉ ra. Sau đây là các
bước thực hiện:
- Nhấp vào biểu tượng , hoặc Inrset > Molds > Parting
Surface.
- Chọn Parting line.
- Xác định tham số: Mold Parameters, Parting surface,
options
- Kết thúc lệnh: Click biểu tượng
Các tùy chọn
www.advancecad.edu.vn----www.cachdung.com

Trung tâm Advance-cad
Trần Yến Group Page 40
Mold parameters:
- Tangent to surface: Parting Surface tiếp tuyến với bề mặt
chứa dường Parting Line.
- Normal to Surface: Parting
Surface vuông góc với mặt
phẳng chứa đường Parting
line.
- Perpendicular to pull:
Parting Surface vuông góc với
hướng tách kuôn.
- Distance : khoảng kéo dài
của Parting Surface.
- Smoothing: Dùng để tạo ra bề
mặt chuyển tiếp mịn hơn giữa
2 bề mặt gần kề.
- Sharp: mặc dịnh
- Smooth: Nhập giá trị khoảng
cách giửa 2 bề mặt gần kề giá
trị càng lớn độ mịn càng tăng.
Options:
- Knit all surface: cộng các
parting line được tạo thành.
- Optimize: tối ưu hóa trong
việc tạo ra Parting Surface.
12. Tooling Split: Công cụ tách
- Dùng để tách khuôn, sau đây là các bước thực hiện:
TRUNG TÂM
ADVANCE C
AD

Trung tâm Advance-cad
Trần Yến Group Page 41
- Nhấp chọn biểu tượng , hoặc Inrset > Molds >
Tooling Split
- Chọn mặt phẳng/ vẽ sketch để tạo Workpiece.
- Xác định chiều cao của Direction 1 và Direction 2
- Nhấp , kết thúc lệnh
- Trường hợp khi chưa có biên dạng
Khi chưa có biên dạng, hộp thoại xuất hiện
Trong này thông báo:
- Chọn mặt phẳng, mặt phẳng của chi tiết hoặc cạnh mép có
thể làm biên dạng để tạokhối đế.
hoặc
- Chọn biên dạng đã có để tạo khối đế khuôn.
- Như vậy chúng ta phải tạo được biên dạng trước.Các bước
chúng ta phải làm như sau:
- Tạo mặt phẳng phân chia hai đế khuôn để vẽ biên dạng.
- Tạo đế khuôn
Tạo mặt phẳng phân chia hai nửa khuôn

Trung tâm Advance-cad
Trần Yến Group Page 42
- Tại đây chúng ta phải tạo một mặt phẳng phân chia hai nửa
khuôn sao cho khi lắp và tháo khuôn không bị ảnh hường
đến đường phân chia. Mặt phẳng này phải có trước khi thực
hiện lệnh tạo đế
Tools Split
.
Vẽ biên dạng
- Sau khi đã có mặt phẳng, ra lệnhTools Split
. Chọn mặt phẳng vừa tạo để vẽ biên dạng. Môi trường hình phác
hiện ra. Vẽ biên dạng bao quanh chi tiết và ràng buộc kích thước
sao cho cân đối.
- Kết thúc vẽ biên dạng.
Cho thông số
- Các hộp thoại Core(lõi), Cavity (vỏ), Parting Surface (mặt
phân chia) đều tự động nhận các đối tượng tương ứng đã

Trung tâm Advance-cad
Trần Yến Group Page 43
được tạo trước đó.Trong hộp thoại Block Size : kích thước đế
của hai nửa khuôn. Cho bề dầy môic nửa vào các ô nhập liệu
tương ứng.
Interlock Surfaces: mặt khoá.
- Mặt này bao quanh mặt phân chia, gần như vuông góc với
nhau, thường lệch khoảng 5 độ. Cũng như các mặt khác của
chi tiết, nó phải có độ doãng xuất phát từ đường phân chia.
Nó có tác dụng:
- Ngăn không cho chất lỏng chảy ra.
- Định hướng khuôn khi lắp, tháo.
- Giữ cân giữa các đối tượng gia công.
- Ngăn sự trượt khi các mặt không bằng phẳng hoặc bề dầy
vách không đúng. Khi nhấn ON, ô nhập góc doãng hiện ra.
Gõ giá trị góc.
13. Core:

Trung tâm Advance-cad
Trần Yến Group Page 44
- Nhấp vào biểu tượng , hoặc Inrset >
Molds > Core
- Bounding sketch for core: . Hiển thị tên
của các ký họa lõi lựa chọn.
- Core/Cavity body: Hiển thị tên của bộ
phận mà từ đó cụ cốt lõi được chiết xuất.
Bảng parameters
- Draft On/Off: Thiết lập Dự thảo góc .
- Draft outward: Tạo ra một dự thảo góc ra
ngoài. Nếu xóa bỏ, một dự thảo góc bên
trong được tạo ra
- End Condition: Chọn điều kiện kết thúc
theo hướng khai thác. Nếu bạn
chọn Blind , sau đó thiết lập sâu theo
hướng khai thác
- Cap ends: Chọn để xác định bề mặt cuối cùng của lõi, nếu lõi kết
thúc bên trong cơ thể cụ.
III. Bài tập thực hành
Giới thiệu chung về khuôn
- Trong bài này, bạn sẽ bắt đầu với một mô hình tay cầm
điện thoại, sản phẩm mà bạn tạo khuôn cho nó. Một bộ
khuôn được tạo bởi lõi khuôn và lòng khuôn. sử dụng một
mô hình có sẵn như điểm xuất phát, bạn tạo ra 1 lõi khuôn
giống như bề mặt trên của mô hình, và lòng khuôn giống
như bề mặt dưới của mô hình. Một đường chia sẽ phân
tách lõi khuôn và lòng khuôn với nhau.
www.advancecad.edu.vn----www.cachdung.com

Trung tâm Advance-cad
Trần Yến Group Page 45
- Lõi khuôn và lòng khuôn được ép vào,ấu đó nhựa hay kim
loại lỏng được phun vào đầy vùng trống giữa lõi khuôn và
lòng khuôn. sau khi chất lỏng nguội, lòng khuôn và lõi
khuôn được tách nhau ra, và sản phẩm bị đẩy ra. Trước
khi tạo ra lõi khuôn và lòng khuôn, cản phải xửa mô hình
để chắc rằng nó đẩy ra dễ dàng bằng cách áp dụng liên
tiếp các công cụ sau:
1. Bài 1: tạo khuôn cho vỏ điện thoại
A. Checking for Draft(Kiểm tra góc nghiêng)
TRUNG TÂM
ADVANCE C
AD

Trung tâm Advance-cad
Trần Yến Group Page 46
- Kiểm tra để tất cả các mặt có đủ góc nghiêng với công cụ
kiểm tra góc nghiêng(Draft Analysis). Góc nghiêng trên
các mặt của sản phẩm được nhập bằng một góc chính xác.
- Mở bản vẽ đã có sẵn theo đường dẫn sau: <thư mục cài
đặt>\samples\tutorial\molds\telephone.sldprt.
1. Nhấp Draft Analysis trên thanh công cụ Mold Tools.
Tại đây, chúng ta phải làm các việc:
- Chọn mặt phẳng, cạnh mép thẳng
hoặc trục ( axis) để làm hướng kéo
(Direction of Pull).Nếu chọn các cạnh
mép thì vec tơ dọc cạnh mép sẽ là
hướng kéo. Nếu chọn mặt phẳng toạ độ
hoặc mặt phẳng của chi tiết thì véc tơ
pháp tuyến của các mặt này là
hướngkéo. Hướng này là hướng tháo
khuôn nên rất quan trọng. Nếu chọn
không đúng sẽ tạo ra các mặt bị vênh,
khuôn bị kẹt

Trung tâm Advance-cad
Trần Yến Group Page 47
- Nhấp Reverse Direction nếu mũi tên chỉ xuống dưới.
2. Bên dưới nhãn Analysis Parameters:
a. Nhập .5 vào ô Draft Angle .
b. Lựa chọn Face classification.
c. Nhấp Calculate.
4. Nhấp Rotate View trên thanh công cụ View để kiểm tra các
hướng khác của mô hình.
- Checking for Draft (continued)
Bên dưới nhãn Color Settings, mỗi một loại mặt sẽ hiển thị một
con số chỉ màu sắc .

Trung tâm Advance-cad
Trần Yến Group Page 48
Positive draft (Màu xanh lá cây): mặt doãng dương
Negative draft ( màu đỏ): mặt doãng âm( thu lại)
Requires draft( màu vàng): mặt cần làm doãng là mặt có độ doãng
nhỏ hơn giá trị góc doãng tối thiểu cho tị ô nhập góc.
giá trị mầu sắc được đưa ra là các giá trị mặc định. Thay đổi
các giá trị này sẽ làm cho màu thay đổi.
5. Nhấp Front trên thanh công cụ Standard Views để kiểm tra
cạnh dưới của mô hình, bên dưới vùng dảm bảo góc nghiêng.
Nhấp Zoom to Area trên thanh View để phóng to vùng yêu
cầu góc nghiêng

Trung tâm Advance-cad
Trần Yến Group Page 49
Màu sắc cho thấy ở vùng này góc nghiêng nhỏ hơn 0.50.
8. nhấp OK và nhấp Yes để giữ nguyên màu sắc.
Draft Analysis không đưa thêm đối tượng vào cây quản lí đối
tượng thiết kế( FeatureManager design tree).
B. Adding Draft ( Thêm góc nghiêng)
Không phải tất cả các mặt đều yêu cầu nghiêng 0.50. với những
mô hình dựng bởi SolidWorks, sử dụng công cụ Draft để tạo
thêm góc nghiêng cho các mặt.
1. Nhấp Draft trên thanh công cụ Mold Tools.
www.advancecad.edu.vn----www.cachdung.com

Trung tâm Advance-cad
Trần Yến Group Page 50
2. Trong nhãn PropertyManager, chọn Parting Line trong vùng
Type of Draft.
3. Bên dưới nhãn Draft Angle, gõ 1 vào vùng Draft Angle .
4. Dưới nhãn Direction of Pull:
Lựa chọn Top trong cây quản lí đối tượng thiết kế(
FeatureManager) để chỉ định hướng đẩy(Direction of Pull).
Nhấp Reverse Direction nếu mũi tên chỉ hướng đẩy chỉ
xuống dưới.
Incorrect Correct
TRUNG TÂM
ADVANCE C
AD