Thiết kế bài giảng bằng video
-
Upload
bui-viet-ha -
Category
Education
-
view
281 -
download
0
Transcript of Thiết kế bài giảng bằng video

Mô hình & Thiết kế
bài giảng bằng video
Bùi Việt Hà, 0903454818
Chương trình cơ bản

Nội dung1. Mô hình bài giảng điện tử, bài giảng elearning và
vai trò của video trong bài giảng.
2. Một số công cụ cần thiết tạo tương tác khi soạn
bài giảng trên PowerPoint.
3. Công cụ capture hình ảnh, âm thanh, video từ
màn hình.
4. Công cụ ghi video với trình diễn PowerPoint.
5. Thiết kế và xử lý âm thanh: Audacity
6. Các công cụ làm việc với Video: FreeMake Video
Converter, Movie Maker.
7. Thiết kế video hoàn chỉnh với Camtasia Studio.
8. Các bước thực hiện bài giảng điện tử và
elearning.

Toàn bộ phần mềm
• Snag IT 12
• Audacity
• Movie Maker
• Freemake Video Converter
• Camtasia Studio
Đường dẫn tải về tài liệu + phần mềm
https://1drv.ms/f/s!Alcgt1JrzQlyuSC1pr4JaIwDYBcp

1. Bài giảng điện tử;
Bài giảng elearning; Vai trò
của video

Một số hiểu sai lệch về bài giảng,
giáo án điện tử
• Bài giảng điện tử = Slide PowerPoint
• Soạn giáo án, giảng bài hoàn toàn bằng máy
tính và dạy ngay trên máy tính.
• Muốn nhúng tất cả mọi thứ vào Slide
PowerPoint.
• Hiểu elearning = chuyển dữ liệu lên Internet
hoặc chuyển sang HTML.
• Quá coi trọng các hiệu ứng Animation khi
giảng dạy bằng máy tính.
• Không hoặc ít chịu sử dụng phần mềm giáo
dục chuyên nghiệp.

Bài giảng, giáo án
Dàn ý, nội dung
kiến thức giảng dạy
Phương tiện,
thiết bị dạy học
Dàn bài soạn trên
PowerPoint
Phần mềm
hỗ trợ giảng dạy

Bài giảng / giáo án điện tử là gì?
Bài giảng hay giáo án điện tử là bài
giảng, giáo án bình thường, nhưng
được chuẩn bị, thực hiện hoặc trình
bày có sự trợ giúp của máy tính hay
các thiết bị CNTT khác.

Mô hình giảng dạy
Mô hình cũ:
- Truyền đạt kiến
thức là chính.
- GV giảng bài, trò
ghi, nghe.
- GV là trung tâm.
- HS thụ động
Mô hình mới:
- Lấy năng lực HS
làm mục đích chính.
- GV tổ chức lớp, GV
& HS cùng tham gia
dạy và học.
- HS là trung tâm
- HS tích cực, chủ
động

Bài giảng điện tử <> Bài
giảng elearning?• Bài giảng điện tử
là 1 bài giảng,
giáo án, đề
cương giảng dạy
có sự trợ giúp
của CNTT, được
dùng trực tiếp
trên lớp học hoặc
thông qua mạng
Internet. GV trực
tiếp giảng bài.
• Bài giảng
elearning là bài
giảng được thiết
lập để có thể cho
phép HS tự học,
tự làm bài tập. GV
có thể có mặt
hoặc vắng mặt
trong quá trình
dạy này.

Bài giảng điện tử
• Trình diễn
PowerPoint
• Giảng trực tiếp
trên lớp với máy
tính, máy chiếu,
TV, …
• WORD
• Video
Bài giảng elearning
• Môi trường Web –
HTML.
• Video
• Youtube
• Chuẩn HTML5,
MP4, SCORM
Chú ý: HTML5 không hỗ trợ
Flash

2. Các công cụ tạo tương tác
PowerPoint

Các công cụ tạo
tương trên Slide
1. Làm việc với âm thanh và video trên
slide
2. Tương tác mức Slide
3. Công cụ Animation trên Objects
4. Trigger

Làm việc với âm
thanh, video

Làm việc với video & âm thanh
Có 2 cách làm việc với âm thanh và
video:
Cách 1: chèn trực tiếp vào slide. Lệnh
Insert video (movies) & sounds. Cho
phép thu âm trực tiếp.
Cách 2: tạo nút lệnh liên kết với tệp video
và âm thanh ngoài.

Cách 1: Chèn, nhúng (insert) video &
âm thanh vào bên trong 1 Slide
Cách này sẽ nhúng toàn bộ tệp video /
âm thanh vào trong tệp PowerPoint.
- Sau khi chèn thì không cần có tệp
video / âm thanh ngoài nữa và vẫn chạy
bình thường.
- Kích thước tệp PowerPoint sẽ lớn.
- Cho phép thu âm trực tiếp và nhúng
vào Slide.

Cách 2: Liên kết 1 đối tượng trên
Slide với 1 tệp video hoặc âm thành
ngoài. Với cách này, khi bấm nút lệnh, hệ thống sẽ
khởi động qui trình chạy tự động tệp video /
âm thanh bằng phần mềm hệ thống.
- Tệp PowerPoint sẽ không bị phình lớn ra.
- Liên kết với tệp ngoài có thể bị phá vỡ khi
sao chép, di chuyển tệp.
- Chạy video / âm thanh ngoài có thể bị trục
trặc do hệ thống có lỗi.

Các công cụ tương
tác mức Slide

Một số tương tác chính
1. Chuyển đến 1 slide khác
2. Phát ra âm thanh hay tiếng động / hoặc
tắt âm thanh.
3. Nút Link đến 1 trang Web
4. Nút Link đến 1 phần mềm hoặc dữ liệu.

Tương tác chuyển đến Slide
• Tạo Hình / Box
• Chọn hình / box --> Hyperlink hoặc
Action
• Với Action: Hyperlink To Slides…
Chọn slide muốn chuyển đến.
• Với Hyperlink: place in this document
Chọn slide muốn chuyển đến.
• Nhấn nút OK.

Gán lệnh chuyển slide cho
đối tượng
Hộp hội thoại ACTION SETTING
Hộp hội thoại HYPERLINK

Ứng dụng thực tế của tương
tác• Chuyển nhanh đến một slide định
trước
• Chuyển qua lại giữa các slide trong
một tệp hoặc trong nhiều tệp Power
Point khác nhau.
• Link đến một tệp ngoài (sẽ nói đến
trong phần sau).

Ứng dụng thực tế của tương
tác• Slide Show tự động chạy theo đúng
trình tự giảng dạy do GV định trước
• HS làm bài kiểm tra trắc nghiệm ngay
trên slide show
• Liên kết trực tiếp đến các phần mềm
GD ngoài, âm thanh hoặc Video

Ví dụ: kiểm tra trắc nghiệm đơn giản
Câu hỏi
trắc nghiệm:
A. <sai>
B. <đúng>
C. <sai>
SAI RỒI ĐÚNG RỒI
Bài tiếp theo
Câu hỏi
trắc nghiệm:
A. <sai>
B. <đúng>
C. <sai>

Tạo tương tác âm thanh
• Có nhiều cách liên kết âm thanh đã biết
– Chèn trực tiếp âm thanh vào Slide.
– Record trực tiếp âm thanh trên Slide
– Tạo nút lệnh, Text có liên kết file âm thanh
ngoài
• Tạo nút lệnh, Text có hiệu ứng tương
tác âm thanh

Tạo nút có hiệu ứng âm thanh
• Tạo Hình / Box
• Chọn hình / box --> Action
• Chọn: Play Sound
• Chọn: tệp âm thanh cụ thể (wav files)


Màu vàng là màu nào?


Công cụ tạo
Animation trên Slide

Công cụ tạo Animation
• Công cụ Custom Animation là một công cụ
hay được dùng nhất trong PowerPoint dùng
để kiến tạo các mô phỏng phục vụ bài giảng
theo ý đồ truyền đạt kiến thức của giáo viên.
• PowerPoint có một tập hợp rất phong phú
các công cụ mô phỏng này.
• Sử dụng tốt các công cụ này là nhiệm vụ của
từng giáo viên phục vụ thói quen, ý đồ giảng
dạy của riêng mình.



Chức năng Custom Animation• Chức năng Custom Animation điều khiển thứ tự
xuất hiện các đối tượng trên Slide. (mặc định tất
cả các đối tượng sẽ xuất hiện cùng 1 lúc).
• Thứ tự xuất hiện có thể đặt các tham số:
– Đồng thời; Cái này ngay sau cái kia; chi xuất hiện khi
Click chuột; Xuất hiện sau xxxx thời gian.
• Với mỗi đối tượng, khi xuất hiện, có thể bổ sung
các hiệu ứng xuất hiện để tạo Animationn.
• Mỗi lần xuất hiện có thể tạo ra 3 loại hiệu ứng:
– Hiệu ứng VÀO (Entrance, xuất hiện)
– Hiệu ứng THỂ HIỆN (Emphasis, nhấn mạnh)
– Hiệu ứng RA (Exit, mất đi)
• Cho phép dùng 1 đối tượng điều khiển đối tượng
khác.

Nguyên tắc thực hiện mô phỏng
và hiệu ứng mô phỏng
• Đơn giản
• Ít chuyển động nhất có thể
• Đáp ứng đúng nhu cầu và ý đồ truyền
đạt thông tin
• Không gây sự tò mò, mất tập trung của
học sinh
• Không thực hiện đồng thời nhiều
chuyển động trên màn hình

Mô phỏng trên một đối tượng
Đối tượng
Xuất hiện
Xuất hiện
thể hiện
như thế nào?
Xuất hiện như
thế nào?
Sau khi xuất
hiện sẽ như
thế nào?
Hiệu ứng VÀO Hiệu ứng THỂ HIỆN Hiệu ứng RA

Vấn đề đặt ra
1. Đối tượng nào cần thực hiện hiệu ứng
animation?
2. Thứ tự thực hiện animation
3. Lựa chọn các hiệu ứng thích hợp
4. Chú ý: trên 1 đối tượng có thể thiết
lập nhiều hiệu ứng.

Mô hình hiệu ứng animation
• Mỗi đối tượng có thể đặt nhiều hiệu
ứng.
• Thứ tự các hiệu ứng do người sử dụng
qui định.
1 3 62
7
8
10
45
9

Các hiệu ứng mô phỏngEntrance Emphasis Exit

Hiệu ứng VÀO (Entrance)
• Kiểu (tên) hiệu ứng
• Thứ tự xuất hiện hiệu ứng (so với các
đối tượng khác trên slide)
• Cách và thời gian xuất hiện
• Tốc độ xuất hiện
• Các đặc điểm, đặc tính xuất hiện

Hiệu ứng THỂ HIỆN (Emphasis)
• Kiểu (tên) hiệu ứng
• Thứ tự xuất hiện hiệu ứng (so với các
đối tượng khác trên slide)
• Cách và thời gian xuất hiện
• Thời gian thực hiện hiệu ứng này
• Các đặc điểm, đặc tính xuất hiện

Hiệu ứng RA (Exit)
• Kiểu (tên) hiệu ứng
• Thứ tự xuất hiện hiệu ứng (so với các
đối tượng khác trên slide)
• Cách và thời gian xuất hiện
• Tốc độ thực hiện hiệu ứng
• Các đặc điểm, đặc tính xuất hiện

Trigger

Dùng nút lệnh điều khiển sự
xuất hiện của đối tượng khác
Khi kích hoạt tính năng Animation của đối tượng
này, bổ sung vào thuộc tính Timing, hiệu ứng
Trigger cho phép đối tượng này chỉ xuất hiện sau
khi click lên 1 đối tượng khác

Cách thiết lập Trigger cho
hiệu ứng• Thiết lập xong các hiệu ứng Animation
như bình thường.
• Muốn tạo Triger cho hiệu ứng nào thì
thực hiện các bước sau:
– Chọn hiệu ứng.
– Tìm chọn Trigger
– Chọn đối tượng muốn làm cơ sở (nguồn)
cho hiệu ứng trong danh sách.

GIẢI Ô CHỮ HÓA HỌC
N A T R I
O X I
M E T A N
E T I L E N
A X E T I L E N
C A C B O N
A
X
E
T
I
C
Tên một kim loại nhẹ tác
dụng được với C2H5OH
Chất khí tạo ra trong quá trình
quang hợp của cây xanh
Chất khí này chiếm 95%
khí thiên nhiên
Là chất khí làm hoa quả
mau chín
Là hydrocacbon có liên kết
ba trong phân tử
Là nguyên tố có mặt trong
mọi hợp chất hữu cơ
Là tên gọi của một axit
hữu cơ

GIẢI Ô CHỮ HÓA HỌC
NE T AM
YC H A
E T I L E N
C A C B O N
L
Tên một hidrocacbon có
mạch vòng 6 cạnh
Chất khí này chiếm 95%
khí thiên nhiên
Tên một phản ứng hóa học
chung của hidrocacbon
Là hydrocacbon có liên kết
ba trong phân tử
Là nguyên tố có mặt trong
mọi hợp chất hữu cơ
Là tên gọi của một dẫn
xuất hiđrocacbon
EZ NB E N
TX L NA E I E
Chất khí này làm hoa
quả mau chín
T
Y
I
C
L
E

Một số ứng dụng mẫu

Một số ứng dụng chính
• Câu hỏi trắc nghiệm (thường)
• Câu hỏi trắc nghiệm nhanh
• Các dạng tương tác click choột:
– Click chuột hiện hình ảnh
– Click chuột bật âm thanh
• Ô chữ
• Hangman
• Lật quân cờ hiện câu hỏi

Mèo Hươu Ngựa
Dê
Voi Chó

N
N
T
T
H Ấ T N Ư Ớ C
H Ì P H Â N
A M Ầ NC
Ứ G I Ố N G
1
2
3
4
Tục ngữ về kinh nghiệm sản xuất của ông cha ta gồm 4 câu,
có 4 chữ cái mở đầu là: N, N, T, T

màu đỏ
màu vàng
màu xanh


3. Công cụ capture hình
ảnh, video từ màn hình

Danh sách phần mềm đề nghị
• Snip (miễn phí)
• SnagIT 12 (có bản quyền)

Phần mềm chụp màn hình Snip
• Phần mềm miễn phí
• Đơn giản, dễ sử dụng và cài đặt.
• Các tính năng chính:
– Chụp hình ảnh màn hình.
– Thực hiện việc thu âm, bổ sung pen và biến
hình ảnh đã chụp thành nền của 1 video.
• Thanh công cụ chính của Snip:

Các thao tác chính
• Thiết lập phím nóng.Nháy nút này
Thiết lập phím nóng

Thao tác chụp màn hình
• Nháy nút chính hoặc phím nóng
Nháy vị trí này
• Dùng chuột kéo thả đánh dấu vùng
màn hình.
• Vào cửa sổ điều chỉnh hình ảnh vừa
chụp. Có thể thực hiện các thao tác
như sao chép, tạo video tĩnh, ghi ra
File.

Phần mềm: Snag IT
• Phần mềm Snag IT có các chức năng chính
sau:
– Capture hình ảnh màn hình.
– Capture Video mô phỏng hoạt động màn hình.
– Edit, chỉnh sửa hình ảnh vừa capture trên màn
hình.
• Capture hình ảnh màn hình:
– 1 vùng trên màn hình do người dùng xác định.
– 1 hình ảnh lớn trên 1 trang Web.

SnagIT 12
• Phiên bản mới nhất với nhiều tính năng
mới rất thuận tiện, hữu ích:
• Chỉ cần 1 phím nóng (mặc định:
PrintScr) để vừa capture hình ảnh và
video.
• Sau khi chọn vùng màn hình, có thể
tinh chỉnh tại chỗ trước khi thực hiện
Capture.
• Hình ảnh, video sau khi Capture có thể
điều chỉnh nhanh tại chỗ.

Thiết lập phím nóng
• Thao tác thiết lập phím nóng
Nháy nút này
Nháy vị trí này
để thiết lập
phím nóng
• Cần nhớ 2 phím nóng chính (mặc định):
– PrintScr
– Shift-F10

Thao tác: chụp ảnh màn hình
• Bấm phím nóng hoặc click chuột lên
vòng tròn đỏ. Nháy tại đây
• Kéo thả chuột xác định vùng màn hình
muốn chụp.
• Nháy nút Capture Images.
• Chỉnh sửa hình ảnh (nếu cần)
• Ghi hình ra File hoặc Copy vào bộ đệm.

Thao tác: quay video màn hình• Bấm phím nóng hoặc click chuột lên vòng
tròn đỏ. Nháy tại đây
• Kéo thả chuột xác định vùng màn hình muốn
quay.
• Nháy nút Capture Video.
• Cài đặt lựa chọn khi quay video.
• Nháy nút Record để quay. Nhấn Shift-F10
để kết thúc.
• Điều chỉnh và ghi video ra File MP4.

Ý nghĩa thực tế của chức
năng quay phim màn hình
• Là công cụ tốt nhất để thiết lập, tạo ra
các Video Clips ngắn ngay trên máy
tính thông qua môi trường làm việc.
• Quay lại các mô phỏng từ màn hình, từ
các phần mềm mô phỏng khác.
• Chuyển đổi các Video có sẵn sang
Video của riêng mình.
• Thiết lập các video hướng dẫn hoặc
giảng dạy trực tiếp trên máy tính.

Các công cụ xử lý ảnh sau khi
chụp hình



Các công cụ xử lý ảnh sau khi
quay phim


4. Công cụ ghi video từ
trình diễn của PowerPoint

Công cụ quay video trình diễn
PowerPoint của Camtasia
Nút bắt đầu quay +
trình diễn
Có thu âm thanh
đồng thời hay
không?
Có quay camera
đồng thời hay
không?
Nút cài đặt lựa
chọn khi quay


5. Công cụ làm việc và xử
lý âm thanh: Audacity
Audacity: phần mềm miễn phí tốt
nhất hiện nay

Phần mềm xử lý âm thanh
chuyên nghiệp Audacity
• Audacity là phần mềm xử lý âm thanh
chuyên nghiệp, miễn phí, mã nguồn mở tốt
nhất hiện nay.
• Cách chức năng chính:
– Thu âm trực tiếp.
– Ghép nối, cắt các tệp âm thanh để tạo ra nhiều
file âm thanh khác nhau.
– Tinh chỉnh âm thanh.
– Lọc tiếng ồn trong âm thanh.
– Bổ sung nhiều hiệu ứng âm thanh khác.

Thu âm trực tiếp và lọc âm
bằng Audacity
Âm thanh gốc
Âm thanh đã xử lý
lọc tiếng ồn

Audacity: phần mềm xử lý âm
thanh chuyên nghiệp

Tracks
Audio Clips

Một số thao tác cơ bản
• Mở / Đưa nhiều tệp âm thanh vào phần
mềm để làm việc.
– Thực hiện nhiều lần lệnh File / Import Audio.
– Giao diện phần mềm sẽ có dạng sau:

Các thao tác cần nhớ
• Import âm thanh vào 1 track mới.
• Tách clips từ 1 track.
• Nối 2 clips trên track thành 1 clips
• Dịch chuyển 1 clips dọc theo track và từ
track này sang track khác.
• Cắt, dán, xóa các vùng âm thanh được
đánh dấu.
• Lọc tiếng ồn cho 1 vùng âm thanh đang
chọn.
• Xuất toàn bộ ra Audio File.

Công cụ chọn
Công cụ
Chỉnh ngang

Một số thao tác chính• Tách 1 clip làm 2 clips con:
– Sử dụng công cụ Chọn. Nháy trên clip tại vị trí muốn
tách.
– Thực hiện lệnh: Edit/Clip Boundaries/Split hoặc bấm
phím Ctrl-I.
• Dịch chuyển clips theo chiều ngang dọc theo
rãnh và chuyển từ rãnh này sang rãnh khác:
– Sử dụng công cụ Chỉnh ngang, kéo thả các clips theo
chiều ngang hoặc từ rãnh này sang rãnh khác.
• Nối 2 clips:
– Sử dụng công cụ Chỉnh ngang, kéo thả 2 clips lại sát
gần nhau, click chuột tại vị trí nối để nối chúng lại.

Một số thao tác chính• Lọc tiếng ồn của 1 âm thanh:
– Dùng công cụ chọn đánh dấu vùng âm thanh muốn
lọc tiếng ồn.
– Thực hiện lệnh Effect Noise Reduction. Nhấn vào
nút Get Noise Profile.
– Thực hiện lệnh Effect Noise Reduction 1 lần nữa.
Bấm nút OK.
• Xuất kết quả ra MP3 File
– Thực hiện lệnh File Export Audio
– Chọn kiểu file là mp3, nhập tên File và nhấn nút OK.

6. Công cụ làm việc với
video: khởi tạo, cắt, dán,
edit video
1. Movie Maker
2. FreeMake Video Converter

Tổng quan về video
• Video (streaming video) ngày càng có nhiều
ý nghĩa trong mọi lĩnh vực của xã hội, đặc
biệt trong giáo dục.
• Hiện nay hầu hết các tổ chức giáo dục trên
thế giới đều dùng Video như các bài học,
bài giảng.
• Tất cả các trường học trực tuyến đều dùng
Video để giảng dạy.
• Kỹ năng tạo Video – bài giảng sẽ là yêu cầu
bắt buộc của mọi GV.

Công cụ lắp ghép, sao chép,
cắt dán, chuyển đổi Video:
FreeMake Video Converter

Chức năng chính
FreeMaker Video Converter
• Phần mềm miễn phí hoàn toàn.
• Chuyển đổi dạng Video bất kỳ.
• Cắt các đoạn video thừa trong 1 video
lớn.
• Ghép nối nhiều video, ảnh tĩnh kèm âm
thanh (nhạc) lại để tạo ra 1 video lớn
hơn.

Các nút chèn tệp video, ảnh,
âm thanh vào bên trong cửa
sổ chính phần mềm
tại đây là các tệp video, ảnh,
âm thanh dung để ghép thành
video lớn.
Các nút dung để chuyển đổi và xuất ra
các dạng video khác nhau


Đánh dấu
vị trí đầu
Đánh dấu
vị trí cuốiCắt, xóa
đoạn đã
đánh dấu

Các thao tác cụ thể
• Chuyển đổi dạng 1 video
• Cắt bớt 1 số đoạn không cần thiết của 1
video
• Từ 1 số ảnh tĩnh, âm thanh, nối với
nhau tạo thành 1 video tĩnh có âm
thanh.
• Ghép 1 số video vào thành 1 video lớn.

Công cụ thiết kế, xử lý
video đơn giản: Movie
Maker

Movie Maker
Phần mềm thiết kế video

Các chức năng chính:
Movie Maker
• Thiết kế, biên soạn, chỉnh sửa các tệp video.
• Tạo Video từ các hình ảnh rời rạc và các
phim – clips động.
• Tự thu âm bổ sung lời thoại thuyết minh vào
video.
• Bổ sung nhạc nền cho video.
• Bổ sung phụ đề, tiêu đề cho video.
• Chỉnh sửa dự án thiết kế Video hoàn chỉnh.

Mô hình Video tổng quát (4 lớp)
Hình ảnh, clips
Lời đọc
Nhạc nền
Phụ đề màn hình

Mô hình Video
• Mỗi Video sẽ bao gồm 4 cấu thành:
– Dãy hình ảnh hoặc clip
– Dãy nhạc nền.
– Dãy lời thoại.
– Dãy các văn bản phụ đề
• Phần hình ảnh có thể bao gồm 1 hay nhiều
hình, video độc lập (không có âm thanh).
• Phần nhạc nền và lời thoại có thể bao gồm 1
hay nhiều tệp âm thanh độc lập. Có 2 lớp
âm thanh: nhạc nền và lời thoại.
• Phụ đề bao gồm các văn bản text.

Qui trình thiết kế Video• Xác định chủ đề, đối tượng, mục đích sử
dụng, thời gian cho phép của Video.
• Chuẩn bị kịch bản bao gồm các tư liệu đầu
vào bắt buộc là ảnh và video clips.
• Đưa các ảnh và clips này vào dự án thiết kế
video, điều chỉnh và sắp xếp lại thứ tự theo
đúng kịch bản.
• Bổ sung thêm lời thoại, nhạc nền.
• Bổ sung phụ đề nếu cần thiết.
• Hoàn thiện, làm slide tiêu đề.
• Xuất kết quả ra *mp4 file.

Làm việc với Video

Lớp 1: Video Clips
• Các tệp video có thể bao gồm các tệp video
các loại, hình ảnh tĩnh (có hoặc không bao
gồm âm thanh).
• Có thể chèn các ảnh để tạo ra các video
tĩnh.
• Bổ sung video theo 2 cách:
– Chèn 1 file video từ ngoài.
– Dùng Webcam thu hình trực tiếp.
• Video Clips là lớp đầu tiên và bắt buộc phải
có trong một video hoàn chỉnh.

Công cụ làm việc với Video• Các công cụ làm việc với video:
– Thay đổi thứ tự, chèn mới, xóa, thay đổi độ dài
thời gian của video tĩnh.
– Tách video, cắt đầu, cắt đuôi.
– Thay đổi volume của âm thanh gốc trong video.
Có thể tắt âm thanh gốc trong các clips.
– Thay đổi tốc độ thể hiện
• Với video tĩnh: thay đổi thời gian chạy.
• Với video clips: thay đổi tốc độ thể hiện khung hình
(nhanh lên, chậm đi).
– Cài đặt các hiệu ứng transition cho video.

Video Tools

Làm việc với lời thoại

Lớp 2: lời thoại
• Mỗi lời thoại là 1 tệp âm thanh. Tại lớp lời
thoại sẽ chứa 1 hay nhiều tệp âm thanh,
không nhất thiết liên tục.
• Chèn lời thoại hoặc từ File hoặc thu âm trực
tiếp.
• Các công cụ khác:
– Tách lời thoại làm 2 phần độc lập.
– Dịch chuyển vị trí đầu dọc theo timeline.
– Cắt đầu, cắt đuôi.
– Tăng, giảm lượng âm thanh.

Narration Tools

Lớp 3: nhạc nền
• Các công cụ với nhạc nền hoàn toàn
tương tự như với lời thoại.
• Chỉ cho phép chèn File âm thanh vào lớp
nhạc nền. Nhạc nền không nhất thiết liên
tục.
• Các công cụ khác:
– Tách âm thanh nhạc nền làm 2 phần độc lập.
– Dịch chuyển vị trí đầu dọc theo timeline.
– Cắt đầu, cắt đuôi.
– Tăng, giảm lượng âm thanh.

Music Tools

Làm việc với văn bản phụ đề
• Văn bản phụ đề (Caption) là các Text
Box được gán vào các video. Tại 1 thời
điểm chỉ được phép có 1 Text Box.

Lớp 4: văn bản phụ đề
• Văn bản phụ đề (Caption) là các Text Box
được gán vào các video. Tại 1 thời điểm chỉ
được phép có 1 Text Box.
• Với mỗi Text Box có thể thực hiện các chức
năng sau:
– Thời gian bắt đầu xuất hiện; độ dài xuất hiện
trên màn hình.
– Nội dung, font chữ, màu chữ, màu nền, tạo
khuôn chữ.
– Các hiệu ứng thể hiện chữ.

Text Tools

4 Tools chính
• Video Tools
• Music Tools
• Narration Tools
• Text Tools

Làm việc với tiêu đề của
Video• Trong hoặc trước mỗi video có thể chèn
các Slide Tiêu đề. Có thể tạo thêm các
Slide sau:
– Trang Tiêu đề. Đây là trang Tiêu đề chính của
Video. Cho phép tạo nhiều trang Tiêu đề.
– Các trang thông tin bản quyền khác của
Video. Có thể tạo nhiều trang thông tin này.
Thông thường đây là các thông tin chi tiết về
đạo diễn, tác giả kịch bản, bản quyền âm
nhạc, nhân vật phim, ....

Xuất ra mp4 File
• Thực hiện lệnh sau:
• File Save movie For Computer
• Chọn tên File
• OK

Phân biệt: Movie Project và
Video File
• Movie Project là File dự án chính của
phần mềm Movie Maker. File này lưu
trữ các nguồn dữ liệu, tài nguyên để
thiết kế Video theo yêu cầu. Project File
không phải là Video File.
• Sau khi hoàn thiện Video như ý muốn,
phần mềm cho phép xuất ra Video File
(dạng MP4).

Phân biệt: Movie Project và
Video File
Nguồn dữ liệu Project Files Video Files
Project
File
Sản phẩm
cuối cùng

7. Thiết kế video giáo dục
bằng phần mềm Camtasi
Studio

Công cụ thiết kế, xử lý
video chuyên nghiệp:
Camtasia Studio
Giới thiệu các tính năng cơ
bản

Giới thiệu chung
• Camtasia Studio là phần mềm thiết kế video
chuyên nghiệp, rất phù hợp cho môi trường
học tập, giáo dục đào tạo.
• Chức năng chính của Camtasia Studio là
sản xuất các tệp video dạng mp4, tuy nhiên
các phiên bản mới nhất đã hỗ trợ thêm các
bổ sung để hỗ trợ đầy đủ cho HTML5 và
Youtube.
• Dành cho GV các trường phổ thông muốn
tạo các video giảng dạy với chất lượng cao.

Mô hình video trong CamStudio
Track 1
Track 2
Track 3
Track 4
TimelineĐầu đọc
Timeline
MediaRãnh chứa
media

Nhận xét chung
• Mô hình video của Camtasia phức tạp hơn
rất nhiều so với mô hình đơn giản của hầu
hết các phần mềm thiết kế video hiện nay.
• Điểm đặc biệt nhất của Camtasia là cho
phép có nhiều rãnh và mỗi rãnh được phép
chứa nhiều loại media khác nhau. Tính năng
này cho phép ghép nhiều video và hình ảnh
trên 1 nền duy nhất, do vậy tạo ra rất đa
dạng các loại video khác nhau.

Tổng quan các công
cụ chính

Thực đơn chính
Khu vực thực hiện
các công cụ, chức
năng chính
Timeline chính của
video
Đầu đọc
TimelineCác rãnh và
media trên
rãnh
Màn hình hiện kết quả
video đích (canvas)

1. TimelineLàm việc trực tiếp với
các Media tạo ra
video. Tinh chỉnh trực
tiếp trên media.
2. PreviewXem trực tiếp video đích
tại cửa sổ này. Quan sát
kết quả của các lệnh tại
đây.
3. Các công cụCác công cụ thiết kế
video chính của
phần mềm
1
2
3

Clip Bin: Nguồn media
tham gia thiết lập
video chính
Library: Thư viện media
ngoài
Callout: công cụ vẽ
drawing đồ họa trên nền
video chính
Audio: Công cụ xử lý âm
thanh
Zoom-n-Pan: Hiệu ứng phóng to,
thu nhỏ, dịch chuyển các đối
tượng media
Transition: Hiệu ứng vào/ra
của các media
Cursor effect: Hiệu
ứng con trỏ của video
Visual Property: Hiệu ứng tạo
animation trên đối tượng
Voice Narration: Công cụ
thu âm lời thoại
Cation: Công cụ tạo phụ
đề cho video
Record Camera: Công cụ
quay camera trực tiếp
Quizzing: Công cụ tạo câu hỏi
kiểm tra kiến thức

Phần I: các công cụ cơ bản

Các công cụ cơ bản
• Clip Bin: Nguồn media tham gia thiết
lập video chính.
• Library: Thư viện media ngoài.
• Voice Narration: Công cụ thu âm lời
thoại.
• Record Camera: Công cụ quay camera
trực tiếp.
• Audio: Công cụ xử lý âm thanh.
• Cation: Công cụ tạo phụ đề cho video.

Các khái niệm, tính năng cơ bản
• Tổng quan phần mềm và tính năng quay
phim màn hình.
• Clip bin, Tracks và Media
• Làm việc với Timeline, cắt, nối, ghép media
trên tracks, tách ghép media.
• Thu âm lời thoại và quay phim trực tiếp.
• Bổ sung phụ đề.
• Xuất và đóng gói video hoàn chỉnh.

Tổng quan phần mềm.
Tính năng quay phim
màn hình

Tổng quan các chức năng chính
• CamStudio là phần mềm chuyên nghiệp
để thiết kê video phục vụ giảng dạy và
học tập.
Các đối tượng media (video, picture)
được phép xếp tự do trên 1 nền là
khung hình video kết quả.

Tính năng quay phim
màn hình

Chức năng quay phim màn hình của
Camtasia Studio
• Tính năng này của CamStudio tương tự
như tính năng quay phim màn hình của
nhiều phần mềm khác, ví dụ SnagIT, nhưng
bổ sung rất nhiều chức năng nâng cao.
• Mỗi lần quay có thể tạo ngay tệp MP4 hoặc
tệp dạng *.trec. Các tệp trec này sau đó có
thể đưa vào Cámtudio.
• Có khả năng bổ sung nhiều hiệu ứng đồ
họa, âm thanh, quay đồng thời màn hình
và camera.


Các bước thực hiện• Phím nóng Ctrl-R hoặc lệnh Tools/Record
Screen.
• Chỉnh sửa màn hình quay và các thông số
trong hộp hội thoại Record Screen.
• Nháy nút để chuẩn bị quay (đếm ngược
3-2-1).
• Trong quá trình quay có thể bổ sung đồ họa
và các hiệu ứng khác.
• Để kết thúc bấm F10.
• Có thể ghi lại thành tệp *.trec hoặc xuất
ngay ra MP4.

Clip Bin, Tracks, Media

Mô hình chung
Cam
Project
MP4 Video
HTML5 Page
Hình ảnh (jpg, png,
bmp)
Video (mp4, avi, ...)
Audio (mp3, wav, ...)
Cam record (trec)
Clip Bin
Media Library
jpg, png, bmp, mp4,
avi, mp3, wav, ...
Media effects
transition, cursor, callouts,
marker, caption, .....

Mô hình video trong CamStudio
Track 1
Track 2
Track 3
Track 4
TimelineĐầu đọc
Timeline
MediaRãnh chứa
media
Chú ý: trên 1 rãnh có nhiều loại media

Làm việc với Timeline

Timeline
Các nút công cụ
chínhMarker View
Khu vực điều
khiển xem
video
Thước TimelineKhu vực các rãnh
và media trên
rãnh

Các thao tác đơn giản, cơ bản
• Bổ sung media vào Clip Bin
• Bổ sung media từ Clip Bin hoặc từ Library
(thư viện) vào Timeline.
• Dịch chuyển Media dọc theo Timeline
• Xóa, sao chép, dán media từ vị trí này sang
vị trí khác trên Timeline.
• Tách media (split), đánh dấu và xóa 1 đoạn
con của media.

Các thao tác nâng cao
• Tạo thêm rãnh, xóa rãnh, đổi tên rãnh.
• Chuyển đổi media từ rãnh này sang rãnh
khác.
• Thay đổi kích thước, vị trí của Media trên
màn hình đích.
• Thay đổi, điều chỉnh âm thanh.
• Tách âm thanh ra khỏi video để tạo media
riêng, độc lập.
• Nhóm các media.

Thu âm lời thoại, quay
phim trực tiếp

Thu âm lời thoại
Đặt đầu Timeline tại vị trí muốn thu âm lời thoại, nháy nút công cụ Voice Narration, điều
chỉnh âm thanh, bấm nút Start Recording để bắt đầu thu âm. Bấm nút Stop để dừng.
Tệp âm thanh sau khi được ghi lại sẽ tự động bổ sung vào Timeline (rãnh trên cùng).

Quay camera trực tiếp
Đặt đầu Timeline tại vị trí muốn chèn quay Camera, nháy nút công cụ Record Camera,
điều chỉnh tham số quay, bấm nút Start Recording để bắt đầu thu âm. Bấm nút Stop để
dừng. Tệp video sau khi được quay sẽ tự động bổ sung vào Timeline (rãnh trên cùng).

Bổ sung phụ đề
(Captions)



Phần II: các công cụ nâng
cao

Các công cụ nâng cao• Transition: Hiệu ứng vào/ra của các media.
• Callout: công cụ vẽ drawing đồ họa trên
nền video chính.
• Zoom-n-Pan: Hiệu ứng phóng to, thu nhỏ,
dịch chuyển các đối tượng media.
• Visual Property: Hiệu ứng tạo animation
trên đối tượng.
• Cursor effect: Hiệu ứng con trỏ của video.
• Quizzing: Công cụ tạo câu hỏi kiểm tra kiến
thức.

Hiệu ứng chuyển
(transition)

Hiệu ứng chuyển áp dụng tại vị trí
đầu hoặc đuôi của media
Media
Media Media

Các bước thực hiện
• Nháy nút công cụ Transition
• Trên cửa sổ công cụ sẽ xuất hiện danh sách
các hiệu ứng.
• Nháy chọn hiệu ứng muốn áp dụng.
• Nhấn giữ chuột và bắt đầu kéo thả xuống
dưới. Khi đó tại tất cả các đầu mút của các
media trên Timeline đều sáng lên.
• Rê chuột đến 1 đầu mút media muốn tạo
hiệu ứng chuyển.

Các loại hiệu ứng Transition
Danh
sách các
hiệu ứng
Transition

Nhấn giữ tại 1 hiệu ứng Transition và bắt
đầu dịch chuyển xuống Timeline, chúng
ta sẽ thấy tại các vị trí đầu và cuối của
media sẽ sang lên. Cần kéo thả chuột vào
các vị trí sáng này.

Vị trí các hiệu ứng chuyển được gắn với các
media. Có thể thực hiện được các lệnh: xóa,
thay đổi độ dài của từng hiệu ứng.

Bổ sung văn bản và
đồ họa (Callouts)

Callout là gì, dùng để làm gì?
• Callout là các hình ảnh drawing đồ họa, text box,
hotspot được bổ sung lên video ở lớp trên cùng,
phục vụ việc nhấn mạnh, gây chú ý của người
xem video.
• Callout có thể bao gồm:
– Là đối tượng kiểu drawing như mũi tên, hình hình học,
text box, nút bấm, nút điểu khiển được đặt trên màn
hình.
– Có thể cài đặt hiệu ứng hotspot lên Callout dung để
chuyển đến 1 vị trí khác của phim hoặc tạo liên kết
ngoài đến 1 URL nào đó.
– Nhóm Callout đặc biệt sẽ tạo ra các vùng màn hình với
nhiều tính năng hay, đặc biệt.

Callout được tạo ra và nằm trên
rãnh trên cùng của Timeline

Các bước thực hiện
• Đưa đầu đọc Timeline về vị trí muốn chèn
(tạo) Callout.
• Nháy nút công cụ Callouts
• Trong cửa sổ làm việc nháy
• Chọn kiểu thể hiện callouts, nhập text nếu
có.
• Thiết lập format, màu nền, viền, ... cho
callout.
• Chỉnh sửa trực tiếp vị trí của callout.
• Cài đặt thêm hiệu ứng hotspot cho callouts.

Bảng danh sách
các loại Callout
hiện có trong phần
mềm.

Callout đặc biệtTạo khung
mờ ảo theo
màu sắc
Tạo khung
sáng nổi
bật
Tạo khung
sáng bằng
màu nền
Bổ sung
chữ trên
nền trong
suốt
Tạo
khung
trong suốt
là hotspot
Tạo khung
mờ ảo theo
pixel

Callout: nâng cao
Sử dụng 1 hình ảnh media làm Callout
• Chọn hình ảnh muốn làm Callout.
• Chỉnh sửa kích thước, vị trí trên Video.
• Nháy đúp chuột lên hình để vào chức
năng tạo Callout.
• Nhập thông tin Callout tương ứng.

Thiết lập Hotspot cho Callout
Tất cả các Callout đều có thể trở thành hotspot:
- Tạm dừng. Nháy lên thì tiếp tục xem phim.
- Chuyển đến 1 vị trí trên Timeline.
- Chuyển đến 1 Marker trên Timeline.
- Chuyển điều khiển đến 1 trang Web ngoài.

Hiệu ứng Zoom & Pan
(phóng to, thu nhỏ, dịch
chuyển 1 vùng màn hình)

Ý nghĩa của hiệu ứng Zoom và Pan
• Hiệu ứng Zoom và Pan cho phép phóng to, thu
nhỏ, dịch chuyển 1 vùng trên video, giúp cho việc
quan sát được rõ hơn.
• Chúng ta hình dung hiệu ứng này như người quay
phim zoom ống kính vào gần, ra xa đối tượng
hoặc lướt ống kính đến các vị trí khác nhau của
khung nhìn chung.
• Ví dụ Zoom: quay sát vào và phóng to 1 cận cảnh
nào đó trong khung quan sát. Hoặc ngược lại, lùi
ra xa để trở lại khung cảnh quan sát lớn hơn.
• Ví dụ Pan: lướt ống kính từ vị trí này sang 1 vị trí
khác trong khung quan sát.

Ví dụ hiệu ứng Zoom
Trạng thái màn hình tại
thời điểm muốn tạo Zoom
để xem rõ số hiệu xe ô tô.
Kết quả của hiệu
ứng: đã phóng to vị
trí số hiệu xe lên
toàn màn hình.
Thiết lập Zoom bằng cách
thay đổi cửa sổ (hình chữ
nhật) Zoom trên màn hình.

Hiệu ứng Zoom: phóng to để quan sát 1
vùng trên media (hoặc ngược lại)
Vị trí bắt
đầu Zoom
Vị trí bắt đầu
hiệu ứng

Hiệu ứng Zoom: các bước
• Dịch chuyển thanh Timeline đến vị trí muốn
thực hiện hiệu ứng Zoom.
• Nháy lên công cụ
• Trên khung công cụ xuất hiện cửa sổ Zoom
(mặc định khung viền này = khung ngoài
của video).
• Dùng chuột điều chỉnh cửa sổ Zoom này để
Zoom vào vị trí cần zoom trên màn hình.
• Điều chỉnh thời gian thực hiện hiệu ứng
trên clip tương ứng nằm trên rãnh.

Hiệu ứng Pan: thay đổi vị trí
vùng Zoom
Vị trí bắt
đầu Pan
Vị trí bắt đầu
thực hiện hiệu
ứng

Hiệu ứng Pan: các bước• Dịch chuyển thanh Timeline đến vị trí đầu tiên
muốn thực hiện hiệu ứng Zoom.
• Nháy lên công cụ Zoom-n-Pan
• Thực hiện cài đặt hiệu ứng Zoom đầu tiên.
• Nháy choột phải lên icon của hiệu ứng Zoom và
chọn lệnh Copy.
• (P1) Di chuyển thanh Timeline đến vị trí mới (bên
phải) muốn đặt Pan. Nháy chuột phải và thực hiện
lệnh Paste.
• (P2) Dịch chuyển hình chữ nhật Zoom đến 1 vị trí
khác. Tới đây hoàn thành 1 hiệu ứng Pan.
• Tiếp tục bổ sung các Pan khác bằng cách thực
hiện tiếp các lệnh P1, P2

Hiệu ứng con trỏ
chuột (Cursor effect)

Hiệu ứng Cursor là gì?
• Hiệu này chỉ áp dụng cho các video được
thực hiện bởi chức năng quay phim màn
hình của chính CamStudio.
• Hiệu ứng cho phép người xem tập trung
quan sát được vị trí con trỏ chuột trong
quá trình quay. Các hiệu ứng bao gồm:
– Làm cho con trỏ to lên.
– Vùng đầu con trỏ sẽ sáng lên để phân biệt với
các vùng khác.
– Phân biệt hiệu ứng đặc biệt khi nháy chuột.

Hiệu ứng con trỏ sẽ làm cho video quay
được bằng CamStudio sẽ hiện con trỏ
khác biệt để gây chú ý khi giảng dạy.

Các thông tin
của hiệu ứng
con trỏ được
thiết lập tại
đây.
Dấu hiệu, icon
của hiệu ứng

Vị trí chèn các hiệu
ứng con trỏ chuột.
Trên 1 video có thể đặt nhiều
hiện ứng dọc theo Timeline
của Video này

Các bước thực hiện• Chọn media dạng camrec, di chuyển thanh
Timeline đến vị trí muốn tạo hiệu ứng.
• Nháy nút
• Nháy nút lệnh
• Nhập các thuộc tính cho hiệu ứng trong cửa
sổ này.

Hiệu ứng animation
trên các media

Hiệu ứng Animation Media là gì?
• Hiệu ứng này áp dụng lên tất cả các đối
tượng media trên Timeline (hình ảnh, video,
callout, ...). Các hiệu ứng sẽ tạo ra các
animation của đối tượng này.
• Ví dụ các hiệu ứng animation:
– Phóng to, thu nhỏ
– Xoay
– Dịch chuyển vị trí trên màn hình
• Cài đặt các hiệu ứng áp dụng vĩnh viễn trên
media như thay đổi màu, đặt bóng
(shadow), ...

Ví dụ hiệu ứng Animation
• Phóng to, thu nhỏ 1 hình ảnh, video.
• Xoay 1 hình ảnh, video.
• Dịch chuyển 1 hình ảnh, video đến 1 vị trí
khác trên màn hình.
• Cho 1 hình chuyển động theo 1 đường cong
từ vị ban đầu đến vị trí đích

Các bước thực hiện Animation
• Trên Timeline chọn media muốn tạo hiệu
ứng animation.
• Dịch chuyển đầu đọc Timeline đến vị trí tạo
hiệu ứng (chú ý đây là vị trí kết thúc của
hiệu ứng).
• Nháy nút công cụ
• Trong cửa sổ công cụ nháy nút Add
animation
• Trên cửa sổ canvas dung chuột thực hiện
các thao tác tạo hiệu ứng như phóng to, thu
nhỏ, xoay, dịch chuyển đối tượng.

Hiệu ứng đã được bổ
sung trên Tmeline của
đối tượng
Vị trí tạo hiệu ứng
(thực hiện xong
hiệu ứng)
Vị trí bắt đầu
xuất hiện
hiệu ứng

Quiz (đề kiểm tra)
• Quiz – bài kiểm tra trắc nghiệm nhanh
có thể được chèn vào bất cứ vị trí nào
trên Timeline dùng để kiểm tra nhanh
kiến thức học sinh.

Các bước thực hiện
• Làm hiển thị vùng Quiz phía trên Timeline
• Đưa đầu đọc Timeline đến vị trí muốn tạo
Quiz.
• Nháy nút công cụ:
• Nháy nút
• Bắt đầu nhập câu hỏi 1, sau đó có thể bổ
sung thêm nhiều câu hỏi tiếp theo. Mỗi Quiz
có tên riêng.
• Các vị trí Quiz sau này có thể dịch chuyển,
xóa hoặc chỉnh sửa thông tin chi tiết.

Vị trí khởi tạo QuizVùng hiện thông tin
Quiz
Khu vực tạo Quiz
và nhập câu hỏi

Các tính năng nâng
cao khác

Marker (đánh dấu nội dung)
Các vị trí trên Timeline
được đánh dấu (marker)

Ý nghĩa của Marker• Marker theo đúng nghĩa là các vị trí được
đánh dấu trên Timeline của video. Mỗi
Marker có 2 thuộc tính là Tên của Marker và
vị trí của Marker.
• Marker đóng vai trò như mục lục, chỉ dẫn
của video.
• Trong các trình duyệt tương tác có thể hiện
Mục lục để tương tác chuyển nhanh đến vị
trí, nội dung muốn xem.

Thao tác đánh dấu• Cách 1:
– Di chuyển đầu đọc đến vị trí muốn đánh dấu.
– Gõ phím M.
– Nhập tên nội dung vị trí đánh dấu.
• Cách 2:
– Làm hiện khu vực Marker phía trên Timeline.
– Di chuyển đầu đọc đến vị trí muốn đánh dấu.
– Đưa chuột lên ngay phía trên của đầu đọc và
nháy nhẹ.
– Nhập tên nội dung vị trí đánh dấu.
• Marker đã đánh dấu sau này có thể xóa, dịch
chuyển, đổi tên.

Đóng gói, xuất video
kết quả

Tổng quan đóng gói
CamStudio
• Camtasia Studio cho phép đóng gói kết
quả theo 2 hướng:
– Kết quả là các tệp video (MP4) độc lập.
– Kết quả là Video (MP4) + trang HTML5 liên
kết với Video có tính năng tương tác.

Thực hành: thiết kế
Video, mức cơ bản

Thực hành (1)
• Tự tạo nhanh Video từ các hình ảnh tĩnh, rời
rạc.
– Sưu tầm, tìm kiếm các hình ảnh để đưa vào
Video.
– Tạo 1 Project video mới.
– Import các hình ảnh vào Project của phần mềm.
– Điều chỉnh độ rộng thời gian của các hình ảnh.
– Vào chức năng thu âm lời thoại để tạo thuyết
minh cho các hình ảnh.
– Kết thúc, xuất ra kết quả cuối cùng.

Thực hành (2)
• Lấy 1 video có sẵn, bỏ đi phần âm thanh,
chèn âm thanh mới.
– Tìm video có hình ảnh mong muốn nhưng có lời
thoại, nhạc nền không mong muốn.
– Tạo Project mới, đưa video này vào Project.
– Vào chức năng để hủy âm thanh gốc của video
này.
– Chèn hoặc thu âm lời thoại mới cho video. Chèn
nhạc nền mới nếu muốn.
– Kết thúc, xuất ra kết quả cuối cùng.

Thực hành (3)
• Thực hành phần thu âm trực tiếp
– Có thể thu âm nhiều lần, mỗi lần cho 1 phần của
Movie. Ví dụ chúng ta có 2 video thành phần
hiện, có thể thu âm làm 2 lần, mỗi lần tương
ứng với 1 video thành phần.
– Có thể thu âm chia thành nhiều lần để nghỉ ngơi
và chuẩn bị tiếp. Mỗi lần thu âm sẽ tạo 1 âm
thanh mới chèn vào cuối của dãy âm thanh
trước đó.
– Có thể thu âm xen kẽ việc chèn file âm thanh có
sẵn, ví dụ chèn 1 bản nhạc đệm.

Thực hành (4)
• Từ 1 vài video có sẵn, kết nối, cắt dán để tạo
1 video mới.
– Sưu tầm các video, nhạc nền có sẵn để chuẩn
bị cho 1 Project mới.
– Tạo 1 Project Movie mới.
– Chèn, đưa Video này vào Timeline của Movie.
– Xóa toàn bộ phần âm thanh không cần thiết.
Thay đổi thứ tự, kết nối, cắt dán video, chèn tên,
minh họa cho các video.
– Vào chức năng Voice Narration để thu âm giọng
nói hoặc chèn âm thanh mới có sẵn vào Movie.
– Kết thúc, xuất ra kết quả cuối cùng.

Thực hành (5) • Tạo 1 video hoàn chỉnh từ nhiều nguồn
khác nhau.
– Sưu tầm các video, nhạc nền có sẵn để chuẩn
bị cho 1 Project mới. Chèn, đưa Video này vào
Timeline của Movie.
– Xóa những âm thanh không cần thiết. Thay đổi
thứ tự, kết nối, cắt dán video, chèn tên, minh
họa cho các video.
– Vào chức năng Narrative để thu âm giọng nói
hoặc chèn âm thanh mới có sẵn vào Movie.
– Chèn các Text Box / Caption ghi chú vào các vị
trí cần thiết. Chèn các video tiêu đề.
– Kết thúc, xuất ra kết quả cuối cùng.

Thực hành (6) • Tạo 1 video bài giảng hoàn chỉnh theo chủ
đề cho trước.
– Sưu tầm các ảnh, video, nhạc nền để chuẩn bị
cho chủ đề mới, tạo 1 Project mới. Chèn, đưa
các ảnh, clips này vào Timeline của Movie.
– Thực hiện các thao tác biên soạn, điều chỉnh
các lớp dữ liệu chính cho bài giảng như thay
đổi thứ tự, cắt dán, thu âm lời thoại, bổ sung
nhạc nền.
– Kết xuất ra file kết quả cuối cùng.

8. Các bước thực hiện bài
giảng điện tử và elearning

1. Các bước chuẩn bị• Cần có chủ đề, mục đích, đối tượng của bài
giảng.
• GV có vai trò vừa đạo diễn, vừa biên kịch,
vừa đóng vai chính.
• Tìm nguồn tư liệu: kiến thức mô phỏng,
hình ảnh, clips, âm thanh, câu hỏi kiến thức
• Thiết kế dàn ý tổng thể của bài giảng, sắp
xếp thứ tự các mục, chuyên mục.
• Thiết kế hệ thống video mô phỏng sẽ được
chèn vào bài giảng.

2. Các bước thực hiện cụ thể• Thiết kế sơ bộ toàn bộ bài giảng trên PowerPoint
• Thiết kế chi tiết, hoàn thiện trên PowerPoint, bổ
sung animation và tương tác.
• (bt) Bổ sung các video đã thiết kế vào các vị trí
chính xác của bài giảng và kết thúc.
• (elearning) Bật chế độ làm việc với Adobe
Presenter.
• Bổ sung lời thoại vào các Slide không có video.
• Bổ sung, chèn các video đã thiết kế sẵn vào các
vị trí chính xác của bài giảng.
• Bổ sung các câu hỏi kiểm tra kiến thức.
• Xuất bài giảng ra HTML5 và kết thúc.





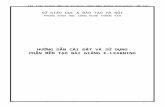


![[Codientu.org]_Hướng Dẫn Thiết Kế Mạch Bằng Altium 10](https://static.fdocuments.net/doc/165x107/55cf8eb5550346703b94c69c/codientuorghuong-dan-thiet-ke-mach-bang-altium-10.jpg)










