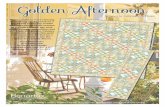By: Carlea Gorczynski. “Like what Carlea, There’s nothing to do 11 days before my birthday.” Nicci…
There’s nothing - AmazingDesigns.commedia.amazingdesigns.com/manuals/DNS_manual.pdfyou’ll find...
Transcript of There’s nothing - AmazingDesigns.commedia.amazingdesigns.com/manuals/DNS_manual.pdfyou’ll find...


There’s nothing ordinary about Amazing Designs®
When you embroider using Amazing Designs products, you’ll find there’s nothing ordinary about what you can create! Amazing Designs offers high quality embroidery solutions for the home embroiderer including design collections, easy-to-use software, pre-cut stabilizer sheets in special stackable dispensing boxes, and of course memory card conversion boxes such as Amazing Box MAX™.
For additional details on other products available from Amazing Designs, visit your favorite local Amazing Designs Retailer or www.amazingdesigns.com. To find a retailer in your area, call 1-888-874-6760.

Copyright
© Copyright 2006 Pulse Microsystems Ltd. All rights reserved.
This Digitize ’N Stitch Instruction Manual and the Digitize ’N Stitch software are copyrighted by the developer of the software, Pulse Microsystems Ltd. All rights reserved. US Patent Nos. 5 270 939; 5 343 401; 5 430 658; 5 506 784; 5 510 994; 5 541 847; 5 668 730; 5 771 173; 5 809 921; 6 196 146; 6 216 618; 6 390 005; 6 968 255. European Patent Nos. 0545773. Other patents pending.
Information in this document is subject to change without notice.
The software described in this document is furnished under a license agreement and/or nondisclosure agreement. The software may be used or copied only in accordance with the terms of those agreements. No part of this publication and the software may be copied, photocopied, reproduced, translated, or reduced to any electronic medium or machine-readable form without the manufacturer’s written permission.
Commercial or industrial use of trademark and copyrighted works (For example, books, paintings, drawings, photos, fanciful characters, and so forth) owned by other companies or persons, for creation of embroidery patterns without permission is illegal and may result in either criminal or civil liability.

Microsoft and Windows®2000/XP are registered trademarks of Microsoft Corporation. All other product names are copyrighted and registered trademarks or trademarks of their respective holders. All computer and software names identified by TM or tm are trademarks of their respective manufacturers.


1
Table of Contents
License Agreement ................................................ 7
Getting Started ..................................................... 19The Digitize ’N Stitch Package .......................................20Digitize ’N Stitch System Requirements .........................20Terms Used in the Manual ..............................................21Icons Used in the Manual ...............................................21What Can I do with Digitize ’N Stitch? ............................22Installing Digitize ’N Stitch ...............................................23Activating Digitize ’N Stitch .............................................24
Obtaining a License for Digitize ’N Stitch from the Internet ....................................................................25Obtaining a License for Digitize ’N Stitch without Internet Access ........................................................29Transferring a License from a Second Computer .................................................................33
Opening and Closing Digitize ’N Stitch ...........................43Backing up files ..............................................................44Supported Embroidery File Formats ...............................45Getting Help ....................................................................48
Using the Digitize ’N Stitch Online Help ..................49Support for the Amazing Box MAX .........................54
Learning the Basics ............................................. 55Understanding the Digitize ’N Stitch Workspace ............56
Title Bar ...................................................................56Menu Bar .................................................................57

2 DIGITIZE ‘N STITCHInstruction Manual
Digitize ’N Stitch Tools .............................................57File Tools .................................................................58Edit Tools .................................................................59Modify Tools ............................................................60View Tools ...............................................................61Wizards Tools ..........................................................61Color Tools ..............................................................62Draw Bar .................................................................62Color Palette ............................................................63Status Line ...............................................................63
Showing and Hiding Tool Bars ........................................64Showing and Hiding Guide Rulers ..................................65Changing Thread Colors ................................................65Using Scrollbars .............................................................66Correcting Mistakes ........................................................67Setting up your Workspace Environment .......................67Creating New Designs ....................................................70Opening and closing designs .........................................72Merging Designs .............................................................75Saving Designs ...............................................................80Sending Designs to the Amazing Box MAX ...................82Reading Designs from the Amazing Box MAX ..............82Selecting Recipes ...........................................................83Preinstalled Recipes .......................................................84Changing Machine Format Properties ............................88Printing Designs .............................................................89
Changing a design’s print settings ...........................89Previewing a design before printing ........................91Printing design worksheets ......................................93
Viewing Methods and Tools ............................................94Magnifying and reducing the view ...........................94Viewing parts of a design not visible in the design workspace ....................................................96

3
Changing the background color of the current window ....................................................................98Showing and hiding machine commands ................99Showing and hiding the stitch points in designs ..................................................................100Defining grid settings .............................................101Showing and hiding the grid ..................................103Showing and hiding a realistic preview of stitches ..................................................................104Viewing the sewing order of designs .....................105
Working with Hoops in Digitize ’N Stitch .......................105Displaying a hoop while designing ........................105Adding a new hoop ................................................107Deleting an existing hoop ......................................108
Aligning Designs ...........................................................109Adding and Moving guidelines ..............................109Removing guidelines ............................................. 111Defining ruler units ................................................. 111
Using Wizards .................................................... 113Using the Autodigitizer Wizard ......................................114
Selecting an Image ................................................115Scanning Images into the Autodigitizer Wizard .....118Transforming an Image .........................................119Color Reductions ...................................................127Vectorized Image ...................................................135Judgment Settings .................................................138Adding Applique to Autodigitized Designs .............140
Creating a New Cross-Stitch Design ............................144Selecting an Image ................................................146Scanning Images into the Cross-Stitch Wizard .....149Transforming an Image .........................................150Color Reductions ...................................................160

4 DIGITIZE ‘N STITCHInstruction Manual
Image Edit .............................................................165Adding Outlines to an Image .................................170Final Preview .........................................................175
Creating an Applique Design ........................................177Applique Introduction .............................................178Opening the Applique Wizard ................................179Composing your applique design ..........................181Changing Applique Settings ..................................186Editing your Applique in the Applique Wizard ........188Final Preview .........................................................199
Exporting Applique Designs .........................................202Creating Motifs .............................................................204
Opening the Motif Wizard ......................................205Composing your Motif Design ...............................206Changing Motif Settings ........................................210Editing your Motifs in the Motif Wizard ..................215Final Preview .........................................................225
Using Outline Mode ........................................... 229Outline Mode ................................................................230
Selecting objects ...................................................230Copying objects .....................................................232Deleting objects .....................................................233Moving through Outline designs ............................234Aligning objects horizontally and vertically ............235
Moving objects ..............................................................238Moving objects manually .......................................238Nudging objects .....................................................238
Sequencing Objects ......................................................239Inserting objects earlier in the sequence ...............239Moving an object forward or backward ..................240Moving an object to the start or end of a design ....242Resequencing Segments by Color ........................244

5
Resequencing Applique Segments .......................247Removing Color Stops ...........................................251
Using Stitch Mode .............................................. 255Stitch Mode ...................................................................256
Selecting stitches ..................................................256Moving through Stitch designs ..............................257
Adding a trim ................................................................258Adding a Lock Stitch .....................................................258
Working with Microsoft® Paint ......................... 261Working with Microsoft® Paint ......................................262
Menu Commands ..................................................262File Menu ...............................................................263Edit Menu ..............................................................263View Menu .............................................................264Image Menu ..........................................................266Colors Menu ..........................................................267Help Menu .............................................................267Tool Box Tools .......................................................268
Glossary .............................................................. 273
Index .................................................................... 283

6 DIGITIZE ‘N STITCHInstruction Manual

License Agreement

8 DIGITIZE ‘N STITCHInstruction Manual
*** NOTICE ***
This software has been provided pursuant to a "CUSTOMER SOFTWARE LICENSE AGREEMENT" set forth below (the "License Agreement") which defines what you may do with the software and contains limitations on warranties and/or remedies. The software is protected by copyright, patent, trade secret and trademark laws. It may not be copied or distributed in any form or medium, disclosed to third parties, or used in any manner not provided for in the License Agreement except with prior written authorization from Pulse Microsystems Ltd.
Under no circumstances does this notice or any other reproduction of the License Agreement create multiple licenses. You have the limited, non-exclusive, revocable right to install and use one copy of the Licensed Program on up to two computers in accordance with the License Agreement. IF YOU WISH TO USE THE LICENSED PROGRAM ON MORE THAN TWO COMPUTERS, YOU WILL NEED AN ADDITIONAL LICENSE AND A CUSTOMER SOFTWARE LICENSE AGREEMENT.
The license set forth below is granted by PULSE MICROSYSTEMS LTD AND TACONY CORPORATION (collectively, the "Licensor").
This package contains software programs on either floppy disk, CD-ROM or other data storage medium (the "Media") in machine readable form (the "Licensed

License Agreement 9
Program") and may include a user manual ("Documentation") and/or a security device (the "Security Device") provided in a manner other than the Media that allows the use of the Licensed Program. The Media, Licensed Program, Documentation and Security Device are collectively referred to herein as the "Licensed Product" and are individually referred to as the "Components".
THE LICENSED PROGRAM MAY BE PROVIDED WITH SECURITY PROTECTION WHICH REQUIRES USE OF A SECURITY DEVICE FROM LICENSOR TO RUN THE SOFTWARE. ANY ATTEMPT TO DEFEAT OR AVOID THE SECURITY DEVICE TO ALLOW OPERATION OF THE LICENSED PROGRAM, OR A BACKUP COPY THEREOF, WITHOUT THE SECURITY DEVICE IS STRICTLY FORBIDDEN, CONSTITUTES A MATERIAL BREACH OF THIS LICENSE AGREEMENT AND SHALL RESULT IN TERMINATION OF YOUR LICENSE TO USE THE LICENSED PRODUCT.
1. LICENSE: You (the "Licensee") have the limited, non-exclusive, revocable right to install and use one copy of the Licensed Program on a single computer in accordance with this License Agreement. You are authorized, however, for your convenience, to install the Licensed Program on up to two computers in accordance with this License Agreement. You may not execute multiple instances of the Licensed Program on

10 DIGITIZE ‘N STITCHInstruction Manual
a computer network. You may not translate, convert to another programming language, decompile or disassemble the Licensed Product or any Component thereof. You may physically transfer the Licensed Program from one computer system to another provided that the Licensed Program is used on only one computer at a time and is not stored in any form on more than one computer at a time. This license supersedes any previous agreements you may have had with the Licensor to use the Licensed Product. IF YOU WISH TO USE THE LICENSED PROGRAM ON MORE THAN ONE COMPUTER, YOU WILL NEED AN ADDITIONAL LICENSE FOR EACH COMPUTER.
2. COPIES AND MODIFICATIONS: The Licensed Product, and each of its Components, is copyrighted to the fullest extent of the law under the laws of the United States of America and International Laws. You may not copy, duplicate, replicate or otherwise reproduce or modify the Licensed Product or any Component thereof in any manner whatsoever, except as explicitly provided by this License Agreement. You may make one copy of the Licensed Program solely for backup purposes only if you have not been provided with a backup copy. You must reproduce and include the copyright notice on the backup copy.
3. CONFIDENTIALITY: The Licensed Product is protected by copyright, patent, trade secret and trademark law. By accepting this license, you expressly

License Agreement 11
acknowledge, accept and agree that the Licensed Product including, without limitation, its data processing algorithms, innovations, concepts, and look and feel is proprietary in nature, and that the Licensed Product contains valuable confidential information developed or acquired at great expense and through extensive efforts by Licensor. You will not disclose to others or utilize such trade secrets or proprietary information except as provided herein. You agree to protect the Licensed Product from unauthorized copying, use or disclosure and to inform anyone having access to the Licensed Product of its confidential and proprietary nature and to obligate any such persons to the same obligations that Licensee has hereunder. This obligation shall survive the termination of this Agreement.
4. TERM: This license is effective from the moment you open the package until the License is terminated. You may terminate this license by ceasing all use of the Licensed Product, erasing or destroying the Licensed Program residing on any computer, together with any copy thereof (including the hard disk copy) made in support of your use of the Licensed Program and returning all original, copies, backups of the Licensed Program on any Media not destroyed and all other Components of the Licensed Product to Licensor. Terminating the license will not give you the right to demand a refund from Licensor or its distributors. If you fail to comply with any term of this Agreement or

12 DIGITIZE ‘N STITCHInstruction Manual
any other written Agreement with respect to the Licensed Product, Licensor may (but is not obligated to, and failure to do so shall not constitute a waiver of Licensor's rights under this License Agreement) terminate this license upon notice to you and you must then promptly cease all further use of the Licensed Program, destroy all copies of the Licensed Program and return all original, copies, backups of the Licensed Program on any media not destroyed and all other Components of the Licensed Product to Licensor. In the event of breach by Licensee, termination by Licensor shall not be Licensor's sole or exclusive remedy, and shall not be interpreted as to inhibit or prevent Licensor from seeking any other relief or remedy against Licensee or third party.
5. REMEDIES: The Licensee acknowledges and agrees that it would be difficult to measure damage to the Licensor or any of its subsidiaries or affiliates for any breach by the Licensee of the covenants set forth in this License Agreement and that injury to the Licensor from any such breach would be impossible to calculate, and that money damages would therefore be an inadequate remedy for any such breach. Accordingly, the Licensor shall be entitled, in addition to all other remedies available hereunder or under law or equity, to injunctive or such other equitable relief (including specific performance) as a court may deem appropriate to restrain or remedy any breach of such covenants (in any event without the need to post a

License Agreement 13
bond or other security and without any showing of any actual damage sustained by the Licensor).
6. LIMITED WARRANTY: The Media on which the Licensed Program and the Security Device is recorded are warranted against defective material or workmanship under normal use as follows for a period of one (1) year after purchase from Licensor or its authorized distributor. Defective Media returned to Licensor with proof of purchase, during the warranty period, which proves to be defective upon inspection shall be replaced without charge. Replacement Media will be warranted for the remainder of the original one (1) year warranty period of the defective Media. A Security Device shall be replaced if, and only if: (a) Licensee delivers to Licensor the Security Device with all component parts, a reasonable administrative fee and proof of purchase; and (b) the Security Device is proven defective upon inspection. The limited warranty does not apply if the failure of the Media or Security Device resulted from accident, abuse or misapplication thereof by Licensee, its employees, agents, or other party granted access or use thereof by Licensee. This remedy is your exclusive remedy for breach of this warranty. The limited warranty gives you specific legal rights and you may also have other rights which vary from jurisdiction to jurisdiction.
7. LIMITATIONS OF WARRANTIES AND LIABILITY: It is Licensee's sole responsibility to choose, maintain

14 DIGITIZE ‘N STITCHInstruction Manual
and match the hardware and software components of a microcomputer system which will operate the Licensed Program. Licensor makes no representations or warranties that the Licensed Program is compatible with your hardware or software configuration and does not guarantee uninterrupted service thereof or correction of errors thereto.
THIS LIMITED WARRANTY SHALL NOT EXTEND TO ANYONE OTHER THAN THE LICENSEE OF THE LICENSED PRODUCT.
EXCEPT FOR THE WARRANTY ABOVE, THE LICENSED PRODUCT IS LICENSED ON AN "AS IS" BASIS, WITHOUT ANY OTHER WARRANTIES OR CONDITIONS, EXPRESS OR IMPLIED, INCLUDING BUT NOT LIMITED TO WARRANTIES OF MERCHANTABLE QUALITY, MERCHANTABILITY OR FITNESS FOR A PARTICULAR PURPOSE, OR THOSE ARISING BY LAW, STATUTE, USAGE OF TRADE, OR COURSE OF DEALING. ALL SUCH WARRANTIES ARE EXPRESSLY DISCLAIMED (EXCEPT FOR IMPLIED WARRANTIES ON THE MEDIA WHICH ARE LIMITED IN DURATION TO THE ONE (1) YEAR PERIOD DESCRIBED ABOVE). NO OTHER WARRANTY OR GUARANTEE GIVEN BY ANY PERSON, FIRM OR CORPORATION WITH RESPECT TO THE LICENSED PRODUCT OR DELIVERY OF THE LICENSED PRODUCT SHALL BIND LICENSOR OR ANYONE ELSE WHO HAS

License Agreement 15
BEEN INVOLVED IN THE CREATION, PRODUCTION OR DELIVERY OF THE SOFTWARE (SOME COUNTRIES, STATES OR PROVINCES DO NOT ALLOW LIMITATIONS ON HOW LONG AN IMPLIED WARRANTY LASTS, SO THE ABOVE LIMITATIONS MAY NOT APPLY TO YOU).
THE ENTIRE RISK AS TO THE RESULTS AND PERFORMANCE OF THE LICENSED PRODUCT IS ASSUMED BY YOU. NEITHER LICENSOR NOR ANY OTHER PERSON, OR FIRM SHALL HAVE ANY LIABILITY TO YOU OR ANY OTHER PERSON OR ENTITY FOR ANY INDIRECT, INCIDENTAL, SPECIAL, OR CONSEQUENTIAL DAMAGES WHATSOEVER CAUSED BY THE USE, MISUSE OR INABILITY TO USE THE SOFTWARE, WHETHER ON ACCOUNT OF NEGLIGENCE OR OTHERWISE OR BY FAILURE TO CONFORM TO ANY EXPRESS OR IMPLIED WARRANTIES OR CONDITIONS, INCLUDING WITHOUT LIMITATION, LOSS OF REVENUE OR PROFIT, EXPENSE OR INCONVENIENCE, LOST OR DAMAGED DATA OR OTHER COMMERCIAL OR ECONOMIC LOSS, EVEN IF LICENSOR HAS BEEN ADVISED OF THE POSSIBILITY OF SUCH DAMAGES, OR THEY ARE FORESEEABLE. LICENSOR IS ALSO NOT RESPONSIBLE FOR CLAIMS BY A THIRD PARTY. OUR MAXIMUM AGGREGATE LIABILITY TO YOU AND THAT OF OUR DEALERS AND SUPPLIERS SHALL NOT EXCEED THE AMOUNT PAID BY YOU FOR THE LICENSED

16 DIGITIZE ‘N STITCHInstruction Manual
PRODUCT. THE LIMITATIONS IN THIS SECTION SHALL APPLY WHETHER OR NOT THE ALLEGED BREACH OR DEFAULT IS A BREACH OF A FUNDAMENTAL CONDITION OR TERM OR A FUNDAMENTAL BREACH. SOME COUNTRIES, STATES OR PROVINCES DO NOT ALLOW THE EXCLUSION OR LIMITATION OF INCIDENTAL OR CONSEQUENTIAL DAMAGES, SO THE ABOVE LIMITATION OR EXCLUSION MAY NOT APPLY TO YOU.
8. SUPPORT AND UPGRADES: The Licensed Product is provided "AS IS". Licensor and its distributors do not provide support and are not responsible for maintaining or helping you to use the Licensed Program. Licensor may, from time to time, without obligation to do so, create upgrades or updates of the Licensed Program. Licensee may obtain such upgrades at its own expense. Such upgrades shall be deemed integrated into and a part of the Licensed Program and the upgraded Licensed Program shall be treated under this License Agreement on the same terms as the original Licensed Program. The application of upgrades to the Licensed Program shall not create additional licenses nor shall it create multiple instances of the Licensed Program. Once Licensee obtains an upgrade to the Licensed Program, it must be applied immediately and only that upgraded version of the Licensed Program may be operated by the Licensee. Under no circumstances may the

License Agreement 17
Licensee operate both the upgraded version of the Licensed Program and the pre-upgraded version of the Licensed Program at the same time on any computer or computers.
9. SEVERABILITY: In the event that any of the provisions of this Agreement shall be held by a court or other tribunal of competent jurisdiction to be unenforceable, the remaining portions of this Agreement shall remain in full force and effect.
10. ACKNOWLEDGMENTS: By opening this sealed package, you acknowledge that you have read this License Agreement, understand it, and agree to be bound by its terms and conditions. You also agree that this License Agreement is the complete and exclusive statement of agreement between the parties and supersedes all proposals or prior agreements, verbal or written, and any other communications between the parties relating to the subject matter of this agreement. No amendment to this agreement shall be effective unless signed by an authorized officer of Licensor.
11. TRANSFER: You may not transfer the Licensed Product without the express written consent of the Licensor. In the event that the Licensor grants you permission to transfer the Licensed Product, you may do so only if you assign all of your rights under this License Agreement, cease all use of the Licensed Product, erase or destroy any copy (including the hard disk copy) made in support of your use of the Licensed

18 DIGITIZE ‘N STITCHInstruction Manual
Product, and ensure that the third party agrees to the terms and conditions of this License Agreement. Licensee may not otherwise assign, sublicense, rent, lease, convey, encumber or otherwise transfer the Licensed Product.
12. SURVIVAL: You agree that sections 3, 6 and 7 shall survive termination of this agreement for any reason and shall be binding upon and inure to the benefits of the parties and their legal representatives, successors and permitted transferees and assigns.
13. APPLICABLE LAW: This License Agreement shall be governed and construed in accordance with the laws of the Province of Ontario, Canada applicable to agreements negotiated, executed and performed wholly within Ontario. Any legal action or proceeding of any sort against Licensor by or on behalf of Licensee shall be brought in a court of competent jurisdiction situated in Toronto, Ontario, Canada. The Licensee consents to the exclusive venue and exclusive jurisdiction of such court for purposes of any such dispute.
14. GENERAL: This License Agreement shall be binding upon and shall inure to the benefit of the parties hereto and their respective successors. This paragraph shall not be construed to alter or modify the prohibitions upon assignments or transfers by Licensee expressed elsewhere in this Agreement.

In this section:
• Find out some basic information about Digitize ’N Stitch.
• Learn how to install Digitize ’N Stitch.
Getting Started

20 DIGITIZE ‘N STITCHInstruction Manual
The Digitize ’N Stitch PackageEach Digitize ’N Stitch package includes the following components:• Digitize ’N Stitch Instruction Manual.• Digitize ’N Stitch CD-ROM.
Digitize ’N Stitch System RequirementsMinimum Requirements:• Pentium III Processor or higher• Windows®2000 or Windows®XP• 256MB RAM• 1GB available hard drive space• CD-ROM drive• 1024 x 768 display• Mouse
We recommend that you follow the procedures outlined here to ensure that you install Digitize ’N Stitch correctly.

Getting Started 21
Terms Used in the ManualIn the Digitize ’N Stitch program, there is often more than one way to activate the same function or feature. For example, you can select a function from a drop-down menu, a tool bar or in some cases entering a shortcut key combination.
When a procedure states that you must click on a tool with your mouse, a picture of that tool will also appear in the manual.
Icons Used in the ManualThere are three main icons used in the Digitize ’N Stitch manual: Notes, Caution, and Tips icons.
Icon What is it used for
This Notes icon indicates a key piece of information. You should pay close attention to anything beside this icon.
This Caution icon alerts you to pay attention to potential actions. Your actions could result in inferior embroidery data, data loss or other negative results.
This Tips icon indicates a piece of information that will be helpful to you. The helpful tips enable you to better understand how the software works.

22 DIGITIZE ‘N STITCHInstruction Manual
What Can I do with Digitize ’N Stitch?In Digitize ’N Stitch, you can do all this and more:• Open and save BLF outline files• Convert designs to other formats• Convert images or artwork to embroidery using the
Autodigitizing Wizard• Create Cross-Stitch designs from images or artwork
using the Cross-Stitch Wizard• Add Appliques to designs using pre-installed shapes or
by creating a custom shape• Add pattern motifs to designs using the
pre-programmed symbol shapes or by creating a cus-tom shape
• View the stitching process using the Stitch Edit tool bar• View designs in Realistic Preview mode• Preview designs before printing, and print design with
color information• Select a fabric pattern for the background of designs• Copy, paste, and merge designs• Rotate hoops to fit your designs• Insert trim commands• Align segments at the left, right, top, bottom or center of
a design• Use Amazing Designs Edit ‘N Stitch software to expand
your design creation possibilities

Getting Started 23
Installing Digitize ’N StitchTo install the software:1 From the Windows Desktop, close all open
programs.2 Insert the Digitize ’N Stitch CD into the CD-ROM
drive.You see the Setup dialog appear.
3 To begin the install, click Install.You will see the Amazing Designs - Digitize ’N Stitch -InstallShield Wizard introductory screen.

24 DIGITIZE ‘N STITCHInstruction Manual
4 Click Next to continue.We recommend that you read the License Agreement carefully and completely.
5 Follow the instructions on each screen.
Activating Digitize ’N StitchInitially you can use the Digitize ’N Stitch software for up to 30 days without a license. To use it in this 30-day trial mode, select this option when you install the program. Each time you run the program the remaining number of days in the trial period will be displayed.
Any time during the evaluation period you can start the license activation using the Help menu. You can choose one of the following options to obtain a license:• Using a serial number (requires Internet connection).• Providing an unlocking key given to you by phone or
e-mail.• Transferring a license from another computer.

Getting Started 25
Obtaining a License for Digitize ’N Stitch from the InternetIf you received a product serial number with the program, the number can be used to obtain a license. If you have an Internet connection, you can have the program automatically obtain a license.
To obtain a license from the Internet:1 To open the Digitize ’N Stitch License Activator
wizard, select one of the following procedures:If you are using the 30-day trial mode for Digitize ’N Stitch, choose Help—Open License Activator.If your 30-day trial mode has expired, double-click the Digitize ’N Stitch link on your computer desktop.You will see the Digitize ’N Stitch License Activator wizard appear.

26 DIGITIZE ‘N STITCHInstruction Manual
2 Select the Install a license option and click Next.You will see another Digitize ’N Stitch License Activator wizard page appear.

Getting Started 27
3 Select I received a serial number and I have internet connection on this machine and click Next.You will see the Welcome to Serial Number Validation Wizard page appear.

28 DIGITIZE ‘N STITCHInstruction Manual
4 Read the information shown and click Next.You will see the Serial Number Validation Wizard page appear.

Getting Started 29
5 In the Serial number field, enter the serial number you received.
6 Click Next to continue.You will see another Serial Number Validation Wizard page appear.
7 To finish obtaining a license for Digitize ’N Stitch, click Finish.
Obtaining a License for Digitize ’N Stitch without Internet AccessIf you do not have an Internet connection, you will need to contact Amazing Designs support to obtain a license. Please call 1-866-336-8329 or visit www.amazingdesigns.com for contact information.
To obtain a license without Internet access:1 To open the Digitize ’N Stitch License Activator
wizard, select one of the following procedures:If you are using the 30-day trial mode for Digitize ’N Stitch, choose Help—Open License Activator.
The serial number is located on the Digitize ’N Stitch install CD case.

30 DIGITIZE ‘N STITCHInstruction Manual
If your 30-day trial mode has expired, double-click the Digitize ’N Stitch link on your computer desktop.
You will see the Digitize ’N Stitch License Activator wizard appear.
2 Select the Install a license option and click Next.You will see another Digitize ’N Stitch License Activator wizard page appear.

Getting Started 31
3 Select I received a serial number and I don’t have internet connection on this machine and click Next.You will see another Digitize ’N Stitch License Activator wizard page appear. This page will show your Site Code.

32 DIGITIZE ‘N STITCHInstruction Manual
4 In the Site Key field, enter the site key you were given for your computer or click Browse and find the location of the site key.
5 Click Next to continue.You will see another Digitize ’N Stitch License Activator wizard page appear.
6 Click Next to continue.You will see another License Activator wizard page appear.
7 Click Finish to complete your installation.
To obtain a Site Key please call 1-866-336-8329. Have your serial number and Site Code information readily available. Leave the License Activator dialog open.

Getting Started 33
Transferring a License from a Second ComputerIf you are running an installation of Digitize ’N Stitch on your computer, without a license, you can transfer an existing license from a second computer. You can copy a Digitize ’N Stitch license onto a floppy disk, USB device or network directory folder. Only the Digitize ’N Stitch installation with a license can run the software.
To transfer a license to a floppy disk:1 On the computer without a license, open Digitize ’N
Stitch.
You will see the Digitize ’N Stitch License Activator wizard appear.
If you are using the 30-day trial, it is considered a temporary license.
The first time you open Digitize ’N Stitch you will see the License Agreement dialog. To continue, click I agree.

34 DIGITIZE ‘N STITCHInstruction Manual
2 Select the Install a license option and click Next.You will see another Digitize ’N Stitch License Activator Wizard page appear.

Getting Started 35
3 Select I want to transfer a license from a second computer and click Next.You will see another Digitize ’N Stitch License Activator wizard page appear.

36 DIGITIZE ‘N STITCHInstruction Manual
4 Insert an empty floppy disk into your A:\ drive.
5 Click Next and a registration file will be copied to your floppy disk.You will see another Digitize ’N Stitch License Activator wizard page appear. Leave this wizard page open.
6 Remove your floppy disk.7 On the computer with a license, open Digitize ’N
Stitch and insert the floppy disk into your A:\ drive.8 Choose Help—Transfer License.
You will see the Browse for Folder dialog appear.
To transfer your license to another media see the following procedures “To transfer a license to directory or USB device”.

Getting Started 37
9 Browse to your A:\ drive that contains your floppy disk.
10 Click OK.You see the License Transfer confirmation dialogs. Click OK. Digitize ’N Stitch will shutdown.
To transfer your license to another media see the following procedures “To transfer a license to directory or USB device”.

38 DIGITIZE ‘N STITCHInstruction Manual
The installation of Digitize ’N Stitch on this computer will no longer have a license.
11 Remove your floppy disk.12 On the computer without a license, insert your
floppy disk into the A:\ drive and click Next.The license will be copied to this installation of Digitize ’N Stitch. You will see another License Activator wizard page appear.
13 Click Finish.Digitize ’N Stitch will be launched. You can begin using Digitize ’N Stitch on this computer.

Getting Started 39
To transfer a license to directory or USB device:1 On the computer without a license, open Digitize ’N
Stitch.You will see the Digitize ’N Stitch License Activator wizard appear.
2 Select the Install a license option and click Next.You will see another Digitize ’N Stitch License Activator Wizard page appear.

40 DIGITIZE ‘N STITCHInstruction Manual
3 Select I want to transfer a license from a second computer and click Next.You will see another Digitize ’N Stitch License Activator wizard page appear.

Getting Started 41
4 Click Browse and locate the network directory you want to transfer your license to.
5 Click Next.You will see another Digitize ’N Stitch License Activator wizard page appear. Leave this wizard page open.
6 On the computer with a license, open Digitize ’N Stitch.
7 Choose Help—Transfer License.You will see the Browse for Folder dialog appear.

42 DIGITIZE ‘N STITCHInstruction Manual
8 Browse to location of the specified network directory or USB device you want your license transferred to.
9 Click OK.You see the License Transfer confirmation dialogs. Click OK. Digitize ’N Stitch will shutdown.

Getting Started 43
The installation of Digitize ’N Stitch on this computer will no longer have a license.
10 On the computer without a license, click Next.The license will be copied to this installation of Digitize ’N Stitch. You will see another License Activator wizard page appear.
11 Click Finish.Digitize ’N Stitch will be launched. You can begin using Digitize ’N Stitch on this computer.
Opening and Closing Digitize ’N StitchTo open the software:• Do one of the following:
Double-click the Digitize ’N Stitch icon created on your desktop.Choose Start—Programs—Amazing Designs—Digitize ’N Stitch.
You will see the Digitize ’N Stitch design workspace appear.

44 DIGITIZE ‘N STITCHInstruction Manual
Digitize ’N Stitch design workspace
To close Digitize ’N Stitch:• Do one of the following:
Choose File—Exit.Enter Alt+F4 on your keyboard.
Backing up filesWindows®2000/XP comes with an efficient file Backup program called Microsoft Backup. We recommend you use Microsoft Backup to backup files and designs on a regular basis. Backing up your work protects your

Getting Started 45
designs in case the data on your computer is lost or damaged.
To back up files:1 Click Start.2 Choose Programs—Accessories—System Tools—
Backup.3 Follow the instructions provided.
If you have any problems, consult the Microsoft Backup’s Online Help.
Supported Embroidery File FormatsDigitize ’N Stitch supports a wide variety of home and commercial file formats. Condensed formats allow more options in resizing and editing. These formats are designed for optimum performance in resizing. Expanded formats allow less options in resizing and editing. When resizing the condensed or expanded formats listed, the stitch count will be recalculated to properly suit the new size. Multiple resizing, however,
If Microsoft Backup is not currently installed on your computer, refer to the Windows®2000/XP Online Help for installation instructions.

46 DIGITIZE ‘N STITCHInstruction Manual
is not recommended for expanded formats in the same session.
The following file formats are supported in Digitize ’N Stitch.
Outline File (BLF)BLF files are working files that contain both outlines and stitches, allowing for the highest level of design editing. It is recommended that you first save all working files as *.blf to preserve the outlines, and then export to the machine file format of your choice.
Baby Lock/Brother/Bernina (PES)PES files are expanded file formats that work with Baby Lock Palette, Bernina Wizard, and Brother PE-Design software.
Elna/Janome/Kenmore (SEW)SEW files are expanded file formats that work with Janome Scan-n-Sew PC, Elna Envision Scan PC, Dream Vision, and Customizer 2000.
If you only have Digitize ‘N Stitch installed, you cannot resize design files. When you use Digitize ‘N Stitch along with Amazing Design’s Edit ‘N Stitch software, however, you will be able to resize designs.

Getting Started 47
Janome/Kenmore (JEF)JEF files are expanded file formats that work with the Janome 10000 machine.
Viking/Husqvarna (HUS)HUS files are expanded file formats that work with Viking DOS Customizer and Viking Customizer 95 software.
Pfaff (PCS)PCS files are expanded file formats that work with Pfaff PC-Designer V2.0 (PC), and Pfaff PC-Designer V2.1 (PC) software.
Tajima (DST)DST files are expanded file formats that were developed for the Tajima commercial embroidery machine.
Singer (XXX)XXX files are expanded file formats that work with Singer PSW.
Singer/POEM (CSD)CSD files are expanded file formats that work with POEM, HuskyGram, and Singer EU.

48 DIGITIZE ‘N STITCHInstruction Manual
Melco (EXP)EXP files are expanded file formats used with Melco embroidery machines. Bernina Artista and Deco 330 use this format.
Viking (SHV)SHV files are expanded file formats that work with the Designer series of machines from Viking.
Viking/Pfaff file (VIP)VIP files are expanded file formats that work with Pfaff embroidery machines.
Elna (EMD)EMD files are expanded file formats that work with the Elna Xpressive software and Elna Xquisit machine.
Singer (EMD)EMD files are expanded file formats that work with the Singer software and Singer XL5000 and XL6000 machines.
Getting HelpThe Digitize ’N Stitch documentation gives you a variety of ways to find answers to your questions.

Getting Started 49
Digitize ’N Stitch User’s GuideUse the Getting Help section to learn about all the ways you can receive help.
Online Help The Online Help provides a quick way to access conceptual information and step-by-step instructions.
Using the Digitize ’N Stitch Online HelpThe Digitize ’N Stitch Online Help is a quick way to find answers to your questions and see step-by-step instructions. Because the Online Help is updated for every major release, you will benefit from the most up-to-date information.
Opening the Online HelpThe Online Help contains a wide variety of topics that contain helpful procedures, descriptions, and definitions. Because a large number of topics exists, the Online Help allows you to search for topics in various ways. You can search using the table of contents, the index or a database of keywords. You can also save the topics you visit most often.

50 DIGITIZE ‘N STITCHInstruction Manual
To open the Online Help:1 Double-click the Digitize ’N Stitch icon on your
desktop to open Digitize ’N Stitch.You see the blank Digitize ’N Stitch design workspace.
2 Do one of the following:Choose Help—Digitize ’N Stitch.Press F1 on your keyboard.
You see the Digitize ’N Stitch Online Help appear.
Using the ContentsThe Online Help has a table of contents. Each book contains a series of related topics.
To use the Contents: 1 Choose Help—Digitize ’N Stitch. 2 Double-click the book you want to open. 3 Click the topic you want to see.
You see the topic in the right window pane.
Using the Index The Online Help index is similar to the index in a book.

Getting Started 51
To use the Index:1 Choose Help—Digitize ’N Stitch.2 Click the Index tab. 3 In the text box, enter the word or words you want to
search.In the list, you see the topics that most closely match your query.
4 Click the term you want to learn more about.If there is more than one topic for the keyword, you see a menu.
5 Click the topic you want to see. You see the topic in the right window pane.

52 DIGITIZE ‘N STITCHInstruction Manual
Using SearchThe Search tab lets you search using keywords or phrases in a database of all the words found in the Digitize ’N Stitch Online Help.
To use Search:1 Choose Help—Digitize ’N Stitch.2 Click the Search tab.3 In the text box, enter the keywords or phrases you
want to find.4 Click List Topics.
In the list, you see the topics that most closely match.
5 Do one of the following:Click the topic you want to view and click Display. Double-click the topic you want to view.
You see the topic in the right window pane.

Getting Started 53
Saving your favorite topicsThe Favorites tab lets you save the topics that you visit most often and want to access quickly.
To save your favorite topics:1 Choose Help—Digitize ’N Stitch.2 Double-click the book you want to open. 3 Click the topic you want to save as your favorite.
You see the topic in the right window pane.4 Click the Favorites tab.
You see the selected topic in the Current topic area.5 To add the selected topic to your favorites list, click
Add.You see the selected topic appear in the Topics area.
6 To display your favorite topic, do one of the following:
In the Topics area, select the favorite topic you want to display and click Display.In the Topics area, double-click the favorite topic you want to display.
You see the topic in the right window pane.7 To remove one of your favorite topics, do the
following:In the Topics area, select the favorite topic you want to remove and click Remove.

54 DIGITIZE ‘N STITCHInstruction Manual
Printing Online Help topicsYou can print any of the topics in the Online Help.
To print topics:1 Choose Help—Digitize ’N Stitch.2 Click the topic you want to print.
The topic will appear in the Help window.3 Click Print.
You see the Print Topics dialog box. 4 Select one of the following print options:
Print the selected topicPrint the selected heading and all subtopics
5 Click OK.You see the Print dialog box.
6 Change any of the print settings, if necessary, and click OK.The topic is printed.
Support for the Amazing Box MAXIf you have purchased and installed the Amazing Box MAX, you can read from and save to memory cards directly from your Digitize 'N Stitch software. For more information on the Amazing Box MAX, please visit www.amazingdesigns.com.

In this section:
• Learn how to create designs through easy-to-use wizards.
• Find out how to set up the design workspace environment.
• Find out how to open and save designs.• Learn how to print designs.
Learning the Basics

56 DIGITIZE ‘N STITCHInstruction Manual
Understanding the Digitize ’N Stitch WorkspaceThe Digitize ’N Stitch workspace contains several areas. The screen below shows the Digitize ’N Stitch workspace.
Title BarThe Title Bar appears at the top of the Digitize ’N Stitch design window. When you open a design, the design’s name is displayed in the title bar.

Learning the Basics 57
Menu BarThe Menu Bar appears below the Title Bar. The Menu Bar contains a list of menus specific to Digitize ’N Stitch.
Digitize ’N Stitch ToolsDigitize ’N Stitch has many tools available in the tool bar. To show or hide a tool bar, go to the View—Tool Bars menu and select the tool bar’s name. The following charts describe the tools specific to Digitize ’N Stitch.

58 DIGITIZE ‘N STITCHInstruction Manual
File Tools
Tool What it means
New: Creates a new untitled design.
Open Design: Opens an existing design file.
Merge Design: Merges a design file into an active design window.
Save: Saves the current design.
Print Preview: Opens the print preview window, which in turn will let you modify print settings and print the current design.
Print: Prints the current design.
Undo: Reverses your last action.
Redo: Reverses the action of the Undo command.
Options: Displays the Options dialog box. Contains the Formats, Environment, and Grid settings for the Digitize ’N Stitch program.

Learning the Basics 59
Edit Tools
Tool What it means
Select All: Selects all objects in the design window.
Segment Select: Selects objects in the design window.
Stitch: Activates stitch edit mode and selects individual stitch points in the design.
Add Trim: (Only available in stitch edit mode). Adds trim to the selected stitch.
Add Lock Stitch: (Only available in stitch edit mode). Adds a lock stitch to the selected stitch.
Magnifying Glass: Enlarge or reduce parts of your design for easier viewing on-screen.
Pan: Allows you to move the design area around.

60 DIGITIZE ‘N STITCHInstruction Manual
Modify Tools
Tool What it means
Center: Moves all selected objects and aligns them along the center-most axis.
Left Align: Moves all selected objects except the left-most item selected, and aligns them along the left-most axis.
Right Align: Moves all selected objects except the right-most item selected, and aligns them along the right-most axis.
Top Align: Moves all selected objects except the top-most item selected, and aligns them along the top-most axis.
Bottom Align: Moves all selected objects except the bottom-most item selected, and aligns them along the bottom-most axis.
Horizontal Center Align: Takes all selected objects and centers them in the selection box. The objects are moved so that they are centered left-to-right with each other, but they are not moved up or down.
Vertical Center Align: Takes all selected objects and centers them in the selection box. The objects are moved so that they are centered top-to-bottom with each other, but they are not moved left or right.

Learning the Basics 61
View Tools
Wizards Tools
Tool What it means
Realistic Preview: Realistic 3D rendering of your design on-screen.
Select Hoop: Displays a list of available hoops for use. The selected hoop will be displayed in the design.
Tools What it means
Autodigitizer: Opens the Auto Digitizing Wizard dialog.
Cross-Stitch: Opens the Cross-Stitch Wizard dialog.
Applique: Opens the Applique Wizard dialog.
Add Motif: Opens the Motif Wizard dialog.

62 DIGITIZE ‘N STITCHInstruction Manual
Color Tools
Draw BarThe Draw Bar makes it easy to see how your design will sew. You can use the Draw Bar to eliminate potential sewing problems.
The draw bar controls which parts of the design are drawn on the design window.
Scrollbar Slider
The length of the scrollbar slider represents all of the stitches in the opened design. You can move the scrollbar slider by dragging it to see a design as it will look sewn to a particular point. The color display within
Tool What it means
Color Advance: Move forward in the design by one color.
Color Reverse: Move backward in the design by one color.
All Colors: View all colors in the design.

Learning the Basics 63
the scrollbar indicates the thread color that will be sewn when the scrollbar slider is positioned over it. Clicking on the arrows at the ends of the scrollbar will advance or retrace the design position by one stitch.
Color PaletteThe thread colors for the design are shown in the Color Palette located under the design window. To show or hide the Color Palette, choose View—Color Palette. For more information on the color palette, see “Changing Thread Colors”.
Status LineThe Status Line appears at the bottom of the Digitize ’N Stitch window. To show or hide the Status Line, choose View—Status Line.
As you move the mouse over different sections of the workspace, this indicator will tell you what that area or button does. You will also find specific design information in other areas of the status bar. For
If you select the Color Advance tool or the Color
Reverse tool while the Draw Bar is active, your cursor will change to an arrow with a clock next to it. This indicates that the entire design is not being sewn onscreen and all edits performed will only pertain to the currently visible areas of the design.

64 DIGITIZE ‘N STITCHInstruction Manual
example, the status bar shows the design dimensions, the total number of colors and stitches, the hoop type, and the type of recipe selected for the design.
Showing and Hiding Tool Bars You can hide or move a tool bar if it is blocking your view of the workspace and cluttering the screen. You can move the tool bars anywhere on the screen. If you drag a tool bar to the edge of the design workspace, it attaches to the sides, top, or bottom edge of the workspace. You can arrange the tool bars in an order that is comfortable for you. You can also leave tool bars floating on your workspace.
To show or hide a tool bar: 1 Choose View—Tool Bars and select the tool bar you
want to show or hide.A check mark indicates that the tool bar is visible on your screen.
2 To move the tool bars, drag the floating tool bar by its title bar or drag by the gray area around the buttons.
To see the name of each tool on the various tool bars, simply move your pointer over the tools. A small Tool Tip box pops up and displays the tool name.

Learning the Basics 65
Showing and Hiding Guide RulersDigitize ’N Stitch allows you to show or hide guide rulers in the design window.
To show or hide guide rulers:• Choose View—Guide Rulers.
A check mark indicates that the ruler is visible on your screen.
Changing Thread ColorsDigitize ’N Stitch allows you to adjust the colors of a design using the Color Palette.
To change thread colors:1 Select a segment or stitch.
For more information, see “Selecting stitches” and “Selecting Objects”.
2 If the Color Palette is not already visible in the Design Window, choose View—Color Palette.
3 In the Color Palette area, click one of the color boxes with the thread color you want to use.

66 DIGITIZE ‘N STITCHInstruction Manual
Using ScrollbarsThe scrollbars are inside the design workspace on the right and bottom of the window. These operate as standard scrollbars, which you may be familiar with from any typical Windows® application. They allow you to quickly navigate the design using the mouse.
Typical actions for the scrollbars include:• Dragging the Thumb Track to pan the view. Notice that
this is like using the Pan tool from the Edit tool bar.
• Clicking in the scrollbar on either side of the Thumb Track will move the design window view one screen at a time.
• Clicking in the scrollbar on the arrows moves the design window view only a small amount at a time.
You can also right-click the scrollbar to display a pop-up menu of scroll actions in Windows®2000 and XP.
Thread charts and color choices are applicable to the file format of any inserted design.
If you are using Digitize ’N Stitch without an inserted embroidery design, the thread color choices are based on the default thread format you have set until you save the design. Once the design is saved, the color choices represent those for the format you have chosen when saving.

Learning the Basics 67
Correcting MistakesUndo and Redo are two significant features that allow you to correct mistakes. If you make a mistake and change your mind about an action you just made, Undo reverses the action. Redo puts back the change. If Undo or Redo are grayed out, you cannot Undo or Redo.
To use Undo: • Do one of the following:
From the File tool bar, click the Undo tool.
Choose Edit—Undo. Press Ctrl+Z on your keyboard.
To use Redo: • Do one of the following:
From the File tool bar, click the Redo tool.Choose Edit—Redo. Press Ctrl+Y on your keyboard.
Setting up your Workspace EnvironmentDigitize ’N Stitch allows you to set up your design workspace environment for all opened design files. You can predetermine the format of new designs as well as

68 DIGITIZE ‘N STITCHInstruction Manual
the units of measurement you want to use for your designs. You can also customize the spacing and style of grids shown in the workspace.
The following describes the units of measurement that can be used for designs opened in Digitize ’N Stitch.
MetricThe dimensions in Digitize ’N Stitch can be displayed in metric values. This is the default. It is generally preferable for embroiderers to use the metric values because the manufacturers of machines and designs typically use metric values. The machines and software ‘think’ in the metric system.
English vs. MetricIf you think in inches, you can set Digitize ’N Stitch to use the English system. Just open the Options dialog and click the Environment tab. Then, you can select English from the Units list. Once you set your preference to English, this setting will be remembered each time you run Digitize ’N Stitch.
Embroidery machines use metric-based values, therefore it is likely that from time to time you will have to switch back.

Learning the Basics 69
To set up your workspace environment:
1 From the File tool bar, click the Options tool.You see the Options dialog appear.
2 Click the Formats tab.3 Adjust one of more of the following Formats
settings:From the Recipe list, select the recipe you want applied to new design files.From the Machine Format list, select the machine format that you want applied to new design files. The Color Palette list changes accordingly and only those thread palettes available for the selected file format will be listed.From the File Format list, select the file format type you want used as the default in the Save As dialog.From the Color Palette, select the thread chart with the thread colors you want to use.

70 DIGITIZE ‘N STITCHInstruction Manual
From the Hoops list, select the hoop type you want applied to new design files.
4 Click the Environment tab.5 From the Units list, select the units of measurement
you want used for your designs: Metric or English.
6 If you have a Janome or Kenmore machine, select Print Janome Crosshairs to offset the machine’s starting point from the center.
7 Click the Grid tab.8 Adjust one or more of the Grid settings available.
For more information, see “Defining grid settings”.9 Click OK.
Creating New DesignsWhen you open Digitize ’N Stitch, you can immediately begin creating a new, untitled design in the design window that holds both outlines and stitches. The design window automatically opens using the default recipe (style), machine format settings, color palette, and hoop settings specified in the Options dialog. For
You can also select the units of measurement using the menu options available in your design workspace. Right-click on the ruler at the left or top of the window and select Metric or English. If the rulers are not already visible in the design window, choose View—Guide Rulers.

Learning the Basics 71
more information on default settings, see “Setting up your Workspace Environment”.
To create a new design:1 To create a new design, do one of the following:
Choose File—New.
From the File tool bar, click the New tool.
You see the New Page dialog.
If you select the New tool from the File tool bar, you will bypass the recipe selection dialog. A new design window will open using the default recipe settings.

72 DIGITIZE ‘N STITCHInstruction Manual
2 In the Recipe list, select the recipe you want to use for your design.
3 In the Machine format list, select the machine format that you want applied to the design when created.
4 Click OK. You see a new design window.
Opening and closing designsDigitize ’N Stitch allows you to open designs in a wide variety of file formats such as the Outline File (*.BLF).
When you open an Outline File (*.BLF) into the design window, your single design file contains both outlines and stitches. When you open expanded files, the stitches are converted to outlines automatically while opening the design.

Learning the Basics 73
To open an existing design:1 To open an existing design, do one of the following:
Choose File—Open.From the File tool bar, click the Open Design
tool.You see the Open Design dialog box.
2 In the Look in list, browse to the location of the file you want to open. You can open design files stored on your hard drive, a disk or CD-ROM.
3 In the File name box, enter the file name or select the file you want to open by clicking the file. To open multiple files, press Ctrl on your keyboard while selecting the files you want to open. To open all files, select any file and press Ctrl+A on your keyboard.
4 In the Files of type list, select the format for the design you want to open.
5 Select Preview to view a thumbnail (a small representation) of the design.
6 Click Open.
To view the contents of a zip file, select the zip file and click Open. Select the design you want to open from the unzipped file list and click OK.

74 DIGITIZE ‘N STITCHInstruction Manual
To close a design:• Choose File—Close.
To open a file you have recently worked on, choose File and then choose the design file from the list.
To limit the number of displayed designs in the Open File dialog, you can enter the first letter of the design name, followed by an asterisk (*) and the file extension. For example, if you have an Embroidery design file named Cats, enter C*.blf in the File Name box and press ENTER on your keyboard. You see a list of all the designs starting with C.

Learning the Basics 75
Merging DesignsYou can merge design files into an active design window. Choose File—Merge Design to bring multiple designs into the same design file. If you have a licensed copy of Personalize ‘N Stitch, you can add lettering to the design.
Digitize ’N Stitch allows you to merge design files using a variety of file formats such as the Outline File (*.BLF).
With the Merge Design feature, you can merge multiple designs together to produce new and unique designs.
When performing major design editing, you should be careful of how other segments will be affected. For more information on the general rules of editing segments, see "Editing Segments".

76 DIGITIZE ‘N STITCHInstruction Manual
To merge designs:1 Do one of the following:
Choose File—Open to open an existing file.For more information, see "Opening and closing designs".Choose File—New to create a new file and create a design. For more information, see "Creating new designs".
2 Do one of the following:From the File tool bar, click the Merge Design
tool.

Learning the Basics 77
Choose File—Merge Design.You see the Open File dialog appear.

78 DIGITIZE ‘N STITCHInstruction Manual
3 In the Look in list, browse to the location of the file you want to merge. You can merge design files stored on your hard drive, a floppy disk, CD-ROM or other drive locations such as a Flash Drive or Flash card.
4 In the Files of type list, select the format for the design you want to merge.
5 In the File Name box, select the design file that you want to merge onto the current open design workspace.
6 To view a preview of the selected design, select Preview, if not already selected.You see a preview image of the selected design appear on the right-hand side of the dialog.
7 Click Open.The merged design file will appear in the design workspace.

Learning the Basics 79
8 Alter the merged and existing designs accordingly.See the sections on "Using Stitch Mode" and "Using Outline Mode".
If you have a licensed copy of Personalize ‘N Stitch installed, you can use those features in Digitize ’N Stitch to merge lettering with designs.

80 DIGITIZE ‘N STITCHInstruction Manual
Saving DesignsYou can use Save or Save As to save designs in a variety of file formats.
The Save As command lets you save an alternative version of the design with a different name, location or file format. Save As is handy when you want to keep your original design and create another design with slight modifications. The Save command saves the changes you make to the current design.
As a general rule, you should perform all outline edits to a design first and save the design file. Next, you should perform all stitch edits to the same design and save the design file with a different file name. If you follow this general rule, you can avoid possibly losing your stitch edits when significantly editing designs.

Learning the Basics 81
To save a design:1 Choose File—Save As.
You see the Save As dialog box.2 In the Save in list, browse to the location you want
to save your file. You can save design files to your hard drive, a disk or CD-ROM.
3 In the File Name box, enter the file name for the design you want to be saved.
4 In the Save As type list, select the format you want the design to be saved as.
5 Select Export Applique to save your design and an additional file for each applique object in your design. The additional files contain a run outline of the applique shape. You can sew these files onto the fabric that applique pieces will be placed in order to have an outline of the shape that can easily be cut out with scissors.
6 Click Save.
To save changes to the current design:• Do one of the following:
From the File tool bar, click the Save tool.Choose File—Save.

82 DIGITIZE ‘N STITCHInstruction Manual
Sending Designs to the Amazing Box MAXWhen you purchase and install the Amazing Box MAX, Digitize 'N Stitch allows you to send designs directly to your box. For additional information on using the Amazing Box MAX, please refer to the Amazing Box MAX instruction manual that you received with your Amazing Box MAX.
To send designs:1 Choose File—Send to AB Max.
Reading Designs from the Amazing Box MAXWhen you purchase and install the Amazing Box MAX, Digitize 'N Stitch allows you to read designs directly from your box. For additional information on using the Amazing Box MAX, please refer to the Amazing Box MAX instruction manual that you received with your Amazing Box MAX.
If you have not purchased and installed the Amazing Box MAX, the Send to AB Max option will be grayed out and disabled from the Digitize ’N Stitch menu.

Learning the Basics 83
To read designs:1 Choose File—Read from AB Max.
Selecting RecipesYou can apply predefined settings when you open a new file or you can apply these settings to existing designs using shortcut keys. For example, the Cap recipe contains special underlay, pull-compensation, and density settings appropriate for designs that will be sewn on baseball caps. See "Preinstalled Recipes" for more information on the preinstalled recipes available and their settings.
To use a recipe:1 Choose File—New.
You see the New Page dialog.2 From the Recipe list, select a recipe.
The applied recipe changes the default settings for the design.
3 From the Machine Format list, select the machine format you want to use for your document.
4 Click OK.
If you have not purchased and installed the Amazing Box MAX, the Read from AB Max option will be grayed out and disabled from the Digitize ’N Stitch menu.

84 DIGITIZE ‘N STITCHInstruction Manual
Preinstalled RecipesYou can choose one of the preinstalled recipes when you open a new design file and the fabric settings contained in the recipes are applied to the design you create.
The following tables outline the preinstalled recipes, including their fabric settings. All fabric settings in the tables are in Metric (mm). If the setting is applied to the design using the selected recipe, you see Yes in the table. If the setting is not applied to the design using the selected recipe, you see No in the table.

Learning the Basics 85
Fabr
ic
Satin
Den
sity
Fill
Den
sity
Cro
ss O
verla
p
Pull-
Com
pens
atio
n
Con
tour
Und
erla
y
Latti
ce U
nder
lay
Program Default
Program Default
Baby Blankets
0.4 0.4 3 0.3 Yes Yes
Canvas 0.4 0.4 4 0.4 Yes Yes
Cap 0.4 0.4 1 0.2 No No
Dog Collar 0.5 0.5 1 0 No No
Fake Fur 0.4 0.4 3 0.3 Yes Yes
Fleece 0.4 0.4 1 0.1 Yes No
Jeans 0.4 0.4 2 0.2 Yes No
Leather 0.6 0.6 1 0 No No
Lycra 0.4 0.4 3 0.4 Yes Yes
Pique 0.4 0.4 3 0.4 Yes Yes
Pullover 0.4 0.4 4 0.4 Yes Yes
Satin 0.5 0.5 1 0.1 Yes No
Shirt Cuff 0.4 0.4 1 0 No No
Silk 0.5 0.5 1 0.1 Yes No
Sweat Shirt 0.4 0.4 3 0.3 Yes Yes

86 DIGITIZE ‘N STITCHInstruction Manual
Towel 0.4 0.4 3 0.3 Yes Yes
T-shirt 0.4 0.4 3 0.4 Yes Yes
Velvet 0.4 0.4 3 0.4 Yes Yes
Vinyl 0.6 0.6 1 0.1 No No
Woven Fabrics
0.4 0.4 2 0.2 Yes Yes
Fabr
ic
Satin
Den
sity
Fill
Den
sity
Cro
ss O
verla
p
Pull-
Com
pens
atio
n
Con
tour
Und
erla
y
Latti
ce U
nder
lay

Learning the Basics 87
Fabr
ic
Full
Latti
ce
ZigZ
ag U
nder
lay
Para
llel U
nder
lay
Perp
endi
cula
r Und
erla
y
Und
erla
y In
set D
ista
nce
Und
erla
y D
ensi
ty
Und
erla
y St
itch
Leng
th
Baby Blankets
No No Yes No 0.3 2.5 2.5
Canvas Yes Yes No No 0.3 3 3
Cap No No No Yes 0.7 2 3.5
Dog Collar No No Yes No 0.7 2 3.5
Fake Fur No Yes No No 0.3 2.5 2.5
Fleece No No No No 0.5 2 2.5
Jeans Yes No No No 0.4 4 2.5
Leather No No No Yes 0.6 2 2.5
Lycra No Yes No No 0.3 3 2.5
Pique No Yes No No 0.3 2 2.5
Pullover Yes Yes No No 0.3 2.5 3
Satin No No No No 0.4 2 2.5
Shirt Cuff No No No Yes 0.7 2 3.5
Silk No No No No 0.4 2 2.5
Sweat Shirt No No No No 0.3 2 2.5

88 DIGITIZE ‘N STITCHInstruction Manual
Changing Machine Format PropertiesStitch designs in Digitize ’N Stitch have a machine format. Machine formats have their own profile settings that determine how embroidery information will be interpreted when you save design files. When you use machine formats, your design information displays accurately on the screen and designs are sewn correctly on that embroidery machine.
Towel Yes Yes No No 0.4 2 2.5
T-shirt No No No No 0.3 2 2.5
Velvet No Yes No No 0.3 2.5 2.5
Vinyl No No No Yes 0.3 2.5 3.5
Woven Fabrics
No No No No 0.4 4 2.5
Fabr
ic
Full
Latti
ce
ZigZ
ag U
nder
lay
Para
llel U
nder
lay
Perp
endi
cula
r Und
erla
y
Und
erla
y In
set D
ista
nce
Und
erla
y D
ensi
ty
Und
erla
y St
itch
Leng
th

Learning the Basics 89
When you create a new design file, you can select the machine format for the specific design. The selected machine format can change how the design file is read. For more information, see “Creating new designs”.
When you set machine format properties in the Options dialog, all new designs will use these machine format properties as their default settings.
To change machine format properties:
1 From the File tool bar, click the Options tool.You see the Options dialog appear.
2 Click the Formats tab.3 From the Recipe list, select the recipe you want to
use for your design.4 From the Machine format list, select the machine
format that you want applied to new design files.5 Click OK.
Printing Designs
Changing a design’s print settingsYou can customize an embroidery design’s print settings. Digitize ’N Stitch allows you to adjust the image and worksheet information displayed in design printouts.

90 DIGITIZE ‘N STITCHInstruction Manual
To change a design’s print settings:1 Do one of the following:
From the File tool bar, click the Print Preview
tool.Choose File—Print Preview.
You see the print preview window appear displaying your design.
2 Click Settings.You see the Print Settings dialog appear.
3 In the Margins area, enter the size of margins you want for your design worksheet.
4 Select Print Actual Size to have your design print in its actual size.
5 Select Print Color Analysis to print a basic thread sequence view. If the Print In One Page setting is also selected, a simplified color sequence will be printed. If Print In One Page is not selected, an expanded color sequence will be printed.
6 Select Print In One Page to print the design and color sequence on a single worksheet page.
7 Select Print Project Name to have the name of your project printed on your design worksheet. Enter your Project Name in the box below.
8 Click OK.9 Click Close.

Learning the Basics 91
Previewing a design before printingYou can preview a worksheet on the screen before sending it to the printer.
To preview a design:1 Do one of the following:
From the File tool bar, click the Print Preview
tool.Choose File—Print Preview.
You see the print preview window appear displaying your design.

92 DIGITIZE ‘N STITCHInstruction Manual
2 To zoom in and out of the previewed worksheet, do the following:
To zoom in on the worksheet, click Zoom In and scroll to view specific parts of the design.

Learning the Basics 93
To zoom out on the worksheet, click Zoom Out and scroll to view specific parts of the design.
3 To change the settings for the design worksheet, click Settings.
4 Click OK.5 To close print preview and return to the design
window, click Close.
Printing design worksheetsYou can print worksheets for design files. When you print a worksheet for a design file, the worksheet information depends on the selected settings in the Print Setting tab.
To print a worksheet for your design:1 Do one of the following:
From the File tool bar, click the Print Preview
tool.

94 DIGITIZE ‘N STITCHInstruction Manual
Choose File—Print Preview.You see the print preview window appear displaying your design.
2 To change the settings for the design worksheet or check the information that will be printed on the worksheet, click Settings.
3 Click OK.4 Click Print.
Viewing Methods and Tools
Magnifying and reducing the viewThe Magnifying Glass tool sets the Zoom Mode on and off. Use the Magnifying Glass tool to magnify or reduce parts of your design. Magnifying a design lets you see less of your design on-screen. Reducing a design lets you see more of your design on-screen. With Zoom Mode turned on, you can either left-click to enlarge your design or right-click to make your design smaller.
If you want to print a design worksheet with existing
settings, choose File—Print or click the Print tool from the File tool bar. Then click OK from the Print dialog.

Learning the Basics 95
To magnify and reduce parts of a design:1 Do one of the following:
From the Edit tool bar, click the Magnifying
Glass tool.
Choose View—Zoom—Zoom Tool. The pointer becomes a magnifying glass.
2 Left-click the design. 3 Do one of the following steps:
Left-click that area to zoom-in on a specific area.Right-click to make your design smaller.
4 To turn the Zoom mode off, click the Magnifying
Glass tool again. This will reset the zoom of the window and the view of the design will be fit into the window.
To zoom-in on a specific area:1 Do one of the following:
From the Edit tool bar, click the Magnifying
Glass tool.

96 DIGITIZE ‘N STITCHInstruction Manual
Choose View—Zoom—Zoom Tool. The pointer becomes a magnifying glass.
2 Click and hold your left mouse button and drag your mouse to form a flexible box around the specific area you want to see in detail.
3 Drag the mouse across the area you want to zoom-in until it is inside the box.
4 Do one of the following steps:To increase the zoom, continue clicking and dragging the flexible box. By doing so, you can view a single stitch.Right-click to make your design smaller.
5 To turn the Zoom mode off, click the Magnifying
Glass tool again. This will reset the zoom of the window and the view of the design will be fit into the window.
To disable Zoom:• From the Edit tool bar, click the Segment Select
tool once you get to the level of magnification you want.
Viewing parts of a design not visible in the design workspaceYou can move to parts of your design that go beyond the window’s borders.

Learning the Basics 97
To view parts of the design using the Pan tool:1 Do one of the following:
Choose View—Pan.
From the Edit tool bar, click the Pan tool.You will see the cursor change into an icon of a hand.
2 Click and drag your design in the design window.3 To disable the Pan tool, right-click the design
window.
To view parts of the design using your keyboard:• Do any of the following:
Use the key to move up.
Use the key to move down.
Use the key to move left.
Use the key to move right.
The Pan tool does not move any design objects, only the area of the overall design that is being displayed.

98 DIGITIZE ‘N STITCHInstruction Manual
Changing the background color of the current windowDepending on the type of artwork you are using or the type of design you are creating, you may want to change the background color or fabric pattern of the hoop in your window. For example, if you are creating a design with light color threads, you may want your background color or fabric pattern darker so that the stitches are more visible on-screen.
To change the background color: 1 Choose Tools—Select Background—Color.
You see the Color dialog appear.2 Change the hoop background to a preset or custom
color.3 Click OK.
The new color replaces the old color in the hoop on your design window.

Learning the Basics 99
To change the fabric pattern:1 Choose Tools—Select Background—Fabric.
You see the Load Fabric dialog appear.2 In the Look in list, browse to the location of the file
you want to open as fabric. You can open image files stored on your hard drive, a disk or CD-ROM.
3 In the File name box, enter the file name, or select the file you want to open by clicking the file.You will see a preview of the fabric on the right-hand side of the dialog.
4 In the Files of type list, select an image file type for the fabric you want to open.
5 Click Open.You will see the selected fabric appear in the hoop on your design window.
Showing and hiding machine commandsDigitize ’N Stitch makes it easy to view the locations on the design where the embroidery machine performs commands if it supports them. These locations are marked with different symbols to display the command type.
The following table shows you the symbol for each command.

100 DIGITIZE ‘N STITCHInstruction Manual
To show commands:• Choose View—Commands.
A check mark will appear beside the name in the menu.
To hide commands:• Choose View—Commands.
The check mark beside the name will be removed.
Showing and hiding the stitch points in designsUse the Stitch Points feature to see the stitch penetration points in the design window. The black dots in your design represent the point where the embroidery machine needle will penetrate the fabric.
To show the stitch points:• Do one of the following:
Symbol Command
Trim: Shows the location in the design file where a trim was added.
Color Change: Shows the location in the design file where the color of thread changes.

Learning the Basics 101
Choose View—Stitch Points.A check mark will appear beside the name in the menu.
To hide the stitch points:• Do one of the following:
Choose View—Stitch Points.The check mark beside the name will be removed.
Defining grid settingsThe Grid Settings help you align and measure artwork and design elements. You can set the grid to measure in millimeters or inches according to your preference. When you are working on a design file, you can display the grid by clicking the Grid tool from the View tool bar.
By default, every horizontal and vertical line will be highlighted in the major grid. If you want to have additional guide lines, you can add more major grid lines as well as a minor grid. You can increase the spacing values for the minor grid; however, zero and negative spacing values are not supported. The minor grid can also have different horizontal and vertical spacing values.

102 DIGITIZE ‘N STITCHInstruction Manual
To make grid lines more visible on particular backgrounds, you can change the color of the major and minor grids. You should choose separate colors for each grid type.
You can also choose to display a full grid or only the grid crosshairs in the design window.
To define grid settings:1 Do one of the following:
Right-click on the rulers at the left or bottom of the window and click Grid Settings. If the rulers are not already visible in the design window, choose View—Guide Rulers.You see the Grid Settings dialog.Choose Tools—Options. From the Options dialog, click the Grid tab.
2 In the Grid Minor area, complete the following:In the Horizontal spacing box, enter the measurements for horizontal spacing in millimeters or inches. In the Vertical spacing box, enter the measurements for vertical spacing in millimeters or inches.From the Color list, select a predefined color to use for the minor grid. If you want to choose from a larger selection of colors, click Custom from the color box.
3 In the Grid Major area, complete the following:

Learning the Basics 103
In the Horizontally Every (lines) box, enter how often you want horizontal lines to be highlighted in the major grid. For example, if you enter 3 in this box, every third horizontal line will be highlighted in the major grid.In the Vertically Every (lines) box, enter how often you want vertical lines to be highlighted in the major grid. For example, if you enter 5 in this box, every fifth vertical line will be highlighted in the major grid.From the Color list, select a predefined color to use for the major grid. If you want to choose from a larger selection of colors, click Custom from the color box.
4 In the Style area, select one of the following grid styles:
Grid linesGrid cross (displays a cross through the center point of the hoop)
5 Click OK.
Showing and hiding the gridYou can show the grid or, if it is in the way, you can hide it.
To show the grid:• Choose View—Grid.
A check mark will appear beside the name in the menu.

104 DIGITIZE ‘N STITCHInstruction Manual
To hide the grid:• Choose View—Grid.
The check mark beside the name will be removed.
Showing and hiding a realistic preview of stitchesUse the Realistic Preview tool to see a realistic 3D view of your design.
To show realistic stitches:• Do one of the following:
From the View tool bar, click the Realistic
Preview tool.Choose View—Draw Realistic Preview.A check mark will appear beside the name in the menu.
To hide the realistic stitches:• Do one of the following:
From the View tool bar, click the Realistic
Preview tool.Choose View—Draw Realistic Preview.

Learning the Basics 105
The check mark beside the name will be removed.
Viewing the sewing order of designsYou can view the sewing order of designs by using the Draw Bar located at the top of the design workspace. Slide the speed control from left to right to vary the rate of sewing.
Working with Hoops in Digitize ’N StitchViewing the hoop or frame on the screen lets you ensure that your design fits properly when you run it on the machine. The hoop serves as a guide to help size and position your design in the design window. Digitize ’N Stitch comes with many different pre-loaded hoop sizes. Your hoop size determines how big your design should be when you save it.
Displaying a hoop while designingYou can select one of many pre-loaded hoops from a range of different file types using the Hoop dialog.

106 DIGITIZE ‘N STITCHInstruction Manual
This feature is useful when you want to make sure that your design will fit for more than one kind of embroidery machine.
To change the displayed hoop:1 Do one of the following:
From the View tool bar, click the Select Hoop
tool.
The hoop that you select will be limited to the size of the design for saving purposes. When you save a design that is too big for the hoop you have chosen, you will get a warning message.

Learning the Basics 107
Choose Tools—Select Hoop...You will see the Hoops dialog appear.
2 From the list, select the design file type for the current design.
3 From the Select hoop area, select the hoop you want to display in your design window from the list.
4 To rotate the selected hoop 90 degrees, select Rotate 90.
5 Click Apply.The selected hoop will be displayed in the design window.
6 Click OK.
Adding a new hoopDigitize ’N Stitch comes with many pre-loaded hoops; however, you can also add new hoop to the software.
To add a new hoop:1 Do one of the following:
From the View tool bar, click the Select Hoop
tool.

108 DIGITIZE ‘N STITCHInstruction Manual
Choose Tools—Select Hoop...You will see the Hoops dialog appear.
2 From the list, select the design file type for the new hoop you want to add.
3 Click New...You will see the New Hoop dialog appear.
4 In the New Hoop dialog, complete the following:In the Width box, enter the width for the new hoop you want added.In the Height box, enter the height for the new hoop you want added.In the Name box, enter the name of the new hoop you want added.Click OK.
The New Hoops dialog will close and you will see the new hoop listed in the Select hoops area.
5 Click Apply.6 Click OK.
Deleting an existing hoopYou can easily delete any hoop in Digitize ’N Stitch.
To delete hoops:1 Do one of the following:
From the View tool bar, click the Select Hoop
tool.

Learning the Basics 109
Choose Tools—Select Hoop...You will see the Hoops dialog appear.
2 From the list, select the design file type for the hoop you want to delete.
3 From the Select hoop area, select the hoop you want to delete.
4 Click Delete.You will see a dialog appear. If you want to delete the selected hoop, click Yes. The hoop will no longer be listed in the Select hoops area.
5 Click OK.
Aligning Designs
Adding and Moving guidelinesYou can use guidelines to help you precisely align segments in your embroidery designs. Guidelines are straight horizontal or vertical lines that you drag from the rulers into your design. These guidelines are easy to make and they are useful for setting alignment lines across the length or width of the design workspace.

110 DIGITIZE ‘N STITCHInstruction Manual
To create a horizontal guideline:1 Position the pointer inside the ruler at the top of the
window.2 Hold down the left mouse button and drag the
guideline into the design window.3 Release the mouse when the guideline is in the
position you want.
To create a vertical guideline:1 Position the pointer inside the ruler at the left side
of the window.2 Hold down the left mouse button and drag the
guideline into the design window.3 Release the mouse when the guideline is in the
position you want.
To move existing guidelines:1 Position the pointer on the guideline you want to
move.A two-sided arrow appears next to your cursor.
2 Left-click and drag to move the guideline.3 Release the mouse button when you reach the
desired position for your guideline.The guideline is placed.

Learning the Basics 111
Removing guidelinesIf guidelines are cluttering your workspace, you can remove them.
To remove all guidelines:• Right-click on the rulers at the left or bottom of the
window and click Remove Guidelines.The guidelines are removed.
Defining ruler unitsWhen guide rulers are active, large numbered rulers indicate the measurement unit, such as inches or millimeters. The small ticks indicate the increments of the units such as ¼ inch. When you magnify or reduce the view, the increments of the unit measure adjust to reflect the changes. In addition, if you change the grid settings, the rulers change to fit the measurements you set.
To set the ruler units:• Right-click on the ruler at the left or top of the
window and select Metric or English.You see the ruler units change accordingly.
The rulers change to fit the measurements you set in the next window you open.

112 DIGITIZE ‘N STITCHInstruction Manual

In this section:
• Find out how to create embroidery from vector or bitmap images using the Autodigitizing Wizard.
• Learn how to create a new cross-stitch design.
• Learn how to add applique to your embroidery designs.
• Find out how to outline embroidery designs with repetitive patterned borders using the Motif Wizard.
Using Wizards

114 DIGITIZE ‘N STITCHInstruction Manual
Using the Autodigitizer WizardYou can create embroidery from vector or bitmap images in a few simple steps using the Autodigitizer Wizard. The image does not need to have each color outlined. You can use images with shading because by cleaning the image, Digitize ’N Stitch ignores closely related colors. Simply choose an image and follow the instructions that the wizard gives you.
To open the Autodigitizing wizard:• From the Wizards tool bar, click the Autodigitizer
tool.You will see the Autodigitizer Wizard window.
Designs cannot be resized once the wizard has completed. Any design resizing must be done while working in the wizard. Once the wizard is finished, the size of your design is locked and you will need to recreate the design in order to change its size.

Using Wizards 115
Selecting an ImageWhen the Autodigitizer wizard opens, you can select the image you want to process within Autodigitizer.
You can also autodigitize a scanned image by clicking Acquire on the first wizard page. For more information on using scanned images, see “Scanning Images in the Autodigitizer Wizard”.

116 DIGITIZE ‘N STITCHInstruction Manual
To select an image:1 Click Select Image to choose and open the file you
want to autodigitize.You will see the Open Image browse window appear.
In the Open browse window, you can also view the Size, Dimensions, Dpi, and File size of each image.

Using Wizards 117
2 Choose the name, file type, and location of the image you want to process.
3 Select Show Preview to see a preview of your image.
4 Click Open. 5 Click Next to load the selected image.
You will see the Autodigitizer Wizard-Image Transformations window. When you autodigitize
The image that you select to be processed can be in either Bitmap or Vector format.

118 DIGITIZE ‘N STITCHInstruction Manual
bitmap files such as *.jpg or *.bmp files, you can crop, rotate, and resize the image.
Scanning Images into the Autodigitizer WizardYou can use the Acquire command to scan images directly into the Autodigitizer wizard. Acquire lets you use a scanner without exiting the program.
To scan an image:1 Click Acquire from the first wizard page.
You see the Select Source dialog. You see a list of the scanners you have connected to your computer.
2 From the list, select the scanner you want to use and click Select. You see the scanner’s dialog. The dialog box that appears depends on the scanner you are using and some scanners have more options than other scanners.
3 Adjust the settings you want for the image. 4 Scan the image.5 Click Next to load the selected image.
You will see the Autodigitizer Wizard-Image Transformations window. When you autodigitize bitmap files such as *.jpg or *.bmp files, you can crop, rotate, and resize the image.

Using Wizards 119
Transforming an ImageIn the Image Transformations wizard page, Autodigitizer Wizard allows you to resize, transform, and crop particular areas. Once you finish transforming your image, click Next to continue.

120 DIGITIZE ‘N STITCHInstruction Manual
Resizing an ImageThe source image size can be controlled through the Width and Height edit boxes found on the Image Transformations wizard page. Autodigitizer Wizard allows you to restore the image to its original size as well.
To resize an image:• In the Set new image size area, complete the
following:In the Width field, edit the width of your source image.In the Height field, edit the height of your source image.To restore the image to its original size, click the
Reset Size button .

Using Wizards 121
Transforming an ImageAutodigitizer Wizard allows you to change the source image’s orientation and mirroring commands.
To transform an image:
1 Click Transform .You will see a menu appear.

122 DIGITIZE ‘N STITCHInstruction Manual
2 From the menu, choose to do any of the following:To flip your image horizontally, select Flip horizontally.

Using Wizards 123
To flip your image vertically, select Flip vertically.
To rotate your image 90 degrees clockwise, select Rotate 90 Clockwise.

124 DIGITIZE ‘N STITCHInstruction Manual
To rotate your image 90 degrees counter-clockwise, select Rotate 90 Countclockwise.
To rotate your image 180 degrees, select Rotate 180.

Using Wizards 125
In Select area to crop, you will see the changes you made to your image appear.
Cropping an Area of an ImageThe source image can be cropped so that only a part of it will be used in the automatic embroidery creation process. Autodigitizer Wizard allows you to control the cropped selection area, defining the specific portion of the image you wish to use.

126 DIGITIZE ‘N STITCHInstruction Manual
To crop an area of an image:1 In Select area to crop, click and drag the black grips
found on the corners and the side centers of the selection box to define the portion of the image you want to use.In Select area to crop, you will see the changes you made to your image appear.
2 To undo any of the cropping that you applied and select the entire image, click Select All
.3 Click Next.
You will see the Autodigitizer Wizard -Color Reduction window.

Using Wizards 127
Color ReductionsAutodigitizer Wizard allows you to make necessary changes to the color of the source image. Once you finish making color reduction changes, click Next to continue.

128 DIGITIZE ‘N STITCHInstruction Manual
Changing the Number of Colors in an ImageThe colors that have actually passed the optimization and noise averaging pre-process method are shown in the color palette.
To change the number of colors in an image:• In the Number of colors field, use the up and down
arrows to select the total number of colors you want your image to have.
Deleting Colors from the PaletteA specific color can be chosen from the color palette and removed.

Using Wizards 129
To delete a specific color from the palette:1 In the color palette area, select the color that you
want to remove from the palette.
2 Click Delete .You will see the color you selected removed from the palette.
Resetting the Colors in an ImageYou can use the Reset Button at any time to bring back the original image palette.
To reset the colors in the palette:
• Click Reset .
Using Zoom Tools for Color ReductionUse the Autodigitizer Wizard zoom tools to view precise details in your design, particularly when changing the colors of the source image.
You can also access the Zoom In, Zoom Out, and Zoom To Fit tools by right-clicking in the Select the colors area and making a selection from the menu.

130 DIGITIZE ‘N STITCHInstruction Manual
To use the Zoom In tool:
• Click the Zoom In tool .You will see the size of your design increase in the Select the colors area.
To use the Zoom Out tool:
• Click the Zoom Out tool .You will see the size of your design decrease in the Select the colors area.
To use the Zoom To Fit tool:
• Click the Zoom To Fit tool .You will see your design fit inside the Select the colors area.
Using the Hand and Dropper Tools for Color ReductionWhen in zoomed status, you can move your source
image around using the Hand Tool and add new colors to your color palette using the Dropper Tool
.

Using Wizards 131
To use the hand tool:
1 In zoomed status, click the Hand tool .2 In the Select the colors area, click and drag the
source image until you get a precise view of the desired area.
To use the dropper tool:
1 In zoomed status, click the Dropper tool .2 In the Select the colors area, click on new colors to
include in the color palette.You will see each new color appear in the color palette.

132 DIGITIZE ‘N STITCHInstruction Manual
Previewing an ImageTo view your color modifications, you can use the preview button.

Using Wizards 133
To preview your image:1 To preview your source image, click Show/Hide
Preview . You will see a preview of your source image after color reduction within the Select the colors area.
2 To view your original source image, deselect Show/
Hide Preview .3 Click Next to continue.
You will see the Autodigitizer Wizard - Vectorize page appear.

134 DIGITIZE ‘N STITCHInstruction Manual
Editing an ImageTo alter the original image with a default bitmap editor, such as Microsoft® Paint, you can use the Edit Image button.
To edit an image with the default bitmap editor:1 Click Edit Image.
You will see the default bitmap editor program open with your image.
2 In the default bitmap editor program, make necessary changes to your image.
3 To bring the design back to the Digitize ’N Stitch program, choose File—Save and then click on the X in the top right corner to exit the program. The revised image will be in the Preview dialog.
4 Click Next.You will see the Autodigitizer Wizard-Vectorize window.
To learn more about the useful features available within Microsoft® Paint, see “Working with Microsoft® Paint”.

Using Wizards 135
Vectorized ImageAutodigitizer Wizard makes it easy to adjust the color tolerance and background area of your vectorized image. Once you finish making changes to the vectorized image, click Next to continue.

136 DIGITIZE ‘N STITCHInstruction Manual
Changing an image’s color toleranceYou can add or remove details from your final vectorized image with the color tolerance feature.
To change an image’s color tolerance:1 In the Tolerance Value box, enter a value for the
images color tolerance. Increase the value to remove details from the vectorized image. Decrease the value to add details from the vectorized image.
2 Click Update Outlines to update the outlines on the image if you change the tolerance.
You can also adjust the color tolerance by moving the slider left or right.

Using Wizards 137
Changing the background color areaThe Autodigitizer Wizard also allows you to include a background color in the resulting design file. You can fill the background color area of the vectorized image with stitches or change its color.
To change the background color area:1 Select Fill background color area with stitches, to
fill the background color area of your image with stitches.
2 To change the background color, click on the image and the color will show in the box beside the instruction.
3 Click Next. You will see the Autodigitizer Wizard-Judgment window. This window allows you to change the settings that will be applied to the stitches.

138 DIGITIZE ‘N STITCHInstruction Manual
Judgment SettingsBefore you finish creating your autodigitized design, you can make changes to the design’s sequence order, lock stitches, and trims. Once you finish making any judgment setting changes, you can finish your autodigitized design. If you want to combine applique with stitches in the current design, you can click the Create Applique button to continue.
To change judgment settings:1 In the Sequence Order area, select any of the
following settings to adjust the sewing sequence:Minimize color change.

Using Wizards 139
Minimize jump.2 In the Lock Stitch area, select any of the following
lock stitch settings:Never. To never have lock stitches occur.Always. To always have lock stitches occur.Around trim. To always have lock stitches occur around trims.
3 In the Trims area, select any of the following trim settings:
Never. To only trim the first and last segments of the design, if necessary.Always. To always trim between segments in the design.Trim at. The system will place a trim if the distance between stitches is longer than the distance displayed in the Trim At box.
4 Click Finish to autodigitize the design and view the design file in the design workspace.
5 If you want to add applique with the stitches in the design, click on Create Applique.You see the Applique Wizard - Select Applique page appear.
Once the Autodigitizer Wizard has finished the process, your design cannot be outline edited, except for changing colors and resequencing. If you install the Edit ‘N Stitch software along with Digitize ‘N Stitch, however, you can outline edit your designs in Edit ‘N Stitch.

140 DIGITIZE ‘N STITCHInstruction Manual
Adding Applique to Autodigitized DesignsYou can easily mix appliques with the stitches in your autodigitized design. Using the Applique Wizard, you can use predigitized appliques and resize them to meet your needs. You can also choose from a variety of stitch types in order to create borders for around your applique.
Selecting AppliqueDigitize ‘N Stitch allows you to select and define the areas of the design where you want to place applique pieces. When you select an area for applique, the Run, Tack Down, and Applique Border stitches will automatically be applied to the design.
The following explains each applique stitch in more detail:• Run stitch: The run stitch outlines the shape of the
applique on the fabric. The run stitch also lets the operator know exactly where to place the applique piece on the fabric. After this stitch, the machine stops so the applique can be placed on the fabric.
• Tack down stitch: The tack down stitch fastens the applique to the fabric. This stitch ensures that the

Using Wizards 141
applique piece does not shift or move while the applique border sews.
• Applique border stitch: The applique border outlines the shape of the applique and securely fastens the applique to the fabric, finishing the design.
To select applique in your design:1 Choose one of the following ways to view your
design on the current Applique Wizard page:Color Fill - Displays all design segments using filled colors.

142 DIGITIZE ‘N STITCHInstruction Manual
Color Outlines - Displays all design segments using colored outlines.
2 From the list, select any of the following ways to define the areas you want to place applique in the design:
Auto Applique - Allows you to select the areas of the design that will not generate standard embroidery. Selected areas will be covered with applique and the stitches for applique will be sewn automatically. When you click the display of your design on the right of the page, the selected areas will be filled with a crosshatched pattern. If you click the area again, your action will be reversed.Fill / No Fill (Only available when Color Fill is selected) - Allows you to select the areas of the design that will not generate standard embroidery or any stitches for applique. When you click the display of your design on the right of the page, the fill will be removed from the selected areas and thin outlines will remain. If you click the area again, your action will be reversed.Manual - Allows you to manually select the areas of the design that will be covered with applique. The stitches for applique will be sewn automatically in these areas. This feature is useful when you have multiple areas of the design that you want combined into one applique area. When you click the display of

Using Wizards 143
your design on the right of the page, thin outlines will be shown around selected areas.
In the example shown below, you can see the bottom of the Auto Applique bell is split into two separate applique pieces represented in blue and green. The bottom of the Manual bell, however, has one single applique piece that is represented in blue. The manual feature was used to prevent the bottom of the bell design from being separated into two applique pieces.
3 Select any of the following ways of using paths to define the areas you want to apply applique in the design:

144 DIGITIZE ‘N STITCHInstruction Manual
Select All Paths - Allows you to select all continuous paths in selected areas and generate appropriate stitches for applique. Outer Path Only - Allows you to select only the outside paths in selected areas and generate appropriate stitches for applique. This feature prevents a selected area from being split into an extra applique piece unnecessarily.
4 Once you are done placing applique and creating appropriate stitches, click Next to continue. For more information on completing the design, see “Creating an Applique Design”.
Creating a New Cross-Stitch DesignThe Cross-Stitch Wizard makes creating a new cross-stitch design easy. To begin the process, start the Cross-Stitch Wizard, enter necessary information about the cross-stitch design you want to create, and follow the subsequent prompts until you finish creating your design.
Designs cannot be resized once the wizard has completed. Any design resizing must be done while working in the wizard. Once the wizard is finished, the size of your design is locked and you will need to recreate the design in order to change its size.

Using Wizards 145
To open the Cross-Stitch wizard:• From the Wizards tool bar, click the Cross-Stitch
tool.You will see the Cross-Stitch Wizard appear.

146 DIGITIZE ‘N STITCHInstruction Manual
Selecting an ImageWhen the Cross-Stitch Wizard opens, you can select the image you want to process within Digitize ’N Stitch.
To select an image:1 Click Select Image.
You will see the Open browse window appear.
You can also process a scanned image by clicking Acquire on the first wizard page. For more information on using scanned images, see “Scanning Images in the Cross-Stitch Wizard”.

Using Wizards 147
In the Open browse window, you can also view the Size, Dimensions, Dpi, and File size of each image.

148 DIGITIZE ‘N STITCHInstruction Manual
2 Choose the name, file type, and location of the image you want to process.
3 Select Show Preview to see a preview of your image.
4 Click Open. 5 Click Next to load the selected image.
You will see the Image Transformations wizard page appear.
The image that you select to be processed can be one of the following formats: Bitmap images, Vector images, Adobe Illustrator, Windows Metafiles, Windows Bitmaps, JPEG images, TIF images, PCX images or TARGA format. Depending on the file, some of the listed formats may not be able to open into the Cross-Stitch wizard.

Using Wizards 149
Scanning Images into the Cross-Stitch WizardYou can use the Acquire command to scan images directly into the Cross-Stitch wizard. Acquire lets you use a scanner without exiting the program.
To scan an image:1 Click Acquire from the first wizard page.
You see the Select Source dialog. You see a list of the scanners you have connected to your computer.
2 From the list, select the scanner you want to use and click Select. You see the scanner’s dialog. The dialog box that appears depends on the scanner you are using and some scanners have more options than other scanners.
3 Adjust the settings you want for the image. 4 Scan the image.5 Click Next to load the selected image.
You will see the Image Transformations wizard page appear.

150 DIGITIZE ‘N STITCHInstruction Manual
Transforming an ImageIn the Image Transformations wizard page, Cross-Stitch Wizard allows you to resize, change the cross-stitch parameters, transform, and crop particular areas. Once you finish transforming your image, click Next to continue.
Resizing an ImageThe source image size can be controlled through the Width and Height edit boxes found on the Image Transformations wizard page. Cross-Stitch Wizard allows you to restore the image to its original size as well.

Using Wizards 151
To resize an image:• In the Set new image size area, complete the
following:In the Width field, edit the width of your source image.In the Height field, edit the height of your source image.To restore the image to its original size, click the
Reset Size button .

152 DIGITIZE ‘N STITCHInstruction Manual
Changing Cross-stitch ParametersCross-stitch parameters control the way you create cross-stitches. Cross-Stitch Wizard allows you to change three cross-stitch parameter settings: the cross size parameter, the setting for repeat stitching, and the amount of overlap.
The cross size parameter, given in stitches per inch, is the most important cross-stitch parameter. The higher the value of cross size (the more stitches per inch), the more detail will be carried into the final design.
Cross-stitches also depend on the setting for repeat stitching. You can set the number of times the embroidery machine sews over the branches of a single cross-stitch. This setting is commonly used when the grid spacing for a single cross-stitch is large. The default setting is similar to a Two-Ply or Bean stitch in standard embroidery. The machine will sew over the original stitching the number of times you set.
By adjusting the overlap you can set, in embroidery points, how far you want to extend the diagonal stitches over the edge of the grid box. Overlap is similar to pull-compensation in standard embroidery. The actual penetration point will be outside the
Too much detail can also generate very large designs and create unnecessary delays in final production.

Using Wizards 153
specified grid box, the distance you set along the diagonal.
To change cross-stitch parameters:• To change cross-stitch parameters, complete the
following:In the Cross size (stitches/inch) field, edit the cross size parameter in terms of stitches per inch. From the Repeats list, select the number of times you want the embroidery machine to sew over the branches of a single cross-stitch.In the Overlap (pt) field, edit how far you want to extend the diagonal stitches over the edge of the grid box.

154 DIGITIZE ‘N STITCHInstruction Manual
Transforming an ImageCross-Stitch Wizard allows you to change the source image’s orientation and mirroring commands.
To transform an image:
1 Click Transform .You will see a menu appear.

Using Wizards 155
2 From the menu, choose to do any of the following:To flip your image horizontally, select Flip horizontally.

156 DIGITIZE ‘N STITCHInstruction Manual
To flip your image vertically, select Flip vertically.
To rotate your image 90 degrees clockwise, select Rotate 90 Clockwise.

Using Wizards 157
To rotate your image 90 degrees counter-clockwise, select Rotate 90 Countclockwise.
To rotate your image 180 degrees, select Rotate 180.

158 DIGITIZE ‘N STITCHInstruction Manual
In Select area to crop, you will see the changes you made to your image appear.
Cropping an Area of an ImageThe source image can be cropped so that only a part of it will be used in the automatic cross-stitch creation process. Cross-Stitch Wizard allows you to control the cropped selection area, defining the specific portion of the image you wish to use.

Using Wizards 159
To crop an area of an image:1 In Select area to crop, click and drag the black grips
found on the corners and the side centers of the selection box to define the portion of the image you want to use.In Select area to crop, you will see the changes you made to your image appear.
2 To undo any of the cropping that you applied and select the entire image, click Select All
.

160 DIGITIZE ‘N STITCHInstruction Manual
Color ReductionsCross-Stitch Wizard allows you to make necessary changes to the color of the source image. Once you finish making color reduction changes, click Next to continue.
Changing the Number of Colors in an ImageThe colors that have actually passed the optimization and noise averaging pre-process method are shown in the color palette.

Using Wizards 161
To change the number of colors in an image:• In the Number of colors field, use the up and down
arrows to select the total number of colors you want your image to have.
Deleting Colors from the PaletteA specific color can be chosen from the color palette and removed.
To delete a specific color from the palette:1 In the color palette area, select the color that you
want to remove from the palette.
2 Click Delete .You will see the color you selected removed from the palette.

162 DIGITIZE ‘N STITCHInstruction Manual
Resetting the Colors in an ImageYou can use the Reset Button at any time to bring back the original image palette.
To reset the colors in the palette:
• Click Reset .
Using Zoom Tools for Color ReductionUse the Cross-Stitch Wizard zoom tools to view precise details in your design, particularly when changing the colors of the source image.
To use the Zoom In tool:
• Click the Zoom In tool .You will see the size of your design increase in the Select the colors area.
To use the Zoom Out tool:
• Click the Zoom Out tool .You will see the size of your design decrease in the Select the colors area.
You can also access the Zoom In, Zoom Out, and Zoom To Fit tools by right-clicking in the Select the colors area and making a selection from the menu.

Using Wizards 163
To use the Zoom To Fit tool:
• Click the Zoom To Fit tool .You will see your design fit inside the Select the colors area.
Using the Hand and Dropper Tools for Color ReductionWhen in zoomed status, you can move your source
image around using the Hand Tool and add new colors to your color palette using the Dropper Tool
.
To use the hand tool:
1 In zoomed status, click the Hand tool .2 In the Select the colors area, click and drag the
source image until you get a precise view of the desired area.

164 DIGITIZE ‘N STITCHInstruction Manual
To use the dropper tool:
1 In zoomed status, click the Dropper tool .2 In the Select the colors area, click on new colors to
include in the color palette.You will see each new color appear in the color palette.
Previewing an ImageTo view your color modifications, you can use the preview button.
To preview your image:1 To preview your source image, click Preview
. You will see a preview of your source image after color reduction within the Select the colors area.
2 To view your original source image, deselect
Preview .3 Click Next to continue.
You will see the Image Edit wizard page appear.

Using Wizards 165
Image EditThe Image Edit wizard page allows you to preview the mosaic image created from the pre-processed image. Once you finish editing and previewing your image, click Next to continue.
Using Zoom and Hand Tools for Image EditingUse the Cross-Stitch Wizard zoom tools to view precise details in your design, particularly when editing your source image.

166 DIGITIZE ‘N STITCHInstruction Manual
To use the Zoom In tool:
• Click the Zoom In tool .You will see the size of your design increase in the Preview area.
To use the Zoom Out tool:
• Click the Zoom Out tool .You will see the size of your design decrease in the Preview area.
To use the Zoom To Fit tool:
• Click the Zoom To Fit tool .You will see your design fit inside the Preview area.
To use the Hand tool:
1 In zoomed status, click the Hand tool .2 In the Preview area, click and drag the source
image until you get a precise view of the desired area.

Using Wizards 167
Editing an Image with the Default Bitmap Editor
Global or detailed changes can be applied with an external bitmap editor just before the final cross-stitch conversion of the image. By default Microsoft® Paint is used.
In the default bitmap editor, the image can be saved to a specific disk location. This pre-processed image can also be used in the first Cross-Stitch Wizard page.
If an image has been edited in Microsoft® Paint or another editor, you should see a prompt to save the image when you close the editor. Changes will automatically be transferred in Cross-Stitch Wizard and you can continue developing the cross-stitched design.

168 DIGITIZE ‘N STITCHInstruction Manual
To edit an image with the default bitmap editor:
1 Click Edit image .
You will see the default bitmap editor program open with your image.
2 In the default bitmap editor program, make necessary changes to your image.
3 To bring the design back to the Digitize ’N Stitch program, choose File—Save and then click on the X in the top right corner to exit the program. The revised image will be in the Preview dialog.
You can select the image editing program you want to use from Program Preferences. For more information, see “Setting up your Workspace Environment”.

Using Wizards 169
Using the Dropper Tool to Select a Background
You can use the Dropper tool to select a background color for your image.
To use the dropper tool:1 In the Background color area, click the Dropper tool
.2 In the Preview area, click on the color you want to
use for the background of your image.You will see the color you selected appear in the Background color area.
Choosing whether to Fill the Background Color with StitchesThe background color of your design can be filled with cross-stitches or not. You can also define which color will be the background. Your choices for the background color fill will affect your actual design.
To fill the background color with stitches:• Select Fill with stitches, if not already selected.
To not have stitches fill the background color:• Deselect Fill with stitches, if already selected.

170 DIGITIZE ‘N STITCHInstruction Manual
Adding Outlines to an ImageSelective cross-stitched areas can be outlined for more emphasis. You can define outline areas in two ways: using the Dropper tool or using the color palette. You can also adjust the way selected colors are outlined. Once you finish adding outlines to your image, click Next to continue.

Using Wizards 171
Using the Color Palette to Apply Outlines
Use the Color Palette to apply outlines to your image.
The "Individually" option adjusts the way selected colors are outlined. When two colors have been chosen from the palette to be outlined, and areas of these colors are side by side, this option defines if individual areas will be outlined. This option also defines if adjusted areas will be treated as a whole object and have a unified outline.
The background color is also stated on the palette.

172 DIGITIZE ‘N STITCHInstruction Manual
To use the color palette:1 In the color palette, select the colors that you want
to apply outlines. To select all of the colors in the
color palette, click the Select All button . To deselect all of the colors in the color palette, click
the Unselect All button .2 To select the Individually option, select Individually
if not already selected. To remove the Individually option, deselect Individually if already selected.
Individually option selected
Individually option deselected

Using Wizards 173
Using the Dropper Tool to Apply Outlines
Use the Dropper Tool to make more direct selections for outlines in your image.
To use the dropper tool:
1 Click the Dropper tool , if not already selected.2 In the Select the colors you want to apply outlines
area, click on the colors you want to apply outlines to in your image.Each color will appear checked off in the color palette.
Using Zoom Tools for OutlinesUse the Cross-Stitch Wizard zoom tools to view precise details in your design, particularly when adding outlines.
To use the Zoom In tool:
• Click the Zoom In tool .You will see the size of your design increase in the Select the colors you want to apply outlines area.
You can also access the Zoom In, Zoom Out, and Zoom To Fit tools by right-clicking in the Select the colors you want to apply outlines area and making a selection from the menu.

174 DIGITIZE ‘N STITCHInstruction Manual
To use the Zoom Out tool:
• Click the Zoom Out tool .You will see the size of your design decrease in the Select the colors you want to apply outlines area.
To use the Zoom To Fit tool:
• Click the Zoom To Fit tool .You will see your design fit inside the Select the colors you want to apply outlines area.
Using the Hand Tool for OutlinesWhen in zoomed status, you can move your source
image around using the Hand Tool .
To use the hand tool:
1 In zoomed status, click the Hand tool .2 In the Select the colors area, click and drag the
source image until you get a precise view of the desired area.

Using Wizards 175
Final PreviewJust before you finish creating your cross-stitch design, you can see a 3D preview of the completed cross-stitched design. You can change the color of the background shown on your screen, providing a better preview of how your final design will look. Once you finish with the Preview wizard page, click Finish and you will see your cross-stitch design appear in the main design window.

176 DIGITIZE ‘N STITCHInstruction Manual
To define your background color:1 In the Background color area, click on the color of
your background.You will see the background of your cross-stitch design change accordingly in the 3D view area.
2 Click Finish to complete the design.You will see the cross-stitch design appear in the main design window.

Using Wizards 177
Creating an Applique DesignThe Applique Wizard makes creating a new applique design easy. You can use predigitized applique shapes and alter their size and stitch types to suit your needs. You can also create your own applique using various editing tools available.
To begin the process, start the Applique Wizard, enter necessary information about the applique design you want to create, and follow the subsequent prompts until you finish creating your design.
Once the Cross-Stitch Wizard has finished the process, your design cannot be outline edited, except in terms of changing its colors. If you install the Edit ‘N Stitch software along with Digitize ‘N Stitch, however, you can outline edit your designs in Edit ‘N Stitch.
Designs cannot be resized once the wizard has completed. Any design resizing must be done while working in the wizard. Once the wizard is finished, the size of your design is locked and you will need to recreate the design in order to change its size.

178 DIGITIZE ‘N STITCHInstruction Manual
Applique IntroductionDigitize ‘N Stitch’s Applique Wizard will create the stitch data necessary for your to create beautiful appliques.
Each applique segment has three parts: a run stitch, a tack down stitch and a final applique border stitching layer to securely hold the fabric in place. The following describes each stitch in more detail.• Run stitch: The run stitch outlines the shape of the
applique on the fabric. The run stitch also lets the oper-ator know exactly where to place the applique piece on the fabric. After this stitch, the machine stops so the applique can be placed on the fabric.
• Tack down stitch: The tack down stitch fastens the applique to the fabric. This stitch ensures that the applique piece does not shift or move while the appli-que border sews.
• Applique border stitch: The applique border outlines the shape of the applique and securely fastens the applique to the fabric, finishing the design.
Preparing Fabrics for AppliqueIn order for applique to be long lasting, you should prepare the fabric so that it does not fray, wrinkle or bubble after it has been applied to the garment.
When using fabrics that can withstand heat, apply a heat fusible product to the back of the fabric that will

Using Wizards 179
later allow the applique fabric to be bonded to the garment. If heat cannot be used, there are pressure-sensitive products available. Applying such a product to the back of your selected applique fabric adds body and may make pre-cutting easier.
There are many fabrics that will make impressive, eye-catching appliques. When selecting your applique fabric, you should consider the care instructions for your garment or base fabric as well as your applique fabric. The should have compatible care methods. For example, you would not want a dry clean only applique fabric on your washable sweatshirt unless you are committed to having the washable sweatshirt continually dry-cleaned.
Opening the Applique WizardTo open the Applique wizard:
• From the Wizards tool bar, click the Applique tool.You will see the Applique Wizard appear. Click Next to open the Applique Wizard - Compose page.

180 DIGITIZE ‘N STITCHInstruction Manual

Using Wizards 181
Composing your applique designYou can compose your own applique using a list of shapes provided with Digitize ‘N Stitch. Once you are finished making changes to the applique, click Next to continue.
Creating AppliqueThe Applique Wizard allows you to create applique, and then alter it accordingly.

182 DIGITIZE ‘N STITCHInstruction Manual
To create applique:1 To add a shape to be used as applique, complete
the following:From the Shape list, select the shape you want to use for your applique.From the Type list, select one of the following stitch types you want used to finish the applique shape:
Satin - Applies satin stitching.
E-Stitch - Applies e-stitch stitching.

Using Wizards 183
Decorative Stitch - Applies decorative stitch patterns. When selected, the Patterns list will appear. From the Patterns list, select the decorative pattern you want used.

184 DIGITIZE ‘N STITCHInstruction Manual
Icon Stitch - Applies icon stitching. When selected, a list of symbols will appear along with a preview box below it. From the list, select the symbol you want used.
Click the Add button.You see the shape appear in the View area.

Using Wizards 185
2 To add more applique to your design, repeat step 1 accordingly.

186 DIGITIZE ‘N STITCHInstruction Manual
Changing Applique SettingsYou can easily change the properties of your applique in the Applique Wizard. The Settings dialog allows you to control the stitching parameters of the appliques created in the program.
To change applique settings:
1 Click the Settings button.You see the Settings dialog appear.

Using Wizards 187
2 In the Applique width box, enter the width value of the satin stitch in an applique. A larger number makes a wider stitch.
3 In the Stitch length box, enter the stitch length of the running stitches in run and tack down stitches.
4 In the Applique density box, enter the distance between each satin stitch in the applique.
5 In the Tackdown Inset box, enter the distance from the outside edge of the applique’s satin stitch to the running stitch tack down.
6 (Only available with Decorative Stitch) In the Decorative Stitch Length box, enter the stitch length you want to use when decorative stitching is applied to the applique. To reset the Decorative Stitch length value back to the default setting, click Default.
7 (Only available with Icon Stitch) In the Icon Length box, enter the stitch length you want to use when icon stitching is applied to the applique. To reset the Icon length value back to the default setting, click Default.
8 Click OK.9 To apply your changes to your design, click the
Apply button.

188 DIGITIZE ‘N STITCHInstruction Manual
Editing your Applique in the Applique WizardThe Applique Wizard offers numerous ways to edit your applique before generating the final applique design.
Selecting Applique in the View area
You can use the Select tool to select various applique and alter them accordingly in the View area.
To select applique:
1 Click the Select tool.2 In the View area, click the applique shape you want
to work with.3 Click and drag the selected applique to move it to a
new location, if necessary.

Using Wizards 189
Viewing hidden segments in Ghost Mode
The Ghost tool allows you to see standard embroidery segments in your design as you create applique using the Applique Wizard. When you turn on Ghost Mode, you will see the hidden segments of the design as an off-white color. This allows you to ‘see’ where the rest of the design is, but not have confusion as to which parts of the design is applique selected for editing.

190 DIGITIZE ‘N STITCHInstruction Manual
The following is an example of a design in Ghost Mode:
To view segments in Ghost Mode:
• Click the Ghost tool to turn on Ghost Mode.The segments of the design that were not selected are now hidden. You can work on the selected area.
To turn off Ghost Mode:
• Click the Ghost tool, if already selected.
Ghost Mode turned on Ghost Mode turned off

Using Wizards 191
Using Zoom ToolsUse the Applique Wizard zoom tools to view precise details in your design.
To use the Zoom In tool:
• Click the Zoom In tool .You will see the size of your design increase in the View area.
To use the Zoom Out tool:
• Click the Zoom Out tool .You will see the size of your design decrease in the View area.
To use the Zoom To Fit tool:
• Click the Zoom To Fit tool .You will see your design fit inside the View area.
Using the Hand ToolWhen in zoomed status, you can move your applique
pieces around using the Hand Tool .

192 DIGITIZE ‘N STITCHInstruction Manual
To use the hand tool:
1 In zoomed status, click the Hand tool .2 In the View area, click and drag an applique piece
to the desired area in your design.
Centering your AppliqueYou can easily center your applique in the view area.
To center applique:1 In the View area, select the applique you want
centered in the design.
2 Click the Center tool.You will see the selected applique centered accordingly in the View area.

Using Wizards 193
Loading Images as a BackdropThe Applique Wizard allows you to load an artwork file to use as a backdrop image. You can place this backdrop image on-screen in the View area for use
with the Magic Wand tool or Add Path tool.
To load a backdrop image:
1 Click the Backdrop tool.You see the Open dialog appear.
2 In the Look in list, browse to the location of the backdrop image you want to open. You can open design files stored on your hard drive, a disk, or CD-ROM.
3 In the Files of type list, select the format for the backdrop image you want to open.
4 In the File name box, enter the file name, or select the backdrop image you want to open by clicking the file.When you select a file, you will see the backdrop’s information shown at the bottom in the Image Information area.
5 Select Show Preview to view a thumbnail (a small representation) of the backdrop image.
6 Click Open.You see the Backdrop dialog appear.

194 DIGITIZE ‘N STITCHInstruction Manual
7 In the Width box, enter the width value you want for the backdrop image.
8 In the Height box, enter the height value you want for the backdrop image.
9 To apply a color reduction to the backdrop image, select Apply color reduction.
10 Click OK.You will see the backdrop image appear within the View area.
Removing a Backdrop Image
To remove a backdrop image:
1 Click the Backdrop tool, if already selected.You see the backdrop image removed from the View area.

Using Wizards 195
Autotracing a Backdrop Image
You can use the Magic Wand tool to detect contours and trace an image to produce an applique.
The Magic Wand tool allows you to find and trace an outline in a backdrop image.
Once you trace outlines with the Magic Wand tool, you can then add different stitch types to the selected applique.
To autotrace a backdrop image with the Magic Wand tool:1 Make sure that the image you want to draw on is
loaded as a backdrop in the View area.For more information, see “Loading Images as a Backdrop”.
2 Click on the Magic Wand tool.You see the cursor change to a wand in the View area.
3 Click the area of the backdrop image you want traced.You see the selected area transformed into applique.
4 To change the stitch type of the newly created applique, complete the following:
Select the applique you just created.

196 DIGITIZE ‘N STITCHInstruction Manual
From the Type list, select the stitch type you want applied to the applique and make any other necessary adjustments. Click Apply. For more information on adding stitch types, see “Creating Applique”.
5 Repeat steps 3 and 4 until all areas have been traced.You see the applique(s) altered accordingly.
Creating Custom Applique
The Add Path tool allows you to create your own unique applique shapes.
To create custom applique:
1 Click the Add Path tool.2 In the View area, do any of the following:
To draw straight lines, click in the View area.To draw curved lines, press Ctrl on your keyboard while you click in the View area.
3 To finish your applique shape, do any of the following:
Press ENTER on your keyboard.Press H on your keyboard to automatically close an open shape and finish your applique.

Using Wizards 197
Editing Nodes in Applique
The Edit Path tool allows you to alter the nodes in preexisting and custom applique shapes.
To edit nodes:
1 Click the Edit Path tool.2 Select the applique shape you want to edit.
For more information on selecting applique, see “Selecting Applique in the View area”.You will see the selected applique’s nodes turn into black beads.
3 To alter the nodes in the applique, click and drag each bead as necessary.

198 DIGITIZE ‘N STITCHInstruction Manual
Deleting AppliqueA specific applique can be chosen from the view area and removed from your design.
To delete a specific applique:1 In the View area, select the applique that you want
to remove from the design.
2 Click the Delete tool.You will see the applique you selected removed from the design.

Using Wizards 199
Final PreviewJust before you finish creating your applique design, you can see a 3D preview of the completed applique design. You can also change the color of the background on your screen, providing a better preview of how your final design will look on various background colors. Click Finish and you will see your applique design appear in the main design window.

200 DIGITIZE ‘N STITCHInstruction Manual
Changing the 3D Threshold Value in your PreviewThe 3D threshold value defines the width of visible stitches while in 3D mode. If applique stitches appear to be missing in the preview area, their length will exceed the set maximum for this value. The default value can be increased accordingly.
To change the 3D threshold value:1 In the 3D threshold box, enter the 3D threshold
value you want used for your current preview display.
2 To refresh your preview, click the Refresh Preview
button.
Changing the Background Color in your PreviewYou can change the background color of your applique in the Applique Wizard’s preview page. For example, if you are creating a design with light color threads, you may want your background darker so that the stitches are more visible on-screen.

Using Wizards 201
To change your background color:1 In the Background color area, click the color of your
background.You will see the background of your applique design change accordingly in the 3D view area.
2 Click Finish to complete the design.You will see the applique design appear in the main design window.

202 DIGITIZE ‘N STITCHInstruction Manual
Exporting Applique DesignsDigitize ‘N Stitch makes it easy to export your applique designs. The Export Applique feature allows you to save a design and an additional file for each applique object (segment) in the saved design. The additional files contain a run outline of the applique shape. You can sew these files onto the fabric that will be used to place applique pieces, and then you will have an outline of the applique shapes that can easily be cut out with scissors.
To export applique designs:1 Do one of the following:
Choose File—Open to open an existing file with applique.For more information, see "Opening and closing designs".Choose File—New to create a new file and create an applique design. For more information, see “Creating new designs” and "Creating an Applique Design".
Once the Applique Wizard has finished the process, your design cannot be outline edited, except in terms of changing its colors. If you install the Edit ‘N Stitch software along with Digitize ‘N Stitch, however, you can outline edit your designs in Edit ‘N Stitch.

Using Wizards 203
2 Choose File—Save As.You see the Save As dialog box.
3 In the Save in list, browse to the location you want to save your file. You can save design files to your hard drive, a disk or CD-ROM.
4 In the File Name box, enter the file name for the design you want to be saved.
5 In the Save As type list, select the format you want the design to be saved as.
6 Select Export Applique to save your design and an additional file for each applique object in your design.

204 DIGITIZE ‘N STITCHInstruction Manual
7 Click Save.
Creating MotifsThe Motif Wizard allows you to outline designs with repeating patterned borders. You can use predigitized motif shapes and alter their size and stitch types to suit your needs. You can also create your own motifs using various editing tools available.
To begin the process, start the Motif Wizard, enter necessary information about the motifs you want to create, and follow the subsequent prompts until you finish creating your design.
Files created for each applique object
Designs cannot be resized once the wizard has completed. Any design resizing must be done while working in the wizard. Once the wizard is finished, the size of your design is locked and you will need to recreate the design in order to change its size.

Using Wizards 205
Opening the Motif WizardTo open the Motif wizard:
1 From the Wizards tool bar, click the Motif tool.You will see the Motif Wizard appear. Click Next to open the Motif Wizard - Compose page.

206 DIGITIZE ‘N STITCHInstruction Manual
Composing your Motif DesignYou can compose your own motif using a list of shapes provided with Digitize ‘N Stitch. Once you are finished making changes to the motif, click Next to continue.
Creating MotifsThe Motif Wizard allows you to create a motif, and then alter it accordingly. When you create motifs using the Stitch tab, you can select predigitized shapes and then select decorative stitch types to use as your border. When you create motifs using the Icon tab, you can select pre-digitized shapes and then select digitized symbols to use as the motif.
To create a motif using the Stitch tab:1 Click the Stitch tab.2 To add a shape to be used as a motif, complete the
following:From the Shape list, select the shape you want to use for your motif.

Using Wizards 207
From the Decorative Stitch list, select the decorative stitch pattern you want used.
Click the Add button.You see the shape appear in the View area.

208 DIGITIZE ‘N STITCHInstruction Manual
3 To add more motifs to your design, repeat step 2 accordingly.
To create a motif using the Icon tab:1 Click the Icon tab.2 To add a shape to be used as motif, complete the
following:From the Shape list, select the shape you want to use for your motif.

Using Wizards 209
From the Design list, select the symbol you want used.
You will see a preview of the symbol in the area below the Design List.Click the Add button.You see the shape appear in the View area.

210 DIGITIZE ‘N STITCHInstruction Manual
3 To add more motif to your design, repeat step 2 accordingly.
Changing Motif SettingsYou can easily change the properties of your motif in the Motif Wizard. The Settings dialogs control the stitching parameters of the motifs created in the program. The Stitch and Icon tabs each have their own distinct Settings dialog. The Stitch tab’s dialog allows you to change the stitch length and stitch length profile for motifs, while the Icon tab’s dialog allows you to

Using Wizards 211
change the icon length and optimize any color changes for motifs.
In the Stitch tab, you can use Stitch Length Profile settings to create special effects in your motif designs. The Stitch Length Profile settings allows you to vary the run stitch length to achieve a special look. These settings are displayed in the Settings dialog.
Stitch Length Profile setting
What it does
Linear Increasing
Gradually increases the stitch length in motifs from the Minimum stitch length to the Stitch length value.
Linear Decreasing
Gradually decreases the stitch length in motifs from the Stitch length to the Minimum stitch length value.
Convex Starts gradually increasing the stitch length in motifs from the Minimum stitch length to the Stitch length value. Then, begins gradually decreasing the stitch length from the Stitch length to the Minimum stitch length value at the center of a motif.

212 DIGITIZE ‘N STITCHInstruction Manual
To change motif settings (Stitch tab):1 Click the Stitch tab.
2 Click the Settings button.You see the Settings dialog appear.
Concave Starts gradually decreasing the stitch length in motifs from the Stitch length to the Minimum stitch length value. Then, begins gradually increasing the stitch length from the Minimum stitch length to the Stitch length value at the center of a motif.
Stitch Length Profile setting
What it does

Using Wizards 213
3 In the Stitch length box, enter the length of each run stitch for the motifs.
4 From the Stitch Length Profile list, select how to vary your run stitches:
None: The length of the Run stitches will be consistent throughout the path. The Run stitch will not have a varying stitch length.Liner Increasing: The stitch length will start at the value defined in the Stitch Length box and will increase accordingly.Liner Decreasing: The stitch length will start at the value defined in the Min. Stitch Length box and will decrease accordingly.Convex: The Convex setting will produce a Run stitch where the stitch length is longest at the middle of the path and shortest at the ends.Concave: The Concave setting will produce a Run stitch where the stitch length is shortest at the middle of the path and longest at the ends.
5 Click OK.6 To apply your changes to your design, click the
Apply button.

214 DIGITIZE ‘N STITCHInstruction Manual
To change motif settings (Icon tab):1 Click the Icon tab.
2 Click the Settings button.You see the Settings dialog appear.
3 In the Icon Length box, enter the stitch length you want to use when icon stitching is applied to the motif. To reset the Icon length value back to the default setting, click Default.
4 To optimize the number of color changes in your motif design, click Optimize color changes.
5 Click OK.6 To apply your changes to your design, click the
Apply button.

Using Wizards 215
Editing your Motifs in the Motif WizardThe Motif Wizard offers numerous ways to edit your motifs before generating the final motif design.
Selecting Motif in the View area
You can use the Select tool to select various motif, and alter them accordingly in the View area.
To select a motif:
1 Click the Select tool.2 In the View area, click the motif shape you want to
work with.3 Click and drag the selected motif to move it to a
new location, if necessary.
Viewing hidden segments in Ghost Mode
The Ghost tool allows you to see standard embroidery segments in your design as you create motif using the Motif Wizard. When you turn on Ghost Mode, you will see the hidden segments of the design as an off-white color. This allows you to ‘see’ where the rest of the design is, but not have confusion as to which parts of the design is motif selected for editing.

216 DIGITIZE ‘N STITCHInstruction Manual
The following is an example of a design in Ghost Mode:
To view segments in Ghost Mode:
• Click the Ghost tool to turn on Ghost Mode.The segments of the design that were not selected are now hidden. You can work on the selected area.
To turn off Ghost Mode:
• Click the Ghost tool, if already selected.
Ghost Mode turned on Ghost Mode turned off

Using Wizards 217
Using Zoom ToolsUse the Motif Wizard zoom tools to view precise details in your design.
To use the Zoom In tool:
• Click the Zoom In tool .You will see the size of your design increase in the View area.
To use the Zoom Out tool:
• Click the Zoom Out tool .You will see the size of your design decrease in the View area.
To use the Zoom To Fit tool:
• Click the Zoom To Fit tool .You will see your design fit inside the View area.

218 DIGITIZE ‘N STITCHInstruction Manual
Using the Hand ToolWhen in zoomed status, you can move your motif
around using the Hand Tool .
To use the hand tool:
1 In zoomed status, click the Hand tool .2 In the View area, click and drag a motif to the
desired area in your design.
Centering your MotifYou can easily center your motif in the view area.
To center motif:1 In the View area, select the motif you want centered
in the design.
2 Click the Center tool.You will see the selected motif centered accordingly in the View area.

Using Wizards 219
Loading Images as a BackdropThe Motif Wizard allows you to load an artwork file to use as a backdrop image. You can place this backdrop image on-screen in the View area for use with the
Magic Wand tool or Add Path tool.
To load a backdrop image:
1 Click the Backdrop tool.You see the Open dialog appear.
2 In the Look in list, browse to the location of the backdrop image you want to open. You can open design files stored on your hard drive, a disk, or CD-ROM.
3 In the Files of type list, select the format for the backdrop image you want to open.
4 In the File name box, enter the file name, or select the backdrop image you want to open by clicking the file.When you select a file, you will see the backdrop’s information shown at the bottom in the Image Information area.
5 Select Show Preview to view a thumbnail (a small representation) of the backdrop image.
6 Click Open.You see the Backdrop dialog appear.

220 DIGITIZE ‘N STITCHInstruction Manual
7 In the Width box, enter the width value you want for the backdrop image.
8 In the Height box, enter the height value you want for the backdrop image.
9 To apply a color reduction to the backdrop image, select Apply color reduction.
10 Click OK.You will see the backdrop image appear within the View area.
Removing a Backdrop Image
To remove a backdrop image:
1 Click the Backdrop tool, if already selected.You see the backdrop image removed from the View area.

Using Wizards 221
Autotracing a Backdrop Image
You can use the Magic Wand tool to detect contours and trace an image to produce a motif.
The Magic Wand tool allows you to find and trace an outline in a backdrop image.
Once you trace outlines with the Magic Wand tool, you can then add different stitch types to the selected motif.
To autotrace a backdrop image with the Magic Wand tool:1 Make sure that the image you want to draw on is
loaded as a backdrop in the View area.For more information, see “Loading Images as a Backdrop”.
2 Click on the Magic Wand tool.You see the cursor change to a wand in the View area.
3 Click the area of the backdrop image you want traced.You see the selected area transformed into motif.
4 To change the stitch type of the newly created motif, complete the following:
Select the motif you just created.From the Decorative Stitch list, select the stitch you want applied to the motif and make any other necessary adjustments. For more

222 DIGITIZE ‘N STITCHInstruction Manual
information on adding stitch types, see “Creating Motif”.
5 Repeat steps 3 and 4 until all areas have been traced.You see the motif(s) altered accordingly.
Creating Custom Motifs
The Add Path tool allows you to create your own unique motif shapes.
To create a custom motif:
1 Click the Add Path tool.2 In the View area, do any of the following:
To draw straight lines, click in the View area.To draw curved lines, press Ctrl on your keyboard while you click in the View area.
3 To finish your motif shape, do any of the following:Press ENTER on your keyboard.Press H on your keyboard to automatically close an open shape and finish your motif.

Using Wizards 223
Editing Nodes in Motifs
The Edit Path tool allows you to alter the nodes in preexisting and custom motif shapes.
To edit nodes:
1 Click the Edit Path tool.2 Select the motif shape you want to edit.
For more information on selecting motif, see “Selecting Motifs in the View area”.You will see the selected motif’s nodes turn into black beads.
3 To alter the nodes in the motif, click and drag each bead as necessary.

224 DIGITIZE ‘N STITCHInstruction Manual
Deleting MotifsA specific motif can be chosen from the view area and removed from your design.
To delete a specific motif:1 In the View area, select the motif that you want to
remove from the design.
2 Click the Delete tool.You will see the motif you selected removed from the design.

Using Wizards 225
Final PreviewJust before you finish creating your motif design, you can see a 3D preview of the completed motif design. You can also change the color of the background on your screen, providing a better preview of how your final design will look on various background colors. Once you finish making changes in the Preview wizard page, click Finish and you will see your motif design appear in the main design window.

226 DIGITIZE ‘N STITCHInstruction Manual
Changing the 3D Threshold Value in your PreviewThe 3D threshold value defines the width of visible stitches while in 3D mode. If the motif’s stitches appear to be missing in the preview area, their length will exceed the set maximum for this value. The default value can be increased accordingly.
To change the 3D threshold value:1 In the 3D threshold box, enter the 3D threshold
value you want used for your current preview display.
2 To refresh your preview, click the Refresh Preview
button.

Using Wizards 227
Changing the Background Color in your PreviewYou can change the background color of your motif in the Motif Wizard’s preview page. For example, if you are creating a design with light color threads, you may want your background darker so that the stitches are more visible on-screen.
To change your background color:1 In the Background color area, click the color of your
background.You will see the background of your motif design change accordingly in the 3D view area.
2 Click Finish to complete the design.You will see the motif design appear in the main design window.

228 DIGITIZE ‘N STITCHInstruction Manual
Once the Motif Wizard has finished the process, your design cannot be outline edited, except in terms of changing its colors. If you install the Edit ‘N Stitch software along with Digitize ‘N Stitch, however, you can outline edit your designs in Edit ‘N Stitch.

In this section:
• Learn the different ways to move through a design window.
• Learn how to resequence by color to change the sewing order of designs.
Using Outline Mode

230 DIGITIZE ‘N STITCHInstruction Manual
Outline Mode
Selecting objectsThe Segment Select tool allows you to select individual or groups of objects (also considered segments or design units). When you open an existing design, it is considered an object. A merged design is considered an object as well. Each design created using one of Digitize ‘N Stitch’s wizards is considered a distinct object.
You select objects by clicking on a single object or by clicking and dragging to draw a box around parts of the
design. The Select All tool allows you to select all
objects in the design at once.
To select objects using the Segment Select tool:1 From the Edit tool bar, click the Segment Select
tool.
2 To select one object, do one of the following:Click the object you want to select.
If the objects are already grouped together, the Segment Select tool will automatically select the entire group of objects.

Using Outline Mode 231
Click and drag to select the object you want.The active object is enclosed in a selection box with handles.
3 To select multiple objects, do one of the following:Click and drag across all the objects you want to select.Click an object. Press CTRL on your keyboard while you click each segment not already selected.
The active objects are enclosed in a selection box with handles.
To select the entire design using the Select All tool:
• From the Edit tool bar, click the Select All tool.In the design workspace, the entire design is enclosed in a selection box with handles.
In Outline Mode, you can also press Ctrl+A on your keyboard to select the entire design.

232 DIGITIZE ‘N STITCHInstruction Manual
Copying objectsYou can use numerous methods to copy objects in your designs.
To copy to the Clipboard:1 Select one or more objects you want to copy.
For more information, see "Selecting objects".2 To copy objects to the clipboard, complete the
following:In the design workspace, right-click the object(s) and choose Copy from the menu.
The objects are not removed from their original placement.
3 To paste objects from the clipboard, complete the following:
In the design workspace, right-click anywhere and choose Paste from the menu.The selection is pasted in its original location.
You can also choose Edit—Copy or press Ctrl+C on your keyboard to copy objects.
You can also choose Edit—Paste or press Ctrl+V on your keyboard to paste objects.

Using Outline Mode 233
To cut to the Clipboard:1 Select one or more objects you want to cut.
For more information, see "Selecting objects".2 To cut objects to the clipboard, complete the
following:In the design workspace, right-click the object(s) and choose Cut from the menu.
The objects are removed from their placement.3 To paste objects from the clipboard, complete the
following:In the design workspace, right-click anywhere and choose Paste from the menu.The selection is pasted in its original location.
Deleting objectsDeleting an object removes it from the design. The only way to retrieve an object you delete is to choose
Edit—Undo or click the Undo tool from the File tool bar immediately after you delete it.
You can also choose Edit—Cut or press Ctrl+X on your keyboard to cut objects.
You can also choose Edit—Paste or press Ctrl+V on your keyboard to paste objects.

234 DIGITIZE ‘N STITCHInstruction Manual
To delete an object:1 From the Edit tool bar, click the Segment Select
tool.2 Select the object.
For more information, see "Selecting objects".3 There are three ways to delete a n object:
Right-click and select Delete from the shortcut menu.Press Delete on your keyboard.Choose Edit—Delete.
Moving through Outline designsDigitize ’N Stitch makes it easy to move through a design to select a specific color.
To move through a design by color:• From the Color tool bar, do any of the following:
Click the Color Advance tool to move to the next color change.
Click the Color Reverse tool to move to the previous color change.
Click the All Colors tool to view all colors in the design.

Using Outline Mode 235
To move through a design using the Draw Bar:1 From the Edit tool bar, click the Segment Select
tool.2 Choose View—Tool Bars—Draw Bar to view the
Draw Bar on the design workspace, if not already visible.
3 From the Draw Bar, use any of the following:
Aligning objects horizontally and verticallyYou can align objects horizontally or vertically. You can use this feature to precisely align objects at the center of a design.
Previous Stitch: Move backward in the design by one stitch.
Scrollbar slider: Drag the scrollbar slider to advance the design to a specific position. When the scrollbar slider is positioned over a color, you will see the specified thread color being sewn in the design. The entire length of the scrollbar slider represents the entire design.
Next Stitch: Move forward in the design by one stitch.

236 DIGITIZE ‘N STITCHInstruction Manual
Vertical alignment
Horizontal alignment
To align objects:1 Select the objects you want to align.
For more information, see "Selecting objects".
2 From the Modify tool bar, click any of the following:
You can also choose Edit—Align and select any of the available Align tools.

Using Outline Mode 237
Center: Moves all selected objects and aligns them along the center-most axis.
Left Align: Moves all selected objects except the left-most item selected, and aligns them along the left-most axis.
Right Align: Moves all selected objects except the right-most item selected, and aligns them along the right-most axis.
Bottom Align: Moves all selected objects except the bottom-most item selected, and aligns them along the bottom-most axis.
Top Align: Moves all selected objects except the top-most item selected, and aligns them along the top-most axis.
Horizontal Center Align: Takes all selected objects and centers them in the selection box. The objects are moved so that they are centered left-to-right with each other, but they are not moved up or down.
Vertical Center Align: Takes all selected objects and centers them in the selection box. The objects are moved so that they are centered top-to-bottom with each other, but they are not moved left or right.

238 DIGITIZE ‘N STITCHInstruction Manual
Moving objectsYou can use a few methods to move objects in your designs.
Moving objects manuallyYou can move objects around your design by dragging them to another location.
To move an object or a copy of an object manually:1 From the Edit tool bar, click the Segment Select
tool.2 Select the object.
For more information, see "Selecting objects".3 Click and drag the object to its new location.
As you drag, the status line displays the horizontal (dx) and vertical (dy) distance.
Nudging objectsNudging moves the selected object or group of objects. Nudging is similar to dragging the segment but the distance that the object moves is smaller.
You can show and hide grid lines by choosing View—Grid.

Using Outline Mode 239
To nudge up:
• Use Ctrl + .
To nudge down:
• Use Ctrl + .
To nudge left:
• Use Ctrl + .
To nudge right:• Use Ctrl + .
Sequencing ObjectsYou can alter the sequence of objects in your designs.
Inserting objects earlier in the sequenceYou can add objects earlier in your design’s sequence and change the order objects are sewn.

240 DIGITIZE ‘N STITCHInstruction Manual
To insert objects before the insertion point:1 Select the object(s).
For more information, see "Selecting objects".2 Copy the object(s).
For more information, see “Copying objects”.3 In the design workspace, click where you want to
insert the object(s).4 Do one of the following:
Choose Edit—Insert.In the design workspace, right-click the objects and choose Insert from the menu.The selection is inserted before the insertion point.
Moving an object forward or backwardUse the Move Up commands to move the selected object closer to the beginning of the design. In other words, you are moving the selected object in front of the next objects.
You can also use the Move Down commands to move the selected object closer to the end of the design. In other words, you are moving the selected object behind the next object.

Using Outline Mode 241
To move an object forward:1 Select the object(s).2 In the design workspace, right-click the object(s)
and choose Move—Up.The move command is used to move the blue circle from fourth in the sequence to third in the sequence.
To move an object backward:1 Select the object(s).2 In the design workspace, right-click the object(s)
and choose Move—Down.The move command is used to move the blue circle from second in the sequence to third in the sequence.

242 DIGITIZE ‘N STITCHInstruction Manual
Moving an object to the start or end of a designUse the Move First command to make the selected object the first one to be stitched. When a design is sewn, the first object sewn is usually "on the bottom" or in the "back" of the design. Use the Move Last command to make the selected object the last one to be stitched. When a design is sewn, the last object sewn is usually "on top" or in the "front" of the design.
To move an object to the start of a design:1 Select the segment(s) you want to move to the start
of your design.2 In the design workspace, right-click the object(s)
and choose Move—First.

Using Outline Mode 243
To move an object to the end of a design:1 Select the object(s) you want to move to the end of
your design.2 In the design workspace, right-click the objects(s)
and choose Move—Last.

244 DIGITIZE ‘N STITCHInstruction Manual
Resequencing Segments by ColorYou can sequence design segments by color. When you resequence by color, the segments of the design are reordered according to their thread color. In other words, the system reorders the segments so that all Dark Yellow segments come first, then Dark Orange segments, and so on. Segments using the same needle remain in the same relative order.
To resequence segments by color:1 Do one of the following:

Using Outline Mode 245
Choose File—Open to open an existing file.For more information, see "Opening and closing designs".Choose File—New to create a new file and create a design. For more information, see "Creating new designs".
2 Choose Tools—Resequence.You will see the Resequence dialog appear with a preview of your design.

246 DIGITIZE ‘N STITCHInstruction Manual
3 Select the color in the design you want resequenced.The design preview will grey out all other segments and you will only see the color segment you selected.

Using Outline Mode 247
4 Click and drag the selected color segment earlier or later in the design.
5 Resequence any other color segments accordingly.6 To remove color stops, see “Removing Color Stops”
for more information.7 Click OK.
The draw bar will be updated automatically and each thread color in the design will be sewnout in this new order.
Resequencing Applique SegmentsApplique segments are composed of three parts: the run stitches, the tack down stitches and the finishing applique border stitches. After creating an applique with the Applique Wizard, all three components of the applique are combined into one applique segment and the components cannot be resequenced individually. Each component is represented by a distinct color that is visible on the Draw Bar. If you want to resequence the three parts individually, however, you must first use the Preserve as Stitches command.

248 DIGITIZE ‘N STITCHInstruction Manual
To resequence applique segments:1 Do one of the following:
Choose File—Open to open an existing design with applique.For more information, see "Opening and closing designs".Choose File—New to create a new file and create a new applique design.

Using Outline Mode 249
For more information, see "Creating new designs" and Creating an Applique Design”.
2 Select the applique segment you want to resequence.
3 Right-click and select Preserve As Stitches from the menu, if not already done to the applique segment.
4 Choose Tools—Resequence.You will see the Resequence dialog appear with a preview of your design.

250 DIGITIZE ‘N STITCHInstruction Manual
5 Select the color in the design you want resequenced. Color 1 represents your applique’s run stitch, color 2 represents the tack down stitch and color 3 represents the finishing applique border stitch.The design preview will grey out all other segments and you will only see the color segment you selected.

Using Outline Mode 251
6 Click and drag the selected color segment earlier or later in the design.
7 Resequence any other color segments accordingly.8 To remove color stops, see “Removing Color Stops”
for more information.9 Click OK.
The draw bar will be updated automatically and each thread color (applique stitch) in the design will be sewnout in this new order.
Removing Color StopsYou can remove color stops (also known as color changes) between segments using the Resequence dialog. Once a color stop is removed, the selected segment will use the thread color of the previous segment in the design.
To remove color stops:1 Do one of the following:
Choose File—Open to open an existing file.For more information, see "Opening and closing designs".Choose File—New to create a new file and create a design.

252 DIGITIZE ‘N STITCHInstruction Manual
For more information, see "Creating new designs".
2 Choose Tools—Resequence.You will see the Resequence dialog appear with a preview of your design.

Using Outline Mode 253
3 Select the color in the design whose color stop you want removed.The design preview will grey out all other segments and you will only see the color segment you selected.
4 Click Remove Stop.The color stop will be removed and the selected segment will now use the same thread color as the previous color segment in the design.
5 Click OK.

254 DIGITIZE ‘N STITCHInstruction Manual

In this section:
• Learn how to move through the design window and select a stitch.
• Learn how to add a trim or lock stitch to a specific stitch.
Using Stitch Mode

256 DIGITIZE ‘N STITCHInstruction Manual
Stitch ModeIn Digitize ’N Stitch’s design window, you can enter Stitch Mode to select a specific stitch and add a trim or lock stitch.
When you have the Stitch tool selected, the Stitch Mode is activated and the Stitch Edit tool bar appears at the bottom of the design workspace.Use the Stitch Edit tool bar to move through the stitches of a design. You can move stitch-by-stitch to select the exact stitch you need.
Stitch Edit tool barYou can use the Stitch Edit tool bar to navigate through stitches. The position slider is located on the Stitch Edit tool bar.
This slider looks like the one from the Draw Bar; however, it is quite different. This slider moves a cursor through the design on a stitch-by-stitch basis.
Selecting stitchesYou can select stitches in a variety of ways. The Stitch
tool allows you to select individual stitches in your

Using Stitch Mode 257
designs. You select stitches by clicking on a single stitch.
To select stitches using the Stitch tool:
1 From the Edit tool bar, click the Stitch tool.2 To select a single stitch, click the stitch you want.
Selected Stitches are highlighted by a black box around the stitch point. To view stitch points, choose View--Stitch Points.
Moving through Stitch designsOnce you are in Stitch Mode, Digitize ’N Stitch makes it easy to move through the stitches in your design.
To move through a stitch design by increments:
1 From the Edit tool bar, click the Stitch tool.2 Select the stitch you want to view or edit.
For more information, see “Selecting stitches”.3 On your keyboard, press any of the following
keyboard shortcuts:Ctrl+Arrow (Left, Right) = move one stitch.Ctrl+Arrow (Up, Down) = move ten stitches.Ctrl+Page Up = move to start of next object.Ctrl+Page Down = move to start of prior object.Ctrl+Home = move to first stitch in design.

258 DIGITIZE ‘N STITCHInstruction Manual
Ctrl+End = move to last stitch in design.Ctrl+Shift-Up = Move back 100 stitches.Ctrl+Shift-Down = Move forward 100 stitches.
Adding a trimYou can add a trim to any stitch in a design file.
To add a trim:1 Open an existing design file.
2 Click the Stitch tool.3 Select the stitch where you want to add a trim.
4 From the Edit tool bar, click the Add Trim tool.The Trim tool is depressed and you will see a trim placed at the selected stitch.
Adding a Lock StitchYou can add lock stitches to any stitch in a design but they are best used at the start and end of a color segment. A lock stitch keeps your stitches from pulling
To see the trim you added and other commands, choose View—Commands.

Using Stitch Mode 259
apart by firmly attaching the thread at the location before a long stitch or a trim.
To add a lock stitch:1 Open an existing design file.
2 Click the Stitch tool.3 Select the stitch where you want to add a lock
stitch.
4 From the Edit tool bar, click the Add Lock Stitch tool and select one of the following types of lock stitches:
CrossVerticalHorizontalRight 45Left 45
The lock stitch will be placed at the selected stitch.

260 DIGITIZE ‘N STITCHInstruction Manual

In this section:
• Learn how to edit your images in Microsoft® Paint as you work within Autodigitizer, Cross-Stitch and Applique wizards.
Working with Microsoft® Paint

262 DIGITIZE ‘N STITCHInstruction Manual
Working with Microsoft® PaintDigitize ‘N Stitch allows you to edit a design using Microsoft® Paint or another graphic editor you have installed on your computer. Microsoft® Paint is a graphic editing software from Microsoft® that is included in the Windows operating system. You can use graphic editors like Microsoft® Paint to alter artwork to work more suitably within the Digitize ‘N Stitch Autodigitizer, Cross-Stitch and Applique wizards.
Menu CommandsThe following menu commands work within Microsoft® Paint and are used in conjunction with Digitize ‘N Stitch.
Digitize ‘N Stitch is designed to work with Microsoft® Paint; however, Microsoft® Paint is not an Amazing Designs product. Microsoft® Paint is manufactured by Microsoft® and any questions concerning the use of Microsoft® Paint should be sought through Microsoft® technical support.

263
File Menu
Edit Menu
Command Shortcuts What it means
Save Ctrl+SAlt+F+S
Saves changes to the design. This command will not overwrite the original file. The changes made within Microsoft® Paint are saved into the Digitize ‘N Stitch wizards.
Exit Alt+F4Alt+F+X
Closes Microsoft® Paint and returns back to the Digitize ‘N Stitch wizards.
Command Shortcuts What it means
Undo Ctrl+ZAlt+E+U
Removes the last action you made to the design.
Repeat Alt+E+R Reapplies the last change you used the Undo command on.
Cut Ctrl+XAlt+E+T
Removes a selected area of the design.

264 DIGITIZE ‘N STITCHInstruction Manual
View Menu
Copy Ctrl+CAlt+E+C
Duplicates a selected area of the design.
Paste Ctrl+VAlt+E+P
Pastes the area of the design that was either cut or copied.
Clear Selection
DelAlt+E+Clear Selection
Deletes a selected area of the design.
Select All Ctrl+AAlt+E+A
Selects the entire design.
Copy To Alt+E+O Copies the selected area of the design to another file.
Paste From Alt+E+F Pastes the contents of a separate file into your active design.
Command Shortcuts What it means
Tool Box Alt+V+T Toggles the Tool Box on or off the screen. For more information on available Tool Box tools, see “Tool Box Tools”.
Command Shortcuts What it means

265
Color Box Alt+V+C Toggles the Color Box on or off the screen.
Status Bar Alt+V+S Toggles the Status Box on or off the screen.
Text Toolbar
Alt+V+E Toggles the Text Toolbar on or off the screen. The Text Toolbar will only appear if you add text to the design.
Zoom Alt+V+Z Enlarges your design. This is an important command when you are editing a design. If a design appears too small on the screen for detailed editing, the zoom in command will enlarge the design. NEVER resize the design to make it bigger. If you resize in Microsoft® Paint, the design will be resized in Digitize ‘N Stitch.
View Bitmap
Ctrl+FAlt+V+V
Displays the design at full size on your desktop. This feature is simply for display purposes. You can not do any editing in this view.
Command Shortcuts What it means

266 DIGITIZE ‘N STITCHInstruction Manual
Image Menu
Command Shortcuts What it means
Flip/Rotate Ctrl+RAlt+I+F
Flips the image vertically or horizontally. You can also rotate the image by 90, 180 or 270 degrees.
Stretch/Skew
Ctrl+WAlt+I+S
Changes the proportions of the selection.
Invert Colors
Ctrl+IAlt+I
Achieves an effect similar to a photgraphic negative.
Attributes Ctrl+EAlt+I+A
Changes the basic image attributes, such as height and width, colors (black and white or color), and transparency.
Clear Image Ctrl+Shift+NAlt+I+C
Deletes the image.
Draw Opaque
Alt+I+D Treats the background of the selected area as transparent. The default color is white.

267
Colors Menu
Help Menu
Command Shortcuts What it means
Edit Colors Alt+C+E Allows you to edit your color palette and create custom colors.
Command Shortcuts What it means
Help Topics Alt+H+H Opens the Paint online help, allowing you to find answers to questions related to Microsoft® Paint.

268 DIGITIZE ‘N STITCHInstruction Manual
Tool Box ToolsThe following Tool Box tools are available within Microsoft® Paint and are used in conjunction with Digitize ‘N Stitch.
Tool What it means
Free-Form Select: Selects portions of a design. Click the Free-Form Select tool. Then click and hold as you drag the cursor to create the desired shape.
Select: Selects portions of a design in a rectangle shape. Click the Select tool. Then click and hold as you drag the cursor to create a rectangle shape.
Eraser/Color Eraser: Erases portions of a design. Click the Eraser tool. then click on the parts of the design you want to erase.
Fill: Applies color to an entire area of a design. You may want to use the Fill tool when a design’s background color is the same color as areas within the design. In this case, you can fill the background color with another color not currently in the design.
Click the Fill tool and select a color from the Color Box. Then click the area of the design you want filled with this selected color.

269
Pick Color: Picks up colors already in the design. You can use the exact shade of a selected colors in other areas of the design.
Click the Pick Color tool and then click on the color you want from the design.
Magnifier: Allows you to zoom in and work on fine details in a design. Click the Magnifier tool and your cursor will change to a magnifying glass with a large selection box. Then click the area of the design you want enlarged. To change the percentage of magnification, click the Magnifier tool again and selection the level of magnification at the bottom of the Tool Box.
Pencil: Allows you to draw freehand in a design using a pencil. This is the basic drawing tool in Microsoft® Paint. Click and drag the cursor in the design.
Brush: Allows you to draw freehand in a design using a brush. You can also change the size and shape of your brush. Click the Brush tool. To change the type of brush, click the appropriate brush type at the bottom of the Tool Box. Then click and drag the cursor in the design.
Tool What it means

270 DIGITIZE ‘N STITCHInstruction Manual
Airbrush: Gradually applies color to a design, as if the color is being sprayed on. Click the Airbrush tool. To change the spray level, click the appropriate variation of spray at the bottom of the Tool Box. Then click and drag the cursor in the design.
Text: Allows you to enter text into a design, using various fonts, colors and sizes. Click the Text tool and enter text. You can alter the text using the Text Toolbar.
Line: Allows you to draw straight lines in various widths. Click the Line tool. To change the width of a line, click the appropriate line width at the bottom of the Tool Box. Then click and drag the cursor in the design.
Curve: Allows you to draw curved lines in various widths. Click the Curve tool. To change the width of a line, click the appropriate line width at the bottom of the Tool Box. Then click and drag the cursor in the design to draw a straight line. Click the cursor again where you want to position the curve.
Rectangle: Allows you to draw different types of rectangles. Click the Rectangle tool. Choose the type of shape you want to draw by clicking the appropriate style at the bottom of the Tool Box. To draw a rectangle, click where you want one corner of the rectangle and drag the cursor to the location where you want the other corner of the rectangle to be.
Tool What it means

271
Polygon: Allows you to draw polygons. Click the Polygon tool. Choose the type of shape you want to draw by clicking the appropriate style at the bottom of the Tool Box. Click and drag the cursor in the design in order to draw the edges of the shape. Repeat this step to draw all edges. To complete the shape, connect the last edge of the shape to the point you initially clicked on.
Ellipse: Allows you to draw ovals on the design. Click the Ellipse tool. Choose the type of shape you want to draw by clicking the appropriate style at the bottom of the Tool Box. Click on the location in the design you want the oval to start and then drag your cursor to create the shape.
Rounded Rectangle: Allows you to create rectangles with rounded corners. Click the Rounded Rectangle tool. Choose the type of shape you want to draw by clicking the appropriate style at the bottom of the Tool Box. To draw a rectangle, click where you want one corner of the rectangle and drag the cursor to the location where you want the other corner of the rectangle to be.
Tool What it means

272 DIGITIZE ‘N STITCHInstruction Manual

Glossary

274 DIGITIZE ‘N STITCHInstruction Manual
AppliqueEmbroidery process that involves using cut pieces of fabric in place of large fill stitch areas. The fabric pieces are sewn into the design. The process is used to reduce stitch counts in large designs and/or to create a unique appearance.
ArcA curved shape similar to a half circle. A baseline shape.
Automatic TrimAn automated machine process that cuts the top and bobbin thread when directed by data stored in a design file. This function is usually used after a jump or a color change. This process eliminates the need for manual trimming.
BaselineA line in which lettering segments sit.
Bitmap ImagesPaint and image-editing software such as Corel Photo-Paint and Adobe PhotoShop generate bitmap images, also called raster images. Each pixel in a bitmap image has a specific location and color value assigned to it. Bitmap images reproduce the subtle shading found in continuous-tone images, such as photographs. Bitmap

275
images are resolution dependent. They represent a fixed number of pixels; as a result, they can lose detail and appear jagged if they are scaled on-screen.
Color PaletteA collection of thread colors for a particular brand of thread.
Color StopA command that instructs an embroidery machine to stop sewing a design in order to change its thread colors. Also known as Color Change.
Column StitchFormed by closely arranged zig-zag stitches. Often used to form borders. See also Satin Stitch.
Condensed FormatMethod of digitizing in which a proportionate number of stitches are placed between defined points after a scale has been designated. With a machine or computer that can read condensed format, the scale, density and stitch lengths in a design may be changed. Also referred to as Outline Format.
Cross StitchTwo stitches that cross at the center to form an X.

276 DIGITIZE ‘N STITCHInstruction Manual
DensityDensity is the number of stitches covering a given area. Large letters, large fill areas and textured fabrics, generally need higher densities. The reverse can be true as well.
Design WorkspaceThe design workspace includes the toolbars, menus, ribbon, and the design window containing the design you are editing. You can change the look and functionality of your design workspace by showing or hiding these elements.
Expanded FormatIndividual stitches in a design that have been specifically digitized and are fixed in place. Generally, designs digitized in this format that are not converted to outlines can't be enlarged or reduced more than 10-20% without distortion because the stitch count remains constant.
Fill StitchSeries of running stitches commonly used to cover large areas. Different fill patterns can be created by altering the angle, length, and repeat sequence of the stitches.

277
FoldersIn Windows®2000/XP your designs are stored in folders. In previous Windows® versions folders were called directories.
Grouped SegmentsA collection of segments that work together as a single unit. Grouped segments can be ungrouped to access individual segments.
HandlesHandles are the small boxes at each corner of the selection box you see around active segments. If you point to a handle, the pointer becomes a double-sided arrow. You can click and drag the handle to resize the selected segment or segments proportionally. Clicking and dragging the control points on the left and right side of a handle will resize the segment by width. Clicking and dragging the control points on the top and bottom sides of a handle will resize the segment by height.
HoopDevice made from wood, plastic or steel with which fabric is gripped tightly between an inner ring and an outer ring. It attaches to the machine's pantograph. Machine hoops are designed to push the fabric to the

278 DIGITIZE ‘N STITCHInstruction Manual
bottom of the inner ring and hold it against the machine bed for embroidering.
Jump StitchMovement of the pantograph without needle penetration, commonly used to get from one point in a design to another.
LetteringEmbroidery using letters or words. Lettering commonly called "keyboard lettering" may be created from computer software, which allows variance of letter styles, size, height, density and other characteristics.
Lock Stitch(1) This stitch is formed by three or four consecutive stitches of at least a 10 point movement. It should be used at the end of all columns, fills and any element where a trim will follow, such as color changes or the end of a design. May be stitched in a triangle or a straight line; (2) Lock Stitch is also the name of the type of stitch formed by the hook and needle of home sewing machines, as well as computerized embroidery machines.

279
Machine FormatsMachine formats have their own profile settings that determine how embroidery information will be interpreted when you save design files as a machine readable format. When you use machine formats, your design information displays accurately on the screen and designs are sewn correctly on each embroidery machine. You can select a specific machine format for a design when opening or saving designs.
MonogramEmbroidered design composed of one or more letters, usually the initials in a name.
Outline fileFile format for storing and retrieving designs which allows for global (automatically changes density, size, stitch width, stitch count in a single operation) changes within that design.

280 DIGITIZE ‘N STITCHInstruction Manual
RecipeA collection of embroidery settings designed for specific fabrics.
Running StitchConsists of one stitch between two points. Used for outlining and fine detail.
Satin StitchFormed by closely arranged zig-zag stitches. Also known as a column stitch.
SegmentA single piece of a design that is created at one time. A segment has many properties such as its size, color, sequence in designs, stitch type and values, including stitching instructions.
Select toolThe Select tool, located in the Edit tool bar and in the Edit menu, allows you to work in Outline Mode. This tool allows you to select and modify individual or groups of outline segments. You can select outline segments by clicking on a single segment or by clicking and dragging to draw a box around parts of the design. Once you select outline segments, you can edit the segments.

281
Stitch EditingDigitizing feature that allows one or more stitches in a pattern to be deleted, lengthened or altered.
Stitch Select toolThe Stitch Select tool, located in the Stitch Edit tool bar and in the Stitch Edit menu, allows you to work in Stitch Mode. This tool allows you to select and modify individual or groups of stitches. You can select stitches by clicking on a single stitch or by clicking and dragging to draw a box around parts of the design.
Stitch to Outline Conversion (STO)Software feature that converts a stitch file to an outline file. In the Amazing Designs software, machine formats are converted to outlines automatically when you open or merge a design.
Stock DesignsDigitized generic embroidery designs that are readily available at a cost below that of custom digitized designs. Amazing Designs has an ever expanding collection of designs. Visit www.amazingdesigns.com for details.
Vector ImagesVector images are images created by programs such as Adobe Illustrator (*.ai), CorelDRAW (*.cdr, *.cmx),

282 DIGITIZE ‘N STITCHInstruction Manual
and AutoCAD (*.dxf). Vector images are also referred to as line art or object-based graphics. Vector images are defined by mathematical equations and, as a result, can be scaled to any size while retaining their crisp outlines and details.

Index 283
Index
Numerics3D mode 200, 2263D threshold value 200, 226
AAcquire command 118, 149Activating Digitize ’N Stitch 24Add Lock Stitch tool 59, 259Add Motif tool 61Add Path tool 193, 196, 219, 222Add Trim tool 59Adding guidelines 109Adding Hoops 107Adding lock stitches 258Adding trims 258Airbrush tool (Microsoft® Paint) 270Align tools 235Aligning segments 235All Colors tool 62Amazing Box MAX 54, 82Applique
Combining with stitches 138
Fabrics 178Applique border stitches 141, 178applique border stitches 247Applique segments 247Applique tool 61Applique Wizard 140, 177Auto Applique 143Autodigitizer tool 61Autodigitizing Wizard 114Autotracing backdrop images 195, 221
BBackdrop tool 194, 219Background color 98Backing up files 44Bitmap editor 134, 167Bitmap images 114, 117, 148BLF files 72, 75Bottom Align tool 60, 237Brush tool (Microsoft® Paint) 269

284 DIGITIZE ‘N STITCHInstruction Manual
CCD-ROM drive 23Center tool 60, 192, 218, 237Changing background colors 98Changing background fabric patterns 98Closing designs 72Closing Digitize ’N Stitch 43Color Advance tool 62Color Fill 141Color outlines 142Color Palette 63, 65Color Reverse tool 62Color tolerance 136Color Tools 62Commands 99Concave 213Convex 213Creating new designs 70Cross Stitch tool 61Cross-stitch parameters 152Cross-Stitch Wizard 144CSD files 47Curve tool (Microsoft® Paint) 270
DDecorative stitch patterns 183
Defining ruler units 111Delete tool 198Deleting hoops 108Deleting segments 233Design sequence 244, 247Design size 94Design Window 56, 70, 72, 276Design workspace 56, 67, 96, 276Designs, merging 75Digitize ’N Stitch
Activating 24Closing 43Getting Help 48Installing 23Opening 43
Digitize ’N Stitch Instruction Manual 20Digitize ’N Stitch License Agreement 8Displaying hoops 105Documentation, Digitize ’N Stitch 48Dragging segments 238Draw Bar 62, 256
Next Stitch 235Previous Stitch 235Scrollbar slider 62,
235Drawing speed settings 105Dropper tool 169, 173DST files 47

Index 285
EEdit Path tool 197, 223Edit Tools 59Ellipse tool (Microsoft® Paint) 271EMD files 48English units 68, 111Eraser/Color Eraser tool (Microsoft® Paint) 268E-stitch stitching 182EXP files 48
FFabric pattern (background) 98Fabric settings 83Fabrics (Applique) 178File Tools 58Fill tool (Microsoft® Paint) 268Floppy disk 38Free-Form Select tool (Microsoft® Paint) 268
GGetting Help, Digitize ’N Stitch 48Ghost Mode 215Ghost mode 189Ghost tool 189, 215Graphic editor 262
Grid tool 103Grids 101, 103Guide rulers 65Guidelines 109, 111
HHand tool 166, 174, 191, 218Handles 277Hard drive 20, 73, 78, 81, 193, 203, 219Help, Digitize ’N Stitch 48Hiding 3D stitches 104Hiding grids 103Hiding Machine commands 99Hiding stitch points 100Hoops 105
Adding 107Deleting 108Displaying 105Rotating 107
Horizontal Center Align tool 60, 237Horizontal guidelines 109HUS files 47
IIcon stitching 184Icons used in the Manual 21Images 118, 149
Creating embroidery

286 DIGITIZE ‘N STITCHInstruction Manual
from 114Cropping 125, 158Preview 132, 164Reducing colors 127,
160Resizing 120, 150Vectorized 135
Inserting segments 239Inserting trims 258Installing Digitize ’N Stitch 23
JJEF files 47
LLayers 256Left Align tool 60, 237License 25, 29License Agreement (Digitize ’N Stitch) 8License, transferring 24, 33Line tool (Microsoft® Paint) 270Liner Decreasing 213Liner Increasing 213Lock stitches 258, 278
MMachine commands
Hiding 99
Showing 99Machine Formats 88, 279Magic Wand tool 193, 195, 219, 221Magnifier tool (Microsoft® Paint) 269Magnifying Glass tool 59, 94, 95Magnifying views 94MasterWorks tools 57Measurements 111Memory cards 54Menu Bar 57Merge Design tool 58Merging designs 75Metric units 68, 111Microsoft® Paint 134, 262Modify Tools 60Motif tool 205Motif Wizard 204Move First command 242Move Last command 242Moving segments 240, 242Moving through designs 234Moving through stitches 257
NNew designs 70New tool 58Next Stitch 235Nudging segments 238

Index 287
OOnline Help 49
Printing Topics 54Saving favorite topics
53Searching 52Using 49Using the Index 50
Open Design tool 58Opening designs 72Opening Digitize ’N Stitch 43Options tool 58, 69, 89Outer paths
Paths, Outer only 144Outline File 72, 75
PPan tool 59Paths
Select all 144PCS files 47Pencil tool (Microsoft® Paint) 269PES files 46Pick Color tool (Microsoft® Paint) 269Polygon tool (Microsoft® Paint) 271Predigitized applique 140, 177Predigitized motif shapes
204Preinstalled recipes 84Pre-loaded hoops 105Preserve as Stitches command 247Previewing designs 91Previous Stitch 235Print Preview command 91Print Preview tool 58Print settings 89Print tool 58Printing 93Printing Designs 89Printing online Help topics 54
RReading designs, Amazing Box MAX 82Realistic Preview tool 61, 104Recipes 83, 84
Preinstalled 84Rectangle tool (Microsoft® Paint) 270Redo tool 58, 67Reducing views 94Remove all Guidelines command 111Removing applique 198Removing guidelines 111Removing motifs 224Requirements, system 20

288 DIGITIZE ‘N STITCHInstruction Manual
Resequencing applique 247Resequencing designs by color 244Right Align tool 60, 237Rotating hoops 107Rounded Rectangle tool (Microsoft® Paint) 271Ruler units 111Rulers 65Run stitches 140, 178run stitches 247
SSatin stitching 182Save As command 80Save command 80Save tool 58Saving Favorite Online Help Topics 53Scanning images 118, 149Scrollbar slider 62, 235Scrollbars 66Segment Select tool 59, 230Select all paths 144Select All tool 59, 230, 231Select Hoop tool 61Select tool 280Select tool (Microsoft® Paint) 268Selecting segments 230Selecting stitches 256
Sending designs, Amazing Box MAX 82Sequencing outline segments 239Serial number 24, 25SEW files 46Showing machine commands 99Showing stitch points 100SHV files 48Site Key 32Status Line 63Stitch Edit tool bar 256Stitch files, merging 75Stitch Mode 256Stitch placement 100Stitch Points 100Stitch Select tool 281Stitch to Outline conversion (STO) 281Stitch tool 59, 256Stitching
E-stitch 182Icon 184Satin 182
Support, Amazing Box MAX 54Supported Embroidery File Formats 45System Requirements 20
TTack down stitches 178

Index 289
tack down stitches 247Tackdown stitches 140Terminology 21Text tool (Microsoft® Paint) 270Thread colors 63
changing 65Title Bar 56Tool bar 64Tools
Color 62Edit 59File 58Modify 60View 61Wizards 61
Tools, Draw Bar 62Tools, MasterWorks 57Top Align tool 60, 237Transferring a license 24, 33Transforming images 119, 150Trim command 258
UUndo tool 58, 67USB device 39Using online Help 49Using the Index (online help) 50
VVector images 114, 117, 148
Creating embroidery from 114
Vectorized images 135Vertical Center Align tool 60, 237Vertical guidelines 109View Tools 61Viewing 3D stitches 104Viewing designs 96, 238Viewing grids 103Viewing stitch points 100Viewing stitches, realistic preview 104Views tools 94VIP files 48
WWindow background color 98Window background fabric pattern 98Wizards
Autodigitizer 114Wizards Tools 61Worksheet Setting 93
Print Setting 93Workspace 56Workspace environment 67

290 DIGITIZE ‘N STITCHInstruction Manual
XXXX files 47