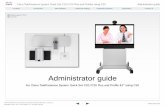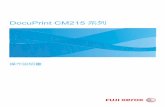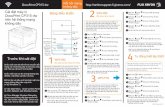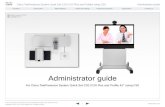The Xerox DocuPrint C20/NC20 Color Ink Jet Printer · Paper Selection Guidelines ... shorting out a...
Transcript of The Xerox DocuPrint C20/NC20 Color Ink Jet Printer · Paper Selection Guidelines ... shorting out a...

The Xerox DocuPrint C20/NC20 Color Ink Jet Printer
User GuideVersion 1.0

Xerox Corporation Xerox Canada, Limited701 South Aviation Blvd. 5650 Yonge StreetEl Segundo, CA North York, Ontario90245 CanadaUSA M2M 4G7
Americas Customer Operations Xerox Limited800 Long Ridge Road ParkwayStamford, CT Marlow06904-1600 BuckinghamshireUSA SL7 1YL
United Kingdom
Copyright © 1998 Xerox Corporation. All Rights Reserved.
Copyright protection claimed includes all forms of matters of copyrightable materials and information now allowed by statutory or judicial law or hereinafter granted, including without limitation, material generated from the software programs which are displayed on the screen such as styles, templates, icons, screen displays, looks, etc.
XEROX®, The Document Company®, the stylized X, DocuPrint, and C20 are trademarks of Xerox Corporation or its subsidiaries.
Adobe® and PostScript® are trademarks of Adobe Systems Incorporated.
This printer contains an emulation of the Adobe PostScript Level II command language, recognizes PostScript Level II commands and processes these commands in a manner comparable to Version 2016 of the Abobe PostScript Level II language.
PCL, HP, and LaserJet are trademarks of Hewlett-Packard Company. IBM is a trademark of International Business Machines Corporation. Microsoft, Microsoft Windows, Microsoft Word, MS, and MS-DOS are trademarks of Microsoft Corporation. Univers is a trademark of Linotype AG or its subsidiaries. WordPerfect is a trademark of Corel Corporation Corporation. Centronics is a trademark of Centronics Corporation. Macintosh and TrueType are trademarks of Apple Computer, Incorporated. OnPage is a trademark of COMPUTER:applications, Inc. All other product names are trademarks/tradenames of their respective owners.
PCL, PCL 5c, and PCL 6 are trademarks of Hewlett-Packard Company. This printer contains an emulation of the Hewlett-Packard PCL 5c and PCL 6 command languages, recognizes HP PCL 5e and PCL 6 commands, and processes these commands in a manner comparable with Hewlett-Packard LaserJet printer products.
PANTONE Colors generated by the DocuPrint C20/NC20 are four and/or three-color process simulations and may not match PANTONE-identified solid color standards. Use current PANTONE Color Reference Manuals for accurate color. PANTONE Color simulations are only obtainable on this product when driven by qualified Pantone-licensed software packages. Contact Pantone, Inc. for a current list of qualified licensees. PANTONE® and other Pantone, Inc. trademarks are the property of Pantone, Inc. © Pantone, Inc., 1995.
Notice Specifications described in this publication are subject to change without notice. Use of some features may be limited by your hardware or software configuration. Contact your dealer, Xerox, or Xerox Limited for details.
SafetyInformation
• If your product is NOT marked with this symbol , it MUST be connected to an electrical outlet that is grounded properly.
• The power cord must be connected to an electrical outlet that is near the product and easily accessible.
• Refer service or repairs, other than those described in the operating instructions, to a professional service person.
• This product is designed, tested and approved to meet strict global safety standards with the use of specific Xerox components. The safety features of some parts may not always be obvious. Xerox is not responsible for the use of other replacement parts.

Contents i
Safety Notes ................................................................. i
Electrical Safety ....................................................................... ii
Maintenance Safety................................................................ iv
Operational Safety ..................................................................v
Chapter 1 Getting to Know Your Printer .................................. 1-1
Introduction ........................................................................ 1-2
Printer Features ................................................................... 1-3
Print Speed ...................................................................... 1-3
Resolution ........................................................................ 1-3
Resident Fonts .................................................................. 1-4
Connectivity ..................................................................... 1-5
Color Matching Systems ................................................... 1-7
Printer Driver Software ..................................................... 1-8
Printer Components............................................................. 1-9
External Components ....................................................... 1-9
Interface Connectors ...................................................... 1-10
Front Cover .................................................................... 1-12
Print Cartridge Components ........................................... 1-13
DocuPrint C20/NC20 User Guide

DocuPrint Documentation ................................................. 1-14
Printed Documentation .................................................. 1-14
Electronic Documentation............................................... 1-15
Using the CDs ................................................................ 1-16
Note, Caution and Warning Symbols.............................. 1-17
Chapter 2 Loading Print Media ............................................... 2-1
Introduction ........................................................................ 2-2
Selecting Paper.................................................................... 2-3
Paper Selection Guidelines ................................................ 2-3
DocuPrint C20/NC20 Paper Recommendations................. 2-4
Loading Paper ..................................................................... 2-5
Using the Standard Input Tray ......................................... 2-6
Using the Manual Feed Slot .............................................. 2-9
Using Tray 2 .................................................................. 2-12
Tray Linking ...................................................................... 2-15
Printing Multiple Jobs ........................................................ 2-16
Changing the Paper Source ............................................ 2-16
Using Letterhead ............................................................... 2-19
Chapter 3 Printing ................................................................... 3-1
DocuPrint C20/NC20 Printer Drivers.................................... 3-2
Driver Features ................................................................. 3-3
Installing CentreWare DP and Printer Drivers .................... 3-3
Using the Control Panel ....................................................... 3-4
Control Panel Features...................................................... 3-5
The Control Panel Display ................................................ 3-6
Using the Control Keys ..................................................... 3-8
DocuPrint C20/NC20 Menu Map ................................... 3-11
Printing Menu Settings ................................................... 3-14
Changing Printer Settings............................................... 3-16
DocuPrint C20/NC20 User Guide

Chapter 4 Maintaining the Printer ........................................... 4-1
Replacing the Print Cartridges.............................................. 4-2
To Position the Print Cartridge Carrier............................... 4-3
To Replace the Print Cartridges......................................... 4-4
To Install Print Cartridges ................................................. 4-6
To Align the Print Cartridges........................................... 4-11
Cleaning Your Printer......................................................... 4-15
Cleaning the Printheads ................................................. 4-15
Wiping the Printheads .................................................... 4-18
Cleaning the Cartridge Carrier ........................................ 4-20
Storing Print Cartridges ..................................................... 4-22
Chapter 5 Troubleshooting ...................................................... 5-1
Printer Problems .................................................................. 5-2
Printer Operation Problems............................................... 5-2
Print Quality Problems...................................................... 5-7
Paper Jams........................................................................ 5-10
What Causes a Paper Jam?............................................. 5-10
Clearing Paper Jams ....................................................... 5-11
Possible Paper Jam Areas ................................................ 5-12
To Clear a Jam in the Input Tray..................................... 5-14
To Clear a Jam in the Manual Feed Slot .......................... 5-15
To Clear a Jam in the Output Bin.................................... 5-16
To Clear a Jam in Tray 2 ................................................ 5-17
Common Error Messages ................................................... 5-18
To Cancel the Current Print Job ...................................... 5-24
To Reset the Printer and Cancel the Print Job .................. 5-25
Appendix A Printer Specifications ............................................... A-1
Appendix B Certifications ........................................................... B-1
Electronic Emission Notices .................................................. B-2
Without an External Ethernet Adapter Installed ................. B-2
DocuPrint C20/NC20 User Guide

With an External Ethernet Adapter Installed ...................... B-5
Appendix C Printer Options ........................................................ C-1
Installing Printer Options .....................................................C-3
Printer Memory ...................................................................C-4
Accessing the System Board from the Front .......................C-5
Installing Printer Memory .................................................C-6
Closing the System Board from the Front ..........................C-8
Flash Memory......................................................................C-9
Accessing the System Board from the Rear ........................C-9
Installing a Flash Memory SIMM ....................................C-11
Closing the System Board from the Rear..........................C-13
External Ethernet Adapter ..................................................C-15
Installing the External Ethernet Adapter ..........................C-16
Tri-Port Interface Card .......................................................C-17
Installing the Tri-Port Interface Card ...............................C-17
Infrared Adapter ...............................................................C-18
Installing the Infrared Adapter ........................................C-18
Using the Infrared Adapter .............................................C-19
Hard Disk ..........................................................................C-20
Installing the Hard Disk ..................................................C-20
Option Card Installation ....................................................C-21
Accessing the System Board from the Right .....................C-21
Installing an Option Card ...............................................C-22
Closing the System Board from the Right ........................C-24
Input Tray 2 ......................................................................C-25
Installing the Paper Tray ................................................C-25
Attaching the Paper Support...........................................C-27
DocuPrint C20/NC20 User Guide

Safety NotesThe Xerox DocuPrint C20/NC20 printer and the recommended consumable supplies have been designed and tested to meet strict safety requirements. Attention to the following notes will ensure the continued safe operation of your printer.
Safety Notes ❖ i

Electrical Safety
Electrical Safety• Use the power cord supplied with your DocuPrint C20/
NC20 printer.
• Do not use a ground adapter plug to connect the printer to a power source receptacle that lacks a ground connection terminal.
• Plug the power cable directly into a properly grounded electrical outlet. Do not use an extension cord. If you do not know whether an outlet is grounded, ask an electrician to check the outlet.
• Do not place the printer where people may step on the power cable.
• Do not place objects on the power cable.
You may get a severe electrical shock if you do not connect the grounding conductors correctly.
ii ❖ DocuPrint C20/NC20 User Guide

Electrical Safety
• Do not override or disable electrical or mechanical interlocks.
• Do not obstruct the ventilation openings. These openings are provided to prevent overheating of the printer.
• If you notice unusual noises or odors, switch off the printer power immediately. Disconnect the power cable from the electrical outlet. Call an authorized Xerox service representative to correct the problem.
• If any of the following conditions occurs, switch off the printer power immediately, disconnect the power cable, and call an authorized Xerox service representative.
— The power cable is damaged or frayed.
— Liquid is spilled into the printer.
— The printer is exposed to water.
— Any part of the printer is damaged.
The power cord is attached to the printer as a plug-in device at the back of the printer. In the event it is necessary to remove all electrical power from the printer, disconnect the power cord from the power receptacle.
Do not push objects into slots and openings on the printer. Making a contact with a voltage point or shorting out a part could result in fire or electrical shock.
Safety Notes ❖ iii

Maintenance Safety
Maintenance Safety• Do not attempt any maintenance procedure that is not
specifically described in the documentation supplied with your printer.
• Do not use aerosol cleaners. The use of supplies that are not approved may cause poor performance and could create a dangerous condition.
• Use the supplies and cleaning materials only as directed in this manual. Keep all of these materials out of the reach of children.
• Do not remove the covers or guards that are fastened with screws unless you are installing optional equipment. There are no parts that you can maintain or service behind these covers.
• Follow the maintenance procedures provided in Chapter 4: Maintaining the Printer.
iv ❖ DocuPrint C20/NC20 User Guide

Operational Safety
Operational SafetyYour Xerox printer and supplies were designed and tested to meet strict safety requirements. These include safety agency examination, approval, and compliance with established environmental standards.
Your attention to the following safety guidelines will help to ensure the continued safe operation of your printer.
• Use the material and supplies specifically designed for your printer. The use of unsuitable materials may result in poor performance and possibly a hazardous situation.
• Follow all warnings and instructions marked on, or supplied with, the printer.
• Place the printer in a dust free area where the temperature range is 50° F to 90° F (10° C to 32° C) and the relative humidity is 15% to 85%.
• Choose a location for the printer allowing sufficient space around the printer for operation and maintenance. The minimum recommended room size is 353 cubic ft. (10 cubic meters) or approximately 8 ft. x 8 ft. x 8 ft. (242 cm x 242 cm x 242 cm).
• Place the printer in an area where there is adequate space for ventilation and servicing. The recommended minimal spacing is 10 in. (25 cm) behind the printer, 10 in. (25 cm) on either side of the printer, and 24 in. (61 cm) in front of the printer.
Safety Notes ❖ v

Operational Safety
• Do not place the printer near a heat source.
• Do not place the printer in direct sunlight.
• Do not place the printer in line with the cold air flow from an air conditioning system.
• Place the printer on a level, solid surface with adequate strength for the weight of the machine.
• Exercise care in moving or relocating the printer.
• Follow the recommended procedure when moving the printer from one location to another.
• Do not put containers of coffee or other liquids onto the printer.
• Do not block or cover the slots and openings on the printer. Without adequate ventilation, the printer may overheat.
Be careful when working in areas identified with a warning symbol. These areas may be very hot and could cause personal injury.
vi ❖ DocuPrint C20/NC20 User Guide

Operational Safety
• Frequent operation of the on/off switch is not recommended.
• Keep hands, hair, and neckties away from the exit feed rollers.
• Do not remove a media tray while printing from a single tray configuration.
• Do not open the Top Cover while printing.
• Do not switch off the printer power while printing.
• Do not move the printer while printing.
Safety Notes ❖ vii

viii ❖ DocuPrint C20/NC20 User Guide

Getting to Know Your Printer Chapter1
Introduction ...................................................................... 1-2
Printer Features ................................................................. 1-3
Print Speed .................................................................... 1-3
Resolution ...................................................................... 1-3
Resident Fonts ................................................................ 1-4
Connectivity ................................................................... 1-5
Color Matching Systems ................................................. 1-7
Printer Driver Software ................................................... 1-8
Printer Components ........................................................... 1-9
External Components ..................................................... 1-9
Interface Connectors .................................................... 1-10
Front Cover .................................................................. 1-12
Print Cartridge Components ......................................... 1-13
DocuPrint Documentation ............................................... 1-14
Printed Documentation ................................................ 1-14
Electronic Documentation ............................................. 1-15
Using the CDs .............................................................. 1-16
Note, Caution and Warning Symbols ............................ 1-17
Chapter 1: Getting to Know Your Printer ❖ 1-1

Introduction
IntroductionIn this chapter, you will become familiar with the features of your printer and learn where to locate specific printer components.
Before you use your printer, make sure that you perform all of the steps described in the Quick Installation Guide that came with your printer. Also make sure that you connect the necessary print cables.
The Xerox DocuPrint C20/NC20 color ink jet printer provides high quality printing in both color and black and white on a variety of paper types. Recognizing that you may have special needs, Xerox offers several optional equipment items to better meet your requirements. They are explained in detail in Appendix C: Printer Options.
Xerox, or your Xerox authorized reseller, may have provided some or all of these options. First verify your exact equipment options before proceeding further. If you see features described in this section that are not available with the equipment you have, you can easily add them yourself. For more information, refer to the separate Supplies/Options Guide provided with your printer.
1-2 ❖ DocuPrint C20/NC20 User Guide

Printer Features
Printer FeaturesYour DocuPrint C20/NC20 has many special features that allow you to achieve the color printing results you need for your specific print requirements. Features vary slightly according to the options you are using and the memory installed in your printer. This section will help you become familiar with your printer's features and capabilities.
Print Speed Print speeds for printing on standard (Letter/A4) media are as follows:
• Up to 4 pages per minute for full-color prints
• Up to 8 pages per minute for black and white prints.
Resolution The resolution of your printed image is determined by the number of printed dots per inch (dpi). The DocuPrint C20/NC20 provides the following resolutions:
• Color
— 600 DPI (Standard)
— 1200 Image Quality
• Black
— 600 DPI (Standard)
— 1200 Image Quality.
Chapter 1: Getting to Know Your Printer ❖ 1-3

Printer Features
Resident Fonts The following fonts are included with your printer:
• 75 resident -scalable fonts:
— PostScript Level 2 emulation: 39 compatible plus 36 additional
— PCL emulation: 45 LaserJet compatible plus 30 additional in PCL 5.
• 2 PCL bitmap fonts
— LinePrinter 16
— POSTNET Barcode
• 78 symbol sets in PCL emulation to support multiple applications and languages.
1-4 ❖ DocuPrint C20/NC20 User Guide

Printer Features
Connectivity The DocuPrint C20/NC20 comes standard with a high speed Standard-Centronics IEEE 1284 B compliant Bi-Directional parallel port. You can customize your printer connectivity according to your needs.
The DocuPrint C20/NC20 supports the Windows 95 and Windows 98 Plug & Play standards.
Optional interfaces include:
• An External Ethernet Adapter that lets you connect your printer to a local area network (LAN).
• A Tri-Port interface option card that lets you connect your printer to:
— A serial interface (RS-232C or RS-422A)
— An infrared adapter
— A LocalTalk network.
Only one option card can be installed in your printer at a time.
Chapter 1: Getting to Know Your Printer ❖ 1-5

Printer Features
The following printing protocols are enabled with the External Ethernet Adapter or Tri-Port Interface Option:
• NetWare 2.x, 3.x, 3.1x and 4.1x with complete NDS native support (IPX/SPX)
• AppleTalk (EtherTalk)
• SunOS, Solaris (TCP/IP)
• WFWG (DLC/LLC)
• Windows NTAS (DLC/LLC)
• Windows 95 and Windows 98 (IPX/SPX)-Peer to Peer
• IBM LAN Server (DLC/LLC)
• LocalTalk.
Auto-protocol sensing switches port to correct protocol
1-6 ❖ DocuPrint C20/NC20 User Guide

Printer Features
Color MatchingSystems
The following color matching systems will be available for the DocuPrint C20/NC20:
• ICM Windows 95, 98 and NT 5.0
• Apple ColorSync
• PANTONE Color Profiles.
For more detailed information on printer specifications and connectivity, consult the System Administrator Guide on the DocuPrint CD.
Chapter 1: Getting to Know Your Printer ❖ 1-7

Printer Features
Printer DriverSoftware
The printer driver is a piece of software that is loaded on your workstation. Use of the proper printer driver for your operating system and printer model is essential for obtaining the best in color printing. It is important for two reasons:
1. Printer drivers provide access to features unique to your printer. Although there are many print options and features that are a part of the software applications you use, your printer also contains many distinctive features of its own.
2. To print effectively, it is necessary for you to install the correct printer driver. You can use either the PostScript emulation printer driver or the PCL 5c emulation printer driver (with the exception of the Dutch and Russian product which uses system drivers). The PostScript printer driver allows access to more of the exclusive and powerful Xerox printing features. For more information about available drivers and operating systems supported by your DocuPrint C20/NC20, see the System Administrator Guide on the DocuPrint CD.
1-8 ❖ DocuPrint C20/NC20 User Guide

Printer Components
Printer Components
External Components Use Figures 1.1 and 1.2 to identify the main exterior components of your DocuPrint C20/NC20.
Figure 1.1 Printer Components, Front View
Front View
1 Front Cover
2 Input Tray/Output Bin Unit
3 Control Panel
4 Manual Feed Slot
5 Front Cover Release
6 Optional Tray 2
Figure 1.2 Printer Components, Rear View
Rear View
1 Optional Tri-Port Interface
2 Standard Parallel Interface Connection
3 System Board Access Cover
4 Power Cord Receptacle
5 Rear Cover
1
2
3
5
6
4
1
23
4
5
Chapter 1: Getting to Know Your Printer ❖ 1-9

Printer Components
Interface Connectors Your printer interface connectors are located on the back of the printer as shown in Figure 1.3 on page 1-11. Your printer comes equipped with a high speed Standard-Centronics IEEE 1284 B compliant Bi-Directional parallel connector. The following optional interfaces are available:
• A Tri-Port Interface Card to provide support for
— LocalTalk
— Serial RS-232C/RS422A
— High speed infrared local connection.
• An infrared adapter for use with the Tri-Port Interface to receive infrared beams from an IrDa-compatible workstation.
• An External Ethernet Adapter
— 10BaseT.
1-10 ❖ DocuPrint C20/NC20 User Guide

Printer Components
Figure 1.3 Connection Interface Area
1 Standard Parallel Port
2 Optional Tri-Port Interface
3 Optional External Ethernet Adapter not shown (see Appendix C: Printer Options)
The Tri-Port Interface Card and the Hard Disk Option utilize the same internal connection within the printer. Only one of these can be installed at a time.
1
2
Chapter 1: Getting to Know Your Printer ❖ 1-11

Printer Components
Front Cover The DocuPrint C20/NC20 has a front cover, which is identified in Figure 1.1 on page 1-9. Use the following instructions to open the front cover to gain access to the print cartridges and to install and remove the input tray and output bin unit.
1 Locate the finger grip on either the right or left end of the front cover.
2 Gently pull up on the finger grip to lift the front cover.
1-12 ❖ DocuPrint C20/NC20 User Guide

Printer Components
Print CartridgeComponents
Figure 1.4 shows the DocuPrint C20/NC20's print cartridge components. The print cartridges are the consumables (replenishable substances used by the printer). See the separate Supplies/Options Guide to order these items.
Figure 1.4 Print cartridge components
1 Cartridge Carrier Track
2 Print Cartridge Carrier
3 Black or Photo Cartridge
4 Color Cartridge
Instructions on how to replace consumables and maintenance items are packaged with each replacement item.
3 4
1
2
Chapter 1: Getting to Know Your Printer ❖ 1-13

DocuPrint Documentation
DocuPrint DocumentationYour DocuPrint C20/NC20 is packaged with documentation in both printed form and on CD-ROM. There are two CDs:
• DocuPrint CD, which contains documentation and printer drivers.
• Printer Management Software CD, which contains Xerox-provided client software and the documentation for it. This CD is for use with the DocuPrint NC20 or the External Ethernet Adapter.
This section serves as a roadmap for the printed and CD documentation.
PrintedDocumentation
Your DocuPrint C20/NC20 was packaged with the following pieces of printed documentation:
• Quick Installation Guide, which shows you how to get your printer up and running.
• User Guide (this book), which provides you with the basic information needed to use your printer. (More detailed user information is contained in the System Administrator Guide on your DocuPrint CD.)
• Quick Network Installation Guide, which briefly shows you how to connect your DocuPrint NC20 printer to a network in your specific environment. (More detailed Network/Environment information is contained in the Technical Information Guide on your DocuPrint CD.)
1-14 ❖ DocuPrint C20/NC20 User Guide

DocuPrint Documentation
ElectronicDocumentation
Your DocuPrint C20/NC20 CD-ROM contains the following pieces of information:
• User Guide, which is the electronic version of this book.
• Quick Network Installation Guide, which contains information on how to set up your printer.
• System Administrator Guide, which contains a considerable amount of more detailed user information.
• Technical Information Guide, which contains generic information about network connectivity for Xerox printers. (This is published only in the English language.)
DocuPrint C20/NC20 printer drivers are also contained on the DocuPrint CD. The majority of driver documentation is provided via the Help files included with the drivers.
Since both the DocuPrint CD and the Printer Management Software CD contain so much important information, please ensure that you save them and keep them in a safe place.
Chapter 1: Getting to Know Your Printer ❖ 1-15

DocuPrint Documentation
Using the CDs The documentation on the DocuPrint CD is provided as PDF files. These can be viewed with the Adobe Acrobat Reader (provided on the CD if you do not already have one installed).
These files contain hypertext links that enable you to jump from the Table of Contents or Index directly to the page where you are looking for information, as well as from page to page where information is cross-referenced. Simply move the cursor over a hypertext link and it changes to a pointing finger. Then click on the link to jump to the link’s destination.
The PDF files also enable you to print the specific pages you need, rather than printing an entire chapter or manual.
Both the DocuPrint CD and the Printer Management Software CD are provided with installation booklets in their respective jewel cases. You can also refer to the ReadMe files on the CDs for more information.
1-16 ❖ DocuPrint C20/NC20 User Guide

DocuPrint Documentation
Note, Caution andWarning Symbols
Throughout this User Guide and the other DocuPrint guides, several symbols are used to emphasize useful, important and critical information. They are as follows:
This symbol indicates particularly useful or helpful information about your printer.
This symbol indicates a caution against performing any action that may damage your printer or degrade performance.
This symbol indicates a warning against performing any action that may lead to physical injury.
Chapter 1: Getting to Know Your Printer ❖ 1-17

1-18 ❖ DocuPrint C20/NC20 User Guide

Loading Print Media Chapter 2
Introduction ...................................................................... 2-2
Selecting Paper .................................................................. 2-3
Paper Selection Guidelines .............................................. 2-3
DocuPrint C20/NC20 Paper Recommendations ............... 2-4
Loading Paper ................................................................... 2-5
Using the Standard Input Tray ....................................... 2-6
Using the Manual Feed Slot ............................................ 2-9
Using Tray 2 ................................................................ 2-12
Tray Linking .................................................................... 2-15
Printing Multiple Jobs ...................................................... 2-16
Changing the Paper Source .......................................... 2-16
Using Letterhead ............................................................. 2-19
Chapter 2: Loading Print Media ❖ 2-1

Introduction
IntroductionThis chapter will help you select paper for your DocuPrint C20/NC20 and to properly position paper in the different input trays. It will refer you to the separate Supplies/Options Guide to help you understand the different types of paper you can use with the DocuPrint C20/NC20.
Your printer has two standard paper sources, the input tray and the manual feed slot. An optional second input tray is also available for your printer. See the separate Supplies/Options Guide for more information.
Load the paper you use for the majority of your print jobs in the standard input tray. Reserve the manual feed slot for the occasional envelope, transparency, label, or odd-size sheet of paper you feed through the printer. The optional Tray 2 provides added paper capacity and the ability to have different types of paper loaded in your printer.
2-2 ❖ DocuPrint C20/NC20 User Guide

Selecting Paper
Selecting PaperThe print quality and feeding reliability you get with your printer can vary depending on the paper source you use and the type and size of the print material. Using sizes other than those listed in the separate Supplies/Options Guide, or using paper not recommended for your printer can result in paper jams and print quality problems.
Paper SelectionGuidelines
When choosing paper for your printer, consider the weight, fiber content, and color of the paper. Check with the manufacturer or vendor to determine whether the paper you’ve chosen is acceptable for inkjet printers.
To avoid paper jams or poor print quality:
• Always use new, undamaged paper.
• Do not use paper that you have cut or trimmed yourself.
• Do not mix paper sizes, weights, or types in the same paper source. Mixing print materials results in paper jams.
Always print samples on the paper you are considering before buying large quantities.
Chapter 2: Loading Print Media ❖ 2-3

Selecting Paper
DocuPrint C20/NC20Paper
Recommendations
For the best print quality use xerographic paper. See the separate Supplies/Options Guide for the appropriate weights and sizes to be used in your printer.
The following papers can be used with your printer:
• Bond papers
• Dual purpose papers
• Xerographic papers
• Recycled papers
• Coated papers.
The following papers are not recommended for use with your printer:
• Some chemically treated papers for making copies without carbon paper, also known as carbonless papers
• Multiple-sheet forms or documents
• Preprinted papers with chemicals that may contaminate the printer
• Rough-edged or curled papers
• Synthetic papers
• Thermal papers.
2-4 ❖ DocuPrint C20/NC20 User Guide

Loading Paper
Loading PaperThe DocuPrint C20/NC20 accepts a variety of different papers and sizes in its standard input tray, manual feed slot and optional tray. For information about the different papers and sizes that you can use with your printer, see the separate Supplies/Options Guide.
The following pages contain information on:
“Using the Standard Input Tray” (page 2-6)
“Using the Manual Feed Slot” (page 2-9)
“Using Tray 2” (page 2-12)
“Using Letterhead” (page 2-19).
• Do not attempt to load ANY tray during printing.
• Do not overfill the tray.
Chapter 2: Loading Print Media ❖ 2-5

Loading Paper
Using theStandard Input Tray
The standard input tray can be used for several different types of paper. See the Supplies/Options Guide for sizes and capacity.
To Load the Standard Input Tray
1 Lift the output bin. If a different type of paper is in the tray, remove it.
2 Squeeze the width guide lever and slide it to the far left side of the tray.
If loading envelopes, go to Step 6.
3 Slide the length guide out toward you.
4 Flex the sheets back and forth to loosen them, then fan them. Do not fold or crease the paper. Straighten the edges on a level surface.
2-6 ❖ DocuPrint C20/NC20 User Guide

Loading Paper
5 Place the print material against the right side of the input tray with the recommended print side face down and the top edge going in first toward the back of the input tray. If you are using preprinted letterhead, see the section “Using Letterhead” (page 2-19) for proper page orientation.
Go to Step 8.
6 Lift and slide the envelope length guide out toward you.
7 Place the envelopes against the right side of the input tray with the print side face down and the stamp edge going in first and toward the back of the input tray.
Do not feed stamped envelopes into the printer. The stamp is shown for orientation purposes only. Do not exceed the maximum stack height indicator by the arrow on the right side of the input bin.
Chapter 2: Loading Print Media ❖ 2-7

Loading Paper
8 Squeeze the width guide lever and slide it to the right until it touches the edge of the print material.
The paper size indicators, printed on the top surface of the bin, are paper size abbreviations used for placement of the length and width guides.
Slide the length guide (shown in Step 3 on page 2-6) or envelope length guide (shown in Step 6) up until it touches the bottom edge of the print material.
If you are not using large-size paper, go to Step 10.
9 Fully extend the paper stop on the output bin for large-size paper. Be sure to change Paper Size on the Paper Menu. See Chapter 3: Printing for additional information. If you use a paper size not listed, select the next larger size on the Paper Size Menu.
Large-size paper may back up into the printer and cause a paper jam if the paper stop is not fully extended.
10 Lower the output bin.
2-8 ❖ DocuPrint C20/NC20 User Guide

Loading Paper
Using the ManualFeed Slot
The manual feed slot on your printer lets you feed sheets of print material manually one sheet at a time. The printer automatically detects when print material is placed in the manual feed slot, and uses it as the paper source.
You can use the manual feed slot to print on a different type of print material without removing the paper in the standard input tray or optional tray. It can also be used to print on heavy weight print materials that will not feed through the standard input tray or the optional tray.
The manual feed slot lets you feed envelopes manually one at a time without removing the print material from the standard input tray or the optional tray. The printer automatically detects when an envelope is placed in the manual feed slot, and uses it as the paper source.
For information on the types of print materials that you can use with the manual feed slot, see the separate Supplies/Options Guide.
For information about printing on letterhead, see the section “Using Letterhead” (page 2-19).
For information about printing multiple jobs from the manual feed slot, see the section “Printing Multiple Jobs” (page 2-16).
Chapter 2: Loading Print Media ❖ 2-9

Loading Paper
To Load the Manual Feed Slot
1 If you are loading envelopes, go to Step 2. Place a single sheet of print material face up with the side of the print material aligned against the right side of the manual feed. If using preprinted letterhead, see the section “Using Letterhead” (page 2-19) for proper page orientation. Go to Step 3.
2 Place a single envelope face up with the long side aligned against the right side of the manual feed. Put the envelope stamp side up with the stamp corner facing down.
3 Slide the print material as far as it will go into the manual feed slot. If you do not insert the print material far enough into the manual feed slot, it may skew or not feed at all.
Feed print material one at a time. If you try to load more than one piece of print material, the printer may attempt to feed all of the print material through the paper path, causing a paper jam or damaging the printer.
If you are not using large-size paper, go to Step 5 on page 2-11.
2-10 ❖ DocuPrint C20/NC20 User Guide

Loading Paper
4 Fully extend the paper stop on the output bin for large-size paper. Be sure to change Paper Size on the Paper Menu. If you use a paper size not listed, select the next larger size. See Chapter 3: Printing for additional information.
Make sure you fully extend the paper stop on the output bin. Otherwise, large-size paper may back up into the printer and cause a paper jam.
5 Send your job to print.
If you have a problem with the ink smearing, remove each transparency or sheet of glossy paper from the output bin before the next one is printed.
Chapter 2: Loading Print Media ❖ 2-11

Loading Paper
Using Tray 2 The optional Tray 2 can be used for several different types of paper. See the Supplies/Options Guide for sizes and capacity.
To Load Tray 2:
1 Squeeze the tab located on the width guide lever and slide the width guide lever to the far left side of the tray.
If you are loading envelopes, go to Step 4 on page 2-13.
2 Flex the sheets back and forth to loosen them, then fan them. Do not fold or crease the paper. Straighten the edges on a level surface.
3 Place the print material against the right side of the input tray with the recommended print side facing you and the top edge in first. (Insert letterhead paper with the top of the page facing down.) Go to Step 5 on page 2-13.
Do not overfill Tray 2 because the print material may not feed correctly through the printer or you may get a paper jam.
2-12 ❖ DocuPrint C20/NC20 User Guide

Loading Paper
4 Place the envelopes with the print side facing you and the long side aligned against the right side of Tray 2. The stamp side faces up with the stamp corner facing down.
Do not overfill Tray 2 because the print material may not feed correctly through the printer or you may get a paper jam. Do not feed a stamped envelope into the printer. The stamp is shown for orientation purposes only.
5 Slide the print material as far as it will go into Tray 2. If you do not insert the print material far enough into Tray 2, it may skew or not feed at all.
Use the paper length indicators printed on the top right-hand side of the tray to determine that the print material is fully inserted into Tray 2.
6 Squeeze the tab on the width guide lever and slide the width guide lever to the right until it touches the edge of the print material.
If you are not using large-size paper, go to Step 8 on page 2-14.
Chapter 2: Loading Print Media ❖ 2-13

Loading Paper
7 Fully extend the paper stop on the output bin for large-size paper. Be sure to change Paper Size on the Paper Menu. See Chapter 3: Printing for additional information. If you use a paper size not listed, select the next larger size on the Paper Size Menu.
Make sure you fully extend the paper stop on the output bin. Otherwise, large-size paper may back up into the printer and cause a paper jam.
8 Send your job to print.
If you have a problem with the ink smearing, remove each transparency or sheet of glossy paper from the output bin before the next one is printed.
2-14 ❖ DocuPrint C20/NC20 User Guide

Tray Linking
Tray Linking Tray linking is a printer feature used when the optional Tray 2 is installed. Tray linking enables the automatic linking feature for the paper sources, allowing you to print from one paper source should the other one become empty.
For example, if you have letter-size print material loaded in both the standard input tray and Tray 2, and the standard input tray becomes empty, the printer selects print material from Tray 2.
If you load the same size print material in each paper source, make sure the print material is all the same type. If you use different print material in the paper sources, each source with a different print material must have the Paper Type set to a unique value to disable the automatic linking feature.
For example, if you did not make sure all paper sources have the same type when they are linked, you could send a report to print and if you have letterhead paper loaded into one paper source, you could print the report on letterhead paper.
Chapter 2: Loading Print Media ❖ 2-15

Printing Multiple Jobs
Printing Multiple JobsYou can use the manual feed slot to print multiple jobs using sheets of print material or envelopes. To do so, you must change the Paper Source setting through the Control Panel. If you know how to use the Control Panel, follow the procedure below. If you are not familiar with its use, see Chapter 3: Printing for more information.
Changing thePaper Source
1 Make sure the following status message appears on the display:
2 Press or to enter the menus.
3 Continue to press and release until you see the following on the display:
4 Press OK. The following appears on the display:
Ready
ReadyPaper Menu
Paper MenuPaper Source
2-16 ❖ DocuPrint C20/NC20 User Guide

Printing Multiple Jobs
5 Press OK. The following appears on the display:
6 Press until the setting you want appears on the second line, either:
...if you are printing on a sheet of print material, or:
...if you are printing on an envelope.
7 Press OK to select the setting you want.
8 Press to return to Ready, and the following appears on the display:
9 Send your job to print.
Paper SourceTray1*
Paper SourceManual Paper
Paper SourceManual Env
Ready
Chapter 2: Loading Print Media ❖ 2-17

Printing Multiple Jobs
10 One of the following displays appears and remains there until you load the requested material in the manual feed slot:
...if you are printing on a sheet of print material, or:
...if you are printing on an envelope.
See “To Load the Manual Feed Slot” (page 2-10) for information on how to load print material in the manual feed slot.
11 Press .
Remember to change the Paper Source setting back to Tray 1 when you finish using the manual feed slot.
Load ManualPlain Paper
Load ManualPlain Envelopes
2-18 ❖ DocuPrint C20/NC20 User Guide

Using Letterhead
Using LetterheadPreprinted letterhead must be acceptable for use with your printer. Check with the manufacturer or vendor to determine whether the letterhead you’ve chosen is acceptable for inkjet printers.
Page orientation is important when printing on letterhead. Refer to Table 2.1 for help when loading letterhead in the paper sources.
Table 2.1 Letterhead Orientation
Paper SourcePlace Print Side...
Place Leading Edge...
Standard Input Tray Down In First
Manual Feed Slot Up In First
Optional Tray 2 Up In First
Chapter 2: Loading Print Media ❖ 2-19

2-20 ❖ DocuPrint C20/NC20 User Guide

Printing Chapter 3
DocuPrint C20/NC20 Printer Drivers .................................. 3-2
Driver Features ............................................................... 3-3
Installing CentreWare DP and Printer Drivers .................. 3-3
Using the Control Panel ..................................................... 3-4
Control Panel Features .................................................... 3-5
The Control Panel Display .............................................. 3-6
Using the Control Keys ................................................... 3-8
DocuPrint C20/NC20 Menu Map ................................. 3-11
Printing Menu Settings ................................................. 3-14
Changing Printer Settings ............................................. 3-16
Chapter 3: Printing ❖ 3-1

DocuPrint C20/NC20 Printer Drivers
DocuPrint C20/NC20 Printer Drivers
The DocuPrint C20/NC20 supports PostScript emulation, PCL 5c emulation or both in the environments listed in Table 3.1. To take full advantage of all the printer's features, install the appropriate DocuPrint C20/NC20 printer driver.
Table 3.1 DocuPrint C20/NC20 printer drivers
Environment Printer Driver
Windows Windows 3.1x/ Windows 95/Windows 98
Windows for Workgroups 3.11
Windows NT 3.51
Windows NT 4.0
IBM OS/2 OS/2 Ver. 2.1 or later (PS only)
OS/2 Warp (PS only)
Macintosh System 6.x (PS only)
System 7.x (PS only)
System 8.x (PS only)
UNIX1
1 Requires an External Ethernet Adapter. These printer drivers are provided on the Printer Management Software CD.
Sun OS 4.1, Solaris 2.4, 2.5, 2.51, 2.6
IBM AIX, HP-UX, SGI
3-2 ❖ DocuPrint C20/NC20 User Guide

DocuPrint C20/NC20 Printer Drivers
Driver Features The DocuPrint C20/NC20 drivers will support the following standard features:
• Input tray selection
• Paper size, orientation and media
• Number of copies
• Multipage printing and ordering
• Collating
• Media type
• User defined forms
• Overlays
• Color and graphic selections
• Font substitution and downloading.
(See the DocuPrint C20/NC20 Print Driver Help for additional information on these features.)
InstallingCentreWare DP and
Printer Drivers
The DocuPrint CD and the Printer Management CD that come with your printer contain booklets inside the cover of the jewel cases. These booklets provide instructions on how to load both your DocuPrint C20/NC20 drivers and your CentreWare DP software (if you are using the External Ethernet Adapter).
Chapter 3: Printing ❖ 3-3

Using the Control Panel
Using the Control PanelYou can use the Control Panel on your printer to change printer settings when you cannot change them from your software application or printer driver. Settings you change from the application or driver apply only to the job you are preparing to send to the printer. Changing a printer setting from the Control Panel makes that setting the default. Additionally, changes made to printer settings from a software application override changes made from the Control Panel.
3-4 ❖ DocuPrint C20/NC20 User Guide

Using the Control Panel
Control PanelFeatures
The DocuPrint C20/NC20 Control Panel (Figure 3.1) serves two purposes:
1. It displays information about the status of the printer (or the job in process).
2. It provides the means for changing printer settings to control how the DocuPrint C20/NC20 operates.
Figure 3.1 DocuPrint C20/NC20 Control Panel
1 2-line by 16-character display
2 Indicator light
3 Control keys (6)
1
23
Chapter 3: Printing ❖ 3-5

Using the Control Panel
The Control PanelDisplay
The Control Panel's display performs two functions.
• It informs you of printer status conditions, such as when ink cartridges become low, when the paper tray is empty, when a job is in process, and so on. For example, when you turn on the printer, the following message appears on the display:
This message appears whenever the printer is online and ready to accept print jobs. The display will also show:
when processing data, and:
in which the second line tells you that one of the print cartridges is low.
Ready
Busy PCL
Busy PCLSupplies
3-6 ❖ DocuPrint C20/NC20 User Guide

Using the Control Panel
• It presents a hierarchy of menu options and settings to configure and control the printer.
For example, when you press or , you will see the following two-line message on the display:
(such as Supplies Menu or Job Menu )
See the section “DocuPrint C20/NC20 Menu Map” (page 3-11) for information on the menu system hierarchy.
MenusItem Menu
Chapter 3: Printing ❖ 3-7

Using the Control Panel
Using theControl Keys
You can use the control keys to open a menu, scroll through a list of values, change printer settings, and respond to printer messages. Table 3.2 describes the functions of each of the control keys.
Control keys act upon the information seen on the second line of the Control Panel display.
Table 3.2 Control Key Functions
Control Key Function
Pressing :
• Returns the printer to the Ready state if the printer is offline (the Ready message does not appear on the display).
• Exits printer menus displayed on the Control Panel.
• Clears Control Panel error messages.
If you’ve changed printer settings from the Control Panel menus, press before you send a job to print. The printer must display Ready for jobs to print.
Table 3.2 Page 1 of 3
3-8 ❖ DocuPrint C20/NC20 User Guide

Using the Control Panel
or Pressing or :
• At the Ready message, takes the printer offline (out of the Ready state) and enters the menus.
• At the Busy message, takes the printer to the Job Menu.
When the printer is offline:
Press to go to the next item in the menus, or
Press to go to the previous item in the menus.
For menu items that have numerical values, such as Copies, press and hold to scroll forward, or to scroll backward. Release the button when the number you want displays.
Table 3.2 Control Key Functions (continued)
Control Key Function
Table 3.2 Page 2 of 3
Chapter 3: Printing ❖ 3-9

Using the Control Panel
OK Pressing OK:
• Selects the menu item shown on the second line of the display. Depending on the type of menu, this action:
• Opens the menu and displays the first item in the menu.
• Opens the menu item and displays the default setting.
• Saves the displayed menu item as the new default setting. The printer displays the Saved message and then returns to the menu item.
Pressing returns you to the previous menu level.
Pressing temporarily stops all activity and takes the printer offline (at the Ready, Busy , or Waiting messages). The Control Panel status message changes to Not Ready .
Pressing again returns the printer to the Ready state.
Table 3.2 Control Key Functions (continued)
Control Key Function
Table 3.2 Page 3 of 3
3-10 ❖ DocuPrint C20/NC20 User Guide

Using the Control Panel
DocuPrint C20/NC20Menu Map
Figure 3.2 starting on page 3-12 shows the menu map for the DocuPrint C20/NC20. Details of all the DocuPrint C20/NC20 menus and variable settings are contained in Chapter 5 of the System Administrator Guide on the DocuPrint CD.
Some menus will appear on your printer only if a specific option is installed in the printer. Other menu items or values may only be effective for a particular printer language (e.g., PostScript or PCL). You can select those items or values at any time, but they only affect printer functions when you use that specified printer language.
An asterisk (*) next to a value indicates the default setting. When you select a new setting from the Control Panel, the asterisk moves next to the selected setting to identify it as the current default setting. These settings are active until new ones are stored or the factory defaults are restored.
See “Printing Menu Settings” (page 3-14) for information on how to get a listing of current menu settings.
See “Changing Printer Settings” (page 3-16) for information on how to change printer settings.
Changes made from a software application or driver override the user default settings made from the printer Control Panel.
Chapter 3: Printing ❖ 3-11

Using the Control Panel
Figure 3.2 DocuPrint C20/NC20 Menu Map
Figure 3.2 Page 1 of 2
COLOR MENU
Color CartridgeBlack CartridgePhoto Cartridge
Color Correction
Printer LanguageResource SaveDownload Target Print TimeoutWait TimeoutAuto ContinueJam RecoveryPrint AreaDisplay LanguageInk AlertJob Buffer SizeJob AccountingJob Acct Limit
Font SourceFont NamePitchSymbol SetOrientationLines per PageA4 WidthTRAY RENUMBERAuto CR after LFAuto LF after CR
Print PS ErrorFont PriorityImage Smoothing
( If installed )
Printer MenusChange CartridgeAlign CartridgesClean HeadsPrint FontsPrint DirectoryPrint DemoColor SamplesFactory DefaultsFormat FlashFormat DiskJob Acct StatHex Trace
SUPPLIES MENU
PAPER MENU
FINISHING MENU
TESTS MENU
JOB MENU
SETUP MENU
PCL EMUL MENU
POSTSCRIPT MENU
Print Quality
VividRGBCMYKBlack & WhiteDisplay
NormalPresentation1200 Image QQuick PrintPaper Source
PAPER SIZEPAPER TYPECUSTOM TYPESSubstitute Size
CopiesBlank PagesCollationSeparator SheetsSeparator SourceMultipage PrintMultipage OrderMultipage ViewMultipage Border
Cancel JobPrint BufferReset Printer
1
1
1 ( If hard disk is installed ) 2
Supplies okay
2
2
2
1
2
2
3
3 ( If flash or hard disk is installed )
3-12 ❖ DocuPrint C20/NC20 User Guide

Using the Control Panel
Figure 3.2 DocuPrint C20/NC20 Menu Map (continued)
Figure 3.2 Page 2 of 2
PARALLEL MENU
Infrared PortPCL SmartSwitchPS SmartSwitchNPA ModeInfrared BufferWindow SizeTransmit DelayMax Baud Rate
PCL SmartSwitchPS SmartSwitchNPA ModeSerial BufferRS-232/RS-422Serial ProtocolRobust XONBaudData BitsParityHonor DSR
Each Menu containsthe following items asthe value list :PCL SmartSwitch PS SmartSwitch NPA Mode Parallel Buffer Job Buffering Advanced Status Protocol Honor Init Parallel Mode 1Parallel Mode 2
LocalTalk PortPCL SmartSwitchPS SmartSwitchNPA ModeLocalTalk BufferNPA HostsLocalTalk NameLocalTalk AddrLocalTalk Zone
SERIAL MENU
INFRARED MENU
LOCALTALK MENU
2
4
4
4
4If hard disk is installed If Tri-Port option is installed2
Chapter 3: Printing ❖ 3-13

Using the Control Panel
Printing MenuSettings
You can print the current settings for the menus and get a list of installed options. This list can be used to verify that the printer options are properly installed and the printer settings are set to what you want.
See the section “Using the Control Keys” (page 3-8) for information on how to use the Control Panel keys.
To print a menu settings page:
1 Make sure the following status message appears on the display:
2 Press or to enter the menus.
3 Continue to press and release until you see the following appear on the display:
Before printing the menu settings page, make sure the Paper Type setting for the source is Plain Paper.
Ready
Tests Menu
3-14 ❖ DocuPrint C20/NC20 User Guide

Using the Control Panel
4 Press OK.
The following appears on the display:
5 Press OK to select Print Menus .
The following message appears and remains on the Control Panel display until the page prints.
Then, the printer returns to Ready and the following appears on the display:
6 If an error message appears, see Chapter 5 in the System Administrator Guide.
7 Verify that the installed options are listed on the menu settings page under “Installed Features.”
8 If an installed option does not appear on the page, contact your System Administrator.
Tests MenuPrint Menus
PrintingMenu Settings
Ready
Chapter 3: Printing ❖ 3-15

Using the Control Panel
Changing PrinterSettings
You can change printer settings and customize your printer to meet your specific needs by setting different values. These values can be:
• A phrase or word that describes a setting
• A numerical value that you can increase or decrease
• An On or Off setting.
The default settings remain in effect until you save new ones or restore the factory defaults.
To select a new value as the default setting:
1 Make sure the following status message appears on the display:
2 Press or to enter the menus.
3 Continue to press and release until you see the menu you need on the second line of the display.
4 Press OK. The menu opens and the first menu item in the menu appears on the second line of the display:
(e.g., Supplies Menu or Job Menu )
Ready
MenuItem Menu
3-16 ❖ DocuPrint C20/NC20 User Guide

Using the Control Panel
5 Press or until the menu item you need appears on the display.
6 Press OK.
An asterisk (*) appears beside the current setting for that menu item. Some menu items have submenus. For example, if you select PAPER MENU, and then select the PAPER TYPE menu item, you must select another item (e.g., Tray 1 Type ) before the available values display.
7 Press or until the value you need appears on the second line of the display.
8 Press OK.
An asterisk (*) appears beside the value to indicate that it is now the current setting. The display shows the new setting for one second and then clears. Then the following message appears on the display:
Then the previous list of menu items appears.
9 Press to go back to previous menus or menu items and you can set additional defaults.
10 Press to return to Ready if this is the last printer setting you want to change.
Changes made from a software application or driver override the user default settings made from the Control Panel.
Saved
Chapter 3: Printing ❖ 3-17

3-18 ❖ DocuPrint C20/NC20 User Guide

Maintaining the Printer Chapter 4
Replacing the Print Cartridges ............................................ 4-2
To Position the Print Cartridge Carrier ............................. 4-3
To Replace the Print Cartridges ....................................... 4-4
To Install Print Cartridges ............................................... 4-6
To Align the Print Cartridges ......................................... 4-11
Cleaning Your Printer ....................................................... 4-15
Cleaning the Printheads ............................................... 4-15
Wiping the Printheads .................................................. 4-18
Cleaning the Cartridge Carrier ...................................... 4-20
Storing Print Cartridges ................................................... 4-22
Chapter 4: Maintaining the Printer ❖ 4-1

Replacing the Print Cartridges
Replacing the Print CartridgesPeriodically, you will need to replace print cartridges in order to maintain optimum print capabilities. It is best to install new print cartridges when the printer first displays any of the messages listed in Table 4.1.
This section steps you through the process of replacing used print cartridges.
Table 4.1 Print cartridge messages
Message Description
88 Color Print Cartridge Low The color print cartridge ink is low.
88 Black Print Cartridge Low The black print cartridge ink is low.
88 Photo Print Cartridge Low The photo print cartridge ink is low.
Replacing print cartridges requires that the print cartridge carrier be moved inside the printer. DO NOT PULL THE PRINT CARTRIDGE CARRIER BY HAND, AS THIS MAY DAMAGE THE PRINTER. Instead, follow the procedure in the next section, “To Position the Print Cartridge Carrier” (page 4-3), before attempting to replace a cartridge.
4-2 ❖ DocuPrint C20/NC20 User Guide

Replacing the Print Cartridges
To Position the PrintCartridge Carrier
1 Make sure the following status message appears on the display:
2 Press or to enter the menus.
3 Continue to press and release until you see the following on the display:
4 Press OK.
5 Press until the following appears on the display:
6 Press OK.
The print cartridge carrier moves to the far left side of the printer and the following appears on the display:
You are now ready to remove the used cartridges and install the new cartridges. See the next section, “To Replace the Print Cartridges” (page 4-4).
Ready
Tests Menu
Tests MenuChange Cartridge
ChangePrint Cartridge
Chapter 4: Maintaining the Printer ❖ 4-3

Replacing the Print Cartridges
To Replace thePrint Cartridges
1 Make sure the print cartridge carrier is positioned on the far left side of the printer. See the section “To Position the Print Cartridge Carrier” (page 4-3) for information on how to position it.
2 Lift the printer front cover.
Always load two print cartridges in the print cartridge carrier. Printing without both print cartridges installed may damage the printer.
3 Pull forward on the used print cartridge until it releases from the print cartridge carrier.
4 Pull up on the print cartridge to remove it.
4-4 ❖ DocuPrint C20/NC20 User Guide

Replacing the Print Cartridges
5 If you are replacing both print cartridges, repeat Steps 3 and 4 for the second cartridge. When you finish, the print cartridge carrier is empty and ready for new print cartridges.
6 Dispose of any completely used print cartridges. Store any print cartridges that you may want to use in the future. Store partially used print cartridges in the print cartridge storage unit. See the section “Storing Print Cartridges” (page 4-22) for more information.
7 Go to the procedure “To Install Print Cartridges” (page 4-6).
Chapter 4: Maintaining the Printer ❖ 4-5

Replacing the Print Cartridges
To Install PrintCartridges
Table 4.2 lists the print cartridges to install in your printer and their appropriate slots.
Table 4.2 Print cartridges and slots
Cartridge Type Cartridge Carrier Slot
Black Left
Color Right
Photo Left
1 Remove the sticker and the transparent tape covering the copper contact area on the cartridge.
Do not touch the copper contact area.
2 Insert the print cartridge into the empty carrier.
3 Push back on the print cartridge until it snaps securely
into place.
4-6 ❖ DocuPrint C20/NC20 User Guide

Replacing the Print Cartridges
6 Press OK.
The display reads:
7 Do one of the following:
• If you did not change the print cartridge in the left side of the print cartridge carrier, press OK to choose Not Changed .
• If a black cartridge is installed, press until Black Cartridge appears on the second line of the display. Press OK to choose Black Cartridge .
• If a photo cartridge is installed, press until Photo Cartridge appears on the second line of the display. Press OK to choose Photo Cartridge .
4 Repeat Steps 1 through 3 for the second print cartridge if it needs to be changed. When you finish, the print cartridge carrier should have both cartridges installed as shown.
5 Close the printer front cover.
LEFT CART TYPENot Changed
Chapter 4: Maintaining the Printer ❖ 4-7

Replacing the Print Cartridges
8 If you selected Not Changed , go to Step 10 on page 4-9, otherwise continue with Step 9.
9 The display reads:
Do one of the following:
• If you installed a new standard yield print cartridge, press OK to choose New Standard .
• If you installed a previously used standard yield print cartridge, press until Old Standard appears on the second line of the display. Press OK to choose Old Standard .
• If you installed a new high yield print cartridge, press until New Hi Capacity appears on the second
line of the display. Press OK to choose New Hi Capacity .
• If you installed a previously used high yield print cartridge, press until Old Hi Capacity appears on the second line of the display. Press OK to choose Old Hi Capacity .
LEFT CART TYPENew Standard
4-8 ❖ DocuPrint C20/NC20 User Guide

Replacing the Print Cartridges
10 The display reads:
Do one of the following:
• If you did not change the print cartridge in the right side of the print cartridge carrier, press OK to choose Not Changed .
• If a color cartridge is installed, press until Color Cartridge appears on the second line of the display. Press OK to choose Color Cartridge .
11 If you selected Not Changed , go to Step 13 on page 4-10, otherwise continue with Step 12 on page 4-10.
RIGHT CART TYPENot Changed
Chapter 4: Maintaining the Printer ❖ 4-9

Replacing the Print Cartridges
12 The display reads:
Do one of the following:
• If you installed a new standard yield print cartridge, press OK to choose New Standard .
• If you installed a previously used standard yield print cartridge, press until Old Standard appears on the second line of the display. Press OK to choose Old Standard .
• If you installed a new high yield print cartridge, press until New Hi Capacity appears on the second
line of the display. Press OK to choose New Hi Capacity .
• If you installed a previously used high yield print cartridge, press until Old Hi Capacity appears on the second line of the display. Press OK to choose Old Hi Capacity .
13 Go to the procedure “To Align the Print Cartridges” (page 4-11). Pressing without installing any cartridges returns the printer to the ready state without changing the alignment settings.
If you install a partially used print cartridge, the low ink levels and ink percentages will not be accurate.
RIGHT CART TYPENew Standard
4-10 ❖ DocuPrint C20/NC20 User Guide

Replacing the Print Cartridges
To Align thePrint Cartridges
When you finish replacing the print cartridges, the message Printing Alignment Page appears on the Control Panel display and the printer automatically prints a test page of alignment patterns. If you need to print an alignment test page, see the section “To Print an Alignment Test Page” (page 4-14) for verifying alignment.
Figure 4.1 on page 4-12 shows a simulated alignment test pattern. Each pattern has a letter above it (A, B, C, and D). These letters represent the Horizontal Alignment, Vertical Alignment, Bidirectional Black Alignment, and Bidirectional Color Alignment, respectively. The number or appearance of your alignment patterns will vary from those shown.
Chapter 4: Maintaining the Printer ❖ 4-11

Replacing the Print Cartridges
Figure 4.1 Print cartridge alignment pattern.
The actual test pattern will print more steps then shown above.
4-12 ❖ DocuPrint C20/NC20 User Guide

Replacing the Print Cartridges
Once the print cartridge alignment test page has printed, the Control Panel display looks like the following:
The current alignment value appears on the second line.
To Change the Alignment Value
1 From the Test A alignment group on the test page, locate the number under the alignment pattern that comes closest to forming a perfectly straight line.
For example, in sample group A on page 4-12, number 5 comes closest to forming a straight line.
2 At the Control Panel, press and release or to display the correct alignment value based on the printed test page.
3 Press OK to choose the correct alignment value. The next Test Alignment screen appears on the display.
4 Repeat Steps 1 through 3 to select the alignment values for Tests B, C, and D. Once you press OK for the correct value for Test D Alignment, the printer returns to the ready state.
Test A Alignment=5*
Chapter 4: Maintaining the Printer ❖ 4-13

Replacing the Print Cartridges
To Print an Alignment Test Page
1 At the Control Panel, press or to enter the menus.
2 Continue to press and release or until you see:
3 Press OK.
4 Press until the following appears on the display:
5 Press OK.
The display reads:
and the cartridge alignment test page prints.
6 To retain the current alignments, press OK for each alignment, or go to the previous procedure, “To Change the Alignment Value” (page 4-13), if you want to change an alignment.
Tests Menu
Tests MenuAlign Cartridges
PrintingAlignment Page
4-14 ❖ DocuPrint C20/NC20 User Guide

Cleaning Your Printer
Cleaning Your PrinterYou should perform routine maintenance on your printer at regular intervals to maintain top performance, and to avoid print quality and paper feed problems. This section steps you through the process of cleaning the print cartridge printheads.
Cleaning thePrintheads
You can run the printhead test to clean the printheads. A test line prints so you can see if the cleaning process was successful. Use the printhead test:
• When you suspect the printheads are clogged, or
• When characters are not printing completely.
To Run the Printhead Test
1 Make sure paper is loaded in the standard input tray and the following appears on the display:
If an error message appears, see Chapter 5 in the System Administrator Guide.
2 Press or to enter the menus.
3 Continue to press and release or until the following appears on the display:
Ready
Tests Menu
Chapter 4: Maintaining the Printer ❖ 4-15

Cleaning Your Printer
4 Press OK.
5 Press until the following appears on the display:
6 Press OK. The following appears on the display:
The cleaning printheads test page prints.When all the printheads are functioning correctly, the test page appears as follows:
The printer returns to the ready state after the test page prints.
Tests MenuClean Heads
Tests MenuCleaning Heads
4-16 ❖ DocuPrint C20/NC20 User Guide

Cleaning Your Printer
7 Examine the test page and look for breaks in the diagonal lines. A broken line indicates clogged printheads.
8 If you find broken diagonal lines on the test page, repeat Steps 2 through 6 and perform the cleaning printheads test two more times.
9 If the print quality is not satisfactory, continue with Step 10.
10 Remove and reinstall the print cartridges. See the section “Replacing the Print Cartridges” (page 4-2).
11 Repeat Steps 2 through 6 and perform the cleaning printheads test again.
12 If the cleaning printheads test page still contains broken lines, go to the procedure “Wiping the Printheads” (page 4-18).
Chapter 4: Maintaining the Printer ❖ 4-17

Cleaning Your Printer
Wiping thePrintheads
Wipe the printheads only if you have run the cleaning printheads test to clean the printheads and the print quality is not satisfactory. Wiping the printheads removes dried ink from the printheads.
1 Move the print cartridge carrier into the installation position. See the section “To Position the Print Cartridge Carrier” (page 4-3) for more information.
2 Remove the print cartridges. See the procedure “To Replace the Print Cartridges” (page 4-4) for more information.
3 Use a clean, damp cloth to wipe gently the entire copper contact area and the printheads as shown. To dissolve dried ink, hold the damp cloth against the printheads for about three seconds. Gently blot and wipe dry.
When cleaning the color print cartridge, wipe the printheads in one direction so the colors do not mix
4 Allow the copper contact area to dry.
4-18 ❖ DocuPrint C20/NC20 User Guide

Cleaning Your Printer
5 Repeat Steps 3 and 4 for the other print cartridge.
6 Reinstall the print cartridges. See the section “To Install Print Cartridges” (page 4-6) for more information.
7 Close the printer front cover.
8 Press OK to move the print cartridge carrier back into the print position without resetting the ink level counter. To print an alignment test page and reset the ink level counter, see “To Align the Print Cartridges” (page 4-11).
9 Repeat the cleaning printheads test. See the section “To Run the Printhead Test” (page 4-15) for more information.
10 If the cleaning printheads test page still contains broken lines, proceed to the section “Cleaning the Cartridge Carrier” (page 4-20).
Chapter 4: Maintaining the Printer ❖ 4-19

Cleaning Your Printer
Cleaning theCartridge Carrier
Clean the print cartridge carrier contacts only if you have run the cleaning printhead test to clean the printheads and the print quality is not satisfactory. Wiping the cartridge carrier removes dried ink from the cartridge carrier contacts.
1 Move the print cartridge carrier into the installation position. See the section “To Position the Print Cartridge Carrier” (page 4-3) for more information.
2 Remove the print cartridges. See the procedure “To Replace the Print Cartridges” (page 4-4) for more information.
3 Use a clean, dry cloth to clean the cartridge carrier contacts inside the printer cartridge carrier.
4 Repeat Step 3 for the other print cartridge.
5 Reinstall the print cartridges. See the section “To Install Print Cartridges” (page 4-6) for more information.
6 Close the printer front cover.
4-20 ❖ DocuPrint C20/NC20 User Guide

Cleaning Your Printer
7 Press OK to move the print cartridge carrier back into the print position without resetting the ink level counter. To print an alignment test page and reset the ink level counter, see the section “To Align the Print Cartridges” (page 4-11) for more information.
8 Repeat the cleaning printheads test. See the section “To Run the Printhead Test” (page 4-15).
9 If the print quality is not improved after this cleaning process, replace the print cartridges you are currently using with new ones. For more information, see the section “To Replace the Print Cartridges” (page 4-4). If the print quality still does not improve, your printer may require service.
Chapter 4: Maintaining the Printer ❖ 4-21

Storing Print Cartridges
Storing Print CartridgesAlways store new print cartridges in the original packaging until you are ready to install them. Store partially used print cartridges in the print cartridge storage unit supplied with your printer. The print cartridge storage unit keeps your print cartridges fresh until you are ready to use them again. See the separate Supplies/Options Guide for information about ordering print cartridge storage units.
Do not store the print cartridge in:
• Temperatures greater than 43° C (110° F)
• An environment with extreme changes in humidity or temperature
• Direct sunlight
• Dusty places
• A car for a long time
• An environment where corrosive gasses are present
• An environment with salty air.
4-22 ❖ DocuPrint C20/NC20 User Guide

Troubleshooting Chapter 5
Printer Problems ................................................................ 5-2
Printer Operation Problems ............................................. 5-2
Print Quality Problems .................................................... 5-7
Paper Jams ...................................................................... 5-10
What Causes a Paper Jam? ........................................... 5-10
Clearing Paper Jams ..................................................... 5-11
Possible Paper Jam Areas .............................................. 5-12
To Clear a Jam in the Input Tray ................................... 5-14
To Clear a Jam in the Manual Feed Slot ........................ 5-15
To Clear a Jam in the Output Bin .................................. 5-16
To Clear a Jam in Tray 2 .............................................. 5-17
Common Error Messages ................................................. 5-18
To Cancel the Current Print Job .................................... 5-24
To Reset the Printer and Cancel the Print Job ................ 5-25
Chapter 5: Troubleshooting ❖ 5-1

Printer ProblemsSometimes printer problems are very simple to solve. When you have a problem, first make sure that:
• The power cord is plugged into the printer and a properly grounded electrical outlet.
• The electrical outlet is not turned off by any switch or breaker.
• Other electrical equipment plugged into the outlet is working.
• All options are installed properly.
• You unplug the printer, wait for about ten seconds, and then plug the printer back in. This often fixes the problem.
In this section, you will find information to help you solve most of the common operation problems that can occur with your printer.
Printer OperationProblems
See Table 5.1 on page 5-3 for corrective actions when the printer will not print or when the printed output is not what you expect.
5-2 ❖ DocuPrint C20/NC20 User Guide

Table 5.1 Printer operation problems
Problem Action
Job did not print or incorrect characters printed.
• Make sure the Ready status message appears on the Control Panel display before you send a job to print. Press to return the printer to the Ready status message.
• Make sure there is print material loaded in the printer. Press to return the printer to the Ready status message.
• Verify that the printer is using the correct printer language.
• Verify that the correct printer driver is being used.
• Check the cable connection. Make sure you are using the correct cable. Use IEEE 1284-compliant parallel cable.
• If you use RS-232 Serial, verify that a null modem cable is used.
• If the printer is connected through a switch box, try a direct connection.
• Verify that the correct paper size is selected through the Control Panel, in the printer driver, or in the software application setting.
• Make sure PCL SmartSwitch and PS SmartSwitch are set to On.
• If a print spooler is used, verify that the spooler is not stalled.
• If you print across a network or on a Macintosh if the problem persists, contact your System Administrator or Network Administrator.
• Check the printer interface from the Setup Menu.
Determine which host interface you are using. Print a menus settings page to verify that the current interface settings are correct. See Chapter 3: Printing for more information.
If you are using a serial interface:
- Make sure Honor DSR is set to Off.
Table 5-1 Page 1 of 4
5-3 ❖ DocuPrint C20/NC20 User Guide

Print material misfeeds or multiple feeds occur.
• Make sure the paper you are using meets the specifications for your printer. See the separate Supplies/Options Guide for more information.
• Flex paper or other print material before loading it in the input tray or the optional Tray 2.
• Make sure the print material is loaded correctly.
• Make sure the paper width and length guides on the input tray are adjusted correctly.
• Do not overfill the paper sources.
• Do not force paper down into the manual feed slot when you load it; otherwise, the paper may skew or buckle.
• Remove any curled paper from the input tray or optional Tray 2.
• If there is a recommended print side for the paper, load the paper as described in Chapter 2: Loading Print Media.
• Load less paper in the paper sources.
• Turn the paper over or around and try printing again to see if feeding improves.
• Do not mix paper types.
• Do not mix reams of paper.
• Remove the top and bottom sheets of a ream before loading the print material.
• Load a paper source only when it is empty.
Table 5.1 Printer operation problems (continued)
Problem Action
Table 5-1 Page 2 of 4
5-4 ❖ DocuPrint C20/NC20 User Guide

Printer Problems
You get unexpected page breaks.
Check the Print Timeout setting in the Setup Menu. Increase the setting. See Print Timeout in Chapter 1 of the System Administrator Guide for more information.
Job prints from the wrong paper source or on the wrong paper.
Check the PAPER TYPE setting in the Paper Menu on the printer Control Panel and in the printer driver. See PAPER TYPE in Chapter 1 of the System Administrator Guide for more information.
Static builds up on transparencies or transparencies jam.
Use high quality transparencies specifically recommended for inkjet printers.
Menu settings changed from the Control Panel have no effect.
Settings in the software application or the printer driver are overriding the settings on the Control Panel.
• Change the menu settings from the printer driver, the printer utilities, or the software application instead of the Control Panel.
• Disable the settings in the printer driver, the printer utilities, or the software application.
Job does not print in color.
• The printer driver or software application may be set to print in black and white mode. Change the Color Correction setting in the Color Menu. See Color Correction in Chapter 1 of the System Administrator Guide for more information.
• Check to make sure a color or photo print cartridge is installed.
Table 5.1 Printer operation problems (continued)
Problem Action
Table 5-1 Page 3 of 4
Chapter 5: Troubleshooting ❖ 5-5

Printer Problems
Job does not print in the correct colors.
Adjust the colors through the software application, the printer driver, or CentreWare DP. Change the Color Correction setting in the Color Menu. See Color Correction in Chapter 1 of the System Administrator Guide for more information.
Job prints in a different color and setting than the color-setting set in the printer driver.
Software settings override printer driver overrides the Control Panel setting. Adjust the color in the software settings by changing the Color Correction setting in the Color Menu. See Color Correction in Chapter 1 of the System Administrator Guide for more information.
Printer prints, but no characters appear.
• Make sure the tape is removed from the printhead. See Chapter 4: Maintaining the Printer for more information.
• Check the print cartridges to be sure they are correctly installed. See Chapter 4: Maintaining the Printer for more information.
• Check to see if the print cartridge ink is low or empty. See Chapter 4: Maintaining the Printer for more information.
• Made sure print material is loaded in the printer.
Table 5.1 Printer operation problems (continued)
Problem Action
Table 5-1 Page 4 of 4
5-6 ❖ DocuPrint C20/NC20 User Guide

Printer Problems
Print QualityProblems
Consult Table 5.2 for corrective actions when the printer does not produce the output print quality you expect.
Table 5.2 Print quality problems
Problem Action
Print is too light. • If you are printing on an uneven print surface, change the PAPER TYPE setting in the Paper Menu. See PAPER TYPE in Chapter 1 of the System Administrator Guide for more information.
• Verify that the correct print material is being used.
• Make sure the Print Quality setting in the Color Menu is set to Presentation, or 1200 Image Quality. See Print Quality in Chapter 1 of the System Administrator Guide for more information.
Entire page is white. • Make sure the tape is removed from the printhead. See Chapter 4: Maintaining the Printer for more information.
• Check the print cartridges to be sure they are correctly installed. See Chapter 4: Maintaining the Printer for more information.
• Check to see if the print cartridge ink is low or empty.
Characters have jagged or uneven edges.
• Change the Print Quality setting in the Color Menu to Presentation, or 1200 Image Quality. See Print Quality in Chapter 1 of the System Administrator Guide for more information.
• If you are using downloaded fonts, verify that the fonts are supported by the printer, the host computer, and the software application.
• Make sure the print cartridges are properly aligned. See “To Align the Print Cartridges” (page 4-11).
Table 5-2 Page 1 of 3
Chapter 5: Troubleshooting ❖ 5-7

Printer Problems
The job prints, but the left and top margins are incorrect.
• Make sure the PAPER SIZE setting is set correctly in the Paper Menu. See PAPER SIZE in Chapter 1 of the System Administrator Guide for more information.
• Make sure the margins are set correctly in the software application you are using.
Print is smeared on the page.
• This problem is more prevalent when using the photo cartridge. Try using coated paper or a different type of print material.
• Alter the amount of ink used through the Quick Print value in the Print Quality menu item in the Color Menu. See Print Quality in Chapter 1 of the System Administrator Guide for more information.
• Make sure you remove each transparency or sheet of glossy paper as it exits the printer.
Printed colors are different from the colors that appear on the computer screen.
• Computer screen colors vary based upon screen resolution and display types. They are not an accurate representation of printed colors.
• Print a Color Sample test page to use as a reference to select colors. See Color Samples in Chapter 1 of the System Administrator Guide for more information.
Black text is not sharp. Make sure a black print cartridge is installed and not a photo print cartridge.
Table 5.2 Print quality problems (continued)
Problem Action
Table 5-2 Page 2 of 3
5-8 ❖ DocuPrint C20/NC20 User Guide

Printer Problems
Characters print with white lines.
• A print cartridge may be out of ink or low on ink. If one of the Ink=Low messages appear, install a new print cartridge. See Chapter 4: Maintaining the Printer for more information.
• Remove and reinstall one of the print cartridges. See Chapter 4: Maintaining the Printer for more information.
• If you are printing on transparencies or glossy paper, try changing the fill pattern in your application software.
Solid black areas on transparencies or glossy paper contain white streaks.
• Try using a different fill pattern in your application software.
• Try cleaning the printheads. Chapter 4: Maintaining the Printer for more information.
Table 5.2 Print quality problems (continued)
Problem Action
Table 5-2 Page 3 of 3
Chapter 5: Troubleshooting ❖ 5-9

Paper Jams
Paper JamsYour DocuPrint C20/NC20 printer has been designed to provide reliable, trouble-free operation. However, you may experience an occasional paper jam.
When the printer detects a misfeed or a paper jam, the printing process is halted and a Control Panel message is displayed.
After the paper jam has been cleared, the printer will resume operation to complete the print job. The pages in the print engine will be reprinted when the jam is cleared and printing resumes.
What Causes aPaper Jam?
Paper jams occur most often when:
• The paper stock does not meet specification. See Chapter 2: Loading Print Media for more information.
• The paper stock is in poor condition.
• The printer needs cleaning.
• Printer parts are worn and need to be replaced.
5-10 ❖ DocuPrint C20/NC20 User Guide

Paper Jams
Clearing Paper Jams If a paper jam occurs, the 200 Paper Jam message appears on the Control Panel. This message and other common error messages and corrective actions are listed in Table 5.3 on page 5-18.
The 200 Paper Jam message appears when paper or any other print material is jammed in:
• Any of the paper sources
• The output bin
• The area under the print cartridge carrier.
The remainder of this section describes how to clear jams from your printer.
Chapter 5: Troubleshooting ❖ 5-11

Paper Jams
Possible PaperJam Areas
Figure 5.1 shows the path the paper travels through the printer. The path varies depending on the paper source. The jam areas are indicated by the Xs in the figure.
Figure 5.1 Paper Jam AreasPrinter Components and Jam Areas
1 Manual Feed Slot
2 200 Paper Jam Area
3 200 Paper Jam Area
4 Output Bin
5 Input Tray
6 200 Paper Jam Area
7 200 Paper Jam Area
8 Optional Tray 2
2
4
5
1
6
8
7
3
5-12 ❖ DocuPrint C20/NC20 User Guide

Paper Jams
When a paper jams occurs, determine where in the printer the jam has occurred. Once you have determined that, proceed to one of the following sections and follow the described steps for clearing the jam:
• If the jam is in or around the input tray, see the section “To Clear a Jam in the Input Tray” (page 5-14).
• If the jam is in or around the manual feed slot, see the section “To Clear a Jam in the Manual Feed Slot” (page 5-15).
• If the jam is in or around the output tray, see the section “To Clear a Jam in the Output Bin” (page 5-16).
• If the jam is in or around Tray 2, see the section “To Clear a Jam in Tray 2” (page 5-17).
To clear the paper jam message on the Control Panel, you must clear all paper from the paper path.
Chapter 5: Troubleshooting ❖ 5-13

Paper Jams
To Clear a Jam inthe Input Tray
1 Lift the output bin and locate the jammed paper inside the input tray.
2 Pull the paper up and toward you to remove it.
If you cannot get a firm grasp on the jammed paper, it may be easier to remove it from the output bin. See the section “To Clear a Jam in the Output Bin” (page 5-16) for more information.
3 Lower the output bin.
5-14 ❖ DocuPrint C20/NC20 User Guide

Paper Jams
To Clear a Jam in theManual Feed Slot
1 Locate the jammed paper in the manual feed slot.
2 Pull the paper straight up and remove it.
If you cannot get a firm grasp on the jammed paper, it may be easier to remove it from the output bin. See the section “To Clear a Jam in the Output Bin” for more information.
Chapter 5: Troubleshooting ❖ 5-15

Paper Jams
To Clear a Jam in theOutput Bin
1 Use the finger grip on either side of the front cover to lift the cover and locate the jammed paper in the output bin.
2 Pull the paper up and toward you to remove it.
3 Close the printer front cover.
5-16 ❖ DocuPrint C20/NC20 User Guide

Paper Jams
To Clear a Jamin Tray 2
1 Locate the jammed paper in Tray 2.
2 Pull the paper up and toward you to remove it.
If you cannot get a firm grasp on the jammed paper, it may be easier to remove it from the output bin. See the section “To Clear a Jam in the Output Bin” (page 5-16) for more information.
Chapter 5: Troubleshooting ❖ 5-17

Common Error Messages
Common Error MessagesChapter 5 of the System Administrator Guide contains the entire set of messages which can appear on the Control Panel display. Many of these messages are diagnostic messages which appear when there is a printer problem.
If you have a problem with your printer, and you cannot solve the problem using the actions suggested in Table 5.3, see Chapter 5 of the System Administrator Guide located on your DocuPrint CD.
Table 5.3 Common error messages
Message Cause/Action
30 Color PrintCart Missing
30 Black PrintCart Missing
30 Photo PrintCart Missing
The color print cartridge is missing or not properly installed in the print cartridge carrier.
The black print cartridge is missing or not properly installed in the print cartridge carrier.
The photo print cartridge is missing or not properly installed in the print cartridge carrier.
• Open the printer front cover and install the missing print cartridge in the appropriate slot. Check the print cartridge to make sure that it is properly installed in the print cartridge carrier. See Chapter 4: Maintaining the Printer for more information.
• If print cartridges are properly installed in the printer, press to clear the message and attempt to print the job. However, this may result in poor print quality if the job is formatted for a different print cartridge.
Table 5-3 Page 1 of 6
5-18 ❖ DocuPrint C20/NC20 User Guide

Common Error Messages
37 InsufficientCollation Memory
The printer memory used to store pages is too full to collate the rest of the print job.
• Press to clear the message, print the portion of the job already in memory, and begin collating the rest of the job.
• See “To Cancel the Current Print Job” (page 5-24).
• See “To Reset the Printer and Cancel the Print Job” (page 5-25).
38 Memory Full The printer is processing the job, but the memory used to store pages is full.
• Press to clear the message, print the portion of the job already in memory, and begin collating the rest of the job.
• See “To Cancel the Current Print Job” (page 5-24).
• See “To Reset the Printer and Cancel the Print Job” (page 5-25).
• After resetting the printer, reduce the complexity of the print job and send it to print again. To simplify the print job:
- Reduce the amount of text or graphics on a page.
- Reduce the print resolution.
- Delete unnecessary downloaded fonts or macros.
• Install additional printer memory to avoid future memory full errors.
Table 5.3 Common error messages (continued)
Message Cause/Action
Table 5-3 Page 2 of 6
Chapter 5: Troubleshooting ❖ 5-19

Common Error Messages
88 Color PrintCartridge Low
88 Black PrintCartridge Low
88 Photo PrintCartridge Low
The color ink supply is low.
The black ink supply is low.
The photo ink supply is low.
• Press to clear the message, print the portion of the job already in memory, and begin collating the rest of the job.
• See “To Reset the Printer and Cancel the Print Job” (page 5-25).
200 Paper Jam The printer detects a paper jam. Open the front cover and remove the jammed print material.
• Press to clear the message and continue printing. The printer prints a new copy of the page that jammed if Jam Recovery is set to On or Auto; however, the Auto setting does not guarantee the page will print.
900-979 Service messages
These service messages indicate printer failures that may require service.
• When a service message occurs, the printer immediately stops printing. Unplug the printer, wait for about 10 seconds, and then plug the printer back in.
• If the service message recurs, call for service and report the message number and description of the problem.
Table 5.3 Common error messages (continued)
Message Cause/Action
Table 5-3 Page 3 of 6
5-20 ❖ DocuPrint C20/NC20 User Guide

Common Error Messages
Change tray type size
The printer requests a different print material than what is loaded in the tray or set in the Paper Size or Paper Type menus.
Line 1 displays the paper source tray, which is one of the following items:
• Tray 1
• Tray 2
Tray 2 only displays if the optional Tray 2 is installed.
Line 2 displays one of the following items:
• A user-defined name, for custom type 1 through 3. The name is truncated to 16 characters.
• type size : The requested type is a type other than a custom type. The type name is truncated to 16 characters. The requested size of paper or envelope displays. The size name is truncated to 16 characters.
When this message displays you can:
• Load the requested size and type in the source. The printer automatically clears the message and continues printing the job.
• Press OK to clear the message, print the portion of the job already in memory, and begin collating the rest of the job.
• See “To Cancel the Current Print Job” (page 5-24).
• See “To Reset the Printer and Cancel the Print Job” (page 5-25).
Table 5.3 Common error messages (continued)
Message Cause/Action
Table 5-3 Page 4 of 6
Chapter 5: Troubleshooting ❖ 5-21

Common Error Messages
Load traytype size
The printer is trying to feed print material from a source it detects is empty.
Line 1 displays the paper source tray, which is one of the following items:
• Tray 1
• Tray 2
Tray 2 only displays if the optional Tray 2 is installed.
Line 2 displays one of the following items:
• A user-defined name, for custom type 1 through 3. The name is truncated to 16 characters.
• type size : The requested type is a type other than a custom type. The type name is truncated to 16 characters. The requested size of paper or envelope displays. The size name is truncated to 16 characters.
When this message displays you can:
• Load the requested size and type in the source. The printer automatically clears the message and continues printing the job.
• Press OK to clear the message and continue printing on the print material installed in the paper source.
• See “To Cancel the Current Print Job” (page 5-24).
• See “To Reset the Printer and Cancel the Print Job” (page 5-25).
Table 5.3 Common error messages (continued)
Message Cause/Action
Table 5-3 Page 5 of 6
5-22 ❖ DocuPrint C20/NC20 User Guide

Common Error Messages
Load Manual Custom Type Name size type size
The printer requests print material to be manually fed from the manual feed slot.
Line 2 displays one of the following items:
Custom Type Name : A user-defined name, for custom type 1 through 3. The name is truncated to 16 characters.
size : If the requested type matches the type currently in the tray and the custom type name has not been defined by you, only the paper or envelope size displays. The name is truncated to 16 characters.
type size : The requested type is a type other than a custom type. The type name is truncated to 16 characters. The requested size of paper or envelope displays. The size name is truncated to 16 characters.
When this message displays you can:
• Load the requested size or type of print material in the manual feed slot. The printer automatically clears the message and continues printing the job.
• Press if the correct size and type print material is loaded in the manual feed slot.
• Press OK to clear the message and print on the print material installed in the standard input tray or the optional Tray 2.
• See “To Cancel the Current Print Job” (page 5-24).
• See “To Reset the Printer and Cancel the Print Job” (page 5-25).
Table 5.3 Common error messages (continued)
Message Cause/Action
Table 5-3 Page 6 of 6
Chapter 5: Troubleshooting ❖ 5-23

Common Error Messages
To Cancel theCurrent Print Job
1 Press or to enter the menus.
2 Continue to press and release until you see the following on the display:
3 Press OK.
4 Press and release until you see the following on the display:
5 Press OK.
Job Menu
Job MenuCancel Job
5-24 ❖ DocuPrint C20/NC20 User Guide

Common Error Messages
To Reset the Printerand Cancel the
Print Job
1 Press or to enter the menus.
2 Continue to press and release until you see the following on the display:
3 Press OK.
4 Press and release until you see the following on the display:
5 Press OK.
Resetting the printer deletes all current data from the print buffer. See Reset Printer on the Job Menu in Chapter 1 of the System Administrator Guide for more information.
Job Menu
Job MenuReset Printer
Chapter 5: Troubleshooting ❖ 5-25

5-26 ❖ DocuPrint C20/NC20 User Guide

Printer Specifications Appendix A
Appendix A: Printer Specifications ❖ A-1

Printer Specifications
Table A.1 DocuPrint C20/NC20 Features
Feature Description
Print addressibility 300 dots per inch (dpi) standard, 600 dpi standard, 1200 Image Quality (requires added memory to print most full pages)
Maximum print speed/pages per minute (ppm)
8 ppm in black
4 ppm in color
Fonts 75 resident scalable fonts:
- Postscript Level 2 emulation: 39 compatible plus 36 additional
- PCL emulation: 45 LaserJet compatible plus 30 additional in PCL 5.
2 PCL bitmap fonts:
- LinePrinter 16
- POSTNET Barcode.
78 symbol sets in PCL emulation to support multiple applications and languages.
Paper input Standard input tray with the following print material capacities:
• 150 sheets of letter-size paper
• 50 transparencies
• 50 sheets of tables
• 15 sheets of card stock
• 10 envelopes.
Table A.1 Page 1 of 2
A-2 ❖ DocuPrint C20/NC20 User Guide

Printer Specifications
Paper output Standard exit bin with the following stack capacities:
• 50 sheets of paper
• 1 transparency
• 10 sheets of tables
• 15 envelopes/cards.
Paper sizes A3, A4, A5, Banner A4, Banner Letter, Executive, JIS-B5, Legal, Letter, Tabloid, Universal, 11x17
Printer memory 8MB
Interface Parallel (standard Centronics protocol that complies with bidirectional IEEE 1284B)
Internal solutions ports
1
Printer software CentreWare DP Printer Services that let you manage the printer from your computer. Supported in the following environments: Windows 95, Windows 98, Windows NT 3.51, Windows NT 4.0, OS/2 Warp, Macintosh, UNIX.
Duty cycle Up to 5,000 pages per month
Table A.1 DocuPrint C20/NC20 Features
Feature Description
Table A.1 Page 2 of 2
Appendix A: Printer Specifications ❖ A-3

A-4 ❖ DocuPrint C20/NC20 User Guide

Certifications Appendix B
Appendix B: Certifications ❖ B-1

Electronic Emission Notices
Electronic Emission Notices
Without an ExternalEthernet Adapter
Installed
Federal Communications Commission (FCC) Compliance Information Statement
The DocuPrint C20 has been tested and found to comply with the limits for a Class B digital device, pursuant to Part 15 of the FCC Rules. Operation is subject to the following two conditions: (1) this device may not cause harmful interference, and (2) this device must accept any interference received, including interference that may cause undesired operation.
The FCC Class B limits are designed to provide reasonable protection against harmful interference in a residential installation. This equipment generates, uses, and can radiate radio frequency energy and, if not installed and used in accordance with the instructions, may cause harmful interference to radio communications. However, there is no guarantee that interference will not occur in a particular installation.
B-2 ❖ DocuPrint C20/NC20 User Guide

Electronic Emission Notices
If this equipment does cause harmful interference to radio or television reception, which can be determined by turning the equipment off and on, the user is encouraged to try to correct the interference by one or more of the following measures:
• Reorient or relocate the receiving antenna.
• Increase the separation between the equipment and receiver.
• Connect the equipment into an outlet on a circuit different from that to which the receiver is connected.
• Consult your point of purchase or service representative for additional suggestions.
The manufacturer is not responsible for any radio or television interference caused by using other than recommended cables or by unauthorized changes or modifications to this equipment. Unauthorized changes or modifications could void the user's authority to operate this equipment.
To assure compliance with FCC regulations on electromagnetic interference for a Class B computing device, use a properly shielded and grounded cable. Use of a substitute cable not properly shielded and grounded may result in a violation of FCC regulations.
Appendix B: Certifications ❖ B-3

Electronic Emission Notices
Industry Canada Compliance Statement
This Class B digital apparatus meets all requirements of the Canadian Interference-Causing Equipment Regulations.
European Community (EC) Directives Conformity
This product is in conformity with the protection requirements of EC Council directives 89/336/EEC and 73/23/EEC on the approximation and harmonization of the laws of the Member States relating to electromagnetic compatibility and safety of electrical equipment designed for use within certain voltage limits.
A declaration of conformity with the requirements of the Directive has been signed by the manufacturer.
This product satisfies the Class B limits of EN 55022 and safety requirements of EN 60950.
The manufacturer is not responsible for any radio or television interference caused by using other than recommended cables or by unauthorized changes or modifications to this equipment. Unauthorized changes or modifications could void the user's authority to operate this equipment.
To assure compliance with FCC regulations on electromagnetic interference for a Class B computing device, use a properly shielded and grounded cable. Use of a substitute cable not properly shielded and grounded may result in a violation of EMC directives (89/336/EEC.
B-4 ❖ DocuPrint C20/NC20 User Guide

Electronic Emission Notices
With an ExternalEthernet Adapter
Installed
Federal Communications Commission (FCC) Compliance Information Statement
The DocuPrint NC20 has been tested and found to comply with the limits for a Class A digital device, pursuant to Part 15 of the FCC Rules. Operation is subject to the following two conditions: (1) this device may not cause harmful interference, and (2) this device must accept any interference received, including interference that may cause undesired operation.
The FCC Class A limits are designed to provide reasonable protection against harmful interference when the equipment is operated in a commercial environment. This equipment generates, uses, and can radiate radio frequency energy and, if not installed and used in accordance with the instruction manual, may cause harmful interference to radio communications. Operation of this equipment in a residential area is likely to cause harmful interference, in which case the user will be required to correct the interference at his own expense.
The manufacturer is not responsible for any radio or television interference caused by using other than recommended cables or by unauthorized changes or modifications to this equipment. Unauthorized changes or modifications could void the user's authority to operate this equipment.
To assure compliance with FCC regulations on electromagnetic interference for a Class A computing device, use a properly shielded and grounded cable. Use of a substitute cable not properly shielded and grounded may result in a violation of FCC regulations.
Appendix B: Certifications ❖ B-5

Electronic Emission Notices
Industry Canada Compliance Statement
This Class A digital apparatus meets all requirements of the Canadian Interference-Causing Equipment Regulations.
European Community (EC) Directives Conformity
This product is in conformity with the protection requirements of EC Council directives 89/336/EEC and 73/23/EEC on the approximation and harmonization of the laws of the Member States relating to electromagnetic compatibility and safety of electrical equipment designed for use within certain voltage limits.
A declaration of conformity with the requirements of the Directive has been signed by the manufacturer.
This product satisfies the Class A limits of EN 55022 and safety requirements of EN 60950.
To assure compliance with FCC regulations on electromagnetic interference for a Class B computing device, use a properly shielded and grounded cable. Use of a substitute cable not properly shielded and grounded may result in a violation of EMC directives (89/336/EEC).
When an External Ethernet Adapter is installed, this is a Class A product. In a domestic environment, this product may cause radio interference, in which case the user may be required to take adequate measures.
B-6 ❖ DocuPrint C20/NC20 User Guide

Electronic Emission Notices
The United Kingdom Telecommunications Act 1984
This apparatus is approved under the approval number NS/G/1234/J/100003 for the indirect connections to the public telecommunications systems in the United Kingdom.
German Acoustics Statement
The following measurements were made in accordance with ISO 7779 and reported in conformance with ISO 9296.
Table B.1 1-Meter Average Sound Pressure, dBA
Quick Print Quality(300 dots per inch [dpi]
Normal Quality (600 dpi)
Printing 52 dBA 50 dBA
Idling The printer is silent while idling.
Appendix B: Certifications ❖ B-7

Electronic Emission Notices
Energy Star
The EPA ENERGY STAR Computers program is a partnership effort with computer manufacturers to promote the introduction of energy-efficient products and to reduce air pollution caused by power generation.
Companies participating in this program introduce personal computers, printers, monitors, or fax machines that power down when they are not being used. This feature will cut the energy used by up to 50 percent.
The DocuPrint C20/NC20 product meets the Energy Star guidelines for energy efficiency.
B-8 ❖ DocuPrint C20/NC20 User Guide

Printer Options Appendix C
Installing Printer Options ................................................... C-3
Printer Memory ................................................................. C-4
Accessing the System Board from the Front ..................... C-5
Installing Printer Memory ............................................... C-6
Closing the System Board from the Front ........................ C-8
Flash Memory .................................................................... C-9
Accessing the System Board from the Rear ...................... C-9
Installing a Flash Memory SIMM .................................. C-11
Closing the System Board from the Rear ........................ C-13
External Ethernet Adapter ................................................ C-15
Installing the External Ethernet Adapter ........................ C-16
Tri-Port Interface Card ..................................................... C-17
Installing the Tri-Port Interface Card ............................. C-17
Infrared Adapter .............................................................. C-18
Installing the Infrared Adapter ...................................... C-18
Using the Infrared Adapter ........................................... C-19
Appendix C: Printer Options ❖ C-1

Printer Options
Hard Disk ........................................................................ C-20
Installing the Hard Disk ................................................ C-20
Option Card Installation .................................................. C-21
Accessing the System Board from the Right ................... C-21
Installing an Option Card ............................................. C-22
Closing the System Board from the Right ...................... C-24
Input Tray 2 .................................................................... C-25
Installing the Paper Tray .............................................. C-25
Attaching the Paper Support ......................................... C-27
C-2 ❖ DocuPrint C20/NC20 User Guide

Installing Printer Options
Installing Printer OptionsYou can customize your printer by changing memory capacity and installing different connectivity options. This chapter provides instructions for installing each option. To install each option, you must first access the printer system board. Access is from three locations depending upon the option you are installing:
• Under the input tray and output bin unit on the front of the printer
• The back of the printer, and
• The right side of the printer (when facing the front of the printer).
Table C.1 lists printer options, where to access them, and where to find installation instructions.
Table C.1 Installing Options
Option Location of System Board Access Go to...
Printer memory Under the input tray page C-4
Flash memory On the back of the printer page C-9
Tri-Port interface card On the right side of the printer page C-17
Hard Disk On the right side of the printer page C-20
You need a small Phillips screwdriver to complete the installation of some options.
Appendix C: Printer Options ❖ C-3

Printer Memory
Printer MemoryYou can add additional memory to increase the printer’s Dynamic Random Access Memory (DRAM). Additional printer memory allows the DocuPrint C20/NC20 to print more complex jobs and operate more efficiently.
Your printer was shipped with 8MB of standard printer memory. You can install one additional printer memory SIMM (Single Inline Memory Module) in your printer. Printer memory upgrade options available are 8, 16, 32, or 64MB.
Data in the printer’s memory is lost when the printer is unplugged so make sure you have completed printing all our jobs before you Power Off your printer to install options.
C-4 ❖ DocuPrint C20/NC20 User Guide

Printer Memory
Accessing the SystemBoard from the Front
To install or remove memory, you must access the printer system board which is under the input tray. Follow these steps:
1 Unplug the printer power cord.
2 Disconnect all cables from the back of the printer.
3 Remove the input tray and output bin unit.
A Grasp underneath the unit, and pull up hard to a 45° angle until it releases from the printer.
B Hold the unit at this angle and pull it away from the printer.
4 Remove the system board access cover.
A Locate the tab on the access cover and push it toward the printer.
B Grasp the tab and lift the access cover until it touches the metal bar.
C Pull the access cover straight out from the printer.
5 Continue with the section “Installing Printer Memory” on the next page.
Appendix C: Printer Options ❖ C-5

Printer Memory
Installing PrinterMemory
Before can you install printer memory SIMM, make sure you have accessed the printer system board in the front of the printer. If you need to do this, see “Accessing the Printer System Board from the Front” on the previous page.
To install a printer memory option:
A memory SIMM is easily damaged by static electricity. Touch something metal to discharge any static electricity before you touch it.
1 Locate the memory connector on the printer system board.
2 Unpack the memory SIMM. Avoid touching the connection points along the edge.
Save the packaging in case you have to return the SIMM.
C-6 ❖ DocuPrint C20/NC20 User Guide

Printer Memory
3 Hold the memory SIMM with the connection points pointing toward the connector and position the notch as shown.
4 Insert the memory SIMM all the way into the connector at a 45° angle, and rotate it down until it snaps into place.
You can hear the memory option click into place.
5 Verify that both metal clips on the connector are fastened, and that the two pins on each end of the connector are pushed through the holes on the memory option.
6 Continue with the section “Closing the System Board from the Front” on the next page.
Appendix C: Printer Options ❖ C-7

Printer Memory
Closing the SystemBoard from the Front
Complete the following steps after you have installed the printer memory
1 Reinstall the system board access cover.
A While holding the cover at the angle shown, align the tabs on the back of the access cover with the slots located at the rear of the access opening.
B Push down the top of the access cover until it snaps into place.
2 Reattach the input tray and output bin.
If you need help, see the Quick Installation Guide.
3 Reconnect all cables on the back of the printer.
4 Reconnect the power cord to the printer and a properly grounded electrical outlet.
5 Make sure the Ready message appears on the Control Panel display. If an error message appears, see Chapter 5 in the System Administrator Guide.
To verify that the memory card option is installed properly, see Chapter 3, Printing Menu Settings.
C-8 ❖ DocuPrint C20/NC20 User Guide

Flash Memory
Flash MemoryFlash memory can be used to store downloaded fonts, macros, symbol sets, logos, and forms.
You can install one flash memory SIMM in your printer. Flash memory SIMMs are available in 1, 2, and 4MB.
Accessing the SystemBoard from the Rear
To install a flash memory SIMM, you need to access the printer system board on the back of the printer. Follow these steps to access the board:
Data stored in flash memory is retained when the printer is powered off.
1 Turn the printer so its back is facing you.
2 Unplug the printer power cord.
3 Disconnect all cables from the back of the printer.
4 Do one of the following:
• Remove the optional Tray 2, if one is installed. If you need help, see the documentation that came with it.
• Remove the printer rear cover. Press down on the two tabs located at the top of the rear cover, and pull the cover away from the printer.
Appendix C: Printer Options ❖ C-9

Flash Memory
5 Locate the system board access cover.
6 Pull the tab on the access cover until the cover rotates toward you.
7 Continue with the section “Installing a Flash Memory SIMM” on the next page.
C-10 ❖ DocuPrint C20/NC20 User Guide

Flash Memory
Installing a FlashMemory SIMM
Before you install a flash memory option, follow the steps in “Accessing the System Board from the Rear” in the previous section.
To install a flash memory option:
A memory SIMM is easily damaged by static electricity. Touch something metal to discharge any static electricity before you touch it.
1 Locate and remove the code SIMM card from the printer system board.
You reinstall the code SIMM card after the flash memory option is installed.
2 Locate the flash memory connector on the printer system board. It is the connector behind the code SIMM connector.
3 Unpack the new flash memory SIMM. Avoid touching the connection points along the edge. (Save the packaging.)
Appendix C: Printer Options ❖ C-11

Flash Memory
4 Hold the SIMM with the connection points pointing toward the connector and position the notch as shown.
5 Insert the SIMM all the way into the connector at a 45° angle, and rotate it up until it snaps into place.
You can hear the memory SIMM click into place.
6 Make sure both metal clips on the connector are fastened, and the two pins on each end of the connector are pushed through the holes on the SIMM.
7 Replace the code SIMM card in the connector.
The code SIMM card installs exactly like the flash memory option. See the section “Installing a Flash Memory SIMM” on the previous page.
8 Continue with the section “Closing the System Board from the Rear” on the next page.
C-12 ❖ DocuPrint C20/NC20 User Guide

Flash Memory
Closing the SystemBoard from the Rear
Complete the following steps to close the Printer System Board after you have installed the flash memory SIMM:
1 Push on the access cover until it snaps into place.
2 Do one of the following:
• Reattach the printer rear cover.
- Insert the two tabs on the bottom of the cover into the slots on the back of the printer, as shown.
- Push the cover forward until it snaps firmly into place.
• Reinstall the optional Tray 2 (if one was attached). If you need help, see the section “Input Tray 2” (page C-25).
Appendix C: Printer Options ❖ C-13

Flash Memory
3 Reconnect all cables to the back of the printer.
4 Reconnect the power cord to the printer and a properly grounded electrical outlet.
5 Make sure the Ready message appears on the Control Panel display.
If an error message appears, see Chapter 5 in the System Administrator Guide.
To verify that the flash memory option is installed properly, see Chapter 3, Printing Menu Settings.
C-14 ❖ DocuPrint C20/NC20 User Guide

External Ethernet Adapter
External Ethernet AdapterAn External Ethernet Adapter is available for your printer. With this adapter, you can connect your printer to an Ethernet network so that it can be shared. The External Ethernet adapter supports the following:
• Novell NetWare
• Microsoft Windows NT
• AppleTalk
• OS/2
• UNIX
• Shared Windows environments.
Appendix C: Printer Options ❖ C-15

External Ethernet Adapter
Installing the ExternalEthernet Adapter
To install the External Ethernet Adapter:
1 Connect the adapter to the parallel port on the rear of your printer.
2 Connect your Ethernet cable into the adapter.
3 Connect the adapter power supply cable into the adapter.
4 Connect the power supply to a proper outlet.
To assist you in configuring the External Ethernet Adapter, Xerox supplies Printer Management Software with your adapter. Consult the instruction booklet on the Printer Management Software CD for the appropriate procedure to follow for your environment.
C-16 ❖ DocuPrint C20/NC20 User Guide

Tri-Port Interface Card
Tri-Port Interface CardThe Tri-Port Interface Card lets you connect your printer to:
• A LocalTalk network
• A serial interface (Serial RS-232C or Serial RS-422A)
• An infrared adapter.
Installing the Tri-PortInterface Card
To install the Tri-Port Interface Card, see the section “Option Card Installation” (page C-21).
A serial interface adapter converts the printer parallel port into a serial port. For more information about serial interface, see Serial Menu in Chapter 1 of the System Administrator Guide.
An infrared adapter receives an infrared beam that allows you to print remotely from an IrDA-compatible computer. For more information, see the section “Using the Infrared Adapter.”
Appendix C: Printer Options ❖ C-17

Infrared Adapter
Infrared Adapter
Installing theInfrared Adapter
To install the Infrared Adapter:
1 Unplug the printer power cord.
2 Locate the infrared port on the back of your printer. The infrared port is attached to the Tri-Port interface option card installed in your printer.
3 Plug the adapter cable into the infrared port. Pull the cover away from the printer.
4 Reconnect the power cord to the printer and a properly grounded electrical outlet. If any light on the infrared adapter comes on when the printer is plugged in, the adapter is connected to the port correctly.
C-18 ❖ DocuPrint C20/NC20 User Guide

Infrared Adapter
Using theInfrared Adapter
To use the Infrared Adapter:
1 Aim the computer infrared port at the infrared port on the front of the Infrared Adapter. See the documentation that came with your computer for information about your computer infrared port.
2 Draw an imaginary line between the two infrared ports. Aim the infrared port on your computer within 15 degrees of the either side of this line as shown.
3 Send a job to print. If the job does not print correctly, see Chapter 5 in the System Administrator Guide.
Appendix C: Printer Options ❖ C-19

Hard Disk
Hard DiskLike the flash memory, the Hard Disk is useful for storing information such as downloaded fonts, macros, and symbol sets.
You can also use the Hard Disk to store incoming print jobs in a buffer until they print. Since hard disk memory provides permanent storage, job buffering to the Hard Disk prevents the loss of print job data if the printer loses power. It may also free your application faster for other work. Job buffering is only available for jobs transmitted across the standard parallel interface.
Installing theHard Disk
To install the Hard Disk, see the section “Option Card Installation” on the next page.
The Tri-Port Card and the Hard Disk Option utilize the same internal connection within the printer, only one of these can be installed at a time.
C-20 ❖ DocuPrint C20/NC20 User Guide

Option Card Installation
Option Card InstallationFollow the steps in this section to install either of the following options:
• Tri-Port Interface Card
• Hard Disk.
Accessing the SystemBoard from the Right
Complete the following steps before you install the option card:
An option card is easily damaged by static electricity. Touch something metal to discharge any static electricity before you touch it.
1 Unplug the printer power cord.
2 Disconnect all cables from the back of the printer.
3 Push on the thumb indention, located on the right side of the system board access cover, and slide the cover to the right until it releases.
4 Pull the cover away from the printer.
5 Continue with the section “Installing an Option Card” on the next page.
Appendix C: Printer Options ❖ C-21

Option Card Installation
Installing anOption Card
Complete the following steps to install either the Tri-Port Interface card or the Hard Disk option:
1 Remove the two screws from the metal plate covering the opening for the cable connector. Save the screws.
2 Grasp the tab on the end of the metal plate and pull the plate straight out. Discard the metal plate.
3 Unpack the option card. See the packing materials.
To complete the following installation instructions, you should be at eye level with the printer option card slot.
4 Locate the option card connector on the printer system board. It is located inside the printer. You can access it through the option card slot.
5 Locate the card guide inside the option card slot on the left side of the slot.
C-22 ❖ DocuPrint C20/NC20 User Guide

Option Card Installation
6 Align the left side of the option card with the track inside the card guide.
Make sure the connectors on the right side of the option card clear the cable connector opening.
7 Push the card straight into the printer.
The option card automatically shifts toward the right as you push it in, aligning the right side of the option card with the cable connector opening.
The connector on the option card fits firmly into the option card connector.
The cable connectors on the side of the Tri-Port interface option card must fit through the cable connector opening on the back of the printer.
8 Insert the two screws saved when you removed the metal plate (or the extra screws shipped with the card) into the holes on either side of the cable connector opening on the back of the printer.
9 Gently tighten the screws to secure the card to the system board.
10 Continue with “Closing the System Board from the Right” on the next page.
Appendix C: Printer Options ❖ C-23

Option Card Installation
Closing the SystemBoard from the Right
Complete the following steps after you install an option card:
1 Insert the four tabs on the top of the system board access cover into the slots on the printer as illustrated.
2 Slide the system board access cover to the left until it snaps into place.
3 Reconnect all cables to the back of the printer.
4 Reconnect the power cord to the printer and a properly grounded electrical outlet.
5 Verify that the Ready message appears on the Control Panel display.
If an error message appears, see Chapter 5 in the System Administrator Guide.
To verify that the option card is installed properly, see Chapter 3, Printing Menu Settings.
C-24 ❖ DocuPrint C20/NC20 User Guide

Input Tray 2
Input Tray 2Tray 2 is shipped in two pieces, the paper tray and the paper support. The following sections give complete instructions for attaching the paper tray and the paper support.
Installing thePaper Tray
1 Make sure you have all the items shown. If any items are missing or damaged, contact your Xerox representative or authorized Xerox dealer. Slide the system board access cover to the left until it snaps into place.
2 Unplug the printer power cord.
3 Remove the rear cover.
A Press down on the two tabs located at the top of the rear cover and pull the cover away from the printer.
B Store the rear cover for future use.
4 Locate the slots on both sides on the back of the printer.
Appendix C: Printer Options ❖ C-25

Input Tray 2
5 Insert the pegs located on the bottom of each side of the paper tray into the slots on the back of the printer.
The paper tray fits straight into the back of the printer.
6 Push the paper tray straight in until it clicks into place.
7 Continue with “Attaching the Paper Support” on the next page.
C-26 ❖ DocuPrint C20/NC20 User Guide

Input Tray 2
Attaching thePaper Support
1 Locate the slot on the back of the paper tray.
2 Align the tab on the back of the paper support with the slot on the paper tray.
3 Push straight down on the paper support until it stops.
4 Reconnect all cables to the back of the printer.
5 Reconnect the power cord to the printer and a properly grounded electrical outlet.
6 Make sure the Ready status message appears on the Control Panel display.
If an error message appears, see Chapter 5 in the System Administrator Guide.
To verify that Tray 2 is installed properly, see Chapter 3, Printing Menu Settings.
Appendix C: Printer Options ❖ C-27

C-28 ❖ DocuPrint C20/NC20 User Guide

Index IX
A
Alignment test pagePrinting • 4-14
AppleTalk • 1-6
Auto-protocol sensing • 1-6
B
Bitmap fonts • 1-4
ButtonsSee Control Panel, Control
keys
C
Cancel print job • 5-24 ➝ 5-25
Cartridge carrierCleaning • 4-20 ➝ 4-21
Cartridge carrier trackLocation • 1-13
CentreWare DP • 3-3
CleaningSee Printer cleaning
Color matching systems • 1-7Apple Colorsync • 1-7ICM • 1-7PANTONE Color
Profiles • 1-7
Connectivity • 1-5External Ethernet
Adapter • 1-5Tri-Port Interface • 1-5Windows 95 • 1-5Windows 98 • 1-5
Control Panel • 3-4 ➝ 3-17Control
keys • 3-8 ➝ 3-10Display • 3-6 ➝ 3-7Features
Control keys • 3-5Display • 3-5Indicator lights • 3-5
Location • 1-9Using • 3-4 ➝ 3-17
Covers • 1-12Opening Front
Cover • 1-12Rear Cover • 1-9System Board access
cover • 1-9
DocuPrint C20/NC20 User Guide

E
E
Electronic documentation • 1-15Printer drivers • 1-15Printer management software • 1-15
Error messages • 5-18 ➝ 5-23
External Ethernet Adapter • 1-5, 1-6Installing • C-15 ➝ C-1610BaseT • 1-10
F
Flash memoryInstalling • C-9 ➝ C-14
Fonts • 1-4
Front CoverLocation • 1-9Opening • 1-12, 2-6, 2-10, 2-12Release • 1-9
H
Hard DiskInstalling • C-20, C-21 ➝ C-24
I
IBM LAN Server • 1-6
Infrared Adapter • 1-5Installing • C-18 ➝ C-19IrDa-compatible workstation • 1-10Using • C-19
Input traysSee Standard input tray or Tray 2
InstallationOptions • C-3 ➝ C-27
External Ethernet Adapter • C-15 ➝ C-16Flash memory • C-9 ➝ C-14Hard Disk • C-20, C-21 ➝ C-24Infrared Adapter • C-18 ➝ C-19Memory • C-4 ➝ C-8Tray 2 • C-25 ➝ C-27Tri-Port Interface • C-17, C-21 ➝ C-24
Interface connectors • 1-10External Ethernet Adapter • 1-10Infrared Adapter • 1-10Tri-Port • 1-10
K
KeysSee Control Panel, Control keys
L
LetterheadOrientation • 2-19
Linking trays • 2-15
Loading paperSee Paper, Loading
LocalTalk • 1-6, 1-10
LocalTalk network • 1-5
M
Manual Feed SlotLocation • 1-9
Manual feed slotLoading paper into • 2-9 ➝ 2-11
MemoryInstalling • C-4 ➝ C-8
Menu settingsPrinting • 3-14 ➝ 3-15
Menus • 3-11 ➝ 3-13
Multiple jobsPrinting • 2-16 ➝ 2-18
N
NetWare • 1-6
O
Optional interfaces • 1-5External Ethernet Adapter • 1-5Tri-Port Interface • 1-5
OptionsVerifying installation • 3-14
Output BinLocation • 1-9
DocuPrint C20/NC20 User Guide

P
P
PaperLoading • 2-5 ➝ 2-14
Into manual feed slot • 2-10 ➝ 2-11Into standard input tray • 2-6 ➝ 2-8Into Tray 2 • 2-12 ➝ 2-14
Recommendations • 2-4Selecting • 2-3 ➝ 2-4
Paper jams • 5-10 ➝ 5-17Causes • 5-10Clearing • 5-11 ➝ 5-17
From input tray • 5-14From manual feed slot • 5-15From output bin • 5-16From Tray 2 • 5-17Jam areas • 5-12 ➝ 5-13
Paper Source setting • 2-16
Parallel interface connectionLocation • 1-9
Parallel portLocation • 1-11
PCL emulation • 1-4
PCL 5c • 1-8
PCL 5c emulation • 3-2
PostScript driver • 1-8
PostScript emulation • 3-2
Power cord receptacleLocation • 1-9
Print cartridge carrierLocation • 1-13Positioning • 4-3
Print cartridges • 1-13, 4-2 ➝ 4-14, 4-22Aligning • 4-11 ➝ 4-14Alignment test page
Printing • 4-14Black or Photo cartridge • 1-13Cartridge carrier track • 1-13Color cartridge • 1-13Control Panel messages • 4-2Print cartridge carrier • 1-13Replacing • 4-2 ➝ 4-14
Installing new cartridge • 4-6 ➝ 4-10Removing used cartridge • 4-4 ➝ 4-5
Storing • 4-22
Print jobCancelling • 5-24 ➝ 5-25
Printer cleaning • 4-15 ➝ 4-21Cartridge carrier • 4-20 ➝ 4-21Printheads • 4-15 ➝ 4-19
Printer components • 1-9 ➝ 1-13Black or Photo cartridge • 1-13Cartridge carrier track • 1-13Color cartridge • 1-13Control Panel • 1-9External components • 1-9Front Cover • 1-9Input Tray • 1-9Manual Feed Slot • 1-9Optional Tray 2 • 1-9Output Bin • 1-9Parallel interface connection • 1-9Power cord receptacle • 1-9Rear Cover • 1-9System Board access cover • 1-9Tri-Port Interface • 1-9
Printer drivers • 1-8, 3-2 ➝ 3-3Features • 3-3For IBM OS/2 • 3-2For Macintosh • 3-2For UNIX • 3-2For Windows • 3-2Installing • 3-3Software • 1-8
PCL 5c • 1-8PostScript • 1-8
Printer features • 1-3 ➝ 1-8Color matching systems • 1-7Connectivity • 1-5Print speed • 1-3Printer driver software • 1-8Resident fonts • 1-4Resolution • 1-3
Printer optionsInstalling
See Installation, Options
Printer problems • 5-2 ➝ 5-9Also see Paper jamsError messages • 5-18 ➝ 5-23Troubleshooting
Operational problems • 5-2 ➝ 5-6Print quality problems • 5-7 ➝ 5-9
Printer reset • 5-25
DocuPrint C20/NC20 User Guide

R
Printer settingsChanging • 3-16 ➝ 3-17
PrintheadsCleaning • 4-15 ➝ 4-19
Protocols • 1-6AppleTalk • 1-6Auto-protocol sensing • 1-6IBM LAN Server • 1-6LocalTalk • 1-6NetWare • 1-6Solaris • 1-6SunOS • 1-6WFWG • 1-6Windows NTAS • 1-6Windows 95 • 1-6
R
Rear CoverLocation • 1-9
Resetting printer • 5-25
Resident FontsPostScript Level 2 • 1-4
Resident fonts • 1-4Bitmap fonts • 1-4LinePrinter 16 • 1-4PCL emulation • 1-4PCL emulation symbol sets • 1-4POSTNET Barcode • 1-4Scalable fonts • 1-4
RS-232C • 1-10
RS422A • 1-10
S
Serial interface • 1-5
Serial RS232 ConnectorLocation • 1-11
Solaris • 1-6
Standard input trayLoading paper into • 2-6 ➝ 2-8Location • 1-9
SunOS • 1-6
System Board access coverLocation • 1-9
T
Tray linking • 2-15
Tray 1See Standard input tray
Tray 2Installing • C-25 ➝ C-27Loading paper into • 2-12 ➝ 2-14Location • 1-9Tray linking • 2-15
Tri-Port Interface • 1-5, 1-6Infrared Adapter • 1-5Installing • C-17, C-21 ➝ C-24LocalTalk network • 1-5Location • 1-11Serial interface • 1-5
Troubleshooting • 5-2 ➝ 5-23Also see Printer problems
W
WFWG • 1-6
Windows NTAS • 1-6
Windows 95 • 1-6
Windows 98 • 1-6
Numerics
10BaseT • 1-10
DocuPrint C20/NC20 User Guide