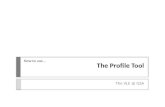The VLE @ GSA - assessment tools
description
Transcript of The VLE @ GSA - assessment tools

The VLE @ GSAAssessment
tools

Session overview
• Creating an Assignment upload• Using the Grade Centre• Turnitin: Creating an assignment inbox• Turnitin: Interpreting an Originality Report• Turnitin: Using GradeMark

Creating as Assignment upload.

You can create an Assignment link to allow students to submit assessment documentation
through the VLE.
Click the Assessments menu then Assignment.

Add a title, instructions and any necessary supporting
documentation as an attachment.

Allocate a mark (this can be set to 0 or changed later).
Students can be allowed single or multiple submission attempts.
Availability can be date-restricted.

Students will see the Assignment icon and a link where they can
upload content.

Students will see a preview of the document after submission.

Using the Grade Centre.

To access student submissions click Control panel > Full Grade
Centre.

Grades can be entered directly here by clicking on a cell.
When the Assignment was created in the content area, a
corresponding column was created in the Grade Centre.
The yellow icon indicates a submission has been made.
Choose view Grade Details to access the submission.

Click View Attempts to preview submission.

In the preview pane, staff can add comments, highlighting, feedback and
a grade.
A copy of the submission can also be downloaded.

Click on the arrow to the right of the Grade Centre column to access and edit
information e.g. To change a numeric grade to alphanumeric or percentage.

Grade format, score and display can all be edited here.

It is advisable to hide Grade Centre columns until you are
ready for the grades to be made available to students.

When the Grade Centre column has been made available, students
will receive a notification that they have a grade/ feedback
available on the global navigation menu.

Students can then view their grade and feedback.
Click View Attempt to go to the preview with comments, highlighting
and feedback.


Turnitin: creating an assignment inbox.

Turnitin Assignments
• Creating a Turnitin Assignment allows students to upload a document and through a text-matching process, evaluate their critical synthesis skills.
• An Originality Report is generated that allows students and staff to see the sources of supporting evidence and how it has been incorporated into writing.
• Turnitin has particular strength in supporting formative feedback – students can be permitted to make multiple submissions to revise their writing.
• Turnitin can also be used summatively as a way of submitting a final piece of work.

You can create a link for students to submit a piece of writing
through Turnitin by clicking the Assessments menu and choosing
TurnitinUK Assignment.

Create a Paper Assignment.

Click Optional Settings.
Add an Assignment title and a Point value (if appropriate).
Set a Start Date and Due Date.
Post date needs only be set if using GradeMark.
Formative submission

Choose whether an Originality Report will be generated and how many submissions are permitted (one or multiple).
Choose whether submissions will be accepted after due date (these will be marked as late).
Enter any instructions students may require (due date, format, etc).

Choose which resources the text will be matched against.
Decide whether students should have access to the Originality Report.
For formative assessments, no repository submission is recommended. For summative assessments, submission is recommended.
Though it is possible to exclude small matches, bibliographic detail, etc. from the Originality Report, it is advisable not at this stage. A filter can be applied to toggle these on and off when viewing the report itself.

The Assignment has been added to the specified content area.

The Turnitin Assignment will appear at the bottom of the list of resources in the content area. This can be replaced by clicking and dragging. Students can identify the Turnitin Assignment by the grey and red icon.

The Turnitin Assignment can be edited by clicking the arrow to the right of the assignment title and choosing edit.

When students log in, they will see only their own details.
You are able to upload assignments of students’ behalf. Choose from the list of enrolled students.

Add a submission title.
Useful information on file formats, size limits, etc. is available here.
As well as attaching a file from your local computer you can now browse Dropbox and Google Drive.

Turnitin: interpreting an Originality Report.

To access submissions student have made through the Turnitin Assignment, go to the Control Panel > Course Tools > TurnitinUK Assignments.

Choose the link for the Turnitin Assignment you created.

< 24% 25 – 49% 25 – 49% > 75%
The coloured bars indicate how much text has been matched. This should be closely considered with the Originality Report itself and not used as a final score.
This will take you to the Assignment Inbox where you can view Originality Reports and leave feedback for students.
In the Assignment Inbox, you will see a percentage and coloured bar beside each submission.

Click on the percentage or coloured bar to go to the Originality Report.

This pane allows you to view a digest of where text has come, what sources have been used and how evidence has been incorporated into an assessment.
If not already active, click on the Originality button to show the Originality Report pane.
Click on a Match to see its source and incorporation.

The Match Breakdown helps to interpret the Similarity Index. E.g. There is a fairly large highlighted section here, but it is properly referenced and clearly a quote.

To exclude bibliographic material or quotations, click the filter icon at the bottom right. You can then choose which aspects you may wish to exclude. Then click Apply Changes.

If there is a reference list this will now be excluded from the Similarity Index.

You can save or print a copy of the highlighted Originality Report by clicking the printer icon.

You can also now use Turnitin on the iPad. Download and install the Turnitin App from the App Store. You can then click on the iPad icon to generate a Class Access Code to take you straight to the Assignment Inbox – click to generate and enter into the App on the iPad.

Turnitin: Using Grademark.

If not already active, click on the GradeMark button to show the feedback pane.
In this pane you can click on the main document to add a comment or click and drag from the Commonly Used comments (QuickMark) bank.

Click on Comment to create a new comment, or click anywhere on the text.
Preview the content of the Commonly Used comments by clicking on it. The associated text will show in the bottom pane.

Click anywhere on the text to leave a Comment. You can Save this so a student can view it and also Save as a new QuickMark to add it to the bank of Commonly Used comments for re-use.

Click on any blue Comment to view text, Edit or delete.

Click the Comment symbol at the bottom right to enable General Comments. Here you can add longer text comments as well as record audio feedback (max 3 minutes).

You can also view the comments you have left per page by clicking on the list icon.