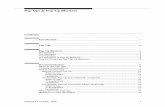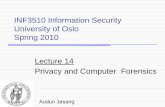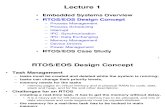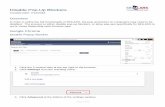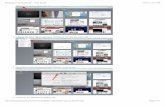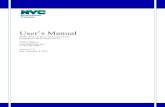The UC Learning Center: Disabling Pop Up Blockers · Disabling Pop-up Blockers | 1 The UC Learning...
Transcript of The UC Learning Center: Disabling Pop Up Blockers · Disabling Pop-up Blockers | 1 The UC Learning...
Disabling Pop-up Blockers | 1
The UC Learning Center: Disabling Pop-Up Blockers
In order to launch online courses within the UC Learning Center all pop-up blockers
must be turned off. This guide will walk you through disabling pop-up blockers in four
common browsers and toolbars:
Internet Explorer (IE)
Mozilla Firefox (PC)
Mozilla Firefox (Mac)
Safari
Chrome (PC and Mac)
Yahoo, Google, MSN Toolbars
Which version are you using?
In order to disable pop-up blockers you may need to know which version of your
preferred web browser is currently running on your computer. This guide only includes
browsers that currently support the UC Learning Center.
Open your Internet Explorer Browser. Click the Help tab and then click About Internet Explorer. This will tell you which version of Internet Explorer you are currently running. Note: In newer versions of Internet Explorer you may find About Internet Explorer under Tools instead.
Open your Mozilla Firefox browser. Click the Help tab and then click About Firefox. This will tell you which version of Mozilla Firefox you are currently running.
Open your Safari browser. Click the Safari tab and select About Safari. This will tell you which version of Safari you are currently running.
Open your Chrome browser. Click the menu icon: Go to About Google Chrome. This will tell you which version of Chrome you are currently using.
* Knowing which version you are using is also helpful to our support staff when
troubleshooting issues within the UC Learning Center.
Disabling Pop-up Blockers | 2
How to disable Internet Explorer pop-up blocker
(works for IE 7 through IE 11)
1. From the Tools menu, select Internet Options.
2. From the Privacy tab, uncheck Turn on Pop-up Blocker and click "OK".
Disabling Pop-up Blockers | 3
3. Alternatively you may wish to set your browser to only allow pop-ups from the UC Learning Center. Next to the Pop-Blocker go to Settings.
4. Type in the URL of the site you wish to allow pop-ups from and click Add. By adding the UC Learning Center (sumtotalsystems.com) to the list of allowed websites, your browser will allow any pop-ups from the UC Learning Center while it continues to block pop-ups from other sites.
If you do not have your Menu bar visible, look for the gear icon on the upper right corner
of your browser.
Disabling Pop-up Blockers | 4
How to disable the Firefox pop-up blocker (PC)
1. From the Tools menu, select Options.
If you do not have your Menu bar visible, look for the icon with the three bars on the upper Right hand corner.
Click this icon and select Options
Disabling Pop-up Blockers | 5
2. From the Content tab, uncheck Block Popup Windows and click "OK".
3. If you wish to only allow pop-ups from UC Learning Center, not from every site, click Exceptions.
Disabling Pop-up Blockers | 6
5. Type in the URL of the site you wish to allow pop-ups from and click Allow. By adding the UC Learning Center (sumtotalsystems.com) to the list of allowed websites, your browser will allow any pop-ups from the UC Learning Center while it continues to block pop-ups from other sites.
Disabling Pop-up Blockers | 7
How to disable the Firefox pop-up blocker (Mac OSX)
1. From the Firefox tab, select Preferences.
2. From the Preferences window, choose the Content button and then uncheck Block Pop-up Windows.
Disabling Pop-up Blockers | 8
How to disable the Safari pop-up blocker
1. From the Safari menu, click on the Safari.
2. In the drop-down menu, uncheck Block Pop-Up Windows.
For more recent Safari Browsers
1. From the Safari menu, click on the Safari.
2. In the drop-down menu, click Preferences.
Disabling Pop-up Blockers | 9
3. Go to the Security Tab
4. Uncheck Block pop-up windows
Disabling Pop-up Blockers | 10
Google Chrome (PC and Mac)
Disabling Pop-up Blockers in Chrome is the same whether you are using a PC or Mac
computer. Please Note: UC Learning Center Staff generally prefer those using a PC use
Firefox or Internet Explorer.
1. Click the Chrome Menu icon
2. Go to Settings
3. Click “Show Advanced Settings” at the bottom of the page
Disabling Pop-up Blockers | 11
4. This will expand the page even more, find Privacy and click Content Settings
5. Scroll until you find Pop-Ups, Select “Allow all sites to show pop-ups” then click
Done.
Disabling Pop-up Blockers | 12
6. If you do not want to allow all sites to have pop-ups go to Manage Exceptions
7. Add the URL of the sites you wish to allow pop-ups from. Then click Done.
By adding the UC Learning Center (sumtotalsystems.com) to the list of allowed
websites, your browser will allow any pop-ups from the UC Learning Center while it
continues to block pop-ups from other sites.
Disabling Pop-up Blockers | 13
How to disable the Yahoo toolbar pop-up blocker
1. Locate the Popup blocker icon and click the down arrow.
2. Make sure Enable Pop-Up Blocker is not checked.
How to disable the Google toolbar pop-up blocker
1. Click on the Wrench icon on the toolbar and select Options.