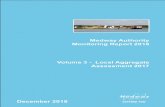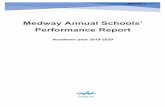The Synergy (EISi) Guide - Medway€¦ · To begin adding or editing text we need to open the...
Transcript of The Synergy (EISi) Guide - Medway€¦ · To begin adding or editing text we need to open the...

1
The Synergy (EISi) Guide
Version 7
Early Help Transformation Team
01634 338746
Synergy Live URL
https://admissions.medway.gov.uk/EISi/Website/

2
Synergy (EISi) Guide
• This guide will help you navigate through some of the key processes within Synergy (EISi).
• Please be mindful that Synergy development is on-going. Therefore some of the information stated in this
document may be updated or superseded.
This symbol indicates an important piece of information.
This symbols means left-click with the mouse.

3
Contents
Page Page Logging On 4 Reallocating a case 27 The Synergy Desktop 5 Case supervision 28 Searching the system to see if an EHA exists 6 To Quality Assure a Case 29 Viewing a current EHA 7 Audit (at Case Closure) 30 Starting a new EHA 8 Warnings 32 Defining the individuals for a new EHA 9 Changing Passwords 34 Inputting information onto a new EHA 11 Sys Ref Numbers 35 Inputting information onto an existing EHA 11 Open to Early Help 35 Finalising The Assessment Section of the EHA and Initial Plan
12 Adding the date quickly 36
Producing the Plan 12 Search doesn’t seem to work 36 Early Help Review 14 Locating Other Family Members 36 Final Review 16 Manager Decision 37 Recording an Event 17 Adding New People 37 Completing an Event 18 Authorising Forms 37 Common Actions – Attaching a file 19 EHA / Plan Questions / EHR Questions 39 Printing 20 Privacy Notice 42 Adding a Water Mark 21 Annotated EHA 43 Contact Records 23 Annotated EHR 50 Allocating a case 24 Annotated Audit Form 55

4
Logging onto Synergy
To log onto Synergy (EISi) system open your web browser (Internet Explorer is recommended) and enter the following URL
https://admissions.medway.gov.uk/EISi/Website/
Once the synergy log-on screen appears (fig 1) enter the log-on details which were provided after you completed the
training. You will need to have attended the Synergy - Session 2 training to be allocated a username and password.
Fig 1 Fig 2 Fig 3
You will be presented with the yellow splash screen (fig 2).
After clicking the blue continue button you will be taken to the default desktop screen (fig 3).
Hint / Tip……. You may wish to save the Synergy URL as a favourite
to allow you to quickly access it in the future.

5
The Synergy Desktop
Refresh Icon
Ribbon Bar
Work Tray
Search Box
Fig 4
Fig 5
Fig 4 shows a typical view of the Synergy system.
The ribbon bar is where the main Synergy functions
can be found.
The work tray is located on the left side of the
screen and contains information relating to the
worker such as tasks needing to be completed
today, in the future and those which are overdue.
The Search Box, on the right at the top, allows
users to search the system for information about
individuals.
The Refresh Icon, which looks like a circular arrow
(fig 5), is used to refresh the current page.
Alternatively, press the F5 key if refresh is required.
Please note, although Synergy is accessed via a
browser. The back and forward arrows will
not produce the results you may expect.
Please do not use them.

6
Fig 7
Hint / Tip
Searching within Synergy using wildcards
When searching within Synergy the user can use the %
symbol as a wildcard (e.g. %mith would give all people
called Smith/Ladysmith/Blacksmith etc.) Also be aware
that you can search on partial names . E.g. A search on
App will bring up all individuals on the system who have
a name starting with App (e.g. Apple, Apps, Appleby
etc.)
Searching the system to see if an Early Help Assessment (EHA) Exists
Before creating a new EHA the user must search the system to see if an EHA is already in place.
The user needs to…
Desktop (ribbon bar)
EHA Access (This will bring up the EHA Access Consent Screen fig 5a)
Search (left most column) (fig 6)
You can see there are a range of criteria we can use to search on. (fig 7)
We normally search using the family name box.
Type in the family name and search using the blue button.
Fig 5a
Fig 7 Fig 6
Hint / Tip
Please note pressing the enter key when searching
for a name does not work. You need to press the
spy glass icon to initiate the search.

7
Viewing a Current EHA
If an EHA has been started for a family the CAF status box will display “Early Help in Progress”. To view the EHA on the
person’s name and, providing you have the relevant access level, you will be able to view this document.
Our search on the “Zero” family (below) shows that they are already receiving Early Help.(fig 8)
Fig 8 Fig 9 Fig 10 Fig 11
If we on the person’s name this brings up the EHA. If you are not the author of the form, or you do not have the relevant
privileges, you will see a screen asking if you would like to be a reviewer or a contributor (fig 9).
A reviewer can see information stored on the form; a contributor can edit and add information to the form. Each time a
contributor adds information and saves it a new version of the form, called an episode, is created. This ensures the
changes can be clearly identified. If there is more than one version of a form the top-most one is always the most recent.
The user then sends an access request to the author of the document. (fig 10) The system will alert the author via the
Desktop > EHA Access > EHA Access requests tab (fig 11). They can then either allow you accept or reject the request. In
addition, if you asking for access to an EHA we recommend you email or phone the EHA author and request they log into
Synergy. Be mindful that a user who requests Reviewer or Contributor access will find confirmation in Desktop > EHA
Access > Access Requests (fig 11).

8
Early Help Assessment & Initial Plan then next (fig 14)
Starting a New EHA
Fig 12 Fig 13 Fig 14
Search for the family using DESKTOP-EHA ACCESS. If they have an EHA, and you have contributor rights, you can edit the
document. (fig 12)
If there is no Early Help in progress for an individual, when you their name, you will be asked if you’d like to create a new EHA
(fig 13).
To create a new EHA Create a New EHA box (the blue one) (fig 13). You will then be asked to select the appropriate
template. The usual template to use is the CAF template (fig 14). Then click next.
Hint / Tip……. The most recent version of the document is always the top one. (fig 12)

9
Defining the Individuals for the EHA
Fig 15 Fig 16 Fig 17
We need to add all the family members who will be included in the EHA.
It’s important to add all the family members at this stage to prevent additional work later.
Use the magnifying glass to add all the relevant family members (fig 15). Make sure you are in the people category (fig 16).
Once all the relevant people have been added. the assign to me drop down and choose your team. (fig 17)
The drop down for plan type and choose “Early Help Plan and Review”
The calendar and select the start date. Fig 17a
Once you are happy with all the information added here then accept. Then click ok (fig 17a)
Hint / Tip……. When searching for individuals, if the name you are expecting does not appear ensure you are
searching in the “people” category (fig 16), not “my cases.”

(A list of the questions found in the EHA are at the end of this document)
Inputting information on a new EHA
Once a new EHA has been created we need to populate it
with data collected from discussions with the family.
Before any data is collected the family will need to have been
shown the privacy notice (pg 42) and a discussion needs to
take place around how the data collected may be shared with
others.
To begin adding or editing text we need to open the document for
editing. We do that by pressing on Actions – Edit in the ribbon bar. (fig 18) Fig 18
Please be aware, you may need to scroll back to the top of the document as Synergy will place the cursor at the bottom of the
document.
The majority of the sections are easy to understand and complete. Some sections have a blue box which will clarify what data is
required to complete them. (For example, Primary Need and Secondary Need – Fig 19)
Fig 19
Fig 19a
10
Remember, you do not need to complete all
sections at one time. You can save your
work at any time by ACTIONS - SAVE in
the ribbon bar (Fig 19a). It is suggested you
save regularly as this will reduce the chance
of data loss if the internet connection fails or
your computer crashes.
If you get a “no data to save” message you
have not made any changes to the
document so there is nothing new to save.

11
Inputting Information on a new EHA (continued…)
Any box which has an asterisk, or is red, is a mandatory field and cannot be skipped.
Once all the information has been added for all family members
the user clicks ACTIONS /SAVE in the ribbon bar. (Fig 20)
It is expected that EHAs are quality assured by an appropriate person – please speak to
your manager or an Early Help Coordinator about this.
Fig 20
Inputting Information onto an Existing EHA
If an EHA has been started, but not completed, a user – with appropriate privileges - is able to edit it and add additional information.
The user searches for the relevant individual (search box top right in the ribbon bar
– people category) and then, once in their person profile, clicks on the running record option
(bottom left). They then locate the appropriate EHA from the list (fig 22). Providing there is no
padlock icon next to it (fig 21), the form can be edited.
Fig 21 Fig 22
Hint / Tip… All individuals stored on the system have a unique system reference number
shown next to their names.
If you find it easier you can use this number, rather than typing their name, each time.

12
Finalising the Assessment Section of the EHA and Initial Plan
Once information has been collected and shared with parents and other relevant agencies - and everyone has agreed on a way
forward - the assessment sections are finished. The next step of the process is to produce the initial plan with the family.
Producing the Plan
Once all the strengths and areas of concern have been recorded the family, working with relevant professionals, can develop a
plan.
The plan is recorded in the Early Help Plan/Review section. This will include outcomes, actions, and who will be responsible for
each action. Be mindful that these should be SMART (Fig 24)
To add Outcomes and Action use the +ADD ROW option. (fig 23)
At the planning stage we do not complete progress update or date action is completed. (fig 23)
This would only happen during review.
Fig 24
Fig 23
Each desired outcomes needs a named person with responsibility for completing it.

13
Once the Plan/Review section has been populated, scroll down to the Fig 25
Next Steps section and on the most appropriate option
(Usually Progress to Review.) Do this for each family member.
Put a tick in the box to the right of the required next step. (fig 25)
Some Synergy users will need to have their work quality assured
before completion.
Speak to your manager to ascertain if you need to have your work
QA-ed before completion.
Once all important information has been added, and QA has been completed if necessary,
the user saves their work (ACTIONS/SAVE) in the Ribbon Bar and then they click on
ACTIONS/COMPLETE in the Ribbon Bar. (Fig 26) Fig 26
Synergy asks if the user is sure (fig 27) Click yes and after a few moments a confirmation box will appear.
Fig 27
Fig 28
If a mandatory section has been left incomplete this will be highlighted. (fig 28) Press OK then amend the relevant section.

14
9
Early Help Review
Once the assessment and plan have been completed the user will need to populate the Fig
review form (usually around 6 weeks after the assessment and planning meeting.)
To create the review the user needs to on the incomplete actions option in the
Work Tray and select the relevant family in the middle column (Figs 29 & 30)
Please note it is important the user does not click on the Sys Ref number by mistake Fig 30
as this will take the user to the person profile instead.
If the correct section has been pressed the Early Help and Initial Assessment will appear
in the right-most column (Fig 31)
The user scrolls down to the NEXT STEPS section. (Fig 32). Click on the + icon and put a tick
into the create form box (fig 32)
Fig 31
Fig 32

15
Then click on complete. Note complete only appears once you have put a tick in the box.(fig 32). Select all (this is quicker than
putting ticks in each of the individual boxes) and press accept (fig 33)
Fig 33
The Early Help Review screen will appear (fig 34). Ensure all the relevant families members
are included. Assign to yourself ( as you did for the EHA from) or select the relevant case
worker.
Select plan type is early help plan and review and the start date is the date of the review
meeting. Once this is all entered click on the orange accept button.
As previously mentioned, you should ensure the concerning
box includes all the family members. This is important.
Fig 34

16
\
Synergy will then create the review form. Click on OK to dismiss the Form Successfully added dialogue box.
The Early Help review now appears. Like before, to add information click on the
actions/edit option on the ribbon bar. (Fig 35)
You will put at the bottom of the review document. Scroll back to the top
Similar to before there are red sections and sections denoted with a red asterisk.
These are mandatory fields and need to be completed. All other fields should be
completed if relevant. .
When you get to the Early Help Plan/Review section you will see that all the
desired outcomes and actions from the previous assessment have pulled through.
Populate the “Progress Update box with details of progress made since the last
meeting.
Note: Do not put a date into the date action completed box (fix 36) unless that action has been completed fully.
By putting a date in this box Synergy will assume that it has been completed and the action will not pull
through to any subsequent reviews.
Fig 36
.
Just like the EHA the EHR can be saved as often as required. At the end of each review meeting the relevant sections of the EHR
are populated and saved. Once the work has been QA-ed (if necessary) the worker then populates the relevant next steps (usually
progress to review) for each family member and then saves and completes (ACTIONS / SAVE) then (ACTIONS / COMPLETE)
Fig 35

Fig 30c Fig 30b
17
Final Review
Fig 37
Fig 37b
When it is time to close early help for a family (for
example, if all the desired outcomes have been
achieved) the user needs to populate a review form
and select the relevant next steps. Note there is not
a specific final review form. It is just a normal review
where the next steps are selected as “Approval for
Closure Desired Outcomes Achieved”. The user
saves and completes in the same way they did for all
previous reviews.
To ensure Early Help is no longer open on Synergy
for that family the user now opens their running
record (fig 37) and double clicks on the EHA (if there
is more than one version of the EHA please choose
the most recent version). Synergy will then display
the form (fig 35)
The user selects “Edit version” from the ribbon
bar and this will then allow them to edit the
form. (fig 37a) The user scrolls down to next
steps and chooses, “Approval for Closure
Desired Outcomes Achieved” for each family
member. Then save and complete. (Fig 37b)
To confirm the individual is no longer open to early
help the user should refresh Synergy and search for
the individual. If all the processes have been
completed properly the individual’s name will no
longer have a green background. (Fig 37c)
Fig 37a
Fig 37c

18
Recording an Event
To record an event on the event button in the ribbon bar. A range of options now appear (fig 38)
Fig 38 Fig 39 Fig 40
Case Note : Please do not record all events just in case notes.
Be mindful that, unlike FWi, there are a range of options which can be selected. For example,
there is a specific option to record visits (fig 39), meetings and phone calls. Only use case note if the other options are not
appropriate. (fig 40)
Family Centre Session Event : This option is currently inactive
Managers Decision : This option is currently used only by managers (e.g. auditing and QA).
Meeting Record : If a meeting (excluding EHA or Review) is held then the user records
the details here (e.g. professionals meeting or informal contact)
Phone Call: If a phone call is received or made this is where it is recorded. Note that the
system automatically puts in the current date and time. The user is able to edit this before saving.
Task : Categories include : Audit, Case Allocated, Managers Authorisation, Reminder, Review, Supervision
Hint / Tip
Remember to use the F5 key to
refresh the running record screen
to ensure you are viewing the
most recent data.

19
Text Message : This option is currently inactive
Visit : If a visit occurs this can be recorded. There are a range of visit types including Home, Initial, Unannounced etc.
Fig 41 Fig 42 Fig 43
Completing an Event
Phone calls, meetings, case notes and visits can all be completed on Synergy. Completing an event locks it so that other users
cannot edit it. Although they will still be able to view it via the running record.
Locked items have a padlock icon next to them (fig 41).
To complete an event create it as described above. Save it, then re-open it via the running record (fig 42). Now the
complete button in the ribbon bar (fig 43 ACTIONS/COMPLETE). Refresh the running record (press f5) and you will
see that the event has a padlock next to it. This is confirmation that it is locked.(fig 41)

20
Common Actions – Attaching a File
If you would like to attach a file this can be achieved via the Ribbon Bar (EVENT, ATTACH FILES) option. Fig 44
Fig 44 Fig 45
The user needs to add a date and select the relevant category for the file. Once the user has done this they can on the upload a
file button and select the relevant file from your computer or network. (fig 45) The date is the date on the original document.
Next, the user need to complete the concerning box (they can select more than one person if required).
Finally, on the save option. The selected files will then be uploaded and saved onto the Synergy system.
All saved files will appear in the running record of the relevant individual(s)

21
Common Actions – Printing
Within Synergy the user can print forms, but this needs to be done from within the running record.
Thus, to print the EHA for the Apple family you would search for Apple (top right search box)
This would bring up all the relevant family members.
on the individual required
On the left (at the bottom) is the running record option. on that. Fig 46
Within the running record we can see the forms that have been created for the individual.
Double on the relevant form will bring it up.
The user now will see a Print Preview option within the ribbon bar (fig 47)
Fig 47
The options are Print, Close or Save To PDF. (fig 46) Fig 48
If the user on print they will be asked if you’d like to use alternative print format with extra spacing.
Either option (yes or no) will produce the same result.
Many users prefer the layout produced by selecting landscape orientation in the Print Preferences screen. (fig 48)

22
Common Actions – Printing (Adding a Watermark)
There may be times when a user would like to add a watermark to a printed document within Fig 49
Synergy. To do this the user goes to the running record and selects the file to be printed.
(See previous page).
After selecting print preview (in the ribbon bar) the user selects save to pdf (fig 49) Fig 50
This will result in the following dialogue box appearing (fig 50).
The user clicks on open (not save). Then the printer icon, followed by properties, detailed settings and effects (figs 51,52,53)
Fig 51 Fig 52 Fig 53 Fig 54
Then on print watermark (fig 54). If the user wants to edit the wording of the watermark
they can click on edit and then change the text in the text box (fig 55 & fig 56)

23
The user needs to ensure the density setting is reduced from its default value of 50 to 10. Otherwise the watermark is too dark and
it will obscure other text on the page.(fig 57)
Fig 55 Fig 56 Fig 57
Once all the relevant changes have been made the user clicks
ok and is prompted to save the changes (fig 58).
Fig 58

24
Creating a Contact Record
To create a contact record the user selects EVENTS then choses the contact record option. (fig 58b)
They then complete the mandatory fields (Figs 58a & 58c ) and concerning box before pressing save.
The contact record has now been saved and can be found in the running record of the individual
Fig 58a Fig 58b
Fig 58c

25
Common Actions – Allocating a Case
To allocate a family, the team leader locates the individual on the system by searching in the top right search box.
They then on the Sys Ref relating to the individual and choose the running record option (fig 59)
Fig 59 Fig 60 Fig 61
They should then see a contact record option in their list. (If there is no contact record please refer to the “Creating a contact
Record” section of this document. (page 27)
Double on the contact record (fig 60)
The team leader on the contact record and will be reminded that an outcome needs to be selected before the contact record can
be completed. (fig 61)

26
The team leader edits the contact record and selects the relevant outcome in the outcomes box. In this case it would be allocate to
keyworker. (fig 62)
Fig 62
The team leader scrolls back to the top of the form and save.
They then complete in the ribbon bar.
The system will now enable the team leader to allocate the case by the allocate button (fig 63)
Fig 63 Fig 64 Fig 65

27
Fig44
The team leader now needs to assign the case by selecting the relevant team.
The team leader now goes into manager desktop and refreshes the allocation list. (Click the 2 curved arrows) Fig 64
They will then see the relevant case appear in their list.
The team leader on the case and then will see all the appropriate workers in that team. (fig 65)
If the team leader needs to change the team they can, or they can the relevant worker to allocate the case to them.
Fig 66 Fig 67
Once the allocation has been made the team leader accept (fig 66)
The worker who has been allocated the case will see this case in the my
cases section of their work tray. (fig 67)
The worker can then view the person profile and work with the family.

28
To Reallocate a Case
If the team leader needs to reallocate a case they should go into DESKTOP-
MANAGERS DESKTOP and select the relevant team.
Under the my teams / case load option, they will now see all the workers
in their team. (fig 70)
They on the worker who currently has the case allocated to them.
The team leader can then see all the cases currently allocated to that worker.
By on the relevant case the team leader will be able to either reallocate or end allocation of that case. Fig 68
Fig 68
Fig 69 Fig 70
The team leader should be mindful to click the remove current allocation box, so that the case is removed from the
current worker. Fig 69 If this box is not ticked both workers will be jointly allocated the case.
Hint / Tip
Don’t click on the sys ref number, click on the
white/blank space which will bring up the
reallocate and end allocation options

29
Case Supervision
A case supervision can be added to a case. The user needs to go to Desktop- Managers Desktop in the ribbon bar.
Fig 71 Fig 72
Then select
Caseworkers in my teams/caseload option in the work tray. (fig 71)
The cases allocated to each worker will appear.
on the worker who has been allocated the case. All cases allocated to this worker will appear (fig 72)
The user then on the Sys Ref number for the relevant case to bring up the person profile. The user now event, case note and
chooses note type – manager decision, and select supervision as the RR category.
The user can then copy and paste the supervision headings from Microsoft Word into the notes section.

30
To Quality Assure a Case
If a user would like their manager or appropriate colleague, to quality assure a form they need to alert that person when the form
has been populated. The process to do this is described below :
The worker goes to EVENT –TASKS. They then need to ensure all the individuals that the form is concerning are selected. The
appropriate person who is being asked to QA the document is added as the recipient. The due date is set as whatever has been
agreed within the relevant team (usually somewhere between 2 to 7 days from the creation date.)
In the task details the summary title is Authorisation. The task needs to be set as EHA/Review ready for QA.
Once this has been saved the manager who was selected will see, in their work tray, in ‘My list by date due’.
Note it will not appear in the notifications tab. (fig 73)
It is recommended that the worker emails the QA-er a reminder as well – just to ensure they are aware.
Fig 73

31
To Audit a Case (At Case Closure)
Once a case is closed, for example when the desired outcomes have been achieved, an audit form needs to be sent to the relevant
manager or appropriate person and they will become the auditor. The auditor will review the case and populate and complete an
audit form.
A task, requesting the auditor to audit the case, and the relevant audit form are automatically generated by Synergy when the user
selects “Approval for Closure Desired Outcomes Achieved” as the next steps.
After completion of the final EHR the notification icon shows 2 items (fig 74). The user is prompted to create a task (fig 75) and
create the audit form.
Remember to assign the document to the relevant auditor, not yourself. (fig 76). You cannot audit your own work.
Fig 74 Fig 75 Fig 76

32
Once informed, the manager, or appropriate person, can now find the audit form to be completed in the relevant individual’s running
record.
The audit form requires the auditor to check the quality of documentation/evidence completed on the family once intervention has
ceased.
The audit form (fig 76a) asks questions which can be answered from the original EHA and EHR documentation:
Concerning – Which family members were identified as requiring early help?
TP Number (EHTT can complete this) EH Lead, Name of Auditor, Date of audit
Date of intervention (start and finish dates)
Systems used for recording (Synergy, FWi, IYSS etc)
Reason For / Response to assessment
Evidence of progress –
Headline issues identified during assessment
/ planning / review stages
(Crime / Education / Children in Need / Worklessness
/ Domestic Abuse / Health
Data Source for evidence
Evidence of progress for all family members
Outcomes Achieved – Evidence source
Next steps Fig 76a

33
To Add a Warning
If you need to add a warning about an individual, so other workers are aware of a potential concern, the user needs to search for
the individual (right hand top search bar). This will bring up the person profile screen.
Scroll down through the person profile until the warnings section appears. on edit, then add row. (fig 77)
Fig 77 Fig 78
Use the drop downs to select the relevant warning. Add with effect from date.
Then complete the warning review date. This needs to be six months from when the initial warning was added.
If the user would like to add additional information about the warning the “+” which will allow you to input information into a free
text box. (Fig 78)
The warning will now be shown (as a white exclamation mark in a red circle) on the person profile screen, and on all forms where
the individual is recorded. (figs 79 & 80). You may need to refresh (F5) the screen to make the exclamation mark appear).

34
Fig 79
Fig 80

35
Hints and Tips
To Change Your Password
If you wish to change your password you should go to the ribbon bar and choose the three
vertical dots on the far right hand side.(fig 81)
on this and you will see the following options (fig 81).
on user preferences and change password will appear on the ribbon bar. (fig 82)
on here will allow you to change your password. Fig 81
Fig 82
No Work Tray or List has appeared
If your screen looks similar to (fig 83) - no work tray or list displayed - please just Fig 83
press menu and list in the ribbon bar and the columns will re-appear.

36
System Ref Number
Some users find it easier to remember the system ref number for individuals. This is a quicker way to search for people as it
reduces the number of mouse clicks and keyboard presses required. The sys ref number appears next to individual’s names on the
system (fig 84)
By entering the sys ref of an individual on the system in the top right search box, this will give the person profile of that person.
Fig 84
I
To use the sys ref to search the user just types the number and presses enter. This will convert the number to the relevant
individual (fig 85 and 85a)
Fig 85 Fig 85a
Identifying if an Individual is Open to Early Help
Synergy uses colours in the running record to indicate the status of individuals. A green bar indicates a person who is currently
receiving early help. A white bar represents a family who have never been open to early help, or who currently do not have early
help. A blue bar indicates a professional who is on the system. (fig 84)

37
Adding the Date Quickly
It is possible to add the date into any box where the calendar icon Fig 86
appears by double-clicking in that box (not on the calendar icon).
The current date will be added directly.
Search Doesn’t Seem to Work
Sometimes you may search for an individual who you know is on the system
and their details do not appear. In this case, you may need to ensure you
have selected a people search. See fig 86 (no results show) and fig 86a
people category now selected – individuals now appear)
Fig 86a
Locating Family Members
Sometimes, especially if family members have different surnames, it
can be difficult to ascertain all members of a family. Synergy allows users to search
and find all members of the same family, even if they have differing surnames.
The user searches for an individual in the ribbon bar search box. Once the relevant
member is found the user clicks on their sys ref number – which results in Synergy
displaying the relevant person profile. The user now clicks on the Relationships and
Professionals option in the Work Tray (fig 87), after a short pause, synergy will
display all the relevant family relationships stored.
Fig 87

38
Manager’s Decision
If a manager’s decision needs to be recorded on synergy the manager selects EVENT and then clicks on Manager’s Decision. The
manager populates the relevant fields (fig 88) with details of who the decision is concerning, and date and time of the decision as
well as completing the free test box indicating the details of the decision. This information will then appear in the relevant running
record.
Fig 88
Getting to the Person Profile or Running Record
To find information about a person you need to get to the person profile. Use the search box top right in the ribbon bar. Ensure you
are in the PEOPLE category or it won’t work. Once in the person profile you can search for documents relating to that person (such
as EHAs/EHRs etc) by clicking on the Running Record option in the Work Tray.
Authorising Forms
Managers may be tasked with authorising documents. To check whether a user has any pending authorisations the user goes to
authorisation in the work tray. (fig 90). They then click on the refresh button (fig 89).
Any forms which need authorisation will appear and the manager can then authorise or reject them by clicking the relevant button in
the ribbon bar (fig 91)
Hint / Tip
To add today’s date quickly to a field
simply double click the space to the left
of the calendar icon. This will
automatically input today’s date into the
relevant section.

39
Questions Asked As Part of The Early Help Assessment
Fig 89
Fig 90
Fig 91

40
Early Help Assessment Questions– Information required.
Is this a step down * Yes/No
Disabilities Drop Down
Family and Significant Others System search
Professional Involvements System search
Services working with the families System search
Agreement to EH Process * Date and Name
Reason for Assessment * Free text box
What has already been tried * Free text box
Health Assessment (Strengths and What are we worried about) Free text box
Education Assessment (Strengths and What are we worried about) Free text box
Child in Need of Help (Strengths and What are we worried about) Free text box
Worklessness / Housing (Strengths and What are we worried about) Free text box
Crime (Strengths and What are we worried about) Free text box
Healthy Relationships (Strengths and What are we worried about) Free text box
Primary Need * Select one option only
Secondary Need Select one option only
This is the end of the assessment process

41
Early Help Plan – Information required
Early Help Plan and Review Free text boxes (outcomes and actions)
Date of Next review Free text boxes
Next Steps *
Choose the appropriate next steps and once you are completely happy with all the information you can then click on complete.
(You do not need to necessarily populate the manager’s decision box)
The EHA and Initial plan is now finished.
Please note blank copies of the EHA form can be downloaded and printed out from
https://www.medway.gov.uk/downloads/file/2882/early_help_assessment_and_initial_plan

42
Early Help Review Questions – Information required
Date of Meeting / Review Number Date / Number
Attendees System search
At risk of CSE * Yes/No
Professional Concerns * Yes/No
Alcohol Misuse * Yes/No
Drugs Misuse * Yes/No
Mental Health * Yes/No
Accessing appropriate health care * Yes/No
Caring responsibilities * Yes/No
Professional concerns * Yes/No
Education – Professionals concerns * Yes/No
Worklessness - Professional concerns * Yes/No
Crime – ASB * Yes/No
Probation * Yes/No
Professional concerns * Yes/No
Healthy relationships - Professional concerns * Yes/No
Early Help Plan / Review Free text
Further update Free text
Family / Practitioner View Free text
Progress Since Last Review * Drop Down
Next steps * Tick box (You do not need to complete the manager’s decision)

43
Privacy Notice - All families must provide their explicit consent to this before their details can be recorded on Synergy
1. What is this about? Medway Council and its partners are working to turn the lives around of families with multiple needs. Therefore relevant personal data of individuals and families may be shared with partner agencies to ensure that support offered meets their needs. The information that will be shared may relate to:
• Crime and anti social behaviour
• Education attendance and exclusion
• Children who need help
• Adults out of work or at risk of financial exclusion or young people at risk of worklessness
• Housing needs
• Families affected by domestic abuse
• Health needs
2. How will my information be used? The information gathered may be shared with partners so that we can work together in a joined up way or for research purposes (including the impact of the national study of our services). However, any reports by the research organisation will only contain anonymised information which means that it will be impossible for anyone to identify the individuals or families.
3. How will this affect me? The data used for research will not affect the benefits, services or treatment families or individuals are entitled to receive.
4. Why is my information being shared? We are sharing your information to help improve the services you and your family and other families receive now and in the future.
5. How will you keep my information safe? Medway Council keeps information about you secure and has strict controls on who can see your information.
6. How can I find out more about how you process my information? If you would like to get a copy of the information we hold or share about you please contact: The Early Help Transformation Team (EHTT) 01634 338746
7. What if I don’t want to take part in the research? Please contact: EHTT (See above) to opt out.
All workers must take a copy of the Privacy
notice with them and give it to the family on
their initial visit. They must confirm the family
understand it and agree to the process before
any information is collected.

44
Early Help Assessment & Initial Review
Annotated with notes relating to the key questions within the form. Concerning
The individuals who
will be supported by
the EHA
Versions
The number of
version of the
current document.
The higher number
version is always the
most recent
Is this a step
down?
Is the case being
stepped down from
Social Care?

45
Practitioner
Name
Any practitioners
who are already
working with them
family before the EH
process was started.
Agreement to
EH Process
The statement that
must be read to the
parents – together
with the privacy
notice (pg 42) to
enable data to be
stored on Synergy.
Reason For
Assessment
Why is Early Help
necessary at this
time?

46
What has lead to
the assessment?
What issues have
caused the
assessment to be
required?
What Has Already
Been Tried
What interventions
have been tried
already?
Health
Information about
the health of all
family members. This
should be both
strengths and
concerns.

47
Education
Information about
the education of the
children. This should
be both strengths
and concerns.
Child in Need of
Help
Information about
any concerns about
the children. This
should be both
strengths and
weaknesses. For
example issues
around needs to
being met, neglect
etc..

48
Worklessness
/Housing
Information about
the employment
status of the adult
family members. This
should be both
strengths and
concerns. Also issues
around housing
(e.g. rent arrears)
Crime
Information about
crime and ASB
within the last 12
months. This should
be both strengths
and concerns.
Healthy
Relationships
(see overleaf)

49
Healthy
relationships
Domestic abuse
issues, parenting
skills,. discipline etc.
Include strengths
and areas for
concern
EH Plan and
Review
Desired outcomes/
actions,
responsibilities and
timeframes

50
EH Plan and
Review
Desired outcomes/
actions,
responsibilities and
timeframes
Date of Next
Review
Should be within 8
weeks of the last
meeting.

51
Concerning
The individuals who
are being supported
by the EH process
Review Number
Which review is this
first, second, third
etc.
Early Help Lead
Who is leading on EH
with this family?
Early Help Review
Annotated with notes relating to the key questions within the form.

52
CAF Status
Is Early Help in
progress?
Attendees
Who attended the
review meeting
Headlines
Are the family
meeting any of these
criteria?
Enter ‘Y’ or ‘N’

53
Early Help Plan &
Review
These details have
been pulled through
from the EHA. Note,
once the date action
is achieved box is
completed that
outcome WILL NOT
pull through to
subsequent reviews.

54
Further Update
Any relevant updates
since the last review
Family/Early
Help Lead View
What are the
parents/child’s/
Early Help Lead’s
views?

55
Progress Since
Last Review
Select the progress
made
Date of
Next Review
Leave blank if this is
the last review

56
Details
TF number (EH
Team can provide)
Other details can be
found on the original
EHA.
System Used
to Audit
How was data
recorded. Would
often be Synergy.
Reasons For /
Response to The
Assessment
See original EHA
higher number
version is always the
most recent
Audit : Early Help Closure Form
Annotated with notes relating to the key questions within the form.

57
Headline Issues
Can be found in the original assessment and possibly
in subsequent reviews
Data Source
Give precise details (page number / section) of the
EHA or EHR where the headline issues were first
identified.
Family Member Details
Who did each headline issue affect?
Outcomes Achieved?
If the headline issue has been resolved
(e.g. outcome achieved) tick the box.
Evidence Source
Where can the evidence which shows the outcome
has been achieved be found? Please be as specific as
possible (give page numbers and section refs)
How Does The Evidence Prove the Outcome?
Use Outcomes Plan to define suitable evidence
The rest of the document is completed by the
EHTT.

58
Index
Allocating a Case, 23
Alternative print format, 20
Attach a file, 19
Audit, 31
Authorising Forms, 41
Blue bar, 35
Case Note, 17
Complete, 11
Completed, 18
Contact record, 27
Contributor, 7
Create a New EHA, 8
Create form, 14
Date, 37
EHA Access, 6, 7, 8
Event, 17
Family Centre Session Event, 17
Family name, 6
Green bar, 35
Initial plan, 12
Logging on, 4
Managers Decision, 17
Meeting Record, 17
Notification, 14
Padlock, 11
Password, 35
Person profile, 11
Phone Call, 17
Plan, 12
Print Preview, 20
Privacy notice, 10
Quality assured, 11
Reallocate, 26
Red asterisk, 15
Review, 14
Reviewer, 7
Ribbon Bar, 5
Running record, 20
Save, 11
Search Box, 5
Splash screen, 4
Supervision, 28
Surnames, 37
Sys ref number, 36
Task, 17
Text Message, 18
Visit, 18
Warning, 33
Watermark, 21, 38
White bar, 35
Work Tray, 5

59
If you encounter any problems with Synergy (EISi) we are able to help.
Please contact the Early Help Team and explain the problem, we are usually able to support with Synergy issues between 9am-5pm Monday to Thursday and 9am-4:30pm on Fridays.
It is always best to phone for support.
If you need to email then please sent your request to our generic email ([email protected]) not to a named individual as that person may not be able to respond as rapidly.