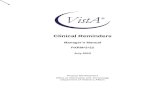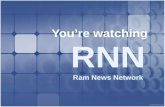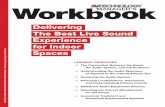The Stage Manager’s Production Script - Dirks Designs 1 Stage Manager’s Production Script The...
Transcript of The Stage Manager’s Production Script - Dirks Designs 1 Stage Manager’s Production Script The...
Page 1
Stage Manager’s Production Script
TheStageManager’sProductionScript
Part 2: Forma�ng in MS Word 2010
By Dr. Arthur Dirks (2012)
This tutorial describes how to create a template with
forma�ng specifically designed for the script used by
a theater stage manager. The template described
here can be downloaded as a zip file [see download
info]. ,
Working stage managers develop their own preferred
nota�on prac�ces and reference efficiencies for script
use. By following the tutorial you will know how to
vary the forma�ng choices for your own working
prac�ce.
Se�ng up page formang takes only a few minutes.
Crea�ng a full template with styles may take an hour
or so the first �me. Therea er, any script can be load-
ed into the template and all that is required is the
�me to read through and hot-key the text. It is best to
edit before or a er, not during forma�ng.
Pageformatting
Page forma�ng sets margins and defines a header
and footer, and can be done quickly. If character
names, dialogue, and stage direc�ons are acceptably
easy to find and read quickly, li%le more may be re-
quired. A script can be copied and pasted into the
forma%ed page, and a single readable text style ap-
plied to all. But if character and dialogue are not visu-
ally clear, or if you have a preferred way of seeing
them, paragraph styles are very useful.
Stylesandmacros
In MS Word, you can specify all the characteris�cs of
the text and spacing as paragraph styles. The most
frequently used styles can be assigned to hot keys,
and script forma�ng o en can be done at just over
reading-aloud speed. The styles are set once in the
template (.dotm), which is an empty or sample docu-
ment that can be saved and shared. The text is copied
in and it is saved as a script document (.doc, .docx),
and the forma�ng is applied.
I.Preparation:Settinguptheenvironment.
I recommend that you create a project resources fold-
er in the directory where you save your documents,
whether in My Documents or elsewhere on your
drives. Name it SMScript or something similar. Unless
you are a very busy stage manager, it is unlikely that
you will use this template frequently.
a. Open:
◊ Open Microso Word.
◊ Go to FILE / NEW / Blank Document. Select Create
◊ The New document window opens.
b. First save:
*Immediately save the open document. For File
name: enter SMScript. In the save-as type drop-box
Scroll down and select select Word Macro-Enable
Template (*.dotm). Then select save. It's likely that
Word will offer to save the template with other tem-
plates. The default loca�on will be C:\users\[your
name]\AppData\Roaming\Microso�\Templates or a
comparable user-specific loca�on. This is the working
template loca�on. If you make changes to the tem-
plate you know you will want to keep, save it again.
You may also want to keep a copy in a project re-
sources folder.
Page 2
Stage Manager’s Production Script
c. Op�ons and Se�ngs:
◊ *File / Opons :
In this sec�on, make some note of the original se�ngs
when you change something that you might want to
restore. These se�ngs apply to ALL use of Word, not
just this file. For script forma�ng and this tutorial, we
need to be able to see most of the forma�ng mark-
ers. They are very useful for composing, but can be
annoying for reading. These markers do not print.
A er comple�ng this project you may want to return
to these op�ons to hide non-prin�ng characters.
∗ Select General opons. Review the informa�on
and mark "Enable Live Preview".
∗ Select Display opons.
◊ -Page display opons: Select all three.
◊ -Always show these forma�ng marks: Select Tab
characters, Spaces, Paragraph marks, Object an-
chors and Show all forma�ng marks.
◊ -Prinng opons: check print drawings, update
fields and update linked data.
Page 3
Stage Manager’s Production Script
Select Proofing Op�ons:
*AutoCorrect op�ons:
◊ Check ignore uppercase, words with numbers,
internet and file addresses, and flag repeated
words.
◊ Select the AutoCorrect bu�on to open the Au-
toCorrect English (U.S.) window.
*On the AutoCorrect tab - check all autocorrect sug-
ges�ons.
*On the AutoFormat tab - check all as desired. These
are not required for the script project.
*On the AutoFormat As You Type tab:
◊ Replace as you type: okay to check all.
◊ Apply as you type: Usually not a problem and
can be helpful but I rou�nely uncheck all.
◊ Automa�cally as you type: check all three.
On the Acons tab. Accept all default checks.
∗ Click OK
Page 4
Stage Manager’s Production Script
*Select Advanced Opons:
This is a lengthy list of op�ons addressing many characteris�cs.
Most of the default choices are appropriate, but some selec�ons
are important for this project.
Eding Opons
◊ It is important to mark "Prompt to update style".
◊ Also mark Typing replaces text, allow drag and drop, control-
click to follow a hyperlink, smart paragraph selec�on, smart
cursoring, keep track of forma�ng, click and type, and show
autocomplete sugges�ons.
Cut, copy, and Paste:
◊ Mark Keep bullets and numbers,
◊ Show document content:
◊ Mark Show drawings and text boxes on screen, Show text
boundaries
Display:
◊ Mark Show shortcut keys in ScreenTips, Show the scroll-
bands, and Show vercal ruler in the Print Layout view
Save:
◊ Mark Prompt before saving Normal template and Allow
background saves
General:
◊ Mark Confirm file format conversion on open.
Click OK to close the op�ons window.
Save the file
Page 5
Stage Manager’s Production Script
III.PageSetup
Load a sample text.
Open your captured text file in Notepad
or other non-forma�ng text editor. For
purposes of this tutorial we have a Pro-
ject Gutenberg version of Ibsen’s A Doll’s
House.
To format a script you would copy the en�re text document into Word for for-
ma�ng, but to create the template, you only need a page or two of repre-
senta�ve text.
◊ Copy to clipboard: put the cursor before the first le%er of the source text,
highlight a couple pages of text with dialogue and
stage direc�ons, then Control-C to copy to clip-
board.
◊ -Paste into the template: return to your blank Word
document, place your cursor and press Control-V.
The text appears.
A. Page Layout
The following se�ngs apply only to the document tem-
plate you are crea�ng.
◊ Select the page layout tab
◊ Margins: Select Margins/Custom Margins
◊ Specify margins as: top, bo�om and right 2", Le)
2.25". Then Save.
◊ On the right end of the ribbon, specify distance from the
top and bo�om as 1.5".
This se�ng leaves 4 inches center for text, wide margins for
notes and space for ring binding on the le . Your philosophy
of margins may vary.
This tutorial formats the page for the text on the right and the
blank sheet on the le (le�-bound). Some stage managers
prefer to have the text on the le (right-bound). To bind on
the right, reverse the le and right margins shown.
◊ Return to Home
◊ Delete all but the first two pages of the script to illustrate the template.
◊ Save your template.
Page 6
Stage Manager’s Production Script
B. Page features
1) Page Header
*Select the "Insert" tab on the top menu, and open the
"Header" drop-down from the ribbon. Scroll down to se-
lect the "Contrast (Even Page)" format. This format in-
cludes text from the next act heading, as shown here, but
you have not yet defined it.
*The header appears as a one-row, two-cell
table. Click on the right cell of the table,
and carefully "grab" the boundary between
the cells. Pull it to the right just past mid-
page.
This script page number is not large enough to see clearly
under low-light situa�ons.
*Highlight the le cell and change the font to Verdana
12pt.
Note: The script page number is shown both in the footer
and here in the header. I suggest, however, that you
handwrite the actors’ script page number here in the
header instead.
Page 7
Stage Manager’s Production Script
2) Page Footer
*On the ribbon "Insert" tab, click the "Footer" and
select the "Conserva�ve" op�on.
It appears at the bo%om of the page.
*Streamline the footer. Highlight the word "Page"
and delete it. Or you can leave it.
Improve the visibility of the page number. High-
light the number, and on the Home tab change the
font to Verdana 12.
Save your template.
Check for it under File / New / My Templates
______________________________
This is all that is required for a useful page tem-
plate for a stage manager. A script can be cop-
ied and pasted into the page framework creat-
ed here, and it will have good margins and visi-
ble page numbers.
The text in printed versions of scripts varies
greatly in page format, o en to reduce the
number of pages or to make the script more
scannable for the reader. The whole text can be
selected and enlarged easily, but for produc�on
purposes it is more helpful to separate charac-
ter name, dialogue and stage direc�ons in a
visually clear way. The rest of this tutorial dis-
cusses text forma�ng for the script.
Page 8
Stage Manager’s Production Script
1. *Select Replace, and in Find What type the ascii
characters for 2 line returns: ^p^p . In Replace With
type xxxx. Select Replace All.
2. Then select Replace, again, and in Find What type in
^p and in Replace With type a single empty space.
Select Replace All.
3. *Then select the Replace tab again, and in Find
What type in xxxx. In Replace With type ^p and select
Replace All.
-Check the script. All double-feeds should be replaced
by single feeds, and text lines should wrap.
A bad scan or poor quality image file may have ar�-
facts like page shading or spots that OCR has interpret-
ed as characters. It is important to have as clean a
page as feasible before running OCR. Some�mes image
edi�ng is required to reduce the poten�al of bad OCR.
Check where there may be some consistency in re-
maining ar�facts and try to delete them with Find and
Replace, provided it doesn't delete useful text in the
process. Whatever trash can be deleted saves �me in
edi�ng.
IV.FormattingaScript
A. Preparing the Script
Some�mes there are odd characteris�cs in the cap-
tured text.
1) The first step is to clean the script with Find
and Replace.
a) The Doll's House script has a problem with an un-
necessary underscore. On survey, there seems to be
no use of the underscore that is required, so it can be
eliminated using Find and Replace. Because line re-
turns now show, you also can see there are doubled-
feeds for paragraphs, and line-end single-feeds where
we would prefer that the lines wrap. One line return
can be eliminated throughout the document.
-Press Ctrl-Home to set the cursor at the beginning.
-On the Home tab ribbon at the end is the edi�ng
sec�on with Find and Replace.
-Select Replace, and the Find and Replace dialog
opens with the Replace tab showing.
-In the Find what: type one underscore (capital -/_
key)
-In Replace with: place the cursor in the box, then on
the keyboard hold Ctrl-A and press Delete, together,
whether you see anything in the box or not..
-At the bo%om, select Replace All.
Then check the script page to see if it happened
properly and re-save the file.
b) The line return problem is trickier, because you
want to eliminate single feeds and convert double
feeds to single feeds. The procedure must be done in
this order:
◊ Replace the double feeds first with a place holder
◊ Replace the single feeds with an empty Replace
With entry,
◊ Replace the double feed place holder with a single
feed.
Page 9
Stage Manager’s Production Script
B. Se�ng Up the Styles.
The following se�ngs apply only to the document
template you are crea�ng.
About styles: The term "styles" o en refers both to
the par�cular text features for different line formats,
and for "stylesets" or "stylesheets," collec�ons of such
line formats. Features include fonts, spacing, line spac-
ing, indenta�on, and other characteris�cs. The basic
style upon which other styles are built is called the
Normal style. A change made to the Normal style itself
can affect all other styles built on it.
The Styles sec�on is on the end of the Home ribbon.
*-Select Change Styles, Style Set, and Default (Black
and White). This is a basic style set with simple built-in
styles and minimal use of fancy visual features.
*To show the style set, select the small down-right
arrow on the Styles sec�on of the ribbon. This opens a
pale%e lis�ng all of the styles registered in the basic
Default (Black and White) style set and any others al-
ready in use in the document. At the bo%om of this
styles pale%e select the Show Preview checkbox, if the
styles names are not displayed in the style named.
*On the Styles pale%e, on the bo%om right select Op-
ons. This shows the display op�ons for the Styles
pale%e.
◊ In Select styles to show: All styles.
◊ In Select how list is sorted: Alphabecal
◊ In Select forma�ng to show: Check all three box-
es.
◊ In Select how names are shown: Show next head-
ing. Deselect Hide Built-in name.
◊ At bo%om: Select New documents based on this
template.
◊ Click OK
You will be adding new styles to the list and saving the
whole as new custom styleset in the script template.
**Note: When edi�ng text in Word you may receive a
pop-up asking if you want to “update the style based
on the selec�on.” This is a dangerous op�on because it
defaults to upda�ng the style and it can corrupt your
styleset. ALWAYS SELECT "reapply the forma�ng of
the style to the selecon". NEVER select the default
"update the style to reflect recent changes" UNLESS
you specifically are trying to modify a CUSTOM style
that you have named (see below). Selec�ng the wrong
choice could corrupt the Normal styleset.
Page 10
Stage Manager’s Production Script
C. Using Styles
Typically there are several dis�nct types of statements
in the text that might have different spacing and text
characteris�cs. Styles can be created for each of these
within the SMscript styleset. Some built-in normal
styles can be used as listed, and new styles can be cre-
ated based on the built-in styles.
To use a style: simply highlight the text to be styled,
then select the appropriate style from the styles pal-
e%e. O en you need only place the cursor in the sen-
tence for the whole sentence to be styled, but if some-
thing is highlighted, only the highlighted text will be
styled (the paragraph mark is the control for the style
of the sentence). The most-used styles in forma�ng a
script (Character, Dialog, Stage direc�ons) should be
assigned to hotkeys so they can be applied rapidly.
In crea�ng this template, we will use and modify built-
in styles into new styles, and assign hotkeys.
About hotkeys:
Some keyboards have pre-assigned macros to the
func�on keys (F1 through F12), some applica�ons
make use of the func�on keys, and some key assign-
ments are built into Word. F1 is globally assigned to
Help and F5 is assigned to Search-and-Replace in
Word, but F2, F3 and F4 usually don't have conflic�ng
func�ons. The keyboard assignments in this tutorial
are based on efficient hand and finger movement for
the most-used edi�ng func�ons: styling character
name (F3), dialogue (F4), and stage direc�ons (F2).
These assignments are a ma%er of personal prefer-
ence among the op�ons. The le thumb can hit the
space bar. The right hand can move rapidly among the
Enter and Cursor keys, and the Mouse.
The template does not require hotkeys - the styles can
be applied by selec�ng them in the styles pale%e with
the mouse. It is slower than using a hotkey, but quite
rapid nevertheless.
SUMMARY OF STYLE USE:
The specific style characteris�cs suggested in this tuto-
rial are created in Word, but they are simulated be-
low:
P��� T��� � B � T���
AUTHOR use Body Text
DRAMATISPERSONAEuseHeading3 Character use List
Character use List
ACTuseHeading1
Scene1useHeading3 Subscene or sec�on use Heading 7
Stage direc�ons—create a new style StageDir
(F2 hotkey). When the text includes useful
stage direc�on within lines of dialogue, set it
off with returns to place it on a separate line,
allowing the eye to dis�nguish it easily from
dialog. It also is easier to delete if it becomes
clear it is irrelevant.
Character name— create a new style Character
(F3 hotkey). Dialog style follows.
Dialogue—Create a new style Dialog
(F4 hotkey) No hyphenation.
SongTitle—createanewstyle.
Lyric line—create new style
with indented wrap.
The template Footer and Header described above use
modified built-in styles, placing large page numbers
top and bo%om center, with the Act number on the
top.
Other useful styles are built-in to the default set and
can be used as they are.
Page 11
Stage Manager’s Production Script
D. Crea ng and Applying Styles
◊ *Return to the saved file. Delete the non-script
header content.
In the following steps, the whole text to be styled is
highlighted for clarity. Simply placing the cursor in the
line to styled is sufficient, and the selected style should
apply to all text to the next hard return.
◊ *Place the cursor somewhere in the �tle. On the
styles pale%e select Book Title style, and the text
changes to the style indicated. If you get a window
asking if you want to update the style - always
definitely cancel.
◊ Place the cursor in the author line. On styles pal-
e%e select Body Text style, and the text changes.
◊ Drama�s Personae -
select Heading 3
style.
◊ Characters - Select
List. The cleaning of
returns may have
destroyed the list
form. Put in returns
before each character
name and select List
style.
◊ -ACT I -Select Heading 1 style.
1) FORMATTING STAGE DIRECTIONS
◊ Place the cursor in "(SCENE--A room fur-
nished....)."
◊ Select - Comment Text style. The selected text
formats.
◊ *With the cursor in
the text, right click and
select paragraph. In the
window that opens, on
the indents and spacing
tab, set the indenta�on as
le) .5" and click OK.
Page 12
Stage Manager’s Production Script
◊ *With the cursor in the text, right click and select
Styles, and Save Selecon as a New Quick Style.
In the dialog that opens, type in StageDir in
name.
◊ *Set the margins for the stage direc�ons to
match the width of the Dialog style to be
set. Highlight the text and right-click, then
select Paragraph and increase the le mar-
gin to .5.”
At the bo%om click the Format drop-down
menu and select Shortcut key. A dialog instructs
“Press new shortcut key”. You can press the F2
key on the keyboard or type in F2. A note con-
firming to "save changes in" should read
ScriptTplt.dotm at the bo%om. Click Assign,
close, and OK.
Test the forma�ng on the second paragraph
of the stage descrip�on. Place the cursor in
the second paragraph, and press the F2
shortcut key. On the Styles pale%e, the
StageDir style should be highlighted and the
text should format to match the first para-
graph.
Page 13
Stage Manager’s Production Script
2) FORMATTING DIALOGUE
Put in
returns to
separate
the actual
lines of
dialogue
from the
character
name and
stage di-
rec�ons.
Then put
the cursor
in the line
"hide the Christmas tree."
◊ Right click, and select paragraph.
◊ *On the Indents and Spacing tab - set indenta-
�on le� .5", line spacing at 1.5 lines, a�er space
at 10 pt, and select the box Don't add space be-
tween paragraphs.
◊ *On the Line and
Page Breaks tab
select Widow/
Orphan control and
Don't hyphenate.
Click Ok.
◊ *Highlight the
styled line of dia-
logue including the
return. Right-click,
select Styles, and
then Save as a New
Quick Style.
◊ *In the first window, enter the style name Dialog
(purposely misspelled here), and set the text for-
mat font as Verdana 10pt (or 11pt for larger
text). On the bo%om mark Add to Quick Style list
and New documents based on this template.
◊ At the bo%om click on Format. On the drop-
down, select Shortcut key, which opens the Cus-
tomize Keyboard with the Dialog style name high-
lighted. The text cursor should be in the Press
new shortcut key box, and Save changes in
should read SMtplt.dotm (or your template file-
name). Press the F4 func�on key on the key-
board, and Assign at bo%om, then Close, OK.
This gives an easily readable, well spaced
line for dialog. You may choose to specify
line spacing at 1.75 or 2 if you require more
space for in-line marking and nota�on.
Page 14
Stage Manager’s Production Script
3) FORMATTING CHARACTER NAME
-Highlight Nora and the return. Right-click, select
Styles, and then Save as new Quick Style. When the
Create New Style from Forma�ng window opens,
1. Select Modify on the bo%om. Make the following
selec�ons:
◊ Name - Character
◊ Style for following paragraph: Dialog
◊ Forma�ng: Calibri (Body), 11, Bold
◊ At the bo%om mark Add to Quick Style list and
New documents based on this template.
At the bo%om select the Format drop-down bu%on:
◊ Paragraph - Indents & Spacing tab: Spacing 6 pt,
1.5 lines, don't add space
◊ Line & Page Breaks tab: mark Widow/Orphan con-
trol, Keep with next, Keep lines together, Don't
hyphenate.
Click OK.
2. Click Shortcut key to open the Customize Keyboard
window, perhaps with the Character style name high-
lighted. The text cursor should be in the Press new
shortcut key box, and Save changes in should read
SMtplt.dotm (or your template filename). Press the F3
func�on key on the keyboard, and Assign at bo%om,
then Close, OK.
These se�ngs give a bold, clearly readable character
name, set to the le of the dialogue. It is linked so that
the name must appear on the same page as the follow-
ing dialogue.
Note: If the character is singing, you will need to
change the following style manually to Song Title or
Song Lyric. Simply highlight the song lyric or �tle that
has automa�cally been styled as dialogue, and select
the correct style from the style list.
4) FORMATTING THE SONG LYRICS
This script has no songs, so we must put one in:
◊ A er a couple lines of dialogue, enter the sentenc-
es:
This is a song �tle [return]
This is a song lyric [return]
Another lyric line [return]
As with the dialogue and name, the song lyric must be
styled before the song tle.
◊ Highlight song lyrics:
◊ Select the Dialog style created above.
◊ *On the Word forma�ng ribbon, increase the
indent 1 (added to the Dialog indent).
◊ Right click, select styles, Save as new quick style,
enter Song Lyric
Page 15
Stage Manager’s Production Script
5) FORMATTING THE SONG TITLE
◊ *Highlight the Song Title.
◊ Select
Heading 3,
and on the
ribbon
increase
the indent
1 (to ap-
pear at the
Dialog
level),
◊ *Right-click, select Paragraph, on the Lines and
Breaks tab, mark Widow/Orphan control, Keep
with next, and Keep lines together. This keeps the
�tle with
the lyrics.
Click OK.
◊ *Right-
click, select
Modify
Style, spec-
ify “Style
for follow-
ing para-
graph” as
Song Lyric
in the
dropdown.
◊ *Right-click
again and
select Save
Selecon
as new
quick style,
enter Song
Title.
6) FORMATTING VERDANA NORMAL
Verdana is a more open typeface than the default
Calibri, and can be useful for included notes that need
to be read easily. This is the Dialog style without the
Dialog spacing.
◊ Select a sec�on of remaining unindented descrip-
�on:
◊ *On styles pale%e select Normal
◊ on Home tab, in the text font dropbox, select Ver-
dana, and in the size drop box select 10.
◊ With the styled text select, right click and select
Styles, Save as a new Quick Style, and enter
NormVerdana in the style name.
7) FINALLY
Delete unnecessary text and provide useful reminder
labels in the document text to iden�fy the various
styles in use.
Save the en�re docu-
ment as
SMTplt.dotm.
A er making all ad-
justments and modifi-
ca�ons, save again as
a quick style set
(.dotx) both in the
default user/
roaming/Microso�/quickstyles folder, and in the di-
rectory where you save your script edi�ng work.
Page 16
Stage Manager’s Production Script
When you begin a script forma�ng project, you may
find the SMScript styleset is not available in the op-
�ons in the Change Styles drop-down list on the Home
ribbon. You may need to navigate to the template and
open it, then save it as your script document. All of
the included styles will be available in the Styles pal-
e%e as if you had opened the styleset.
It is unlikely you will be forma�ng scripts o en and
you may wish to restore some of the global se�ngs,
such as turning off the non-prin�ng
characters. Most other se�ngs will be
good for any use of Word. The SMScript
document template you created can be
transferred and archived. The hotkeys
may or may not func�on in a transferred
template, but all other features and
fonts used are generic and should work
well with any Office installa�on.
I have not tested it, but some or many of
the forma�ng opera�ons may transfer
directly to other word processing appli-
ca�ons that a%empt to communicate
with MSWord documents. If your pri-
mary work environment is Star Office,
Lotus Smartsuite, or another full fea-
tured office applica�on, it likely has
comparable forma�ng features that can
be adapted to your personal needs.
Good Stage Managing!