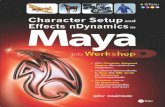THE SETUP MACHINE 2 FOR MAYA MANUAL
Transcript of THE SETUP MACHINE 2 FOR MAYA MANUAL

THE SETUP MACHINE 2 FOR MAYA MANUAL
Written by Raf Anzovin, Steve Anzovin, and Morgan Robinson
Copyright © 2005-2007 by Anzovin Studio, Inc.All rights reserved.
INTRODUCTION
The Setup Machine 2 (TSM2 for short) is a standard Maya plug-in that installs a high-quality animation rig -- the joints and controls that enable efficient manipulation of a 3D character -- into any character model. TSM2 for Maya does the hard work of setting up a character for you. All you need to do is position our pre-made "widgets" to fit your character. TSM2 for Maya automatically installs the rig and calculates weights in seconds, eliminating the most complex and time-consuming steps. You don't need to know anything about joint orientation, pole vectors, or expression syntax to rig characters with TSM2, and once the character is rigged, it will work on any seat of Maya - you won't need to install anything additional to use the setup.
With TSM2 for Maya, you can rig not only humans, but also multi-limbed creatures that would be quite daunting to rig by hand, such as giraffes and squid. Or rig exotic fantasy creatures -- fauns and centaurs, Pierson's puppeteers, Tars Tarkas – if you can model it, TSM2 can rig it.
TABLE OF CONTENTS
What's new in TSM2?
System requirements
Important Notes
The Rigging Process
The Setup Machine Menu
Widgets
Rigging a Biped
Weighting
Rigging a Quadruped
Animating with the Rig
The TSM Controls Menu
Smart FK/IK Switching and IK-as-FK

Rotation Isolation
Proxy Layer
Twist Controls
Upper Body and Character Controls
Spine Control
Head Control
Leg Controls
Arm Controls
Finger Controls
Thumb Controls
Tail Segment Controls
Troubleshooting and Frequently Asked Questions
Contact Us
WHAT'S NEW IN TSM2?
Virtually everything. We've completely rewritten the rig, the rigging process is totally revamped, and weighting has been added. Owners of TSM 1 should consider TSM2 a completely new product with a new set of rules.
TSM2 FOR MAYA FEATURESCompatible with Maya 5 and later | Easy, intuitive controls | Instant animation proxy | And much more:
MODULARITYTotally modular and customizable | Rig ordinary or exotic body plans, human, animal, or fantastic, or rig just the parts you choose | Innovative construction-set approach to rigging--attach elements to each other with simple tabs.
FLEXIBILITYFull positional & rotational isolation of all controls--pose your character the way you want, without worrying about how the controls will affect each other | Hyperextend elbows, knees & fingers backwards even while using IK | Bending controls in the middle of the forearms and legs allow more fluid limb posing & animation

STRETCHINESSEvery system is stretchy | Intelligent IK stretch with ease-in eliminates jarring IK pop on limbs | Head has separate stretchy zones for brow, jaw, and entire head | Proxy overlay mode allows complete control to reshape your character
FK-IK SWITCHINGFK-IK switches on every system | IK-as-FK allows the best of both worlds--use FK for broad gestures & IK on top for small tweaks, or use IK to pose FK controls
CREATURE FEATURESQuadruped leg system | Tail/tentacle system | Unlimited arms, legs, and tails/tentacles
WEIGHTINGAutomates the weighting process | Fully weight many characters in under an hour | Quickly eliminate unwanted weighting influences using exclusion sets
SYSTEM REQUIREMENTS
--Maya 5.0, 6.0, 6.5, or 7.0.
--Windows NT/2000/XP or Mac OS 10.4
Separate versions of TSM are required for each version of Maya and/or operating system you use.
IMPORTANT NOTES
* To use TSM2 for Maya, you should be comfortable with basic Maya skills like selecting, moving, parenting, and keyframing objects. In addition, you may need to adjust your character's weights Maya's weight painting tools. Please consult your Maya documentation if you're unfamiliar with this process.
* TSM2 will prompt you to save a copy of your character before rigging. We recommend that you do this and keep the "pre-rig" version as a backup. If you decide to change the way your character is rigged with TSM2 for Maya – for example, by adjusting joint positions for a better deformation -- you can make these changes to the pre-rigged character and run TSM2's "Rig" command again.
* TSM2 is designed to rig one character per scene. If you're working with multiple characters, you should rig each character in a separate scene, and then import or reference them into your shots.
THE RIGGING PROCESS

We've tried to make it as easy as possible to use The Setup Machine. The workflow is simple:
1) Open your character.
2) Use the TSM Pre-Rig menu to define your character geometry and add widgets to your scene.
3) Position and size the widgets to fit your character mesh.
4) Use the Rig command from the TSM menu to install the rig and weights
5) Use TSM's Exclusion Sets to quickly eliminate unwanted weighting influences in areas like fingers and legs
6) Tweak weights, if necessary, using Maya's weight painting tools.
7) Start animating!
The following sections explain this process in more detail.
THE SETUP MACHINE MENU
When the TSM plug-in is installed, a new menu appears:
The Setup Machine menu
This contains all the options for the rigging process. The "Pre-Rig" submenu contains all the tools you need to set up a character to be rigged, including adding widgets and defining the character's mesh. The "Rig" command installs the rig and auto-weights your character. The "Post-Rig" submenu contains Exclusion Set tools to eliminate unwanted weights, and the option to auto-weight additional geometry.
WIDGETS
In TSM2, widgets are the "rig parts"--arms, legs, spines, etc. Each widget contains all the joints and rigging necessary for that part, including the stretchiness functions, switches of various kinds, and so on, but most of it is hidden until the Rig command is used. Instead, what you see when you add a widget is a general approximation of the shape of a limb, with simple controls that allow you to fit it to your character's mesh. Any widget can be can be attached to any other widget, in almost any arrangement. You can add fingers to feet to give your character toes, or put a head on a tail to create a long neck. When the Rig tool is used, all of the widgets are transformed

into a complete working rig.
IMPORTANT NOTE: TSM1 included a special quadruped leg rig that was separate from the one used on bipeds. TSM2 has only one leg rig: it's flexible enough to be used on either bipeds or quadrupeds, although it defaults to a biped configuration.
Types of widgets: Widgets come in the following varieties: head/neck, spine, right arm, left arm, finger, right leg, left leg, and tail/tentacle. (We will be adding more widgets types in future, including an insect leg and wing.) Each is color coded for easy identification. You can bring in widgets individually to build a completely freeform character from scratch, or you can use the "Build Biped" command to add all the widgets needed for a humanoid character at once.
Widget controls: Widgets have two different kinds of controls: System Moving Controls, which are square and can be used to manipulate, parent, or delete the entire widget at once, and Fit Controls, which are usually circular and used to fit the widget to the character's shape. The Widget Surface --made up of NURBs cylinders--can also be manipulated directly to help fit the widget to the correct shape.
This leg widget contains a System Moving Control (with red arrow) and Fit controls (with green arrows). The square-ish foot control at the bottom is the only fit control that is not circular.
IMPORTANT! Please don't scale the System Moving Controls non-uniformly. All three scale values must be the same, or TSM2 will display a warning and fail to rig until you correct the problem. Nonuniform scaling the Fit Controls is fine.
Connecting widgets. Most Widgets have tabs. You can attach any widgets to another widget by parenting it to one of its tabs. For example, you can attach a second pair of arms to a spine by parenting each arm's System Moving Control to the appropriate tab on the spine.
See the quadruped building tutorial for a step-by-step example of connecting widgets using tabs.

A tab on a spine widget.
Connecting widgets without the tabs. The tabs provide a simple visual reference for making attachments, but you can also connect widgets together at points where there are no tabs, or parent them to other objects entirely. This allows you to rig a spine yourself and then attach Setup Machine arms to it, for example.
To attach widgets to an area in another Setup Machine system that doesn't have a tab, you'll have to unhide some of the underlying rigging.
1. Open up a widget object in the Outliner. Underneath, you'll see at least three nodes: WIDGET, RIG, and JOINTS (there is also sometimes an IK node). Everything but the WIDGET node will be hidden.
A widget in the outliner.
2. Unhide the JOINTS node. You can now see the joints inside the system (this is also useful if you want to see exactly where the joints are being placed as you move the widget around).

A widget with joints unhidden.
You can now parent widgets directly to the joints.
RIGGING A BIPED
Let's go step-by-step through the basic rigging process for a biped. Techniques you learn in this section apply to most other rigging jobs you will perform with TSM2.
1. To start rigging, open a bipedal character mesh in your Maya scene. We'll use the simple guy_mesh model that is included with TSM2.

Import an unrigged biped character mesh into your scene.
2. Bring in the biped widget set by choosing The Setup Machine > Build Biped.
Build a biped body plan
3. In the Build Biped Options box, you can specify the number of fingers (up to 6 total, including thumbs) and add toes (these are simply fingers attached to the foot). Bipeds can have tails as well; we'll cover tails in a later section. Click Build to import the widgets into your scene.

The biped widgets in your scene
4. The widgets are probably at the wrong scale. The Character control (large pinkish circle near the feet) and the Upper Body control (yellow arrowy thing at the thorax) can be used to move/scale the entire biped widget set.
IMPORTANT! Don't non-uniform scale the Character control or the Upper Body control! This will produce unintended results. ScaleX, ScaleY and ScaleZ must all be the same value for these controls.

Scale the widgets to more closely fit the model.
5. Start positioning the widgets so they fit jyour character's mesh. The next few images show various aspects of this process. TIP: You will probably want to get the upper body control down near the hips and then raise the spine as you start positioning it, since most animators prefer to Upper Body control to be near the hips. Use the System moving controls (square controls) to move a whole system such as an arm, leg, or spine. Use the Fit controls (small circular controls) to fit the widget to the surface. Play with these controls and you'll see immediately how they work.
IMPORTANT! Don't non-uniform scale the System moving controls (the square controls)! You can non-uniform scale the Fit Controls (the circular ones) to your heart's content, but keep the square ones uniform -- ScaleX, ScaleY and ScaleZ must all be the same value for these controls..

Fitting the spine widget with the fit controls.
Note that mirroring is automatically activated for arms and legs (including fingers and toes). Anything you do to the left side is instantly reflected on the right. You should avoid moving the gray controls on the right side. Maya will let you do it, but since they're connected to the controls on the other side, they'll just jump back into position when you run the Rig command.
TIP: If you want to make something asymmetrical, you can quickly break the mirroring on any control. Just selecting the control, select translate, rotate, and scale channels in the Channel Box, then right-click and choose "Break Connections."
Mirroring
Arrows coming off joints help you figure out which direction your joint will bend in. TSM2 allows you to position things more or less freehand, so it's important to be careful and make sure that things will bend in the direction you want them to.

Joint arrows show direction of bend
Sink arms part way into chest up to the shoulder.
The arm widget, properly fitted to the mesh of the arm, doesn't perfectly cover the arm --and that's OK. It just needs to be reasonably close to the shape of the arm, with the controls centered over the places where you want your joints.

Widgets fitted to arm.
System Moving Controls on fingers have a slight arrow on the top to indicate which direction is "up." You should sink them into the hand up to this control. This embedded portion of the widgets are metacarpals, which provide additional flexibility in your character's hands.
Fitting the fingers.
On the thumb, make sure the arrow direction is indicating the axis you want the thumb to rotate on.
Align the arrow on the thumb rotation axis.
You can use the fit control for the foot to position the entire foot at once. IMPORTANT!: If you want the axes of the foot control to be aligned with world axes (for walk cycles, etc) then don't rotate it.

Position the foot using the Foot control.
If you have a section of the body that projects outside the widget surfaces, you can move the surfaces themselves to encompass the projection. You can even pull points on the widget surfaces in Maya's Component mode.
The widget can be modified to encompass projections on the model mesh.

Fitting the head.
The widgets, completely fitted to the model mesh.
6. Once the widgets are fitted to the mesh, you have a choice with regard to how the mesh will be bound to the

rig, and whether TSM2 will do weighting or not.
a) If you want the follow standard TSM2 procedure and use TSM2's auto-weighting, select the entire character mesh--everything you want to be weighted by TSM2--and choose Setup Machine > Pre-Rig > Define Character.
Choose Define Character if you want TSM2 to do auto-weighting.
b) If you DO NOT want to use TSM2's auto-weighting, skip the Define Character step. Go right on to the Rigging step (next).
Why skip auto-weighting? You may want to do your own binding and weighting, you may want to parent lots of rigid geometry to the model instead of weighting it, or you may want to use a procedural muscle system. Whatever the reason, we don't believe in forcing you to do things in only one way, so we give you the option.
After you run the Rig command in the next step, you will see that there is a set of bones visible inside the mesh. You can bind or parent other geometry or systems to these bones.
7. Choose Setup Machine > Rig. TSM2 calculates weights and installs the rig in seconds. As mentioned above, there is a set of bones visible inside the mesh. Parent any additional geometry or systems to these bones.
Select Rig from the Setup Machine menu.

The rig is now installed.
Looking at the rig in wireframe mode, you can see that there is a visible bone structure within the character. If you have used TSM2's auto-weighting tools, you may wish to simply turn off joint display and ignore them. If not, these joints are ready to be weighted, to have geometry or additional joints parented to them, or to be used as attachment points for a procedural muscle system.

The character's joints are visible and available for additional weighting if desired.
8. You may wish to pull points in Component mode on the controls to make them exactly the shape you want, in this case shrinking the Upper_Body control a bit.
You can change the shape of controls such as the Upper body control.
WEIGHTING
Even after auto-weighting, you may need to tweak the weighting of your biped to get it exactly where you want it. There are two steps to this:
1) Using TSM2's Exclusion Sets.
2) Painting touch-ups using Maya's weight-painting tools.
Exclusion Sets. You may notice when you move a finger or leg, or any body part that is close to another, that it causes the neighboring parts to deform. What's happening is that the weighting of one part is "spilling over" and

influencing neighboring parts. This is usually a time-consuming hassle to fix, but TSM2 offers a feature called Exclusion Sets that makes it easy to block these unwanted influences. Exclusion sets allow you to choose a set of points on the mesh and exclude an entire section of the rig (such as a leg or finger) from influencing them.
Bad deformation on the legs here—see how the calf on the left leg deforms toward the right leg. Use Exclusion sets to deal with this.
To use Exclusion sets:
1. Select the points you want to exclude from being influenced. In this case, care was taken to select the right points on the pelvic area.
Select the points you want to exclude.
2. Choose Setup Machine > Post-Rig > Define Exclusion Set to exclude the selected points.

Define them as an exclusion set.
3. Select a control from the system you want to remove.
Select a control
4. Choose Setup Machine > Post-Rig > Exclude Systems. The bad deformation is gone! Like magic! In most cases, you will need to exclude all fingers (and finger-toes) and each leg from each other. On a standard biped, the process should not take more than a few minutes.
The deformation is gone after excluding unwanted influences.
Weight tweaking. TSM2 does a good job of overall weighting, but characters may need some additional touch-ups.

Auto-weighting works well for hips and shoulders—normally trouble areas in a rig.
Some joints you may want to tweak. In particular, the inside of elbows and knees, wrists, chin, and some other complex areas may need some help to get them looking exactly the way you want them.
This deformation is a bit harsh and needs weight-tweaking.
Use Maya's native weight-painting tools to do these touch-ups.

Weight paint to tweak these areas.
And here's the final model with weight-tweaking.
RIGGING A QUADRUPED FROM PARTS
Once you are familiar with rigging a biped character, you may want to try rigging a quadruped character. The

process is a little different than rigging a biped, because we will be building a quadruped from individual widgets rather than bringing in all the needed widgets at once. This is the approach you'd use when constructing any non-humanoid rig in TSM2. Once you've mastered this process, you will be able to build any body plan, no matter how bizarre.
We'll work with the wolf model that is supplied with TSM2. It was modeled by Daniel Gilbert and Chris Bishop.
The wolf mesh that comes with TSM2.
1. Import the wolf mesh. We'll start rigging it with the spine -- this is the usual starting point. Choose Setup Machine > Pre-Rig > Build Parts > Spine.
Bringing in a spine.
2. Rotate the spine widget so it is horizontal, not vertical. Then follow the same process as in the biped rigging tutorial to fit the spine into the model mesh.

Rotate and scale the spine.
Fit the spine just as with the biped.
3. Now bring in a set of legs by choosing Setup Machine > Pre-Rig > Build Parts > Legs. They come in as

mirrored pairs, so you will need to do this twice, once for each leg pair.
Import legs using the Setup Machine menu.
Legs come in mirrored. Position and scale them as needed.
4. We'll fit the first leg pair to the back legs of the model, but you can start with either front or back. The key to getting the quad legs to work well is to fit the widget carefully into the quad leg shape, which is significantly different than the human leg shape. It is important to get the heel and toe into the right place. Wolves and other animals walk on their toes, rather than flat-footed as humans do. Notice below that the leg is on its toes, just like a real quadruped. To make it fit, you may need to directly scale and pull points on the widget objects themselves, as discussed in the biped rigging section. Try to get as close as possible with the widget controls first.

Carefully fit the leg widget to the quadruped leg shape.
Notice also that the toes have been moved to the back of the foot control, so that the foot control pivot point is under the toe instead of under the heel, as in a human foot. The heel is now in the air.
Position the toes directly over the foot control.
5. Bring in the second leg pair, and fit it to the mesh in the same way.

Another set of leg widgets for the front legs.
Notice that on these front legs, we're pointing the "knee" backwards. (It's really the elbow, of course.)
Point the front "knee" backwards.
6. Bring in the head and neck widget by choosing Setup Machine > Pre-Rig > Build Parts > Head. You can distort the widget objects considerably to fit the shape.

Fitting the head widget.
7. The next step is to bring in a tail. Choose Setup Machine > Pre-Rig > Build Parts > Tail.
Bring in a tail.
You'll see the Build Tail Options box. Here is where you specify how many segments you want to use. The more segments, the more flexibility in the tail. Two segments are fine for a typical dog or horse tail. A cat tail probably needs three. A squid tentacle or diplodocus neck might need 5 or 6 segments.
The Build Tail Options box
The tail widget is an orange cylinder.

Tail widget.
Scale the tail widget as a whole so that the length matches that of the model's tail, then use the widget controls and the widget geometry to fatten it up to the right size.
Fit the tail widget to the model mesh.
8. Now the head, leg, and tail widgets need to be attached to the spine. (When you rig a biped using the complete set of biped widgets, this step has already been done for you.) You've probably been wondering about those tabs on the widgets--here is where they come into play. Parent the square control that moves each widget to the nearest tab on the spine.

Parent the square system moving control on each widget to the nearest tab on the spine.
Attach the tail here.
Attach the head here.
9. As with the biped, once the widgets are fitted to the mesh, you have a choice with regard to how the mesh will be bound to the rig, and whether TSM2 will do weighting or not.
a) If you want the follow standard TSM2 procedure and use TSM2's auto-weighting, select the entire character mesh and choose Setup Machine > Pre-Rig > Define Character.
Choose Define Character if you want TSM2 to do auto-weighting.
b) If you DO NOT want to use TSM2's auto-weighting, skip the Define Character step. Go right on to the Rigging step (next).
10. Choose Setup Machine > Rig. TSM2 calculates weights and installs the rig in seconds.

Select Rig from the Setup Machine menu.
The wolf is now rigged and ready.
11. You may want to reshape the foot controls with point-pulling to make them fit the quad shape better.
Reshape the foot controls
12. You can even move the pole-vector arrows to the side of the leg to make them easier to select.

Move the arrows to the side of the leg to make them easier to select.
13. You also probably want to turn on the heel pivot control (see more about leg controls in the Animating with the Rig section). This is very useful for quads.
Turn on the heel pivot control
14. Do any weight-tweaking necessary, and you are ready to animate.

ANIMATING WITH THE RIG
This reference explains every control in the rig. Many functions of the rig are controlled through extra attributes, so we've made a point of listing all the attributes for each control. Almost every rig TSM2 creates has alternate FK and IK controls, and these have been listed separately.
Manipulation controls on TSM2 rigs are color-coded by function:
--FK controls are blue
--IK controls are red
--Green is used for controls that are a little of both (such as the fingers and tail controls).
THE TSM CONTROLS MENU
When the Setup Machine installs a rig, it also installs a special menu that's embedded in each Setup Machine character. Whenever you have a Setup Machine character loaded (either as part of a scene or referenced into it) the TSM Controls menu will appear--whether or not you have the Setup Machine installed on that particular copy of Maya. The TSM Controls menu contains the Smart FK/IK Switch tool and the Refresh Rig tool.

SMART FK/IK SWITCH and IK-AS-FK
TSM2 contains the standard FK/IK switches that allow you to blend between the two types of system manually. But it also offers two unusual ways to deal with FK and IK on your character's limbs: a Smart FK/IK Switch that switches between FK and IK while maintaining the limb's position, and the IK-as-FK Controls, which allow you to animate the broad gestures of a limb with FK and use IK for small adjustments on top of them.
The Smart FK/IK Switch tool is a MEL script that is embedded in all TSM2-rigged characters. It runs when you start up Maya, generating a Setup Machine menu containing the FK/IK switch tool whether you have TSM2 installed or not.
To use the Smart FK/IK Switch tool, just select one of the controls in any TSM2-rigged arm or leg, then select TSM Controls > Smart FK/IK Switch. The limb will switch to the opposite type of kinematics while maintaining its pose exactly.
This tool is good for more then just switching between FK and IK. You can also use it to pose the FK controls with IK tools, and vice-versa. Just switch momentarily to the IK controls, pose the limb, and then switch back. This is very useful when you want the natural arcs of FK rotation but would prefer to pose with more direct IK tools.
* IMPORTANT! Smart FK/IK relies on the TSMControls selection set that the Setup Machine generates in order to know which controls should be calculated. Although you're free to rename any of the controls in any way you like, please don't remove them from the set (we think you'll find it very useful as a way of selecting controls yourself, anyway).
IK-as-FK is an integral, essential part of the rig. Properly speaking, TSM2 never actually uses FK on any joints. Instead, when you're switching between FK and IK TSM2 is simply switching between two different control systems that affect the same IK handle. As a result, in FK mode, it's possible to continue using the limb as IK, within certain limits. On both the FK hand control and the FK foot control, there's a switch that allows you to unhide a separate control to translate the hand and foot around as IK. This control is parented to the end of the FK control system, so it will follow along exactly with any already-animated FK movements.
This is very useful in situations where you want to use the smooth arcs of FK for general movements, but need IK to create the little movements that would require a considerable amount of small rotations and counter-rotations in FK. For instance, let's say your character points at another character and then jabs her finger at him several times while talking. You might want to animate her bringing her finger up to point with FK to get smooth arcs, but then animate on top of that a little bit with IK to get each finger jab, without ever leaving the FK control set. IK-as-FK is great for producing those little movements while in FK mode.

* IMPORTANT! Don't try to animate any big gestures with IK-as-FK! If you drag the control too far away from its 0,0,0 point the elbow direction will start to become unpredictable. This control is designed to allow you to make small adjustments and gestures to movements that have mostly been animated with FK. If you want to animate broad gestures with IK use the Smart FK/IK Switch or the manual switch to move to IK mode.
IK-as-FK allows you to animate with IK on top of FK.
ROTATION ISOLATION
Every system (except for tails and fingers) that the Setup Machine creates has an FK/IK switch and a Rotation Isolation switch. Although most animators are familiar with FK and IK concepts, not all may be familiar with rotation isolation. Basically, just as IK can pin, say, the position of the hand down to a specific place so that it stays there no matter how the rest of the body moves, rotation isolation can pin the rotation of an arm down so that, no matter what you've done with the body, it will always maintain exactly the same pose on-screen. This is often extremely useful when animating with FK--you might get the pose of an arm down exactly right, and then discover that you needed to make a slight change to the body, which would throw the arm pose off and cause you to have to do a lot of counter-animating. Rotation isolation removes the need for most counter-animating.
When isolated, systems are still relative to the Upper_Body Control. You can still turn the entire character around if desired using this control.

When using rotation isolation, limbs maintain their orientation even as the spine is manipulated.
Without isolation, they follow the orientation of the spine.
PROXY LAYER
When you fit the widgets within your character's mesh while rigging with the Setup Machine, it will use them to generate both your character's rig, and a proxy for your character. A proxy is a low-resolution model that approximates the shape of your character but has no detail or deformation, allowing you to get fast feedback while animating even if your character has a dense mesh. The TSM2 proxy also allows you very direct control of deformation on your character.

Geometry, Proxy Overlay, and Proxy Only display modes.
When displaying the character in Proxy Overlay mode (accessible from Upper_Body Control > Display), the proxy is superimposed as wireframe around your character. When you grab any of the proxy objects directly and manipulate them, it has a direct effect on your character's mesh. For instance, the head is separated into three sections in the proxy. By switching to Proxy Overlay mode, you can independently control the stretchiness of three regions of the head--the forehead, the eyes/nose, and the jaw--to achieve very cartoony effects.
In addition, the proxy is invaluable when you want to attach your character's controls to other parts of its body, or on another character's body. For instance, if you wanted to have a character rest its hand on its knee, it's normally a pain to figure out how to get the hand attached to something that there's no control for. It's quite simple, however, to switch to proxy mode and Parent Constrain the character's hand to the proxy shape in its knee, which will follow along with the surface perfectly.
Manipulating the proxy objects allows you direct control over the character’s skin.

TWIST CONTROLS
When the Setup Machine rigs and weights a character's arms and legs, it's attempting to create a deformation that's as usable and smooth as possible. In order to do that, it blends the twist of an arm joint--say the shoulder--down the arm, producing a realistic and smooth deformation. This is pretty standard in Maya rigs, but also standard is the problem that goes along with it: the ugly and unwanted twisting that occurs when you rotate the limb past 90 degrees on one axis. Which axis it has a problem with usually depends on what rotation order you're using, but there will always be one axis on which you can't rotate past 90 degrees without the twist.
Because Maya uses an essentially Euler-rotation based system, there's really no way we know of to completely prevent this from happening, short of rewriting a significant piece of Maya. But we've built a number of ways of getting around it into The Setup Machine. These are simple tools you can use to ensure that bad twisting never bothers you again.
First are the Twist Placement controls. These have been placed on the shoulders, the wrists, and the hips, and they allow you to switch which direction is "bad." So if you find yourself animating something and you're straying into a place where bad twisting is happening, you can just switch that twist over to the other direction. For instance, say you have a shot where a character's hand moves over to touch its opposite shoulder. This will probably push the shoulder past 90 degrees across the body, and it will twist. However, the character never puts its hands all the way down at its sides in the shot. You can just switch the Upper_Arm Twist Placement control to "down" and the twist will now occur only when its hands are down at its sides—which does not happen in this shot.
That's often enough to take care of the problem. But what if you do have a situation where the characters arm needs to be both across and straight down in the same shot? Unfortunately, you can't blend the Twist Placement control between its two states. For situations like this, and for any other situation in which you need direct control of the twist, TSM2 also offers a way to control the twist manually. The Nullify Twist and Add to Twist controls allow you to turn the twist off at some point in your shot and take over manually to fix any problems. Because these controls are blendable, you can easily use the automatic twist for most of the shot and only blend in the manual control to fix a few problem areas.
* IMPORTANT! Sometimes you may use the Twist Placement control on a shoulder, and the shoulder will suddenly seem to lose it's connection to the rig. There's nothing wrong with the rig: that's a Maya bug that causes it to lose track of the rig when rotation orders are switched. If this happens, simply choose "Refresh Rig" from the TSM Controls menu that is embedded in every character--this will force Maya to evaluate the rig correctly.

If the arm twists badly when rotated past 90 degrees down, the Twist Placement control can fix it.
UPPER BODY and CHARCTER CONTROLS
The Upper_Body and Character controls are the most basic controls in the Setup Machine rig, used to move the whole character around.
The Character control is mainly used to position and scale the whole character at the start of a shot. The only situations where it may be useful as an animation tool is if the character is flying or swimming. Also, if the character is sitting inside a moving car or other kind of vehicle, you may want to parent or Parent Constrain the character control to the vehicle.
NOTE: Even though we use spline IK in many places throughout the Setup Machine rig, it's perfectly OK to scale the character, and even to parent it to other objects that scale. Many rigs that use spline IK don't allow this.
In order to identify your characters in the Outliner, you may want to rename the character control to the name of your character.
Character:
Translate XYZ: Moves the entire character.
Rotate XYZ: Rotates the entire character.
Scale XYZ: Scales the entire character.
Visibility: Shows or hides the entire character.
The Upper_Body control is so named because it's often used to move the character's entire upper body around while keeping its feet planted (although this is a bit misleading, because if you have the legs on FK they'll move along too, and if you have the arms on IK they'll stay behind). Many animators use this as their primary way of moving the character around in a scene while they animate. It also contains a control to switch between the

various display modes of the proxy, and all the FK/IK and isolation switches for every system in the character.
NOTE: All of the FK/IK and Isolation switches go from 0-1.
Upper_Body:
Translate XYZ: Moves the entire character.
Rotate XYZ: Rotates the entire character.
Scale XYZ: Scales the entire character.
Display: Switches between Geometry, Proxy Overlay, and Proxy Only display modes.
X_FKIK: FK/IK switch
X_Isolation: Isolation switch (there will be as many of these as there are systems that require them).
SPINE
The Setup Machine spine defaults to IK. In IK mode, the spine always stretches between the Spine_Pelvis control and the Spine_Torso control, with the Spine_Middle spine control allowing adjustments to the curve of the back. The Torso and Pelvis are completely separate from each other, making it very easy to tweak and adjust the pose of the spine. In addition, any of the spine controls can be scaled, allowing you a great deal of control over reshaping your character's body on the fly. This is perfect for subtle breathing animation or extreme Tex Avery-style distortions.
While it's common to use the Upper_Body control to move the character around and use the spine controls to pose the shape of the spine, there's no particular reason why you can't animate with just the three spine controls, moving them around the scene without help from the Upper_Body.
Spine_Pelvis_IK:
Translate XYZ: Moves the characters hips around.
Rotate XYZ: Rotates the character's hips.
Scale XYZ: Scales the character's hips.
Rotate Axis XYZ: Can be used as an additional way of rotating the control to avoid Gimbal Lock.
Stretch Meter: Cannot be edited--it measures the distance you have stretched the spine by moving the controls.

Spine_Middle_IK:
Translate XYZ: Can be used to control the bend of the character's back.
Rotate XYZ: Doesn't have any rig effect, but it can help make the control more visible in some situation.
Scale XYZ: Scales the middle of the spine.
Spine_Torso_IK:
Translate XYZ: Moves the characters torso around.
Rotate XYZ: Rotates the character's torso.
Scale XYZ: Scales the character's torso.
Rotate Axis XYZ: Can be used as an additional way of rotating the control to avoid Gimbal Lock.
Stretch Meter: Cannot be edited--it measures the distance you have stretched the spine by moving the controls.

Using the IK spine controls
The FK controls of the spine are much the same as the IK controls, but instead of being free-floating, they're organized into a standard FK hierarchy.
Spine_Pelvis_FK:
Translate XYZ: Moves the spine.
Rotate XYZ: Rotates the spine.
Scale XYZ: Scales the spine.
Rotate Axis XYZ: Can be used as an additional way of rotating the control to avoid Gimbal Lock.
Spine_Middle_FK:
Translate XYZ: Moves the upper part of the spine.
Rotate XYZ: Rotates the upper part of the spine.
Scale XYZ: Scales the upper part of the spine.
Spine_Torso_FK:
Translate XYZ: Moves the torso.
Rotate XYZ: Rotates the torso.
Scale XYZ: Scales the torso.
Rotate Axis XYZ: Can be used as an additional way of rotating the control to avoid Gimbal Lock.

Using the FK spine controls
HEAD
The head defaults to FK. In FK mode it has one control to rotate and scale the head, and another that can be used to both rotate and stretch the neck.
Head_FK:
Rotate XYZ: Rotates the head.
Scale XYZ: Scales the head (especially useful for stretch and squash effects).
Rotate Axis XYZ: Can be used as an additional way of rotating the control to avoid Gimbal Lock.
Head_Neck:
Translate XYZ: Stretches the neck.

Rotate XYZ: Rotates the neck.
The Head_FK control rotates the head, the Head_Neck control
both rotates and stretches the neck.
In IK mode, there's only one control. The neck always stretches to reach it.
Head_IK:
Translate XYZ: Moves the head around, and stretches the neck to fit.
Rotate XYZ: Rotates the head.
Scale XYZ: Scales the head.
Rotate Axis XYZ: Can be used as an additional way of rotating the control to avoid Gimbal Lock.

The Head_IK control.
LEGS
Legs default to IK. When in IK mode, the legs can usually be controlled with just two controls--one footprint-like control that positions the foot, and one knee direction arrow. By default, TSM2 doesn't use pole vector controls in the ordinary sense. Instead, we use arrow-shaped controls that can be rotated to point the knee in any desired direction (the actual pole vector is at the tip of the arrow). You can't get the thing lost inside some piece of geometry or confuse the left one for the right one. However, you also have the option to use a standard pole vector control if desired.
Of all the systems The Setup Machine installs, the limbs are the ones with the greatest flexibility. You can not only stretch the leg, but reposition the knee on the fly, and bend the leg in-between the joints for smooth, fluid poses. We've tried to make it easy to shape any limb into exactly the shape you want on-screen. Most importantly for legs, our auto-stretch with ease-in virtually eliminates dreaded IK-pop. Manual leg stretching and auto-stretching work together to allow you to make the leg appear the length you want, even while maintaining a smooth automatic stretch.
NOTE: All on/off controls are blendable (from 0 to 1, in most cases), so it's always possible to turn auto stretch or the standard pole vector on in the middle of a shot without causing a "pop" in the character's motion.
X = Right or Left
XLeg_IK_Leg:
Translate XYZ: Positions the foot.
Rotate XYZ: Rotates the foot.
Scale XYZ: Scales the foot.

Rotate Axis XYZ: Can be used as an additional way of rotating the control to avoid Gimbal Lock.
Raise Heel: Raises the heel while keeping the toe planted.
Swivel Heel: Swivels the heel from side to side while keeping the toe planted.
Raise Toe: Raises the toe.
Swivel Toe: Swivels the toe from side to side.
Swivel Foot: Swivels the entire foot from the ball of the foot.
Leg Stretch: Stretches or compresses the leg.
Auto Stretch: Turns on auto stretching with ease-in.
Knee Slide: Slides the knee up and down the leg.
Calf Bend X: Bends the calf on the X-axis.
Calf Bend Y: Bends the calf on the Y-axis.
Standard Pole Vector: Blends to a standard floating pole-vector for situations in which that is desired.
Leg Thickness X: Thickens or thins the leg on the X axis.
Leg Thickness Y: Thickens or things the leg on the Y axis.
Toe Pivot: Can show or hide the XLeg_Toe_Pivot control, useful for ballerinas.
Heel Stretch: Stretches or compresses the heel of the foot, very useful for quadrupeds.
Heel Pivot: Can show or hide the XLeg_Heel_Pivot control, for direct control of heel rotation.
XLeg_Leg_Pole_Vector:
Translate XYZ: Aims the knee (though rotation is usually more effective).
Rotate XYZ: Aims the knee in the direction the arrow is pointing.
Thigh Bend X: Bends the thigh on the X-axis.
Thigh Bend Y: Bends the thigh on the Y-axis.
Twist Placement: Switches which axis of the thigh will twist when it's rotated past 90 degrees.
Reposition XYZ: Can be used to reposition the hip joint. This is mostly useful on quadrupeds (a tiger's shoulders, for instance).

Remove Twist: Removes the natural twisting of the thigh.
Add to Twist: Drives the thigh twist manually.
XLeg_Toe_Pivot (visible only when turned on from XLeg_IK_Leg):
Translate XYZ: Positions the foot from the toe.
Rotate XYZ: Rotates the foot from the toe.
Scale XYZ: Scales the foot from the toe.
XLeg_Heel_Pivot (visible only when turned on from XLeg_IK_Leg):
Rotate XYZ: Rotates the heel of the foot directly.
The IK leg has optional toe and heel pivot controls.
The FK Controls on the leg still allow all the stretching and reshaping controls (except auto stretch) and also contain IK-as-FK.
XLeg_Upper_Leg:

Rotate XYZ: Rotates the leg from the hip.
Rotate Axis XYZ: Can be used as an additional way of rotating the control to avoid Gimbal Lock.
Thigh Bend X: Bends the thigh on the X-axis.
Thigh Bend Y: Bends the thigh on the Y-axis.
Twist Placement: Switches which axis of the thigh will twist when it's rotated past 90 degrees.
Remove Twist: Removes the natural twisting of the thigh.
Add to Twist: Drives the thigh twist manually.
XLeg_Lower_Leg:
Rotate Z: Rotates the knee.
XLeg_Foot:
Rotate XYZ: Rotates the foot.
Scale XYZ: Scales the foot.
Leg Stretch: Stretches or compresses the leg.
Knee Slide: Slides the knee up and down the leg.
Calf Bend X: Bends the calf on the X-axis.
Calf Bend Y: Bends the calf on the Y-axis.
Leg Thickness X: Thickens or thins the leg on the X axis.
Leg Thickness Y: Thickens or thins the leg on the Y axis.
IK as FK: Hides or shows the XLeg_FootMover that allows IK animation on top of FK.
XLeg_Toe:
Rotate XYZ: Rotates the toe.

XLeg_Translate:
Translate XYZ: Positions the foot as IK on top of FK.
FK leg controls.
ARMS
Setup Machine arm controls are very similar to the leg controls, with the exception of the foot and the addition of the shoulder. They can use auto-stretch, limb reshaping, and IK-as-FK controls just like the legs do. TSM2 arm controls default to FK.
NOTE: All on/off controls are blendable (from 0 to 1, in most cases), so it's always possible to turn auto stretch or the standard pole vector on in the middle of a shot without causing a pop in the character's motion.
X = R(right) or L (left)
XArm_Shoulder:
Rotate XYZ: Rotates the shoulder.

XArm_Upper_Arm:
Rotate XYZ: Rotates the arm from the shoulder.
Rotate Axis XYZ: Can be used as an additional way of rotating the control to avoid Gimbal Lock.
Arm Bend X: Bends the upper arm on the X-axis.
Arm Bend Y: Bends the upper arm on the Y-axis.
Twist Placement: Switches which axis of the shoulder will twist when it's rotated past 90 degrees.
Nullify Twist: Removes the natural twisting of the arm.
Add to Twist: Drives the arm twist manually.
XArm_Lower_Arm:
Rotate Z: Rotates the elbow.
XArm_Hand:
Rotate XYZ: Rotates the hand.
Scale XYZ: Scales the hand.
Rotate Axis XYZ: Can be used as an additional way of rotating the control to avoid Gimbal Lock.
Arm Stretch: Stretches or compresses the arm.
Elbow Slide: Slides the elbow up and down the arm.
Forearm Bend X: Bends the forearm on the X-axis.
Forearm Bend Y: Bends the forearm on the Y-axis.
Twist Placement: Switches which axis of the wrist will twist when it's rotated past 90 degrees.
IK as FK: Hides or shows the XArm_HandTranslate that allows IK animation on top of FK
Arm Thickness X: Thickens or thins the arm on the X axis.
Arm Thickness Y: Thickens or thins the arm on the Y axis.
.

XArm_HandTranslate:
Translate XYZ: Positions the hand as IK on top of FK
The arms curvature controls allow for flowing lines in a pose (FK shown)
The arm's IK controls use a hand control and an elbow pointer.
XArm_Arm_IK:
Translate XYZ: Positions the arm.
Rotate XYZ: Rotates the arm.
Scale XYZ: Scales the arm.
Rotate Axis XYZ: Can be used as an additional way of rotating the control to avoid Gimbal Lock.
Leg Stretch: Stretches or compresses the arm.
Knee Slide: Slides the knee up and down the arm.
Auto Stretch: Turns on auto-stretching with ease-in.
Forearm Bend X: Bends the forearm on the X-axis.
Forearm Bend Y: Bends the forearm on the Y-axis.

Twist Placement: Switches which axis of the shoulder will twist when it's rotated past 90 degrees.
Arm Thickness X: Thickens or thins the arm on the X axis.
Arm Thickness Y: Thickens or thins the arm on the Y axis.
Nullify Twist: Removes the natural twisting of the arm.
Add to Twist: Drives the arm twist manually.
XArm_Arm_Pole_Vector:
Rotate XYZ: Aims the elbow.
Arm Bend X: Bends the upper arm on the X-axis.
Arm Bend Y: Bends the upper arm on the Y-axis.
Twist Placement: Switches which axis of the shoulder will twist when it's rotated past 90 degrees.
Nullify Twist: Removes the natural twisting of the arm.
Add to Twist: Drives the arm twist manually.

Arm IK controls.
FINGERS
The Setup Machine's finger systems give you as much flexibility as possible when manipulating the fingers. Each finger can scale and stretch independently. You also can reshape the palm for very exact control over how your character's hands look. (The first finger joint functions as a metacarpal.) We've condensed all this control down to just one control per finger (unless you're using finger IK). Unlike many other rigs, TSM2 does not attempt to provide you with some kind of global hand control moving the fingers into limited predefined poses: instead, since all fingers are generated from the same rig and therefore have the same attributes, it's very easy to select them all--or only a few--and control them at once.
Fingers don't have completely separate IK and FK modes like most of the other TSM2 systems. You can switch on the IK control from the FK finger control, but the FK control does not disappear. Also unlike the other systems, the finger IK control is not floating free--it's still parented to the hand and will move with it. TIP: If you want to tack the finger to something specific (like a button), use a Parent Constraint to attach the IK control to it.
FingerX_Finger_Control:
Translate XYZ: Moves the finger and rotates/stretches the metacarpals to reshape the palm.
Rotate XYZ: Rotates the finger.

Scale XYZ: Scales the finger.
Middle Joint: Rotates the second joint of the finger.
Last Joint: Rotates the last joint of the finger.
Finger IK: Switches the finger to IK.
Side to Side: Bends the finger from side to side.
Finger Stretch: Stretches the finger.
FingerX_Finger_IK:
Translate XYZ: Moves the end of the finger with IK.
Rotate XYZ: Rotates the last joint in the finger.
Twist: Twists the finger IK.
It's easy to manipulate all the fingers at once.

Finger IK.
THUMBS
Thumbs are pretty much exactly like fingers, except that they don't have metacarpals (first finger joints).
ThumbX_Finger_Control:
Translate XYZ: Has no rig effect--may be useful for making the thumb control more selectable.
Rotate XYZ: Rotates the thumb.
Scale XYZ: Scales the thumb.
Middle Joint: Rotates the second joint of the thumb.
Last Joint: Rotates the last joint of the thumb.
Finger IK: Switches the thumb to IK.
Side to Side: Bends the thumb from side to side.
Finger Stretch: Stretches the thumb.
ThumbX_Finger_IK:
Translate XYZ: Moves the end of the thumb with IK.
Rotate XYZ: Rotates the last joint in the thumb.

Twist: Twists the thumb IK.
TAIL SEGMENTS
Tails generated by The Setup Machine are made up of an unlimited number of segments, allowing you to create tails with an arbitrary length and number of controls. Each tail segment after the first one has only one control, which can be used either as FK (by rotating it) or as IK (by moving it). You can Parent Constrain any of these tail controls to an object to allow the tail to interact with other objects in the scene. For instance, you could wrap a monkey's tail around a branch and then attach all the controls that are in contact with the branch to the branch. The end of the tail will continue to grip the branch, stretching to reach it.
Unlike most splineIK-based tail systems, TSM2's tail controls truly describe the exact position of the tail, instead of just vaguely influencing it (more similar, in other words, to a Bezier spline then a NURBs curve). This allows you to put the tail exactly where you need it in your scene without wrestling with a lot of influences.
Tail_Control: TranslateXYZ: Moves the tail from this point on. RotateXYZ: Rotates the tail from here on. Twist: Twists this section of the tail. Roll: Rolls this section of the tail.
Tail systems allow very precise control.
TROUBLESHOOTING and FREQUENTLY ASKED QUESTIONS
Q: Where's my serial number?
A: When you purchase the downloadable version of TSM2 for Maya from the Anzovin Studio Store, a serial number will be emailed to the address you specified in your order. If you have serial number questions, please contact [email protected]
Q: I found a bug – what should I do?
A: We often fix bugs within a day or two of the first reported case, so it may already be resolved. You should

check your version of TSM by selecting "About" from The Setup Machine > Help menu, then go to our updates page:
http://www.anzovin.com/products/TSM/mayaUpdate.html
Here you'll be able to find out if there's a newer version of TSM that will solve your problem. If not, keep reading:
Q: Where do I send a bug report?
A: Send it to [email protected]. Be sure to include your system specs, version of Maya, and how you generated the problem. We may ask you to send your file for analysis.
Q: How do I get tech support?
A: You can obtain free tech support by contacting [email protected]. You can also sign on to The Setup Machine Yahoo group, which the developers check constantly. To learn more about the group, please visit
http://groups.yahoo.com/group/setupmachine
This is the best place to have your questions answered and to learn what other users are doing with The Setup Machine. To prevent spam, new users are moderated by default, so your first post won't show up immediately. Please be patient; we'll authorize it as soon as we get it.
Q: Can I set up my character's face with TSM2 for Maya?
A: No, TSM2 for Maya does not do facial rigs. But we do have a product called The Face Machine in development that will handle any humanoid face. Look for it soon.
Q: Can I add Blend Shapes or extra joints to my TSM2-rigged character?
A: Absolutely. We do recommend that you parent any extra joints to the appropriate joint in TSM2 skeleton, rather than a control. You'll also need to add the joints to the character's skin. Just select the joints, select the character geometry, and choose "Add Influence" from the "Skin > Smooth Skin" menu,
Q: How do I contact Anzovin Studio?
Our web site:
http://www.anzovin.com/
Our address:
Anzovin Studio534 Main Street, Suite CAmherst, MA 01002 USA
Q: How do I get a press copy for review?
A: Please contact [email protected]

CONTACT US
You can obtain free tech support by contacting [email protected]. You can also sign on to The Setup Machine Yahoo group, which the developers check constantly. To learn more about the group, please visit
http://groups.yahoo.com/group/setupmachine
This is the best place to have your questions answered and to learn what other users are doing with The Setup Machine. To prevent spam, new users are moderated by default, so your first post won't show up immediately. Please be patient; we'll authorize it as soon as we get it.
The TSM web site:
http://www.anzovin.com/TSM2Maya
Our web site:
http://www.anzovin.com/
Our address:
Anzovin Studio534 Main Street, Suite CAmherst, MA 01002 USA
Copyright © 2005-2007 by Anzovin Studio, Inc. All rights reserved.