The Revit Dirty Dozen
Transcript of The Revit Dirty Dozen

The Revit Dirty Dozen: 12 Things to Not Do in a Revit File and How to Fix It
Maria Fox MontgomeryAIA, LEED AP BD+C, WELL APProject Architect
Jason DiamondLicensed ArchitectDesign Application Manager

About the speakersMaria Fox Montgomery
• Licensed Architect who joined Atlanta Perkins&Will office in 2014.
• Received her undergraduate architecture degree from Clemson University and Master of
Architecture degree from the University of Tennessee.
• Specializes in higher education and laboratory design.
• Along with being a USGBC LEED Accredited Professional in Building Design+Construction, she is
a Design Technology Leader and the only WELL Accredited Professional in the Atlanta
Perkins&Will office.
Jason Diamond• Design Applications Manager for Perkins&Will Atlanta office
• Licensed Architect with 20 years experience in AEC industry
• 15 years of support and training staff in Revit on large-scale architectural projects
• Focus on computational design and data visualization
• Revit Certified Professional

Why is it important to have a Healthy Revit Model?
CONSISTENCY
is important!
TEAMWORKis important!
THE PROJECT/ CLIENT
is important!
TIME
is important!

THE REVIT DIRTY DOZEN
#1Do not select all and move.

Do not select all and move.
PROBLEM:Window selection can include unexpected objects to be moved, copied, deleted, etc.
TIPS:Window select (drag right):only selects elements inside the window
Crossing window (drag left):selects elements inside AND intersecting the window

SOLUTION:Using selection toggles at the bottom of Revit:
• Disable link selection• Disable pinned element selection• Disable underlay selection• Disable element selection by face• Disable drag elements on selection
Using the filter tool to add/remove categories from selection.

THE REVIT DIRTY DOZEN
#2Do not import or explode CAD files.

PROBLEM:• Imported CAD files can be difficult to find• Can slow down performance• Users have the ability to explode imported CAD files.
TIPS:
Do not import CAD files.
Use Link CAD instead of Import CAD.

Click browse and select the Excel file
SOLUTION:If you imported CAD files, then you will need to find it to remove it. There currently is not a tool within Revit that helps with this. You would need to find this in a view in order to delete it and this could be very time consuming.
ADVANCED SOLUTION:Use Dynamo (Manage tab) to help find imported CAD files in your views. The Dynamo script (INCLUDED IN DATASET) will give you the element ids of the CAD files to help you find them.

ADVANCED SOLUTION (CONTINUED):
Imported by ‘current view only’Shown in all 2D/3D views
Example AExample B
Select element by ID

Do not explode CAD files.
PROBLEM:Exploding CAD files within your Revit file litters your project with a GREAT number of filled regions, line patterns, text styles, dimension styles and much more. This can ultimately impact the size of your Revit file and the consistency of line styles, text styles and dimension styles used on a project’s documentation.
TIPS:Import CAD: can explode if fewer than 10k elementsLINK CAD: won't be able to explode

SOLUTION:Steps for deleting Line Styles:
1. Click Manage tab>Additional Settings>Line Styles.2. In the Line Styles dialog, select the line style name.3. Delete.4. When prompted to confirm the deletion, click Yes.
Q: Will that delete the existing lines using that style?A: No. It will automatically assign those lines a different line style.

SOLUTION:Steps for deleting Line Patterns:
1. Click Manage tab>Additional Settings>Line Patterns.2. In the Line Patterns dialog, select the line pattern name.3. Delete.4. When prompted to confirm the deletion, click Yes.

SOLUTION:Use Purge Unused to delete:
• Text Styles• Dimension Styles• Filled Regions

ADVANCED SOLUTION:Line Patterns: Dynamo can search line patterns beginning with "IMPORT-" (see DYN)
Line Styles: In-progress dynamo

THE REVIT DIRTY DOZEN
#3Do not permanently change a view setting to see something quickly.

PROBLEM:
Do not permanently change a view setting to see something quickly.
Do not right click on an element and select hide in view in order to see something quick and temporarily.
Do not alter view templates to try and see something quick or hide something specific in a view.

Using temporary hide/isolate in view.
SOLUTION:

Using temporary view properties to keep from changing multiple views on multiple sheets.
SOLUTION:

THE REVIT DIRTY DOZEN
#4Do not confuse floor plan with detail view callouts.

Do not confuse floor plan with detail view callouts.
PROBLEM:Be conscious of using a floor plan callout or a detail view callout depending on the reasoning for creating the view. Each view gives you different options in the properties panel and there is no way of changing one to the other AFTER THE CALLOUT VIEW HAS BEEN CREATED.
DETAIL VIEW CALLOUT SELECTION
FLOOR PLAN CALLOUT SELECTION

TIPS:FLOOR PLAN CALLOUT• Provides view range and
underlay options• Callout is not dependent
on parent view properties.
DETAIL VIEW CALLOUT• Provides far clipping
options and the option to show in parent view only or intersecting views.
• If you choose intersecting views, you have the option to hide callout in scales coarser than.

TIPS:
Elevation views cannot be placed in a Detail View Callout.
DETAIL VIEW CALLOUT FLOOR PLAN CALLOUT

SOLUTION:Recreate the proper callout and paste align any view specific elements (text, dimensions, tags).
DETAIL VIEW CALLOUT FLOOR PLAN CALLOUT

THE REVIT DIRTY DOZEN
#5Do not overuse Levels.

PROBLEM:• Users add Levels for ‘ceiling’, ‘top of counter’, ‘stair landing’,
etc.• Families or views can unintentionally be hosted to these
levels. • Elevation and section views can be littered with unnecessary
Levels that will need to be hidden.
TIPS:
Do not overuse Levels.
Just use Levels for the main slabs and roofs.

• When Levels are deleted from a project, any elements or views hosted to that level are deleted.
• These elements need to be rehosted before deleting the level.
• Dynamo makes this process less painful
SOLUTION:

DYNAMO SCRIPT
Levels within your project
Element ID of the Level (in case you can’t find it in views)
Elements (with ID) hosted on that LevelNo custom packages needed

SOLUTION:Follow the steps below:
1. Select element by ID2. In properties, change the level3. Repeat until there are no more elements hosted4. Delete the level with confidence

THE REVIT DIRTY DOZEN
#6Do not nest groups within groups.

• Nested groups make the project file overly complex and slow.
• In a family file, it is usually the source of corruption.
Do not nest groups within groups.PROBLEM:
TIPS:Use nested families whenever
possible. Do not host elements
in the group to an element
outside the group. In this
example, the workstation
furniture families are in a
model group.

SOLUTION:Follow the steps below:
1. Edit the nested group.
2. Open all families in the group and load each into the desk family, placing in the proper location in plan and elevation.
3. Load the nested desk family back in project.

SOLUTION:
4. Delete the separate chair and divider family that are duplicated in the original group.
5. Finish changes to the group.6. Now that the only item in the group
is the nested family, select all instances of the group in entire project by right clicking on the group in the project browser, select all instances in entire project.
7. After they are all selected, click the ungroup button.

SOLUTION:8. The only thing now in the Revit file is the nested family.

SOLUTION:9. Purge Unused to remove the model groups from the file.

THE REVIT DIRTY DOZEN
#7Do not let warnings accumulate.

PROBLEM:• Excessive amount of warnings will increase open and save times.• At some point, the file will become corrupt.
TIPS:To streamline the process of resolving warnings, set keyboard shortcuts for Review Warnings (RW) and Select by Id (RE) commands. Export the warnings to HTML file for easy copy and paste of the element ids.
Do not let warnings accumulate.

SOLUTION:Resolving warnings should be a team effort. Make time to resolve warnings, even if for just an hour each week. Know how and why warnings happen so you can avoid creating them if possible.
STEPS1. Select Manage > Open Warnings Dialog.2. Export warnings to HTML file.

SOLUTION:3. Open HTML warnings report.
4. Pick a warning to resolve. Double-click the element id number to select, then copy to clipboard.
5. In Revit, click on the select by id command (Manage tab>Inquiry panel).
6. Paste the element id and click OK. This selects the element.

SOLUTION:7. To locate the element, use the hosted level listed in properties. Open a plan view on that level to find where the
selected element is.
8. With the element selected and located on the plan, click the Show Related Warnings button. This warnings dialog will only show the 2 elements in conflict, and there is a convenient button to 'Unjoin Elements' which will get rid of the warning for us.

SOLUTION:9. The next type of warning is a room tag
outside of its room. These are the quick and easy warnings to resolve. Getting rid of these will not take much time.
2 possible solutions:• Missing room separation boundary. Adding the
missing boundary will resolve the warning.• One of the rooms is no longer needed and can
be deleted.
10. Warnings involving unenclosed rooms should be a high-priority for 2 reasons. These warnings will slow down the file more than other warning types because it can't compute the area. Also, not having an accurate area for the rooms will cause errors in your documentation, such as room tags not being able to display the area and errors in life safety calculations.

THE REVIT DIRTY DOZEN
#8Do not update view ranges freely.

Do not update view ranges freely.
PROBLEM:Updating the view range will impact the overall plan, and in most cases will cause another problem in a different area of the plan.
NOTE:It is important to understand view range extents.

SOLUTION:If a specific portion of the plan is at a different elevation than the rest of the floor but needs to be seen properly on the drawings, try to keep the default view range settings and use a Plan Region.
NOTE:Plan Regions
• Are view specific• May need to be
copied to other views accordingly.
• Outlines will export and print if they are visible in a view.
• Cannot overlap one another.

THE REVIT DIRTY DOZEN
#9Do not move 3D extents of column grids.

Do not move 3D extents of column grids.
PROBLEM:Moving the 3D extents of grids in plans or sections can cause those grids to not show up or move in other views. Grids are considered datum elements in Revit, along with Levels and Reference Planes. They are essentially planes slicing through the model.
TIPS:When the grid is selected, it displays 3D extents with '3D' near the grid endpoint which is a hollow blue dot. If the grid is set to 2D it will display '2D' near the grid endpoint with a smaller solid blue dot.
Use scope boxes to control extents, levels and reference planes.

SOLUTION:If the 3D extents have been moved incorrectly, set them so they are showing in the necessary views. Toggle to 2D extents if you want to change it for a certain view.
NOTE:Moving the column grid bubble while in 3D extents will update the location of that bubble throughout the entire project.

SOLUTION:When moving a column grid bubble in a plan, section or elevation, switch to 2D extents prior to moving the bubble.
NOTE:The 2D extents controls the visual display of the line itself in that view only.

THE REVIT DIRTY DOZEN
#10Do not highlight and move the entire elevation tag in plan.

Do not highlight and move the entire elevation tag in plan.
PROBLEM:Moving the entire elevation tag (circle and triangle) also moves the cut plane for the elevation, causing the view to display incorrectly.
SOLUTION:Just select the circle ONLY and move it. The triangle will come with it but your original elevation cut plane stays intact.

THE REVIT DIRTY DOZEN
#11Do not continue to place a family you cannot see in view.

Do not continue to place a family you cannot see in view.
PROBLEM:Multiple instances of the same family get placed in an area because a view setting was causing the family not to display, and the user kept clicking in the hopes that it would eventually display after many attempts.
TIPS:When you see this box, STOP CLICKING!

SOLUTION:First, stop clicking. Second, investigate why this element is not showing in the view.
Confirm that workset is visible in the view you are working in by checking Visibility/Graphics.
Check your active workset and confirm that workset is open in your Revit file.

SOLUTION:Then check the category of the element you are trying to place. If you were trying to place a Casework family, check Visibility/Graphics to see if the Casework category is turned on.
90% of the time: • Category or Workset is the cause.
10% of the time: • Phasing settings. Check the Phase Filter of the view.• View filters in Visibility/Graphics.• Element is placed outside of the view range of the view (higher
than the cut plane or lower than the bottom plane). Look at a section view of the area.

THE REVIT DIRTY DOZEN
#12Do not just delete lines/elements from families you do not want to see.

Do not just delete lines/elements from families you do not want to see.
PROBLEM:There are times you have a specific line or element embedded in a family that you do not want to see in your Revit view. Your first thought may be to just delete that line or element but that could potentially cause an issue later down the line.
TIPS:It is sometimes difficult to perceive what you will and will not see once you bring the family into the Revit File. The Preview Visibility Tool within the family will give you the opportunity to see what you will see in the Revit file.

You can use the Linework tool
within your Revit file that overrides
the line style for a selected line in
an active view only.
SOLUTION:

You can update the VISIBLE settings within the family, which could make the line/ element visible or not throughout the entire Revit project.
SOLUTION:

You can update the VISIBILITY/GRAPHICS OVERRIDES within the family, which can control the visibility of the line/element depending on the detail level of the view.
SOLUTION:

With modeled elements within families, you have the additional option to control the visibility of the element depending on the view type (plan, elevation, section).
SOLUTION:

Autodesk and the Autodesk logo are registered trademarks or trademarks of Autodesk, Inc., and/or its subsidiaries and/or affiliates in the USA and/or other countries. All other brand names, product names, or trademarks belong to their respective holders. Autodesk reserves the right to alter product and services offerings, and specifications and pricing at any time without notice, and is not responsible for typographical or graphical errors that may appear in this document.© 2020 Autodesk. All rights reserved.





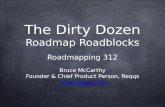
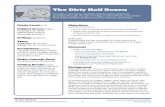


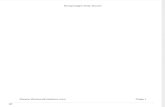



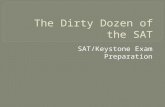


![THE DIRTY DOZEN - d68ej2dhhub09.cloudfront.net2).pdf · THE DIRTY DOZEN How Australia’s 12 ... [3] CAIT Climate Data ... what fossil fuel companies like those behind the Dirty Dozen](https://static.fdocuments.net/doc/165x107/5a79834d7f8b9a770a8c9787/the-dirty-dozen-2pdfthe-dirty-dozen-how-australias-12-3-cait-climate.jpg)


