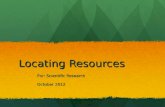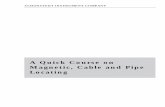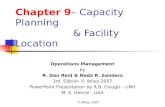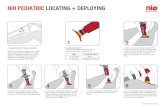THE QUICK GUIDE TO BUILDING YOUR BUSINESS. you already have a signed paper application. • Upload...
Transcript of THE QUICK GUIDE TO BUILDING YOUR BUSINESS. you already have a signed paper application. • Upload...
How to start a new quote• Log on to your Producer Toolbox like you normally do.
• Use the Search tab to find the group before starting.
• If the group isn’t already in the system, click on Get a Small Group Quote.
• Add your information, then the group’s profile information and check the Create a New Group Account box.
• Select which plan categories the group is interested in and enter the effective date.
• Enter the eligibility. (The number of valid waivers and the number of employees should be equal to the number of eligible employees.)
• Complete all details and the census. (Total census must equal the number of employees enrolling.)
• Use the filters to display the plans you want to quote. (Up to 10.)
• You can compare and print up to three plans side-by-side at a time.
• Repeat the same process for dental and vision.
• Complete the Group Contact Information, then click Generate Quote, then click View Quote.
• Scroll to the bottom of your quote to either save and exit or start the enrollment process.
How to access a quote in progress• Use the Search tab to find the group and then click on the group name listed.
• Under the Related tab, find the In Progress Quote and click on the blue text under status to take you where you left off.
How to access a previously generated quote• Use the Search tab to find the group and then click on the group name listed. Under the
Related tab, find your quotes in the Notes & Attachments section.
YOUR TIME MATTERS. SO HERE’S A QUICK WAY TO GET UP AND RUNNING.
Quotes and enrollment are a big part of what you do — the easier we can help make your job, the better. After talking to brokers like you, we re-engineered the entire digital process. Less paperwork and less worries.
To get started, just log on to your new, reimagined Producer Toolbox.
APPLICATIONS
How to start a new application• Use the Search tab to find the group and then click on the group name listed.
• Click on Create Employer App, then find the appropriate quote by clicking on the Select Quote box and hit Next.
• Complete the Company Information page.
• Select the medical plans the group will offer.
• Enter contribution levels.
• Do the same for the dental and vision plans.
• Complete Eligibility and Certification.
• Fill out the split commission page if applicable.
• There are two options to capture a signature. You can select Send Document via DocuSign to allow the customer to enter their electronic signature or you can select Print/Sign Now if you already have a signed paper application.
• Upload required documents to submit with the application.
Locating applications in progress • From your home screen, click the chart under My Applications to view all submissions
within the last 60 days, then click View Report to find your list of applications.
• Click on the application name to view it.
• Click on this icon to open view by status.
• Click on the blue bar of any status to see just that list. This is very helpful when trying to isolate records that need your attention. For example, the Signatures and Documents Requested means the Application still needs to be signed via the DocuSign process, or that required documents are missing from the Document Upload Page.
Get things done faster
• Use Chrome.
• Hit the Refresh button before you begin to access the most up-to-date information.
• When searching, type a minimum of four characters for a list to appear.
• You can click Save for Later at any time before exiting your in-process quote or application.
• All information entered will be saved; therefore, entering as much information in the beginning will save you time in the end.
• An application can be started with or without a quote.
• The Small Groups tab shows all your group accounts. Click on the group name to see the Details and Related tabs.
• The Details tab shows the group demographic information such as status, type (online or paper), number of employees and number of enrolling and coverage types.
• The Related tab shows all in-progress quotes/applications, opportunities, notes and attachments, application history, document checklist, uploaded attachments and it is where you can upload documents and resend applications for signature.
• Use the Cases and Inquiries tab to view inquiries and quickly locate new business cases that are in progress, closed or returned.
• The Documents Library tab provides access to sales materials and helpful documents.
If you have any questions, please reach out to your Anthem Representative.
TIPS, TRICKS AND SHORTCUTS
YOUR TIME MATTERS