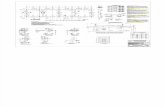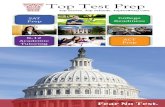The Property Records Electronic Portal (PREP) System · The Property Records Electronic Portal...
Transcript of The Property Records Electronic Portal (PREP) System · The Property Records Electronic Portal...

https://prep.WestchesterClerk.com PREP Helpline: (914)995-3111 1
The Property Records Electronic Portal (PREP) System Filing Land Records in the Office of the Westchester County Clerk
https://prep.WestchesterClerk.com
Click here for the UCC specific manual
PREP – The Basics
What is the PREP System?
The Property Records Electronic Portal (PREP) System is a web-based application from which
customers are required to create cover pages and tax forms for land records submitted for recording to
the Office of the Westchester County Clerk. The PREP System can also be used to electronically submit
land records for recording (eRecording) or Uniform Commercial Code financing statements (UCCs) for
filing.
PREP System Requirements
Microsoft Windows 2000, Windows XP or later
Microsoft Internet Explorer 7.x or higher Firefox 3.0 or higher
Adobe Reader 8.0 or higher
Session Cookies enabled
Javascript enabled
Pop-up blockers disabled
Minimum resolution and Recommended resolution 1024x768 dpi
Scanner (only necessary for electronic submissions)
Is use of the PREP System mandatory?
Yes. If you wish to present a land document for recording by our office, it must be accompanied by
cover pages and tax forms (if required) created on the internet through the PREP System. The following
documents must be created on the PREP System:
Payment Cover Page for each package of documents submitted for recording
Document Cover Page for each document in a package
RP-5217 and/or TP-584 for all transactions requiring submission of these forms
Additionally, the PREP System can be used to eRecord land records, to create cover pages for the
submission of Uniform Commercial Code (UCC) financing statements, or to electronically file UCCs
without the need to deliver the physical document to this office.

https://prep.WestchesterClerk.com PREP Helpline: (914)995-3111 2
For which documents can cover pages be created in PREP?
Cover pages can be created for all documents to be recorded or filed in the Land Records Division of
this office.
Recorded Documents:
Affidavit AFF Deed, Cemetery CEM Order ODR
Affidavit of Service AOS Deed, Correction SDE Power of Attorney PAT
Agreement AGR Deed, Sherriff’s SFD Power of Attorney, Revocation RPA
Assignment of Leases & Rents ALR Easement EAS Property Tax Lien PTL
Assignment ASS Homestead Exemption HMX Registered Agreement RAG
Cancellation of Agreement CAG Judgment JDG Release of Mortgaged Premises RLS
Certificate CTF Lease Agreement LAG Release of Estate Tax ROT
Commitment CMT Letters Patent LOP Satisfaction of Mortgage STM
Contract CNT Mortgage Agreement MAG Statement Identifying Property SIR
Declaration DLR Mortgage MTG Waiver WAV
Dedication DCN Mortgage, Correction SMT Will WLL
Deed Agreement DAG Negative Pledge NPL
Deed DED Notice of Appropriation NOA
Filed Documents:
UCC-1 U1C Federal Tax Lien FTL Partial Revocation of COR PRC
UCC-1 w/ Co-op Addendum CUC Other Federal Lien OFL Partial Satisfaction of OFL PSF
UCC-3 Amendment U3C Amendment of FTL AFL Partial Withdrawal of FTL PWF
UCC-3 Continuation U3C Amendment of OFL AOF Revocation of Discharge of FTL RDF
UCC-3 Subordination of Lien U3C Certificate of Non Attachment CAN Satisfaction of FTL SFL
UCC-3 Termination UTC Certificate of Release COR Withdrawal of FTL WFL
Notice of Common Charges NCC Discharge of Property Only DOP
Satisfaction of Common Charges SCC Partial Cert. of Release of FTL PCR
The document types listed in PREP may appear multiple times as plain English descriptions of specific
document types, e.g. – Registered Agreement (RAG) appears multiple times as Consolidation
Agreement, Extension Agreement and Modification Agreement and other specific document types.
Are documents now going to be Electronically Recorded?
Yes, documents may optionally be transmitted electronically for eRecording or the physical documents
can be delivered to this office accompanied by PREP cover pages for recording. On September 23,
2011, the first electronic recording legislation in New York State was passed and signed into law, and as
of September 24, 2012 eRecording became permissible in the State and available in Westchester
County.
How does eRecording in the PREP System work?
To eRecord a document through the PREP System, land records should be entered into the PREP
System exactly as they are entered for a regular paper recording. The only steps that differ for
eRecording are at the final stage, when the documents to be recorded would be scanned and uploaded to
our office, instead of printing cover pages to be affixed to the paper documents. eRecording, however,
will only be an available option for users who have executed a Registered Submitter Agreement, which
is kept on file in this office. Once we receive the executed agreement, the eRecording functionality is
turned on for the user’s PREP account. eRecording will be discussed at greater length later in this
manual.

https://prep.WestchesterClerk.com PREP Helpline: (914)995-3111 3
What tax forms need to be created using
the PREP System?
The New York State Real Property Transfer
Report (RP-5217) and the New York State Real
Estate Transfer Tax Return (TP-584) must be
created using the PREP System.
The Non-Resident Real Property Estimated
Income Tax Payment Form (IT-2663) does not
have to be created using the PREP System.
However, you need to indicate in the PREP
System that an IT-2663 will be submitted and print
a PREP Support Paper Cover Page.
What if I am having trouble submitting
my document?
Once all the underlying land records and tax forms
have been prepared for submission, you can
always visit our office and a staff member will
guide you through the submission of your PREP
package on one of our public computers. Upon
completion of your package, you will be able to
print your cover pages on site in our office. To
avoid having to wait during our busier hours, we
encourage you to visit us between the hours of
2pm and 4pm for assistance using the PREP
System. We will also have staff members
available to answer questions about the process
over the PREP Helpline at (914)995-3111.

https://prep.WestchesterClerk.com PREP Helpline: (914)995-3111 4
PREP Overview The PREP System allows users to submit
“Packages” of documents to this office for
recording. A package can be envisioned as the
envelope containing the documents to be delivered
for recording. A package can contain a single
document or multiple documents and the associated
payment for fees and/or taxes.
Once a user logs onto the system, he or she begins
by creating a package and giving it a name. The
package name is for the user’s reference and should
be a way for the user to easily identify the
transaction. Many users use a client name or an
internal billing number as their package name.
The user then enters the data for the first document,
following the sequential tabs until reaching the
finish button on the final tab. There are six tabs
which remain consistent regardless of the document
type the user is entering, so that the screens remain
familiar, even when entering a new document type
for the first time. Some tabs are disabled for
various documents, if the data on that tab is not
necessary for the particular document type.
Once all the data has been entered and the Finish
button is clicked on the final tab, the user can
choose to add another document, or can complete
the package and submit it. To complete the
package, the user must enter payment information
for the package and then either print the cover
pages for each document and a payment cover page
for the package or else upload the documents if the
user is eRecording the package. The user can then
click the Submit button and, if the documents are to
be recorded in hard copy, deliver the documents
with their PREP cover pages to the Office of the
County Clerk.
UCC financing statements, amendments,
continuations and terminations can also be entered
using the PREP system. When PREP is used to
enter a UCC document, the user will receive an
email confirmation with a file stamped copy of the
document after it is examined and filed.
Additionally, if the user so chooses, the UCC
document can be electronically submitted by
simply attaching an image of the document to the
package, rather than printing cover pages and
physically delivering the package to this office.
Enter Payment Info
Print Cover Pages (Hard Copy Recording)
Upload Documents
(eRecording)
Choose Doc Type
Logon to PREP
Create Package
Name Package
Enter Document Data
Party Info
Submit Package
Cross References
Property Info
Transfer Tax or Mortgage Tax
Fees
Record and Return Info
Add
Doc?

https://prep.WestchesterClerk.com PREP Helpline: (914)995-3111 5
Creating Your PREP Account and Logging In
Creating a PREP account will only take you a few minutes. To start:
Go to https://prep.WestchesterClerk.com.
You will arrive at our Login Screen. Choose Create Account by clicking on the blue text indicated
below.
You will arrive at the Create Account Screen where you will be asked for some basic information:

https://prep.WestchesterClerk.com PREP Helpline: (914)995-3111 6
Please be careful when you create your account as this information will appear as your Submitter
Information on the Recording & Endorsement cover pages you will eventually create. The name of the
submitter on your cover pages will be the Account Name (usually a company name) which you entered
when creating your account. If you leave the Account Name field blank, your name will be the name on
the cover pages and any correspondences, including rejected documents, will be addressed to you.
Any rejected documents will be mailed to the address that appears in the Submitter Information area.
Please be sure this address is accurate, complete and updated as necessary.
Once you have finished entering all of your account information, choose Create Account and you should
receive a message confirming that your account has been created:
By clicking on the link provided, you will be redirected to the Login page where you may now enter
your User ID and Password and then choose Sign In.
You are now ready to start entering a package.

https://prep.WestchesterClerk.com PREP Helpline: (914)995-3111 7
The My Packages Screen
After logging in to PREP, the main screen of the system is the My Packages page. Any packages of
land records that you have created but not yet submitted to this office will be listed on your My
Packages page. Often a user will enter some of the information for a land transaction prior to closing
and then return to finish the package after the closing. The most common example of this would be
when property is being transferred, requiring the submission of a TP-584 and RP-5217. The deed cover
page would be created prior to the closing in order to create the tax forms which would then be signed at
closing. After the closing, the user would finish the deed cover page, make any changes that occurred at
the closing, and create any additional cover pages, such as a mortgage cover page or a power of attorney
cover page.
Often the package will be created in PREP and the tax forms generated by an attorney prior to closing
and then the transaction is assigned to a title company to complete the cover pages, pay for the
transaction and submit the documents after closing. Assignment of packages to another user in the
PREP System will be addressed later in this document.
The My Packages page has a “grid” which displays all of the packages of documents which you have
created. When you log on for the first time there will, of course, be no packages listed. Once you have
created a package or packages, you will notice that the Current Package is displayed at the top of the
grid and all the packages you have created but not yet submitted will be listed in the lower portion of the
grid. You have the ability to work with the current package by creating document or payment cover
pages, printing cover pages, submitting a completed package, or editing existing documents.

https://prep.WestchesterClerk.com PREP Helpline: (914)995-3111 8
On the very first line of the current package, the name of the package is displayed and a series of
commands are available in the Actions column. The package name is a name that you will create for
your own reference at the time you create the package. If at a later date you want to change the package
name, you can click on the name and a pop-up will appear which will allow you to type a new package
name. We will explore the other commands available in the Actions column as we progress through the
system.
On the subsequent lines of the Current Package, you will see each of the document cover pages that you
have created so far. In the Actions column, you can continue working on the cover page by clicking
Edit, you can delete the cover page by clicking Delete, or you can print the cover page by clicking Print.
In the example above, the Mortgage on the last line says “Print Draft” rather than “Print”. The draft
designation indicates that this cover page has not yet been completed.
Next to the two tax forms, the RP-5217 and TP-584, the only option is to print. This is because the tax
forms are part of the deed cover page transaction. To edit these documents, you must click Edit on the
line for the deed and then you can edit the tax forms from the Taxes Tab. To the left of the documents
are blue arrows which allow you to change the order of the documents, if they are required to be
recorded in a particular order.

https://prep.WestchesterClerk.com PREP Helpline: (914)995-3111 9
Entering A PREP Package Documents enter the Office of the Westchester County Clerk in “packages” or groups of related
documents. Your package may consist of only one document, such as a Satisfaction of Mortgage, or it
may consist of many documents such as a Deed, Mortgage, Power of Attorney and tax forms all related
to the same land transaction.
As soon as you login, you will arrive at the My Packages screen where, as a new user, you will not yet
have any transactions listed. To begin creating cover pages, choose Creating A Package and a pop-up
will appear, where you will name your package and choose the document type you intend to enter.
If you have submitted a Registered Submitter Agreement for eRecording of land records, after you
choose your document type, you will be asked if you intend to scan your document and submit it
electronically. If you intend to eRecord your documents, you must let the PREP System know at this
stage by choosing Yes. Once you’ve chosen to scan the first document, all subsequent documents in the
package must also be eRecorded. If you would prefer to submit your next package in hard copy, this is
permissible. However, documents within the same package must all be submitted the same way.
Once you have chosen your package name, and selected your document type, you will enter the data
entry screens of the PREP application.

https://prep.WestchesterClerk.com PREP Helpline: (914)995-3111 10
PREP Data Entry Structure
The PREP System is structured so that you will progress through a series of tabs. Each tab will collect
related pieces of information. The tabs and elements of the tabs were designed to be uniform throughout
the system, so that each new tab will already be familiar.
You can navigate through the PREP System one of two ways. It is suggested that you navigate through
the system using the commands in the lower right hand corner which allow you to move to either the
previous or next tab. When using these buttons, the system will check to be sure that all necessary
information has been entered and you are ready to proceed to the next tab. If you have not entered all
required information, you will receive an error message.
You can also navigate through the system by clicking on the various tabs for Party, Property, Taxes,
Cross References, Fees, and Record & Return. However, if you use the tabs to navigate, the system will
allow you to move freely from tab to tab, whether or not you’ve entered all the required information on
the current tab, so you will not receive error messages indicating that required information is
missing.
Depending on the type of document you are entering, some tabs may not be available. In the Power of
Attorney tabs below, you can see that this document type does not require information about Property,
Taxes or Cross References, therefore those tabs are not available.
Once you have progressed through all necessary screens you will return to the My Packages screen
where you can add another document to your package, or complete your package by indicating how you
will be paying for your package, printing your cover pages or, alternatively, uploading scanned images
of your documents, and clicking Submit to transmit the data.

https://prep.WestchesterClerk.com PREP Helpline: (914)995-3111 11
The Party Tab: Entering Parties in the PREP System
Once you have named your package and chosen a document type, you will land on the Party Tab of the
PREP System. In PREP you must enter each party to a transaction separately. PREP only requires entry
of data necessary for the particular document type. All documents require the Party (grantor, grantee,
etc.), the Party Type (individual, other, etc.), Fiduciary Status (if applicable) and the First and Last
names of the parties. If the document type requires a TP-584 and/or RP-5217, the Party Tab will also
require an address and social security number for each party, as these are required on the tax forms. If
there is no need for tax forms, the address and social security number fields will still be visible, but
grayed out and unavailable. When entering parties, you will need to make the following choices:
Once you have made these choices, you should enter the name of your party.
Be careful when entering your party name as your entry will appear on the cover page,
on the TP-584 if required, on the RP-5217 if required, and in the Westchester County
Clerk’s index.

https://prep.WestchesterClerk.com PREP Helpline: (914)995-3111 12
Continue to enter party information as follows:
If a TP-584 is optional for a particular document and you don’t intend to submit one, you must uncheck
the TP-584 checkbox. For example, a declaration is a document where a TP-584 is optional.
Additionally, certain parties may not be required to be listed on the TP-584, such as a trustee, which is
required to be entered for the indexing of the document, but is not required on a TP-584, so the TP-584
box can be unchecked for trustees. If the document you are entering will never require a TP-584 or a
RP-5217, address and tax identification numbers will not be collected in the PREP System. You will
know this information will not be required because the fields will be grayed out as follows:

https://prep.WestchesterClerk.com PREP Helpline: (914)995-3111 13
AND & SAVINGS AND LOAN S&L
ASSOCIATES ASSOC NATIONAL ASSOCIATION N A
ASSOCIATION ASSN BOARD OF MANAGERS BD MGR OF
CORPORATION CORP MOUNT MT
INCORPORATED INC CONDOMINIUM CONDO
COMPANY CO LIMITED LIABILITY CORPORATION LLC
LIMITED LTD LIMITED LIABILITY COMPANY LLC
STREET ST SAVINGS & LOAN S&L
SAINT ST NATIONAL ASSN N A
AVENUE AVE LIMITED LIABILITY CORP LLC
ROAD RD
What is a Fiduciary Status?
Sometimes, a party to a transaction is actually acting on behalf of
another party, or as a “fiduciary”. If a party is acting as a fiduciary,
their “fiduciary status” must be included after the party’s name.
This is done by choosing the appropriate fiduciary status from the
drop-down list on the right. The party who is being represented by a
fiduciary must also identify that they are being represented by the
fiduciary party by adding the fiduciary status, preceded by the word
“by”. One of the most common examples would be when a bank is
represented by MERS as their nominee. In that case, the parties
would be indexed as follows:
BANK NAME BY NOMINEE
MORTGAGE ELECTRONIC REGISTRATION SYSTEMS INC
NOMINEE
A few more notes on proper indexing of parties:
Please keep in mind that MERS (and any party) generally must be
spelled exactly as it is on the document, so it would typically be
spelled out as “MORTGAGE ELECTRONIC REGISTRATION
SYSTEMS INC” on the document, as well as in PREP. On
occasion, a document will have MERS listed only by its
abbreviation, “MERS”, in which case, it should be entered in PREP
the same way.
Most punctuation is omitted from the indexing of parties, so if you
try to enter “Party Name, Inc.” you will notice that the comma and
period will not show up in PREP and the entity will be indexed as
“PARTY NAME INC”.
Certain words are indexed using their abbreviation, so PREP will
prompt you to change those special words to their acceptable
abbreviation. Some examples are the phrase “Savings and Loan”,
which would be abbreviated as “S&L” or the word “Incorporated”,
which would be abbreviated as “INC”, as shown to the right.
All the disallowed words and phrases, as well as their acceptable
abbreviations are shown in the chart below.

https://prep.WestchesterClerk.com PREP Helpline: (914)995-3111 14
Party Indexing Rules in The Office of the Westchester County Clerk
When entering party information in the PREP System, certain indexing rules should be followed so that
the entries conform to the indexing practices of this office. By enforcing uniform indexing rules for
certain words and phrases, searches for records can be done much more easily and accurately. In the
absence of such rules, an entity could be indexed multiple different ways on different transactions,
making it difficult to ensure that a search for the entity provides complete results. For example, a bank
could be indexed on different transactions as:
National Bank Savings and Loan
National Bank Savings & Loan
National Bank S & L
National Bank S&L
In the above example, only the last entry conforms to our
indexing rules. The general rule of thumb is that parties
should be entered into PREP exactly as they appear on the
documents submitted for recording, with the exception of the
words and phrases in the chart below, which should be
indexed as shown. If you enter one of the words or phrases
which should be indexed by its abbreviation, PREP will
prompt you to change the words to their appropriate
abbreviation as shown in the pop-up box to the right.
If a party has a middle name, only the middle initial should be entered, following the first name. The
first name of John Fitzgerald Kennedy would therefore be entered as “John F”. If a party’s name begins
with an initial, the initial and name should be separated by a hyphen, with no spaces. The first name J.
Edgar Hoover would therefore be entered as “J-Edgar”.
Additionally, most punctuation is omitted from the indexing of parties, so if you try to enter “Party
Name, Inc.” you will notice that the comma and period will not show up in PREP and the entity will be
indexed as “PARTY NAME INC”. The only non-alphanumeric characters permitted when entering
parties are the dash (-) or ampersand (&), with the sole exception of “.com”.
AND & AND must be entered as "&"
ASSOCIATES ASSOC ASSOCIATES must be entered as "ASSOC"
ASSOCIATION ASSN ASSOCIATION must be entered as "ASSN"
CORPORATION CORP CORPORATION must be entered as "CORP"
INCORPORATED INC INCORPORATED must be entered as "INC"
COMPANY CO COMPANY must be entered as "CO"
LIMITED LTD LIMITED must be entered as "LTD"
STREET ST STREET must be entered as "ST"
SAINT ST SAINT must be entered as "ST"
AVENUE AVE AVENUE must be entered as "AVE"
ROAD RD ROAD must be entered as "RD"
SAVINGS AND LOAN S&L SAVINGS AND LOAN must be entered as "S&L"
NATIONAL ASSOCIATION N A NATIONAL ASSOCIATION must be entered as "N A"
BOARD OF MANAGERS BD MGR OF BOARD OF MANAGERS must be entered as "BD MGR OF"
MOUNT MT MOUNT must be entered as "MT"
CONDOMINIUM CONDO CONDOMINIUM must be entered as "CONDO"
LIMITED LIABILITY CORPORATION LLC LIMITED LIABILITY CORPORATION must be entered as "LLC"
LIMITED LIABILITY COMPANY LLC LIMITED LIABILITY COMPANY must be entered as "LLC"
SAVINGS & LOAN S&L SAVINGS & LOAN must be entered as "S&L"
NATIONAL ASSN N A NATIONAL ASSN must be entered as "N A"
LIMITED LIABILITY CORP LLC LIMITED LIABILITY CORP must be entered as "LLC"

https://prep.WestchesterClerk.com PREP Helpline: (914)995-3111 15
Use “Copy Previous Party” to save time entering parties with similar details.
After clicking Copy, the party details will appear in the relevant fields so that you can edit them before
choosing Add Party. Please note that the very first field, Party, will be blank and the correct party must
be chosen by the user. Often the first party for a document is the second party for a subsequent
document, so the Party field does not fill automatically, to avoid inadvertently entering the wrong party.
If you would like to copy multiple parties without editing their details, you can check the Copy Multiple
Parties checkbox. You can then check the appropriate boxes for the parties you would like to copy as
either a first party or a second party. After checking the parties to copy, click Copy in the lower right
corner to copy the parties directly into the grid, without first editing them in the data entry fields. In the
example below, John and Jane Jones were both Grantors (first parties) to the previously entered deed,
but are now being copied as the Appointor (first party) and Appointee (second party) to the subsequent
Power of Attorney.

https://prep.WestchesterClerk.com PREP Helpline: (914)995-3111 16
If you enter a party frequently, such as Mortgage Electronic Registration Systems Inc (MERS) or a bank
that you frequently represent, you can save that party to your address book. Then the next time you
need to enter that party for a document, you can use the Copy Previous Party function to access your
address book and copy the party, rather than entering it each time.
After entering a party and checking the Add to Address Book box, the next time you need to enter this
party for a document, you can click Copy Previous Party and make sure the Include parties from the
Address Book box is checked to easily add the party to the document, as shown below. Entries in the
Address Book can be removed by clicking the Address Book tab in the Copy Previous Party pop-up.
Once you have entered all of the relevant data for a party and
click Add Party, or once you have added parties and click Next
to proceed to the next
page, you will receive an
error message if any
required information was omitted. The system will not know what
parties are present on the document, but it requires that you enter at
least one first party and one second party to the transaction.

https://prep.WestchesterClerk.com PREP Helpline: (914)995-3111 17
The Property Tab: Entering Property in the PREP System
You must enter each separate tax parcel impacted by your submission as follows:
Please be sure to enter the property address and NOT the mailing/post office address, as
many properties in Westchester County are served by the post office of an adjacent
municipality and therefore have a mailing address in a different city or town than where the
property is actually situated.
Just as you could copy a party, you can also copy a property by choosing “Copy Previous Property” in
the upper right hand corner:
Be careful when entering property details. The property details you enter will appear on the
cover page, on the TP-584 if required, on the RP-5217 if required, and the town will appear
in the Westchester County Clerk’s index. And remember, the property details must be
entered as they appear on the document you are submitting for recording.
Once you have entered all of your properties, choose “next” to navigate to the Taxes tab.
Common question: Why can’t I find the municipality on my document in the PREP drop-down?
The most common reason for a municipality to be missing from the drop-down is that the village,
rather than the town, is listed on the document. The town must be chosen first, before the village
can be chosen. E.G. – If Tuckahoe is listed on the document, the town, Eastchester, must be
chosen from the town drop-down and then Tuckahoe will be available in the village drop-down.

https://prep.WestchesterClerk.com PREP Helpline: (914)995-3111 18
The Taxes Tab: Calculating Taxes Due and Creating Tax Forms
On the Taxes Tab, PREP will ask you for some details necessary in order to calculate any transfer taxes
or mortgage taxes due in connection with the document you will submit for recording. This is the only
tab in the system that has a different layout depending on whether you are entering a mortgage related
document, or a land transfer document requiring a TP-584 and/or RP-5217. If you are entering a land
transfer document, the TP-584 and RP-5217 will be created on the Taxes Tab.
The Taxes Tab: Mortgage Related Documents
The taxes tab for mortgage related documents (mortgages, registered agreements, etc.) requires that you
enter a small amount of information about the mortgage document and then calculates the base taxes
due. When entering the tax information for a mortgage related document, you must enter a taxable
mortgage amount (new money) that is equal to or greater than 1 cent. If a mortgage affidavit will
accompany the document, the affidavit can be selected from the Exemptions drop-down list after the
base taxes are calculated. If the affidavit entitles the submitter to a full or partial exemption from
mortgage taxes, this exemption will be reflected in the itemized taxes in the lower portion of the screen.
If more information necessary to calculate the appropriate exemption is contained in the affidavit, a pop-
up will appear with fields available for the additional information once you have chosen the exemption
from the drop-down.

https://prep.WestchesterClerk.com PREP Helpline: (914)995-3111 19
The Taxes Tab: Land Transfers Requiring Tax Forms
When entering a land transfer document which requires a TP-584 and/or RP-5217, the taxes tab requires
more information to calculate the taxes than the mortgage related documents. The information collected
on the Taxes Tab, as well as the Party and Property Tabs, is used to pre-populate much of the
information required on the tax forms. All information required to calculate the transfer taxes must be
entered on the Taxes Tab, prior to creating the actual forms. Once the information is collected, the taxes
can be calculated and all the information collected on the Taxes Tab, including the calculated taxes, is
pre-filled in the tax forms.
Once you have chosen “Calculate Taxes” the transfer taxes due will appear in the lower left hand corner
of the screen:

https://prep.WestchesterClerk.com PREP Helpline: (914)995-3111 20
Completing Your Tax Forms
You are now ready to finalize your RP-5217 and your TP-584.
Be careful. You should not begin creating your tax forms unless you have all of
the information necessary to complete them. The PREP System will not allow
you to save your tax forms unless all required fields have been completed.
When you are ready to complete your tax forms, begin by clicking on “Create” in the Actions column
next to the return you would like to complete first. The return will appear as a pop-up. If you don’t see
the fields of the form highlighted in blue, click on “Highlight Fields” in your pop-up so that fields to be
completed will be highlighted:
Complete all required fields by clicking in the field and then entering information. Once you have
completed the return, be sure to choose the “Save” button at the bottom of the return.

https://prep.WestchesterClerk.com PREP Helpline: (914)995-3111 21
Once a return has been saved, the user will have the option to Edit, Delete or Print the return:
If you choose to print the return, please note that it will print with a PREP Support Paper cover page
which must accompany the return when it is submitted to our office.
If you are only creating your tax forms for your closing at this point, choose “Logout” in the upper right
hand corner to complete your PREP session.
If you intend to complete the deed cover page at this point, you can click Next to proceed to the Cross
Reference Tab.

https://prep.WestchesterClerk.com PREP Helpline: (914)995-3111 22
Entering Cross References
Documents will often have a cross reference if they affect a previously or simultaneously recorded
document. The most common example would be a Registered Agreement (RAG), such as a
Consolidation, Extension & Modification Agreement (CEMA), which would then cross reference all the
previous mortgages referenced by the instant document. If there were any intervening documents, such
as a previous RAG, such documents would not be cross referenced in the PREP System, even if they are
referenced in the document. Only the original mortgages need to be cross referenced. A deed would
typically not have a cross reference, unless it is correcting a previously recorded deed.
To add a cross reference, simply enter the Control Number or the Liber and Page of the document being
referenced and click Search on the right hand side. A pop-up box will appear, displaying the control
number and type of document. If you want to verify that this is the correct document, you can click on
the Control Number to view an image of the document itself. Once you have verified that this is the
document you want to cross-reference, check the box on the right hand side and then click Update in the
lower right corner of the pop-up. The pop-up will disappear and the document you selected will now be
displayed in the document grid at the bottom of the screen. If you inadvertently cross-referenced the
wrong document, simply click Delete on the line for that document in the cross-reference grid.

https://prep.WestchesterClerk.com PREP Helpline: (914)995-3111 23
Entering Fee Information in the PREP System
One of the major benefits of using the PREP System is that the Fees and Taxes required to record a
document are calculated for the user, greatly reducing the most common rejection reason, incorrect
payment. Fees for recording documents in New York State are calculated based on a statutory recording
fee, a per-page fee and a fee for each cross reference or satisfaction reference. Since the PREP System
already knows the statutory base fee and the number of cross references entered in the previous tab, the
only information required on the Fee tab is the number of pages of the document.
On the Fee tab, count the number of pages in your document and enter that number in the Document
Page Count field, and then click Calculate Fees. Do NOT count cover pages or the pages of your TP-
584 and/or RP-5217 if they are included with the document. Only the pages of the document itself are
to be included in the page count.
After clicking Calculate Fees, PREP will then show an itemized listing of the fees and the total fees due
for the document. If a RP-5217 and/or a TP-584 accompanies the document, the filing fees for these
documents will also be reflected in the itemization and the total fees due.
Fees for Satisfactions of Mortgages will also include “Satisfaction References” which are similar to
cross references and are explained on the next page.

https://prep.WestchesterClerk.com PREP Helpline: (914)995-3111 24
What are Satisfaction References?
Satisfaction References are references within a Satisfaction of Mortgage to any previously
recorded documents affecting the mortgages being satisfied. These are different from Cross
References, which refer to the original mortgage(s) being satisfied. The number of Satisfaction
References must be entered on the Fee Tab only when creating cover pages for a Satisfaction of
Mortgage.
When counting Satisfaction References, it is necessary to first identify all previously recorded
documents affecting the mortgages. Then the number of mortgages affected by each previously
recorded instrument must be counted. For example, if two mortgages were consolidated and
they are now being satisfied, there would be two Satisfaction References (2 mortgages
consolidated) and two cross references (the 2 original mortgages).
Another example will help illustrate how to count Satisfaction References and Cross References:
Bank A
Mortgage
1 (1 Cross Ref)
Bank A
Consolidation (2 Sat Refs)
Bank A
Consolidation (3 Sat Refs)
Bank A
Assignment (3 Sat Refs)
Bank A
Satisfaction (3 + 3 + 3 Sat Refs)
(1 + 1 + 1 Cross Refs)
Total = 9 SR & 3 CR
Bank A
Mortgage
2 (1 Cross Ref)
Bank B
Mortgage
3 (1 Cross Ref)
SR SR
SR SR SR
SR SR SR
CR CR CR
Bank B to Bank A
Assignment (1 Sat Ref)
SR
3 Cross References
3 Satisfaction References
3 Satisfaction References
3 Satisfaction References
Total:
3 Cross References
9 Satisfaction References

https://prep.WestchesterClerk.com PREP Helpline: (914)995-3111 25
Entering Record and Return Information
The final tab in the PREP System is the Record and Return (R&R) tab. After a document is recorded by
this office, we retain a digital copy of the document and return the original document, or a digital image
if the package was eRecorded. The address of the intended recipient of the recorded document is
entered in the R&R tab and is required whether the package is eRecorded or recorded in hard copy.
The name and address of the recipient can either be typed into the fields provided, or you can click on
the Open Address Book link to choose a recipient from your R&R Address Book. Upon creation of
your account, your own address is automatically included in your R&R Address Book. To add a
recipient to the Address Book, check the Save to Address Book checkbox after entering the recipient’s
info. The next time you enter a document and arrive at the R&R tab, the new recipient will be in your
address book, avoiding the need to reenter his or her address.
If there is a particular address you use frequently, you can click Set Default and then that address will
automatically fill the Record and Return address fields for all subsequent documents.
If you have a mailbox in our Land Records Division and prefer to pick up the document at our office,
you may check either or both the boxes for Pickup if Rejected or Pickup if Recorded. While all
rejections are returned to the submitter and all recorded documents are returned to the R&R recipient,
some people opt to pick up the document upon rejection, recording or both. Please contact the Land
Records Division of this office if you would like to set up a mailbox for in-person pickup of documents.
After entering the R&R information, you have completed the cover page and you can click Finish in the
lower right hand corner to complete the cover page and return to the My Packages screen.

https://prep.WestchesterClerk.com PREP Helpline: (914)995-3111 26
Entering Payment Details After you have entered the data for all your documents and created any necessary tax forms for your
package, you must then enter the details of how you will be paying fees and taxes. These details are
then compiled into a Payment Cover Page, which is the summary sheet for the entire package. The
Payment Cover Page lists all the documents in the package, the associated fees and taxes to be paid, and
the method(s) of payment. If you are eRecording your documents, it is not necessary to print the
Payment Cover Page, as the payment information is transmitted with the images of your documents and
no printed pages need to be delivered to this office.
On the My Packages screen, all the available options for the package as a whole are on the first line of
the package, containing the Package Description and the Package ID. To create your Payment Cover
Page for the package, click the Pay button on the first line of the package, in the Actions column.
If any of the cover pages for your package have not been completed and you click Pay, you will receive
a message alerting you to the incomplete documents. All document cover pages and tax forms must be
completed before you can enter payment information because the Fees and Taxes are determined based
on the information you enter while creating the cover pages.
Once you finish all your document cover pages and click pay, you will arrive at the Payment screen.
This screen itemizes each document you have added to the package on a separate line. The fees and
taxes for each document are further itemized in three columns for Filing Fees, Mortgage Taxes and
Transfer Taxes, followed by a fourth column displaying the total amount due for the document.
Recording Fees, Mortgage Taxes and Transfer Taxes must each be paid separately, as the monies will be
deposited into separate accounts depending on the purpose (Fees, Mortgage Taxes or Transfer Taxes) of
the payment. If you are paying by check, three separate checks will need to be provided, one for each of
the payment purposes. Though separate payments are required for each payment purpose, a single
payment can account for multiple documents. For example, if you are recording three documents which
require mortgage taxes to be paid, a single check can cover the taxes for all three documents, though a
separate check would be required for the recording fees. You may also use multiple types of payment,
though credit cards may only be used for fees and not taxes.
If you are eRecording your package, it is required that you pay with your ACH account on
record with this office. ACH accounts will be explained in detail below.

https://prep.WestchesterClerk.com PREP Helpline: (914)995-3111 27
For each payment, you must indicate the Payment Type (cash, check, credit, etc.), the Purpose (Fees,
Mortgage Taxes or Transfer Taxes) and the Amount. Once the Purpose is selected, the Amount pre-fills
with the amount due for that payment. The Amount can be changed, if that payment is being split
between two different forms of payment, such as cash and a check. Depending on the Payment Type
selected, you may be required to enter additional information. For example, if you are paying with a
guaranteed check, you must also enter a check number and a Guarantor, or if you are paying with an
ACH account, you must indicate which account you are paying from.
Once you have entered all required information, click Add Payment, to add the payment information to
the payment grid. You’ll notice that the line for Total Amount Due will reflect a deduction of the
amount of the payment you entered. Until you have entered all the required payments, you will have the
option of printing a Payment Cover Page Draft at the bottom of the screen. Once all the payments have
been entered and the Total Amount Due has been reduced to zero, the word “Draft” will be removed, as
you will now be able to print the final Payment Cover Page. It is easier, however, to click Return to
Your Package Details, which will take you back to the My Packages screen, where you can print all your
cover pages and tax forms at one time.
What is an ACH Account?
An ACH Account is a regular bank account which has been linked to our office’s Finance Department to
transfer Automated Clearing House (ACH) payments. An ACH payment, often referred to as a “virtual
check” is the same type of transfer that you would use to make a credit card or utility payment online by
entering your account information. The major advantage of using ACH is that the correct amount is
transferred every time, so you will never receive a rejection for incorrect payments. Since the correct
amount is deducted automatically, there is never a need to apply for a refund, as it is impossible to
overpay when using ACH. Additionally, if you intend to eRecord documents, ACH is the only form of
payment accepted for electronic submissions. For more information on setting up an ACH account,
please visit www.WestchesterClerk.com and click on Services ACH Debit Accounts.

https://prep.WestchesterClerk.com PREP Helpline: (914)995-3111 28
How do I add Guarantors to my PREP account?
Uncertified checks of $100 or more for taxes and $500 or more for fees are not accepted by our office.
However, customers may submit letters from guarantors who guarantee uncertified checks for that
customer. To add a guarantor to your account, you may submit a guarantee letter electronically through
the PREP System by clicking on My Account at the top of the screen and then clicking on Guarantee
Letters in the left hand menu.
On the Guarantee Page, if you already have guarantee letters on file, you can assign an existing
guarantee letter to, or remove a guarantee from, other members of your User Group in the lower portion
of the screen. If you don’t have guarantee letters on file yet, you can click Add New Guarantee to be
taken to a screen where you can upload new guarantee letters.
After clicking Add New Guarantee, you will arrive at the Guarantee Letter Upload Screen. You must
first choose the guarantor you would like to add from the drop-down list. If your guarantor is not listed
in the drop-down, please call our Finance Department at 914-995-2140 to have the guarantor added.
Next enter the expiration
date and amount
guaranteed by the letter.
If the letter does not have
an expiration date, click
Never Expires next to the
expiration date field.
You must then scan the
letter into your computer,
click Browse to locate the
scanned image and then
click Upload Letter. Once
you have uploaded the
letter, you must then click
Submit Request to transmit the request and the letter to our Finance Department. Your guarantee letter
will then be listed on the Guarantee Page and can be added to your account.

https://prep.WestchesterClerk.com PREP Helpline: (914)995-3111 29
Submitting A Package to the Office of the Westchester County
Clerk
Once you have completed all your document cover pages, tax forms and payment cover page for your
package, you are ready to submit your package. The final step before submitting your package is to
either print your cover pages, to be affixed to your documents before delivering them to this office, or to
upload the images of the documents you will be electronically submitting. After printing the cover
pages or uploading the images, you will then click the Submit button on the first line of your package, to
transfer the data, and if eRecording, the document images, to this office.
Printing Your Cover Pages
You can print the cover pages individually by clicking on the Print command on the line for that
document, or you can open a dialogue box that will allow you to print multiple cover pages by clicking
Print on the first line of the package. In the Print All dialogue box, any cover pages that have not yet
been completed appear in italics and have the word Draft in the status column. You can print whichever
documents you like by checking the box next to the document or documents and clicking Print. If you
would like to print all the documents, you can just click Print All, without the need to check the boxes.
Once you have printed all your cover pages and tax forms, you can click Submit on the first line of the
package to submit the data to this office.
Each cover page should be placed atop the corresponding document and the documents should be
assembled with paperclips, NOT staples. Once the documents are received, the barcodes on each cover
page will be scanned, matching the data with the physical document, thereby facilitating the examination
process.
After completing your cover pages and assembling your documents to be sent to this office,
be sure to click the Submit button to transfer the data to this office. You must click submit
prior to delivering your documents to this office, so that the data you entered can be
matched to the documents once we receive them.
Uploading Your Documents for eRecording
If you intend to eRecord your documents, there are some preliminary steps you must take before you
will be able to upload documents:
Set up at least one ACH account with this office. ACH payment is the only method of payment
accepted for eRecording through the PREP System.

https://prep.WestchesterClerk.com PREP Helpline: (914)995-3111 30
Execute and provide to this office a Registered Submitter Agreement, which is available online
at www.WestchesterClerk.com. You will then be made a registered submitter for eRecording
with this office. This is a requirement of the eRecording legislation and adds a layer of security
by clearly identifying who is electronically submitting documents for eRecording. Setting up an
ACH account is a prerequisite to becoming a registered submitter for eRecording, but the ACH
form can be submitted at the same time as the Registered Submitter Agreement.
When you are creating your package, click Yes when asked if you will be submitting a scanned
image of your document.
When entering your payment details, use only your ACH account for payment of fees and taxes
due. If you specified that you would be eRecording in the last step, and you choose a payment
method other than ACH when entering your payment details, you will receive an error message
that only ACH is permitted for eRecording and you will be prevented from proceeding until
ACH is chosen as the payment method.
Once all the preliminary steps to eRecording have been taken, you will be able to upload your land
records rather than printing cover pages and delivering the documents and cover pages to this office.
After entering all your documents and payment details, instead of clicking Print, you will click Upload
on the first line of your package.
You will then be provided a pop-up which
lists all the documents in your package
with Upload buttons for each document.
For each document, click the upload
button, and in the next pop-up, you will
choose the file of the scanned image to
upload by clicking the Browse button.
In the Choose File pop-up, you must navigate to the
folder where you scanned the documents to be recorded.
The documents should be scanned in either PDF format
or TIFF format. These are the only file formats that are
permissible under the eRecording legislation.
In the example to the left, the documents were created in
Word (.doc) and then after the closing the executed
documents were scanned into the computer, one in PDF
format and the other in TIFF format. You can now
choose the document to upload by clicking on it and then
clicking Open, or you can just double-click the file. If
you inadvertently click on the Word document, the PREP
System will display an error message, instructing that
only PDF and TIFF formats are allowed.
After choosing the document, you will return to the previous pop-up, where you can now click Upload
Document to upload the file to PREP. You can then repeat the process for each subsequent document
until all the documents in the package have been uploaded.

https://prep.WestchesterClerk.com PREP Helpline: (914)995-3111 31
You will see that as you upload documents,
the filename of the document is listed in the
File column of the upload pop-up. You can
click the filename and the document you
uploaded will be displayed. We strongly
recommend, at least the first few times you
eRecord documents, that you click the
filenames and view the documents, to ensure
that you have uploaded the correct document.
If you mistakenly chose the wrong file, you can easily remove the image from the package by clicking
the Remove button on the line for that document in the Actions column, and then upload the correct file.
After uploading all the documents in the package, simply click the Close button in the lower right corner
to return to the My Packages screen. Once you return to the My Packages screen, you can now click
Submit, to transfer all the data, as well as the images of the documents, to this office.
After clicking Submit, a pop-up will appear, to confirm that you intend to submit the documents for
eRecording. Click OK in the lower right corner of the confirmation box to complete the transmission of
data and documents.
If any of the documents you have uploaded have a different page count than the number of pages you
entered on the Fee tab earlier, you will get an error message alerting you to the discrepancy. This final
check is very useful to let you know if you inadvertently attached the wrong file, if you mis-counted the
pages or if any pages didn’t get scanned.
After submitting your package for eRecording, you will be able to check on its status by clicking on
View Submitted Packages. The status will be “Not Received” for about a minute and then it will change
to “Examination”. Once the package is examined at this office, you will receive an email with the
recorded documents attached. The recorded documents that you receive via email will each have a
Recording and Endorsement sheet with a time and date stamp attached to the front of the document.
If, upon examination, any of the documents in your package are rejected, you will receive an email
notification with the rejection letter attached. Your package will be returned to your My Packages page
so that you can make changes to the data, the documents, or both.

https://prep.WestchesterClerk.com PREP Helpline: (914)995-3111 32
Assigning Your Package
If you have started creating a package but would like another PREP user, such as a title company, to
complete and submit your package, you can assign your package to another PREP user. The user’s
account must be set up to allow receipt of assigned packages either by checking the “Yes, I will accept
assignment of packages” checkbox when creating the account or by checking the box on the My
Account screen and clicking Update.
To assign a package to another user, click on “My Account” at the top of any screen:
Then choose “Assign Packages” from the menu on the left of the screen:

https://prep.WestchesterClerk.com PREP Helpline: (914)995-3111 33
The Assign Packages Screen will appear and you can proceed as follows:
We strongly recommend that you reach out to the party to whom you are assigning the
package to confirm the name of the PREP account to which you are transferring the package.
Some companies have similar names and some companies have multiple accounts for
different offices.
Warning: Once you have assigned a package, you will no longer be able to view the
package. If you need the package back for any reason, you will need to contact the user you
have assigned it to and request that he or she assign it back to you.
Once you have successfully assigned your package, you will receive an Assignment Confirmation which
you should print or save to your computer:
Why would you need the Assignment Confirmation? We created the Assignment
Confirmation in response to a concern raised by the title companies. Title companies will
need access to the PREP package created by a Seller’s attorney in order to submit the
returns and closing documents for recording.

https://prep.WestchesterClerk.com PREP Helpline: (914)995-3111 34
A View of PREP from the County Clerk’s Office
We hope that providing you with an understanding of how we review your documents will help you to
avoid rejection of your submission.
PREP Intake
The first employees to review your hard copy submission are our intake staffers. They are going to
review both your documents and your payments. They are performing a careful but limited review
before sending your documents off to be scanned and your payments off to be processed by our Finance
Unit. Packages submitted electronically for eRecording bypass the intake stage and go straight to
examination.
The PREP Intake Staffer will review your payment to be sure:
The details listed on your Payment Cover Page match the payment submitted
For example, if you have indicated you are submitting a bank, certified or official
check, the intake staffer will be sure that your check is in fact a bank, certified or
official check.
All payments have been received
Your check is made payable to our office
Your check is not stale-dated
Your check is signed
If you have indicated a cash payment, a receipt indicating the correct amount is
attached
Tip: Payments via ACH debit do not require review and are therefore a preferred
payment method. Consider setting up an ACH account and giving it a try. We think
once you have made an ACH payment, you will see the benefits.
The PREP Intake staffer will review your documents to be sure:
All signatures are original
Any required seals are present
Required support papers have been submitted
The document is suitable for scanning
All staples have been removed
PREP Scanning
If your documents are accepted at Intake, they will move from Intake to Scanning. We scan all land
records in our office so the move from Intake to Scanning should occur within a few hours.
Please be sure that the documents you submit to our office are suitable for scanning. We always make
our best efforts to move the process forward, but if your documents are illegible, we will not forward
them to scanning.

https://prep.WestchesterClerk.com PREP Helpline: (914)995-3111 35
PREP Examination A full review of your land records package takes place in examination. Our examiners will be reviewing
both the imaged document you have submitted and the details you have entered into the PREP System:
Warning: Any document with a substantive recording defect will be rejected.
However, incorrectly entering information in the PREP System can also lead to
your document being rejected so please be careful when entering information into
the PREP System.
Why are documents rejected? Some of our common rejection reasons include:
The document does not recite the addresses for the parties.
The document is not dated or the date entered into the PREP System does not match the
document.
A required legal description is missing.
A required city or town is not recited in the document or the city or town entered into the
PREP System does not match the legal description provided.
A required Section, Block and Lot is not recited in the document.
Dwelling type (such as 1-2 family dwelling) is not recited in the document.

https://prep.WestchesterClerk.com PREP Helpline: (914)995-3111 36
Your document may be rejected for the following reasons which relate to how you entered information
into the PREP System:
Failure to enter all relevant parties into the PREP System.
Failure to enter multiple properties into the PREP System.
You have chosen the wrong document type.
You have failed to enter a cross-reference for a document.
The PREP System has been designed to prevent certain errors. For instance:
Taxes are calculated by the PREP System.
Fees are calculated by the PREP System.
Error messages prompt users who have failed to fill out a required field on tax forms.
Error messages prompt users who try to navigate past a screen without entering
required information.
Information icons provide helpful information for customers.
Our Pledge: We will actively monitor our rejection reasons and make changes to the PREP System in
an effort to reduce the number of documents that are rejected. Our goal is to get documents recorded.
And if you can think of ways we can help customers, please send us a suggestion using the Suggestion
link at the bottom of each page of the system.

https://prep.WestchesterClerk.com PREP Helpline: (914)995-3111 37
PREP Rejections We are mindful that nothing frustrates our land records customers more than multiple rejections of the
same documents. As a result, all of our rejections are reviewed by a supervisor to be sure that:
● The rejection reason chosen by our examiner is correct.
● The rejection reason is conveyed clearly to the customer.
● Multiple reasons for rejection, if applicable, are all listed.
PREP Financial Reconciliation Packages are not rejected on the basis of an incorrect payment, rather, PREP payments by cash, check
and credit card are initially processed without regard to correctness. They are simply deposited.
If you submitted your package in hard copy, once your package has passed through Intake, Scanning and
Examination, the PREP System will indicate to our Finance staff that your package falls into one of
three categories:
Proper Payment Made: Your documents will be recorded and returned.
Overpayment: Your documents will be recorded and returned. You can apply
for a refund.
Underpayment: Your documents will be accepted, but not recorded and will be
held pending receipt of the additional payment due.
Remember: If you pay by ACH, underpayments and overpayments are never an
issue. Your payment will not be processed until the end of our review when we
know exactly what the fees and taxes will be. eRecorded packages are required to
pay using ACH, so they will never be rejected for underpayment.

https://prep.WestchesterClerk.com PREP Helpline: (914)995-3111 38
Recording and Return of Documents If your documents meet our recording requirements, the cover page for each document you submitted
will receive a date and time stamp, along with the County Seal and the signature of the County Clerk in
the lower left corner, evidencing that the document has been recorded. Once this stamp is affixed, the
page is considered the Recording & Endorsement Page and is a part of the recorded document:
However, if your documents do not meet our recording requirements, we will only return the
document which has been rejected. The remaining documents will be held in our office. Once the
problem document is returned, all documents in the package will be recorded and returned as requested.

https://prep.WestchesterClerk.com PREP Helpline: (914)995-3111 39
Further, if only your payment is problematic, only your payment will be returned to you. We will hold
your documents until proper payment is submitted. Once your payment is processed, your documents
will be recorded and returned as requested.
Warning: Our office is willing to hold “accepted” hard copy documents as we
do not want to re-examine re-submitted documents as this is inefficient.
However, we cannot hold documents indefinitely. Therefore “accepted”
documents which are left in our office for more than 30 days will be rejected and
will need to be resubmitted. This only applies to hard copy submissions and not
electronic submissions, as there is no physical document for us to hold.
PREP Package Status and Trouble-Shooting
It is important to our office that you can quickly, easily and accurately see the status of any PREP
Package. You will be able to see in real time whether your package is in Intake, Scanning or
Examination. You will also be able to view rejection reasons as soon as they are issued. We hope that
you will use features of the PREP System to track your package through the recording process and we
hope that alerting you quickly to rejections will help to speed up overall recording time when a
document needs to be re-submitted to our office.
Viewing the Status of Submitted Packages To view the status of a package, choose “View Submitted Packages” from the My Packages screen:

https://prep.WestchesterClerk.com PREP Helpline: (914)995-3111 40
You will then see a grid similar to the My Packages grid:
You will not see rejected packages in this grid as rejected packages are returned to your My Packages
grid for action.
Viewing Rejection Letters
A rejected package will return to your current packages grid upon final rejection by our staff:

https://prep.WestchesterClerk.com PREP Helpline: (914)995-3111 41
If you click on the package description to expand the details and then click Rejected on the first line, you
will be able to view the rejection letter. If this is a hardcopy submission, you will also receive the
rejection letter in the mail with the rejected document and if it is an electronic submission, you will also
receive the rejection letter via email.
The rejection letter will list a specific reason or reasons for the rejection of your document or payment.
We hope that being able to view it as soon as it is issued will help improve recording times. A portion
of a rejection letter follows:
PREP Email Alerts The PREP System will provide you an email alert when your package is recorded. If your package was
submitted electronically and eRecorded, you will receive the full recorded document as an attachment to
the email alert.
Email alerts will be sent to the e-mail address on file for the user who submitted the document.
Resubmitting Rejected Documents
Once a rejected package has been returned to your active packages grid, you can treat it like you would
any current package:
Correct either the document itself or the information entered into PREP
For hard copy submissions, reprint cover pages for documents you are re-submitting
For electronic submissions, rescan and upload any corrected documents
Be sure to click “Submit” in the PREP System
For hard copy submissions, deliver your package to our office

https://prep.WestchesterClerk.com PREP Helpline: (914)995-3111 42
Refunding Overpayments
If you have overpaid for your package, we will record your documents and alert you via email that you
have overpaid. You will be able to submit a request for a refund of your overpayment by clicking My
Account at the top of the screen and then clicking the Refunds button on the left side.
On the Refund screen you will see a listing of any packages that you overpaid. From this listing, you
can either request that the overpayment be refunded, or you can click Decline if you do not intend to
apply for a refund for the particular package. You can also see the status of any previously requested
refunds in the listing at the bottom of the page.
If the refund is to be sent to a different location than the
name and address associated with your PREP account,
you can click Edit to change the name and/or address to
which the refund should issue.
After making any necessary changes to the recipient address, click Print
to generate the form and print it. Then click Request to transmit the
data necessary to process the request. Finally, sign the form and mail it
to this office at the address at the bottom of the form.
If this request has not been received within thirty days, the overpayment
will be turned over to the County. Once a month notifications are
emailed out encouraging customers to apply for refunds of
overpayments from the prior month. If a refund is being requested
because the package will not be recorded, customers can contact the
Finance Unit to ask that a particular package be released for refund
(914-995-4498).

https://prep.WestchesterClerk.com PREP Helpline: (914)995-3111 43
Correcting Underpayments If you have underpaid for your package, we will not be able to record your documents until you have
submitted the remaining amount due. Once we have confirmed that you have underpaid, the package
will be returned to your active packages grid. Please enter the details for your payment due, print your
Payment Cover Page, submit your package and forward your Payment Cover Page and payment to our
office.
If you are correcting an underpayment by paying the balance with a credit card, you must print the
payment cover page and mail it to this office to alert us that the payment has been made and to finish the
recording of the document.
Questions or Concerns about PREP?
Let us know:
PREP Help Line: (914) 995-3111
Monday – Friday 8am – 5pm