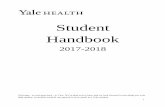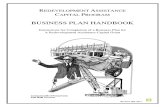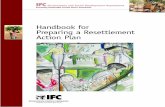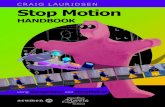The Plan Handbook · The Plan Handbook Chapter 1 Introduction to Plan 1.1 Introduction 1.1.1...
Transcript of The Plan Handbook · The Plan Handbook Chapter 1 Introduction to Plan 1.1 Introduction 1.1.1...

The Plan Handbook
Dag Andersen

The Plan Handbook
2

Contents
1 Introduction to Plan 81.1 Introduction . . . . . . . . . . . . . . . . . . . . . . . . . . . . . . . . . . . . . . . . . 8
1.1.1 . . . . . . . . . . . . . . . . . . . . . . . . . . . . . . . . . . . . . . . . . . . . 81.2 Definitions . . . . . . . . . . . . . . . . . . . . . . . . . . . . . . . . . . . . . . . . . . 9
1.2.1 . . . . . . . . . . . . . . . . . . . . . . . . . . . . . . . . . . . . . . . . . . . . 91.2.1.1 Introduction . . . . . . . . . . . . . . . . . . . . . . . . . . . . . . . 91.2.1.2 Terms . . . . . . . . . . . . . . . . . . . . . . . . . . . . . . . . . . . 9
1.3 Context Help . . . . . . . . . . . . . . . . . . . . . . . . . . . . . . . . . . . . . . . . . 11
1.3.1 . . . . . . . . . . . . . . . . . . . . . . . . . . . . . . . . . . . . . . . . . . . . 111.4 Main Work Space . . . . . . . . . . . . . . . . . . . . . . . . . . . . . . . . . . . . . . 11
1.4.1 . . . . . . . . . . . . . . . . . . . . . . . . . . . . . . . . . . . . . . . . . . . . 111.4.1.1 Description . . . . . . . . . . . . . . . . . . . . . . . . . . . . . . . . 11
1.4.1.2 The View Selector . . . . . . . . . . . . . . . . . . . . . . . . . . . . 111.4.1.3 Schedule Selector . . . . . . . . . . . . . . . . . . . . . . . . . . . . 121.4.1.4 Status Bar . . . . . . . . . . . . . . . . . . . . . . . . . . . . . . . . . 12
1.5 Using the Views . . . . . . . . . . . . . . . . . . . . . . . . . . . . . . . . . . . . . . . 12
1.5.1 . . . . . . . . . . . . . . . . . . . . . . . . . . . . . . . . . . . . . . . . . . . . 121.5.1.1 Description . . . . . . . . . . . . . . . . . . . . . . . . . . . . . . . . 12
1.5.1.2 Navigation . . . . . . . . . . . . . . . . . . . . . . . . . . . . . . . . 12
1.5.1.3 Editing data . . . . . . . . . . . . . . . . . . . . . . . . . . . . . . . 13
1.5.1.4 Drag & drop and copy/paste . . . . . . . . . . . . . . . . . . . . . 13
2 Guidelines 142.1 Creating a Project . . . . . . . . . . . . . . . . . . . . . . . . . . . . . . . . . . . . . . 14
2.1.1 . . . . . . . . . . . . . . . . . . . . . . . . . . . . . . . . . . . . . . . . . . . . 142.2 Managing Resources . . . . . . . . . . . . . . . . . . . . . . . . . . . . . . . . . . . . 14
2.2.1 Description . . . . . . . . . . . . . . . . . . . . . . . . . . . . . . . . . . . . . 14
2.3 Creating ODT Report Templates . . . . . . . . . . . . . . . . . . . . . . . . . . . . . 15
2.3.1 . . . . . . . . . . . . . . . . . . . . . . . . . . . . . . . . . . . . . . . . . . . . 152.3.1.1 Description . . . . . . . . . . . . . . . . . . . . . . . . . . . . . . . . 15
2.3.1.2 User Field Variables . . . . . . . . . . . . . . . . . . . . . . . . . . . 152.3.1.2.1 Variables . . . . . . . . . . . . . . . . . . . . . . . . . . . . 15
2.3.1.2.1.1 Single Data Field . . . . . . . . . . . . . . . . . . . 15

The Plan Handbook
2.3.1.2.1.2 Table Data . . . . . . . . . . . . . . . . . . . . . . . 152.3.1.2.1.3 Chart Data . . . . . . . . . . . . . . . . . . . . . . . 16
2.3.1.2.2 Translated Labels . . . . . . . . . . . . . . . . . . . . . . . 162.3.1.2.3 Project Values . . . . . . . . . . . . . . . . . . . . . . . . . 16
2.3.1.2.4 Schedule Values . . . . . . . . . . . . . . . . . . . . . . . . 172.3.1.2.5 Tables . . . . . . . . . . . . . . . . . . . . . . . . . . . . . . 17
2.3.1.3 Chart . . . . . . . . . . . . . . . . . . . . . . . . . . . . . . . . . . . 202.3.1.3.1 Gantt . . . . . . . . . . . . . . . . . . . . . . . . . . . . . . 20
3 Views and Editors 213.1 Startup View . . . . . . . . . . . . . . . . . . . . . . . . . . . . . . . . . . . . . . . . . 21
3.1.1 . . . . . . . . . . . . . . . . . . . . . . . . . . . . . . . . . . . . . . . . . . . . 213.2 Task Editor . . . . . . . . . . . . . . . . . . . . . . . . . . . . . . . . . . . . . . . . . . 21
3.2.1 . . . . . . . . . . . . . . . . . . . . . . . . . . . . . . . . . . . . . . . . . . . . 213.2.1.1 Description . . . . . . . . . . . . . . . . . . . . . . . . . . . . . . . . 21
3.2.1.2 Toolbar . . . . . . . . . . . . . . . . . . . . . . . . . . . . . . . . . . 223.2.1.3 Editing data . . . . . . . . . . . . . . . . . . . . . . . . . . . . . . . 23
3.2.1.4 Task Modules Docker . . . . . . . . . . . . . . . . . . . . . . . . . . 243.2.1.5 Resources Docker . . . . . . . . . . . . . . . . . . . . . . . . . . . . 243.2.1.6 Allocations Docker . . . . . . . . . . . . . . . . . . . . . . . . . . . 243.2.1.7 Configuration . . . . . . . . . . . . . . . . . . . . . . . . . . . . . . 24
3.3 Resource Editor . . . . . . . . . . . . . . . . . . . . . . . . . . . . . . . . . . . . . . . 253.3.1 . . . . . . . . . . . . . . . . . . . . . . . . . . . . . . . . . . . . . . . . . . . . 25
3.3.1.1 Description . . . . . . . . . . . . . . . . . . . . . . . . . . . . . . . . 25
3.3.1.2 Toolbar . . . . . . . . . . . . . . . . . . . . . . . . . . . . . . . . . . 253.3.1.3 Editing data . . . . . . . . . . . . . . . . . . . . . . . . . . . . . . . 26
3.3.1.4 Configuration . . . . . . . . . . . . . . . . . . . . . . . . . . . . . . 26
3.4 Work and Vacation Editor . . . . . . . . . . . . . . . . . . . . . . . . . . . . . . . . . 273.4.1 . . . . . . . . . . . . . . . . . . . . . . . . . . . . . . . . . . . . . . . . . . . . 27
3.4.1.1 Description . . . . . . . . . . . . . . . . . . . . . . . . . . . . . . . . 27
3.4.1.2 Editing data . . . . . . . . . . . . . . . . . . . . . . . . . . . . . . . 28
3.5 Cost Breakdown Structure Editor . . . . . . . . . . . . . . . . . . . . . . . . . . . . . 283.5.1 . . . . . . . . . . . . . . . . . . . . . . . . . . . . . . . . . . . . . . . . . . . . 28
3.5.1.1 Description . . . . . . . . . . . . . . . . . . . . . . . . . . . . . . . . 28
3.5.1.2 Toolbar . . . . . . . . . . . . . . . . . . . . . . . . . . . . . . . . . . 293.5.1.3 Editing data . . . . . . . . . . . . . . . . . . . . . . . . . . . . . . . 29
3.6 Task Dependency Editor (Graphical) . . . . . . . . . . . . . . . . . . . . . . . . . . . 29
3.6.1 . . . . . . . . . . . . . . . . . . . . . . . . . . . . . . . . . . . . . . . . . . . . 293.6.1.1 Description . . . . . . . . . . . . . . . . . . . . . . . . . . . . . . . . 29
3.6.1.2 Editing dependencies . . . . . . . . . . . . . . . . . . . . . . . . . . 30
3.6.1.3 Toolbar . . . . . . . . . . . . . . . . . . . . . . . . . . . . . . . . . . 303.7 Task Dependency Editor (List) . . . . . . . . . . . . . . . . . . . . . . . . . . . . . . . 31
3.7.1 . . . . . . . . . . . . . . . . . . . . . . . . . . . . . . . . . . . . . . . . . . . . 31
4

The Plan Handbook
3.8 Schedules Editor . . . . . . . . . . . . . . . . . . . . . . . . . . . . . . . . . . . . . . 313.8.1 . . . . . . . . . . . . . . . . . . . . . . . . . . . . . . . . . . . . . . . . . . . . 31
3.8.1.1 Description . . . . . . . . . . . . . . . . . . . . . . . . . . . . . . . . 31
3.8.1.2 Toolbar . . . . . . . . . . . . . . . . . . . . . . . . . . . . . . . . . . 323.8.1.3 Editing data . . . . . . . . . . . . . . . . . . . . . . . . . . . . . . . 33
3.8.1.4 Configuration . . . . . . . . . . . . . . . . . . . . . . . . . . . . . . 34
3.9 Project Performance View . . . . . . . . . . . . . . . . . . . . . . . . . . . . . . . . . 35
3.9.1 Description . . . . . . . . . . . . . . . . . . . . . . . . . . . . . . . . . . . . . 35
3.10 Task Performance View . . . . . . . . . . . . . . . . . . . . . . . . . . . . . . . . . . . 353.10.1 . . . . . . . . . . . . . . . . . . . . . . . . . . . . . . . . . . . . . . . . . . . . 35
3.11 Task Status View . . . . . . . . . . . . . . . . . . . . . . . . . . . . . . . . . . . . . . 363.11.1 . . . . . . . . . . . . . . . . . . . . . . . . . . . . . . . . . . . . . . . . . . . . 36
3.11.1.1 Description . . . . . . . . . . . . . . . . . . . . . . . . . . . . . . . . 36
3.11.1.2 Editing data . . . . . . . . . . . . . . . . . . . . . . . . . . . . . . . 37
3.11.1.3 Configuration . . . . . . . . . . . . . . . . . . . . . . . . . . . . . . 37
3.12 Task Execution View . . . . . . . . . . . . . . . . . . . . . . . . . . . . . . . . . . . . 383.12.1 . . . . . . . . . . . . . . . . . . . . . . . . . . . . . . . . . . . . . . . . . . . . 38
3.12.1.1 Description . . . . . . . . . . . . . . . . . . . . . . . . . . . . . . . . 38
3.12.1.2 Data . . . . . . . . . . . . . . . . . . . . . . . . . . . . . . . . . . . . 383.12.1.3 Configuration . . . . . . . . . . . . . . . . . . . . . . . . . . . . . . 39
3.13 Task Gantt View . . . . . . . . . . . . . . . . . . . . . . . . . . . . . . . . . . . . . . . 393.13.1 . . . . . . . . . . . . . . . . . . . . . . . . . . . . . . . . . . . . . . . . . . . . 39
3.13.1.1 Description . . . . . . . . . . . . . . . . . . . . . . . . . . . . . . . . 39
3.13.1.2 Editing data . . . . . . . . . . . . . . . . . . . . . . . . . . . . . . . 39
3.13.1.3 Configuration . . . . . . . . . . . . . . . . . . . . . . . . . . . . . . 40
3.14 Milestone Gantt View . . . . . . . . . . . . . . . . . . . . . . . . . . . . . . . . . . . . 403.14.1 . . . . . . . . . . . . . . . . . . . . . . . . . . . . . . . . . . . . . . . . . . . . 40
3.14.1.1 Description . . . . . . . . . . . . . . . . . . . . . . . . . . . . . . . . 40
3.14.1.2 Editing data . . . . . . . . . . . . . . . . . . . . . . . . . . . . . . . 40
3.14.1.3 Configuration . . . . . . . . . . . . . . . . . . . . . . . . . . . . . . 40
3.15 Resource Assignment Gantt View . . . . . . . . . . . . . . . . . . . . . . . . . . . . . 41
3.15.1 . . . . . . . . . . . . . . . . . . . . . . . . . . . . . . . . . . . . . . . . . . . . 413.15.1.1 Description . . . . . . . . . . . . . . . . . . . . . . . . . . . . . . . . 41
3.15.1.2 Data . . . . . . . . . . . . . . . . . . . . . . . . . . . . . . . . . . . . 413.15.1.3 Editing data . . . . . . . . . . . . . . . . . . . . . . . . . . . . . . . 41
3.15.1.4 Configuration . . . . . . . . . . . . . . . . . . . . . . . . . . . . . . 41
3.16 Resource Assignment View . . . . . . . . . . . . . . . . . . . . . . . . . . . . . . . . 41
3.16.1 . . . . . . . . . . . . . . . . . . . . . . . . . . . . . . . . . . . . . . . . . . . . 413.16.1.1 Description . . . . . . . . . . . . . . . . . . . . . . . . . . . . . . . . 41
3.16.1.2 Data . . . . . . . . . . . . . . . . . . . . . . . . . . . . . . . . . . . . 423.16.1.3 Editing data . . . . . . . . . . . . . . . . . . . . . . . . . . . . . . . 42
3.16.1.4 Configuration . . . . . . . . . . . . . . . . . . . . . . . . . . . . . . 42
5

The Plan Handbook
4 Reports 43
4.1 Reports Generator View . . . . . . . . . . . . . . . . . . . . . . . . . . . . . . . . . . 43
4.1.1 . . . . . . . . . . . . . . . . . . . . . . . . . . . . . . . . . . . . . . . . . . . . 434.1.1.1 Description . . . . . . . . . . . . . . . . . . . . . . . . . . . . . . . . 43
4.1.1.2 Toolbar . . . . . . . . . . . . . . . . . . . . . . . . . . . . . . . . . . 43
5 Credits and License 45
6

Abstract

The Plan Handbook
Chapter 1
Introduction to Plan
1.1 Introduction
1.1.1
Features include:
• Task management using the Task Editor
– Work breakdown structure with configurable WBS codes– Tasks, summary tasks, and milestones– Different types of time constraints– Different types of dependencies.
• Resource management using the Resource Editor
– Resource breakdown structure– Working- and material resource types– Resource allocation on group level– Resource teams
• Work time & vacation definition using the Work and Vacation Editor
• Cost management using the Cost Breakdown Structure Editor
• Earned value management
• Project scheduling using the Schedules Editor
– Schedule forward from start time or backward from finish time– Allow or avoid resource overbooking– PERT distribution with optimistic-, pessimistic-, and most likely estimates– Multiple schedules with a possibility to schedule from current progress information
• Task tracking using the Task Execution View or Task Status View
8

The Plan Handbook
1.2 Definitions
1.2.1
1.2.1.1 Introduction
In project management, terms may be used in different ways in different programs or differentcompanies or project types. Looking at more exhaustive project management glossaries, one willfind alternative definitions for most terms.This list defines how certain terms are used in Plan.
1.2.1.2 Terms
AccountAn account is used in a Cost Breakdown Structure (CBS) to represent a place where cost fromtasks or resources can be aggregated.
ACWPActual Cost of Work Performed
Actual Cost of Work PerformedThe actual cost (or effort) that has been performed.
AllocationTasks are allocated to Resources during the planning stage of the project. The actual assign-ment is done during scheduling. Note that assignment is not guaranteed as the resourcemay not be available.
Assignment
Tasks are assigned to Resources during scheduling.
BCWSBudgeted Cost of Work Scheduled
Budgeted Cost of Work Scheduled
The cost (or effort) that should have been used in order to reach the stated progress.
BCWPBudgeted Cost of Work Performed
Budgeted Cost of Work Performed
The cost (or effort) that has been performed.
CBSCost Breakdown Structure
CPIIs the Cost Performance Index and is equal to BCWP/ACWP. When this index is below 1,means that you are over budget. If the index is greater than 1 means that the costs areunder budget.
Cost Breakdown structureThe CBS organizes accounts into a structure to enable cost to be aggregated independent ofthe WBS and RBS.
9

The Plan Handbook
EstimateThe estimate is the expected amount of effort or time needed to complete a task.
MilestoneA milestone is a task with an effort of 0.00h. It is typically used to mark a major outcome,for example the completion of a deliverable upon customer acceptance.
PERTProgram Evaluation and Review Technique
Program Evaluation and Review Technique
The Program Evaluation and Review Technique is an enhancement to the Critical PathMethod. Task effort estimates in CPM are point estimates, while task effort estimates inPERT are computed by weighting the Optimistic, Most Likely, and Pessimistic estimates(O+(4*M)+P)/6.
PERT DistributionA simplified way to calculate Expected estimate from Optimistic-, Most Likely- and Pes-simistic estimate.
RBSResource Breakdown Structure
Resource Breakdown StructureThe RBS organizes resources into resource groups.
ResourceA resource can be of type Work, Material or Team. A resource must always belong to aResource Group.
Resource Group
A resource group is used to group similar resources.
Resource TeamA resource team is a resource that consists of a number of other resources.
SPIIs the Schedule Performance Index and is equal to BCWP/BCWS. When this index is below1, means that you are behind schedule. If the index is greater than 1 means that you areahead of the schedule.
Summary Task
A Summary Task has subordinate Sub-Tasks, and rolls up information based on the Sub-Tasks.
TaskA Task is a unit of work. Resources are generally allocated at the Task level.
vCardvCard is a file format standard for electronic business cards.
WBSWork Breakdown Structure
Work Breakdown StructureThe WBS is used to break down large projects into manageable chunks to ease planningand management.
10

The Plan Handbook
1.3 Context Help
1.3.1
Many functions and views have help and hints that can be displayed with the What’s This func-tion.You can activate it with the menu entry Help → WhatsThis or keyboard shortcut Shift-F1.
In dialogs it is activated by pressing the ? in the dialogs title bar.
1.4 Main Work Space
1.4.1
1.4.1.1 Description
The Main Work Space is normally organized with the View Selector to the left and the data viewto the right.
As usual, you will also find the Menu bar and Toolbar at the top, and the Status bar at the bottom.
Since both the View selector and the Scripts docker are dockers they can be moved to the differentborder, floated or hidden. To show a hidden docker, use the Settings → Dockers menu entry.
1.4.1.2 The View Selector
The View Selector enables you to select the data view you want to display from the currentlylisted views.Views are grouped into categories for easier retrieval: Editors, Views, Execution and Reports bydefault:
• Editors holds the editors that you need to define and schedule your project.
• Views holds views that are used for inspecting your project.
• Execution holds views that are especially useful during the execution of your project.
• Reports holds views for report generation.
Views can also be moved within or across categories, or added to or removed from the ViewSelector.
11

The Plan Handbook
1.4.1.3 Schedule Selector
The Schedule Selector enables you to select the schedule all the views (e.g. Gantt View) shall dis-play values from. Tasks which has not been scheduled in the selected schedule are not normallyshown in any of the views. (They are shown in editors, of course.)
1.4.1.4 Status Bar
The status bar shows messages and progress information. Most notably is the currently selectedschedule shown at the right of the status bar. Note that most of the views in the Views categorydisplay information depending on the selected schedule, so if the project is not scheduled (NotScheduled), most views will be empty.
1.5 Using the Views
1.5.1
1.5.1.1 Description
The Task Editor is a view that displays task data in a tree structure. Most data in the Task Editorcan be edited in situ.
1.5.1.2 Navigation
You can navigate the tree structure using the keyboard:
+ Expand an expandable row.- Collapse a collapsible item.Arrow left Go to previous column in the same row.Arrow right Go to next column in the same row.Arrow up Go to previous row in the same column.
12

The Plan Handbook
Arrow down Go to previous row in the same column.Home Go to first row, first column.End Go to last row, last column.Page up Go to first visible row in the same column.Page down Go to last visible row in the same column.
1.5.1.3 Editing data
Editable items are opened for editing by double-clicking on the item or, if using the keyboard,pressing F2 will open the current item.
When editing an item you can navigate to the next editable item as follows:
Ctrl-Alt-Arrow left Go to the previous editable item in thesame row.
Ctrl-Alt-Arrow right Go to the next editable item in the samerow.
Ctrl-Alt-Arrow up Go to the next editable item in precedingrows.
Ctrl-Alt-Arrow down Go to the next editable item in succeedingrows.
1.5.1.4 Drag & drop and copy/paste
Most views support drag & drop and copy/paste. Charts and Gantt charts can be dragged toapplications that support images. Table data uses the html mime type, so can be dropped on anyapplications that supports this. If the view supports moving or copying items internally e.g. theTask Editor, items can also be moved or copied.
13

The Plan Handbook
Chapter 2
Guidelines
2.1 Creating a Project
2.1.1
A new project can be created by pressing the New Project button or selecting a project template inthe Startup View.
This will create a new project with default values defined in Settings or from values defined in thetemplate. The Project Settings Dialog will open to enable you to define project specific propertieslike project name, manager and target times.
When you create your first project, consider creating resources in a separate file. When yourefer to this file in your project(s), you do not need to define your resources again, and you cancoordinate resource usage across projects.
See Managing Resources.
If you want to coordinate resource usage across projects, your project files must be stored in thesame directory.
A useful structure could be something like this:
Plan!-- Resources! !-- SharedResources.plan!-- Taskmodules! !-- Task modules (if any)!-- Templates! !-- Project templates (if any)!-- Projects! !-- <project 1>.plan! !-- <project 2>.plan! !-- etc
2.2 Managing Resources
2.2.1 Description
You can create resources for a project using the Resource Editor and Work and Vacation Editor.
14

The Plan Handbook
However, if you are going to use the same resources in many projects (which is often the case) itis more convenient to maintain resources in a separate file. The best way to do this is to createyour resources file first and then set up Plan to always load this file when creating a new project.
If you are managing projects that use totally different resource pools you can create multipleresource files, but one project can only refer to one resource file.
You can select the resource file to use when creating a new project.
2.3 Creating ODT Report Templates
2.3.1
2.3.1.1 Description
Open Document Text report templates are regular ODT files that can be designed using anyODT word processor like Calligra Words or LibreOffice Writer. The technique used is to use userfield variables to hold references to the information that shall be fetched from the project. Thevariables are called User Fields in Writer and can be found under Insert → Field → More Fields→ Variables → User Fields. In Words they are called Custom Variables and can be found underText Editing docker → Variable → Custom.
The easiest way to create a new report template is to modify an existing one as all user fields aredefined.
2.3.1.2 User Field Variables
2.3.1.2.1 Variables
The variables are used to enable the generator to extract data from the project.
A variable can be a reference to a single data field, a reference to table data or a reference to chartdata.
2.3.1.2.1.1 Single Data Field
A single data field variable has the following format:
data group name.property = property identifier
where:
• data group name can be tr, project or schedule (see below).
• property makes the user field name unique.
• property identity identifies the property in the data group.
2.3.1.2.1.2 Table Data
A table in a report template consists of a variable to specify the data table to use.
The variable name must start with table (e.g. tableTasks) and the variable value must be thename of the data table (e.g. tasks).
Immediately after the variable, a table must be inserted and columns filled with user field vari-ables that specify which properties to fetch from the table specified above. These variables musthave names that start with the name of the table variable above.
15

The Plan Handbook
These variables have the following format:
tableTasks.property = property identifier
where:
• property makes the user field name unique.
• property identifier identifies the property in the data group.
2.3.1.2.1.3 Chart Data
A chart in a report template consists of a variable to specify the data to use in the chart.
The variable name must start with chart (e.g. chartBudgetCost) and the variable value specifiesthe data group and values to populate the chart.
The variable has the following format (note the semicolons):
name = data group; values=comma separated list of data properties;
where:
• name must start with chart (e.g. chartBudgetCost)
• data group
• comma separated list of data properties identifies the properties in the data group.
E.g.:
chartBudget = project; values=bcws cost, bcwp cost, acwp cost;
2.3.1.2.2 Translated Labels
Translated labels enable us to produce general report templates that can be used in differentlanguages.
Variable Name Variable Valuetr.project Projecttr.manager Managertr.schedule Scheduletr.bcws BCWStr.bcwp BCWPtr.acwp ACWPtr.spi SPItr.cpi CPI
2.3.1.2.3 Project Values
Shows values from the main project.
Variable Name Variable Value Descriptionproject.name Name The name of the project
16

The Plan Handbook
project.manager Manager The name of the projectmanager
project.bcwscost BCWS Cost Cost based Budgeted Costof Work Scheduled
project.bcwpcost BCWP Cost Cost based Budgeted Costof Work Performed
project.acwpcost ACWP Cost Cost based Actual Cost ofWork Performed
project.spicost SPI Cost Cost based SchedulePerformance Index
project.cpicost CPI Cost Cost based CostPerformance Index
project.bcwseffort BCWS Effort Effort based Budgeted Costof Work Scheduled
project.bcwpeffort BCWP Effort Effort based Budgeted Costof Work Performed
project.acwpeffort ACWP Effort Effort based Actual Cost ofWork Performed
project.spieffort SPI Effort Effort based SchedulePerformance Index
project.cpieffort CPI Effort Effort based CostPerformance Index
2.3.1.2.4 Schedule Values
Shows values from the current schedule.
Variable Name Variable Value Descriptionschedule.name Name The name of the scheduleschedule.state State Scheduling stateschedule.direction Name Scheduling directionschedule.overbooking Overbooking Overbookingschedule.distribution Distribution Distributionschedule.plannedstart Planned Start Planned Startschedule.plannedfinish Planned Finish Planned Finishschedule.scheduler Scheduler Schedulerschedule.granularity Granularity Granularity
schedule.mode Mode Scheduling mode (Auto orManual)
2.3.1.2.5 Tables
Supported table types:
• tasks
• taskstatus
• schedules
• projects
17

The Plan Handbook
To create a table, place a variable just before a table in your template file. The variable nameidentifies the table and must start with table, e.g. tableTaskStatus.
The value of the variable is used to point to the data to be fetched and must be one of the sup-ported tables listed above, e.g. taskstatus.
You then put variables inside the table cells with name and value from the table below.
Note that the schedules table supports the values described in Schedule Values above.
The projects, tasks and taskstatus tables supports the following values:
Variable Name Variable Value Description
table name.name Name The name of the task orproject
table name.wbscode WBS Code
table name.type Type Type of task
table name.responsible Responsible
table name.allocation Allocation
table name.estimatetype Estimate Type
table name.calendar Calendar
table name.estimate Estimate Most likely estimatetable name.optimistic Optimistic Optimistic ratiotable name.pessimistic Pessimistic Pessimistic ratiotable name.risk Risk Estimate uncertaintytable name.constraint Constraint Type of time constrainttable name.constraintstart Constraint Start Constraint start timetable name.constraintend Constraint End Constraint finish timetable name.runingaccount Running Account Account for running coststable name.startupaccount Startup Account Account for startup cost
table name.startupcost Startup Cost The cost incurred at startupof the task
table
name.shutdownaccount Shutdown Account Account for shutdown cost
table name.shutdowncost Shutdown Cost The cost incurred atshutdown of the task
table name.description Description Task description
table name.expected Expected Calculated most likelyestimate
table name.optimistic Optimistic Calculated optimisticestimate
table name.pessimistic Pessimistic Calculated pessimisticestimate
table name.starttime Start Time Scheduled start timetable name.endtime End Time Scheduled finish timetable name.duration Duration Scheduled durationtable name.earlystart Early Start Earliest possible starttable name.earlyfinish Early Finish Earliest possible finishtable name.latestart Late Start Latest possible starttable name.latefinish Late Finish Latest possible finish
18

The Plan Handbook
table name.positivefloat Positive Float
table name.freefloat Free Float
table name.negativefloat Negative Float
table name.startfloat Start Float
table name.finishfloat Finish Float
table name.assignaments Assignments Resource assignments
table name.varianceest Variance (Est) Calculated estimatevariance
table name.variancedur Variance (Dur) Calculated durationvariance
table name.optimisticdur Optimistic (Dur) Calculated optimisticduration
table name.pessimisticdur Pessimistic (Dur) Calculated pessimisticduration
table name.status Status Task status as shown inTask Status View
table name.completion % Completed Task completiontable name.plannedeffort Planned Effort Planned efforttable name.actualeffort Actual Effort Actual efforttable name.remaningeffort Remaining Effort Remaining efforttable name.plannedcost Planned Cost Planned costtable name.actualcost Actual Cost Actual costtable name.actualstart Actual Start Actual start
table name.started Started
table name.actualfinish Actual Finish Actual finish
table name.finished Finished
table
name.schedulingstatus Scheduling Status Scheduling status
table name.bcws BCWS Budgeted Cost of WorkScheduled (cost based)
table name.bcwp BCWP Budgeted Cost of WorkPerformed (cost based)
table name.acwp ACWP Actual Cost of WorkPerformed (cost based)
table name.spi SPI Schedule PerformanceIndex
table name.critical Critical Task is criticaltable name.criticalpath Critical Path Task is in critical pathtable name.notscheduled Not Scheduled Not interestingtable
name.assignmentmissing Assignment Missing Not interesting
table
name.resourceoverbooked Resource Overbooked Not interesting
table
name.resourceunavailable Resource Unavailable Not interesting
table name.constrainterror Constraints Error Not interestingtable name.effortnotmet Effort Not Met Not interesting
19

The Plan Handbook
table
name.schedulingerror Scheduling Error Not interesting
table name.level Node level, Level Not interestingtable name.statusnote Status Note Note: Not implemented
table name.owner Owner Must not be used, and arenot very interesting
table name.status Status Must not be used, and arenot very interesting
table name.time Time Must not be used, and arenot very interesting
2.3.1.3 Chart
Use by placing a variable with name chartX (X=some text to make the variable name unique)with a value project before the chart that shall be used.
The variable has this format:Variable: Name: chartX (X=some text) Value: project; values=data;
where data is a comma separated list of values to be include in the chart.
Possible data values are:
• bcws effort Budgeted cost of work scheduled, effort based.
• bcwp effort Budgeted cost of work performed, effort based.
• acwp effort Actual cost of work performed, effort based.
• spi effort Schedule performance index, effort based.
• cpi effort Cost performance index, effort based.
• bcws cost Budgeted cost of work scheduled, cost based.
• bcwp cost Budgeted cost of work performed, cost based.
• acwp cost Actual cost of work performed, cost based.
• spi cost Schedule performance index, cost based.
• cpi cost Cost performance index, cost based.
The charts you create in your template must have the same (or more) number of columns as thenumber of values you specify in your variable.
Example:
Variable name: chart1 Value: project; values=bcws cost,bcwp cost, acwp cost;
Note that you cannot mix effort- and cost-based values. If you want to show both, create twocharts.
2.3.1.3.1 Gantt
Not supported.
20

The Plan Handbook
Chapter 3
Views and Editors
3.1 Startup View
3.1.1
The Startup View is shown at startup and when File → New is selected.
It has 3 sections for:
• Creation of new projects. See also Creating a Project and Managing Resources
• Opening existing projects. This section gives you the possibility to open an existing project fileor one of the 10 most recent projects you have opened.
• The Help section gives you links to introductory pages, documentation and community forum.
3.2 Task Editor
3.2.1
3.2.1.1 Description
The Task Editor is used to create, edit, and delete tasks.
Tasks can be organized into a hierarchical tree structure to any depth.
21

The Plan Handbook
3.2.1.2 Toolbar
The toolbar provides the means to create, delete and move tasks and milestones:
Button Shortcut Description
Add Task Ctrl-I
Drop-down button to createa task or milestone. Thenew item is positioned afterthe currently selected itemon the same level as theselected item. If no item isselected, the new item isappended at the top level.
Ctrl-Alt-I
Add Sub-task Ctrl-Shift-I
Drop-down button to createa sub-task or -milestone.The new item is appendedas a child to the currentlyselected item.
Ctrl-Shift-Alt-IDelete Task Delete Deletes the selected tasks.
Indent Task Appends the selected taskas a child to the task above.
Unindent TaskMoves the selected task onelevel up, inserting it after itscurrent parent task.
Move Up Moves the selected task upone place.
Move Down Moves the selected taskdown one place.
Note that you can also move or copy tasks using drag and drop or copy/paste.
22

The Plan Handbook
3.2.1.3 Editing data
Data can be edited inline as described here or by using the Task Settings Dialog.
The following columns are displayed as default:
Column DescriptionName The name of the task.Status Task statusResponsible The person responsible for this task.Allocation List of resource allocations.
Type
The type of task or the estimate type of thetask.The type can be set to Milestone, Effort orDuration.Note: If the type is Summary or Project thetype is not editable.
Calendar The calendar used when estimate type isDuration.
Estimate
The most likely estimate. The estimate isthe expected amount of effort or timeneeded to complete a task. It can beexpressed in different units: h (hours), d(days), w (weeks) and M (months).
Optimistic Ratio
Optimistic estimate expressed as a negativepercentage of the most likely estimate. (E.g.-20%).This is only used if a PERT distribution isused.
Pessimistic Ratio
Pessimistic estimate expressed as a positivepercentage of the most likely estimate. (E.g.50%).This is only used if a PERT distribution isused.
RiskRisk controls the PERT distribution usedwhen calculating the actual estimate for thistask.
Constraint The timing constraint type.Constraint Start Constraint start time.Constraint End Constraint end time.Running Account Account for running costs.
Startup Account Account for cost incurred at startup of thetask.
Startup Cost The cost incurred at startup of the task.
Shutdown Account Account for cost incurred at shutdown ofthe task.
Shutdown Cost The cost incurred at shutdown of the task.Description Task notes.
23

The Plan Handbook
3.2.1.4 Task Modules Docker
Task Modules are groups of tasks that can be reused across projects.
This makes it possible to draw on past experience and to standardize similar operations.
A task module is inserted into your project by dragging it from the docker and dropping it intoyour project.
A task module is a regular plan file, and is designed using Plan in the same way as designing aregular project.
A task module, however, typically includes only tasks, estimates, and dependencies.
The project name is displayed in the docker, and the description is used as the tooltip.
A module can be opened for inspection or editing by double-clicking on the module.
The modules can be grouped by storing them in different directories. Where to search for themis configured using the Project Settings Dialog.
Default values for new projects can be defined using the Plan Configuration Dialog.
3.2.1.5 Resources Docker
The Resources Docker offers a simple way to allocate resources to tasks by selecting the resourcesyou need and dragging them onto the Allocation column.
A resource can also be dropped on the Responsible column.
3.2.1.6 Allocations Docker
The Allocations Docker displays the current resource allocation for the selected task.
3.2.1.7 Configuration
Using the context menu, the view can be configured to show / hide the Project, split / unsplitthe tree view or it can be configured using the configure dialog.
The configure dialog enables you to tailorthe amount of information the viewdisplays to fit your needs.
24

The Plan Handbook
3.3 Resource Editor
3.3.1
3.3.1.1 Description
The Resource Editor is used to create, edit, and delete resources and resource groups. Resourcesmust belong to a resource group. At the moment sub-groups are not allowed.
Working resources must refer to a calendar that defines the working hours for the resource. Cal-endars are created using the Work and Vacation Editor.
Material resources are by default always available. You can use a calendar to limit its availability.
Resources can be Shared or Local. A local resource is only used in the current project. A sharedresource can be shared between multiple projects and is stored in a separate file, see ManagingResources.
3.3.1.2 Toolbar
The toolbar provides the means to create and delete resources and resource groups:
Button Short cut Description
Add Resource Group Ctrl-I
Button to create a resourcegroup. The new group isappended at the end of thegroups.
Add Resource Ctrl-Shift-I
Button to create a resource.The new resource isappended as a child to thecurrently selected group. Ifa resource is selected, thenew resource is appendedto its parent group.25

The Plan Handbook
Delete DeleteDeletes the selectedresources and/or resourcegroups.
Resources can be created by dropping data from any application that supports dragging vCardinformation, like KAddressBook or Evolution.
Resources can be copied or moved to a different resource group using drag-and-drop.
NOTEWhen moving a resource, the resource will lose any allocations.
3.3.1.3 Editing data
Data can be edited inline as described here.Resources can also be edited using the Resource Settings Dialog.
The following columns are displayed as default:
Column DescriptionName The name of the resource or resource group.
Scope A resource can be Shared or Local. A sharedresource cannot be edited.
Type The type of resource or resource group.Initials The initials of the resource.Email The e-mail address of the resource.
Calendar The calendar defines when the resource isworking.
Limit (%) The maximum load that can be assigned.
Available From Defines when the resource is available tothe project.
Available Until Defines when the resource is available tothe project.
Normal Rate The cost per hour, normal hours.
Account The account where the resource cost isaccumulated.
3.3.1.4 Configuration
26

The Plan Handbook
Using the context menu, the view can beconfigured to split/unsplit the tree view orit can be configured using the configuredialog.The configure dialog enables you to tailorthe amount of information the viewdisplays to fit your needs.
3.4 Work and Vacation Editor
3.4.1
3.4.1.1 Description
The Work and Vacation Editor is used to create, edit, and delete calendars.
Calendars define the working hours for resources. Calendars can also be used by tasks withestimate type Duration.
Calendars have a time zone specification so you can define working hours in the resources localtime.A calendar consists of definitions for weekdays and dates. If the date has a definition, this defi-nition is used. If the state of the date is Undefined, the definition for the weekday is used. If thisis also Undefined, the parent calendar is checked.
A calendar can be defined as Default and is then used by all working resources without a calendarreference.
The toolbar provides the means to create and delete calendars:
27

The Plan Handbook
Button Shortcut Description
Add Calendar Ctrl-I
Button to create a calendar.The new calendar isappended on the same levelas the selected calendar.
Add Subcalendar Ctrl-Shift-I
Button to create childcalendar. The new calendaris appended as a child to thecurrently selected calendar.
Delete Selected Calendar Delete Deletes the selectedcalendar.
3.4.1.2 Editing data
Calendar name and time zone can be edited inline as described here.The state of days and weekdays are edited by selecting the day or days you want to edit andopen the context menu.
Selecting Work... opens the Edit Work Intervals Dialog.
3.5 Cost Breakdown Structure Editor
3.5.1
3.5.1.1 Description
The Cost Breakdown Structure Editor is used to create, edit, and delete accounts.
Accounts can be connected to by tasks and resources to accumulate costs from those tasks andresources.The default account accumulates costs incurred from tasks that are not connected to an account.
28

The Plan Handbook
3.5.1.2 Toolbar
The toolbar provides the means to create and delete accounts:
Button Shortcut Description
Add Account Ctrl-I
Button to create an account.The new account is insertedafter the selected account. Ifno account is selected, thenew account is appended atthe top level.
Add Subaccount Ctrl-Shift-I
Button to create asub-account. The newaccount is appended as achild to selected account.
Delete Delete Deletes the selected account.
3.5.1.3 Editing data
Data can be edited inline as described here.The following columns are available:
Column DescriptionName The name of the account.Description The description of the account.
3.6 Task Dependency Editor (Graphical)
3.6.1
3.6.1.1 Description
The Task Dependency Editor is used to create, edit, and delete task dependencies. For conve-nience, tasks can also be inserted, deleted or edited.
The tasks are ordered in accordance with the Work Breakdown Structure (WBS).
29

The Plan Handbook
The symbols for summary tasks, tasks and milestones are shown below:
As the Task and Milestone are sub-items to the Summary task, they are indented. Also, note thatthe WBS code is displayed along with the name.
In the following figure, a Finish-Start dependency has been inserted to make Milestone depend onTask.As shown below, an item consists of three different selection areas:
Item area Select the item for editing
Start area Used for creating Finish-Start and Start-Startdependencies
Finish area Used for creating Finish-Start andFinish-Finish dependencies
3.6.1.2 Editing dependencies
Dependencies are created by first selecting a start- or finish area of the predecessor task, thenselecting the start- or finish area of the successor task.
This can be done using the mouse or the keyboard.
Alternatively, you can drop the predecessor’s connection area on the successor’s connection area.
To edit or delete an existing dependency, you can open a dependency by selecting it, or open itscontext menu.You can also open the context menu on a connection area which will enable you to edit all de-pendencies connected to that area.
3.6.1.3 Toolbar
The toolbar provides the means to create and delete tasks:
30

The Plan Handbook
Button Shortcut Description
Add Task Ctrl-I
Drop-down button to createa task or milestone. Thenew item is positioned afterthe currently selected itemon the same level as theselected item. If no item isselected, the new item isappended at the top level.
Ctrl-Alt-I
Add Sub-task Ctrl-Shift-I
Drop-down button to createa sub-task or -milestone.The new item is appendedas a child to the currentlyselected item.
Ctrl-Shift-Alt-IDelete Task Delete Deletes the selected tasks.
3.7 Task Dependency Editor (List)
3.7.1
NOTEThis view is not shown by default. For large projects, it can impact performance severely
It can be activated using the View Selector context menu.
3.8 Schedules Editor
3.8.1
3.8.1.1 Description
The Schedule Editor is used to create, edit, calculate and delete schedules.
31

The Plan Handbook
The Schedule Editor has three sub-views that show the results of the scheduling.The Result sub-view shows the values needed for PERT analysis including early start and -finish,late start and -finish along with different types of float.
The Critical Path sub-view shows the tasks that belong to the critical path.
The Scheduling Log sub-view shows a list of messages produced during scheduling.
3.8.1.2 Toolbar
The toolbar provides the means to create, delete and calculate schedules:
32

The Plan Handbook
Button Shortcut Description
AddSchedule
Ctrl-I
Button to create a resourcegroup. The new group isappended at the end of thegroups.
AddSubschedule
Ctrl-Shift-I
Button to create asub-schedule. The newschedule is appended as achild to the currentlyselected schedule.
Delete Delete Deletes the selectedschedule.
Calculate
Calculates the selectedschedule.
Baseline
Baselines the selectedschedule. Prevents theschedule from beingre-calculated or deleted.
Detach
Make the selectedsub-schedule a top schedule
3.8.1.3 Editing data
Data can be edited in-line as described here.The following columns are displayed as default:
Column DescriptionName The name of the schedule.
State The schedules state. Shows a progress barduring scheduling.
Direction
The scheduling direction.If the direction is Forward, the project isscheduled starting at the project’s earlieststart time specified in the main projectdialog. If the direction is Backward, theproject is scheduled starting at the project’slatest finish time specified in the mainproject dialog.
33

The Plan Handbook
Overbooking
Controls resource overbooking whenscheduling.If overbooking is allowed, a resource maybe booked (on working days) to work morethan it is available. This can happen if theresource is allocated to multiple tasks or arebooked on other projects.If overbooking is to be avoided, resourceswill not be booked more than they areavailable. On resource conflict, tasks will bedelayed until the resource is available.
Distribution
The distribution to be used duringscheduling.If the distribution is ’None’, the estimate ofthe task is used as-is during scheduling.If the distribution is ’PERT’, the estimate (E)used is calculated based on the enteredoptimistic- (O), pessimistic-(P) and mostlikely (M) estimate. The formula used forthis is:E = (O + 4 * M + P) / 6.
Planned Start The scheduled start time.Planned Finish The scheduled finish time.
Scheduler
The scheduler used for calculating theproject schedule.The default built-in scheduler is theNetwork Scheduler.
3.8.1.4 Configuration
Using the context menu, the view can beconfigured to split/unsplit the tree view orit can be configured using the configuredialog.The configure dialog enables you to tailorthe amount of information the viewdisplays to fit your needs.
34

The Plan Handbook
3.9 Project Performance View
3.9.1 Description
The Project performance view is a project management chart where can be understood the actualsituation of the project according to the Earned Value Method.
where:
• BCWS means Budgeted Cost Work Scheduled,
• BCWP means Budgeted Cost Work Performed,
• ACWP means Actual Cost Work Performed.
All these are considered as effort in hours and costs.PI are the Performance Indexes, where:
• CPI is the Cost Performance Index,
• SPI is the Schedule Performance Index.
3.10 Task Performance View
3.10.1
On the task performance chart, we can analyze deeply each subtask or task with the same indexesas for the project performance view.
This is really useful in a long and complicated project.
On the left window, you can choose every single sub-task as well as an entire task, then on theright window will appear in the corresponding chart.
35

The Plan Handbook
where:
• BCWS means Budgeted Cost Work Scheduled,
• BCWP means Budgeted Cost Work Performed,
• ACWP means Actual Cost Work Performed.
All these are considered as effort in hours and costs.PI are the Performance Indexes, where:
• CPI is the Cost Performance Index,
• SPI is the Schedule Performance Index.
3.11 Task Status View
3.11.1
3.11.1.1 Description
The Task Status View is used to inspect task progress information at a period, set in the configu-ration.
The tasks are divided into groups dependent on the status of the task:
36

The Plan Handbook
Not Started Tasks that should have been started bynow.
Running Tasks that have been started, but not yetfinished.
Finished Tasks that were finished in this period
Next Period Tasks that are scheduled to be started in thenext period.
3.11.1.2 Editing data
Progress information can be edited in-lineas described here or by using the taskprogress dialog.
The following columns are displayed as default:
Column DescriptionName The name of the task.Status Task status% Completion Task completion
Planned Effort The amount of work planned to be used atthe end of the current period.
Actual Effort The amount of work spent.
Remaining Effort The remaining effort needed to completethe task.
Planned Cost The planned cost at the end of the currentperiod.
Actual Cost The actual cost incurred.Actual Start The actual start time of the task.Actual Finish The actual finish time of the task.
3.11.1.3 Configuration
Using the context menu, the view can be configured to split / unsplit the tree view or it can beconfigured using the configure dialog.
37

The Plan Handbook
The configure dialog enables you to tailorthe amount of information the viewdisplays to fit your needs.
3.12 Task Execution View
3.12.1
3.12.1.1 Description
The Task Execution View is used to inspect task performance information.
3.12.1.2 Data
Progress information can be edited in-lineas described here or by using the taskprogress dialog.
The following columns are displayed as default:
Column DescriptionName The name of the task.
38

The Plan Handbook
Status Task status% Completed Task completionResponsible The person responsible for this task.Assignment The resources assigned to this task.
SPI Schedule Performance Index. (BCWP /BCWS)
BCWS Budgeted Cost of Work Scheduled.BCWP Budgeted Cost of Work Performed.ACWP Actual Cost of Work Performed.Description Task description
3.12.1.3 Configuration
Using the context menu, the view can be configured to show / hide the Project, split / unsplitthe tree view or it can be configured using the configure dialog.
The configure dialog enables you to tailorthe amount of information the viewdisplays to fit your needs.
3.13 Task Gantt View
3.13.1
3.13.1.1 Description
The Gantt view is used to show tasks in a timeline.Gantt View
Gantt View
3.13.1.2 Editing data
Task description and progress can be edited using the context menu.
The following columns are displayed as default:
Column DescriptionName The name of the task.Start Time The scheduled start time.End Time The scheduled end time.% Completed Completion
39

The Plan Handbook
3.13.1.3 Configuration
Using the context menu, the view can beconfigured using the configure dialog.The configure dialog enables you to tailorthe amount of information the viewdisplays to fit your needs.
Configuration Dialog
Configuration Dialog
3.14 Milestone Gantt View
3.14.1
3.14.1.1 Description
The Milestone Gantt view is used to show milestones in a time line.Gantt View
Gantt View
3.14.1.2 Editing data
Milestone description and progress can be edited using the context menu.
The following columns are displayed as default:
Column DescriptionWBS Code The Work Breakdown Structure codeName The name of the milestone.Start Time The scheduled start time.
3.14.1.3 Configuration
Using the context menu, the view can beconfigured using the configure dialog.The configure dialog enables you to tailorthe amount of information the viewdisplays to fit your needs.
Configuration Dialog
Configuration Dialog
40

The Plan Handbook
3.15 Resource Assignment Gantt View
3.15.1
3.15.1.1 Description
The Resource Assignment View displays the scheduled task-resource assignments in a table.
NOTEThis view can severely impact performance in large projects.
3.15.1.2 Data
The following columns are displayed as default:
Column Description
Name The name of the object (Resource group,resource, task)
Total The total assignment for a resource
DatesThe total assignments for a resource perday and the assignments for the resourceper task.
3.15.1.3 Editing data
The task description and progress can be edited using the context menu.
3.15.1.4 Configuration
Using the context menu, the view can beconfigured using the configure dialog.The configure dialog enables you to includeor exclude assignments.
Configuration Dialog
Configuration Dialog
3.16 Resource Assignment View
3.16.1
3.16.1.1 Description
The Resource Assignment Gantt View displays the scheduled task-resource assignments in aGantt chart.
41

The Plan Handbook
3.16.1.2 Data
The following columns are displayed as default:
Column Description
Name The name of the object (Resource group,resource, task)
Type Object typeStart Time The start of the assignmentEnd Time The end of the assignment
3.16.1.3 Editing data
The task description and progress can be edited using the context menu.
3.16.1.4 Configuration
Using the context menu, the view can beconfigured using the configure dialog.The configure dialog enables you to selectwhich columns to display.
Configuration Dialog
Configuration Dialog
42

The Plan Handbook
Chapter 4
Reports
4.1 Reports Generator View
4.1.1
4.1.1.1 Description
The Reports Generator View is used to add and generate reports in Open Document Text (odt)format.The reports can be based on the supplied report templates, or you can write your own templates.
Column DescriptionName A name of your choice
Report Template
Path to the report template file. You canselect one of the supplied standardtemplates or you can enter the filename of atemplate you provide yourself.
Report File The name of the file that will be generated.
Add
Information that can be added to the reportfile name to distinguish it from previouslygenerated versions. This can be:• Nothing; use the filename as is
• Number; add a sequence number to thefile name
• Date; add the current date to the filename
4.1.1.2 Toolbar
The toolbar provides the means to add, remove and generate reports.
43

The Plan Handbook
Button Shortcut DescriptionAdd Report Ctrl-I Add a new reportRemove Report Ctrl-D Remove the selected reportGenerate Report Ctrl-G Generate the selected report
44

The Plan Handbook
Chapter 5
Credits and License
Documentation Copyright see the UserBase Plan page history
This documentation is licensed under the terms of the GNU Free Documentation License.
45