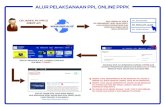The Participant’s guide to the PPL Web Portal Online ... · How to Guide for the PPL Web-Portal...
Transcript of The Participant’s guide to the PPL Web Portal Online ... · How to Guide for the PPL Web-Portal...
Table of Contents
Online User Registration for Participants & DCWs…………………………………...3
How DCWs Create & Submit Electronic Timesheets………………………………….8
How Participants Approve/Reject Electronic Timesheets…………………………17
You can download additional instructions online at www.publicpartnerships.com.
Go to the PA DPW OLTL program, click on “Program Login” in the upper-right corner, select
“Pennsylvania” from the drop-down menu, click on the “OLTL Programs” link, enter the
following: Username: PADPWOLTL Password: PPLDPW56 .
How to Guide for the PPL Web-Portal How to Register Online
Online Registration Page 3
Welcome to the PPL PA OLTL Web Portal system!
How do I register online? This document will outline for you how to set up your
Username and Password so that you can begin using the PPL PA OLTL Web
Portal. The process for online registration is the same for both Participants &
DCWs.
1. The first thing you should do is type in the web address provided below into
your browser: (we recommend saving this as a favorite, so that you don’t have
to keep typing it in).
https://fms.publicpartnerships.com/PPLPortal/login.aspx?
2. A log in screen will appear. You will use this screen to log into the Web Portal
after you have registered.
As a Participant once you are registered you will be able to use the PPL PA
OLTL Web Portal for
Managing your Authorizations
Approving your Direct Care Worker’s E-Timesheets
Viewing the status of your Direct Care Worker’s E-Timesheets
(only if you are in Services My Way) Submitting a PDGS invoice for payment
As a DCW once you are registered you will be able to use the PPL PA OLTL
Web Portal to:
Creating Timesheets
Reviewing your Timesheet Payment Status
How to Guide for the PPL Web-Portal How to Register Online
Online Registration Page 4
3. Select the Online User Registration hyper link below the login button on the
Login Screen.
4. This will bring you to the New User Registration screen. It will ask you to
choose your state.
5. You should select PENNSYLVANIA from the drop down list.
6. After you select your state two new data fields will appear: Program and Role
Select your Program – Pennsylvania OLTL
How to Guide for the PPL Web-Portal How to Register Online
Online Registration Page 5
Select your Role – (if you choose the incorrect role the system will
not be able to verify your information.
If you are the Participant/Common Law Employer or Designated
Representative select the PARTICIPANT role.
If you are the Direct Care Worker select the Direct Care Worker
role.
7. After you have selected your role hit the NEXT button to continue on to
registration.
By choosing the correct role the system now knows which information to
look up for your account.
VERY IMPORTANT!! If you do not choose the correct role the
system will be unable to find your account in order for you to
complete your registration.
8. You will be brought to the STEP 2. Verify Credentials screen. You are now
required to verify who you are by completing the three data fields below :
PPL ID: This number has been generated by PPL and is unique to each
participant in the program. It may also be referred to as your Participant
or DCW ID.
Last Name: This is the Participant’s or DCWs last name
D.O.B: This is the Participant’s or DCWs date of birth, which we have
on file in the system already.
How to Guide for the PPL Web-Portal How to Register Online
Online Registration Page 6
Please note IMPORTANT for users registering under the Participant
Role ONLY!
Even though you are representing the Participant, you still put the D.O.B
of the Participant in the system, not yours.
Please enter the date of birth in the format below:
Ex. Correct = 12/12/1988
Ex. Wrong = 12/12/88
If the system is unable to verify your information there are potentially two
issues:
1. The Participant’s or DCWs information was inaccurately entered at the
time of enrollment. In order to resolve this:
You should call Customer service and provide the
Participant/DCW ID so that PPL can verify the demographic
information we have on file.
2. You are a NEW Participant/DCW and a referral or enrollment packet has
not been entered into the web portal yet. To resolve this:
Please contact your Service Coordinator to make sure that they
have provided PPL with a participant referral and we have received
and entered your enrollment packet.
9. You will now be brought to Step 3: User Information page. This is the page in
which you will actually register yourself as a user in the system. You will be
asked for the following information:
How to Guide for the PPL Web-Portal How to Register Online
Online Registration Page 7
Username- PPL suggests that you use the first letter of your first name
and your last name.
Ex. Mary Poppins = MPoppins
Please note, if the user name you selected is already in use you will
need to select a different username.
Password- Your password must be at least 6 characters long and contain
at least 1 numerical character, 1 capitalized character and 1 lower
case character. Please be aware that your password will be case
sensitive.
Confirm Password- Here, you need to retype the password you created.
Email Address- Your email address is an optional field. PPL will use
this to send information pertaining to your timesheets to your email
account. Please note: If you provide an email address you will receive
an email confirmation of your username and password.
Security Questions- You should choose three questions from the drop
down menu. Put the answers to these questions in the data field next to it.
If you ever needed to change your username or password these
questions provide a layer of security to protect your privacy. So
that only YOU can change your user registration information.
10. If you are happy with all of your information hit the SUBMIT button.
CONGRATULATIONS!
You are now registered and ready to Log In to the Web Portal!
How To Guide for the PPL Web-Portal How to Create & Submit an Electronic Timesheet
Create & Submit Timesheets Page 8
Direct Care Worker (DCW): How to Create and Submit a timesheet
1. Log in to the PPL Web Portal using your pre assigned username and password
https://fms.publicpartnerships.com/PPLPortal/login.aspx?
2. You will default on the “Timesheets” page.
3. Here, you will see two options in the gray header bar.
a. Create Timesheet
b. Search Timesheet
4. Select the option for “Create Timesheet” by clicking on the words. You will see
the “Participant Search” page below:
5. The participant search page will show all of the participants you work for.
a. In the example above you work for “QA TESTTRAINING” if you would
like to submit a timesheet for Mr. TESTTRAINING the blue hyperlink to
the right of the page.
How To Guide for the PPL Web-Portal How to Create & Submit an Electronic Timesheet
Create & Submit Timesheets Page 9
b. If you are trying to submit a timesheet for a different participant and
they do not appear here, you may not be associated with that
participant in the system. You should call Customer Service to
determine what the next step is.
i. This can happen if PPL has not received/or processed
your paperwork for this participant yet.
6. After selecting the blue hyper link you will see the “Submit Timesheet” page
below:
a. This is the beginning of the timesheet creation process.
7. In this first screen you should click on the calendar box to select the pay period
you are submitting time for.
8. After selecting the correct pay period you will be taken to the screen below:
How To Guide for the PPL Web-Portal How to Create & Submit an Electronic Timesheet
Create & Submit Timesheets Page 10
9. This page is where you will enter in the time you worked for the pay period.
a. If you didn’t work on one day, that’s ok, just leave it blank.
10. At the top of the page you should confirm that you are putting together a
timesheet for the right participant.
a. You also have the option of selecting a “Common Service”.
b. This dropdown feature is used by direct care workers who provide
the same service throughout the entire pay period.
c. The common service drop down lets you populate every line of the
timesheet at once instead of filling in each day individually.
d. The common service drop down is optional; you do not have to use
this feature.
How To Guide for the PPL Web-Portal How to Create & Submit an Electronic Timesheet
Create & Submit Timesheets Page 11
If you choose to use it you will see something similar to the
example below:
If you choose not to use the “Select Common Service” feature.
You should enter in the service type for each of the days
worked.
11. To enter the service per day click on the “Service” drop down bar on the day
you worked.
Every day you work must have a service selected.
If you worked a service that does not appear in your drop
down menu please contact customer service. This typically
means we did not receive a rate or enrollment paperwork
required for that service type.
12. Next you should select the hours in the day that you worked.
a. To select the time of day you started click on the “Time In” dropdown:
b. To select the time of day you ended click on the “Time Out” dropdown:
How To Guide for the PPL Web-Portal How to Create & Submit an Electronic Timesheet
Create & Submit Timesheets Page 12
c. You can also select minutes if you would like.
If you worked multiple shifts in one day select the “There are
more hours” button.
After selecting the “There are more hours” button an
additional line will be created for the day worked.
o You will need to enter in the:
service type (which can be different)
the hours worked
o You may also remove time if you need to. To remove
time select the “Remove Time” button.
How To Guide for the PPL Web-Portal How to Create & Submit an Electronic Timesheet
Create & Submit Timesheets Page 13
13. You also have the option to copy and paste each line individually. To copy a
line.
a. First click on the “Copy” button of the line you would like to copy. In
this case the line on top.
Next click on the “Paste” button of the line you would like
to put the copied information in. In this case the line at the
bottom.
14. When you have finished entering in the days worked scroll to the bottom of
the page and click on the “Next” button.
15. You will be taken to the “Confirm Timesheet” page. In this page you should
review the timesheet you entered for completeness and accuracy.
How To Guide for the PPL Web-Portal How to Create & Submit an Electronic Timesheet
Create & Submit Timesheets Page 14
16. Next scroll to the bottom of the “Confirm Timesheet” page. You will see the
following attestation that the hours are accurate:
Before you may submit your timesheet you must check the
box.
After acknowledging that the timesheet is accurate and
truthful, the “SUBMIT” button will become available to
select.
17. If the timesheet is incorrect and you would like to edit it. Click on the “Edit”
button to return to the previous screen.
18. If the timesheet is correct but incomplete you can save your work. Click on the
“Save My Work” button.
a. Some direct care workers like to enter their time every day rather than
at the end of the pay period.
b. This feature allows you to enter time as you work it without submitting
it for approval until the very end.
How To Guide for the PPL Web-Portal How to Create & Submit an Electronic Timesheet
Create & Submit Timesheets Page 15
19. If the timesheet is correct and complete you should submit it to the
Participant/Employer/Authorized Representative for approval. Click on the
“Submit” button to submit it to the Participant/Employer/Authorized
Representative.
20. After you haves selected the Submit button the following page will appear:
21. If there is a problem with your timesheet that would cause it to not be paid,
than the Web Portal will not allow the timesheet to be submitted for approval
until the problem is fixed.
Examples:
a. Overlapping time
b. Missing paperwork
c. Missing DCW Rates
22. On the top of your timesheet you will see red alerts that tell you what is
wrong with your timesheet. If you do not understand any or even one of the
messages, please call customer service.
a. As you can see in the example below on 4/1/10 we are missing the
Employment packet.
b. On 4/2 the employee submitted time for a service type but it appears
that we do not have a rate in the system.
How To Guide for the PPL Web-Portal How to Create & Submit an Electronic Timesheet
Create & Submit Timesheets Page 16
c. If you feel that any of the alert messages in red are incorrect, please call
customer service.
d. If you believe they are correct please submit the missing information to
PPL as soon as possible so that PPL staff can enter it into our system.
Then resubmit your timesheet for approval.
23. Once you have successfully submitted your timesheet for approval, it will be
up to the Participant, Employer or Authorized Representative to approve the
timesheet.
24. You can monitor the approval status by searching on your timesheets and
reviewing the status name.
a. As long as the timesheet is in the “Submitted” status it has not been
approved.
Important Note: Do not assume that if you submitted your timesheet it will
be paid. You will want to monitor the status of your timesheet until it has
reached “APPROVED” status.
Once the timesheet has an “Approved” status, it has been sent to PPL
for payment.
How To Guide for the the PPL Web-Portal How to Approve/Reject & Submit E-Timesheets
Approve/Reject Timesheets Page 17
Participant/Employer/AR: How to approve/reject & submit e-
timesheets for payment.
25. You will default on the “Timesheet List” page when you log in.
26. In this page you can search for timesheets based on:
a. Timesheet Status
b. Timesheet Start Date
c. Timesheet Submitted Date
d. Check Number
e. Direct Care Worker Name
i. You may want to use this search feature if you have multiple
direct care workers and you want to view all of their submitted
timesheets.
How To Guide for the the PPL Web-Portal How to Approve/Reject & Submit E-Timesheets
Approve/Reject Timesheets Page 18
Note: To search ALL timesheets be sure to select “ALL”. If you just want to see the
ones which you need to approve select “SUBMITTED”.
27. Below is an example of the search results screen.
You will be able to View a timesheet anytime you like. You will notice when a
timesheet has been submitted to you for approval, it will have a status of
“Submitted” you will need to either approve or reject a timesheet.
PPL cannot pay timesheets unless they have been approved by you. By using
the Web Portal to approve timesheets, we log an electronic signature based
upon your unique username and password.
28. Select the “Approve/Reject” button.
29. After selecting the “Approve/Reject” button the screen below will appear.
How To Guide for the the PPL Web-Portal How to Approve/Reject & Submit E-Timesheets
Approve/Reject Timesheets Page 19
The timesheet will appear so that you can review it while you
Approve/Reject. At the bottom of the page you will see three options
“Show Printable Version (PDF)”, “Approve”, “Reject”.
30. The “Show Printable Version (PDF)” button allows you to print your timesheet
so that you can keep a hard copy for your records.
You do NOT need to print your timesheet if you don’t want to. Timesheets
will always be maintained electronically for your review.
31. After you have reviewed your timesheet and determined that it is accurate
you should approve the timesheet for payment.
TIMESHEET APPROVAL
32. To approve the timesheet select the “Approve” button.
How To Guide for the the PPL Web-Portal How to Approve/Reject & Submit E-Timesheets
Approve/Reject Timesheets Page 20
33. After selecting the “Approve” button you will see the screen below.
You will still have the option to print a paper copy of the timesheets for
your records. You can print the approved timesheet by selecting the “Show
printable version (PDF)” at the bottom of the screen.
Your timesheet will now be in “Approved” status. PPL will process all
“APPROVED” timesheet according to your pay schedule.
TIMESHEET REJECTION
34. If you have reviewed the timesheet and you have determined that it is not
correct you can choose to reject the timesheet.
35. Scroll to the bottom of the page and select the reason why the timesheet has
been rejected. You are also able to add additional notes if you would like to.
When a timesheet is rejected it is sent back to the direct care worker for
correction and review. Your direct care worker will see the reasons you
entered for rejection and will correct the timesheet based upon your
reasons.
36. After entering your rejection reasons select the “Reject” button.
How To Guide for the the PPL Web-Portal How to Approve/Reject & Submit E-Timesheets
Approve/Reject Timesheets Page 21
37. Your DCW will need to make the correction and submit their timesheet again
for approval. Remember! PPL will not pay for timesheets that are not
approved.
By approving the timesheet, it is automatically entered into PPL payroll
system for payment. You can track the progress of the timesheet status
any time you want!
When it has been paid the timesheet status will show “PAID”. If it has a
status of “IN PROGRESS”, it means that PPL’s payroll team is in the
process of cutting the check to your direct care worker.
You can download additional instructions online at
www.publicpartnerships.com.
Go to the PA DPW OLTL program, click on “Program Login” in the upper-right
corner, select “Pennsylvania” from the drop-down menu, click on the “OLTL
Programs” link, enter the following:
Username: PADPWOLTL Password: PPLDPW56 .
Congratulations! You now know how to approve or reject your timesheets!