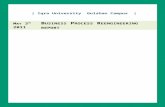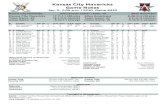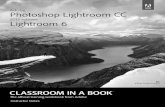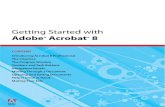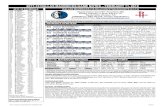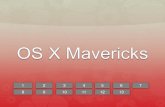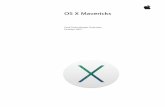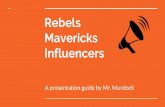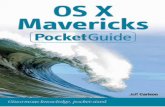The OS X Mavericks Pocket Guide - pearsoncmg.com › images › 9780321961136 › samp… · The OS...
Transcript of The OS X Mavericks Pocket Guide - pearsoncmg.com › images › 9780321961136 › samp… · The OS...


TheOS X MavericksPocketGuide
Ginormous knowledge, pocket sized.
JeffCarlson

The OS X Mavericks Pocket GuideJeff CarlsonPeachpit Press
Find us on the web at www.peachpit.comTo report errors, please send a note to [email protected]
Peachpit Press is a division of Pearson Education.
Copyright © 2014 by Jeff Carlson
Project editor: Clifford ColbyCopyeditor: Scout FestaProduction editor: Katerina MaloneCompositor: Jeff CarlsonIndexer: Valerie Haynes PerryCover design: Peachpit PressInterior design: Peachpit Press
Notice of RightsAll rights reserved. No part of this book may be reproduced or transmitted in any form by any means, electronic, mechanical, photocopying, recording, or otherwise, without the prior written permission of the publisher. For information on getting permission for reprints and excerpts, contact [email protected].
Notice of LiabilityThe information in this book is distributed on an “As Is” basis without warranty. While every precaution has been taken in the preparation of the book, neither the author nor Peachpit shall have any liability to any person or entity with respect to any loss or damage caused or alleged to be caused directly or indirectly by the instructions con-tained in this book or by the computer software and hardware products described in it.
TrademarksAirDrop, AirPort, Aperture, Apple, Apple TV, FaceTime, Finder, Font/DA Mover, iLife, iMac, iPad, iPhone, iPhoto, iPod, iPod touch, iTunes, iWork, Mac, Macintosh, Mac OS, Mission Control, OS X, Retina, Safari, and Spotlight are trademarks of Apple Inc.
Many of the designations used by manufacturers and sellers to distinguish their prod-ucts are claimed as trademarks. Where those designations appear in this book, and Peachpit was aware of a trademark claim, the designations appear as requested by the owner of the trademark. All other product names and services identified throughout this book are used in editorial fashion only and for the benefit of such companies with no intention of infringement of the trademark. No such use, or the use of any trade name, is intended to convey endorsement or other affiliation with this book.
ISBN-13: 9780321961136ISBN-10: 0321961137
9 8 7 6 5 4 3 2 1
Printed and bound in the United States of America

For Kim Ricketts

AcknowledgmentsYou probably have an image in your head of a book writer: holed up in an attic office space, alone, sleep-deprived, heading downstairs occasionally for coffee and sugar and the stray bit of protein. Well, yeah, that’s pretty much true. However, I wasn’t alone. Physically alone at times, but always connected to a fantastic group of people who helped make it possible and who have my thanks:
My editorial team provided every resource I needed: Cliff Colby at Peachpit Press; my copyeditor Scout Festa; my production editor Katerina Malone; and my indexer Valerie Perry.
Several people at Apple have been helpful over this book’s life cycle. Teresa Brewer, Janette Barrios, Colin Smith, Monica Sarkar, Jennie Syme, and Keri Walker answered my questions and provided review equipment for my Seattle Times column, which indirectly aided the creation of this book.
My friends Glenn Fleishman, Andrew Laurence, and Agen G. N. Schmitz let me bounce around ideas at all hours and helped with some technical questions.
Kim Carlson and Eliana Carlson brought me joy (and candy!) as I juggled the roles of husband, father, and author on a tight timeline.
About Jeff CarlsonJeff Carlson gave up an opportunity to intern at a design firm during college because they really just wanted someone tall to play on their volleyball team. In the intervening years, he’s been a designer and writer, authoring best-selling books on the Macintosh, Web design, video editing, and photography. He’s currently a columnist for the Seattle Times and a senior editor of the respected electronic newslet-ter TidBITS (www.tidbits.com), and he consumes almost too much coffee. Almost.
Find more information about him at jeffcarlson.com, and follow him on Twitter and App.net at @jeffcarlson.

Introduction . . . . . . . . . . . . . . . . . . . . . . . . . . . . . . . . . . . . . . . . . . . . . . . . . . . . . . . . xvHow to Get Mavericks. . . . . . . . . . . . . . . . . . . . . . . . . . . . . . . . . . . . . . . . . . . . . . . xviHow Big Is Your Pocket?. . . . . . . . . . . . . . . . . . . . . . . . . . . . . . . . . . . . . . . . . . . . . xviConventions Used in This Book . . . . . . . . . . . . . . . . . . . . . . . . . . . . . . . . . . . . .xvii
Chapter 1: Meet Mavericks . . . . . . . . . . . . . . . . . . . . . . . . . . . . . . . . . . . . . . . . . 1The Pocket Guide Overview of OS X Mavericks . . . . . . . . . . . . . . . . . . . . . . . .2
I’ve just bought a Mac. What exactly is Mavericks? . . . . . . . . . . . . . . . . .2Why is it called “Mavericks?” . . . . . . . . . . . . . . . . . . . . . . . . . . . . . . . . . . . . . . .2What is a user account and why am I creating one? . . . . . . . . . . . . . . . .2I don’t have Mavericks yet, and I’ve heard that I can’t buy it on disc. How do I upgrade my current Mac? . . . . . . . . . . . . . . . . .3Do I need a trackpad to use Mavericks? . . . . . . . . . . . . . . . . . . . . . . . . . . . . .3Will I be able to run all my old software in Mavericks? . . . . . . . . . . . . .3What is OS X Mavericks Server?. . . . . . . . . . . . . . . . . . . . . . . . . . . . . . . . . . . . .3I’m new to the Mac, and the computer is on. Just what am I looking at? . . . . . . . . . . . . . . . . . . . . . . . . . . . . . . . . . . . . . . . . . .4The menu bar . . . . . . . . . . . . . . . . . . . . . . . . . . . . . . . . . . . . . . . . . . . . . . . . . . . . . . .4The Finder and the Desktop . . . . . . . . . . . . . . . . . . . . . . . . . . . . . . . . . . . . . . . . . .5Windows . . . . . . . . . . . . . . . . . . . . . . . . . . . . . . . . . . . . . . . . . . . . . . . . . . . . . . . . . . . .5The toolbar . . . . . . . . . . . . . . . . . . . . . . . . . . . . . . . . . . . . . . . . . . . . . . . . . . . . . . . . . .8Scroll bars . . . . . . . . . . . . . . . . . . . . . . . . . . . . . . . . . . . . . . . . . . . . . . . . . . . . . . . . . . .8
Be a Finder Neat Freak . . . . . . . . . . . . . . . . . . . . . . . . . . . . . . . . . . . . . . . . . . . . . 9The sidebar . . . . . . . . . . . . . . . . . . . . . . . . . . . . . . . . . . . . . . . . . . . . . . . . . . . . . . . . . 9
Helpful Window Shortcuts . . . . . . . . . . . . . . . . . . . . . . . . . . . . . . . . . . . . . . . . 10Get information about your system . . . . . . . . . . . . . . . . . . . . . . . . . . . . . . . .10
Chapter 2: Set Up Mavericks . . . . . . . . . . . . . . . . . . . . . . . . . . . . . . . . . . . . . . 11Before You Upgrade . . . . . . . . . . . . . . . . . . . . . . . . . . . . . . . . . . . . . . . . . . . . . . . . . . . 12Repairing the Startup Disk . . . . . . . . . . . . . . . . . . . . . . . . . . . . . . . . . . . . . . . . .13Upgrade to Mavericks . . . . . . . . . . . . . . . . . . . . . . . . . . . . . . . . . . . . . . . . . . . . . . . . .14Installing onto a Clean Slate . . . . . . . . . . . . . . . . . . . . . . . . . . . . . . . . . . . . . . 16
Contents

The OS X Mavericks Pocket Guidevi
Migrate Your Information . . . . . . . . . . . . . . . . . . . . . . . . . . . . . . . . . . . . . . . . . . . .16Migrate from another Mac or from a Windows PC . . . . . . . . . . . . . . . . 17Migrate from a Time Machine backup or other disk . . . . . . . . . . . . . . .18Perform the migration . . . . . . . . . . . . . . . . . . . . . . . . . . . . . . . . . . . . . . . . . . . . .18
Manage User Accounts. . . . . . . . . . . . . . . . . . . . . . . . . . . . . . . . . . . . . . . . . . . . . . . 20Set up the first user during installation. . . . . . . . . . . . . . . . . . . . . . . . . . . 20Manage user settings . . . . . . . . . . . . . . . . . . . . . . . . . . . . . . . . . . . . . . . . . . . . . . 21Password pane. . . . . . . . . . . . . . . . . . . . . . . . . . . . . . . . . . . . . . . . . . . . . . . . . . . . . . 21Administrator and regular accounts . . . . . . . . . . . . . . . . . . . . . . . . . . . . . . . .23Manage login items. . . . . . . . . . . . . . . . . . . . . . . . . . . . . . . . . . . . . . . . . . . . . . . .23Add a login item. . . . . . . . . . . . . . . . . . . . . . . . . . . . . . . . . . . . . . . . . . . . . . . . . . . 24Create a new user account . . . . . . . . . . . . . . . . . . . . . . . . . . . . . . . . . . . . . . . . 24
Create a “Bare” Account for Testing . . . . . . . . . . . . . . . . . . . . . . . . . . . . . . . 26Create a Guest User account . . . . . . . . . . . . . . . . . . . . . . . . . . . . . . . . . . . . . . .27Set login options . . . . . . . . . . . . . . . . . . . . . . . . . . . . . . . . . . . . . . . . . . . . . . . . . . 28Switch between multiple user accounts . . . . . . . . . . . . . . . . . . . . . . . . . . 29Log out of a user account . . . . . . . . . . . . . . . . . . . . . . . . . . . . . . . . . . . . . . . . . . 29Fast user switching . . . . . . . . . . . . . . . . . . . . . . . . . . . . . . . . . . . . . . . . . . . . . . . . 30Delete an account . . . . . . . . . . . . . . . . . . . . . . . . . . . . . . . . . . . . . . . . . . . . . . . . . . 31
Run Windows Using Boot Camp . . . . . . . . . . . . . . . . . . . . . . . . . . . . . . . . . . . . . . 31Switch between OS X and Windows . . . . . . . . . . . . . . . . . . . . . . . . . . . . . . .32
Chapter 3: Apps, the Dock, and Mission Control . . . . . . . . . . . . . . . 33Launch Applications . . . . . . . . . . . . . . . . . . . . . . . . . . . . . . . . . . . . . . . . . . . . . . . . . 34
Use Launchpad. . . . . . . . . . . . . . . . . . . . . . . . . . . . . . . . . . . . . . . . . . . . . . . . . . . . 34Organize applications in Launchpad . . . . . . . . . . . . . . . . . . . . . . . . . . . . . . . .35Remove an application from Launchpad . . . . . . . . . . . . . . . . . . . . . . . . . . . 36Use the Finder . . . . . . . . . . . . . . . . . . . . . . . . . . . . . . . . . . . . . . . . . . . . . . . . . . . . .37Open files using a different application . . . . . . . . . . . . . . . . . . . . . . . . . . .37Change a file’s default application . . . . . . . . . . . . . . . . . . . . . . . . . . . . . . . . . 38
Use the Dock . . . . . . . . . . . . . . . . . . . . . . . . . . . . . . . . . . . . . . . . . . . . . . . . . . . . . . . . . 39Open applications from the Dock . . . . . . . . . . . . . . . . . . . . . . . . . . . . . . . . . 39Choose which applications appear in the Dock . . . . . . . . . . . . . . . . . . . 39Add an item . . . . . . . . . . . . . . . . . . . . . . . . . . . . . . . . . . . . . . . . . . . . . . . . . . . . . . . 39Remove an item . . . . . . . . . . . . . . . . . . . . . . . . . . . . . . . . . . . . . . . . . . . . . . . . . . . 40

Contents vii
Access folder contents using Stacks. . . . . . . . . . . . . . . . . . . . . . . . . . . . . . . 40Control how Stacks appears . . . . . . . . . . . . . . . . . . . . . . . . . . . . . . . . . . . . . . . . .41Customize the Dock . . . . . . . . . . . . . . . . . . . . . . . . . . . . . . . . . . . . . . . . . . . . . . . 43
Dock Shortcut Commands . . . . . . . . . . . . . . . . . . . . . . . . . . . . . . . . . . . . . . . . 44Minimize windows to the Dock. . . . . . . . . . . . . . . . . . . . . . . . . . . . . . . . . . . 44Minimize into application icon . . . . . . . . . . . . . . . . . . . . . . . . . . . . . . . . . . . . 44
Switch Between Applications . . . . . . . . . . . . . . . . . . . . . . . . . . . . . . . . . . . . . . . . 45Show and hide applications . . . . . . . . . . . . . . . . . . . . . . . . . . . . . . . . . . . . . . 45
Closing Documents vs . Quitting an Application . . . . . . . . . . . . . . . . . . . . 46View Notifications . . . . . . . . . . . . . . . . . . . . . . . . . . . . . . . . . . . . . . . . . . . . . . . . . . . 46
Choose notification styles. . . . . . . . . . . . . . . . . . . . . . . . . . . . . . . . . . . . . . . . . 48Share social updates from the Notification Center . . . . . . . . . . . . . . . 48
Use Mission Control. . . . . . . . . . . . . . . . . . . . . . . . . . . . . . . . . . . . . . . . . . . . . . . . . . 49Activate Mission Control. . . . . . . . . . . . . . . . . . . . . . . . . . . . . . . . . . . . . . . . . . 49Configure Mission Control keyboard and mouse shortcuts . . . . . . . 50
Expand Your Desktop with Spaces . . . . . . . . . . . . . . . . . . . . . . . . . . . . . . . . . . . . 51Switch between spaces . . . . . . . . . . . . . . . . . . . . . . . . . . . . . . . . . . . . . . . . . . . . 51Run applications full screen . . . . . . . . . . . . . . . . . . . . . . . . . . . . . . . . . . . . . . .52Create new desktops . . . . . . . . . . . . . . . . . . . . . . . . . . . . . . . . . . . . . . . . . . . . . . .53Delete a desktop . . . . . . . . . . . . . . . . . . . . . . . . . . . . . . . . . . . . . . . . . . . . . . . . . . . .53Assign windows and applications to spaces . . . . . . . . . . . . . . . . . . . . . . 54Make an application appear in every space . . . . . . . . . . . . . . . . . . . . . . . . .54Assign an application to a specific space . . . . . . . . . . . . . . . . . . . . . . . . . . . .55Place windows in a space . . . . . . . . . . . . . . . . . . . . . . . . . . . . . . . . . . . . . . . . . . .55Customize space behavior . . . . . . . . . . . . . . . . . . . . . . . . . . . . . . . . . . . . . . . . 56
Mavericks Multiple Monitor Improvements . . . . . . . . . . . . . . . . . . . . . . . 57View or hide applications using Exposé . . . . . . . . . . . . . . . . . . . . . . . . . . .57Application windows . . . . . . . . . . . . . . . . . . . . . . . . . . . . . . . . . . . . . . . . . . . . . . .57Show Desktop. . . . . . . . . . . . . . . . . . . . . . . . . . . . . . . . . . . . . . . . . . . . . . . . . . . . . . 58
Install Applications . . . . . . . . . . . . . . . . . . . . . . . . . . . . . . . . . . . . . . . . . . . . . . . . . . 59Buy from the Mac App Store . . . . . . . . . . . . . . . . . . . . . . . . . . . . . . . . . . . . . . 59Download from the Internet . . . . . . . . . . . . . . . . . . . . . . . . . . . . . . . . . . . . . . 60Install from a disc. . . . . . . . . . . . . . . . . . . . . . . . . . . . . . . . . . . . . . . . . . . . . . . . . .61Installation methods . . . . . . . . . . . . . . . . . . . . . . . . . . . . . . . . . . . . . . . . . . . . . 62

The OS X Mavericks Pocket Guideviii
Automatically install on other Macs. . . . . . . . . . . . . . . . . . . . . . . . . . . . . . 62After the installation . . . . . . . . . . . . . . . . . . . . . . . . . . . . . . . . . . . . . . . . . . . . . 62
Stay Safe with Gatekeeper . . . . . . . . . . . . . . . . . . . . . . . . . . . . . . . . . . . . . . . . 63Update Applications . . . . . . . . . . . . . . . . . . . . . . . . . . . . . . . . . . . . . . . . . . . . . . . . . 64
Mac App Store . . . . . . . . . . . . . . . . . . . . . . . . . . . . . . . . . . . . . . . . . . . . . . . . . . . . 64Updaters within applications. . . . . . . . . . . . . . . . . . . . . . . . . . . . . . . . . . . . . 65
Chapter 4: Master Your Files . . . . . . . . . . . . . . . . . . . . . . . . . . . . . . . . . . . . . 67Your Home Folder . . . . . . . . . . . . . . . . . . . . . . . . . . . . . . . . . . . . . . . . . . . . . . . . . . . . 68Move and Copy Files . . . . . . . . . . . . . . . . . . . . . . . . . . . . . . . . . . . . . . . . . . . . . . . . . 69Share Files. . . . . . . . . . . . . . . . . . . . . . . . . . . . . . . . . . . . . . . . . . . . . . . . . . . . . . . . . . . . 70Delete Files . . . . . . . . . . . . . . . . . . . . . . . . . . . . . . . . . . . . . . . . . . . . . . . . . . . . . . . . . . . . 71
Recover trashed items . . . . . . . . . . . . . . . . . . . . . . . . . . . . . . . . . . . . . . . . . . . . . 71Empty the Trash . . . . . . . . . . . . . . . . . . . . . . . . . . . . . . . . . . . . . . . . . . . . . . . . . . .72Securely empty the Trash . . . . . . . . . . . . . . . . . . . . . . . . . . . . . . . . . . . . . . . . . . .72
Finder Essentials . . . . . . . . . . . . . . . . . . . . . . . . . . . . . . . . . . . . . . . . . . . . . . . . . . . . . .73Finder tabs . . . . . . . . . . . . . . . . . . . . . . . . . . . . . . . . . . . . . . . . . . . . . . . . . . . . . . . . .73Quick Look . . . . . . . . . . . . . . . . . . . . . . . . . . . . . . . . . . . . . . . . . . . . . . . . . . . . . . . . 74Finder tags . . . . . . . . . . . . . . . . . . . . . . . . . . . . . . . . . . . . . . . . . . . . . . . . . . . . . . . . 76Add tags in the Finder . . . . . . . . . . . . . . . . . . . . . . . . . . . . . . . . . . . . . . . . . . . . . 76Add tags when saving files . . . . . . . . . . . . . . . . . . . . . . . . . . . . . . . . . . . . . . . . . .77Spring-loaded folders . . . . . . . . . . . . . . . . . . . . . . . . . . . . . . . . . . . . . . . . . . . . . .77Create an archive . . . . . . . . . . . . . . . . . . . . . . . . . . . . . . . . . . . . . . . . . . . . . . . . . .77
Find Files with Spotlight . . . . . . . . . . . . . . . . . . . . . . . . . . . . . . . . . . . . . . . . . . . . . 78Perform a Spotlight search. . . . . . . . . . . . . . . . . . . . . . . . . . . . . . . . . . . . . . . . 78Search from the Spotlight menu . . . . . . . . . . . . . . . . . . . . . . . . . . . . . . . . . . . 78Search within a Finder window . . . . . . . . . . . . . . . . . . . . . . . . . . . . . . . . . . . . 79
Advanced Spotlight Searches . . . . . . . . . . . . . . . . . . . . . . . . . . . . . . . . . . . . . 81Hide data from Spotlight . . . . . . . . . . . . . . . . . . . . . . . . . . . . . . . . . . . . . . . . . .81Smart Folders . . . . . . . . . . . . . . . . . . . . . . . . . . . . . . . . . . . . . . . . . . . . . . . . . . . . . 82
Chapter 5: Manage Important Information . . . . . . . . . . . . . . . . . . . . 83Synchronize Important Data. . . . . . . . . . . . . . . . . . . . . . . . . . . . . . . . . . . . . . . . . 84
Sync data using iCloud. . . . . . . . . . . . . . . . . . . . . . . . . . . . . . . . . . . . . . . . . . . . 84Set up Internet accounts . . . . . . . . . . . . . . . . . . . . . . . . . . . . . . . . . . . . . . . . . . 86

Contents ix
Edit Internet accounts . . . . . . . . . . . . . . . . . . . . . . . . . . . . . . . . . . . . . . . . . . . . 87Contacts . . . . . . . . . . . . . . . . . . . . . . . . . . . . . . . . . . . . . . . . . . . . . . . . . . . . . . . . . . . . . . 88
Create a new contact. . . . . . . . . . . . . . . . . . . . . . . . . . . . . . . . . . . . . . . . . . . . . . 88Import Contacts . . . . . . . . . . . . . . . . . . . . . . . . . . . . . . . . . . . . . . . . . . . . . . . . . .90
Edit a contact . . . . . . . . . . . . . . . . . . . . . . . . . . . . . . . . . . . . . . . . . . . . . . . . . . . . . 90Add a new field . . . . . . . . . . . . . . . . . . . . . . . . . . . . . . . . . . . . . . . . . . . . . . . . . . . . 90
Data Detectors . . . . . . . . . . . . . . . . . . . . . . . . . . . . . . . . . . . . . . . . . . . . . . . . . . . 91Specify your card . . . . . . . . . . . . . . . . . . . . . . . . . . . . . . . . . . . . . . . . . . . . . . . . . . 92Organize contacts into groups . . . . . . . . . . . . . . . . . . . . . . . . . . . . . . . . . . . . 92Smart Groups. . . . . . . . . . . . . . . . . . . . . . . . . . . . . . . . . . . . . . . . . . . . . . . . . . . . . . 93Delete contacts. . . . . . . . . . . . . . . . . . . . . . . . . . . . . . . . . . . . . . . . . . . . . . . . . . . . 94
Calendar . . . . . . . . . . . . . . . . . . . . . . . . . . . . . . . . . . . . . . . . . . . . . . . . . . . . . . . . . . . . . 94Create a new calendar . . . . . . . . . . . . . . . . . . . . . . . . . . . . . . . . . . . . . . . . . . . . 94Create a new event . . . . . . . . . . . . . . . . . . . . . . . . . . . . . . . . . . . . . . . . . . . . . . . 95Edit an event . . . . . . . . . . . . . . . . . . . . . . . . . . . . . . . . . . . . . . . . . . . . . . . . . . . . . . 96Invite people to events . . . . . . . . . . . . . . . . . . . . . . . . . . . . . . . . . . . . . . . . . . . . 96Review an invitation . . . . . . . . . . . . . . . . . . . . . . . . . . . . . . . . . . . . . . . . . . . . . . . 97Share calendars . . . . . . . . . . . . . . . . . . . . . . . . . . . . . . . . . . . . . . . . . . . . . . . . . . . 98
Notes . . . . . . . . . . . . . . . . . . . . . . . . . . . . . . . . . . . . . . . . . . . . . . . . . . . . . . . . . . . . . . . . . 99Reminders . . . . . . . . . . . . . . . . . . . . . . . . . . . . . . . . . . . . . . . . . . . . . . . . . . . . . . . . . . 100
Create a reminder. . . . . . . . . . . . . . . . . . . . . . . . . . . . . . . . . . . . . . . . . . . . . . . . 100Create a new reminders list. . . . . . . . . . . . . . . . . . . . . . . . . . . . . . . . . . . . . . 102
Maps . . . . . . . . . . . . . . . . . . . . . . . . . . . . . . . . . . . . . . . . . . . . . . . . . . . . . . . . . . . . . . . . 102Find yourself . . . . . . . . . . . . . . . . . . . . . . . . . . . . . . . . . . . . . . . . . . . . . . . . . . . . . 102Map views . . . . . . . . . . . . . . . . . . . . . . . . . . . . . . . . . . . . . . . . . . . . . . . . . . . . . . . 104Find locations . . . . . . . . . . . . . . . . . . . . . . . . . . . . . . . . . . . . . . . . . . . . . . . . . . . . 105Drop a pin. . . . . . . . . . . . . . . . . . . . . . . . . . . . . . . . . . . . . . . . . . . . . . . . . . . . . . . . 106Get directions . . . . . . . . . . . . . . . . . . . . . . . . . . . . . . . . . . . . . . . . . . . . . . . . . . . . 107Send a location to an iOS device . . . . . . . . . . . . . . . . . . . . . . . . . . . . . . . . . 107
Work with Text. . . . . . . . . . . . . . . . . . . . . . . . . . . . . . . . . . . . . . . . . . . . . . . . . . . . . . 108Disable the Caps Lock Key . . . . . . . . . . . . . . . . . . . . . . . . . . . . . . . . . . . . . . . . 111Print . . . . . . . . . . . . . . . . . . . . . . . . . . . . . . . . . . . . . . . . . . . . . . . . . . . . . . . . . . . . . . . . . . 111
Add a printer. . . . . . . . . . . . . . . . . . . . . . . . . . . . . . . . . . . . . . . . . . . . . . . . . . . . . . 111Print a document . . . . . . . . . . . . . . . . . . . . . . . . . . . . . . . . . . . . . . . . . . . . . . . . . 113

The OS X Mavericks Pocket Guidex
Set print options . . . . . . . . . . . . . . . . . . . . . . . . . . . . . . . . . . . . . . . . . . . . . . . . . . . 113The Print Queue . . . . . . . . . . . . . . . . . . . . . . . . . . . . . . . . . . . . . . . . . . . . . . . . . . . 114Print as a PDF . . . . . . . . . . . . . . . . . . . . . . . . . . . . . . . . . . . . . . . . . . . . . . . . . . . . . 115
Save Documents . . . . . . . . . . . . . . . . . . . . . . . . . . . . . . . . . . . . . . . . . . . . . . . . . . . . .116Duplicate a file . . . . . . . . . . . . . . . . . . . . . . . . . . . . . . . . . . . . . . . . . . . . . . . . . . . .116Documents in the Cloud . . . . . . . . . . . . . . . . . . . . . . . . . . . . . . . . . . . . . . . . . . 117Move a document to iCloud. . . . . . . . . . . . . . . . . . . . . . . . . . . . . . . . . . . . . . . . 117Open a document stored in iCloud . . . . . . . . . . . . . . . . . . . . . . . . . . . . . . . . . 118
Chapter 6: Stay in Touch . . . . . . . . . . . . . . . . . . . . . . . . . . . . . . . . . . . . . . . . . 119Connect to the Internet . . . . . . . . . . . . . . . . . . . . . . . . . . . . . . . . . . . . . . . . . . . . . 120
Join a wireless network . . . . . . . . . . . . . . . . . . . . . . . . . . . . . . . . . . . . . . . . . . . 121Mail . . . . . . . . . . . . . . . . . . . . . . . . . . . . . . . . . . . . . . . . . . . . . . . . . . . . . . . . . . . . . . . . . .122
Create a new Mail account. . . . . . . . . . . . . . . . . . . . . . . . . . . . . . . . . . . . . . . .123Read messages . . . . . . . . . . . . . . . . . . . . . . . . . . . . . . . . . . . . . . . . . . . . . . . . . . . .124Compose and send a message . . . . . . . . . . . . . . . . . . . . . . . . . . . . . . . . . . . 126Add an attachment . . . . . . . . . . . . . . . . . . . . . . . . . . . . . . . . . . . . . . . . . . . . . . . .126Reply to a message. . . . . . . . . . . . . . . . . . . . . . . . . . . . . . . . . . . . . . . . . . . . . . . .127File messages in mailboxes . . . . . . . . . . . . . . . . . . . . . . . . . . . . . . . . . . . . . . .128Create a new mailbox. . . . . . . . . . . . . . . . . . . . . . . . . . . . . . . . . . . . . . . . . . . . . .128File a message . . . . . . . . . . . . . . . . . . . . . . . . . . . . . . . . . . . . . . . . . . . . . . . . . . . . .128Smart Mailboxes. . . . . . . . . . . . . . . . . . . . . . . . . . . . . . . . . . . . . . . . . . . . . . . . . . .129VIPs . . . . . . . . . . . . . . . . . . . . . . . . . . . . . . . . . . . . . . . . . . . . . . . . . . . . . . . . . . . . . . 130Deal with junk mail . . . . . . . . . . . . . . . . . . . . . . . . . . . . . . . . . . . . . . . . . . . . . 130
My Approach to Organizing Email . . . . . . . . . . . . . . . . . . . . . . . . . . . . . . . .131Browse the Web with Safari . . . . . . . . . . . . . . . . . . . . . . . . . . . . . . . . . . . . . . . . .132
Access Web sites . . . . . . . . . . . . . . . . . . . . . . . . . . . . . . . . . . . . . . . . . . . . . . . . . .132Tabs and windows . . . . . . . . . . . . . . . . . . . . . . . . . . . . . . . . . . . . . . . . . . . . . . . . . 133iCloud Tabs . . . . . . . . . . . . . . . . . . . . . . . . . . . . . . . . . . . . . . . . . . . . . . . . . . . . . . . .134Bookmarks . . . . . . . . . . . . . . . . . . . . . . . . . . . . . . . . . . . . . . . . . . . . . . . . . . . . . . . .134Shared Links . . . . . . . . . . . . . . . . . . . . . . . . . . . . . . . . . . . . . . . . . . . . . . . . . . . . . . . 135Read without distraction . . . . . . . . . . . . . . . . . . . . . . . . . . . . . . . . . . . . . . . . . .136
OS X and Adobe Flash . . . . . . . . . . . . . . . . . . . . . . . . . . . . . . . . . . . . . . . . . . . 136

Contents xi
Reading List . . . . . . . . . . . . . . . . . . . . . . . . . . . . . . . . . . . . . . . . . . . . . . . . . . . . . . . 137Download files . . . . . . . . . . . . . . . . . . . . . . . . . . . . . . . . . . . . . . . . . . . . . . . . . . . . .138
Messages . . . . . . . . . . . . . . . . . . . . . . . . . . . . . . . . . . . . . . . . . . . . . . . . . . . . . . . . . . . . 139Set up a Messages account. . . . . . . . . . . . . . . . . . . . . . . . . . . . . . . . . . . . . . . .139Add buddies . . . . . . . . . . . . . . . . . . . . . . . . . . . . . . . . . . . . . . . . . . . . . . . . . . . . . . 140Chat via text message . . . . . . . . . . . . . . . . . . . . . . . . . . . . . . . . . . . . . . . . . . . 140Change your status . . . . . . . . . . . . . . . . . . . . . . . . . . . . . . . . . . . . . . . . . . . . . . . .142Audio and video chat . . . . . . . . . . . . . . . . . . . . . . . . . . . . . . . . . . . . . . . . . . . . .142Control someone else’s screen . . . . . . . . . . . . . . . . . . . . . . . . . . . . . . . . . . . .143
FaceTime . . . . . . . . . . . . . . . . . . . . . . . . . . . . . . . . . . . . . . . . . . . . . . . . . . . . . . . . . . . . 144Set up your FaceTime identity . . . . . . . . . . . . . . . . . . . . . . . . . . . . . . . . . . . 144Make a FaceTime call . . . . . . . . . . . . . . . . . . . . . . . . . . . . . . . . . . . . . . . . . . . . .145
Twitter and Facebook . . . . . . . . . . . . . . . . . . . . . . . . . . . . . . . . . . . . . . . . . . . . . . . 146
Chapter 7: Enjoy Media . . . . . . . . . . . . . . . . . . . . . . . . . . . . . . . . . . . . . . . . . . 147Music. . . . . . . . . . . . . . . . . . . . . . . . . . . . . . . . . . . . . . . . . . . . . . . . . . . . . . . . . . . . . . . . 148
Import into iTunes . . . . . . . . . . . . . . . . . . . . . . . . . . . . . . . . . . . . . . . . . . . . . . . 148Buy from the iTunes Store . . . . . . . . . . . . . . . . . . . . . . . . . . . . . . . . . . . . . . . 149Play music . . . . . . . . . . . . . . . . . . . . . . . . . . . . . . . . . . . . . . . . . . . . . . . . . . . . . . . 149Play iTunes Radio . . . . . . . . . . . . . . . . . . . . . . . . . . . . . . . . . . . . . . . . . . . . . . . . 150Share iTunes libraries using Home Sharing . . . . . . . . . . . . . . . . . . . . . . 151iTunes Match . . . . . . . . . . . . . . . . . . . . . . . . . . . . . . . . . . . . . . . . . . . . . . . . . . . . .152
Choose a Different iTunes Library Location . . . . . . . . . . . . . . . . . . . . . . . .153Digital Photos . . . . . . . . . . . . . . . . . . . . . . . . . . . . . . . . . . . . . . . . . . . . . . . . . . . . . . . .154
Import into iPhoto . . . . . . . . . . . . . . . . . . . . . . . . . . . . . . . . . . . . . . . . . . . . . . . .154Books . . . . . . . . . . . . . . . . . . . . . . . . . . . . . . . . . . . . . . . . . . . . . . . . . . . . . . . . . . . . . . . . .155
Add books to your library . . . . . . . . . . . . . . . . . . . . . . . . . . . . . . . . . . . . . . . . 156Digital Video . . . . . . . . . . . . . . . . . . . . . . . . . . . . . . . . . . . . . . . . . . . . . . . . . . . . . . . . .158
iMovie . . . . . . . . . . . . . . . . . . . . . . . . . . . . . . . . . . . . . . . . . . . . . . . . . . . . . . . . . . . .158QuickTime Player . . . . . . . . . . . . . . . . . . . . . . . . . . . . . . . . . . . . . . . . . . . . . . . . 159Trim videos . . . . . . . . . . . . . . . . . . . . . . . . . . . . . . . . . . . . . . . . . . . . . . . . . . . . . . . . 161
Extend Your Screen Using AirPlay . . . . . . . . . . . . . . . . . . . . . . . . . . . . . . . . . . 162

The OS X Mavericks Pocket Guidexii
Chapter 8: Disks and Networking . . . . . . . . . . . . . . . . . . . . . . . . . . . . . . 163Connect a Storage Device . . . . . . . . . . . . . . . . . . . . . . . . . . . . . . . . . . . . . . . . . . . 164
External disk drives . . . . . . . . . . . . . . . . . . . . . . . . . . . . . . . . . . . . . . . . . . . . . 164Memory drives . . . . . . . . . . . . . . . . . . . . . . . . . . . . . . . . . . . . . . . . . . . . . . . . . . . 164
USB Hubbub . . . . . . . . . . . . . . . . . . . . . . . . . . . . . . . . . . . . . . . . . . . . . . . . . . . . 165Connect a drive . . . . . . . . . . . . . . . . . . . . . . . . . . . . . . . . . . . . . . . . . . . . . . . . . . 165Work with a mounted volume . . . . . . . . . . . . . . . . . . . . . . . . . . . . . . . . . . . 166Unmount a volume . . . . . . . . . . . . . . . . . . . . . . . . . . . . . . . . . . . . . . . . . . . . . . 166
Connect to a Networked Computer . . . . . . . . . . . . . . . . . . . . . . . . . . . . . . . . . 168Mount a networked volume . . . . . . . . . . . . . . . . . . . . . . . . . . . . . . . . . . . . . 168Unmount a network volume. . . . . . . . . . . . . . . . . . . . . . . . . . . . . . . . . . . . . 170
View and Control a Network Computer’s Screen . . . . . . . . . . . . . . . . . . . 170Back to My Mac . . . . . . . . . . . . . . . . . . . . . . . . . . . . . . . . . . . . . . . . . . . . . . . . . .171Share Files from Your Mac . . . . . . . . . . . . . . . . . . . . . . . . . . . . . . . . . . . . . . . . . . .172
Send files using AirDrop . . . . . . . . . . . . . . . . . . . . . . . . . . . . . . . . . . . . . . . . . .172Enable file sharing . . . . . . . . . . . . . . . . . . . . . . . . . . . . . . . . . . . . . . . . . . . . . . . . 173Choose one or more file sharing methods . . . . . . . . . . . . . . . . . . . . . . . .174Specify what to share . . . . . . . . . . . . . . . . . . . . . . . . . . . . . . . . . . . . . . . . . . . . .174Set who gets access . . . . . . . . . . . . . . . . . . . . . . . . . . . . . . . . . . . . . . . . . . . . . . .175
Guest Access . . . . . . . . . . . . . . . . . . . . . . . . . . . . . . . . . . . . . . . . . . . . . . . . . . . . 176Add users . . . . . . . . . . . . . . . . . . . . . . . . . . . . . . . . . . . . . . . . . . . . . . . . . . . . . . . . . .176Choose what actions users and groups may perform . . . . . . . . . . . . . 177
Dropbox for File Synchronization . . . . . . . . . . . . . . . . . . . . . . . . . . . . . . . . 179Burn a CD or DVD . . . . . . . . . . . . . . . . . . . . . . . . . . . . . . . . . . . . . . . . . . . . . . . . . . . 180
Chapter 9: Back Up Your Data . . . . . . . . . . . . . . . . . . . . . . . . . . . . . . . . . . . 181The Pieces of a Good Backup System. . . . . . . . . . . . . . . . . . . . . . . . . . . . . . . . .182
My backup system . . . . . . . . . . . . . . . . . . . . . . . . . . . . . . . . . . . . . . . . . . . . . . . .183Time Machine. . . . . . . . . . . . . . . . . . . . . . . . . . . . . . . . . . . . . . . . . . . . . . . . . . . . . . . .185
Set up Time Machine . . . . . . . . . . . . . . . . . . . . . . . . . . . . . . . . . . . . . . . . . . . . .185How Much Storage for Time Machine? . . . . . . . . . . . . . . . . . . . . . . . . . . . 186
Exclude items from the backup . . . . . . . . . . . . . . . . . . . . . . . . . . . . . . . . . . . .187Perform a backup manually . . . . . . . . . . . . . . . . . . . . . . . . . . . . . . . . . . . . . 188Pause a backup . . . . . . . . . . . . . . . . . . . . . . . . . . . . . . . . . . . . . . . . . . . . . . . . . . . 188

Contents xiii
Restore files from a backup . . . . . . . . . . . . . . . . . . . . . . . . . . . . . . . . . . . . . . 188Restore an entire drive . . . . . . . . . . . . . . . . . . . . . . . . . . . . . . . . . . . . . . . . . . . 190
Make a Duplicate . . . . . . . . . . . . . . . . . . . . . . . . . . . . . . . . . . . . . . . . . . . . . . . . . . . .191Make a duplicate using SuperDuper . . . . . . . . . . . . . . . . . . . . . . . . . . . . . 192
The Amazing Hard Disk Toaster . . . . . . . . . . . . . . . . . . . . . . . . . . . . . . . . . . 193Back Up Files Online . . . . . . . . . . . . . . . . . . . . . . . . . . . . . . . . . . . . . . . . . . . . . . . . 193
Automated backups . . . . . . . . . . . . . . . . . . . . . . . . . . . . . . . . . . . . . . . . . . . . . 194Back up essential files . . . . . . . . . . . . . . . . . . . . . . . . . . . . . . . . . . . . . . . . . . . 194
Access Previous Versions of Files. . . . . . . . . . . . . . . . . . . . . . . . . . . . . . . . . . . . 195Restore a version. . . . . . . . . . . . . . . . . . . . . . . . . . . . . . . . . . . . . . . . . . . . . . . . . 195Lock a document . . . . . . . . . . . . . . . . . . . . . . . . . . . . . . . . . . . . . . . . . . . . . . . . . 196
Chapter 10: Keep Your Mac Secure. . . . . . . . . . . . . . . . . . . . . . . . . . . . . . 197Passwords . . . . . . . . . . . . . . . . . . . . . . . . . . . . . . . . . . . . . . . . . . . . . . . . . . . . . . . . . . . 198
Choose a strong password . . . . . . . . . . . . . . . . . . . . . . . . . . . . . . . . . . . . . . . 198iCloud Keychain . . . . . . . . . . . . . . . . . . . . . . . . . . . . . . . . . . . . . . . . . . . . . . . . . 198Create a password using Password Assistant . . . . . . . . . . . . . . . . . . . 200
Store Secure Data in Your Keychain. . . . . . . . . . . . . . . . . . . . . . . . . . . . . . . . . 201Save Web site passwords. . . . . . . . . . . . . . . . . . . . . . . . . . . . . . . . . . . . . . . . . 201Look up passwords in your keychain . . . . . . . . . . . . . . . . . . . . . . . . . . . . 203Create secure notes . . . . . . . . . . . . . . . . . . . . . . . . . . . . . . . . . . . . . . . . . . . . . . 203
Essential Mavericks Utility: 1Password . . . . . . . . . . . . . . . . . . . . . . . . . . . 205Encrypt Your Data with FileVault . . . . . . . . . . . . . . . . . . . . . . . . . . . . . . . . . . . 206
Enable FileVault. . . . . . . . . . . . . . . . . . . . . . . . . . . . . . . . . . . . . . . . . . . . . . . . . . 206General Security Precautions . . . . . . . . . . . . . . . . . . . . . . . . . . . . . . . . . . . .208Enable the Firewall . . . . . . . . . . . . . . . . . . . . . . . . . . . . . . . . . . . . . . . . . . . . . . . . . 208
Activate the firewall . . . . . . . . . . . . . . . . . . . . . . . . . . . . . . . . . . . . . . . . . . . . . 209Control access to applications . . . . . . . . . . . . . . . . . . . . . . . . . . . . . . . . . . . 209
Surf Safely. . . . . . . . . . . . . . . . . . . . . . . . . . . . . . . . . . . . . . . . . . . . . . . . . . . . . . . . . . . . 211Use a modern Web browser and keep it up to date . . . . . . . . . . . . . . . 211Don’t install unfamiliar software. . . . . . . . . . . . . . . . . . . . . . . . . . . . . . . . . 211Don’t install custom video-player software . . . . . . . . . . . . . . . . . . . . . .212Disable the “Open ‘safe’ files” option in Safari . . . . . . . . . . . . . . . . . . . .212Look for a green bar or highlighting for secure sites. . . . . . . . . . . . . .212

The OS X Mavericks Pocket Guidexiv
Network Safely with Wi-Fi. . . . . . . . . . . . . . . . . . . . . . . . . . . . . . . . . . . . . . . . . . .213Use a VPN at hot spots . . . . . . . . . . . . . . . . . . . . . . . . . . . . . . . . . . . . . . . . . . . .214Use Wi-Fi encryption . . . . . . . . . . . . . . . . . . . . . . . . . . . . . . . . . . . . . . . . . . . . .214
Anti-Virus Software . . . . . . . . . . . . . . . . . . . . . . . . . . . . . . . . . . . . . . . . . . . . . 215
Chapter 11: Troubleshooting . . . . . . . . . . . . . . . . . . . . . . . . . . . . . . . . . . . . . 217General Troubleshooting . . . . . . . . . . . . . . . . . . . . . . . . . . . . . . . . . . . . . . . . . . . .218Troubleshoot Disk-Related Issues. . . . . . . . . . . . . . . . . . . . . . . . . . . . . . . . . . . 219
Verify disk structure . . . . . . . . . . . . . . . . . . . . . . . . . . . . . . . . . . . . . . . . . . . . . 219Repair permissions . . . . . . . . . . . . . . . . . . . . . . . . . . . . . . . . . . . . . . . . . . . . . . 220
If an Application Crashes . . . . . . . . . . . . . . . . . . . . . . . . . . . . . . . . . . . . . . . . . . . .221Force quit . . . . . . . . . . . . . . . . . . . . . . . . . . . . . . . . . . . . . . . . . . . . . . . . . . . . . . . . .221Delete preferences . . . . . . . . . . . . . . . . . . . . . . . . . . . . . . . . . . . . . . . . . . . . . . . 222
If You Can’t Connect to the Internet . . . . . . . . . . . . . . . . . . . . . . . . . . . . . . . . 223Troubleshoot at Startup. . . . . . . . . . . . . . . . . . . . . . . . . . . . . . . . . . . . . . . . . . . . . 224
Start up from the Recovery OS . . . . . . . . . . . . . . . . . . . . . . . . . . . . . . . . . . . 224Other startup modes . . . . . . . . . . . . . . . . . . . . . . . . . . . . . . . . . . . . . . . . . . . . . 225
Support Resources . . . . . . . . . . . . . . . . . . . . . . . . . . . . . . . . . . . . . . . . . . . . . . . . . . 226Should You Purchase AppleCare? . . . . . . . . . . . . . . . . . . . . . . . . . . . . . . . . . 227

Introduction
A lot has happened since Apple introduced OS X more than a decade ago (then called “Mac OS X”). What started as an incomplete replacement for an established operating system has become not only the backbone of today’s powerful Mac computers, but also the foundation for the iPhone, iPad, iPod touch, and Apple TV. At one point, that was just a novel bit of technology trivia, but OS X Mavericks continues the practice—started with OS X Mountain Lion—of bringing some of the capabilities found in those handheld devices to the desktop.
For example, the Maps and iBooks applications are now available on your Mac and link with their iOS counterparts. iCloud Keychain stores your Web passwords and credit card info to make it easy to access that secure information on any device you’re using. Apple also tweaked

The OS X Mavericks Pocket Guidexvi
some existing features, adding tabs to Finder windows (at last), keyword tags to files, and—my favorite new feature—the ability for multiple connected displays to act independently.
I’ll admit, that doesn’t sound like a lot, so here’s the best part: Mavericks is akin to OS X Snow Leopard in that it incorporates new under-the-hood technologies that improve overall performance and battery life on portable Macs.
How to Get MavericksIf you’ve just purchased a new Mac, congratulations! Mavericks is already installed. If you’re currently running Mac OS X 10.6 Snow Leopard or later, you can download Mavericks for free from the Mac App Store; Mavericks is not available on disc (see Chapter 2 for more details).
note Snow Leopard users may get an uncomfortable surprise when upgrad-ing to Mavericks. Applications that were originally written for
PowerPC-based processors will not run at all. With OS X Lion, Apple removed Rosetta, a technology for translating instructions from PowerPC to Intel code. That means any older software you rely on may not make the leap to the new operating system and will require that you purchase new versions or find alter-native programs.
How Big Is Your Pocket?I don’t cover absolutely every aspect of Mavericks in this book; there’s just too much information for a Pocket Guide (and none of my pockets are large enough to carry a 500-page book). Therefore, I’ve focused on what I believe are the most important—or just plain cool—elements of Mavericks.

Introduction xvii
I’m also making some assumptions: You know how to turn on your computer, operate the mouse or trackpad, and take precautions such as not resting open beverages directly on the keyboard (I mean, balancing a martini on the top edge of your iMac is one thing, but keep it away from the keyboard for heaven’s sake!).
As this isn’t a basic-level guide, I’ll also assume that you know some of the core actions of using a computer in the twenty-first century, such as starting up and shutting down your Mac, accessing menu items (single-click a menu name that appears at the top of the screen to reveal its list of options), and double-clicking an application to launch it.
note Actually, I often see people, even experienced users, confused about the difference between clicking and double-clicking items, so here’s
the deal: Click once to select something (such as a document file); double-click the item to open it.
Conventions Used in This Bookn When I talk about accessing a command from the menus that appear
in every program, I separate each component using an angle bracket (>) character. For example, “choose File > Open” means “Click the File menu item, then choose Open from the list that appears.” A succession of commands indicate submenus: “choose View > Arrange By > Name” translates to “click the View menu, then the Arrange By item, and then the Name item in the submenu that appears.”
n When I refer to a “preference pane,” I’m talking about the options found in System Preferences. Choose System Preferences from the Apple () menu, or click its icon in the Dock. To access the “Network preference pane,” for example, open System Preferences and click the Network icon.

The OS X Mavericks Pocket Guidexviii
n Keyboard shortcuts are expressed with the name of a modifier key and another key that must be pressed at the same time, such as, “Press Command-S to save the file.” However, the Command key has always been a source of confusion: the key often appears with a or symbol.
n When I refer to a “gesture,” I’m talking about using finger motions on a laptop trackpad or Apple’s Magic Trackpad. For example, the gesture to open the Mission Control interface is to swipe upward with three fingers.
n In a few places, I refer to more information found in the Mac Help files. Choose Mac Help from the Help menu.

This page intentionally left blank

In my years of using and teaching about the Mac, I’ve run across people who are quite adept in some areas, like using a particular program, but lack some core knowledge about how the computer works. It’s as if they missed the first day of a “How to Use Your Mac” class and never caught up with their homework. Ask them to build a spreadsheet in Excel and it’s no problem; ask them to locate that Excel file and they’re utterly lost.
It’s not their fault. No one ever said, “Go learn how a hierarchical file-system works.” Instead, they learned how to accomplish a specific task—build a spreadsheet, enhance a photo, read email. And in most cases, those tasks involve files. Files are the foundation of working within OS X, and you can make them work to your advantage.
Master Your Files
4

The OS X Mavericks Pocket Guide68
Your Home FolderOS X is filled with files and folders, but you can ignore most of them. In fact, Apple recommends you not explore the System folder and other areas that contain crucial system files. Instead, OS X gives every user account a Home folder for storing personal files (Figure 4.1).
Figure 4.1Your Home folder in the Finder
Access the Home folder in the Finder by creating a new window (choose File > New Finder Window, or press Command-N) or by choosing Go > Home (Command-Shift-H). You can also click your account name in the sidebar of any Finder window.
tip The Arrangement button ( ) in the toolbar of every Finder window enables you to arrange the files by criteria such as date modified or
size, or to group by application.
tip Longtime OS X users may notice something missing in Figure 4.1: the Library folder. Apple chose to hide the Library folder, presumably
to prevent people from accidentally editing or deleting important files used by the operating system. The folder isn’t gone, though. To access it, hold Option and click the Go menu in the Finder—Library shows up in the list.

Chapter 4: Master Your Files 69
Aside from that exception, the Home folder is yours to use. Feel free to create new folders (choose File > New Folder, or press Command-Shift-N) or stash other files here; it all depends on your level of organizational tolerance. (I like to stick to the basics and avoid clutter—a huge surprise considering the disheveled state of the physical desk in my office.)
tip Don’t rename or move the folders in your Home folder. Many applica-tions (especially Apple’s) store files there. For example, iTunes keeps
your music library in a subfolder within the Music folder; if you move it, you could lose track of your songs and videos. (However, you can choose to relocate the iTunes library; see Chapter 7 for details.)
Move and Copy FilesAlthough the Home folder offers locations for common file types, you can store files and folders nearly anywhere. Getting them there is easy.
1. Open two new windows: one containing the item you want to move or copy, and one for the location where you want the file to end up.
2. To move a file, click and hold the mouse button, then drag the file to a new destination.
To copy a file to the destination, hold the Option key as you drag; a plus sign (+) icon appears on the cursor to indicate a copy is being made (Figure 4.2, on the next page).
3. Release the mouse button to complete the move.
tip If you drag a file between two volumes (such as between two hard disks, or to a hard disk from a networked computer), the file is auto-
matically copied. You can move the file instead, deleting the original copy, by holding Command as you drag.

The OS X Mavericks Pocket Guide70
Copy icon
Figure 4.2Copying a file
tip Another way to copy a file is to select it and choose Edit > Copy. Switch to the destination and then choose Edit > Paste Item.
Share FilesIn Mavericks, the Share button in every Finder window gives you the opportunity to act on one or more files without leaving the window. With a file selected, click the Share button to reveal a menu of options (Figure 4.3).
Figure 4.3The Share menu
The options change depending on the file; for example, the Twitter and Flickr options do not appear if you choose to share a spreadsheet.
tip These options are also available from the contextual menu. Right-click or Control-click a file and select an action from the Share submenu.

Chapter 4: Master Your Files 71
Delete FilesDiscarded files go to the Trash, which, unlike other folders in the Finder, exists on the Dock. Here’s how to delete something.
1. Select the offending item.
2. Drag it to the Trash icon in the Dock (Figure 4.4).
tip That said, I almost never drag anything to the Trash. It’s much easier to select an item and press Command-Delete to send it to the bin.
Figure 4.4Dragging a file to the Trash
Recover trashed itemsIf you need to pull something out of the Trash, simply click the Trash icon to display its contents in a new window, and then move the file out. Or, you can select the item in the Trash window and choose Put Back from the File menu or the contextual menu.

The OS X Mavericks Pocket Guide72
Empty the TrashAlthough you may have thrown something in the Trash, the item still takes up space on your hard disk. If you’re certain you don’t need the bits in the bin, empty the Trash in one of the following ways.
n Choose Finder > Empty Trash. OS X will ask you to verify that you really want to do it; click the Empty Trash button.
n Open the Trash and click the Empty button in the upper-right corner of the window.
n Control-click or right-click the Trash icon and choose Empty Trash from the contextual menu that appears.
n Press Command-Shift-Delete in the Finder.
tip If you’re using Time Machine to back up your data, you can easily recover items you’ve accidentally deleted. See Chapter 9.
Securely empty the TrashEven after you’ve emptied the Trash, the files you deleted are still read-able to file-recovery software. (On the disk, files are only marked as deleted, freeing up their space to be overwritten later.) To ensure that no one can recover the files, securely empty the Trash by choosing Finder > Secure Empty Trash. OS X replaces the files on disk by writing random data to their locations.
tip To empty the Trash without being asked to confirm your action, hold Option when you choose Finder > Empty Trash, or press
Command-Option-Shift-Delete.

Chapter 4: Master Your Files 73
Finder EssentialsThe following features have one thing in common: When they were first introduced, I thought they were just eye candy or of limited real use. Boy was I wrong—I now use them all the time.
Finder tabsInstead of switching between lots of overlapping windows, I now view most of my Finder windows the same way I view Web pages in Safari: in tabs (Figure 4.5). I typically open a window for each active project and create tabs in them for the folders I need to access. In addition to reduc-ing clutter, Finder tabs let you sensibly run the Finder full-screen if you just don’t want to see the Desktop. To create a new Finder tab, do any of the following:
n In a Finder window, press Command-T or choose File > New Tab.
n Hold Command and double-click a folder.
n With a folder selected, right-click or Control-click it and choose Open in New Tab from the contextual menu.
Figure 4.5Finder tabs

The OS X Mavericks Pocket Guide74
To close a tab, click the Close (x) button that appears when you move your pointer over the tab. You can also drag a tab out of the window to turn it into its own window.
Aside from their placement, Finder tabs act just like regular windows. One small difference is in moving or copying items between tabs: Drag the item to the tab’s title.
tip Switch between open Finder tabs using the keyboard by pressing Control-Tab (or Shift-Control-Tab to go to the previous tab).
Quick LookSelect a file in the Finder and press the spacebar. A new window appears with a preview of the file’s contents, so you don’t need to open the file to tell what it is (Figure 4.6). You can view photos, video, audio clips, PDF files, Microsoft Word documents, Keynote presentations, and more. The Quick Look preview floats above your other windows—you can select other items to preview them without closing the Quick Look window.
Figure 4.6A Quick Look view of a PDF file

Chapter 4: Master Your Files 75
tip Download Quick Look plug-ins that extend the feature to viewing the contents of folders, archives, and file formats not included in OS X at
www.quicklookplugins.com.
A Quick Look window also offers more options (Figure 4.7).
Figure 4.7Quick Look options
Previous/Next Index Sheet Full ScreenShareOpen with…
n When multiple files are selected, use the arrows (or arrow keys) to move between them.
n Click the Index Sheet button to view all the files in a grid.
n Click the “Open with” button to launch the suggested application. Or, right-click the button to view a list of other compatible programs; the list can also include actions, such as “Add to iPhoto” for images.
n Click the Share button to share the current image via email, Messages, AirDrop, or photo sites.
n Click the diagonal arrow icon to present the content full-screen.
In Full Screen mode, a few other options appear (Figure 4.8).
Figure 4.8Quick Look full-screen options
Previous CloseIndex Sheet
Next Add to iPhoto
Play Exit Full Screen
n When more than one item is selected for Quick Look, click the Play button to start playing a slideshow of the items.
n Click the Index Sheet button to view the items in a grid.

The OS X Mavericks Pocket Guide76
n If you’re viewing an image, click the Add to iPhoto button to add the photo to your iPhoto library.
n Click the Exit Full Screen button or press the Esc key to go back to the Quick Look window.
tip Note that the Quick Look full-screen mode doesn’t put the content into its own space, as when you take an application full screen.
Finder tagsMavericks introduces Finder tags, a new way to organize and locate files. If you’re accustomed to adding hashtags to Twitter posts or to blog posts, Finder tags will be instantly familiar. A tag is just a word or phrase describing something, in this case files and folders. Tags make it easier to find items in searches, and also co-opt the former Finder labels feature of older versions of OS X.
Add tags in the FinderSelect one or more files or folders in the Finder, and click the Edit Tags button in the toolbar. In the popover that appears, type the tags you want to assign, or choose from the list that appears (Figure 4.9). Any terms you type that aren’t already defined appear with dotted outlines and get added to the system after you assign them.
Figure 4.9Add tags in the Finder.
When you use a colored tag, it’s indicated by a colored circle to the left of the filename in the Finder’s icon view or to the right of the filename

Chapter 4: Master Your Files 77
in list view. You can apply colors to only seven terms (red, orange, yellow, green, blue, purple, and gray), which can be configured in the Finder’s settings (choose Finder > Preferences).
Add tags when saving filesWhen you save a file in any application, Mavericks includes a Tags field. Type terms into the field, or choose from the list that appears, to assign them to the file.
Spring-loaded foldersWhen you’re copying or moving a file or folder, you must do a little bit of prep work by making sure the source and the target are both in visible windows or tabs. Spring-loaded folders enable you to grab an item and move it to a folder that may not be visible.
Drag the item onto the top of a folder (or the title of a Finder tab), wait a moment, and that folder opens automatically. You can keep exploring in this way until you find the intended destination folder. If you opened the wrong folder, move the item (all the while keeping the mouse button pressed) out of the window that sprang open.
A similar effect works with open windows, too. If just a corner of a window is peeking out among dozens of open windows on your screen, that’s fine: Drag the file or folder to that window corner to bring the window forward, where you can drop the item to move it.
Create an archiveWhen you need to send several files to someone over the Internet, it’s best to wrap them up into a single package that gets transmitted. Select the files and choose File > Compress (number of items) (or right-click and choose the same item from a contextual menu). OS X makes copies and stores them in a .zip archive file.

The OS X Mavericks Pocket Guide78
Find Files with SpotlightSpotlight is wired deep into OS X and is used by applications such as Mail and the built-in Help system. Whenever you save a change to a document, Spotlight updates its index in the background.
You don’t need to do anything to activate Spotlight; it’s just there. Occasionally you may notice the Spotlight icon (in the right corner of the menu bar) displaying a pulsating dot, which indicates that Spotlight is indexing new material.
Perform a Spotlight searchThere are two entry points for Spotlight in the Finder: the Spotlight icon on the menu bar (which is available in all applications) and the Search field in a window’s toolbar.
Search from the Spotlight menuThe idea behind Spotlight is that it’s quick and unobtrusive. The Spotlight icon in the menu bar is my first stop for searching.
1. Click the Spotlight icon or press Command-spacebar.
2. Start typing what you’re looking for. Spotlight begins to display results as you type.
3. If you see what you’re looking for, click its name to open it (or use the arrow keys to select it and press Return). The Top Hit is always auto-matically selected, so you can often just start typing and press Return to jump to the item.
If you don’t spot a match, click or select Show All in Finder to view the results in a Finder window (see the next section).

Chapter 4: Master Your Files 79
tip Hover the pointer over an item in the Spotlight results list to view a Quick Look preview of the item (Figure 4.10). You can even watch
videos by clicking the Play button that appears in the middle of the preview.
Figure 4.10A Spotlight search from the menu bar
tip Need to make a quick calculation? Enter it in the Spotlight menu, using an asterisk ( * ) to multiply and a forward-slash ( / ) for division.
So typing “52*45” reveals the answer (2340) within the search results—you don’t even need to launch the Calculator application.
tip At the bottom of the Spotlight menu, you’ll find Search Web and Search Wikipedia items; select one to expand the search beyond
your computer.
Search within a Finder windowPerforming a search within a Finder window gives you more options—and more results—than the menu bar.
1. In any Finder window, enter your search term in the Search field. Or, choose File > Find to activate the Search field in the active window (or to open a new window if one wasn’t already open). As with the menu bar, results begin to appear as soon as you start typing.
2. Narrow your search, if necessary, by specifying additional search criteria (Figure 4.11, on the next page. Click This Mac to search the entire computer; click “folder name” to limit the search to just the active folder; or click Shared to scan shared disks and connected network volumes.

The OS X Mavericks Pocket Guide80
Figure 4.11A Spotlight search in a Finder window
Normally a search looks through the contents of all indexable files on your computer, but you can limit the query to just file and folder names by choosing the “Filename contains” item from the menu that appears as you type.
3. To further narrow the search, click the plus sign (+) icon on the search bar to apply additional criteria (Figure 4.12).
Figure 4.12Use search criteria to narrow the list.
tip The criteria pop-up menu includes a tantalizing Other item that’s worth exploring. Choosing it brings up a window with all sorts of
criteria, such as fonts used in a document, specific camera settings for images, and much more. Enable the In Menu checkbox for any item you use frequently.
tip If you find yourself frequently changing the search location, you can set a different default. Choose Finder > Preferences and click the
Advanced button in the Finder Preferences window. Select an option from the pop-up menu labeled “When performing a search”: Search This Mac, Search the Current Folder, or Use the Previous Search Scope.

Chapter 4: Master Your Files 81
Hide data from SpotlightSpotlight builds its index from everything on your hard disk, but you may want to exclude data such as personal correspondence or financial documents from casual searches. Or, you may have a secondary hard disk being used as a scratch disk to shuttle temporary files for an application like Photoshop or Final Cut Pro.
1. Open the Spotlight preference pane in System Preferences.
2. Click the Privacy button.
3. Drag the folder or hard disk to the list area. Or, click the Add (+) button below the list and locate the item to exclude.
tip Too many results? In the Spotlight preference pane, click the Search Results button and deselect any categories you want to hide when you
perform searches. For example, you may not want to include Fonts or Web pages.
Advanced Spotlight SearchesSpotlight is capable of performing advanced searches, if you know what to enter. Here’s a taste of some possibilities; more information can be found in Apple’s Mac Help on your computer.
n Include exact phrases in quotation marks (“jeff carlson”).
n Use Boolean operators to combine search terms. Spotlight recog-nizes AND, OR, NOT, and a minus sign (–), which means AND NOT (Jeff NOT Geoff).
n Specify metadata (such as “kind:images”); Mac Help includes a list of valid keywords.

The OS X Mavericks Pocket Guide82
Smart FoldersHere’s where you can really get productive. Not only can you perform searches using multiple criteria, but that search can be saved as a Smart Folder whose contents are updated depending on the search. For exam-ple, here’s how to set up a Smart Folder that displays documents created in the last week (Figure 4.13).
Figure 4.13Creating a Smart Folder
1. Choose File > New Smart Folder to open a new Finder window with the search criteria enabled.
2. Click the plus sign (+) to add a new attribute.
3. Set the Kind attribute to Document.
4. Click the plus sign (+) again.
5. Set that attribute’s first pop-up menu to “Created date,” and specify that it is within the last 7 days.
6. Click the Save button to save the Smart Folder. Give it a name (and, optionally, a location if you want it somewhere other than Mavericks’ Saved Searches folder). Make sure the Add To Sidebar checkbox is selected if you want it to appear in the sidebar.
No documents are actually stored in a Smart Folder. Instead, it acts as a portal that filters just the files you want to see, updated live.

This page intentionally left blank

Index
1Password utility, features of, 205
AAAC (Advanced Audio Coding)
format, 148About This Mac option, choosing, 10accounts. See administrator
account; Guest User accounts; user accounts
administrator account, converting to user account, 26
Administrators option, choosing for sharing, 175
Adobe’s Flash software, 136AFP (Apple Filing Protocol) file
sharing, 174
AirDrop, using to send files, 172–173AirPlay
in iTunes, 162mirroring enabled, 162
alerts, turning off, 48anti-static protective cases,
buying, 193anti-virus software, using, 215App Store
buying from, 59–60updating applications, 64–65upgrades, 14
Apple Consultants Network Web site, 226
Apple phone support Web site, 226

The OS X Mavericks Pocket Guide230
Apple retail stores Web site, 226Apple Support Web sites, 226AppleCare, considering, 227application crashes, Force Quit
option, 221–222applications. See also files; Mission
Control; programsassigning to spaces, 54–55buying from App Store, 59–60changing defaults, 38displaying in spaces, 54downloading from
Internet, 60–61finding, 37hiding, 45–46launching with Finder, 37launching with Launchpad, 34–38opening files from, 37–38opening from Dock, 39quitting, 46running full screen, 52–53showing, 45–46
archives, creating, 77attachments, adding, 126–127audio chat, starting in
Messages, 142–143audio clips, viewing, 74–75authentication, using with
email, 123
BBack to My Mac, 171backing up
data prior to synchronizing, 84Macs, 12
backup systems. See also online backups; Time Machine backups
automatic backups, 182bootable duplicate, 183–184example, 183–184offsite backup, 183on-the-spot backups, 183Time Machine, 182–183versioned backups, 183
bandwidth, checking prior to upgrades, 13
banners, turning off, 48BBEdit, using, 55–56books
adding to libraries, 156–157reading, 155–157
Boolean operators, using in Spotlight, 81
Boot CampAssistant software, 31–32using to run Windows, 31–32
browsers, keeping up to date, 211burning
CDs, 180DVDs, 180
Ccalculation, making quickly, 79calendars
changing colors of, 95creating, 94–95events, 95–96sharing, 98–99view controls, 95
Caps Lock key, disabling, 111Carbon Copy Cloner Web site, 191CDs
burning, 180starting up from, 225

Index 231
chatting via text messages, 140–142ClickToFlash Safari extension, 136Cloak VPN connection, “renting,” 214closing
documents, 46Finder tabs, 74
Cloud, documents in, 117Cobook, 94Colors window, accessing, 108Command key. See keyboard
shortcutsCompress option, accessing, 77computer, restarting, 218connecting
to networked computers, 168storage devices, 164–167
contactsadding fields, 90–91applying changes, 89changing field labels, 89creating, 88–90creating groups, 92–94data detection, 91deleting, 94deleting fields, 89editing, 90–92entering phone numbers, 90importing, 90printing options, 91selecting images, 89Smart Groups, 93–94specifying cards, 92support for social networks, 91“user name” field, 89
Control key. See keyboard shortcutscopying files, 69–70
crashing applications, Force Quit option, 221–222
CrashPlan online backup service, 194
Ddata
backing up prior to synchronizing, 84
encrypting with FileVault, 206–208
synchronizing, 84–87deleting
applications from Launchpad, 36contacts, 94desktops, 53files, 71–72items from Dock, 40preferences, 222–223
Desktop. See also spacesdescribed, 5identifying, 4
desktopscreating, 53deleting, 53
dictation, starting, 110dictionary, using, 109digital photos
importing into iPhoto, 154–155viewing, 74–75
digital videoediting, 158–159iMovie, 158–159QuickTime Player, 159–161viewing, 74–75
directory corruption issues, checking for, 12–13

The OS X Mavericks Pocket Guide232
disk drives, external, 164. See also hard disks
disk failures, occurrence of, 182disk image, mounting, 61disk structure, verifying, 219–220Disk Utility
attempting ejection, 167encrypted disk images, 208repair process, 13using with storage devices, 167verifying disk structure, 219
disks, ejecting at startup, 225division, performing in Spotlight, 79.dmg file extension, 60Dock
accessing items in, 40adding items to, 39–40choosing applications, 39–40customizing, 43described, 39dragging folders to, 41hiding option, 43locating, 4, 39magnification option, 43minimizing windows, 44moving project files to, 40opening applications, 39position options, 43removing items, 40resizing, 43shortcut commands, 44
documents. See also filesclosing, 46in Cloud, 117locking, 196moving to iCloud, 117opening stored in iCloud, 118
printing, 113–114saving, 116–118viewing, 49
DoorStop X Firewall Web site, 209drives. See also hard drives
connecting, 164restoring, 190–191
DriveSavers Web site, 182Dropbox, using for file
synchronization, 179duplication programs
Carbon Copy Cloner, 191–192SuperDuper, 191–192
DVDsburning, 180starting up from, 225
Eebooks, reading, 155–157Eject option, accessing, 62email. See Mail email applicationemail messages. See messagesencrypted disk image, creating, 208encrypting data with
FileVault, 206–208encryption, using with Wi-Fi, 214–215Engst, Adam, 218EV (Extended Validation)
certificates, looking for, 212–213events
creating in calendars, 95–96describing in calendars, 96displaying details of, 96editing, 96inviting people to, 96–98reviewing invitations, 97–98

Index 233
Everyone option, choosing for sharing, 175
Exposéapplication windows, 57–58show desktop, 58
extended warranties, considering, 227
external disk drivesconnecting, 164, 186using with Time Machine, 186
FFacebook, support for, 146FaceTime
controls, 145identity setup, 144making calls, 145rotating window, 145
fast user switching, 30file extensions
.dmg, 60
.hqx, 60
.zip, 60file sharing. See also sharing
AFP (Apple Filing Protocol), 174enabling, 173–174SMB (Samba), 174
file synchronization, using Dropbox for, 179
files. See also applications; documents; project files
accessing versions of, 195–196backing up online, 193–194changing default applications, 38deleting, 71–72dragging between volumes, 69duplicating, 116
finding with Spotlight, 78–82moving, 69–70opening, 38opening from applications, 37–38opening in iCloud, 118organizing and locating, 76–77sending using AirDrop, 172–173sharing, 70sharing from Macs, 172–178
FileVaultadministrator password, 207enabling, 206–207encrypting data with, 206–208recovery key, 207turning off, 12
Finder, launching applications, 37. See also Spotlight
Finder tabsclosing, 74creating, 73–74switching between, 74
Finder tags, using, 76–77Finder window
Arrangement button, 68features, 5following folder structure, 7locating, 4Preferences options, 7searching in, 79–80
firewallsactivating, 209allow signed option, 210applications, 210blocking incoming
connections, 210controlling application
access, 209

The OS X Mavericks Pocket Guide234
firewalls, continuedDoorStop X Firewall, 209explained, 208Little Snitch, 209service settings, 210stealth mode, 210
Flash software, 136folder contents, accessing with
Stacks, 40–43folder structure, following in
Finder, 7folders. See also Home folder; Smart
Folderscreating, 69dragging to Dock, 41navigating hierarchies, 10opening, 10spring-loaded, 77
Fonts window, accessing, 108Force Quit option, using with
applications, 221–222forwarding messages, 128full-screen mode
accessing, 52–53exiting, 52–53
GGatekeeper sentry
Anywhere option, 63features, 63Mac App Store options, 63
gestures, support for, 3Gmail accounts, using Mail with, 124Google Chrome, using, 133, 136grammar, checking in
documents, 109
Guest optionchoosing for sharing, 176using with networked
volumes, 169Guest User accounts
creating, 27parental controls, 27
Hhard disks. See also disk drives
anti-static protective cases, 193making duplicates, 191“toasters,” 193verifying, 12–13wiping out, 16
hard drives. See also drivesconnecting, 164mounting, 166
hiding applications, 45–46Home folder. See also folders
accessing, 68managing folders in, 69
Home Sharing iTunes libraries, 151–152
.hqx file extension, 60
IiBooks
creating citations, 157customizing appearance, 156–157downloading books from, 156highlighting text, 157Show Notes button, 157
iCloudmoving documents to, 117opening documents stored in, 118Photo Stream, 155

Index 235
preference pane, 85storage management, 85synchronizing data, 84–85
iCloud Keychain, using with passwords, 198–199
icon size slider, locating, 5icons
aligning to grid, 9positioning, 9resizing, 7
Image Capture, importing photos with, 155
IMAP (Internet Message Access Protocol), 123
iMessage service, 139–140iMovie
editing video, 158–159importing clips, 159
importingcontacts, 90into iTunes, 148photos into iPhoto, 154–155photos with Image Capture, 155
installation, ejection after, 62installation methods
drag and drop, 62installer program, 62
installercopying, 14–15locating, 14
installingapplications, 59–62from discs, 61–62on Macs automatically, 62
Internetconnecting to, 120–122location-based profiles, 121
Network preference pane, 120viewing network
information, 122wireless networks, 121–122
Internet accountsediting, 87setting up, 86–87
Internet connection, troubleshooting, 223–224
invitations, reviewing, 97–98iPhoto, importing photos into,
154–155ISPs (Internet Service Providers), 120iTunes
importing into, 148media library, 153
iTunes librariesrelocating, 153sharing, 151–152working with multiple, 153
iTunes Match servicecost, 152improving music quality, 153subscribing, 152
iTunes Radio, playing, 150–151iTunes Store, buying music from, 149
Jjunk mail, dealing with, 130–131
Kkeyboard shortcuts
Add Bookmark Folder, 135Attach Files, 126–127Dock, 44duplicating files, 116Exposé windows, 57filing messages, 129

The OS X Mavericks Pocket Guide236
keyboard shortcuts, continuedFinder tabs, 74Forward message, 128Get Info in Calendar, 95Home folder, 68Mark as Junk Mail, 130networked volumes, 168New Event in Calendar, 95New Message, 126opening files in iCloud, 118Print Queue, 114Reply All button, 127Show All Tabs, 133show desktop in Exposé, 58tabs in Safari, 133window rotation in FaceTime, 145
Keychain Access applicationlaunching, 200secure notes, 203–204using with passwords, 198–199
keychainslooking up passwords in, 203storing secure data in, 201–205
Kissell, Joe, 124, 184Klieme, Stefan, 171
LLaunchpad
creating folders, 35–36exiting, 35moving icons, 35organizing applications, 35–36removing applications, 36switching screens, 35using, 34Web site, 38
Library folderaccessing, 68hiding, 68
Little Snitch Web site, 209locking documents, 196logging out of user accounts, 29login items
adding, 24disabling at startup, 226managing, 23–24removing, 24
login optionsautomatic, 28password hints, 29Restart button, 28setting, 28–29Shut Down button, 28Sleep button, 28
login windowdisplaying items in, 28input menu, 28installed languages, 28
MMac App Store
buying from, 59–60updating applications, 64–65upgrades, 14
Macs, backing up, 12Mail email application
creating accounts, 123–124IMAP (Internet Message Access
Protocol), 123POP (Post Office Protocol), 123reading messages, 124–125Use Authentication option, 123using with Gmail accounts, 124

Index 237
mailboxescreating, 128filing messages in, 128–129Smart Mailboxes, 129
Maps application3D button, 104Current Location button, 102dropping pins, 106finding locations, 105–106Flyover mode, 104–105getting directions, 107locations to iOS devices, 107navigating, 103pins for search results, 105repositioning, 103rotating, 103views, 104–105zooming, 103
math, performing in Spotlight, 79Mavericks. See OS X MavericksMavericks, online-only
distribution, 16media library, locating in iTunes, 153memory drives, connecting, 164menu bar
features, 4locating, 4
messagesadding attachments, 126–127composing, 126–127filing in mailboxes, 128–130forwarding, 128junk mail, 130–131organizing, 131prioritizing, 130reading in Mail, 124–125replying to, 127–128
sending, 124–125VIPs (very important persons), 130
Messages applicationaccount setup, 139–140adding buddies, 140audio chat, 142–143changing status, 142chatting via text
messages, 140–142controlling others’
screens, 143–144using to text friends, 139video chat, 142–143
metadata, specifying in Spotlight, 81Microsoft Word documents,
viewing, 74–75migration
after completion of, 19choosing data for, 19performing, 18–19
Migration Assistantdownloading for Windows, 17features, 17launching, 17from Macs, 17–18from Time Machine backup, 18from Windows PCs, 17–18
mirroring, 162Mission Control. See also
applicationsactivating, 49–50displaying spaces in, 52exiting, 49keyboard configuration, 50–51mouse shortcuts, 50–51Quick Look view, 49–50
monitors, using multiple, 57

The OS X Mavericks Pocket Guide238
mounted volumes, using, 166mounting networked
volumes, 168–170moving files, 69–70multiplication, performing in
Spotlight, 79music
AAC (Advanced Audio Coding) format, 148
adding to Up Next, 150buying from iTunes Store, 149changing formats, 148importing into iTunes, 148playing, 149–150
music quality, improving, 153
Nnetwork computer screens.
See also screencontrolling, 170–171viewing, 170–171
network information, viewing, 122Network preference pane,
accessing, 120network volumes
amount of storage, 186using with Time Machine, 186
networked volumesmounting, 168–170unmounting, 170
networking termsDHCP (Dynamic Host
Configuration Protocol), 121NAT (Network Address
Translation), 121NewerTech Voyager toaster, 193
No Access option, using for sharing, 178
Notes application. See also secure notes
creating folders, 100using, 99–100
Notification Center, sharing social updates from, 48
notifications, viewing, 46–48
Oonline backups. See also backup
systems; Time Machine backups
automated, 194CrashPlan service, 194essential files, 194services, 194
openingapplications from Dock, 39files, 38files in iCloud, 118
Option key. See keyboard shortcutsOS X interface
Desktop, 4dock, 4Finder window, 4menu bar, 4
OS X Mavericks. See also upgrading to Mavericks
explained, 2naming, 2switching between Windows, 32user account, 2–3
OS X Mavericks Server, 3

Index 239
PParallels Desktop Web site, 32parental controls, applying to Guest
User account, 27Password Assistant, using, 200–201password hints, showing at login, 29Password pane
Change Password button, 21changing name, 22changing pictures, 22entering Apple ID, 22picture field, 22
password requirementsafter screen saver begins, 208after sleep, 208
passwords1Password utility, 205changing, 201choosing strong, 198iCloud Keychain, 198–199looking up, 199looking up in keychains, 203saving for Web sites, 202
path bar, displaying, 7PDF files
printing as, 115viewing, 74–75
permissions, repairing, 220Photo Stream, features of, 155photos
importing into iPhoto, 154–155viewing, 74–75
phrases, searching in Spotlight, 81pins
removing, 106using with maps, 106
POP (Post Office Protocol), 123preferences, deleting, 222–223print options
Layout, 114Paper Feed, 114setting, 113–114
Print Queueadding print jobs to, 114showing completed jobs, 114
printeradding, 111–112connecting via SMB/CIFS, 112driver software, 112IP button, 112
printingdocuments, 113–114as PDFs, 115
programs, accessing quickly, 40. See also applications
project files, moving to Dock, 40. See also files
QQuick Look view
downloading plug-ins, 75Index Sheet button, 75options, 75using, 74–76
QuickTime Playeradding silent portions, 161extended capability, 161playback controls, 160–161playing video files, 160trimming videos, 161
quitting applications, 46

The OS X Mavericks Pocket Guide240
RRead & Write option, using for
sharing, 178Read Only option, using for
sharing, 178Reading List feature, using in
Safari, 137–138Recovery OS, starting up
from, 224–225reminders
creating, 100–101editing details, 101natural language input, 101
reminders list, creating, 102removing
applications from Launchpad, 36contacts, 94desktops, 53files, 71–72items from Dock, 40preferences, 222–223
resizing Dock, 43Restart button, showing at login, 28restarting computer, 218restoring
drives, 190–191files from backups, 188–190versions of files, 195–196
SSafari. See also Web sites
Back/Next button, 132bookmarks, 134–135Bookmarks bar, 132ClickToFlash extension, 136disabling “Open ‘safe’ files,” 212downloading files, 138
extending functionality, 138Google search, 132iCloud Keychain, 198–199iCloud tabs, 134looking up passwords, 199Merge All Windows option, 133navigating, 132–133pages in tabs, 132Reader button, 136Reading List feature, 137–138Reload Page button, 132reopening windows, 134Share button, 132Shared Links feature, 135Show All Tabs option, 133Smart Search, 132tabs, 133–134Top Sites page, 133windows, 133–134
“safe downloads list,” consulting, 212Save Password option, using, 202saving documents, 116–118screen. See also network computer
screensextending using AirPlay, 162sharing, 171
ScreenSharingMenulet, 171scroll bars, displaying, 8–9scroll direction, changing, 8searching
in Finder window, 79–80from Spotlight menu, 78–79
secure data, storing in keychains, 201–205
secure notes. See also Notes application
creating, 203–204

Index 241
retrieving contents of, 204secure sites
EV (Extended Validation) certificates, 212–213
identifying, 212–213security
anti-virus software, 215disabling “Open ‘safe’ files,” 212FileVault data
encryption, 206–207firewall, 208–210networking with Wi-Fi, 213–215passwords, 198–201“safe downloads list,” 212software installation, 211–212Web surfing, 211–213
security updates, applying, 208sharing. See also file sharing
access permissions, 177–178adding users, 176–177Administrators option, 175calendars, 98–99Everyone option, 175files, 70files from Macs, 172–178Guest option, 176iTunes libraries, 151–152No Access, 178Read & Write option, 178Read Only option, 178screens, 171setting access, 175–176specifying items for, 174–175Wake for network access, 178Write Only option (Drop Box), 178
Sharing preference pane, opening, 173–174
shortcut keysAdd Bookmark Folder, 135Attach Files, 126–127Dock, 44duplicating files, 116Exposé windows, 57filing messages, 129Finder tabs, 74Forward message, 128Get Info in Calendar, 95Home folder, 68Mark as Junk Mail, 130networked volumes, 168New Event in Calendar, 95New Message, 126opening files in iCloud, 118Print Queue, 114Reply All button, 127Show All Tabs, 133show desktop in Exposé, 58tabs in Safari, 133window rotation in FaceTime, 145
Shut Down button, showing at login, 28
sidebaradding items to, 9locating, 5removing items from, 9shortcuts in, 9
single-user mode, starting up in, 226Sleep button, showing at login, 28Smart Folders, creating, 82. See also
foldersSmart Mailboxes
creating, 129referencing, 129using, 131

The OS X Mavericks Pocket Guide242
Smart Mailboxes, continuedfor VIPs (very important
persons), 130SMB (Samba) file sharing, 174software, running in Mavericks, 3software installation, security
concerns, 211–212Software Update feature
controlling, 65using, 12
spaces. See also Desktopassigning applications to, 54–55assigning windows to, 54–55creating desktops, 53displaying applications in, 54displaying in Mission Control, 52grouping windows, 56rearranging, 56separating displays, 56switching between, 51–52
SpamSieve utility, downloading, 131spell-checking documents, 109Spotlight. See also Finder
advanced searches, 81Boolean operators, 81exact phrases, 81finding files with, 78–82hiding data from, 81Search Results button, 81Smart Folders, 82specifying metadata, 81
Spotlight menumaking calculations in, 79searching from, 78–79
Stacksautomatic view, 42controlling appearance of, 41–42
fan view, 41grid view, 42list view, 42opening folders, 43
startup diskchoosing, 225choosing for upgrade, 15repairing, 13
Startup Disk preference pane, using, 32
startup modes, 225–226storage devices
connecting, 164–167Disk Utility, 167external disk drives, 164memory drives, 164mounted volumes, 166unmounting volumes, 166USB hubs, 165
strong passwords, choosing, 198–199, 201
SuperDupermaking duplicates, 192Web site, 191
support resources, 226switching between applications,
45–46synchronizing data
setting up Internet accounts, 86–87
using iCloud, 84–85synchronizing file, using Dropbox
for, 179system information, getting, 10

Index 243
Ttags
adding in Finder, 76–77adding when saving files, 77
Target Disk mode, starting up in, 225TextEdit word processor
automatic correction, 108–109Colors window, 108Fonts window, 108spell-checking documents, 109
text-editing tools, dictionary, 109texting to friends, 139–141Time Machine backups. See also
backup systems; online backups
alternatives, 182–183excluding items, 187external drives, 186length of time, 186locating deleted files, 190migrating from, 18network volumes, 186pausing backups, 188restoring drives, 190–191restoring files, 188–190setting up, 185specifying disk for, 185triggering backups manually, 188
TimeMachineScheduler, features of, 188
“toasters,” using with hard disks, 193toolbar
buttons, 8locating, 5
Trashdragging files to, 71emptying, 72
trashed items, recovering, 71troubleshooting
accessing Recovery OS, 224–225application crashes, 221–222checking cables, 218checking connections, 218deleting preferences, 222–223disk-related issues, 219–220Internet connection, 223–224logging in as different user, 218repairing permissions, 220restarting computer, 218support forums, 218support resources, 226
Twitter, support for, 146
Uupdaters, using in applications, 65updating applications
controlling Software Update, 65Mac App Store, 64–65
upgrade preparationbacking up Mac, 12bandwidth, 13directory corruption issues, 12–13Disk Utility, 12software updates, 12turning off FileVault, 12verifying hard disk, 12–13
upgrading Macs, 3upgrading to Mavericks. See also
OS X Maverickschoosing startup disk, 15entering Apple ID, 14
USB hard drives, connecting, 164USB hub, buying, 165

The OS X Mavericks Pocket Guide244
user accounts“bare” account for testing, 26converting to administrator, 26Create User button, 25creating, 24–25deleting, 31explained, 2–3fast user switching, 30guest type, 27logging in to, 30logging out of, 29–30naming, 25passwords, 25security, 26setup during installation, 20–21standard type, 26switching between, 29–30
user settingsadministrator accounts, 23managing, 21–23Password pane, 21–22regular accounts, 23
users, adding to file sharing, 176–177Users & Groups preference pane,
accessing, 21
Vversioned backups, explained, 183versions of files
accessing, 195–196comparing, 196locking documents, 196restoring, 195–196
videoediting, 158–159iMovie, 158–159QuickTime Player, 159–161
viewing, 74–75video chat, starting in
Messages, 142–143video-player software, warning
about, 212View Options window, features of, 9views
Column, 6–7Cover Flow, 6–7Icon, 6–7List, 6–7
VIPs (very important persons), prioritizing in email, 130
VMware Fusion Web site, 32volumes
mounted, 166unmounting, 166–167
VPNs (virtual private networks), using at hot spots, 214
W“Wake for network access” option,
using, 178warranties, considering, 227Web browsers, keeping up to
date, 211Web pages, improving
readability, 133Web site passwords, saving, 201–202Web sites. See also Safari
accessing, 132–133anti-static protective cases, 193Apple Support, 226calendars, 99ClickToFlash Safari extension, 136Cloak VPN connection, 214

Index 245
CrashPlan online backup service, 194
DriveSavers, 182Flash, 136Gmail and Mail, 124Google Chrome, 133LaunchBar, 38NewerTech Voyager, 193Parallels Desktop, 32ScreenSharingMenulet, 171SpamSieve utility, 131support resources, 226TimeMachineScheduler, 188VMware Fusion, 32WiTopia VPN for Wi-Fi, 214
Wi-Fi networkingCloak VPN connection, 214precautions, 213–214using encryption, 214–215VPNs at hot spots, 214
window featuresColumn view, 6Cover Flow view, 6icon size slider, 5Icon view, 7List view, 6sidebar, 5toolbar, 5, 8viewing options, 6
window shortcuts, 10windows
assigning to spaces, 54–55configuring appearance, 7resizing, 7
Windows operating systemrunning using Boot Camp, 31–32switching between OS X and, 32
wireless networks, joining, 121–122WiTopia VPN for Wi-Fi, 214word definitions, viewing, 109Word documents, viewing, 74–75Write Only option, using for
sharing, 178
Z.zip
archive file, 77file extension, 60