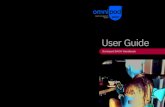THE OMNIPOD DISPLAY APP · locate the Omnipod DISPLAY™ app. ap • T + to enable the widget and...
Transcript of THE OMNIPOD DISPLAY APP · locate the Omnipod DISPLAY™ app. ap • T + to enable the widget and...

THE OMNIPOD DISPLAY™ APPTIPS & TRICKS
Up-to-Date Data • If the data in the Omnipod DISPLAY™ app is over 30 minutes old, you will be alerted with a
red bar at the top of the screen. • To manually sync your data, fi rst set your PDM to sleep mode by pressing the power button
once so that the screen turns off. Then, on the top right of the Omnipod DISPLAY™ app on your smartphone, tap the sync icon once so that the screen turns off. Then, on the top right of the Omnipod DISPLAY
. If sync is successful, the sync icon will be replaced by a checkmark and the red bar at the top of the screen will disappear.
• If sync is not successful, a “Not able to sync” message appears. Tap “OK,” ensure that Bluetooth® on both your PDM and smartphone are enabled, make sure the PDM is in sleep mode, move closer to your PDM and try tapping the sync
on both your PDM and smartphone are enabled, make sure the PDM is in sleep again.
2
3 Keeping Your PDM Handy• If you ever misplace your PDM, you can use the Omnipod DISPLAY™ app to help fi nd it.
- Tap the “Find My PDM” tab, and tap “Start Ringing.” - Within a few seconds, your PDM will begin to ring, provided you are within 30 feet of range. - Once you fi nd your PDM, tap “Stop Ringing” on your phone.
Please note: When you press the “Stop Ringing” button in the Omnipod DISPLAY™ app, the PDM will fi nish playing the ringtone, and will not stop ringing immediately.
• If the “Stop Ringing” button is no longer visible by the time you fi nd your PDM, tap “Start Ringing” again and then tap “Stop Ringing” to make sure your PDM does not ring again.
• Find My PDM will work even if your PDM is set to vibrate. However, if your PDM is powered off, the Omnipod DISPLAY™ app cannot make it ring.
1 Sharing is Caring• With the Omnipod DISPLAY™ app, you can invite up to 12 Viewers to access your
PDM and insulin delivery data, including family members, caregivers, and members of your health care team.
• To add a Viewer, open the Omnipod DISPLAY™ app, navigate to the settings tab. - Tap “Viewers,” then “Add Viewer” or “Add Another Viewer.” - From there, enter the Viewer’s information, and log into PodderCentral™ to authorize
the invitation. - Read the agreement, tap the checkmark, then tap “AGREE” to send the invitation to
your Viewer.

INS-ODS-07-2019-0035 V2.0
© 2019 Insulet Corporation. Omnipod, the Omnipod logo, DASH, the DASH logo, PodderCentral and Podder are trademarks or registered trademarks of Insulet Corporation. All rights reserved. The Bluetooth® word mark and logos are registered trademarks owned by the Bluetooth SIG, Inc. and any use of such marks by Insulet Corporation is under license. All other trademarks are the property of their respective owners. The use of third party trademarks does not constitute an endorsement or imply a relationship or other affi liation.
THE OMNIPOD DISPLAY™ APP TIPS & TRICKS
Conveniently View Both DASH™ PDM and CGM Data Quick and easy access to PDM and CGM data on a single screen is just a swipe away if you enable the Omnipod DISPLAY™ app iPhone widget. • From your lock or home screen, swipe to the right to access the “Today View.” • Scroll down to the bottom of the list, and tap “Edit.” Scroll to the “More Widgets” List and
locate the Omnipod DISPLAY™ app. • Tap + to enable the widget and drag to your desired position on the screen.• If you use a Dexcom G5 or G6 continuous glucose monitor, download the Dexcom G5 or
G6 apps on your iOS smartphone and follow the same process to enable the corresponding widgets. Positioning your Omnipod DISPLAY™ app widget next to your Dexcom widget is a great way to access and view insulin delivery data and blood glucose data together with one swipe.
Please note: The Dexcom System does not have integrated functionality with the Omnipod DASH™ System. iPhone widgets are mobile app shortcuts that are visible after swiping right from the home screen to the iPhone’s Today View.
4
5 Making Sure You Stay Connected
For more information on app connectivity and the Omnipod DISPLAY™ app visit myomnipod.com/display
The Omnipod DASH™ PDM sends data to the Omnipod® Cloud through two pathways.
Omnipod DASH™ PDM
Omnipod DISPLAY™ App Omnipod VIEW™ AppOmnipod® Cloud
Bluetooth®
Wireless Technology Wi-Fi
Wi-Fi or Mobile Data Wi-Fi or Mobile Data
To use the Omnipod DISPLAY™ app, the smartphone must be within 30ft. with Bluetooth® Wireless Technology active.
To use the Omnipod VIEW™ app, the smartphone must have access
to Wi-Fi or mobile data.
• It is important to understand how the Omnipod DASH™ PDM, Omnipod DISPLAY™ app, and Omnipod VIEW™ app communicate to each other.- The PDM communicates data to the Omnipod DISPLAY™
app through Bluetooth® wireless technology. In order for data to be shared from the PDM to the Omnipod DISPLAY™
app, make sure:• The PDM and Podder’s™ smartphone have Bluetooth® wireless technology turned ON.
• The PDM and Podder’s™ smartphone are within 30 feet of each other.
• The PDM’s screen is turned OFF (in sleep mode).
- Once data is sent successfully to the Omnipod DISPLAY™ app, it is sent to the Omnipod®
Cloud using either Wi-Fi or mobile data. For this reason, the Podder™ should keep Wi-Fi and mobile data on their smartphone enabled.
- Alternatively, if the PDM is connected to Wi-Fi, it can send data directly to Omnipod® Cloud. Please note: PDM data sent to directly to Omnipod® Cloud via Wi-Fi does NOT get sent to the Omnipod DISPLAY™ app. The PDM ONLY communicates to the Omnipod DISPLAY™ app via Bluetooth® wireless technology.
- Once the PDM data is in the Omnipod® Cloud, the Omnipod VIEW™ app receives the data over Wi-Fi or mobile data which must be enabled on the Viewer’s smartphone.



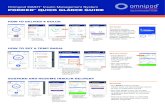
![SERIES 4500 Wi-Fi Visual-Pager® Display INSTALLATION and … · 2019. 12. 5. · 1) Configure the display from an Android/IOS app. [Section 3.1] 2) Configure the display from a computer.](https://static.fdocuments.net/doc/165x107/60409dadb1442f381d7f9860/series-4500-wi-fi-visual-pager-display-installation-and-2019-12-5-1-configure.jpg)