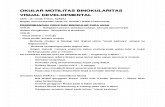The Okular Handbook - KDE
Transcript of The Okular Handbook - KDE

The Okular Handbook
Albert Astals CidPino Toscano

The Okular Handbook
2

Contents
1 Introduction 6
2 Basic Usage 7
2.1 Opening Files . . . . . . . . . . . . . . . . . . . . . . . . . . . . . . . . . . . . . . . . 7
2.2 Navigating . . . . . . . . . . . . . . . . . . . . . . . . . . . . . . . . . . . . . . . . . . 7
2.3 Presentation Mode . . . . . . . . . . . . . . . . . . . . . . . . . . . . . . . . . . . . . 9
2.4 Inverse Search between LATEX Editors and Okular . . . . . . . . . . . . . . . . . . . 10
3 Okular Advanced Features 113.1 Embedded Files . . . . . . . . . . . . . . . . . . . . . . . . . . . . . . . . . . . . . . . 113.2 Forms . . . . . . . . . . . . . . . . . . . . . . . . . . . . . . . . . . . . . . . . . . . . . 113.3 Signatures . . . . . . . . . . . . . . . . . . . . . . . . . . . . . . . . . . . . . . . . . . 11
3.3.1 Adding Digital Signatures . . . . . . . . . . . . . . . . . . . . . . . . . . . . . 12
3.4 Annotations . . . . . . . . . . . . . . . . . . . . . . . . . . . . . . . . . . . . . . . . . 133.4.1 Adding annotations . . . . . . . . . . . . . . . . . . . . . . . . . . . . . . . . 14
3.4.2 Removing annotations . . . . . . . . . . . . . . . . . . . . . . . . . . . . . . . 22
3.4.3 Editing annotations . . . . . . . . . . . . . . . . . . . . . . . . . . . . . . . . . 22
3.5 Bookmark Management . . . . . . . . . . . . . . . . . . . . . . . . . . . . . . . . . . 23
3.5.1 Bookmarks view . . . . . . . . . . . . . . . . . . . . . . . . . . . . . . . . . . 233.6 Command Line Options . . . . . . . . . . . . . . . . . . . . . . . . . . . . . . . . . . 24
3.6.1 Specify a File . . . . . . . . . . . . . . . . . . . . . . . . . . . . . . . . . . . . 24
3.6.2 Other Command Line Options . . . . . . . . . . . . . . . . . . . . . . . . . . 25
3.7 Fit window to page . . . . . . . . . . . . . . . . . . . . . . . . . . . . . . . . . . . . . 25
4 The Menubar 264.1 The File Menu . . . . . . . . . . . . . . . . . . . . . . . . . . . . . . . . . . . . . . . . 264.2 The Edit Menu . . . . . . . . . . . . . . . . . . . . . . . . . . . . . . . . . . . . . . . . 274.3 The View Menu . . . . . . . . . . . . . . . . . . . . . . . . . . . . . . . . . . . . . . . 284.4 The Go Menu . . . . . . . . . . . . . . . . . . . . . . . . . . . . . . . . . . . . . . . . 294.5 The Bookmarks Menu . . . . . . . . . . . . . . . . . . . . . . . . . . . . . . . . . . . 304.6 The Tools Menu . . . . . . . . . . . . . . . . . . . . . . . . . . . . . . . . . . . . . . . 304.7 The Settings and Help Menu . . . . . . . . . . . . . . . . . . . . . . . . . . . . . . . . 31

The Okular Handbook
5 Configuring Okular Backends 32
5.1 Markdown backend configuration . . . . . . . . . . . . . . . . . . . . . . . . . . . . 32
5.2 PostScript® backend configuration . . . . . . . . . . . . . . . . . . . . . . . . . . . . 33
5.3 PDF backend configuration . . . . . . . . . . . . . . . . . . . . . . . . . . . . . . . . 33
5.3.1 PDF Digital Signature Certificates . . . . . . . . . . . . . . . . . . . . . . . . 35
6 Configuring Okular 36
6.1 General configuration . . . . . . . . . . . . . . . . . . . . . . . . . . . . . . . . . . . 36
6.2 General . . . . . . . . . . . . . . . . . . . . . . . . . . . . . . . . . . . . . . . . . . . . 376.3 Accessibility . . . . . . . . . . . . . . . . . . . . . . . . . . . . . . . . . . . . . . . . . 38
6.4 Performance . . . . . . . . . . . . . . . . . . . . . . . . . . . . . . . . . . . . . . . . . 396.5 Presentation . . . . . . . . . . . . . . . . . . . . . . . . . . . . . . . . . . . . . . . . . 396.6 Annotations . . . . . . . . . . . . . . . . . . . . . . . . . . . . . . . . . . . . . . . . . 416.7 Editor . . . . . . . . . . . . . . . . . . . . . . . . . . . . . . . . . . . . . . . . . . . . . 42
7 Credits and License 43
4

Abstract
Okular is a KDE universal document viewer based on KPDF code.

The Okular Handbook
Chapter 1
Introduction
Okular is a KDE universal document viewer based on the code of the KPDF application. Al-though being based on KPDF code, Okular has some unique features such as overview mode,improved presentation support and annotation support.
Okular supports a lot of different formats like PDF, PostScript®, Tiff, CHM, DjVU, Images (png,jpg, etc.) XPS, Fiction Books, Comic Book, Plucker, EPub, Fax and Markdown. For all supportedformats and their features see Okular Document Format Handlers.
6

The Okular Handbook
Chapter 2
Basic Usage
2.1 Opening Files
To view any supported file in Okular, select File → Open..., choose a supported file in the dialogand click Open. Your file should now be displayed in the main window.
IMPORTANTThe new document will be opened in a new tab if the Open new files in tabs option on the Generalconfiguration page is checked.You can close the tab by clicking with middle mouse button on it.The previously closed document in a tab can be reopened using the File → Undo close tab(Ctrl+Shift+T) menu item.
If you have already opened files in Okular before, you can quickly access them by selecting themin the File → Open Recent menu.
Okular is the default KDE application for PDF and PostScript® files, launched when you clickwith the left mouse button on such a file type in the filemanager. If you want to open any filewhose format is supported by Okular use Open with... → Okular from context menu in thefilemanager.
After having a file opened you probably want to read it and therefore navigate through it. Go tothe next section to learn more about this.
2.2 Navigating
This section describes how you can navigate through a document in Okular.
There are multiple ways of scrolling the viewing area. One is to use the Up and Down arrowkeys. You may also use the scrollbar, your mousewheel or the PgUp and PgDn keys.
You can also use vim-like navigation keys, namely H to move to the top of the previous page, Lto move to the top of the next page, J to move one line down, and K to move one line up.
Another way is to hold the left mouse button down at any place on the document while draggingthe mouse in the opposite direction of where you want to move. This procedure only works ifthe Browse tool is enabled, which you can select by choosing Tools → Browse.
7

The Okular Handbook
NOTEWhen viewing a document in the Presentation mode use Up and Down arrow keys to switch betweenpages or slides. The number and the position of the current slide will be shown in the overlay at theright upper corner of screen.
If you want to read a document with several pages use the automatic scrolling feature of Okular.Start automatic scrolling with Shift+Down or Shift+Up. Then use these keys to increase anddecrease the scrolling speed. You can start or stop automatic scrolling temporarily by pressingthe Shift key; pressing any other key deactivates this feature.
Another way to navigate through a document with several pages is to use the mouse pointer.Drag the page up or down, continue to drag even while reaching the bottom or top of the screenand behold. Once you cross the border of a page, the mouse cursor appears on top or bottom ofthe screen again and you can just continue to drag.
The sidebar on the left side of the screen enables two more ways of navigating through a docu-ment:
• If you click on a page thumbnail the viewing area will be brought to that page.
• If the document has a table of contents, clicking on a table of contents item will bring thedocument to the page linked to that item.
• If the document has layers, you can control the layers shown by checking or unchecking theitems in the Layers list.
• If the document has bookmarks, enable the Bookmarks view and click them to go to the as-sociated page. If bookmarks are not only shown for the current document, you can quicklyswitch to bookmarks in all recently opened files.
• If the document has annotations, enable the Annotations view and click the annotations orselect them with the Up and Down arrow keys and press Enter to go to the associated page.
Some documents have links. In this case you can click on them and the view will change to thepage it links to. If the link is to a web page or some other document the default KDE handler forthat format will be invoked. For example, clicking on a link pointing to ‘https://www.kde.org’will open the web page in the default KDE’s web browser.
IMPORTANTThe document internal links work only when Browse Tool is used.
Additionally, you may use the following functionality to quickly move to specific places in thedocument:
• You can go to the beginning of the document using Ctrl+Home or using Go → Beginning ofthe document.
• You can go to the end of the document using Ctrl+End or using Go → End of the document.
• You can go forward in the document using Space or PgDn. To go to the next page of thedocument use the Next Page Toolbar button or Go → Next Page in the menubar.
• You can go back in the document using Backspace or PgUp. To go to the previous page of thedocument use Previous Page Toolbar button or Go → Previous Page in the menubar.
• You can go back to the positions in the document where you came from in a chronologicalorder. Consider e.g. reading the phrase ‘As shown in [15], …’, and you want to knowquickly lookup reference [15]. So you click on it, and Okular will jump to the list of references.Using Alt-Shift-Left or Go → Back in the menubar will bring you back to exactly the positionwhere you came from.
8

The Okular Handbook
• You can go forward in the document after the jumping back as described above using Alt-Shift-Right or Go → Forward in the menubar.
• You can go to the next match when searching using F3 or Enter (when the focus is on Find textfield) keys or Edit → Find Next menu item or move back to the previous match using Shift-F3or Shift-Enter (when the focus is on Find text field) keys or Edit → Find Previous menu item.
2.3 Presentation Mode
The Presentation mode represents another way to view documents in Okular. It can be enabledin View → Presentation. It shows the document on a page per page basis. The pages are shownwith zoom to page, that means all the page is visible.
NOTEPDF documents can even specify that they are always opened in presentation mode.
When in presentation mode, you have an helper bar located on the top of the screen. Just movethe mouse cursor to the top of the screen to make it appear.
To navigate between pages you may use the left mouse button (next page) and the right mousebutton (previous page), the mouse wheel, the arrow icons or the line edit in the top bar, or thekeys specified in the Navigating section.
Use Play/Pause button in the top bar to start playing presentation or pause it, correspondingly.
You can exit presentation mode at any time by pressing the Esc key or clicking the Quit icon inthe top bar.
You can also draw on the current page with a pencil. Click on the Toggle Drawing Mode icon inthe top bar to enable or disable the possibility to draw in the presentation mode. The drawingsare cleared automatically when leaving the presentation mode. You can also click on the EraseDrawings icon to remove the drawings in the current page.
9

The Okular Handbook
The presentation mode has support for more than one screen in a multi-monitor configuration.With more than one screen a new button will appear in the top bar, with the icon of a screen: thisis a drop down box that allows you to move the presentation to any of the other available screens.
Presentation mode has some configuration options, you can find their description in the chapterConfiguring Okular.
2.4 Inverse Search between LATEX Editors and Okular
Inverse search is a very useful feature when you are writing a LATEX document yourself. Ifeverything is set up properly, you can click into Okular’s window with the left mouse buttonwhile pressing Shift. After that editor loads the LATEX source file and jumps to the properparagraph.
Inverse search cannot work unless:
• The source file has been compiled successfully.
• Okular knows which editor you would like to use.
• The Browse tool has to be enabled, which you can select by choosing Tools → Browse .
With this feature of Okular, a left mouse click while pressing Shift in the DVI or PDF documentwill result in editor opening the corresponding LATEX document and attempt to go to the cor-responding line. Remember to tell Okular to use proper editor, in Okular’s menu item Settings→ Configure Okular... (on the page Editor).
For more details on editor configuration please refer to the corresponding section of this manual.
Configuring editor in Okular
10

The Okular Handbook
Chapter 3
Okular Advanced Features
3.1 Embedded Files
If the current document has some files embedded in it, when you open it a bar will appear abovethe page view to notify you about the embedded files.
In this case, you can either click on the link in the text of the bar or choose File → EmbeddedFiles to open the embedded files dialog. The dialog allows you to view the embedded files andto extract them.
3.2 Forms
If the current document has forms, when you open it a bar will appear above the page viewwhere you can enable the forms.
In this case, you can either click on Show Forms in the bar or choose View → Show Forms toenter data into the form fields.
3.3 Signatures
If the current document has signatures a bar will appear above the page view after the documentopening. It allows you to open the Signatures panel.
Using the Signatures panel you can inspect the document signature and its certificate.
11

The Okular Handbook
NOTEThis feature is available for PDF documents only. You need to install at least version 0.51 of Poppler toget most signature information, version 0.68 to get signature location/reason information, and version0.73 to get signature certificate information.
3.3.1 Adding Digital Signatures
You can add digital signatures to documents using the corresponding action in the Tools menu.
To be able to sign a document you need to have a proper PKCS signing certificate available onyour system. Okular does not have the ability to create such certificates since they need to beissued by certificate authorities to be useful for validation, etc.
We use the Poppler library to handle signing of PDF documents and Poppler is using the NSSlibrary to handle certificates. At the point of writing, Poppler will try to use one of the followingNSS certificate stores in order (the first that exists):
• The current Firefox user certificate store.
• The system-wide /etc/pki/nssdb certificate store.
• The current user $HOME/.pki/nssdb
If you want to use a custom certificate store you can do so by setting it in the PDF BackendConfiguration section of the Configure Backends... dialog.
NOTEThis feature is available for PDF documents only. You need to install at least version 21.01 of Popplerto be able to add digital signatures to a document.
12

The Okular Handbook
3.4 Annotations
Okular allows you to review and annotate your documents.
Okular has two different kind of annotations:Text annotations like Yellow Highlighter and Black Underlining for files with text like e.g. PDF.
Graphic annotations like Pop-up Note, Inline Note, Freehand Line, Highlighter, Straight Line,Polygon, Stamp, Underline, Ellipse, and Typewriter for all formats supported by Okular.
Using the context menu either in the Annotations view of the sidebar or in the main windowyou can open a Pop up Note for any kind of annotation and add or edit comments.
Annotations are not only limited to PDF files, they can be used for any format Okular supports.
Okular has the ˝document archiving˝ feature. This is an Okular-specific format for carryingthe document plus various metadata related to it (currently only annotations). You can save a˝document archive˝ from the open document by choosing File → Save As and selecting Okulardocument archive in the Filter selector. Documents saved this way will get .okular as theirfilename extension. To open an Okular document archive, just open it with Okular as it wouldbe e.g. a PDF document.
You can also save annotations directly into PDF files. You can use File → Save to save it over thecurrent file or File → Save As... to save it to a new file.
NOTEDue to DRM limitations (typically with PDF documents), adding, editing some properties or removingannotations could not be possible.
NOTEAny action on annotations (creation and removal of annotations, editing arbitrary annotation properties,relocating annotations with Ctrl+drag, and editing the text contents of an annotation) can be undoneor redone using the corresponding item from the Edit menu. It is also possible to undo the action bypressing Ctrl-Z and redo the undone action by pressing Ctrl-Shift-Z.
13

The Okular Handbook
You can configure the default properties and appearance of each annotating tool. Please refer tothe corresponding section in this documentation.
3.4.1 Adding annotations
To add some annotations to the document, you have to use Quick Annotations button on themain Okular toolbar or activate the annotating toolbar. This is done by either selecting Tools→ Annotations or pressing F6. Once the annotating toolbar is shown, just press one of its buttonsor use keyboard shortcuts (keys from 1 to 9) to start constructing that annotation.
The annotating toolbar helps you to make annotations with drawings, shapes, and text messages.You can use the annotating toolbar to mark up a document (e.g. add lines, ellipses, polygons,stamps, highlights, underlines etc.). The table below describes exactly what the default set ofannotating toolbar buttons does.
Button Tool Name Description
Highlighter
To highlight text in thedocument with some givenbackground color.Click on the tool button,then click with the leftmouse button and hold toplace the beginning of thehighlighted text snippet,then drag to highlight it.It is possible to define theType (Highlight, Squiggle,Underline or Strike out),Color, and Opacity for thehighlighter. Just right-clickon the highlighted text andselect the Properties menuitem.
Underline
To underline some text.Click on the tool button,then click with the leftmouse button and hold toplace the beginning of theunderlined text snippet,then drag to underline it.It is possible to define theType (Highlight, Squiggle,Underline or Strike out),Color, and Opacity for theunderline. Just right-clickon the underlined text andselect the Properties menuitem.
14

The Okular Handbook
Squiggle
To underline some text by asquiggle line.Click on the tool button,then click with the leftmouse button and hold toplace the beginning of theunderlined text snippet,then drag to underline it.It is possible to define theType (Highlight, Squiggle,Underline or Strike out),Color, and Opacity for theunderline. Just right-clickon the underlined text andselect the Properties menuitem.
Strike Out
To strike out some text.Click on the tool button,then click with the leftmouse button and hold toplace the beginning of theunderlined text snippet,then drag to underline it.It is possible to define theType (Highlight, Squiggle,Underline or Strike out),Color, and Opacity for theunderline. Just right-clickon the underlined text andselect the Properties menuitem.
15

The Okular Handbook
Typewriter
Typewriter features opaqueletters on transparentbackground, so that it isuseful to fill noninteractiveforms.Click on the tool button,then click with the leftmouse button and hold toplace the top-left corner ofthe note, then drag to placethe bottom-right one. Enterthe text of the note thenclick on the OK to save thenote, Cancel to cancel noteentering or Clear to clearthe note.It is possible to define theFont and Text color for thetext. Just right-click on thetypewriter text created andselect the Properties menuitem.
Inline Note
To draw inline note. Thenote will be shown inline asis.Click on the tool button,then click with the leftmouse button and hold toplace the top-left corner ofthe note, then drag to placethe bottom-right one. Enterthe text of the note thenclick on the OK to save thenote, Cancel to cancel noteentering or Clear to clearthe note.It is possible to define theColor, Opacity, Font, Align,and Border width for thenote. Just right-click on thenote icon created and selectthe Properties menu item.
16

The Okular Handbook
Pop-up Note
To draw multiline note. Thenote will can be viewed bydouble clicking on an iconin the document.Click on the tool button,then click on the place in thedocument where thepop-up note should beadded. Enter the text ofpop-up note then click onthe Close this note buttonin the top right corner of thepop-up window.It is possible to define theColor, Opacity, and Iconfor the note. Just right-clickon the note icon created andselect the Properties menuitem.
Freehand Line
To draw free-form lines.Click on the tool button,then click with the leftmouse button and hold toplace the start of the line,then drag to draw the line.It is possible to define theColor, Opacity, and Widthfor the line. Just right-clickon the line created andselect the Properties menuitem.
Arrow (drop-down list)
To mark with an arrow.Click on the tool button,then click with the leftmouse button to place thestarting point of the line,then drag to place of theending point of the lineshould be and click oncemore.It is possible to define theColor, Opacity, Width,Line start, Line end, Leaderline length, and Leader lineextension length for theline. Just right-click on theline created and select theProperties menu item.
17

The Okular Handbook
Straight line (drop-downlist)
To mark with a line.Click on the tool button,then click with the leftmouse button to place thestarting point of the line,then drag to place of theending point of the lineshould be and click oncemore.It is possible to define theColor, Opacity, Width,Line start, Line end, Leaderline length, and Leader lineextension length for theline. Just right-click on theline created and select theProperties menu item.
Rectangle (drop-down list)
To draw a rectangle aroundsome chosen area.Click on the tool button,then click with the leftmouse button and hold toplace the top-left corner ofthe rectangle, then drag toplace the bottom-right one.It is possible to define theType (Rectangle orEllipse), Color, Opacity,Shape fill (and its color),and Width for the border.Just right-click on theborder created and selectthe Properties menu item.
18

The Okular Handbook
Ellipse (drop-down list)
To draw an ellipse orrectangle around somechosen area.Click on the tool button,then click with the leftmouse button and hold toplace the top-left corner ofthe circumscribedrectangular for the ellipse,then drag to place thebottom-right one.It is possible to define theType (Rectangle orEllipse), Color, Opacity,Shape fill (and its color),and Width for the border.Just right-click on theborder created and selectthe Properties menu item.
Polygon (drop-down list)
To draw a closed planefigure from three or moresegments. Thecorresponding note can beviewed by double clickinginside the polygon.Click on the tool button,then click with the leftmouse button to place thefirst vertex of the polygon,then drag to place of thesecond vertex. Proceed untilyou draw the wholepolygon up to the firstvertex. Click twice if youwant to add some note tothe polygon. Enter the textof the note then click on theOK to save the note, Cancelto cancel note entering orClear to clear the note.It is possible to define theColor, Opacity, Shape fill(and its color), and Widthfor the polygon. Justright-click on the polygoncreated and select theProperties menu item.
19

The Okular Handbook
Stamp
To mark the text or imagewith some predefinedshape.Click on the tool button tochoose the stamp from thedrop-down list then clickwith the left mouse buttonto place the stamp.A single click just places asquare stamp (useful foricons). To add a rectangularstamp you can click withthe left mouse button andhold to place the top-leftpoint, then drag to place thebottom-right one.It is possible to define theOpacity and Stamp symbolfor the stamp. Justright-click on the stampicon created and select theProperties menu item.
WARNINGThis feature is experimental-. Custom stamps inserted inPDF documents are not visib-le in PDF readers other thanOkular.
These are the default annotations provided by Okular. Using the Annotations page of the config-uration dialog you can add your own annotations like custom stamps, text markup or a geomet-rical shape with inner color to highlight regions etc.
NOTEIt is possible to add LATEX code into the text of annotations. Please add $$code$$ to the text ofannotation, where code is any valid LATEX equation, and follow instructions on the screen to make itrender by a LATEX distribution installed in your system.
It is possible to configure the current tool options using the annotating toolbar itself. The tablebelow describes exactly what the default set of annotating toolbar configuring buttons does.
Button Option Name Description
Line widthClick on the tool button tochoose the width from thedrop-down list.
20

The Okular Handbook
/Annotation color
Click on the tool button tochoose color of text orborder of your annotation.You can chose one of thepredefined colors or clickon the Custom Color... itemto open the color selectiondialog.
Annotation fill color
Click on the tool button tochoose a fill color of yourannotation. You can choseone of the predefined colorsor click on the CustomColor... item to open thecolor selection dialog.
Annotation opacity
Click on the tool button tochoose annotation level ofopacity from thedrop-down list (100% is forthe opaque annotations).
Annotation fontClick on the tool button toopen the font selectiondialog.
Advanced settings for thecurrent annotation tool
Click on the tool button toopen the generalconfiguration dialog foryour annotation.
There are three additional utility buttons on the default annotating toolbar.
Button DescriptionAdd the current annotation to the QuickAnnotations menu on the main toolbar.
NOTEYou can use the default shortcuts from Alt+9to Alt+0 to select the quick annotation actio-ns any time you like even with the annotatingtoolbar hidden.
When checked keep the current annotationtool active after use.
Hide the annotating toolbar.
21

The Okular Handbook
By pressing Shift you can constrain the angle of line and polygon annotations to 15 steps, andthe ratio of shape annotations (e.g. Rectangle, Ellipse) to 1:1. You can also get a toolbar buttonfrom Configure Toolbars....
The contents of the Quick Annotations menu can be configured using the Annotations page ofOkular configuration dialog. This page can be opened by clicking Quick Annotations button,then choosing Configure Annotations... from the pop-up menu.
NOTEActivating the annotating toolbar will make you switch to the Browse Mode.
You can stop the construction any time by pressing again on the button of the annotation you areconstructing, or by pressing the Esc key.
The newly constructed annotation will have as author the author you set in the Annotations pagein Okulars configuration dialog. The Annotations page can also be used to configure the contentof the annotating toolbar.
3.4.2 Removing annotations
To remove an annotation, just click on it with the right mouse button, and select Delete or selectan annotation using the left mouse button and press the Del key.
When removing the annotation, its window will be closed if open.
NOTEThis option could not be enabled because the document does not allow removing annotations.
3.4.3 Editing annotations
To edit an annotation, click on it with the right mouse button and select Properties. A dialog willappear with the general annotation settings (like color and opacity, author, etc.) and the settingsspecific to that annotation type.
22

The Okular Handbook
To move an annotation, hold down the Ctrl key, move the mouse pointer on it and then startdragging with the left mouse button.
If you click with the left mouse button on an annotation, it gets selected. Resize handles appearon the selection rectangle. When the cursor is moved over one of the 8 resize handles on thecorners or edges, the cursor shape changes to indicate the resize mode. Click anywhere elseon the annotation to move it. Pressing Esc or clicking an area outside the annotation cancels aselection.Resizing is only applicable for annotation types Inline Note, Typewriter, Stamp and Ellipse.
NOTEDepending on the document permissions (typically with PDF documents), some options can be dis-abled.
3.5 Bookmark Management
Okular has a very flexible bookmark system. Okular saves the position on the page in bookmarkand allows you to define more than one bookmark per page.
To manage bookmarks in Okular you can use Bookmarks view from Sidebar, Bookmarks menuor context menu of document view (click with right mouse button to open it).
3.5.1 Bookmarks view
To open Bookmarks view, click on the Bookmarks tab at the top of the Sidebar. If the Sidebaris not shown, click the Show Sidebar button on the toolbar or the menu item, or the Settings→ Show Sidebar (F7) menu item to make it visible.
23

The Okular Handbook
The Show for all documents checkbox can be unchecked to show only the bookmarks from thecurrent document.The filter bar at the top of Bookmarks view can be used to filter the content of bookmark list paneaccording to the text in the box.
The list pane permits to view the bookmark list in a tree-like fashion: each document in the listcan be ‘expanded’ or ‘collapsed’ by clicking on the < or v icon next to it.
Right-click menu of document item can be used to open document, rename its item or removeit from the list. Remember that the removal of a document item leads to the removal of allbookmarks in the corresponding document.
Right-click menus of individual bookmark items allow you to go to the bookmark, rename orremove it.The Right-click menu of items in the table of contents can be used to create bookmarks or go tothe next or previous bookmark.
3.6 Command Line Options
Though Okular may most often be started from the KDE program menu, or a desktop icon, itcan also be opened at the command line prompt of a terminal window. There are a few usefuloptions that are available when doing this.
3.6.1 Specify a File
By specifying the path and name of a particular file the user can have Okular open that fileimmediately upon startup. This option might look something like the following:
% okular /home/myhome/docs/mydoc.pdf
NOTEFor PDF documents, the name can be given as document_name#named_destination where na-
med_destination is a particular named destination embedded in the document.
24

The Okular Handbook
3.6.2 Other Command Line Options
The following command line help options are available
okular -p --page number
Open a page with a given number in the document. Also available through okular -pnumber
okular --presentation
Start the document in presentation mode.
okular --print
Start with print dialog.
okular --print-and-exit
Start with print dialog and exit after printing.
okular --unique
Unique instance control.
okular --noraiseAllows to prevent Okular window raising after the start.
okular --find string
Tries to find and highlight a given string in the document. Only works if just one documentis given as an argument of the okular command.
okular --editor-cmd string
Sets the external editor command. You cannot set the editor command in an already run-ning Okular instance. Please note that --unique is not supported when setting the editorcommand at the commandline.
3.7 Fit window to page
The Fit window to page feature resizes the window so that it is exactly the same size as the page atthe current zoom factor. If the page doesn’t completely fit on the screen, the window is enlargedso that the largest possible part of the page is shown.
This feature can be accessed by using the keyboard shortcut Ctrl+J.
25

The Okular Handbook
Chapter 4
The Menubar
4.1 The File Menu
File → Open... (Ctrl+O)Open a supported file or Okular document archive. If there is already an opened file it willbe closed. For more information, see the section about Opening Files.
File → Open RecentOpen a file which was used previously from a submenu. If a file is currently being displayedit will be closed. For more information, see the section about Opening Files.
File → Import PostScript as PDF...
Open a PostScript® file and convert it to PDF.
File → Undo close tab (Ctrl+Shift+T)Reopen the last closed document. This action is active only if you have closed some docu-ment in tab during the current session.
File → Open Containing FolderOpen folder that contains the current document in your favorite file manager. This action isespecially useful for the case when you have downloaded a PDF file from the internet thatopens itself in Okular. The location of this file may not be clear or easy to find without thisfeature.
File → Save (Ctrl+S)Saves the document including all the changes (annotations, form contents, etc.), providedthe document backend supports saving those changes. If the backend does not supportsaving the changes, the user will be given the option to either discard or to save themtogether with the document in an Okular document archive.
File → Save As... (Ctrl+Shift+S)Saves the document under a new name including all the changes (annotations, form con-tents, etc.), provided the document backend supports saving changes. If the backend doesnot support saving the changes, the user will be given the option to either discard or to savethem together with the document in an Okular document archive.
NOTENote that, due to the way this is implemented, even if there are no changes to the file, the newfile need not to be an exact bit-for-bit copy of the original file (e.g. can have a different SHA-1hash, etc.).
26

The Okular Handbook
File → Reload (F5)Reload the currently open file.
File → Print... (Ctrl+P)Print the currently displayed document. Please take into account that Okular has somespecific options for printing PDF which are available via pressing the Options » buttonthen choosing the PDF Options. Use these options to print your annotations or configurerasterization mode if you have problems with printing some symbols or need to change thescale mode.
NOTEThe scale mode options are only available when you check the Force rasterization option.
File → Print Preview...Show a preview of how the currently displayed document would be printed with the de-fault options.
File → Properties (Alt+Return)
Display some basic information about the document, such as title, author, creation date, anddetails about the fonts used. The available information depends on the type of document.
NOTEPlease pay attention on the information about substituting font in the Fonts tab of the Propertiesdialog. Many problems with font rendering can be solved by installing of the substituted fonts.
File → Embedded Files...Show the files embedded in the document, if the document has any. For more information,see the section about the Embedded Files.
File → Export As
This item contains the export formats the current document can be exported to. The firstentry for all kind of documents is always Plain Text....The second entry is Document Archive, which allows you to save the document with yourannotations into an Okular-specific archive format. Thus it is easily possible to share theoriginal document and your annotations with other Okular users or work with them col-laboratively.
File → ShareThis item contains the services which can be used to share the current document with otherpeople or send it to your devices. The entries in this sub-menu are controlled by the system.They depend on the current document format and the installed KPurpose plugins.
File → Quit (Ctrl+Q)Close Okular.
4.2 The Edit Menu
Edit → Undo (Ctrl+Z)Undo the last annotation editing command (creation and removal of annotations, editingarbitrary annotation properties, relocating annotations with Ctrl+drag, and editing the textcontents of an annotation).
27

The Okular Handbook
Edit → Redo (Ctrl+Shift+Z)Redo the last undo step when editing annotations.
Edit → Copy (Ctrl+C)
Copy the currently selected text in Text Selection mode to the clipboard.
Edit → Select All (Ctrl+A)Selects all the text (if the document provides it). This works only in Text Selection mode.
Edit → Select All Text on Current Page
Selects all the text (if the document provides it) of the current page.
Edit → Find... (Ctrl+F)Show the find bar on the bottom of the viewing area that allows you to search for a stringin the document.
Edit → Find Next (F3)Try to find the previous searched string again in the document.
Edit → Find Previous (Shift+F3)Goes to the previous occurrence of the search string in the document.
4.3 The View Menu
View → Presentation (Ctrl+Shift+P)Activates the Presentation Mode. For more information, see the section about PresentationMode.
View → Full Screen Mode (Ctrl+Shift+F)Enables the full screen mode. Note that full screen mode is different from presentationmode insofar as the only peculiarity of full screen mode is that it hides the window decora-tions, the menubar and the toolbar.
View → Zoom In (Ctrl++)Increase the magnification of the document view.
View → Zoom Out (Ctrl+-)Decrease the magnification of the document view.
View → Zoom to 100%Zoom the document image to the actual size as prescribed by the document parameters.
View → Fit WidthChange the magnification of the document view to a value that makes the pages’ widthequal to the document view’s width.
View → Fit Page
Change the magnification of the document view to a value that makes at least one wholepage visible.
28

The Okular Handbook
View → Auto FitChange the magnification of the document view to a value that, depending on the size re-lation between the page and the view area, automatically either makes the pages’ widthequal to the document view’s width (like fit-width), the pages’ height equal to the docu-ment view’s height (like fit-height), or the whole page visible (like fit-page).
View → View ModeThis submenu makes you choose the view mode for the pages. The possible options are:Single Page (only one page per row), Facing Pages (two pages per row, in a book style),Facing Pages (Center First Page) and Overview (the number of columns is the one specifiedin the Okular settings).Additionally, you can enable the Continuous mode. In continuous mode, all pages of thedocument are shown, and you can smoothly scroll through them. Otherwise, only one page(or one row of pages) is shown at a time.
View → OrientationThis submenu allows you to changes the orientation of the pages of the document.
NOTEThe rotation is applied to the orientation of every page.
You can select Original Orientation to restore the orientation of the document, discardingall the rotations applied manually.
View → Trim ViewThis submenu allows you to remove the white border of pages when viewing pages (TrimMargins item) or trim viewport to selection (Trim To Selection item).The ‘trim to selection’ mode allows you to draw a selection over the rendered page in orderto define a visible bounding box to be applied to all pages in the document. Selecting a smalltrim bounding box enforces minimum dimensions size (20% as a percentage of total pagesize).The ‘trim margins’ mode is persistent across Okular restarts. The ‘trim to selection’ modeis forgotten across Okular restarts.When you switch Okular from ‘trim margins’ mode to ‘trim to selection’ mode, the viewjumps out of ‘trim margins’ mode for the bounding box selection interaction.The trim mode can be deactivated by selecting the same menu item that activates it onceagain.
View → Show/Hide FormsShow or hides the display of the form fields of the document.
NOTEThis menu item is active only if the current document has form fields.
4.4 The Go Menu
Go → Previous Page
View the previous page of the document.
Go → Next Page
View the next page of the document.
29

The Okular Handbook
Go → Beginning of the document (Ctrl+Home)
Go to the beginning of the document.
Go → End of the document (Ctrl+End)Go to the end of the document.
Go → Back (Alt+Shift+Left)Go back to the previous view of the document.
Go → Forward (Alt+Shift+Right)
Move forward to the next view of the document. This only works if you have alreadymoved back before.
Go → Go to Page... (Ctrl+G)
Open a dialog which allows you to go to any page of the document.
4.5 The Bookmarks Menu
Bookmarks → Add/Remove Bookmark (Ctrl+B)Add or remove a bookmark for the current position.
Bookmarks → Rename BookmarkRename a bookmark for the current position.
Bookmarks → Previous BookmarkGo to the previous bookmark, or do nothing if there are no bookmarks prior to the currentone.
Bookmarks → Next BookmarkGo to the next bookmark, or do nothing if there are no bookmarks after the current one.
Bookmarks → No BookmarksThis is an always disabled action that appears in this menu only if the current documenthas no bookmarks. Otherwise a list of all bookmarks is displayed here. Clicking on thesebookmarks allows you to go directly to the associated position.
4.6 The Tools Menu
Tools → Browse (Ctrl+1)The mouse will have its normal behavior, left mouse button for dragging the document andfollowing links and right mouse button for adding bookmarks and fit to width.
Tools → Zoom (Ctrl+2)The mouse will work as a zoom tool. Clicking left mouse button and dragging will zoomthe view to the selected area, clicking right mouse button will bring the document back tothe previous zoom.
Tools → Area Selection (Ctrl+3)The mouse will work as a rectangular region selection tool. In that mode clicking left mousebutton and dragging will draw a selection box and provide the option of copying the se-lected content to the clipboard, speaking the selected text, or transforming the selectionregion into an image and saving it to a file.
30

The Okular Handbook
Tools → Text Selection (Ctrl+4)The mouse will work as a text selection tool. In that mode clicking left mouse button anddragging will give the option of selecting the text of the document. Then, just click with theright mouse button to copy to the clipboard or speak the current selection.
Tools → Table Selection (Ctrl+5)Draw a rectangle around the text for the table, then click with the left mouse button todivide the text block into rows and columns. A left mouse button click on an existing lineremoves it and merges the adjacent rows or columns. Finally, just click with the right mousebutton to copy the table to the clipboard.
Tools → Magnifier (Ctrl+6)
Activates the magnifier mode for the mouse pointer. Press and hold the left mouse buttonto activate magnifier widget, move the pointer for panning through the document. Themagnifier scales each pixel in the document into 10 pixels in the magnifier widget.
Tools → Annotations (F6)Open the annotating toolbar. The annotating toolbar allows you to add annotations on thedocument you are reading. For more information, please see the section about Annotations.
Tools → Digitally Sign...
Starts the digital signature creation workflow. Addition of digital signatures is only sup-ported for PDF files at this point. For more information, please see the section about AddingDigital Signatures.
Tools →Speak Whole Document , Tools →Speak Current Page , Tools →Stop Speaking , Tools→ Pause/Resume Speaking
These items allow you to speak the whole document or just the current page and stopspeaking using the system speech service. This service is provided by a Qt™ library whichwraps speech-dispatcher on Linux®, and native speech systems on other platforms. It ispossible to choose the current voice via Okular Accessibility configuration page.The Speak ... actions are enabled only if a speech service is available in the system.
4.7 The Settings and Help Menu
Apart from the common KDE Settings and Help menus described in the Menu chapter of theKDE Fundamentals documentation Okular has these application specific menu entries:
Settings → Show Sidebar (F7)
Shows or hides the Sidebar.
Settings → Show Page Bar
Toggle the page bar at the bottom of document area on and off to save vertical place inOkular window. Note that the page numbers will be shown on the default toolbar anyway.
Settings → Configure Backends...
Opens the Backend Configuration window.
31

The Okular Handbook
Chapter 5
Configuring Okular Backends
You can configure Okular backends by choosing Settings → Configure Backends.... Currently,configuration options are provided for EPub, PostScript®, FictionBook, Txt, OpenDocument Text,and PDF backends only.
Using backend configuration pages for EPub, FictionBook, Mobipocket, Markdown, TXT, andOpenDocument Text you can define the font to render documents in the corresponding formats.The Choose... button in these pages opens standard KDE font configuration window. Please referto the KDE Fundamentals documentation for the details.The description of Markdown, PostScript® and PDF backends configuration pages can be foundbelow.
5.1 Markdown backend configuration
You can configure Okular Markdown rendering backend based on Discount by choosing Mark-down from the list on the left part of the configuration dialog. An additional configurable option
32

The Okular Handbook
is as follows.
Enable SmartyPants formatting
When checked this option allows Okular to process SmartyPants formatting. Such format-ting can be troublesome in the technical texts because of unwanted substitutions (e.g., itreplaces (C) with a copyright symbol). This option is checked by default.
5.2 PostScript® backend configuration
You can configure Okular PostScript® rendering backend based on Ghostscript by choosingGhostscript from the list on the left part of the configuration dialog. The only configurable optionis as follows.
Use platform fonts
This option determines whether Ghostscript should be allowed to use platform fonts, ifunchecked only usage of fonts embedded in the document will be allowed. This option ischecked by default.
5.3 PDF backend configuration
You can configure Okular PDF rendering backend based on Poppler by choosing PDF from thelist on the left part of the configuration dialog. The only configurable option is as follows.
Enhance thin linesDrawing lines in Okular is implemented in two steps: generation of the clipping path andfilling this clipping path. When the line in the original document is less than one pixel thistwo step implementation could cause problems. For those lines, the clipping path is filledwith the filling color that depends on the thickness of the line part inside the clipping area.If the part of the line inside the clipping area gets very small the contrast between the shapeand the background color can become too low for the line to be recognizable. The grids ofsuch lines then looks very unpretty.
Thin line (red), its clipping path (dashedline) and pixel boundaries (black solidlines)
Thin line shown at a low contrast33

The Okular Handbook
To enhance the look of the thin lines Okular implements two options.The first option is Solid. With this option Okular adjusts clipping path and line positionso that clipping path and line are on the same pixel boundary, i.e. Okular enlarges the thinlines to one pixel on the output device. This mode is similar to the Enhance thin lines inAdobe® Reader®. If this option is chosen, the thin lines are always enlarged.
Thin line with Solid enhancementThe second option is Shape. With this option the clipping path and line are adjusted topixel boundary as well, but the line intensity is corrected according to its width.
34

The Okular Handbook
Thin line with Shape enhancementThe thin lines are not enhanced by default (option No).
5.3.1 PDF Digital Signature Certificates
This section allows you to set a custom Certificate Database to use when adding Digital Signa-tures to PDF files.It also lists the certificates available in the current Certificate Database (if any).
35

The Okular Handbook
Chapter 6
Configuring Okular
6.1 General configuration
You can configure Okular by choosing Settings → Configure Okular.... The configuration dialogis split into six sections. This chapter describes the available options in detail.
• General• Accessibility
• Performance• Presentation• Annotations• Editor
Depending on the currently installed backends, the Settings →Configure Backends... menu itemcould be enabled. This particular configuration dialog holds the configurations of the backendsthat can actually be configured.
36

The Okular Handbook
6.2 General
Use smooth scrolling
Whether to display animated transitions when scrolling using the mouse wheel and key-board.
Show scrollbarsWhether to show scrollbars for the document view.
Link the thumbnails with the page
Whether the thumbnails view should always display the current page or not.
Show hints and info messages
Whether to show some informative messages on startup, file load, etc.
Notify about embedded files, forms, or signatures
Whether to show informative panels about embedded files, forms or signatures etc.
Display document title in titlebar if available
Whether to show the current document title in the titlebar of Okular window. If no meta-data for title found in the document or this item is unchecked Okular shows filename of thedocument.
When not displaying document title
You can choose any of two options, Display file name only or Display full file path.
Use custom background color
Enables choosing the document background color (the color around the displayed page).By default, the Qt™ toolkit color is used when this option is unchecked.
Open new files in tabs
Whether to open new documents in tabs. The tabs are disabled by default.The default shortcuts to switch between tabs are Ctrl-. (Next tab) and Ctrl-, (Previous tab).
Switch to existing tab if file is already open
Whether Okular should switch to a tab if the file is already open instead of opening a newtab. This option is enabled by default. Can be toggled only if Open new files in tabs isenabled.
Obey DRM limitations
Whether Okular should obey DRM (Digital Rights Management) restrictions. DRM limita-tions are used to make it impossible to perform certain actions with PDF documents, suchas copying content to the clipboard. Note that in some configurations of Okular, this optionis not available.
Reload document on file change
Whether opened files should be automatically checked for changes and updated, if neces-sary.
Show backend selection dialog
Whether Okular should ask the user which backend to use in case of more than one backendable to open the current file. If unchecked, Okular will use the backend with the highestpriority.
Right to left reading direction
Whether to use right to left reading direction by default for the opened files. Can be usefulfor some writing systems.
37

The Okular Handbook
Open in continuous mode by default
Whether to use the continuous mode by default. In continuous mode, all pages of thedocument are shown, and you can smoothly scroll through them. Otherwise, only onepage (or one row of pages) is shown at a time.
Overview columnsThis option represents the number of columns to use in the overview mode.
Page Up/Down overlap
Here you can define the percentage of the current viewing area that should be visible afterpressing PgUp/PgDn keys.
Default ZoomThis options specifies the default zoom mode for file which were never opened before. Forthose files which were opened before the previous zoom mode is applied.
6.3 Accessibility
Draw border around linksWhether to draw a border around links.
Change colors
Enables the color changing options.
Color modeDefines the color changing mode.
Invert ColorsInverts colors on the view, i.e. black objects will be shown white.
Change Paper ColorChanges the paper’s color, i.e. the document’s background.The color can be selected using the Paper color swatch below.
Change Dark & Light ColorsChanges the dark and light color to your preference, that means black will not berendered as black but as the selected dark color and white will not be rendered aswhite but as the selected light color.
Convert to Black & WhiteConverts the document to black and white. You can set the threshold and the contrast.Setting the threshold to a higher value by moving it to the right will result in lightergrays used.
Invert LightnessInverts lightness of all colors. Light and dark colors will be swapped, but hue andsaturation will not be affected. The Contrast in images will usually be worse than inInvert Luma (sRGB Linear).
Invert Luma (sRGB Linear)Inverts luma of all colors. Light and dark will be swapped, but hue and saturationwill not be affected. The Contrast in images is preserved better than in Invert Light-ness, but graphics and colorful text markup usually look worse. Uses sRGB lumacoefficients, but no gamma correction.
Invert Luma (Symmetric)Inverts luma of all colors, using symmetric luma coefficients. Light and dark will beswapped, but hue and saturation will not be affected. Very similar to Invert Light-ness, but the contrast is in some cases better.
38

The Okular Handbook
Shift Hue PositiveShifts hue of all colors by 120 degrees. Can mitigate some contrast problems in color-ful graphics.
Shift Hue NegativeShifts hue of all colors by 240 degrees. Can mitigate some contrast problems in color-ful graphics.
NOTEYou can configure keyboard shortcuts and toolbar actions for the color modes using the corre-sponding menu items in the Settings menu of the Okular main window.
Text-to-speech engine
Allows you to choose the text-to-speech (TTS) engine to be used by Okular. The default isspeechd TTS.
Text-to-speech voice
Allows you to choose a voice for the text-to-speech engine to be used by Okular. You canuse all languages and voices depending on the available synthesizers on your platform. OnLinux®, speech-dispatcher is used by default to determine available voices.
6.4 Performance
Enable transparency effects
Draw selections and other special graphics using transparency effects. Disable the optionto draw them using outline or opaque fill styles and increase speed on selections.
Memory usage
Okular can achieve best performance by tuning the memory usage, based on your systemand your tastes. The more memory you let it to use, the faster the program will behave.The Default profile is good for every system, but you can prevent Okular from using morememory than necessary by selecting the Low profile, or let it get the most out of your systemusing Aggressive. Use Greedy profile to preload all pages without risk of system memoryoverfull (only 50% of total memory or free memory will be used).
Rendering options
Using this group of options you can improve text and image rendering in Okular. Theresult depends on the device to display the document. Enable Text Antialias and EnableGraphics Antialias items can be used to switch on and off spatial anti-aliasing of text andimages in document, correspondingly. Enable Text Hinting item is meant to be a switcherfor font hinting. Antialiasing and hinting change how the documents are displayed, youmay want to tweak them to your preference.
6.5 Presentation
Advance every
Enables automatic advancing of pages given a time period.
39

The Okular Handbook
Loop after last page
When navigating on presentation mode and going past the last page the first page willappear.
Touch navigation
Allows you to fine-tune touchscreen navigation with tapping in the presentation using thefollowing three possible values:
• Tap left/right side to go back/forward: Tapping on the left (right) half of the screenmakes the presentation go to the previous (next) slide.
• Tap anywhere to go forward (default): Tapping on the screen makes the presentation goto the next slide, no matter where the screen is being tapped.
• Disabled: Screen tapping does not do anything.
Background color
The color that will fill the part of the screen not covered by the page when on presentationmode.
Mouse cursorWhether the mouse should be always hidden, always shown or hidden after a small timeof inactivity.
Show progress indicator
Whether to show a progress circle that shows the current page and the total number ofpages on the upper right corner of the presentation screen every time you change the page.
Show summary page
Whether to show a summary page at the beginning of the presentation with the title, authorand number of pages of the document.
Enable transitionsUse this check box to enable or disable transition effects between pages.
Default transitionThe transition effect between page and page if the document does not specify one. Set thisto Random Transition to make Okular randomly choose one of the available effects.
PlacementIn this section you can select the Screen used to display the presentation.Current Screen is same screen of the Okular window that starts the presentation mode.Default Screen is the screen marked as default in the xinerama configuration.Screen 0, Screen 1 etc. are the available screens.
Drawing Tool Configuration
Manage the colors of the pencil used when drawing on the pages during the presentationmode.
40

The Okular Handbook
6.6 Annotations
Annotation toolbarAllows switching between Full Annotation Toolbar (default toolbar in the top section ofthe Okular window) and Quick Annotation Toolbar (sliding toolbar with your favoritetools at the right part of the document pane).
AuthorThe author of the contents added on a document. Default is the name from the Password& User Account page of the System Settings module Account Details.
Annotation toolsThis pane is used to configure your annotating toolbar.There are five buttons (Add, Edit, Remove, Move Up, Move Down) and a list box (whichlists the contents of the current annotating toolbar) which are used to configure the toolbar.If you need to add some tool button on the toolbar click on the Add button. You can choosethe Name, the Type and the Appearance of the created tool.
NOTEPlease remember that annotation tools in Okular are highly configurable. For example, you canhave two buttons of the same tool but with different color. Do not hesitate to experiment inchoosing the button set that is exactly tailored to your workflow.
Click on some item in the list box then click on the corresponding button at the right partof the page to edit, remove, move up or move down the item. The keyboard shortcut of thetool (keys from 1 to 9) depends on its position in the list of annotating toolbar.
Using Custom Stamps
1. Create the icon you want to use for your own stamp and save it in any graphics formatsupported by Okular
41

The Okular Handbook
2. Click the Add button, select type Stamp and enter a name for your stamp.3. Enter the full path to your custom icon into the dropdown box in the Stamp Symbol
group
6.7 Editor
EditorChoose the editor you want to launch when Okular wants to open a source file. This isthe case when the document has references to the various points (usually row and columnnumber) of sources it was generated from. The DVI format supports natively the additionof the information about the sources the LATEX document was generated from. A similarsystem exists for PDF documents, called pdfsync, which stores these extra information inan external file named after the PDF file itself (for example mydocument.pdfsync for mydocument.pdf).Okular ships with preconfigured settings for the following editors: Kate, Kile, SciTE, Emacsclient, LyX client, TeXstudio, and TeXiFy IDEA.
NOTETo use inverse search in Kile, you have to compile your LATEX file with the Modern configuration.
CommandThis is the command and its parameters to invoke the selected editor with the source file ofthe actual document.This field will be filled automatically if you use one of the preconfigured editors. Otherwise,please choose Custom Text Editor in Editor drop down box and refer to the documentationon your favorite editor to find the proper command.You can use the following placeholders:
• %f - the file name• %l - the line of the file to be reached• %c - the column of the file to be reached
If %f is not specified, then the document name is appended to the specified command.
42

The Okular Handbook
Chapter 7
Credits and License
PROGRAM COPYRIGHT:
• Albert Astals [email protected] Current maintainer
• Pino Toscano [email protected]
• Enrico Ros [email protected] KPDF developer
DOCUMENTATION COPYRIGHT:
• Albert Astals [email protected] Author
• Titus Laska [email protected] Some updates and additions
• Pino Toscano [email protected]
This documentation is licensed under the terms of the GNU Free Documentation License.This program is licensed under the terms of the GNU General Public License.
43