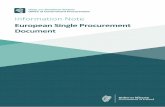The Office of Procurement Services Document Searches · 2020-02-01 · Document Searches Page | 1...
Transcript of The Office of Procurement Services Document Searches · 2020-02-01 · Document Searches Page | 1...

Document Searches Page | 1 Last Updated: 2/1/2020
The Office of Procurement Services
Document Searches The Orders module in BUY.IU offers both simple and advanced searches. Simple searches are helpful when accessing documents that you submitted, or searching for transactions involving a keyword. The advanced search allows you to look for documents in a certain status, funded by an account, associated with a supplier, and more.
This document outlines how to create an advanced search, save it for future use, access it once saved, and share it with other users or departments.
Table of Contents Simple Search .......................................................................................................................................................................... 2
Advanced Search ..................................................................................................................................................................... 3
Save a Search .......................................................................................................................................................................... 7
Access a Saved Search ............................................................................................................................................................. 9
Share a Search ....................................................................................................................................................................... 11
Create a Shared folder ...................................................................................................................................................... 11
Share a search from a Personal folder .............................................................................................................................. 13

Document Searches Page | 2 Last Updated: 2/1/2020
The Office of Procurement Services
Simple Search Access the document search by navigating to Search Documents in the Orders module.
The first time you access the document search, it will default to a simple search for all documents.
Enter a keyword, such as a term used in the Cart Name field of the requisition or a supplier name, in the search field and define a time period using the drop-down menu, if desired.
Alternatively, use one of the quick links below the search field to jump to activity you “own.” You are considered the owner of a document if you were listed in the Prepared For field of the requisition which initiated the transaction.

Document Searches Page | 3 Last Updated: 2/1/2020
The Office of Procurement Services
Similar shortcuts are available by clicking your name in the upper right-hand corner.
Advanced Search The advanced search function in BUY.IU allows you to specify many details about the type of documents for which you would like to search. Access the advanced search by navigating to the Search Documents section of the Orders module.
Select the type of document you want to search for from the drop-down menu, then click advanced search.

Document Searches Page | 4 Last Updated: 2/1/2020
The Office of Procurement Services
Clicking advanced search opens up many additional search parameters. Hovering over a search parameter or clicking on it reveals more information related to what that field returns.
In this example we will search for requisitions funded by accounts 1912610 and 2312610, including all subaccounts.
We’ll leave many of these fields blank because we want to see all requisitions, regardless of preparer or status, related to the accounts mentioned previously. Scroll down until you reach the Account SubAccount field under Custom Fields.

Document Searches Page | 5 Last Updated: 2/1/2020
The Office of Procurement Services
Here we will specify the account numbers we are interested in. We want to return requisitions funded by the main 1912610 account and any of its subaccounts. To accomplish this, select Starts With from the drop-down menu. Choosing this option means all subaccounts are returned in our results without specifying each individual subaccount.
If we were only interested in viewing requisitions funded by the main account, leave the drop-down menu as “Is Exactly.” This returns requisitions funded by the main account only.
Enter “1912610” in the search field. Add another account number to your search terms by clicking Add another Account SubAccount. This generates a new search field.
Repeat the steps outlined above. Select Starts With from the drop-down menu and enter “2312610” in the search field to capture requisitions using the main account and any subaccounts.

Document Searches Page | 6 Last Updated: 2/1/2020
The Office of Procurement Services
Click Search to return your results.
BUY.IU returns the requisitions which meet your criteria. The left-hand menu offers many filtering options to help you narrow your results. For example, select “Pending” from the Workflow Status section to view requisitions enroute.

Document Searches Page | 7 Last Updated: 2/1/2020
The Office of Procurement Services
Save a Search Saving a search allows you to run it in the future without having to redefine your search parameters.
Save a search by clicking the Save New Search button in the Search Details section near the top of your search results.
A new window opens. Enter a name for the search in the Nickname field. Click Add Description to enter additional information, such as a description of what the search returns. Both of these fields are visible when selecting the search in the future.

Document Searches Page | 8 Last Updated: 2/1/2020
The Office of Procurement Services
Next, select a destination folder. Searches saved in your Personal folders are only available to you; shared searches are available to you and the departments or users with whom it is shared.
Add a new folder by clicking Add New and selecting Top level personal or shared folder. In this example we will create a personal folder. Click here to jump to shared search instructions.
Enter a name for the folder in the Name field and a description if desired and click Save Changes to create the folder.

Document Searches Page | 9 Last Updated: 2/1/2020
The Office of Procurement Services
BUY.IU selects your new folder as the location of the current search.
The export template may be left as Screen Export. Click Save to save the search.
Access a Saved Search View saved searches by navigating to the View Saved Searches section of the Orders module.

Document Searches Page | 10 Last Updated: 2/1/2020
The Office of Procurement Services
Locate the search you’d like to run and click the search name or Go to run the search.
BUY.IU returns the current version of the search.
Remember to click Back to Edit Search to tweak your search terms or use the filters in the left-hand side of the results page to narrow your results.

Document Searches Page | 11 Last Updated: 2/1/2020
The Office of Procurement Services
Share a Search BUY.IU allows you to create a search and then save it with users in your department, specific individuals, or a combination of both.
Create a Shared folder When saving a search, click Add New, then Top level shared folder to create a new shared folder.
Enter a name for the new folder in the Name field. Additional details may be entered in the Description field. These fields are visible to users who have access to the folder.

Document Searches Page | 12 Last Updated: 2/1/2020
The Office of Procurement Services
Next, click the drop-down next to Add Access. You may share a folder with a department, an individual user, or a combination of these. Select the appropriate option from the menu. In this case, we are sharing the folder with the Biology department on the Bloomington campus so we’ll select Department.
A new drop-down appears which contains a listing of all organizations at IU. Select your organization from the drop-down list.
The department appears in the Departments section below. Now, select the level of permissions departmental staff will have: Read-Only, Editor, or Admin.
Permission Description Read-Only May access the folder and run reports. Unable to make changes to reports contained in the folder. Editor May access the folder and run reports. Able to edit and add new searches to folder. Admin May access the folder, run reports, edit and add new searches, and delete the folder itself.

Document Searches Page | 13 Last Updated: 2/1/2020
The Office of Procurement Services
In this example, we’ll assign Read-Only permissions to the Biology department. If you are sharing a folder with your entire department, we encourage you to use the Read-Only permission to ensure the integrity of the reports you save.
Repeat this process and continue adding additional departments or users to the folder. When complete, click Save Changes to create the folder.
Share a search from a Personal folder Locate the saved search you’d like to share by navigating to View Saved Searches, part of the Orders module.

Document Searches Page | 14 Last Updated: 2/1/2020
The Office of Procurement Services
Select the Personal folder you’d like to share from the left-hand menu.
Next, select click the checkbox located under Actions for Selected Favorites to select all the searches in the folder.
Click Actions for Selected Favorites. Choose Move to move items out of the current folder and into the new shared folder. Select Copy to duplicate items in the new folder. In this example we will move the search to the new folder.

Document Searches Page | 15 Last Updated: 2/1/2020
The Office of Procurement Services
A new window opens which allows you to select an existing folder or create a new one in which the searches will be located. In this example, we will move this search to the Shared folder FMS Reconciliation. Click the folder name, then Save Changes to move the search.
The search is now located in the FMS Reconciliation folder and available to all users with whom the folder is shared.