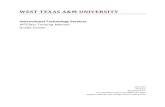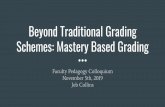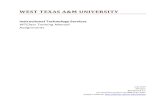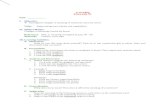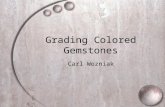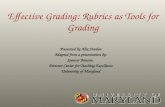The Needs Grading Page - West Texas A&M...
Transcript of The Needs Grading Page - West Texas A&M...

1
THE NEEDS GRADING PAGE
If you have a heavy grading load, the Needs Grading page can help you determine what needs attention first and allows you to access it quickly. You can view all items ready for grading or review on the Needs Grading page, where you can begin grading and reviewing or sort and filter columns to narrow the list. Attempts are placed in a queue for easy navigation among items.
GRADING OFFLINE
You can download and work with Grade Center data outside of the system. Then, you can upload the edited data to the Grade Center.
GRADE CENTER INTERACTIONS WITH OTHER TOOLS AND COMPONENTS
The Grade Center interacts with several tools and components in Blackboard Learn. Understanding how and where these interactions happen provides a comprehensive view of the Grade Center and helps users take full advantage of this tool.
The following table explains how the Grade Center interacts with other tools and components.
Tool/Component Interaction Course Content When you create gradable items in your course, such as gradable journals,
blogs, wikis, discussion posts, tests, and assignments, a grade column is created automatically in the Grade Center.
For example, when you create a journal, you can select the grading option. A grade column is created automatically in the Grade Center with the name of the journal.
Retention Center The Retention Center provides an easy way for you to discover which students in your course are at risk. Based on preconfigured rules and rules you create, students’ engagement and participation are visually displayed, quickly alerting you to potential risk. From the Retention Center, you can communicate with struggling students and help them take immediate action for improvement.
For example, you can create a rule to list students who score below 60 percent on an exam. Then, you can send an email to each student to offer help or set a meeting time.
Observers Observers can log in and access their observed students' released grades. Examples of observers might include a student's parents or guardians, or a tutor.
Your institution controls observer access. If allowed institution- wide, you can determine observer access on a course-by-course basis.

2
Tool/Component Interaction My Grades Students view their course grades in My Grades. Grades are available by
default, but you may choose to make a grade or grades unavailable in the settings for each column.
Report Card module Students can include the Report Card module on their My WTClass tabs. The module displays each course's external grade in the Grade Center. The external grade is the grade column chosen by an instructor to use for the final grade, such as the total column. External grades are shared with your institution to report students' grades for your course.
Performance Dashboard
The Performance Dashboard tool provides an up-to-date report with pertinent information about all users and their progress and activity in your course.
Email tool You can use the email tool in the Grade Center to send messages to students and, if applicable, their observers.
External data from other grading systems
You can export and import data to the Grade Center by uploading and downloading delimited files.
ACCESSING THE GRADE CENTER
You access the Grade Center from the Control Panel. Expand the Grade Center section to display the links to the Needs Grading page, the Full Grade Center, and the Smart Views. Click the right- pointing arrow next to the Grade Center heading to go directly to the Full Grade Center.
The Needs Grading link allows you to view individual assignment, group assignment, and test attempts, as well as blog and journal entries, wiki page saves, and discussion posts ready for grading or review.
The Full Grade Center link displays all columns and rows in the Grade Center and is the default view of the Grade Center.
The smart view links appear as an indented list in the Full Grade Center section. A smart view is a focused look at the Grade Center and shows only the data that matches a set of criteria. You can use smart views to quickly find data when the Grade Center includes a great number of students and columns. For example, the default Tests smart view displays only test columns. You can create customized smart views and remove unneeded smart views. Click a smart view link to open the Grade Center using that view.
ABOUT THE NEEDS GRADING PAGE

3
You can view individual assignment, group assignment, and test attempts, as well as blog and journal entries, wiki page saves, and discussion posts ready for grading or review on the Needs Grading page. For courses with many enrolled students and gradable items, you can use the information and functions on the Needs Grading page to determine and organize your grading tasks. If you have a designated turnaround time set for all gradable items, the Needs Grading page allows you to customize the view of items with a needs grading status. You can sort and filter the list, allowing you to grade the most urgent items first. For example, you can sort by due date to ensure your final tests are graded by your institution's deadline.
THE NEEDS GRADING PAGE
Access the Needs Grading page in the Grade Center section of the Control Panel.
A. Click Grade All on the action bar to begin grading and reviewing immediately. The Grade All function places all attempts in a queue for easy navigation among items. The items in the queue appear in the order they appear on the Needs Grading page.
NOTE: Tests with a grading status of Attempt in Progress do not appear on the Needs Grading page.
B. Sort columns to organize your list. To sort a column, click the column heading or caret. The sorted list remains in effect until you change it or log out. The following columns appear on the Needs Grading page:
• Category: Sort attempts to group all assignments or tests together.
• Item Name: Sort attempts by alphabetical order or reverse alphabetical order.
• User Attempt: Sort attempts by a student's name. The number of attempts for the item is listed in parentheses. For example: "Mary Johnson (Attempt 1 of 2)." Click a user's name to go directly to the attempt.

4
• Date Submitted: Sort attempts by the date and time students submitted the attempts. You may find this useful when a large number of attempts must be graded by a specific deadline.
• Due Date: If you provided a due date when the item was created, sort attempts by due date and grade items that are due first.
C. Apply filters to narrow the list by Category, Item, User, and Date Submitted. If you apply a filter, only the filtered items appear in the list and in the queue. For example, make selections in both the Category and User drop-down lists to display tests submitted by a particular user. Click Go to display the filtered items on the Needs Grading page. The filtered list remains in effect until you edit the filter choices or log out. Click the X to collapse the Filter field.
D. The total number of items to grade appears above the list of items. After you grade attempts, they do not appear on the Needs Grading page and the number of items updates to reflect the current number that needs to be graded. If you filter the list, the number reflects how many items match the current filter settings. For example, "12 of 17 total items match current filter."
E. Access an item's contextual menu and make a selection. For assignments, you can select Grade All Users or Grade Anonymously. For tests, you can also select Grade by Question and View Attempts. Interactive items such as blogs, journals, wikis, and discussion posts, which can be set to go into needs grading status after a certain number of activities, also have the option to Reset All, which clears that activity counter and moves the item out of Needs Grading status. A total number of attempts for the selected item is listed in parentheses. For interactive tools such as blogs, journals, wikis, and discussions, you can determine how many entries or posts users must make before an item goes into needs grading status. For these items, you can Reset All to clear the activity counter and move the item out of needs grading status. The total number of attempts for the selected item is listed in parentheses.
F. Click Show All to display up to 1,000 items on one page. Click Edit Paging to change the number of items to view per page.
GRADING MULTIPLE ATTEMPTS
When you allow multiple attempts, you may not need to grade all of them. The Needs Grading page automatically displays only the attempts that need grading based on which attempt you chose to grade—first or last.
You can choose to display all of the attempts from each student or group. Select the check box for Show attempts that don't contribute to user's grade and then select Go. The total number of items you need to grade increases to include the previously hidden attempts.

5
For each student or group, all attempts appear. Each attempt that you do not need to grade appears with the Does not contribute to user's grade icon. If you enabled anonymous or delegated grading for an assignment, multiple attempts are managed in the same ways. To protect anonymity, students' names and attempt statuses are not revealed.
When you select an attempt with the icon, the Does not contribute to user's grade icon appears again on the grading page. You can navigate to the attempt that appears with only the Needs Grading icon.
Important: If you allow four attempts and choose to use the last attempt for the grade, you will see whatever attempt is last as the one to grade. So, if a student has made three attempts, the third attempt is currently the one to grade. If you grade that attempt, the student can still make another attempt. The next attempt will appear as ready to grade because it is the fourth and last attempt.
EXPLORING THE GRADE CENTER INTERFACE

6
The Grade Center consists of rows and columns of student information and gradable items. Cells in the grid contain data specific to corresponding students.
The appearance of the Grade Center is completely configurable.

7
THE GRADE CENTER INTERFACE
A. Action bar: Rows preceding the grid information containing functions and drop-down lists specific to the current page, such as Create Column, Manage, Filter, Email, Sort Columns By, and Order.
B. Grade Information Bar: Information about a selected column, such as type of grade and points possible. Point to a Grade Center column title and details appear in the area preceding the grid and following the action bar. In this same row, you can view when data was last saved.
C. Grid/spreadsheet: Columns, rows, and cells that make up the current view of the Grade Center data.
D. Scroll bars: Use the horizontal and vertical scroll bars to navigate through the Grade Center columns and rows. When you navigate to another course area and return to the Grade Center, you will see the same rows and columns on the page from the last visit. The view remains in effect until you use the scroll bars again or log out.
E. Icon Legend: Explanation of the symbols used in the columns and cells.
F. Edit Rows Displayed: You can change the number of rows appearing in the grid. In the box, type a number between 5 and 50, and click Go.

8
ABOUT THE GRADE CENTER ACTION BAR
You can perform many actions in the Grade Center using the functions appearing in two rows on the action bar.
The following functions appear in the first row of the action bar.
• Create Column: Click to create a grade column.
• Create Calculated Column: Access a drop-down list with options for creating calculated columns.
• Manage: Access the drop-down list with options for managing the Grade Center. The options include:
o Grading Periods: A set of Grade Center columns that have been grouped based on a shared characteristic, such as a period of time.
o Grading Schemas: A grading schema takes the actual points scored on a graded item and compares it to the total points possible for that item to derive a percentage. This percentage is mapped to a range of scores for grade displays, such as A, B, and C or Pass/Fail.
o Grading Color Codes: User-defined rules to apply color to the cells in the Grade Center grid, either by grade or status. Color coding the Grade Center provides visual indicators to help you interpret information quickly.
o Categories: Classifications of columns containing similar items, such as "Tests" or "Assignments," used to organize and view Grade Center data.
o Smart Views: Custom made views of Grade Center data created by instructors and saved for continued use.
o Column Organization: Page displaying a table view of the Grade Center with functions to change the order and visibility of columns. From this page, you can also assign columns to grading periods and categories. Changes you make on this page are for your view of the Grade Center only and do not change which columns appear to students in My Grades.
o Row Visibility: You can hide user rows to reduce the number of rows in the Grade Center grid and help you focus on specific data.
o Send Email: The Send Email page appears.
• Reports: Create reports from Grade Center data and access the grade history for all students.
• Filter: To narrow your view of the Grade Center data, click Filter to expand the field and select an option from the following drop-down lists:

9
In some instances, you can make another selection in an additional drop-down list to further narrow the columns and users that appear in the grid. For example, after selecting the Assignment category, you can select the Needs Grading status and only view the columns and users containing assignments that need to be graded. The category or status you choose to view in the grid remains in effect until you change it or log out.
Click the X to close the Filter field.
o Current View: Includes the Full Grade Center view, Smart Views, and Grading Periods. You can select one of the views to use as the default view by clicking Set Current View as Default next to the Current View drop-down list. When you log out and return to your course later, the view you selected as the default appears in the grid. You can select other views from the Current View drop-down list at any time.
o Category: Includes all default categories and any you have created.
o Status: Includes the following grading statuses:
All Statuses
Completed
Edited Manually
Exempt
In progress
Needs Grading
Not attempted
• Work Offline: Access features that allow you to work with Grade Center data outside of Blackboard Learn.
The following functions appear in the second row of the action bar.
• Move to Top: Select one or multiple check boxes for users and click Move to Top to move the rows to the first positions in the grid.
• Email: Select one or multiple check boxes for users and click Email to display the options of sending to users, observers, or users and observers. After selecting an option, the Send Email page appears.
• Sort Columns By: Access a drop-down list that allows you to sort the Grade Center items. You can sort by:
o Layout Position (default)
o Categories
o Due Date
o Date Created
o Points Possible
o Display Name

10
• Order: Sort the data in Ascending or Descending order.
NOTE: The view remains in effect until you sort columns again or log out.
ACCESSING GRADE CENTER MENUS USING ACTION LINKS
Throughout Blackboard Learn, items that are acted upon by users have contextual menus associated with them. A contextual menu displays options that are available and specific for that item.
In the Grade Center, all cells and column headers have a contextual menu. For example, a test column's contextual menu includes options for Column Statistics and Grade Questions. For a non-grade column, such as First Name, you only have the options of hiding the column and sorting the cells. If an option does not appear in the contextual menu, you cannot perform the action on that column, row, or cell.
CONTEXTUAL MENU OPTIONS FOR COLUMNS
Each column's contextual menu displays options that are available and specific for that column. The following options are just some that may be available.
Option Description Quick Column Information
Displays information about the column in a pop-up window.
Grade Attempts Provide a grade for an attempt made for this item. Grade Anonymously Provide grades for this item without knowing the identity of each user. Item Analysis Provides statistics on overall test performance and individual test
questions. This data helps you recognize questions that might be poor discriminators of student performance. Use this information to improve questions for future test administrations or to adjust credit on current attempts.
Attempts Statistics Displays the Statistics page for tests and surveys. Each question for a test or survey appears, along with its score information for tests or percent answered for surveys. On the Survey Statistics page, you can view the

11
Option Description survey results. The percentage of students who selected each answer appears. You cannot view individual results for surveys.
Download Results Allows you to download Grade Center data for this column as a delimited file that is used in other applications, such as spreadsheet programs or statistical analysis programs.
View All Attempts Displays the View All Attempts page for tests. From this page, you can grade the attempts, grade them anonymously, or grade by question.
Grade Questions Provide grades for all of the responses for a specific question at one time. Assignment File Download
Allows you to select and download files students have attached to their assignments.
Assignment File Cleanup
Allows you to select and delete the files attached to an assignment.
Edit Column Information
Displays the Edit Column page for this column.
Column Statistics Displays the Column Statistics page for this column. The following appears: Column details, status distribution, grade distribution, and basic statistics, such as range, average, median, and variance.
Set as External Grade The results in the External Grade column are shared with your institution as your students’ grades for your course. You decide which column is set as the external grade. In new courses, the default Total column is the default external grade column, and the external grade icon ( ) appears in the column header.
Show/Hide to Users Show or hide this column from users. If you hide the column, the column remains in the Grade Center grid, but your students will not see it in My Grades. In the grid, the Column Not Visible to Users icon ( ) appears in the column header for any column hidden from students.
Clear Attempts for All Users
Displays a separate window for clearing attempts for all users. You can clear attempts based on criteria or a date range.
Sort Ascending Display the items in the column in an ascending order. Sort Descending Display the items in the column in a descending order. Hide Column Hides the column from view in the Grade Center. To show the column,
point to Manage on the action bar to access the drop- down list and select Column Organization.

12
CONTEXTUAL MENU OPTIONS FOR CELLS
To see the contextual menu for a cell in the Grade Center grid, move your mouse pointer over the cell. Click the arrow icon to access the contextual menu.
When you access the contextual menu for a user's name cell, you have options to hide a user's row, hide other rows to focus your attention on one row, or email a user. You can view which items are visible to a user based on availability and adaptive release rules or which items a user marked reviewed. You can also view the User Statistics page which provides statistical information related to a user's performance.
HOW TO MAKE THE GRADE CENTER ACCESSIBLE
To make the Grade Center accessible to as many people as possible, the Grade Center has two different modes, Interactive and Screen Reader.
• Interactive Mode: Grade Center default setting. You can freeze columns and type grades directly in the cells—called inline editing.
• Screen Reader Mode: Grade Center data appears in a simplified grid. The table is static and you type grades on the Grade Details page accessed from the cell’s contextual menu. You cannot freeze columns or edit inline, making it easier to navigate by keystroke and accommodate screen readers. When the Grade Center is first accessed by users with screen readers, users are immediately given a choice whether to use this non-interactive view before progressing any further.
In both modes, you can do the following:
• Move the mouse pointer from column to column using the tab key.
• Navigate the cells using the up, down, left, and right arrow keys on a standard keyboard.

13
Use the following steps to change to Screen Reader Mode.
1. Access the Grade Center.
2. Access the contextual menu for the Grade Center heading.
3. Select Turn Screen Reader Mode on.
This setting is not saved across sessions. It lasts only as long as the current session. After you log out, the view defaults back to Interactive Mode.