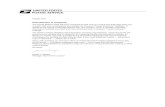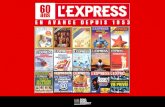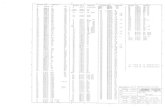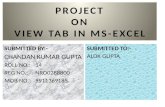The Mailings tab in MS WORD
-
Upload
jovito-delcano-gabion-jr-iii -
Category
Documents
-
view
122 -
download
3
description
Transcript of The Mailings tab in MS WORD

The Mailing Tab
Microsoft Word

The Mailing Tab
Mailing Tab Components:

Envelopes And Labels
When the envelopes and labels window
opens you notice you have a place to enter your delivery address and Return address.

Envelope Options
In this window you can choose your envelope
size by clicking the drop down arrow under Envelope size and
choosing from the list of selections.

Envelope Options
In the Delivery Address section you can change the font of the delivery address by clicking on the button and making
your changes to the font style and size in the window. The Return
Address section works the same way.

Printing Options
In the printing options you can choose how your envelope will be
loaded into your printer and if you have more than one tray to load paper what tray your envelopes will be in.

Labels
By clicking on the Labels button it will open the same Envelopes and Labels windows that
opened when you clicked on the Envelopes button. The only difference will be that the Labels tab will automatically be
selected.

Labels
This is where you can select the vendor you purchased the label
from, Avery is the most common, then select the product number that you will be able to find on the
outside of the package you labels came in.

Labels
This is where you can select the vendor you purchased the label
from, Avery is the most common, then select the product number that you will be able to find on the
outside of the package you labels came in.

Labels
The Label information section will confirm that you have made the right selection by giving you the dimensions of your labels. Once you have made your selections click the OK button to
return to the Envelopes and Labels window.

Mail Merge

Mail Merge
Click the Start Mail Merge button then select Step by Step Mail Merge
Wizard. You will see a window pane appear on
the right side of your document. This is a 6
step process.

Select Document Type
First select what type of document you will be
creating the mail merge in.
Once you have made a selection click Next: Starting document.

Select Recipient
• Select recipients gives you three options:
• Use an existing list which will let you select an excel spreadsheet or access database that you have already created to print your mail merge.
• Select from Outlook Contacts which will let you open all contacts you have stored in Microsoft Outlook Contact List and select only the recipients you want to enter into your mail merge.
• Type a new list will open a New Address List window for you to enter your contacts.
• Once you have finished with your contact list click Next: Write your letter.

Write your Letter
• Now place your cursor where you would like your address block to go. Then
click Address Block

Write your Letter
• In the Insert Address Block window some of the fields in your recipient list may not all be matched up. If you don’t see all the recipients information in
the Preview box click the Match fields button.

Write your Letter
• The Match Fields window will open. In the fields that say (not matched) click the drop down arrow as shown in the print screen and select the according field for that aspect of the address block.
• If you are going to use this same list over again check the Remember this matching for this set of data sources on this computer. Then select OK to return to the Insert Address Block Window. Click OK again to continue with the Mail Merge wizard.

Preview your Letter
• This section of mail merge will let you click through each recipient you have selected to see how their information will appear on your envelope. You can also use the exclude this recipient button to filter your contacts as you click through.
• Click Next: Complete the
merge

Complete the merge
• In the final step click the Print link and you will get the Merge to Printer window where you can select to print all your envelopes at one time, just print the Current envelope or select a range to print. Once you have made your selection make sure your printer is ready and click OK.

Write and Insert Fields

Insert Greeting Line
• The Greeting Line button opens the Insert Greeting Line window for you to do form letters and address each letter to an individual with a simple mail merge.
• Select the Greeting line format with the drop down arrows. Then select how you would like the greeting line to appear if you do not have a contact name. Use the arrows to scroll through your contact list recipients. If you have any problems click the Match Fields button. Then click OK to finish the Greeting line for your form letter.

Insert Greeting Line
• The Insert Merge Field lets you input fields individually. Click the drop down arrow for a list of your options.
• The Rules button is a more advanced feature. It allows a user to set rules to control how Microsoft Office Word merges information.
• Match fields button will open the same Match Fields window you used when you went through the wizard.
• The Update Labels button will update your mailing labels with new information if you made changes to your recipient list.

Preview Result

The Word 2007 Preview Results section will replace the merge fields with your data from the recipient list. This is used to let you see how your
data will appear in the actual document. The number with the arrows on either side in the
Preview Results section of the Mailings tab will let you use the arrows to preview each record. By clicking the arrows you will be able to see each recipient in your list and make sure that names and addresses will fit in the area you provided.

Find Entry
• The Find Recipient button lets you search for text in your recipient list. This button will only be available if you have started a mail merge. Click on the button if it is available. The Find Entry window will come up and let you type in any text you want to find a recipient. The text can be part of a name, address, phone number, or what every information you have to find your contact.

Checking And Reporting Errors
• The Auto Check for Errors button will bring up the Checking and reporting Errors button. Select how you would like your error checking to be handled and click OK. Word 2007 will check your merge document for errors and tell you how to fix any errors that occurred.

Finish

Finish and Merge
• The Word 2007 Finish section of the mailings tab.. When you click finish you will be given three options.

Edit Individual Document
• The first option is Edit Individual Documents. Click on this selection, a new window will come up asking if you would like to view All, the Current record, or a specific range of documents.

Merge to New Document
• Make your selection from the Merge to New Document window and click OK. This will open a new Word document with your mail merge displayed with the data you created.

Print Document
• To print from the Finish option click the Finish Merge button and select Print document from the selection list. select send to printer. The same Merge to New Document window will open. This will give you the option to print all records, the current record or select a section. Once you have made your choice click OK and you have completed your mail merge! and the document will be sent to the printer.

Print Document
• The last option is to Send E-mail Messages. If you have used email addresses in your mail merge you can send your document to your email list. Select Send E-mail messages from the Finish button selections.
• In the Merge to E-mail window use the down arrow next to to: and select the title of you used for your email list.
• Type a subject that will appear in each email and the email format you would like to send it in.
• Select the records you would like to send to and click OK. This will use your email client Outlook or Outlook express to send the emails to the list.

You have now completed the mail
merge section of the Word 2007
tutorials.

Activity

Start a mail merge

Start a mail merge. To do this, follow these steps, as appropriate for the version of Word that you are running.
•Microsoft Word 2002
On the Tools menu, click Letters and mailing, and click Mail Merge Wizard.
•Microsoft Office Word 2003
On the Tools menu, click Letters and mailings, and click Mail Merge.
•Microsoft Office Word 2007
On the Mailings tab, click Start Mail Merge, and then click Step by Step Mail Merge Wizard

Select document type

Click one of the following options:
1• Use the current document
– Use the currently open document as your main document
• Start from a template– Select one of the ready-to-use mail merge templates
• Start from existing document– Open an existing document to use as your mail merge
main document
2.In the Mail Merge task pane,
click Next: Select recipients.

Select Document