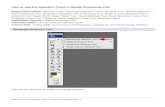The Magic Wand Tool In Photoshop -...
Transcript of The Magic Wand Tool In Photoshop -...
The Magic Wand Tool In Photoshop Written by Steve Patterson. The Magic Wand Tool, known simply as the Magic Wand, is one of the oldest
selection tools in Photoshop. Unlike other selection tools that select pixels in an image based on shapes or
by detecting object edges, the Magic Wand selects pixels based on tone and color. Many people tend to get
frustrated with the Magic Wand (giving it the unfortunate nickname "tragic wand") because it can sometimes
seem like it’s impossible to control which pixels the tool selects.
In this tutorial, we’re going to look beyond the magic, discover how the wand really works, and learn to
recognize the situations that this ancient but still extremely useful selection tool was designed for.
Download our tutorials as print-ready PDFs! Learning Photoshop has never been easier!
Selecting The Magic Wand
If you’re using Photoshop CS2 or earlier, you can select the Magic Wand simply by clicking on its icon in the
Tools palette. In Photoshop CS3, Adobe introduced the Quick Selection Tool and nested it in with the Magic
Wand, so if you’re using CS3 or later (I’m using Photoshop CS5 here), you’ll need to click on the Quick
Selection Tool in the Tools panel and keep your mouse button held down for a second or two until a fly-out
menu appears. Select the Magic Wand from the menu:
The Magic Wand is nested behind the Quick Selection Tool in Photoshop CS3 and later.
The “Magic” Behind The Wand
Before we look at a real world example of the Magic Wand in action, let’s see how the tool works and how
there’s really nothing magical about it. Here’s a simple image I’ve created showing a black to white gradient
separated by a solid red horizontal bar through its center:
A simple gradient divided by a red bar, but you knew that already.
As I mentioned, Photoshop’s Magic Wand selects pixels based on tone and color. When we click on an area in
the image with the tool, Photoshop looks at the tone and color of the area we clicked on and selects pixels that
share the same color and brightness values. This makes the Magic Wand exceptional at selecting large areas
of solid color.
For example, let’s say I want to select the horizontal red bar. All I need to do is click anywhere on the red bar
with the Magic Wand. Photoshop will see that I’ve clicked on an area of red and will instantly select every
pixel in the image that shares that same shade of red, effectively selecting the red bar for me just by clicking on
it:
One click with the Magic Wand is all it took to select the entire red bar.
Tolerance
Selecting the solid colored red bar was easy enough, since there were no other pixels in the image that shared
the same shade of red, but let’s see what happens if I click with the Magic Wand on one of the gradients. I’ll
click on an area of middle gray in the center of the gradient above the red bar:
The selected area after clicking in the middle of the upper gradient.
This time, Photoshop selected an entire range of brightness values rather than limiting itself to pixels that were
exactly the same tone and color as the middle gray area I clicked on. Why is that? To find the answer, we need
to look up in the Options Bar along the top of the screen. More specifically, we need to look at
the Tolerance value:
The Magic Wand’s Tolerance option.
The Tolerance option tells Photoshop how different in tone and color a pixel can be from the area we clicked
on for it to be included in the selection. By default, the Tolerance value is set to 32, which means that
Photoshop will select any pixels that are the same color as the area we clicked on, plus any pixels that are up to
32 shades darker or 32 shades brighter. In the case of my gradient, which contains a total of 256 brightness
levels between (and including) pure black and pure white, Photoshop selected the entire range of pixels that
fell between 32 shades darker and 32 shades brighter than the shade of gray I initially clicked on.
Let’s see what happens if I increase the Tolerance value and try again. I’ll increase it to 64:
Doubling the Tolerance value from 32 to 64.
With Tolerance now set twice as high as it was originally, if I click with the Magic Wand on the exact same
center spot in the gradient, Photoshop should now select an area twice as large as it did last time, since it will
include all the pixels that are between 64 shades darker and 64 shades lighter than the initial shade of gray I
click on. Sure enough, that’s what we get:
This time, with a Tolerance setting twice as high, the selected area of the gradient is twice as large.
What if I want to select just the specific shade of gray I click on in the gradient and nothing else? In that case,
I’d set my Tolerance value to 0, which tells Photoshop not to include any pixels in the selection except those
that are an exact match in color and tone to the area I click on:
Setting the Tolerance value to 0.
With Tolerance set to 0, I’ll click again on the same spot in the center of the gradient, and this time, we get a
very narrow selection outline. Every pixel that’s not an exact match to the specific shade of gray I clicked on is
ignored:
Increasing or decreasing the Tolerance value has a big impact on which pixels in the image are selected with the Magic Wand.
You can set the Tolerance option to any value between 0 and 255. The higher the value, the wider the range of
pixels that Photoshop will select. A Tolerance setting of 255 will effectively select the entire image, so you’ll
usually want to try a lower value.
Contiguous
As we were exploring the effect the Tolerance setting has on Magic Wand selections, you may have noticed
something strange. Each time I clicked on the gradient above the red bar, Photoshop selected a certain range of
pixels but only in the gradient I was clicking on. The gradient below the red bar, which is identical to the
gradient I was clicking on, was completely ignored, even though it obviously contained shades of gray that
should have been included in the selection. Why were the pixels in the lower gradient not included?
The reason has to do with another important option in the Options Bar – Contiguous. With Contiguous
selected, as it is by default, Photoshop will only select pixels that fall within the acceptable tone and color
range determined by the Tolerance option and are side by side each other in the same area you clicked on. Any
pixels that are within the acceptable Tolerance range but are separated from the area you clicked on by pixels
that fall outside the Tolerance range will not be included in the selection.
In the case of my gradients, the pixels in the bottom gradient that should otherwise have been included in the
selection were ignored because they were cut off from the area I clicked on by the pixels in the red bar which
were not within the Tolerance range. Let’s see what happens when I uncheck the Contiguous option. I’ll also
reset my Tolerance setting to its default value of 32:
Contiguous is selected by default. Click inside the checkbox to deselect it if needed.
I’ll click again in the center of the upper gradient with the Magic Wand, and this time, with Contiguous
unchecked, the pixels in the bottom gradient that fall within the Tolerance range are also selected, even though
they’re still separated from the area I clicked on by the red bar:
With Contiguous unchecked, any pixels anywhere in the image that fall within the Tolerance range will be selected.
Up next, we’ll look at some additional options for the Magic Wand and a real world example of it in action as
we use it to quickly select and replace the sky in a photo!
Additional Options
Tolerance and Contiguous are the two options that have the biggest impact on the Magic Wand, but there’s a
couple of other options worth noting. Since the Magic Wand selects pixels and pixels are square-shaped, our
selection edges can sometimes appear harsh and jagged, often referred to as a “stair stepping” effect.
Photoshop can smooth out the edges by applying a slight blur to them, a process known as anti-aliasing. We
can turn anti-aliasing for the Magic Wand on and off by checking or unchecking the Anti-alias option in the
Options Bar. By default, it’s enabled and in most cases you’ll want to leave it enabled:
Leave anti-aliasing enabled with the Magic Wand to smooth out otherwise jagged selection edges.
Also by default, when you click on an image with the Magic Wand, it looks for pixels to select only on the
layer that’s currently active in the Layers panel. This is usually what we want, but if your document contains
multiple layers and you want Photoshop to include all the layers in your selection, select the Sample All
Layers option in the Options Bar. It’s unchecked by default:
Leave Sample All Layers unchecked to limit your selection to the active layer.
Real World Example
Here’s an image I have open in Photoshop. I like the photo in general, but the sky could look more interesting.
I think I’ll replace the sky with a different one:
The clear blue sky looks a bit bland.
Replacing the sky means I’ll first need to select it. As I mentioned earlier, the Magic Wand excels at selecting
large areas of solid color, and since the sky is clear blue with only a slight variation in the tone, the Magic
Wand will make selecting it easy. With the tool selected and all of its options in the Options Bar set back to
their defaults (Tolerance 32, Contiguous checked), I’ll click somewhere in the top left of the image:
Clicking with the Magic Wand in the top left of the sky.
If the sky had been solid blue, the Magic Wand would have had no trouble selecting all of it with that one
single click. However, the sky actually transitions from a lighter shade of blue just above the buildings to a
darker shade near the top of the photo, and my Tolerance value of 32 wasn’t quite high enough to cover that
entire range of tonal values, leaving a large area of the sky directly above the buildings out of the selection:
Some lighter areas of the sky just above the buildings were not included in the selection.
Adding To Selections
Since my initial attempt failed to select the entire sky because my Tolerance value was too low, I could try
again with a higher Tolerance value, but there’s an easier way to fix the problem. As with Photoshop’s other
selection tools, the Magic Wand has the option to add to existing selections, which means I can keep the
selection I’ve started with and simply add more of the sky to it!
To add to a selection, hold down your Shift key and click in the area you need to add. You’ll see a small plus
sign(+) appear in the bottom left of the Magic Wand’s cursor icon letting you know you’re about to add to the
selection. In my case, with Shift held down, I’ll click somewhere inside the sky that wasn’t included in the
selection initially:
Holding the Shift key down and clicking on the area I need to add.
And just like that, Photoshop was able to add the remaining area of the sky to the selection. Two clicks with
the Magic Wand was all it needed:
The entire sky is now selected.
Selecting What You Don’t Want First
Of course, since the sky is being replaced, what I should have selected in the image was everything below the
sky, since that’s the area I want to keep. But drawing a selection outline along the tops of the buildings with
one of Photoshop’s other selection tools like the Polygonal Lasso Tool or the Magnetic Lasso Tool would
have taken more time and effort, while selecting the sky with the Magic Wand was quick and easy. This brings
us to a popular and very handy technique to use with the Magic Wand, which is to select the area
you don’t want first and theninvert the selection!
To invert the selection, which will select everything that wasn’t selected (in my case, everything below the
sky) and deselect everything that was (the sky itself), go up to the Select menu at the top of the screen and
chooseInverse. Or, for a faster way to invert selections, use the keyboard shortcut Shift+Ctrl+I (Win)
/Shift+Command+I (Mac):
Go to Select > Inverse.
With the selection now inverted, the sky is no longer selected while everything below it in the image is:
The area I need to keep is now selected.
To replace the sky at this point, I’ll press Ctrl+J (Win) / Command+J (Mac) to quickly copy the area I’m
keeping to a new layer in the Layers panel:
The selection has been copied to a new layer above the original image.
Next, I’ll open the image I want to replace the original sky with. I’ll press Ctrl+A (Win)
/ Command+A (Mac) to quickly select the entire image, then Ctrl+C (Win) / Command+C (Mac) to copy it
to the clipboard:
The photo that will replace the sky in the original image.
I’ll switch back over to my original image and I’ll click on the Background layer in the Layers panel to select it
so that, when I paste the other sky photo into the document, it will appear between my existing two layers:
Selecting the Background layer.
Finally, I’ll press Ctrl+V (Win) / Command+V (Mac) to paste the new image into the document. Everyone
loves a blue sky, but sometimes a few clouds can make a bigger impact:
The sky has successfully (and quite easily) been replaced.
Like Photoshop’s other selection tools, the trick to using the Magic Wand successfully and avoiding frustration
is knowing when to use it and when to try something else. As we’ve seen in this tutorial, the Magic Wand’s
biggest strength is its ability to select large areas of pixels that all share the same or similar color and tone,
making it perfect for things like selecting and replacing a simple sky in a photo, or for any image where the
object you need to select is in front of a solid or similarly colored background. Use the "select what you don’t
want first" trick for times when selecting the area around the object with the Magic Wand would be faster and
easier than selecting the object itself with a different tool.
And there we have it!