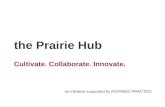THE HUB - SettsPlus
Transcript of THE HUB - SettsPlus

Page | 1 Date 19/01/2021
THE HUB
BACKGROUND
The Hub is an easy, safe and secure way for your clients to see the progress of their deal, or deals if
more than one, access all their correspondence, communicate with their conveyancer and verify
their bank account details securely.
To use this facility, there are now 2 additional Icons on the screen adjacent to the PEXA Icon as
shown below:
The Current Matter icon will provide access to all the relevant information pertaining to your current
active file while the Company Overview icon brings up a list of the files that have been made Hub
Ready for your to select the file you wish to work on.
The Hub uses 2 methods of communication with your clients being email and SMS, thus providing a
better level of security for all parties.
Additionally, emails that are sent to your client DO NOT come from YOUR computer and their email
address will not be recorded in your email address book. This is because the emails are sent from a
secure server. External access to that server will be restricted to your clients who will receive an
access code via SMS.
MAKING THE FILE HUB READY
For the Hub to be effective, it needs to have the file details put into it. Once activated, while this
happens automatically when loading a new file, for files that are already in your system, you will
need to get the relevant information transferred but this will only need to be done once for each
OLD file.
The process to transfer the information is to open the Property Details screen and hit the OK button,
then open the Agent Details and Contract Details screens in turn and again hit the OK button.
Transferring your client’s details is slightly different in that you will need to open the Seller/Buyer
Details screen and highlight each of YOUR CLIENTS INDIVIDUALLY, select the EDIT button and then
Edit Client Details. When that page opens, hit OK and save the entry then proceed with the
remainder of your clients.
Now that the necessary information has been loaded into the Hub, click on the Current Matter icon
and a whole new world will be opened for you.
METHODOLOGY
INVITING YOUR CLIENTS TO THE HUB
Having clicked on the Current Matter icon, the following dialogue box will appear

Page | 2 Date 19/01/2021
and to start the process, click on the Sure. Let’s Go button. NB. This screen only appears the first
time you want to make any file Hub-Ready.
When you click on the Current Matter icon on a file that has already been made Hub-Ready, the
following screen will appear. You could consider this screen as the Home page for the Hub.
The next thing you will need to do is to INVITE the clients to access the Hub. This is done by clicking
on the Hub Users button and the list of CLIENTS attached to the Current Matter will appear under
the heading of Not Invited.

Page | 3 Date 19/01/2021
You now need to INVITE the clients to the Hub by clicking on the client to invite and then the Invite
button as shown below:
This will trigger an email being sent from the secure server to the client advising them of the
invitation.
Before the notification is sent, a screen with the clients details as shown on the file will appear which
at this point MUST include their Mobile number and email address. Check to ensure the details are
correct, tick the box to signify the details are correct and select the Send button as illustrated below

Page | 4 Date 19/01/2021
The notification will now be sent and you will get a confirmation as shown below then click OK.
The result of this will be that the All Parties screen will now be split into 2 sections, if required, the
top one called Pending Hub User which will have icons for the parties that have been invited and the
bottom section having icons for the parties that have not been invited yet. NB: it should be noted
that the system will not send a second invitation to an email address that has already received one,
ie, if your clients, Mr & Mrs Smith have the same email address, the invitation can be sent to either
party BUT the other party will not receive an individual invitation.
If you have not received a response from your client within a few days or the client loses his email,
you can resend the invitation by selecting Current Matter, Hub Users and RIGHT CLICK on the client
which will bring up a button to resend it.
Please note there are two ways for you to get information about your file FROM the Hub. Most
commonly you would select the appropriate file and go through the Current Matter icon which will
provide you with access to ALL the information on the Hub regarding that file.
If, however, you wanted to look at your interaction with only a selected client, select the appropriate
file, then bring up the client’s page in the Seller/Buyer Details screen and select the View on Hub
button which will strip out information on that client only. NB. Please note the View on Hub button
will only appear on the Seller/Buyer Details screen if you select an individual entry, are acting for
that client and it is not the main party entry.

Page | 5 Date 19/01/2021
If you had sent an invitation to a client and were looking to see if they had acted on the invitation
but the client has not yet logged into the Hub to do whatever was required, by clicking on the
client’s icon again, you would get the following response from the system:
FORWARD DOCUMENT AND INVITE
A nice feature of the Hub is that you can prepare documents and send documents to the client as
part of the invite so that when the client registers/logs in they will see that there are pending
documents waiting.
So once you have invited the party send documents as explained in DOCUMENTS on page 17.

Page | 6 Date 19/01/2021
WHAT THE CLIENT SEES
At this point, assuming the client has received the invitation email and clicked on the link, the
following screen will open where they will be required to log into the Hub and register their details:
The client now needs to complete the screen by putting in their email address and mobile number
thus confirming the details that you already have. They also need to put in a PASSWORD OF THEIR
OWN CHOOSING, confirm the password and hit the Register button. The Hub will now take note of
the password as an identifier.
NB. THEY WILL NEED TO REMEMBER THE PASSWORD THEY USE AS THIS WILL BE REQUIRED ON
ANY OCCASION THEY NEED TO GET INTO THE HUB.
Not only will the client now be registered but he will receive an SMS confirming the registration
containing a code to link him to the file, this code needs to be inserted in the Verification Code field
on the following page and then select confirm. (SECURITY FEATURE)
Once they have entered the correct verification code, the client will be presented with the Terms
and conditions page.

Page | 7 Date 19/01/2021
As you will see there is a waiver to you in the event that the client does not want to use the Hub.
Assuming the client only has one Matter on the go with you at the time, the system will
automatically link the client to that file and give them access to anything you send them and they
will see a screen similar to the following
which will show ALL their deals currently known to the Hub in the menu at the left side of the screen
under the heading of Deal List plus icons to take them to the Bank Account verification screen and
the Account Settings page described in greater detail below.
Additionally, the screen will provide them with information on the SPECIFIC deal the invitation
relates to by showing the property address and the name of the settlement agency who sent the
invitation under the large heading of Settlement Details and provide Tabs along the top of the
screen for them to navigate to the various functions of the Hub which are beside the settlement
agency name duplicated on the top menu bar.

Page | 8 Date 19/01/2021
When the client has accepted your invitation to Register on the Hub and completed their initial
details, you will receive an email advising which client has completed their registration and the file
that invitation pertained to.
This is likely to be their initial contact and if no messages or documents have been sent (described in
more detail later) they can then Logout of the Hub by selecting the button in the upper right hand
corner.
FUTURE CONTACT
As the matter progresses and you wish to send documents or messages to your client, they will
receive a further notification requesting them to log into SettsHub which will bring up the following
screen:
The client completes the page by clicking on the Hub line as shown and inserting their email address
and the password they previously set and Login.
ACCOUNT SETTINGS
After the client has logged into the Hub, he will be able to see three areas that he can navigate to,
being his Deal List, Bank Verification and Account Settings.

Page | 9 Date 19/01/2021
The Account Settings page allows the user to modify their mobile number and to change their
password. It also allows the user to select how they are to be notified and which events should
trigger a notification.
Having arrived at this page, they can modify their provided mobile number that they wish to use for
their notifications and tick the boxes to signify their preferred Method of Notification for both
Messages and Documents. These will default to notification by email for both Messages and
Documents but can be changed by the clients.
Additionally, should the client wish to change their password, there is also a button on this page
where they can do so.
Once the details have been confirmed by the client, they simply press the Save button.
BANK ACCOUNT VERIFICATION
To commence the bank account verification, from the letter library search and send via the Hub the
document titled (BAV) Bank Account Verification Buyer or (BAV) Bank Account Verification Seller.
For the client to go through the verification process, they will need to login to the Hub and from the
Home page, select Bank Verification.
Obviously, upon first contact with the Hub, there will not be any accounts verified so the screen will
appear as below.
To begin the process, they simply need to select the button entitled Verify New Account.

Page | 10 Date 19/01/2021
This will then open a page called Deposit Verification which will provide information on what
happens during this process. They will then need to select Start Verification.
The next page to open is titled Your Details which they will need to complete and then select Submit.

Page | 11 Date 19/01/2021
The client will then get a page open on their screen explaining they have received a small deposit
into their nominated account and when they should be able to see the deposit on their statement
and click on Back to Hub.
The code attached to the deposit on their bank statement will be a 10-character code starting with
HC which they will need to write on the Bank Account Verification Form you have sent to them
along with the remainder of their instructions for the disbursement of their funds at settlement.
From your perspective, the client account information will now appear in the Hub as Pending
Verification and upon return of this signed form you will need to validate the account from the
buyer/seller screen.
Select the client you wish to validate his bank account and then press “validate acc”.

Page | 12 Date 19/01/2021
A list of accounts for this client will appear (if there are any) as the system allows you to validate
multiple accounts for the same client.
Upon Selecting Validate New Account the following screen will appear.

Page | 13 Date 19/01/2021
Now enter the BSB, Account Number and HUB Code that appears on the signed form that you would
have received from the and press Validate Account.
If the account details match to those that we have for the client then the account name screen will
appear.
Select the account name for this client as per the signed form and press Select Account.
Press OK and the account will be validated.

Page | 14 Date 19/01/2021
Once the account has been validated and details provided are correct this account is now ready to
be used in the balance sheet.
Assuming there is only one deal on the go for that client at the time, it will automatically link the
account to that file. If there was more than one file for that client, he would have selected the file
that the account would link to when doing the verification.
MESSAGES
To use this part of the Hub, if you wish to send a message to one of your clients, you can do either of
two things. Either click on the Current Matter, select Hub Users, highlight the client and select
Messages and compose the message. Alternatively, with the relevant file as the active file, go to the
Seller/Buyer Details screen and select the client, select View on Hub and click on Messages and
compose the message by selecting Compose New. The following screen will open for you by either
route.

Page | 15 Date 19/01/2021
Using either method, when you hit the Send button at the bottom of the screen, the client will
receive an email notification that there is a new message waiting for them on the Hub. They will
then need to login with their credentials, (REMEMBERING THEIR PASSWORD), so they can pick up
the message.
When the message has been sent, you will get confirmation of same on the following screen:
NB. This is only part of the screen. Then press Close to exit the screen.
The client will then receive notification that there is a new message waiting for them on the Hub

Page | 16 Date 19/01/2021
When the client then next logs into the Hub and highlights the deal in the Deal List, the following
screen will appear and they will be able to see there is a message waiting for them signified by the
number 1 in the little RED square beside the Messages tab.
By clicking on the Messages tab, they will then see there is an unread message waiting for them as
shown below and by clicking on View, the message will open on screen.
They will now be able to read the message, an example of which follows and the time and date it
was sent appears in the top right-hand corner of the message.
Having read the message, if they do not wish to do anything else, they simply click on the Back to
Deal button to return to the home page. The RED dot on the message line will disappear and the
envelope will be opened to show the message has been read

Page | 17 Date 19/01/2021
Should the client wish to respond to the message, he can select the Send Message button shown in
GREEN in the screenshot above the message, compose the message and select Send. An example of
the reply is shown below:
The result of this will be that the client can see the string of messages that have been received and
sent on the subject matter and the labelling will clearly show whether the message was received or
sent as shown below:
As can be seen, both messages appear on the message list with clear indications as to the source of
the message and whether they have been read.
You, as the conveyancer, will also receive an email notification that you have received a message
from one of your parties/clients and the file that it relates to similar to that below.

Page | 18 Date 19/01/2021
and be able to see and read the string of messages that have been sent in either direction by clicking
on the Current Matter icon and selecting Messages and the following is an example of the
information that will appear on the screen. By double clicking on any of the messages, they will open
on screen for you to read.
This information can also be found by having the relevant file active on your screen, select the
Seller/Buyer Details icon, highlight the client, click on the View on Hub button and select Messages.
DOCUMENTS
The process of getting documents to your clients is very similar to the method many of you are using
at present.
Having processed the necessary documents and saved them as PDF’s in your Notepad, open the
Notepad and select the entries you wish to send by ticking the selection box at the end of the line,
click on the Open button to bring up the expanded list of documents, i.e. the documents plus the
attachments that you processed.
At this point you can tailor the list and remove any items you do not wish to send by unticking any of
the items on the list and rearrange the order as you wish by highlighting any of the listed items and
use the Up or Down arrow to get them into a more reasonable position.

Page | 19 Date 19/01/2021
Once you are happy with what is to be sent to the client, click on the Generate button to create a
single PDF of all the selected documents and they will open in plain text on the screen, the list of
documents will appear in the left-hand column.
Then select the Save to Hub button.
A client list will appear.
List of documents to be sent to
the client

Page | 20 Date 19/01/2021
In this example, there was only the one client. Should you have multiple clients that you want to
send the document, provided they have separate email addresses, their names will appear on the
list for you to select from as required. Any clients listed that are not ticked on the list will not be able
to see the documents. This can also be changed at any time.
Before the documents upload to the Hub, you will be prompted to name the PDF file so the client
will be able to see that it is a real entry.
You will also be able to type a message for the client to view.
During the uploading process, the documents will be encrypted as a security measure.
This will then trigger a message to the client, (as shown below), that there are documents on the
Hub ready for him to action and requesting him to Login and print them off as necessary.
In time to come, we envisage an ability to sign the documents within the Hub as well as upload.

Page | 21 Date 19/01/2021
When the client does log into the Hub again, as shown previously, selects the matter in question if
they have multiple deals on foot, they will see there are Documents for Download, signified by the
number in the RED square on the Documents tab.
When the tab is selected, they will see a screen similar to the following and by then selecting the
Download button, the documents will be opened in plain text on their screen.
Once the client has completed what he wants to do at this time, he can then hit the Logout button
to exit the Hub.
As the conveyancer, you will be notified by email to alert you that the documents for a particular file
have been downloaded similar to that shown following

Page | 22 Date 19/01/2021