The Home Page · The Home page image and the content just beneath it will more than likely be the...
Transcript of The Home Page · The Home page image and the content just beneath it will more than likely be the...

The Home Page The Home page of your chapter’s website will be the first point of contact with your chapter for many
people. The instructions in this document will help you to ensure that this first impression is positive.
Logging In To make any modifications to the content on your website, you’ll first need to log in. Click on the “Sign
In” button located near the top-right corner of your browser window to navigate to the Sign In page.
On the Sign In page, enter your member ID and password, then click the “Login” button.
You will be returned to the Home page, now logged in and ready to edit your chapter’s website.

Anatomy of the Home Page The Home page is one of the most multi-faceted pages that will appear on your chapter’s website.
Review this simple breakdown to familiarize yourself with its aspects.
1) Navigation Bar — The navigation bar appears on every page on a chapter’s website and will
serve as the primary means of navigating the site.
2) Image — The page image should be something representative of your chapter or the city in
which it resides. Make sure that you have legal permission to use whatever image you choose.
3) Page Content — The main content area for your home page. This is a good place to include an
introduction of your chapter and some of the services it provides.
4) Left Sidebar — The left sidebar is the best place to keep a listing of upcoming IIA events and
recent news.
5) Quick Links Zone — The Quick Links are stored here to offer visitors to your site an easy way to
reach useful pages not immediately available from the navigation bar.
6) Bottom Content — The Bottom Content area is updated and maintained by IIA Headquarters. It
usually features The IIA’s Twitter feed and links to your chapter’s social media profiles.

Click on “Site Actions,” located near the top-left corner of your browser window. This will bring up a
dropdown menu containing a list of actions you can take to modify your chapter’s website. Click on the
topmost option, “Edit Page,” to begin editing the Home page.
Page Image and Page Content The Home page image and the content just beneath it will more than likely be the most eye-catching
features of your Home page, so you’ll want to make sure you have them set up as early as possible.
Fortunately, in addition to being two of the most important sections of the Home page, these are also
two of the easiest to update.

Updating the Page Image
To update the page image, you’ll first need to upload the image you want to display into your website’s
“Images” library. To do so, follow these steps:
1) While viewing the Home page, click on Site Actions (top-left corner of your browser window). In
the dropdown menu that appears, click on “Manage Content and Structure.”
2) You will arrive at a list of libraries for your website. Find the Images library in this list and click on
it.
3) The page that loads will display all the images you’ve uploaded to the Image library already, if
any. Just above the list, you’ll see a navigation bar containing options for operations you can
perform in the current library. Click on “New” and, in the dropdown list that appears, click
“Item.”
4) You will arrive at a page that will prompt you to browse your computer’s files for the document
you wish to upload. Simply click the “Browse” button to begin this process. Use the popup
window that appears to find and select the image you wish to upload, then click the “Open”
button. Once the popup window closes, click the “OK” button on your browser window.
5) Once the document has uploaded, you will be taken to a page from which you can update
certain details about the image, such as its Name, its Title, and any available copyright
information. Altering the preexisting Name value is optional. Simply click the “Save” button near
the bottom of the page when you are satisfied, and your image will be ready to go.
Once the image has been uploaded, return to your Home page and click “Site Actions” “Edit Page” to
resume editing. Click on “Click here to insert a picture from SharePoint” to bring up a popup window
that will enable you to insert the image you’ve uploaded.

In the window that appears once you’ve clicked the Browse button, either click on “Images” in the left-
side list of libraries or double-click on “Images” in the central list to enter the Images library. Find and
select the image you wish to use as the Home page image, then click the “OK” button. Click “OK” once
more in the remaining window, and the image you’ve chosen will appear in its proper place.
Should you ever wish to change the picture, you can do so by clicking on the image while in Edit mode,
clicking on the tab labeled “Design” in the top-left area of your browser window (note that this tab only
appears while the picture is selected), and clicking on the left-most option, “Change Picture.” With this
option, you can upload an image directly from your computer to the page. In so doing, however, you
must make sure that the “Upload to:” option is set to “Images.”
Page Content
Adding in the central content for your page is as simple as clicking within the appropriate area and
typing your content in. You can use the menu near the top of your browser window to style the text as
you see fit, though you are advised not to apply too much styling lest you create a cloying experience for
your visitors.
In most cases you need only apply the “Heading 1” style (for a section title/greeting) and the
“Paragraph” style (for the rest of the content). Both can be found and selected by clicking on “Markup
Styles” in the “Editing Tools” “Format Text”
menu in the top-left area of your browser
window.
Use the “Publish” tab to publish the page
when you are done making modifications.

Upcoming Events and Current News The processes of creating events and creating news items are covered in the “Training and Events” and
“Creating News Items” documents respectively. These entries on the Home page are SharePoint
features called “Content Queries,” which means that they will automatically populate when relevant
web pages are created. That being the case, you should not have to directly modify these areas.
If your events and/or news items are not displaying, or if you have any other questions or concerns
regarding these areas on the Home page, please contact the support team at The IIA’s Headquarters at
[email]@theiia.org.
Quick Links Located in the right sidebar of your chapter’s website, the Quick Links are intended to provide visitors to
your website with convenient access to areas of your website not readily accessible from the navigation
bar. Common choices for pages to link here are a message from the chapter’s president, a page
containing additional useful links and resources, a chapter newsletter, and external links to websites
affiliated with the chapter or The IIA at large.
Enter Edit mode (Site Actions Edit Page) and follow these steps to add to the Quick Links section:
1) Click on “New Link” beneath the Quick Links section.
2) In the popup window that appears, fill in the “Title” field and enter the URL for the page you’re
linking into the “Link URL” field.
a. If the link will take visitors to a page that exists on your chapter’s website, you can click
the “Browse” button and use the popup window that appears to navigate through your
site’s content to find the correct page. Click the name of the page when you’ve found it,
then click the “OK” button at the bottom of the window.
b. If the link will take visitors away from your website, you are advised to make sure that
the “Open link in new window” option box is checked.
3) Click the “OK” button at the bottom of the popup window. The new link will appear in the Quick
Links section.
If you wish to modify an existing Quick
Link, click on the Edit icon that appears
to the left of the link in question.
If you wish to change the order of the
links, click on “Reorder” instead of “New
Link”. The popup window that appears
will allow you to change the order of the
Quick Links to your liking.
Note: The Quick Links section is designed
to hold only six links. Any extras will
appear outside of the designated area.

Advertising When you wish to display ads on your site for services offered by your chapter, chapter affiliates, or The
IIA at large, you have the option of adding additional web parts to your Home page to hold the content.
These should be placed in the left or right sidebars beneath Current News and Quick Links respectively.
Here are a few best practices to follow when adding ads to your chapter’s website:
If you are only including one or two advertisements, use a Content Editor web part to hold
them. If you are including three or more advertisements, use a Summary Links web part.
Avoid mixing up your advertisements. Include chapter/IIA-related ads on one sidebar and
affiliate ads on the other.
Do not create ads that are more than 180 pixels wide. The optimal height of your ads may vary
based on the design and quantity of ads you place on your chapter’s website. Always double-
check to make sure that installed ads are not disrupting the rest of your site’s content.
Follow these steps to create a Content Editor web part and place ads in it:
1) Put the Home page in Edit mode (Site Actions Edit Page).
2) Decide which sidebar you want to use
for the ads. Click the “Add a Web Part”
link in the chosen sidebar.
3) A menu will appear at the top of the
page to let you choose the kind of web
part you’d like to add. Under the
“Categories” heading in this menu, click
on the folder labeled “Media and
Content.” Then, under the “Web Parts”
heading, click “Content Editor.”
4) Click the “Add” button near the bottom-
right corner of the menu. The menu will
disappear, and your new Content Editor web part will appear in the designated space.
5) In the new Content Editor, click on “Click here to add new content.” This will give you access to
the Editing Tools menu, which will appear in the top-left area of your browser window. Beneath
Editing Tools, click “Insert,” then click “Picture.” (Note: If you’ve not yet uploaded the image for
the ad, follow the steps described above beneath “Updating the Page Image” to do so.)
6) Navigate through your chapter website’s structure to find the appropriate image. Once you’ve
found it, select it and click the “OK” button.
7) Click on the image. Using the same Insert menu, click on the arrow beneath the option labeled
“Link.” Click on “From Address” in the dropdown menu that appears. A popup box will appear to
prompt you for the URL of the ad. This should be provided by the advertiser to lead those who
click on the ad to the appropriate website. Insert the URL into the “Address field, then click the
“OK” button. Finally, check the box labeled “Open in new tab” in the Link Tools Format menu
(top-left area of the browser window).

8) Publish the page. The clickable advertisement will now appear on your chapter website’s Home
page.
Follow these steps to create a Summary Links web part and place ads in it:
1) Put the Home page in Edit mode (Site Actions Edit Page).
2) Decide which sidebar you want to use for the ads. Click the “Add a Web Part” link in the chosen
sidebar.
3) A menu will appear at the top of the page to let you choose the kind of web part you’d like to
add. Under the “Categories” heading in this menu, click on the folder labeled “Content Rollup.”
Then, under the “Web Parts” heading, click “Summary Links.”
4) Click the “Add” button near the bottom-right corner of the menu. The menu will disappear, and
your new Summary Links web part will appear in the designated space.
5) In the new Summary Links web part, click on “New Link.” A popup window will appear to take
information about this link.
6) Give your link an appropriate title. Paste the URL provided by the advertiser into the “Link URL”
field. Then, use the “Browse” button beneath the “Image URL” field to navigate through your
chapter website’s content to find the appropriate image for the ad. (Note: Again, this assumes
that you’ve already uploaded the image you need. If not, see the “How to Upload Images”
document for instructions on how to do so.)
7) Check the box labeled “Open link in new window” to ensure that visitors to your chapter’s
website are able to remain there after clicking the link. Then, use the “Style” dropdown menu to
set the link’s style to “Image only, clickable.”
8) Click the “OK” button. Your new ad will appear in the designated area. Repeat steps 5–7 until
you’ve added all the ads you desire. When you are finished, use the “Publish” tab in the top-left
area of your browser window to publish the page. All of the clickable advertisements you’ve
created will now appear on your chapter website’s Home page.
Conclusion You should now have a complete and functional Home page. The content and tools you’ve created will
provide visitors with an informative introduction to your chapter, assist them in navigating the website,
and offer a bit of recognition to those organizations who have helped your chapter to stay afloat.
If you have any further questions about how to set up or modify your chapter’s Home page, please
contact [email protected].





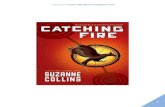












![Home page [] · Home page](https://static.fdocuments.net/doc/165x107/60008eb06503ba52224a1276/home-page-home-page.jpg)
