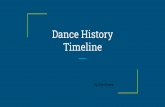The History of Haiti ( Timeline )
description
Transcript of The History of Haiti ( Timeline )
TEXT_PIC
The History of Haiti ( Timeline )
1492 - 2008
14921500`s1697Christopher Columbus claimed the island for Spain. He established the first Spanish settlement in the Americans.Indians had all died out from disease. France gained control of the western third of Hispaniola.
Timeline graphic with pictures(Intermediate)
To reproduce the picture effects on this slide, do the following:On the Home tab, in the Slides group, click Layout, and then click Blank.On the Insert tab, in the Images group, click Picture. In the Insert Picture dialog box, select a picture and then click Insert. Select the picture. Under Picture Tools, on the Format tab, in the Size group, click the Size and Position dialog box launcher.In the Format Picture dialog box, in the Crop tab, in the Crop position section, crop the picture to the following values:Width: 9Height: 2.65Left: .5Top: .5Adjust the values in the Picture position section to properly position the picture within the cropped image.Under Picture Tools, in the Format tab, in the Size group, click Crop, click Crop to Shape, and then under Rectangles click Round Same Side Corner Rectangle (eighth option from the left).Drag the top yellow diamond adjustment handle slightly to the right to decrease the amount of rounding on the corners. Under Picture Tools, in the Format tab, in the Picture Styles group, click Picture Effects, point to Shadow, and then under Inner click Inside Center (second row, second option from the left).
To reproduce the timeline effects on this slide, do the following:On the Home tab, in the Drawing group, click Rectangle. On the slide, drag to draw a rectangle.In the bottom right corner of the Drawing group, click the Format Shape dialog box launcher.In the Format Shape dialog box, do the following:In the Size tab, set the Width of the rectangle to 9, and then set the Height to .73In the Line Color tab, select No line.In the Fill tab, select Solid fill, and then set the following values:Color: Black, Text 1, Lighter 35% Transparency: 20%In the Shadow tab, click the button next to Presets, and then under Inner click Inside Center (second row, second option from the left). Drag the rectangle onto the bottom of the picture. Press and hold SHIFT and select the rectangle and the picture. Under Drawing Tools, on the Format tab, in the Arrange group, and then do the following: Click Align and then click Align Selected Objects. Click Align and then click Align Center.Click Align and then click Align Bottom.Click Align and then click Align to Slide.Click Align and then click Align Center.
To reproduce the month labels for the timeline, do the following:On the Insert tab, in the Text group, click Text Box, and then on the slide, drag to draw the text box.Type the text you want to appear in the text box (this example uses months of the year, so you might type JAN), and then select the text. Format the text in the textbox using the following steps:On the Home tab, in the Font group, choose the Gill Sans MT Condensed font and a font size of 18.Click the arrow next to Font Color, and then under Theme Colors click White, Background 1, Darker 35% (fifth row, first option from the left). In the Paragraph group, click Center.Select the text box. On the Home tab, in the Clipboard group, click the arrow under Copy, and then click Duplicate. Repeat the process until there is a total of six text boxes. On the slide, drag the text boxes onto the rectangle to form a row. Press and hold CTRL and select all six text boxes and the rectangle.Under Drawing Tools, on the Format tab, in the Arrange group, do the following:Click Align, and then click Align Selected Objects.Click Align, and then click Align Middle. Press and hold CTRL and cancel the selection of the rectangle, keeping the text boxes selected. Under Drawing Tools, on the Format tab, in the Arrange group, do the following:Click Align, and then click Align to Slide.Click Align, and then click Distribute Horizontally. To change the text in the duplicate text boxes, click in each text box and edit the text (this example uses months of the year).To change the color of a text box, select the text in the text box, and then on the Home tab, in the Font group, click the arrow next to Font Color, and then under Theme Colors click White, Background 1 (first row, first option from the left).
To reproduce the vertical line with text effects on this slide, do the following:On the Home tab, in the Drawing group, click Line, and then, in the slide, draw a line.On the Home tab, in the drawing group, click the Format Shape dialog box launcher.In the Format Shape dialog box, in the Size tab, under Size and rotate, set the following values:Height: 1.2Width: 0Rotation: 0Also in the Format Shape dialog box, in the Line Style tab, set the Width to .75 pt and then, under Arrow settings, set the following values:Begin type: Oval Arrow (second row, third option from the left).Begin size: Arrow L Size 1 (first row, first option from the left).End type: Oval Arrow (second row, third option from the left).End size: Arrow R Size 1 (first row, first option from the left).Also in the Format Shape dialog box, in the Line Color tab, select Solid line, and then set the Color option to White, Background 1, Darker 25% (fourth row, first option from the left).Close the Format Shape dialog box.On the Home tab, in the Clipboard group, click the arrow under Copy, and then click Duplicate. Select the duplicate line. Under Drawing Tools, on the Format tab, in the Size group, in the Shape Height box, enter 2.6.Press and hold SHIFT and select both lines. On the Format tab, in the Arrange group, do the following:Click Align, and then click Align Selected Objects.Click Align, and then click Align Center.Click Align, and then click Align Top.Drag both lines together on the slide to position them under one of the timeline month labels. Press and hold SHIFT and select both lines and the text box they are under. On the Format tab, in the Arrange group, do the following:Click Align, and then click Align Selected Objects.Click Align, and then click Align Center.Create the subtext boxes:On the Insert tab, in the Text group, click Text Box, and then on the slide, drag to draw the text box.Type the text you want to appear in the text box, and then select the text. Format the text in the textbox using the following steps:On the Home tab, in the Font group, choose the Gill Sans MT font and a font size of 20.Click the arrow next to Font Color, and then under Theme Colors click White, Background 1 (first row, first option from the left). In the Paragraph group, click Align Text Left.On the Home tab, in the Paragraph group, click Align Text Left to align the text left in the text box.On the slide, drag the text box to position it to the right of the vertical line.
To reproduce the background on this slide, do the following:Right-click the slide background area, and then click Format Background. In the Format Background dialog box, click Fill in the left pane, select Gradient fill in the Fill pane, and then set the following values:Type: LinearDirection: Linear Down (first row, second option from the left).Angle: 90Under Gradient stops, click Add or Remove until two stops appear on the slider.Also under Gradient stops, customize the gradient stops that you added as follows:Select the first stop, and then set the following values:Position: 50%Color: Black, Text 1 (first row, second option from the left).Select the second stop, and then set the following values:Position: 99%.Color: Black, Text 1, Lighter 35% (third row, second option from the left).
179118021804In 1791 Toussaint L`Ouverture, a soldier freed slaves from the French.1802 the French sent there troops to get the slaves back.One of the former slaves fought to restore the Indian name of Haiti, he declared independence from French. 1844Jean Pierre Boyer, who ruled until he die.
Timeline graphic with pictures(Intermediate)
To reproduce the picture effects on this slide, do the following:On the Home tab, in the Slides group, click Layout, and then click Blank.On the Insert tab, in the Images group, click Picture. In the Insert Picture dialog box, select a picture and then click Insert. Select the picture. Under Picture Tools, on the Format tab, in the Size group, click the Size and Position dialog box launcher.In the Format Picture dialog box, in the Crop tab, in the Crop position section, crop the picture to the following values:Width: 9Height: 2.65Left: .5Top: .5Adjust the values in the Picture position section to properly position the picture within the cropped image.Under Picture Tools, in the Format tab, in the Size group, click Crop, click Crop to Shape, and then under Rectangles click Round Same Side Corner Rectangle (eighth option from the left).Drag the top yellow diamond adjustment handle slightly to the right to decrease the amount of rounding on the corners. Under Picture Tools, in the Format tab, in the Picture Styles group, click Picture Effects, point to Shadow, and then under Inner click Inside Center (second row, second option from the left).
To reproduce the timeline effects on this slide, do the following:On the Home tab, in the Drawing group, click Rectangle. On the slide, drag to draw a rectangle.In the bottom right corner of the Drawing group, click the Format Shape dialog box launcher.In the Format Shape dialog box, do the following:In the Size tab, set the Width of the rectangle to 9, and then set the Height to .73In the Line Color tab, select No line.In the Fill tab, select Solid fill, and then set the following values:Color: Black, Text 1, Lighter 35% Transparency: 20%In the Shadow tab, click the button next to Presets, and then under Inner click Inside Center (second row, second option from the left). Drag the rectangle onto the bottom of the picture. Press and hold SHIFT and select the rectangle and the picture. Under Drawing Tools, on the Format tab, in the Arrange group, and then do the following: Click Align and then click Align Selected Objects. Click Align and then click Align Center.Click Align and then click Align Bottom.Click Align and then click Align to Slide.Click Align and then click Align Center.
To reproduce the month labels for the timeline, do the following:On the Insert tab, in the Text group, click Text Box, and then on the slide, drag to draw the text box.Type the text you want to appear in the text box (this example uses months of the year, so you might type JAN), and then select the text. Format the text in the textbox using the following steps:On the Home tab, in the Font group, choose the Gill Sans MT Condensed font and a font size of 18.Click the arrow next to Font Color, and then under Theme Colors click White, Background 1, Darker 35% (fifth row, first option from the left). In the Paragraph group, click Center.Select the text box. On the Home tab, in the Clipboard group, click the arrow under Copy, and then click Duplicate. Repeat the process until there is a total of six text boxes. On the slide, drag the text boxes onto the rectangle to form a row. Press and hold CTRL and select all six text boxes and the rectangle.Under Drawing Tools, on the Format tab, in the Arrange group, do the following:Click Align, and then click Align Selected Objects.Click Align, and then click Align Middle. Press and hold CTRL and cancel the selection of the rectangle, keeping the text boxes selected. Under Drawing Tools, on the Format tab, in the Arrange group, do the following:Click Align, and then click Align to Slide.Click Align, and then click Distribute Horizontally. To change the text in the duplicate text boxes, click in each text box and edit the text (this example uses months of the year).To change the color of a text box, select the text in the text box, and then on the Home tab, in the Font group, click the arrow next to Font Color, and then under Theme Colors click White, Background 1 (first row, first option from the left).
To reproduce the vertical line with text effects on this slide, do the following:On the Home tab, in the Drawing group, click Line, and then, in the slide, draw a line.On the Home tab, in the drawing group, click the Format Shape dialog box launcher.In the Format Shape dialog box, in the Size tab, under Size and rotate, set the following values:Height: 1.2Width: 0Rotation: 0Also in the Format Shape dialog box, in the Line Style tab, set the Width to .75 pt and then, under Arrow settings, set the following values:Begin type: Oval Arrow (second row, third option from the left).Begin size: Arrow L Size 1 (first row, first option from the left).End type: Oval Arrow (second row, third option from the left).End size: Arrow R Size 1 (first row, first option from the left).Also in the Format Shape dialog box, in the Line Color tab, select Solid line, and then set the Color option to White, Background 1, Darker 25% (fourth row, first option from the left).Close the Format Shape dialog box.On the Home tab, in the Clipboard group, click the arrow under Copy, and then click Duplicate. Select the duplicate line. Under Drawing Tools, on the Format tab, in the Size group, in the Shape Height box, enter 2.6.Press and hold SHIFT and select both lines. On the Format tab, in the Arrange group, do the following:Click Align, and then click Align Selected Objects.Click Align, and then click Align Center.Click Align, and then click Align Top.Drag both lines together on the slide to position them under one of the timeline month labels. Press and hold SHIFT and select both lines and the text box they are under. On the Format tab, in the Arrange group, do the following:Click Align, and then click Align Selected Objects.Click Align, and then click Align Center.Create the subtext boxes:On the Insert tab, in the Text group, click Text Box, and then on the slide, drag to draw the text box.Type the text you want to appear in the text box, and then select the text. Format the text in the textbox using the following steps:On the Home tab, in the Font group, choose the Gill Sans MT font and a font size of 20.Click the arrow next to Font Color, and then under Theme Colors click White, Background 1 (first row, first option from the left). In the Paragraph group, click Align Text Left.On the Home tab, in the Paragraph group, click Align Text Left to align the text left in the text box.On the slide, drag the text box to position it to the right of the vertical line.
To reproduce the background on this slide, do the following:Right-click the slide background area, and then click Format Background. In the Format Background dialog box, click Fill in the left pane, select Gradient fill in the Fill pane, and then set the following values:Type: LinearDirection: Linear Down (first row, second option from the left).Angle: 90Under Gradient stops, click Add or Remove until two stops appear on the slider.Also under Gradient stops, customize the gradient stops that you added as follows:Select the first stop, and then set the following values:Position: 50%Color: Black, Text 1 (first row, second option from the left).Select the second stop, and then set the following values:Position: 99%.Color: Black, Text 1, Lighter 35% (third row, second option from the left).
1900`s191519341957
The country was disorganized and went Bankrupt.The United States sent marines to Haiti.U.S. military stayed there until 1934. Education,finances,sanitation, etc. were improved.Francois Duvalier was elected president and used violence of Haiti for life.Timeline graphic with pictures(Intermediate)
To reproduce the picture effects on this slide, do the following:On the Home tab, in the Slides group, click Layout, and then click Blank.On the Insert tab, in the Images group, click Picture. In the Insert Picture dialog box, select a picture and then click Insert. Select the picture. Under Picture Tools, on the Format tab, in the Size group, click the Size and Position dialog box launcher.In the Format Picture dialog box, in the Crop tab, in the Crop position section, crop the picture to the following values:Width: 9Height: 2.65Left: .5Top: .5Adjust the values in the Picture position section to properly position the picture within the cropped image.Under Picture Tools, in the Format tab, in the Size group, click Crop, click Crop to Shape, and then under Rectangles click Round Same Side Corner Rectangle (eighth option from the left).Drag the top yellow diamond adjustment handle slightly to the right to decrease the amount of rounding on the corners. Under Picture Tools, in the Format tab, in the Picture Styles group, click Picture Effects, point to Shadow, and then under Inner click Inside Center (second row, second option from the left).
To reproduce the timeline effects on this slide, do the following:On the Home tab, in the Drawing group, click Rectangle. On the slide, drag to draw a rectangle.In the bottom right corner of the Drawing group, click the Format Shape dialog box launcher.In the Format Shape dialog box, do the following:In the Size tab, set the Width of the rectangle to 9, and then set the Height to .73In the Line Color tab, select No line.In the Fill tab, select Solid fill, and then set the following values:Color: Black, Text 1, Lighter 35% Transparency: 20%In the Shadow tab, click the button next to Presets, and then under Inner click Inside Center (second row, second option from the left). Drag the rectangle onto the bottom of the picture. Press and hold SHIFT and select the rectangle and the picture. Under Drawing Tools, on the Format tab, in the Arrange group, and then do the following: Click Align and then click Align Selected Objects. Click Align and then click Align Center.Click Align and then click Align Bottom.Click Align and then click Align to Slide.Click Align and then click Align Center.
To reproduce the month labels for the timeline, do the following:On the Insert tab, in the Text group, click Text Box, and then on the slide, drag to draw the text box.Type the text you want to appear in the text box (this example uses months of the year, so you might type JAN), and then select the text. Format the text in the textbox using the following steps:On the Home tab, in the Font group, choose the Gill Sans MT Condensed font and a font size of 18.Click the arrow next to Font Color, and then under Theme Colors click White, Background 1, Darker 35% (fifth row, first option from the left). In the Paragraph group, click Center.Select the text box. On the Home tab, in the Clipboard group, click the arrow under Copy, and then click Duplicate. Repeat the process until there is a total of six text boxes. On the slide, drag the text boxes onto the rectangle to form a row. Press and hold CTRL and select all six text boxes and the rectangle.Under Drawing Tools, on the Format tab, in the Arrange group, do the following:Click Align, and then click Align Selected Objects.Click Align, and then click Align Middle. Press and hold CTRL and cancel the selection of the rectangle, keeping the text boxes selected. Under Drawing Tools, on the Format tab, in the Arrange group, do the following:Click Align, and then click Align to Slide.Click Align, and then click Distribute Horizontally. To change the text in the duplicate text boxes, click in each text box and edit the text (this example uses months of the year).To change the color of a text box, select the text in the text box, and then on the Home tab, in the Font group, click the arrow next to Font Color, and then under Theme Colors click White, Background 1 (first row, first option from the left).
To reproduce the vertical line with text effects on this slide, do the following:On the Home tab, in the Drawing group, click Line, and then, in the slide, draw a line.On the Home tab, in the drawing group, click the Format Shape dialog box launcher.In the Format Shape dialog box, in the Size tab, under Size and rotate, set the following values:Height: 1.2Width: 0Rotation: 0Also in the Format Shape dialog box, in the Line Style tab, set the Width to .75 pt and then, under Arrow settings, set the following values:Begin type: Oval Arrow (second row, third option from the left).Begin size: Arrow L Size 1 (first row, first option from the left).End type: Oval Arrow (second row, third option from the left).End size: Arrow R Size 1 (first row, first option from the left).Also in the Format Shape dialog box, in the Line Color tab, select Solid line, and then set the Color option to White, Background 1, Darker 25% (fourth row, first option from the left).Close the Format Shape dialog box.On the Home tab, in the Clipboard group, click the arrow under Copy, and then click Duplicate. Select the duplicate line. Under Drawing Tools, on the Format tab, in the Size group, in the Shape Height box, enter 2.6.Press and hold SHIFT and select both lines. On the Format tab, in the Arrange group, do the following:Click Align, and then click Align Selected Objects.Click Align, and then click Align Center.Click Align, and then click Align Top.Drag both lines together on the slide to position them under one of the timeline month labels. Press and hold SHIFT and select both lines and the text box they are under. On the Format tab, in the Arrange group, do the following:Click Align, and then click Align Selected Objects.Click Align, and then click Align Center.Create the subtext boxes:On the Insert tab, in the Text group, click Text Box, and then on the slide, drag to draw the text box.Type the text you want to appear in the text box, and then select the text. Format the text in the textbox using the following steps:On the Home tab, in the Font group, choose the Gill Sans MT font and a font size of 20.Click the arrow next to Font Color, and then under Theme Colors click White, Background 1 (first row, first option from the left). In the Paragraph group, click Align Text Left.On the Home tab, in the Paragraph group, click Align Text Left to align the text left in the text box.On the slide, drag the text box to position it to the right of the vertical line.
To reproduce the background on this slide, do the following:Right-click the slide background area, and then click Format Background. In the Format Background dialog box, click Fill in the left pane, select Gradient fill in the Fill pane, and then set the following values:Type: LinearDirection: Linear Down (first row, second option from the left).Angle: 90Under Gradient stops, click Add or Remove until two stops appear on the slider.Also under Gradient stops, customize the gradient stops that you added as follows:Select the first stop, and then set the following values:Position: 50%Color: Black, Text 1 (first row, second option from the left).Select the second stop, and then set the following values:Position: 99%.Color: Black, Text 1, Lighter 35% (third row, second option from the left).
1964197119861987A new constitution made Duvalier become president for life.Several unsuccessful attempts made to overthrow him.Haiti was free from torture after the president fled the country from the protesters.New constitution approved, but the election for president was canceled.
Timeline graphic with pictures(Intermediate)
To reproduce the picture effects on this slide, do the following:On the Home tab, in the Slides group, click Layout, and then click Blank.On the Insert tab, in the Images group, click Picture. In the Insert Picture dialog box, select a picture and then click Insert. Select the picture. Under Picture Tools, on the Format tab, in the Size group, click the Size and Position dialog box launcher.In the Format Picture dialog box, in the Crop tab, in the Crop position section, crop the picture to the following values:Width: 9Height: 2.65Left: .5Top: .5Adjust the values in the Picture position section to properly position the picture within the cropped image.Under Picture Tools, in the Format tab, in the Size group, click Crop, click Crop to Shape, and then under Rectangles click Round Same Side Corner Rectangle (eighth option from the left).Drag the top yellow diamond adjustment handle slightly to the right to decrease the amount of rounding on the corners. Under Picture Tools, in the Format tab, in the Picture Styles group, click Picture Effects, point to Shadow, and then under Inner click Inside Center (second row, second option from the left).
To reproduce the timeline effects on this slide, do the following:On the Home tab, in the Drawing group, click Rectangle. On the slide, drag to draw a rectangle.In the bottom right corner of the Drawing group, click the Format Shape dialog box launcher.In the Format Shape dialog box, do the following:In the Size tab, set the Width of the rectangle to 9, and then set the Height to .73In the Line Color tab, select No line.In the Fill tab, select Solid fill, and then set the following values:Color: Black, Text 1, Lighter 35% Transparency: 20%In the Shadow tab, click the button next to Presets, and then under Inner click Inside Center (second row, second option from the left). Drag the rectangle onto the bottom of the picture. Press and hold SHIFT and select the rectangle and the picture. Under Drawing Tools, on the Format tab, in the Arrange group, and then do the following: Click Align and then click Align Selected Objects. Click Align and then click Align Center.Click Align and then click Align Bottom.Click Align and then click Align to Slide.Click Align and then click Align Center.
To reproduce the month labels for the timeline, do the following:On the Insert tab, in the Text group, click Text Box, and then on the slide, drag to draw the text box.Type the text you want to appear in the text box (this example uses months of the year, so you might type JAN), and then select the text. Format the text in the textbox using the following steps:On the Home tab, in the Font group, choose the Gill Sans MT Condensed font and a font size of 18.Click the arrow next to Font Color, and then under Theme Colors click White, Background 1, Darker 35% (fifth row, first option from the left). In the Paragraph group, click Center.Select the text box. On the Home tab, in the Clipboard group, click the arrow under Copy, and then click Duplicate. Repeat the process until there is a total of six text boxes. On the slide, drag the text boxes onto the rectangle to form a row. Press and hold CTRL and select all six text boxes and the rectangle.Under Drawing Tools, on the Format tab, in the Arrange group, do the following:Click Align, and then click Align Selected Objects.Click Align, and then click Align Middle. Press and hold CTRL and cancel the selection of the rectangle, keeping the text boxes selected. Under Drawing Tools, on the Format tab, in the Arrange group, do the following:Click Align, and then click Align to Slide.Click Align, and then click Distribute Horizontally. To change the text in the duplicate text boxes, click in each text box and edit the text (this example uses months of the year).To change the color of a text box, select the text in the text box, and then on the Home tab, in the Font group, click the arrow next to Font Color, and then under Theme Colors click White, Background 1 (first row, first option from the left).
To reproduce the vertical line with text effects on this slide, do the following:On the Home tab, in the Drawing group, click Line, and then, in the slide, draw a line.On the Home tab, in the drawing group, click the Format Shape dialog box launcher.In the Format Shape dialog box, in the Size tab, under Size and rotate, set the following values:Height: 1.2Width: 0Rotation: 0Also in the Format Shape dialog box, in the Line Style tab, set the Width to .75 pt and then, under Arrow settings, set the following values:Begin type: Oval Arrow (second row, third option from the left).Begin size: Arrow L Size 1 (first row, first option from the left).End type: Oval Arrow (second row, third option from the left).End size: Arrow R Size 1 (first row, first option from the left).Also in the Format Shape dialog box, in the Line Color tab, select Solid line, and then set the Color option to White, Background 1, Darker 25% (fourth row, first option from the left).Close the Format Shape dialog box.On the Home tab, in the Clipboard group, click the arrow under Copy, and then click Duplicate. Select the duplicate line. Under Drawing Tools, on the Format tab, in the Size group, in the Shape Height box, enter 2.6.Press and hold SHIFT and select both lines. On the Format tab, in the Arrange group, do the following:Click Align, and then click Align Selected Objects.Click Align, and then click Align Center.Click Align, and then click Align Top.Drag both lines together on the slide to position them under one of the timeline month labels. Press and hold SHIFT and select both lines and the text box they are under. On the Format tab, in the Arrange group, do the following:Click Align, and then click Align Selected Objects.Click Align, and then click Align Center.Create the subtext boxes:On the Insert tab, in the Text group, click Text Box, and then on the slide, drag to draw the text box.Type the text you want to appear in the text box, and then select the text. Format the text in the textbox using the following steps:On the Home tab, in the Font group, choose the Gill Sans MT font and a font size of 20.Click the arrow next to Font Color, and then under Theme Colors click White, Background 1 (first row, first option from the left). In the Paragraph group, click Align Text Left.On the Home tab, in the Paragraph group, click Align Text Left to align the text left in the text box.On the slide, drag the text box to position it to the right of the vertical line.
To reproduce the background on this slide, do the following:Right-click the slide background area, and then click Format Background. In the Format Background dialog box, click Fill in the left pane, select Gradient fill in the Fill pane, and then set the following values:Type: LinearDirection: Linear Down (first row, second option from the left).Angle: 90Under Gradient stops, click Add or Remove until two stops appear on the slider.Also under Gradient stops, customize the gradient stops that you added as follows:Select the first stop, and then set the following values:Position: 50%Color: Black, Text 1 (first row, second option from the left).Select the second stop, and then set the following values:Position: 99%.Color: Black, Text 1, Lighter 35% (third row, second option from the left).
1988199019911994New elections were held in 1988, Leslie Manigat.Jean-Bertrand Aristide, a Catholic priest, was elected president.Aristide, was ousted by the army.The threat of the invasion forced the military to back down.
Timeline graphic with pictures(Intermediate)
To reproduce the picture effects on this slide, do the following:On the Home tab, in the Slides group, click Layout, and then click Blank.On the Insert tab, in the Images group, click Picture. In the Insert Picture dialog box, select a picture and then click Insert. Select the picture. Under Picture Tools, on the Format tab, in the Size group, click the Size and Position dialog box launcher.In the Format Picture dialog box, in the Crop tab, in the Crop position section, crop the picture to the following values:Width: 9Height: 2.65Left: .5Top: .5Adjust the values in the Picture position section to properly position the picture within the cropped image.Under Picture Tools, in the Format tab, in the Size group, click Crop, click Crop to Shape, and then under Rectangles click Round Same Side Corner Rectangle (eighth option from the left).Drag the top yellow diamond adjustment handle slightly to the right to decrease the amount of rounding on the corners. Under Picture Tools, in the Format tab, in the Picture Styles group, click Picture Effects, point to Shadow, and then under Inner click Inside Center (second row, second option from the left).
To reproduce the timeline effects on this slide, do the following:On the Home tab, in the Drawing group, click Rectangle. On the slide, drag to draw a rectangle.In the bottom right corner of the Drawing group, click the Format Shape dialog box launcher.In the Format Shape dialog box, do the following:In the Size tab, set the Width of the rectangle to 9, and then set the Height to .73In the Line Color tab, select No line.In the Fill tab, select Solid fill, and then set the following values:Color: Black, Text 1, Lighter 35% Transparency: 20%In the Shadow tab, click the button next to Presets, and then under Inner click Inside Center (second row, second option from the left). Drag the rectangle onto the bottom of the picture. Press and hold SHIFT and select the rectangle and the picture. Under Drawing Tools, on the Format tab, in the Arrange group, and then do the following: Click Align and then click Align Selected Objects. Click Align and then click Align Center.Click Align and then click Align Bottom.Click Align and then click Align to Slide.Click Align and then click Align Center.
To reproduce the month labels for the timeline, do the following:On the Insert tab, in the Text group, click Text Box, and then on the slide, drag to draw the text box.Type the text you want to appear in the text box (this example uses months of the year, so you might type JAN), and then select the text. Format the text in the textbox using the following steps:On the Home tab, in the Font group, choose the Gill Sans MT Condensed font and a font size of 18.Click the arrow next to Font Color, and then under Theme Colors click White, Background 1, Darker 35% (fifth row, first option from the left). In the Paragraph group, click Center.Select the text box. On the Home tab, in the Clipboard group, click the arrow under Copy, and then click Duplicate. Repeat the process until there is a total of six text boxes. On the slide, drag the text boxes onto the rectangle to form a row. Press and hold CTRL and select all six text boxes and the rectangle.Under Drawing Tools, on the Format tab, in the Arrange group, do the following:Click Align, and then click Align Selected Objects.Click Align, and then click Align Middle. Press and hold CTRL and cancel the selection of the rectangle, keeping the text boxes selected. Under Drawing Tools, on the Format tab, in the Arrange group, do the following:Click Align, and then click Align to Slide.Click Align, and then click Distribute Horizontally. To change the text in the duplicate text boxes, click in each text box and edit the text (this example uses months of the year).To change the color of a text box, select the text in the text box, and then on the Home tab, in the Font group, click the arrow next to Font Color, and then under Theme Colors click White, Background 1 (first row, first option from the left).
To reproduce the vertical line with text effects on this slide, do the following:On the Home tab, in the Drawing group, click Line, and then, in the slide, draw a line.On the Home tab, in the drawing group, click the Format Shape dialog box launcher.In the Format Shape dialog box, in the Size tab, under Size and rotate, set the following values:Height: 1.2Width: 0Rotation: 0Also in the Format Shape dialog box, in the Line Style tab, set the Width to .75 pt and then, under Arrow settings, set the following values:Begin type: Oval Arrow (second row, third option from the left).Begin size: Arrow L Size 1 (first row, first option from the left).End type: Oval Arrow (second row, third option from the left).End size: Arrow R Size 1 (first row, first option from the left).Also in the Format Shape dialog box, in the Line Color tab, select Solid line, and then set the Color option to White, Background 1, Darker 25% (fourth row, first option from the left).Close the Format Shape dialog box.On the Home tab, in the Clipboard group, click the arrow under Copy, and then click Duplicate. Select the duplicate line. Under Drawing Tools, on the Format tab, in the Size group, in the Shape Height box, enter 2.6.Press and hold SHIFT and select both lines. On the Format tab, in the Arrange group, do the following:Click Align, and then click Align Selected Objects.Click Align, and then click Align Center.Click Align, and then click Align Top.Drag both lines together on the slide to position them under one of the timeline month labels. Press and hold SHIFT and select both lines and the text box they are under. On the Format tab, in the Arrange group, do the following:Click Align, and then click Align Selected Objects.Click Align, and then click Align Center.Create the subtext boxes:On the Insert tab, in the Text group, click Text Box, and then on the slide, drag to draw the text box.Type the text you want to appear in the text box, and then select the text. Format the text in the textbox using the following steps:On the Home tab, in the Font group, choose the Gill Sans MT font and a font size of 20.Click the arrow next to Font Color, and then under Theme Colors click White, Background 1 (first row, first option from the left). In the Paragraph group, click Align Text Left.On the Home tab, in the Paragraph group, click Align Text Left to align the text left in the text box.On the slide, drag the text box to position it to the right of the vertical line.
To reproduce the background on this slide, do the following:Right-click the slide background area, and then click Format Background. In the Format Background dialog box, click Fill in the left pane, select Gradient fill in the Fill pane, and then set the following values:Type: LinearDirection: Linear Down (first row, second option from the left).Angle: 90Under Gradient stops, click Add or Remove until two stops appear on the slider.Also under Gradient stops, customize the gradient stops that you added as follows:Select the first stop, and then set the following values:Position: 50%Color: Black, Text 1 (first row, second option from the left).Select the second stop, and then set the following values:Position: 99%.Color: Black, Text 1, Lighter 35% (third row, second option from the left).
1988199019911994New elections were held in 1988, Leslie Manigat.Jean-Bertrand Aristide, a Catholic priest, was elected president.Aristide, was ousted by the army.The threat of the invasion forced the military to back down.
Timeline graphic with pictures(Intermediate)
To reproduce the picture effects on this slide, do the following:On the Home tab, in the Slides group, click Layout, and then click Blank.On the Insert tab, in the Images group, click Picture. In the Insert Picture dialog box, select a picture and then click Insert. Select the picture. Under Picture Tools, on the Format tab, in the Size group, click the Size and Position dialog box launcher.In the Format Picture dialog box, in the Crop tab, in the Crop position section, crop the picture to the following values:Width: 9Height: 2.65Left: .5Top: .5Adjust the values in the Picture position section to properly position the picture within the cropped image.Under Picture Tools, in the Format tab, in the Size group, click Crop, click Crop to Shape, and then under Rectangles click Round Same Side Corner Rectangle (eighth option from the left).Drag the top yellow diamond adjustment handle slightly to the right to decrease the amount of rounding on the corners. Under Picture Tools, in the Format tab, in the Picture Styles group, click Picture Effects, point to Shadow, and then under Inner click Inside Center (second row, second option from the left).
To reproduce the timeline effects on this slide, do the following:On the Home tab, in the Drawing group, click Rectangle. On the slide, drag to draw a rectangle.In the bottom right corner of the Drawing group, click the Format Shape dialog box launcher.In the Format Shape dialog box, do the following:In the Size tab, set the Width of the rectangle to 9, and then set the Height to .73In the Line Color tab, select No line.In the Fill tab, select Solid fill, and then set the following values:Color: Black, Text 1, Lighter 35% Transparency: 20%In the Shadow tab, click the button next to Presets, and then under Inner click Inside Center (second row, second option from the left). Drag the rectangle onto the bottom of the picture. Press and hold SHIFT and select the rectangle and the picture. Under Drawing Tools, on the Format tab, in the Arrange group, and then do the following: Click Align and then click Align Selected Objects. Click Align and then click Align Center.Click Align and then click Align Bottom.Click Align and then click Align to Slide.Click Align and then click Align Center.
To reproduce the month labels for the timeline, do the following:On the Insert tab, in the Text group, click Text Box, and then on the slide, drag to draw the text box.Type the text you want to appear in the text box (this example uses months of the year, so you might type JAN), and then select the text. Format the text in the textbox using the following steps:On the Home tab, in the Font group, choose the Gill Sans MT Condensed font and a font size of 18.Click the arrow next to Font Color, and then under Theme Colors click White, Background 1, Darker 35% (fifth row, first option from the left). In the Paragraph group, click Center.Select the text box. On the Home tab, in the Clipboard group, click the arrow under Copy, and then click Duplicate. Repeat the process until there is a total of six text boxes. On the slide, drag the text boxes onto the rectangle to form a row. Press and hold CTRL and select all six text boxes and the rectangle.Under Drawing Tools, on the Format tab, in the Arrange group, do the following:Click Align, and then click Align Selected Objects.Click Align, and then click Align Middle. Press and hold CTRL and cancel the selection of the rectangle, keeping the text boxes selected. Under Drawing Tools, on the Format tab, in the Arrange group, do the following:Click Align, and then click Align to Slide.Click Align, and then click Distribute Horizontally. To change the text in the duplicate text boxes, click in each text box and edit the text (this example uses months of the year).To change the color of a text box, select the text in the text box, and then on the Home tab, in the Font group, click the arrow next to Font Color, and then under Theme Colors click White, Background 1 (first row, first option from the left).
To reproduce the vertical line with text effects on this slide, do the following:On the Home tab, in the Drawing group, click Line, and then, in the slide, draw a line.On the Home tab, in the drawing group, click the Format Shape dialog box launcher.In the Format Shape dialog box, in the Size tab, under Size and rotate, set the following values:Height: 1.2Width: 0Rotation: 0Also in the Format Shape dialog box, in the Line Style tab, set the Width to .75 pt and then, under Arrow settings, set the following values:Begin type: Oval Arrow (second row, third option from the left).Begin size: Arrow L Size 1 (first row, first option from the left).End type: Oval Arrow (second row, third option from the left).End size: Arrow R Size 1 (first row, first option from the left).Also in the Format Shape dialog box, in the Line Color tab, select Solid line, and then set the Color option to White, Background 1, Darker 25% (fourth row, first option from the left).Close the Format Shape dialog box.On the Home tab, in the Clipboard group, click the arrow under Copy, and then click Duplicate. Select the duplicate line. Under Drawing Tools, on the Format tab, in the Size group, in the Shape Height box, enter 2.6.Press and hold SHIFT and select both lines. On the Format tab, in the Arrange group, do the following:Click Align, and then click Align Selected Objects.Click Align, and then click Align Center.Click Align, and then click Align Top.Drag both lines together on the slide to position them under one of the timeline month labels. Press and hold SHIFT and select both lines and the text box they are under. On the Format tab, in the Arrange group, do the following:Click Align, and then click Align Selected Objects.Click Align, and then click Align Center.Create the subtext boxes:On the Insert tab, in the Text group, click Text Box, and then on the slide, drag to draw the text box.Type the text you want to appear in the text box, and then select the text. Format the text in the textbox using the following steps:On the Home tab, in the Font group, choose the Gill Sans MT font and a font size of 20.Click the arrow next to Font Color, and then under Theme Colors click White, Background 1 (first row, first option from the left). In the Paragraph group, click Align Text Left.On the Home tab, in the Paragraph group, click Align Text Left to align the text left in the text box.On the slide, drag the text box to position it to the right of the vertical line.
To reproduce the background on this slide, do the following:Right-click the slide background area, and then click Format Background. In the Format Background dialog box, click Fill in the left pane, select Gradient fill in the Fill pane, and then set the following values:Type: LinearDirection: Linear Down (first row, second option from the left).Angle: 90Under Gradient stops, click Add or Remove until two stops appear on the slider.Also under Gradient stops, customize the gradient stops that you added as follows:Select the first stop, and then set the following values:Position: 50%Color: Black, Text 1 (first row, second option from the left).Select the second stop, and then set the following values:Position: 99%.Color: Black, Text 1, Lighter 35% (third row, second option from the left).
2000200420062008Elections finally came back, to vote for president.A rebel army sought to oust Aristide. He resigned on February 29 calming that the united states force him out.Former president Preval was re-elected to lead the country.His work was complicated by rising food prices starting riot`s among the poor.
Timeline graphic with pictures(Intermediate)
To reproduce the picture effects on this slide, do the following:On the Home tab, in the Slides group, click Layout, and then click Blank.On the Insert tab, in the Images group, click Picture. In the Insert Picture dialog box, select a picture and then click Insert. Select the picture. Under Picture Tools, on the Format tab, in the Size group, click the Size and Position dialog box launcher.In the Format Picture dialog box, in the Crop tab, in the Crop position section, crop the picture to the following values:Width: 9Height: 2.65Left: .5Top: .5Adjust the values in the Picture position section to properly position the picture within the cropped image.Under Picture Tools, in the Format tab, in the Size group, click Crop, click Crop to Shape, and then under Rectangles click Round Same Side Corner Rectangle (eighth option from the left).Drag the top yellow diamond adjustment handle slightly to the right to decrease the amount of rounding on the corners. Under Picture Tools, in the Format tab, in the Picture Styles group, click Picture Effects, point to Shadow, and then under Inner click Inside Center (second row, second option from the left).
To reproduce the timeline effects on this slide, do the following:On the Home tab, in the Drawing group, click Rectangle. On the slide, drag to draw a rectangle.In the bottom right corner of the Drawing group, click the Format Shape dialog box launcher.In the Format Shape dialog box, do the following:In the Size tab, set the Width of the rectangle to 9, and then set the Height to .73In the Line Color tab, select No line.In the Fill tab, select Solid fill, and then set the following values:Color: Black, Text 1, Lighter 35% Transparency: 20%In the Shadow tab, click the button next to Presets, and then under Inner click Inside Center (second row, second option from the left). Drag the rectangle onto the bottom of the picture. Press and hold SHIFT and select the rectangle and the picture. Under Drawing Tools, on the Format tab, in the Arrange group, and then do the following: Click Align and then click Align Selected Objects. Click Align and then click Align Center.Click Align and then click Align Bottom.Click Align and then click Align to Slide.Click Align and then click Align Center.
To reproduce the month labels for the timeline, do the following:On the Insert tab, in the Text group, click Text Box, and then on the slide, drag to draw the text box.Type the text you want to appear in the text box (this example uses months of the year, so you might type JAN), and then select the text. Format the text in the textbox using the following steps:On the Home tab, in the Font group, choose the Gill Sans MT Condensed font and a font size of 18.Click the arrow next to Font Color, and then under Theme Colors click White, Background 1, Darker 35% (fifth row, first option from the left). In the Paragraph group, click Center.Select the text box. On the Home tab, in the Clipboard group, click the arrow under Copy, and then click Duplicate. Repeat the process until there is a total of six text boxes. On the slide, drag the text boxes onto the rectangle to form a row. Press and hold CTRL and select all six text boxes and the rectangle.Under Drawing Tools, on the Format tab, in the Arrange group, do the following:Click Align, and then click Align Selected Objects.Click Align, and then click Align Middle. Press and hold CTRL and cancel the selection of the rectangle, keeping the text boxes selected. Under Drawing Tools, on the Format tab, in the Arrange group, do the following:Click Align, and then click Align to Slide.Click Align, and then click Distribute Horizontally. To change the text in the duplicate text boxes, click in each text box and edit the text (this example uses months of the year).To change the color of a text box, select the text in the text box, and then on the Home tab, in the Font group, click the arrow next to Font Color, and then under Theme Colors click White, Background 1 (first row, first option from the left).
To reproduce the vertical line with text effects on this slide, do the following:On the Home tab, in the Drawing group, click Line, and then, in the slide, draw a line.On the Home tab, in the drawing group, click the Format Shape dialog box launcher.In the Format Shape dialog box, in the Size tab, under Size and rotate, set the following values:Height: 1.2Width: 0Rotation: 0Also in the Format Shape dialog box, in the Line Style tab, set the Width to .75 pt and then, under Arrow settings, set the following values:Begin type: Oval Arrow (second row, third option from the left).Begin size: Arrow L Size 1 (first row, first option from the left).End type: Oval Arrow (second row, third option from the left).End size: Arrow R Size 1 (first row, first option from the left).Also in the Format Shape dialog box, in the Line Color tab, select Solid line, and then set the Color option to White, Background 1, Darker 25% (fourth row, first option from the left).Close the Format Shape dialog box.On the Home tab, in the Clipboard group, click the arrow under Copy, and then click Duplicate. Select the duplicate line. Under Drawing Tools, on the Format tab, in the Size group, in the Shape Height box, enter 2.6.Press and hold SHIFT and select both lines. On the Format tab, in the Arrange group, do the following:Click Align, and then click Align Selected Objects.Click Align, and then click Align Center.Click Align, and then click Align Top.Drag both lines together on the slide to position them under one of the timeline month labels. Press and hold SHIFT and select both lines and the text box they are under. On the Format tab, in the Arrange group, do the following:Click Align, and then click Align Selected Objects.Click Align, and then click Align Center.Create the subtext boxes:On the Insert tab, in the Text group, click Text Box, and then on the slide, drag to draw the text box.Type the text you want to appear in the text box, and then select the text. Format the text in the textbox using the following steps:On the Home tab, in the Font group, choose the Gill Sans MT font and a font size of 20.Click the arrow next to Font Color, and then under Theme Colors click White, Background 1 (first row, first option from the left). In the Paragraph group, click Align Text Left.On the Home tab, in the Paragraph group, click Align Text Left to align the text left in the text box.On the slide, drag the text box to position it to the right of the vertical line.
To reproduce the background on this slide, do the following:Right-click the slide background area, and then click Format Background. In the Format Background dialog box, click Fill in the left pane, select Gradient fill in the Fill pane, and then set the following values:Type: LinearDirection: Linear Down (first row, second option from the left).Angle: 90Under Gradient stops, click Add or Remove until two stops appear on the slider.Also under Gradient stops, customize the gradient stops that you added as follows:Select the first stop, and then set the following values:Position: 50%Color: Black, Text 1 (first row, second option from the left).Select the second stop, and then set the following values:Position: 99%.Color: Black, Text 1, Lighter 35% (third row, second option from the left).
Earthquakes*In 2010, in earthquake hit Haiti leaving 300,000 injured; 316,000 people died , and left 1,000,000 people homeless.* This put even greater stress on the people of HaitiHurricanes 2008: Four storms--Fay, Gustav, Hanna, and Ike--dumped heavy rains on the impoverished nation. Haiti suffered 793 killed, with 310 missing and another 593 injured. The hurricanes destroyed 22,702 homes and damaged another 84,625. About 800,000 people were affected--8% of Haiti's total population. The flood wiped out 70% of Haiti's crops, resulting in dozens of deaths of children due to malnutrition in the months following the storms. Damage was estimated at over $1 billion, the costliest natural disaster in Haitian history. Credit SlideLounsbury, John F. History of Haiti. Arizona State University, January 2010
Google Images
Free animated gifs
Wikipedia Thanks for watchingClear AirKevin MacLeodRoyalty Free2009Pop183807.67eng - iTunNORM 0000015F 0000022E 000017B2 000028B3 0001C029 0001C3A1 00007E10 00007E67 0001C00F 0001C00Feng - iTunSMPB 00000000 00000210 00000AA8 00000000007BA148 00000000 00700DB7 00000000 00000000 00000000 00000000 00000000 00000000