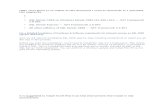THE GUIDE TO INSTALLING THE NETWORK VERSION Guide to Installing the... · This step will guide you...
Transcript of THE GUIDE TO INSTALLING THE NETWORK VERSION Guide to Installing the... · This step will guide you...

THE GUIDE TO
INSTALLING THE NETWORK VERSION

This guide will assist you to set up TaxCalc over a network. TaxCalc can be run independently on ‘standalone’ computers. This is suitable for sole practitioners who work alone.
For anyone working on TaxCalc with colleagues the most suitable arrangement is to have TaxCalc setup on your network. This means all clients data can be shared simply, ensuring data is not lost or overwritten.

Do you have a network?
Quite often, computer software that runs over a network requires quite a complicated setup. At TaxCalc, we appreciate that not all firms will have a formal network and so have built the software to run on the simplest of setups.
The Network version of TaxCalc runs as a service in a very similar manner as to how the internet can be shared with otherwise unconnected computers. You do not need to set up file sharing, map network drives, create paths, open ports or anything complicated like that.
Our installers take care of everything.
Example of a very simple network
Gerald is the sole proprietor of a firm and employs two members of staff: Anisha and Jason. His computers are not networked however his data is shared using a Cloud drive (such as Dropbox, Microsoft Skydrive or Google Drive). In order that each computer can access the Cloud drive, he has set up a wireless router, which each computer connects to.
The wireless router has created a computer network, currently the only service that is set up is Internet sharing.
To set up TaxCalc on a network like this, Gerald would simply install the Primary/Server version onto his computer and the Additional Machine versions onto Anisha and Jason’s computers. The installers do all of the setting up for him, making the process simple, everything will just work. Please note Gerald’s computer would have to be ‘on’ for Anisha and Jason to use TaxCalc.
Example of a network with a Network Attached Storage (NAS) drive
Rajesh and Leela are the proprietors of a firm that employs four people and there are six computers in total. They have been storing their TaxCalc data on a NAS drive, which is connected to Rajesh’s computer and all members of staff see it as the Z drive.
In this instance, in order that each member of staff can see the NAS drive, a network must be in existence.
To set up TaxCalc on the network, one of the computers, probably the one that Rajesh uses, needs to be designated as the Primary computer. It’s the one that will receive the database from which everybody else will connect and needs to be left on all of the time.
All of the other computers will install the Additional Machine version. The installers will take care of any configuring that needs doing. The NAS drive can be used to store backups.
Example of a more formal network
Julie and Matthew are the proprietors of a partnership and they employ six members of staff. They have a server that sits in Matthew’s office and use network switches, cables and hubs such that all eight of the computers in the office can have access to it and the files it contains.
To set up TaxCalc on this network, Julie and Matthew would install the Primary/Server version onto the server in Matthew’s office and the Additional Machine versions onto each computer that needs to access it.
Again, the installers do everything to configure the software for use on the server.

About the TaxCalc Smart Installer
To make life easy for you, the TaxCalc Smart Installer includes both the Primary/Server installation and the Additional Machine installation. You will make your choice as to which version you want to install while the installer is running.
All will become clear as you work through this SimpleStep Guide.

As stated in the examples given at the start of this document, one computer on your network needs to act as the Primary/Server machine. If you have a dedicated server, you should use that.
On the computer that you will install the Primary/Server version, open up a web browser and head to www.taxcalc.com. Log in using your usual customer account username and password.On the My Products page, you will find a Download button. When you click on it, you will find a second page that contains some instructions and will invite you to download.
TaxCalc comes in two versions: Standalone and Network. If you have the Network version, you will see the statement below.
To commence downloading the installer, tick the checkbox and click on the Download button.If the text is different to the above, you probably have your customer account set to download the Standalone version. Please contact our support team to request the Network version.
Download the TaxCalc Smart Installer to your Primary Computer or Server
STEP1

This step will guide you through the installation on the Primary/Server Machine.
Select Next> to advance to the next step.
Run the Installer on the Primary/Server MachineSTEP2
Welcome
When the Installer has downloaded, you should run it.
If a Windows security window appears asking whether the installer can make changes to your computer, please click “Yes”.
You should see a window appear that looks like the one below

End User Licence Agreement
The window will change to show you the End User Licence Agreement.
Once you have read the EULA, select I Agree.

Choose the Installation Type
The window will change to ask you which type of installation you wish to perform.
Click on the first radio button (Full Installation on Primary (or only) machine), then select Next>.

Enter a Password to Protect the Database
The window will change to ask you to set a password for the database.
In order that the database can be protected, you need to give it a password. This password is called the root database password. It’s used to protect the database from third party access and to encrypt backups that you will make.
It’s very important that you keep a note of this password. To make life easy, you could use the same password that you use to log into your customer account on the TaxCalc website.
Enter the password that you wish to set and then enter it again into the second field. You do this to confirm that it was typed correctly.
Then, select Next>.

Register the Software
The window will change to ask you for your TaxCalc customer account username and password.
To register and license your software, you need to enter the same account details as you use to access your customer account on the TaxCalc website.
When you have entered these, select Next>.

Although you can choose a different location, we recommend that you use the one that the installer suggests. You should only change this if you know exactly what you intend to achieve.
Please be aware that the TaxCalc support team will not provide assistance if you deviate from the suggested installation location.
Select Install to commence with the installation.
Installation Location
The window will change to confirm where the software is to be installed.

Installing
The window will change and show you the progress of the installation.
About two thirds of the way through, an alert will appear to inform you that the database will be installed.

How long should the installer take?
The installer has a lot to accomplish and depending on the age of your computer, may take a little while to complete the process.
• A new computer should take about a minute to complete the process.
• A computer that is around five years old should complete the process within a couple of minutes.
• A computer that is eight years old or older may take as long as ten minutes to complete the process.
If the installer appears to be taking longer than expected, please do not terminate it. You should contact the TaxCalc support team for advice.
Finished
When the installer has completed, it will show you the final step.

If you have installed onto a Primary computer and not a Server:
As soon as TaxCalc starts, it will run a Setup Wizard, complete the screens as appropriate.
If you have installed onto a Server and not a computer that someone will use
As mentioned, as soon as TaxCalc starts, it will run a Setup wizard.
You can complete the setting up process from another computer on the network.
Untick the checkbox, Run TaxCalcHub and select Finish.
Oops – I started TaxCalc and the Setup Wizard appeared but I didn’t mean to do this
In all cases, if you accidentally start TaxCalc and the Setup Wizard appears, you can click on the Cancel button to close it.

This step will guide you through the process of installing TaxCalc onto an Additional Machine on the network.
Select Next >.
Installing the Additional Machine STEP3
Before We Start
Ensure the server/primary machine is switched on before commencing. To install the software on an Additional Machine, you need to download the installer to the computer.
Please visit the TaxCalc website, log in and download the same installer that you used before.
Welcome Step
Run the installer direct on the additional machine.
If a Windows security window appears asking whether the installer can make changes to your computer, please click “Yes”.
You should see a window appear that looks like the one below.

End User Licence Agreement
The window will change to show you the End User Licence Agreement.
Once you have read the EULA, select I Agree.

Choose the Installation Type
The window will change to ask you which type of installation you wish to perform.
Select the second radio button (Additional machine installation), then select on Next>.

Installation Location
The window will change to confirm where the software is to be installed.
If you are asked to set a root database password, you would have chosen the wrong option on the previous screen. Please select < Back and reselect the second radio button (Additional machine location).
Although you can choose a different location, we recommend that you use the one that the installer suggests. You should only change this if you know exactly what you intend to achieve.
Please be aware that the TaxCalc support team will not provide assistance if you deviate from the suggested installation location.
Select Install to commence with the installation.

Installing
The window will change and show you the progress of the installation.
You will find that this process will be much faster than the Primary/Server installation.

Finished
When the installation has finished, the window will change to say so.
Ensure that the checkbox is ticked and click on Finish to dismiss the installer window and start TaxCalc on your computer.

What Should Happen Now?
When run for the first time, the Additional Machine installation will contact the Primary/Server installation and copy across a lot of information that is necessary to make it run. It will also do this whenever there has been an update, ensuring that all Additional Machines are kept up to date with the same version.
You will see a loading window that will display some messages at the bottom.
Sometimes, with older computer equipment, the process may take a few minutes and the message will change to let you know what it is doing.
If it seems to be taking a while, please contact TaxCalc support. You should not terminate the application.

Depending upon the choice you made with regard to the Primary/Server installation you will see one of the following screens:
Setup Wizard
If TaxCalc was not run on the Server, you can complete the setup process from this computer.
The Setup Wizard will look like the window below.
Simply work your way through each step, adding in any missing information along the way.

A Login Window
If the Setup Wizard has already been completed, you will be presented with a logging in window.
A note about the user accounts
The Network version of TaxCalc is designed to be a multi-user system. Each user that connects to the database needs to have their own account.
If you each try to use the admin account, you will find that you will keep forcing each other off the system. The admin account can only be used one at a time.
We have prepared a SimpleStep Guide to setting up user accounts. Please visit our FAQ page to download the guide or send the support team an email.
The default username will be admin and you should use the password that you set during the Setup Wizard.

Help for all TaxCalc products can be found in our Knowledge Base at www.taxcalc.com/support
If you require further assistance please contact our Support Team: Email: [email protected] Phone: 0845 5190 882
Copyright © 2014 Acorah Software Products Limited. All Rights Reserved. TaxCalc and SimpleStep are registered trademarks of Acorah Software Products Limited. Unauthorised use of these marks is strictly prohibited.
Perform Step 3 on each and every other computer that you wish to run TaxCalc.
Install onto the Other Additional MachinesSTEP4
Appendix - Drag and Drop Error
If an Additional Machine is unable to connect to the Primary/Server Machine, you will see an error window known as the Drag and Drop window.
If this happens, please contact TaxCalc support for further instructions.