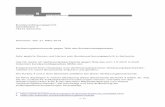The GPG - WinPRO Application Builder
Transcript of The GPG - WinPRO Application Builder
The GPG - WinPRO Application Builder
Introduction:
The WinPRO Application Builder allows a user to enter a control graphic diagram into GPG and then process the drawing into a WinPRO application for the Johnson Controls Inc. WinPRO/HVACPRO configuration tool. The user can then go to HVACPRO and select the GPG application for configuring an ASC device. The configuration produced from the GPG application can then be used just as any standard WinPRO application configuration. It can be downloaded into a VAV, UNT, or AHU controller so long as the particular device selected supports the point types and numbers needed by the application. The ASC can then be commissioned as usual. The *.DDL, *.CFG, *.PRN, *.LST, and *.ASC files are created as usual. The WinPRO Application Builder also allows adding GPG generated control processes to standard WinPRO configuration files. This allows the user to produce most the the application using the standard Q&A but add special stuff with GPG. This provides more capability for non-standard applications than the WinPRO "side loop".
This Application Builder eliminates the application limitations of the ASC devices by allowing users to program the ASCs to do anything using the available functions. You are no longer limited to the choices provided by the standard applications in WinPRO. In fact with this GPG application the ASCs are now AFCs, Application Flexible Controllers. The names, VAV, UNT, and AHU don't mean anything anymore. These controllers can just as well be called hot water system controllers, process controllers or whatever. They can now be used in applications where you might have previously used a DX9100 or an NCM with DCMs and XMs. This can be a substantial cost savings in many applications. Applications you couldn't do before because of programming limitations or cost constraints are now possible.
Installation:
The WinPRO Application Builder is packaged in the APPMAKER setup files. APPMAKER includes the functions for building full WinPRO applications, doing Add-ons to standard WinPRO applications and Restoring previous GPG generated WinPRO applications into WinPRO. ARSU, the Add-on, Restore, Save Utility, includes the functions for doing add-ons to standard WinPRO applications and Restoring GPG/APPMAKER generated full WinPRO applications into WinPRO but can't produce full WinPRO applications. APPMAKER takes about 18 MB but ARSU only requires 4MB. Install one or the other but not both. Both are on the CD. The APPMAKER CAB file includes the standard symbol sets, attribute files and the APPMAKER application program. The ARSU CAB includes the standard symbol sets, attribute files and the ARSU program.
Install Graphic Program Generator first. Use Windows Explorer to go to GPSPACKAGE folder on the CD. Double-click to open the folder. Double-click on setup.exe and follow the instructions. The setup program will create C:\GPG on your computer and load the program there unless you designate another location.
(Optional-Symbol Packer)Install Symbol Packer next. The Symbol Packer program is used to add or remove symbols, *.bmp files, to/from the symbol set files used with GPG. If you don't plan on creating your own new symbols and functions you do not need to install the program. To install it use Windows Explorer to go to SYMPACKAGE folder on the CD. Double-click to open the folder. Double-click on setup.exe and follow the instructions. The setup program will create C:\GPG\SYMPACK on your computer and load the program there unless you designate another location.
Install APPMAKER next if you want to be able to produce full WinPRO applications using GPG. If ARSU provides the functions you need skip the APPMAKER install.
APPMAKER uses Windows DataAccess components. Setup for Data Access Applications May Fail if DCOM for Windows 95 and Windows 98 isn't present on Windows 9x client machines. DCOM98.EXE is included on the CD. DCOM98.EXE is a self-extracting executable file that installs the DCOM components for Windows 95 or Windows 98.
Use Windows Explorer to go to APPPACKAGE folder on the CD. Double-click to open the folder. Double-click on setup.exe and follow the instructions. The setup will create C:\GPG\CONTROL\WINPRO on your computer and load the program there with all the support files unless you designate another location.
(Optional-ARSU)If you did not install APPMAKER install the ADDON-RESTORE-SAVE Utility next. Use Windows Explorer to go to ARSPACKAGE folder on the CD. Double-click to open the folder. Double-click on setup.exe and follow the instructions. The setup program will load the program to C:\GPG\CONTROL\WINPRO unless you designate another location.
These programs can now be found in the Graphic Program Generator Group.
Run the WINPRO2.EXE self extracting file to install the example projects and the Library on to your computer. Run WINPRO2.EXE from Windows Explorer by double-clicking on it. The extractor dialog box will appear. Click on Recreate Directories then click on Extract. The directories will be created and the files extracted.
The files in the self extractor are also available on the CD in the WINPRO directory. You can optionally copy the example and library directories to your C:\GPG\CONTROL\WINPRO directory. This will create subdirectories including sample projects and the Library directory. Make sure that all files have their READONLY attribute turned off. If you use the self-extractor you do not need to do this copying.
If you are going to use APPMAKER, after installation make a backup copy of your C:\WINPRO\DATA\APPS.DBF file. Copy the contents of the C:\GPG\CONTROL\WINPRO\DATA directory to your C:\WINPRO\DATA directory.
The main executable file for GPG is GPS.EXE which is installed from its setup files into the C:\GPG directory or the directory you select. You may want to add this to your WinPRO Configuration Tools Group. Click on Start, move over Programs, move to Configuration Tools and right click. Click Open. Click on File- New- Shortcut and browse to your GPG.EXE file. Enter the command line: C:\GPG\GPS.EXE X C:\GPG\CONTROL\WINPRO. The working directory is C:\GPG. Enter your description, Graphic Program Generator. You can also create a shortcut for the Graphic Program Generator on you desktop by right clicking on the screen and clicking on New - Shortcut and setting it up as above.
**** ATTENTION **** If your computer doesn't have WINPRO in the C:\WINPRO directory edit the GPG.INI file, found inC:\GPG\CONTROL\WINPRO, so that GPG can find it. Change the directory on the INI2=C:\WINPRO line. If you don't want to install GPG on your C: drive or you wish to put it in a different directory you will have to edit all the lines which refer to C:\GPG in the GPG.INI file. Modify the installation routine above to have the desired directories.
Run the example projects to test your configuration. Startup GPG.EXE from the shortcut. Click File, Load Drawing and select the HWCON2 directory and HWCON2.GPG drawing file. Double-click on the drawing file or single-click it and then click Open. The drawing will draw on the drawing area. Click Process,Limit Questions. Click Process, Process All, and the Process dialog box will appear and the drawing will be scanned three times. The GPG WinPRO Application Builder defaults to WinPRO Application number 200 in the APPS.DBF database. If that application number is already used processing will fail. Near the end of processing the process dialog box will display a message, 'Running AppMaker'. Watch for an 'Attention' message box 'Select an unused APPNUM'. If this happens edit your APPSDEF.TXT file in theC:\GPG\CONTROL\WINPRO directory. Change 200 to 220 or another unused number. Save the file and try processing the drawing again.
After processing the Process dialog box will show,
"Processing Successfully Completed""Click OK to continue"
then click ok. The HWCON2 application will now be available in HVACPRO. Startup HVACPRO and click on File, New and scroll down the application groups to GPG Graphic Program. Select it then select the drawing. There is one question, "Continue", enter yes. 'Save As' the application as a UNT141-1 or another allowed device in the HWCON2 directory with HWCON2.CFG as the name. The application should save with no problems. It can now be loaded into a ASC controller just as any other WinPRO/HVACPRO application.
Read the help files available from the help menu in GPG or using notepad to access the GENERAL.TXT, SYSTEM.TXT, FILES.TXT, ATTR.TXT or USER.TXT files in the C:\GPG directory.
Notes on the ASC Controllers and using the GPG- WinPRO Application Builder:
The ASC Controllers execute their program on a cyclic basis every 1.5 seconds. This period is called a Tic. At the beginning of the cycle the AI points and BI points are scanned. Then the program is executed. And finally the outputs receive the commands generated during the program execution. Most timing in the ASCs is based on the Tic. The basic delay function uses the Tic as its unit of time.
When GPG assembles the program for the ASC from a drawing it scans the drawing like a TV raster. Left to Right then down to the next row. (Always use the HORIZONTAL scan direction with this GPG application) Actually this GPG application uses three scans. The first one identifies all the connections on the drawing. The second scan defines the
hardware points and the parameters. The third scan produces the program code. The code is assembled in the order in which the functions are scanned. This is the order in which the functions are stacked in the program and the order in which they execute in the ASC. This can be important for controlling execution order and can be used to do some neat programming tricks.Look at the example below. The OR function would execute first. Then the AND function and then the NOT. The result is that the NOT value is delayed one cycle (Tic=1.5 seconds) relative to the OR value. In most applications this might not matter but sometimes it does.
To have both values seen by the AND gate on the same cycle rearrange the drawing as shown here.
Now the OR function executes first. The NOT function executes second and the AND function is last.
Below is an example of a trick. This circuit functions as a positive edge detector. When the binary input turns on the AND gate output is pulsed on for one cycle then it goes back off. This works because of the NOT function value being delayed one cycle by its placement on the drawing relative to the AND function.
This sensitivity to drawing location is only true of functions. Points can be anywhere on the drawing and it won't matter. All the inputs are read at the beginning of the cycle before the functions are calculated. All the outputs are done at the end of the cycle after all the functions are calculated. Parameters can also be anywhere on the drawing. The main concern with parameter location is that the order in which they are scanned is the order that the numbers are assigned. If you add parameters to a previously mapped GPG application, add them below the existing parameters to avoid changing the parameter numbers.
Building Applications
The procedure to produce an application is to create a directory for the application's files, create the drawing and save it to the directory, and then process the drawing. Answers to questions asked during processing will be saved to the drawing's directory. All the files written to the WinPRO directories for the application will also be copied to the drawing directory. This makes it easy to distribute and archive the application.
If you wish to commission or download an application after you've done other GPG - WinPRO applications, or using a different machine which may or may not have GPG you can use APPMAKER or ARSU (ADDON-RESTORE-SAVE Utility) to do the file copying. Enter the WinPro Path, c:\winpro, and the drawing path, c:\gpg\winpro\meter\, (note the ending backslash) then click Restore. ARSU doesn't have the database functions needed to produce a WinPRO/HVACPRO application but it takes much less space on a PC or laptop. Both APPMAKER and ARSU can be used to add processes, points and parameters to standard configurations using GPG.
For detailed general information on using GPG read the SYSTEM USAGE help file. This is available from within the GPG program using the Help menu item or from outside the program using a text editor such as notepad to view the file SYSTEM.TXT in the C:\GPG directory.
The basic procedure to create an application is as follows:
(1.) Create a directory to save your application to using Windows Explorer or do it from within GPG on the next step.(2.) Go to GPG.EXE (Click on your Graphic Program Generator item in Config Tools Group or your deasktop shortcut)
Create the directory for the application and save the blanl new drawing. You can do this using the Save Drawing dialog window from the File menu in GPG. The folder symbol with the asterisk is for creating a new folder. Save the blank new drawing in the new directory with your new drawing name.(3.) If the Symbol View Box isn't visible, click on the Options menu item
(a.) click on the Symbol View Box item to toggle it on.(4.) To place a symbol on the drawing first click on the drawing at the location where you want it. If you have the screen in MAXIMIZED mode double-click to both select the location and bring the symbol view box back on top. Select your symbol by double-clicking on the one you want. Use the vertical scroll bar or horizontal scroll bar to see more symbols.(5.) Most applications will have the APPSTART, PRCSTART,PRCEND, and APPEND symbols in the same place. APPSTART, the application start symbol, is always placed in the top left corner of the drawing. APPEND, the application end symbol, is always placed in the bottom most, right-most location. PRCSTART, the process start symbol, is usually placed just right of, and one row down from the APPSTART symbol. PRCEND, the process end symbol, is usually placed just left of, and one row up from the APPEND symbol.(6.)The control diagram should then be drawn inside the box infered by the corners created with the PRCSTART and PRCEND symbols. The current symbol set encourages placement of inputs on the left side of the drawing, outputs on the right side of the drawing, and your processing logic in-between. Connections between symbols are done manually using the connector symbols. Select these symbols just as you select the others. See SYSTEM USAGE Help for more drawing functions like 'Repeat' which comes in handy for making long connections. See the Symbol Library below for information on how to use, and connect to the various points and functions.
**************************************************************************************************************The user can switch between different symbol sets to change the size of the symbols used and the amount of the drawing that is visible at one time. Using smaller size symbols gives the user a "zoomed out" view and makes it easier to do large area moves and edits. To change to a different symbol set use the File menu item on the Symbol View Box. The symbol directory is selected using the File - Open menu item to open a file selection dialog box. The user can then select the drive, directory, and *.sif (symbol information file) filename to load. The file will load after entering the filename or clicking on Open.The drawing will redraw using the newly selected symbol set. You can change the default symbol set by editing that item in your GPG.INI file in the C:\GPG\CONTROL\WINPRO directory. The symbol sets that work with this GPG application are sym5.sif (small), sym6.sif (large) and sym9.sif (medium). See FILES Help for more information.
SYMBOLFILE=C:\GPG\CONTROL\WINPRO\SYM5.SIFCELLWIDTH=11CELLHEIGHT=14
**************************************************************************************************************When using a non-wired parameter you need to place the parameter's symbol someplace on the drawing so it is defined. Remember the LONG name you give the parameter during processing so you can identify it in the function. **************************************************************************************************************You should not directly connect input points to output points or parameters directly to points. A function is needed to actually produce the code that sends a command to the point. For example you could use two NOT symbols or an OR symbol, or an AND symbol between a binary input and a binary output to make a simple interlock.**************************************************************************************************************Refer to the SYSTEM USAGE help file for information on editing the drawing. REPEAT, MOVE, ERASE, COPY, PASTE, etc. are some of the available functions.When placing connector symbols its important to note that the function symbols are color coded for data type. Yellow functions are BINARY LOGIC functions. Green functions are FLOATING POINT functions. Cyan functions are INTEGER or TIME functions. TIME functions use special Integer values which are produced by WinPro during assembly. Yellow connections should be connected to yellow connections. Green connections should be connected to green connections and cyan connections to cyan connections. Functions like the Compare function have both green connections and yellow connections because they connect to more than one type of data. (7.) It is recommended that you place identifying text beneath(behind) the symbols that require answers for setup. This text will be used to name the answer storage files. The text will also be used to name some of the instance specific variables in the application. Click on the symbol then use the Text item under the Edit menu to do this. Use 6 character or less names. This text will also appear in the caption on the process dialog box during drawing processing and can be used to inform the user which symbol is being processed. You will be asked to enter the identifying text during processing if you haven't already done it. The text also appears on screen if you turn 'SHOW TEXT' on from the Options Menu Text item.(8.) Save the drawing to the directory you created for the application. Click on the File menu then click on Save Drawing. Select the directory and enter the drawing name you want to use. The extension is always .gpg.(9.) You can process one symbol at a time. This mode, available in the Process menu, allows entering the answers before you do Process All to produce the final files. Its convenient for doing small changes and for processing in a more relaxed mode. You don't feel so chained to the process. Also available is the Limit Questions process option. This allows you to process the drawing with only the un-answered questions being asked. This provides for fast re-processing of drawings. To complete the application production click on the Process menu then click on Process All. GPG will scan the drawing. When information is required the Process Dialog box will display questions. Enter the answers for your application. After the three scans GPG will run APPMAKER to produce the DBase files. The APPS.DBF will then be modified and the files copied to the directory you created for the application.(10.) The WinPRO application has been created. You can now go to WinPRO and select the GPG application for configuring an ASC. Click on NEW from the WinPRO File menu and select the GPG Graphic Program then select the drawing.
Take a look at C:\GPG\CONTROL\WINPRO\METER\GASMTR.GPG. It is an application for reading a slow pulsing gas meter by measuring the time between pulses instead of the pulses per minute. This example demonstrates some tricks. A MUX is used as a sample and hold and the location of the MUXs on the drawing (vertically) is used to control the order in which the MUX switches operate.
Adding GPG Processes to Standard Configuration Files
You can add GPG generated processes, points, and parameters to existing configuration files produced using standard WinPRO applications. This allows you to use the standard Q&A paths for a large portion of the application then add special stuff with GPG. The procedure is to create the standard WinPRO configuration file. Then create your GPG drawing. Leave off the APPSTART and APPEND symbols. When GPG processes the drawing it will notice this. When it
processes the PRCSTART symbol it will ask for the filespec of the configuration file you want to add the GPG process to. Enter the filespec including the .cfg extension. GPG will assume the *.cfg file is in the drawing directory. The PRCEND symbol will control the creation of the modified version of the configuration file using APPMAKER or ARSU, the ADDON, RESTORE,SAVE Utility. The name of the new configuration file will be the first six characters from the original filename with _M appended to it. OPEN the modified configuration file in WinPRO and then SAVE it. Don't use SAVE AS, use SAVE. All the files (*.ddl, *.prn, *.asc, *.cfg, *.lst etc.) for the modified configuration will be created and will include the GPG added process. The configuration can now be used to configure and commission a controller as usual.
***** ATTENTION ***** When adding new points in the GPG-WinPRO add-on mode check the existing configuration to make sure you don't assign point numbers that are already used. Parameter numbers will be handled automatically by GPG. If a number is already used GPG will look for an unused number and use it. If none are available the user will be notified. The Special Point Symbol is used to access pre-existing points, parameters and results (wiring) in the WinPRO configuration. See it below.
Take a look at the C:\GPG\CONTROL\WINPRO\CHUDD\CHUDD2.GPG GPG-WinPRO add-on example. This example adds a motion detector controlling the minimum damper position.
Notes
GPG is a product of SWFTEC. Its written by me, Stephen W. Frey. I can be reached via E-Mail at [email protected]. Business Phone Number is (937) 256-9698 (U.S. Eastern Time Zone). Web-Site is http://members.aol.com/swftec/ . If you have questions, comments, suggestions etc., don't hesitate to contact me.
The Symbol Library:
Program Assembly Control Symbols
Application Start Symbol APPSTART
The Application Start Symbol is used at the top left corner of the main drawing. It sets up all the files used during the processing of the drawing. Being in the top left corner it is always the first symbol processed.
Application End Symbol APPEND
The Application End Symbol is used at the bottom right corner of the main drawing. It should be low enough and right enough on the drawing that all other symbols are above and to the left of it. This symbol closes out files, generates the Fall file, the Log file, and calls APPMAKER to generate DBase data and index files. Being in the bottom right corner it is always the last symbol processed.
Process Start Symbol PRCSTART
The Process Start Symbol is used at the top left corner of the area used on a drawing for a process. No symbols to be included in the process should be above or left of this symbol. This symbol keeps track of the process number and writes the symbol module header to the GPG.mod module file.The Process Start symbol also sets up the files and asks for the configuration filename when it is used in the GPG-WinPRO add-on mode. (see above)
Process End Symbol PRCEND
The Process End Symbol is used at the bottom right corner of the area used on a drawing for a process. No symbols to be included in the process should be below or right of this symbol. This symbol writes the symbol module end character to the GPG.mod module file.The Process End symbol controls creation of the modified configuration file using APPMAKER when it is used in the GPG-WinPRO add-on mode. (see above)
Control Diagram Symbols
Absolute Value Function ABS
The Absolute Value function takes a floating point value in at it's left connection and outputs the floating point absolute value to the connection at it's right.
Addition Function ADD
The Addition function adds two floating point values from connectors to it's left and outputs the sum to the connector to it's right. It is always used with the two input symbol 'L2CON.BMP'. (see example below)
Analog Input Point ANAIN
The Analog Input Symbol provides for configuring an analog input point and connecting it to the floating point functions in the control system. Questions will be asked during GPG processing to define the point. The name of the point is passed down the connector to the function so that the function can access the floating point value of the point. The connection is always done to the right side of the symbol. Connect to floating point functions.(green) The user can place point symbols on the drawing and not connect them. During processing the point will be defined as usual but it will be flagged as not being referenced in the logic. This is like a point defined in a generic I/O configuration or a point added during WinPRO configuration.
Analog Output Point ANAOUT
The Analog Output Symbol provides for configuring an analog output point and connecting it to the functions of the control system. The name of the point is passed up the connector to the function which will command the point. Values sent to the output are from floating point type functions.(green) The connection is always done to the left side of the symbol. The user can place point symbols on the drawing and not connect them. During processing the point will be defined as usual but it will be flagged as not being referenced in the logic. This is like a point defined in a generic I/O configuration or a point added during WinPRO configuration.
And Logic Function AND
The And Logic Function Symbol provides a logic AND function for two input values. When both binary inputs are 'ON' or logic 1 the output is 'ON' or logic 1. Otherwise the output is 'OFF' or logic 0. It is always used with the two input symbol 'L2CON.BMP'. Inputs connect at the left and the logic output is provided at the right connector. Connect to BINARY type values(yellow).
Auto Zero Function AUTOZERO
The Auto Zero Function Symbol provides an Auto Calibrating function primarily intended for use with the delta P transducers used to read the velocity pressure on VAV boxes. It adjust the AI offset of the sensor point to get zero reading when there is no flow. It supports only the four input symbol, 'L4CON.BMP', configuration. The example below shows the required connections. The calibration process consist of turning 'ON' the binary output for the Max Stroke time. This can be used to override the damper closed and/or turn off a fan. After the Max Stroke time the CFM should be zero. The output will stay 'ON' . The Auto Zero control will then adjust the AI offset of one or more sensor points. The user specifies, during processing of this symbol, the number of points and the 24 character long name(s) of the AI point(s) defined for the pressure sensor point(s). This provides the connection to access the offset. The output will then turn back 'OFF' and the control will return to normal. The calibration process is activated whenever the Activate Command connection turns 'ON'. It is also activated one hour after the Occupied Status connection turns 'ON'. Once a hour the control checks if the Room temperature has changed more than five degrees since the last calibration. If it has, the calibration is done. Once an hour the control checks if the Actual CFM is less than 30% of the Max CFM. If it is the calibration is done. If the Occupied Status point doesn't change for 24 hours the calibration is done.
Average Function AVERAGE
The Average Function Symbol provides a floating point average function. It supports the two input symbol, 'L2CON.BMP', the three input symbol, 'L3CON.BMP', the four input symbol, 'L4CON.BMP', and the five input symbol 'L5CON.BMP. If any input is unreliable the average will be computed based on only the inputs that are reliable and the unreliable input will be ignored. Connect to FLOATING POINT values.(green)
Binary Input Point BININ
The Binary Input Point Symbol provides for configuring a binary input point and connecting it to the logic functions in the control diagram. Always make connection to the right side of the symbol. The name of the binary point is passed down the connector to the function so that it can access the value of the point. Always connect to BINARY functions.(yellow) The user can place point symbols on the drawing and not connect them. During processing the point will be defined as usual but it will be flagged as not being referenced in the logic. This is like a point defined in a generic I/O configuration or a point added during WinPRO configuration.
Binary Multiplexer (Switch) Function BINMUX
The Binary Multiplexer(Switch) Function Symbol provides a selection or switching function for binary logic values. It can select the value from one of the two inputs on it's left to be sent out on the connector to it's right. Always use the two input symbol, 'L2CON.BMP'. The switch is controlled by the logic connected using the top or bottom middle connections. This connection acts as a jump connector and can pass the switch control value through the MUX symbol in the vertical direction. A 'ON' or '1' condition selects the top left input and a 'OFF' or '0' value selects the bottom left input. Don't place a connector symbol immediately above or below this symbol if you don't intend to connect to the control connection.
Binary Output Point BINOUT
The Binary Output Point Symbol provides for configuring single maintained or momentary binary outputs and connecting them to their controlling logic. Maintained type binary outputs require one BO hardware point. Momentary type binary outputs require two consecutive BO hardware points. One for start and one for stop. During GPG processing the user can select either slow 1.5 second pulses or fast 50 millisecond pulses for momentary points and many other parameters such as the minimum on time. Always connect to Binary functions.(yellow)
Binary Parameter BINPARM
The Binary Parameter Symbol provides for configuring and connecting a binary parameter. This is a BD point in Metasys terms. These parameters are used with the logic functions. These parameters can be referenced within other functions by long name or can be connected (wired) into the control system. Connections can be made to the left or right sides using any of the "connector" symbols. Place a real connector between this symbol and function symbols to make a connection. Do not connect directly to point symbols or other parameter symbols. To pass the value a function must be used.
Binary Sequence (Multi-Stage Binary Output) Function/Points BINSEQ and BSEQC06
The Binary Sequence Function Symbol provides for setting up a multi-stage binary output. The number of stages is selected during GPG processing. The first BO point is designated and the rest are consecutive points. The pseudo analog point which receives the command and the binary output points are all configured by this symbol during processing. Notice that this symbol is green. It receives it's command as a floating point value input at the connection to it's left. A binary "Instant Off" command can be connected to the top or bottom yellow connections. This will shutdown all the outputs immediately with no interstage, or minimum on time delays. The symbol allows the user to specify interstage delays, minimum on time, and minimum off time delays. Also rotating sequence can be selected to have the first stage point rotate to a different BO each time the staging sequence starts. An analog venier point can be connected at the right side of the symbol. This point will be ramped from 0 to 100 % between stages. The staging levels are determined by the number of stages. The level spacing is calculated from 100%/(number of stages). The first stage level can be individually set. The rotating sequence option is not available if you use the venier point. The First stage level may not be set if the venier point is used. When using the vernier point always place the analog output symbol right next to the binary sequencer symbol. The BSEQC06 Symbol should be used for this function in AHU controllers rev. C06 and newer.
CFM Calculation (Velocity Pressure to CFM) Function CFMCALC
The CFM Calculation Function Symbol is provided to calculate the cfm from a velocity pressure input. The vp differential pressure input point is connected at the left and the cfm is output at the right. These are all floating point values(green). The area and K factor can be either constants or parameters and are determined during GPG processing of the symbol.
Compare (Floating Point Comparision with differential) COMPARE
The Compare Function Symbol provides for a floating point comparision with differential function. It is used with the two input symbol, 'L2CON.BMP' or the three input symbol, 'L3CON.BMP'. If the value from the top left connection is greater than the value from the bottom left connection the binary output provided at the right connection will be 'ON' or a '1' value. Once the output is 'ON' the top left value must be the differential value below the bottom left value to turn the output back 'OFF.' The center left connection of the three input symbol is used to connect to the differential value. A constant, parameter, or a value from another floating point function can be connected here. If the two input symbol is used the differential can be a constant or a parameter. This is determined during GPG processing of the compare symbol. To use a parameter you must place the parameter's symbol someplace on the drawing and remember the name you gave it during processing so you can identify it to the function.
Constant CONSTANT
The Constant Value Source Symbol provides for connecting a constant value to functions. The type of function depends on the type of constant. During GPG processing the user can select Floating point, Integer or Binary data type and enter the value.
Delay (Time delay) Function DELAY
The Delay function provides a binary 'ON' and/or 'OFF' delay. The binary input is connected at the left connection and the binary output is at the right connection. During GPG processing the 'ON' and/or 'OFF' delay functions can be selected and values and sources for the delays and delay counters can be designated. The top and bottom integer (cyan) connections are user determined. Time delay values are entered in Tics. Each ASC processor Tic is 1.5 seconds. Minutes can be converted to Tics using the circuit shown below right. The delay in minutes comes from a floating point source, (parameter, analog point, functions etc.), is multiplied times 40 tics per minute and then converted to an integer and connected to the delay function.
Division Function DIV
The Division function divides the floating point value from it's top left connection by the floating point value from it's bottom left connection and outputs the result on the connector to it's right. It is always used with the two input symbol 'L2CON.BMP'. (see example below)
Enthalpy Function ENTHALPY
The Enthalpy Function calculates enthalpy using a temperature input and a relative humidity input. The L2CON.BMP two input symbol is always used at the left of the symbol. The floating point temperature value is connected at the top left and the floating point relative humidity value is connected at the bottom left connection. The floating point enthalpy value is output at the right connection. English or Metric units can be selected during GPG processing.
Failsoft Function FAILSOFT
The Failsoft Function monitors the reliability of the value connected at its right. If the value is reliable it is output at the right connection. If the input value is unreliable a default value is output at the right connection. If one input is used the default can be a constant or a changeable parameter. To use a parameter you must place the parameter's symbol someplace on the drawing and remember the name you gave it. If the L2CON.BMP two input symbol is used the input value is connected at the top left and the default value source is connected at the bottom left.
Float to Integer Conversion Function FLTINT
The Float to Integer Conversion Function converts a floating point value connected on its left to an integer value in the range 0 to 32767 and outputs this value on the connector to its right.
Float Parameter FLTPARM
The Float Parameter Symbol provides for configuring and connecting a floating point parameter. This is an AD point in Metasys terms. These parameters can be referenced within other functions by long name or can be connected (wired) into the control system. Connections can be made to the left or right sides using any of the "connector" symbols. Place a real connector between this symbol and function symbols to make a connection. Do not connect directly to point symbols or other parameter symbols. To pass the value a function must be used.
Incremental Control with Feedback INCWFB
The Incremental Control with Feedback Point provides for configuring an incremental control using two binary outputs, a psuedo analog point, and a source for a feedback signal. The psuedo analog and binary outputs are configured within this symbol during GPG processing. The feedback point is a floating point type and is defined separately. The setpoint input is connected to a floating point function which will command the incremental output. During GPG processing the user can specify the deadband and the failsoft command, which is the direction that the incremental output runs when an input is unreliable. The open and close connections are optional binary inputs for overriding the actuator to run in the specified direction. An 'ON' or logic 1 condition enables the override.
Incremental Control without Feedback INCWOFB
The Incremental Control without Feedback Point provides for configuring an incremental control using two binary outputs, and a psuedo analog point. The psuedo analog and binary outputs are configured within this symbol during GPG processing. The feedback is generated internally by the control using the stroke time of the actuator. It is available at the feedback output connections shown below. The setpoint input is connected to a floating point function that will command the incremental output. During GPG processing the user can specify the stroke time, the deadband and the failsoft command, which is the direction that the incremental output runs when an input is unreliable. Most parameters can optionally be wire connected depending on the input configuration used.(see below) Stroke time is an integer and is in TICs (1.5 sec. unit). Restart, Open and Close are binaries and the rest are floats. When the restart input is forced to zero, 'OFF', this will run the output in the failsoft direction for long enough to ensure that the actuator has gone the full stroke in that direction. This is used to initialize the actuator at a known position so that the stroke timing method of position determination can work. It is not neccessary to connect this input if you only want to initialize the actuator at controller reset. It will do that anyway. The open and close connections are optional binary inputs for overriding the actuator to run in the specified direction. An 'ON' or logic 1 condition enables the override.
Integer Parameter INTPARM
The Integer Parameter Symbol provides for configuring and connecting an integer parameter. Integers can be in the range 0 to 32767. These parameters are usually used for the time functions and delay functions. These parameters can be referenced within other functions by name or can be connected (wired) into the control system. Connections can be made to the left or right sides using any of the "connector" symbols. Place a real connector between this symbol and function symbols to make a connection. Do not connect directly to point symbols or other parameter symbols. To pass the value a function must be used.
Maximum Signal Selector MAXSEL
The Maximum Signal Selector Function Symbol provides a floating point function to select the highest value from a number of inputs. It supports the two input symbol, 'L2CON.BMP', the three input symbol, 'L3CON.BMP', the four input symbol, 'L4CON.BMP', and the five input symbol 'L5CON.BMP. If any input is unreliable the maximum (highest) value will be selected based on only the inputs that are reliable and the unreliable input will be ignored. Connect to FLOATING POINT values.(green)
Minimum Signal Selector MINSEL
The Minimum Signal Selector Function Symbol provides a floating point function to select the lowest value from a number of inputs. It supports the two input symbol, 'L2CON.BMP', the three input symbol, 'L3CON.BMP', the four input symbol, 'L4CON.BMP', and the five input symbol 'L5CON.BMP. If any input is unreliable the minimum (lowest) value will be selected based on only the inputs that are reliable and the unreliable input will be ignored. Connect to FLOATING POINT values.(green)
Multiplication Function MULT
The Multiplication function multiplies two floating point values from connectors to it's left and outputs the product on the connector to it's right. It is always used with the two input symbol 'L2CON.BMP'. (see example below)
Floating Point Multiplexer (Analog Switch) MUX
The Floating Point Multiplexer(Switch) Function Symbol provides a selection or switching function for Floating Point values (green). It can select the value from one of the two inputs on it's left to be sent out on the connector to it's right. Always use the two input symbol, 'L2CON.BMP'. The switch is controlled by the logic (yellow) connected using the top or bottom middle connections. This connection acts as a jump connector and can pass the switch control value through the MUX symbol in the vertical direction. An 'ON' or '1' condition selects the top left input and an 'OFF' or '0' value selects the bottom left input. Don't place a connector symbol immediately above or below this symbol if you don't intend to connect to the control connection.
N2 Bus Communications Status Point N2COM
The N2 Bus Communication Status symbol provides a logic point to provide N2 bus status. If the N2 Bus is communicating the function receiving a connection from this symbol will get an 'ON' or logic 1. If the bus isn't communicating the function will get an 'OFF' or logic 0.
Negative Comparision NEGCMP
The Negative Compare Function Symbol provides for a floating point comparision with differential function. It is used with the two input symbol, 'L2CON.BMP' or the three input symbol, 'L3CON.BMP'. If the value from the top left connection is less than the value from the bottom left connection the binary output provided at the right connection will be 'ON' or a '1' value. Once the output is 'ON' the top left value must be the differential value above the bottom left value to turn the output back 'OFF.' The center left connection of the three input symbol is used to connect to the differential value. A constant, parameter, or a value from another floating point function can be connected here. If the two input symbol is used the differential can be a constant or a parameter. This is determined during GPG processing of the compare symbol. To use a non-wired parameter you must place the parameter's symbol someplace on the drawing and remember the name you gave it so it can be identified to this function.
Not Logic Function NOT
The Not Logic Function Symbol provides a logic NOT or inversion function for one input value. If the binary input connected at the left is 'ON' or logic 1 then the binary output connected at the right is 'OFF' or logic 0. If the input is 'OFF' or logic 0 then the output is 'ON' or logic 1. Connect to BINARY type values.(yellow)
Or Logic Function OR
The OR Logic Function Symbol provides a logic OR function for two input values. When either of the binary inputs are 'ON' or logic 1 the output is 'ON' or logic 1. If both inputs are 'OFF' or logic 0 the output is 'OFF' or logic 0. It is always used with the two input symbol 'L2CON.BMP'. Inputs connect at the left and the logic output is provided at the right connector. Connect to BINARY type values.(yellow)
Ramp Function RAMP
The Ramp Function Symbol provides a Ramp function. This is usually used to limit the response of the control during the initial startup. The input is connected at the left. The output connected at the right will track the input in incremental steps over time. Fast and slow step sizes are selected during GPG processing and can be either constants or changeable parameters. The parameter's symbol must be on the drawing someplace and you must know the name you gave it. When the output is near zero, the slow step size is used to increment the output every 1.5 seconds until it reaches the input value. The step flag output is available at the bottom yellow connection. During the time the slow step is being used the step flag will be set to 'ON' or 1. When the output becomes greater or equal to the input, the fast step increment is used and the step flag is set to 'OFF' or 0. Anytime the difference between the input and the output is less than than current step size the output will be exactly equal to the input. Anytime the output gets near zero (below 0.001), the step size will change back to the slow step size. The step size change feature can be disabled by just making both step sizes the same.
Reset Function RESET
The Reset Function Symbol provides a Proportion only type control function. It is usually used as a setpoint reset function but can be used as a proportional only control. It is used with one input or the three input symbol, L3CON.BMP. The allowed configurations are shown below. In the one input configuration any connector symbol ,any floating point function or an analog input symbol can be used in the left location. When the L3CON.BMP symbol is used all parameters are wired. When one input is used all the parameters can be either constants or changeable parameters. These are determined during GPG processing. To use a parameter here you must have placed the parameter's symbol someplace on the drawing. Remember the long name you gave it during the first processing pass. As the input value varies from the input setpoint to the input setpoint plus the input propband, the output varies from the output setpoint to the output setpoint plus the output propband. The output is limited to the range from output setpoint to output setpoint plus output propband.
Single Proportional plus Integral Controller SGLPI
The Single Proportional plus Integral Controller Symbol provides a PI type control function. It is used with the two input symbol, L2CON.BMP, the three input symbol, L3CON.BMP, the four input symbol, L4CON.BMP, or the five input symbol, L5CON.BMP. The feedback is always connected to the closest left top connection and the setpoint is always connected to the closest bottom left connection. The other connections are all optional and determined by the user during GPG processing of the symbol. The Proportional Band, Integral Gain, Deadband, Bias and Integral term can all be set up to be accessable through connections, be constants, or be changable parameters. To use a parameter here you must have placed the symbol for the parameter someplace on the drawing. GPG will ask for the LONG name of the parameter to identify it. All these parameters are the floating point type. GPG will provide parameter name defaults based on the text label beneath(behind) the SPI symbol and PB, DB, IG, BI, or IT. For example if you named the SPI control PI1, the propband default parameter name would be PI1PB. If you use these names for your parameters you'll save some effort. If the Integral Gain value is set to zero the Integral term value will be zeroed too. This can be used to initialize the integral term at process startup or while the unit is off. A zero Integral Gain will basically disable the integral function. Otherwise a small integral gain yields a fast ramp and a large integral gain yields a slow ramp.
Single Proportional plus Integral and Derivative PID
The Single Proportional plus Integral and Derivative Controller Symbol provides a PID type control function. It is used with the two input symbol, L2CON.BMP, the three input symbol, L3CON.BMP, the four input symbol, L4CON.BMP, or the five input symbol, L5CON.BMP. The feedback is always connected to the closest left top connection and the setpoint is always connected to the closest bottom left connection. The other connections are all optional and determined by the user during GPG processing of the symbol. The Proportional Band, Integral Gain, Deadband, Bias, Integral Term, and Derivative Weight can all be set up to be accessable through connections, be constants, or be changable parameters. (see Single PI symbol above for connection examples)
Span Function SPAN
The Span Function symbol provides a span function to calculate a reset setpoint similar to the DSC-8500 CAL1 Span function. As the value at the Input connection varies from Low Input to High Input the Output will vary from Out 1 to Out 2. The Output will not go higher than the highest of Out 1 and Out 2 or lower than the lowest of Out 1 and Out 2. Low Input and High Input must not be the same value. The Low Input must be lower than the High Input. Out 1 and Out 2 can be the same value. The value of Out 1 can be either greater than or less than the value of Out 2. The symbol can be used with one input or with the three input symbol and the two out 'n' connections as shown below. When one input is used the High Input, Low Input, Out 2, and Out 1 values are selected during GPG processing and can be constants or parameters. The Span function is also valuable for doing feedforward calculations and can also be used for segmented curves by connecting several together.
Special Point SPECIAL
The Special Point Symbol provides the value of a special data point to the functions it is connected to. The type of functions you connect it to depends on the type of object the special thing is. The user identifies the point during GPG processing. The user enters the 24 character or less long name, the Value Type, and the Value Source or value. This function can be used to access the built-in parameters, special point backdoors, and points and parameters already defined by WinPRO when GPG is adding processes to an existing WinPRO configuration. An example of a built-in parameter is the N2 communications status point. The 24 character long name would be N2 COMM STATUS. The Value Type would be BINARY and the Value Source would be PARAM. Typical WinPRO points would be:
24 char. Value Type Value Sourcename FLOAT INPUT for analog input points (AI)name FLOAT OUTPUT for analog output points (AO)name BINARY INPUT for binary input points (BI)name BINARY OUTPUT for binary output points (BO)name FLOAT PARAM for analog parameters (AD)name FLOAT RESULT for analog results (Monitor only AD)name INTEGER PARAM for integer parameters (ID)name INTEGER RESULT for integer results (Monitor only ID)name BINARY PARAM for binary parameters (BD)name BINARY RESULT for binary results (Monitor only BD)
Get the 24 character long name from with-in WinPRO or from the configuration file your adding the process to. If a point name has been changed in WinPRO use the original name. You can read the configuration file (*.cfg) with any ascii text editor. Do not add GPG processes that command an existing WinPRO generated output point. The processes will have a battle. You can use the output points to get the current command to an output if you want to use this as an input to your GPG added process. You can have the GPG process change the value of WinPRO generated parameters if the parameters are inputs to the WinPRO process. Things like Occupied Command or Minimum Outside Air Damper Position. See the CHUDD example.
Square Root Function SQRT
The Square Root function takes a floating point value in at it's left connection and outputs the floating point square root of that number to the connection at it's right.
Subtraction Function SUB
The Subtraction function subtracts the floating point value from the bottom left connection from the floating point value from the top left connection and outputs the difference on the connector to it's right. It is always used with the two input symbol 'L2CON.BMP'. (see example below)
Time Comparision (Time clock) Function TIMECMP
The Time Compare Function Symbol provides for a time clock function. It is used with the two input symbol, 'L2CON.BMP' and time type integer parameters. If the current time from the ASC's internal clock is between the start time from the top left connection and the stop time from the bottom left connection the binary output provided at the right connection will be 'ON' or a '1' value. Otherwise the binary output will be 'OFF' or logic 0. The ASC updates it's internal clock setting whenever the ASC is connected to a master on the N2 bus or a device on the Zone Bus connection. The time gets reset to midnight whenever the processor in the ASC gets reset. The Zone Terminal keeps the time in the ASC right when its connected. If you don't have a ZT connected all the time and you want the ASC to switch occupied-unoccupied when off-line it might be best to provide a hardware clock connected to a binary input instead of using this function.
Time Parameter TIMPARM
The Time Parameter Symbol provides for configuring and connecting a time type integer parameter. These parameters are usually used for the time functions like Time Compare above. They are configured using hour-minute format time. WinPRO converts the value to a special integer value that the time functions understand. The equation WinPRO uses to calculate these integers is: hour X 256 + minute where hour and minute are 24 hour time formatThese parameters can be referenced within other functions by name or can be connected (wired) into the control system. Connections can be made to the left or right sides using any of the "connector" symbols. Place a real connector between this symbol and function symbols to make a connection. Do not connect directly to point symbols or other parameter symbols. To pass the value a function must be used.
Temporary Occupancy Button TEMPOCC
The Temporary Occupancy Button Symbol provides the status of the Metastat Temporary Occupancy button (mapped to BI-5) to the functions it is connected to. It should be connected only to binary (yellow) functions. Below is a typical circuit for the temporary occupancy function. The Temporary Occupancy Button Symbol works with UNT and VAV controllers but not with AHU controllers.
Xor Logic Function XOR
The XOR Logic Function Symbol provides a logic Exclusive OR function for two input values. When the binary inputs are different, that is one is 'ON' or logic 1 and the other is 'OFF' or logic 0, the output is 'ON' or logic 1. If both inputs are 'ON' or both inputs are 'OFF' then the output is 'OFF' or logic 0. It is always used with the two input symbol 'L2CON.BMP'. Inputs connect at the left and the logic output is provided at the right connector. Connect to BINARY type values.(yellow)
Zone Bus Communications Status Point ZBCOM
The Zone Bus Communication Status symbol provides a logic point to provide zone bus status. If the Zone Bus is communicating the function receiving a connection from this symbol will get an 'ON' or logic 1. If the bus isn't communicating the function will get an 'OFF' or logic 0.