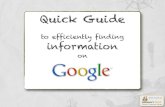The Google+ Guide Broadcasters
Transcript of The Google+ Guide Broadcasters

The Google+ Guide for Broadcasters
1. Google+ 101 for Media
Hangouts & Hangouts On Air
2. Hangouts On Air
Tech Walk Through
Programming Your Hangout
3. Case Studies
Sarah Hill
President Obama

01
Used effectively and consistently, Google+ helps your audience discover your content more easily—across the web or on television. Here are some tips on how to use Google+ to increase your audience and deepen their engagement with your content.
1. “Follow us on Google+” Mention your Google+ profile on air, on your website and in email signatures. By creating a virtuous cycle between your Plus Page and your site properties, your SEO will improve and your follower count will rise. 2. Use Hangouts to extend your programming. Hangouts allow you to expand your programming after the show with additional commentary from guests or talent, while giving your audience the incentive to engage with you directly in the Hangout. Host Hangouts before and after your show on relevant topics to drive traffic to your broadcast.
3. Use mobile Hangouts to collect live reporting from the scene of events Mobile Hangouts turn cell-phones into livestreaming reporting tools; start a Hangout during a breaking news event and ask your followers to record what’s happening.
4. TrackinfluencerswithRipples,makethemyour“correspondents” Ripples allow you to track how your Google+ posts spread... see who your most influential followers are and make them your informal digital correspondents.
5. Authorship in search Get your talent on Google+ with profiles, then tag their profiles to the content they produce, so that they show up on Google search results. Find out more here.
6. Connect Directly Create a direct pathway from Google Search to your Plus Page by enabling Direct Connect. Find out more here.
7. Search Plus Your World Show up in social search results by optimizing your content for keywords related to what you cover. See more here.
Google+ 101 for Media
10 ways Google+ can help your media organization succeed
Continued…

02
8. Create conversations around content. When you post your content to Google+, start a conversation around it—ask people directly what they think of your stories, and what ideas they have for topics you should address.
9. Ask for content—photos and videos Google+ is a rich multi-media platform—make a call-out for people to submit photos or videos to you directly so that you can expand your reporting network.
10. Episodic engagement One-offs rarely build a sustainable audience. Set up episodic Hangouts and regular postings so that your audience keeps growing and keeps coming back.

03
Hangouts On Air
Tech Walk Through
1. Preparing for your Hangout 2. Get ready to hang out 3. Your first Hangout On Air 4. Your YouTube recording
1. Preparing for your Hangout Getting access to Hangouts On Air You’ll be notified by a Google employee that your account is ready to broadcast Hangouts. If you’re not sure, sign into Google+ and start a Hangout. You should see the following message at the bottom of the window that appears: “You’ve been invited to broadcast and record your Hangouts.” If you do not see this text, your account has not been enabled for Hangouts On Air yet. Set up your Google+ account for Hangouts On Air Follow the instructions here to set up your account for Hangouts On Air.
Keep in mind that you MUST extend your YouTube upload limit to handle videos longer than 15 minutes. If you don’t do this, your broadcast Hangouts will fail to record. Check out the link above for detailed instructions on how to increase your YouTube upload limit.
2. Get ready to hang out System requirements
Supported Browsers: Google Chrome 10+ Download Microsoft Internet Explorer (IE) 8+ Download Mozilla Firefox 3+ Download Safari 4+ Download
Processor Minimum Requirements: Any 2 Ghz dual core processor or greater.
Internet connectivity: Always use a wired connection, never broadcast over a wireless connection.
The bandwidth used by Hangouts is adaptive and will vary to provide the best experience, given your network. For the most optimal Hangout (high quality video, clear audio, etc.), make sure you’re connected to the strongest signal possible. Here are some guidelines around bandwidth usage with Hangouts:
Minimum bandwidth required: Outbound from the participant: 230kbps Inbound to the participant: 380-500kbps
Ideal bandwidth for the best experience: Outbound from the participant: 900kbps Inbound to the participant: 1.2mbps
Supported Operating Systems: Mac OS X 10.5+ Windows 7, Vista or XP Chrome Ubuntu and other Debian based Linux distributions
Continued…

04
With group hangouts of more than 2 people you can expect bandwidth usage in ideal situations to be: Outbound from the participant in all situations: 900kbps Inbound to the participant with 5 participants: 2mbps Inbound to the participant with 10 participants: 3mbps Webcam We recommend using a high quality external webcam, such as the Logitech C910 (approx. $65 on Amazon). Depending on your broadcast event, you may want to recommend or provide a similar camera to each of your participants. Lighting We’ve all seen it before. A webcam, a dark room, the glow of the monitor casting unflattering light across someone’s face. Don’t be that person. Hangouts work best in a well-lit environment. If you can’t flood the room with light, make sure you set up a light source facing you (behind the webcam, but directing light towards you). Audio To ensure the best audio, please make sure you are in a quiet, controlled environment like a studio. Hangouts will pick up on background noise, so make sure there are no noise distractions around you.
If you experience an echo, there are two possible causes.
1. A Hangout participant is playing the live stream of the Hangout in another browser window. Ask them to stop the player.
2. Two people are dialed into the Hangout in the same physical room.
3. Your first Hangout On Air How to start a Hangout Detailed instructions for starting your Hangout can be found here. Tip: Shortcut to starting Hangouts On Air http://plus.google.com/hangouts/stream Name your Hangout The name you enter will be displayed as the title of the post shared with your Google+ stream as well as the title of the recording saved to your YouTube account. The Hangout title cannot be changed after you set it. The YouTube video title can be adjusted on the YouTube platform. Invite your participants The only way to invite participants to join your Hangout is to use the invite option. It is very important
Continued…

05
to make sure you are careful about who you invite. You are responsible for the content of your broadcast. Accounts that violate our terms will be disabled.
Your participants will not see an option to invite others. However, if they copy and paste the URL of the Hangout from their browser window and post it publicly, or email the link to someone, anyone who clicks on the link can join the Hangout if the Hangout is not full. It’s very important that you clarify with participants that they cannot share the link with anyone else.
*If you are managing a Google+ Page, it’s important to note that you cannot add people to circles before they add you. Invite the public to watch The invite button in a Hangout will allow you to invite individuals or circles but will not allow you to invite the public to join. You can, however, invite the public to watch. Click the red button “Post Broadcast Video Publicly” to broadcast this Hangout to the public on your Google+ profile or page. This will make a new post that looks similar to the invite post but will not have a join button. Users who are invited to watch can make the player full screen. Participants can share the Hangout link to invite others. Moderation and Production Hangouts offer a few moderation controls to the broadcaster. They are the following:
Sticky click: You can choose which of the 10 small videos appear as the main video by hovering over the small video and clicking on it.
Mute: You can remote mute a participant by hovering over any user’s small video at the bottom, and clicking on the microphone icon. However, keep in mind any participant can unmute themselves.
Block: As a last resort, you can block a participant in a Hangout who is engaging in inappropriate behavior. When you block someone, their audio and video will cut out, but they will still appear in your Hangout and to your viewers as a black box. To block someone, hover over the participant’s small video and click the hand.
* It’s important to note that there is no kick option. Be very thoughtful about who you invite. What does the public see? One question we often get asked is, what do members of the public see when they are watching my Hangout on air? The public will see exactly what the Hangout broadcaster sees. This means if you sticky click a participant and lock him in as the main video, that is what the public will see. If you block someone and see a black box in your Hangout, that is what the public will see. The one exception is the “chat” feature. Only the participants in the Hangout can use and see the chat window on the left.
Continued…

06
4. Your YouTube recording Find the recording After the Hangout, head over to your YouTube channel to check out the recording. Go to www.youtube.com, click your username in the upper right hand corner of the screen, click video manager, and there you will see a video with the same title of your Hangout. Processing time You’ll notice that the video says processing. This processing time can take a few minutes or several hours. We’re always working on speeding up the processing time. Preview your recording Once your video is done processing, it will appear as an unlisted video under video manager. Play the video from start to finish, paying close attention the beginning and ending. Feel free to edit the title of the video, add tags, add a thumbnail etc. You can do this all by clicking the title of the video from the video manager and clicking edit video or edit settings. Editing your recording If you click to edit the video, there are a set of tools that YouTube has provided for you to edit in browser. The most popular of these tools is the trim function. Use this tool to tighten any dead time in the very beginning or end of your Hangout recording.
When you save an edit the video will have to process again. This may take some time. If you want to download the video and edit it using 3rd party software, that is also possible. You’ll see this option from the video manager view of your recording. Privacy settings When you’re done editing your video, it’s time to share it. Go to the video manager view of your recording and click the title of the video and then edit settings. Here you’ll find the privacy settings for your video. Before you can share it you need to mark it public or keep it as unlisted. If it’s unlisted, then only people who have the unique video URL for that video will be able to see it. We suggest public. Sharing your recording Once you’ve adjusted the privacy settings, click the share button underneath the YouTube video. Clicking the +1 button here will generate a post for your Google+ page. You can also grab the URL and share that as a link on Google+ manually.

07
1. Define the conversation At its core, Hangouts are about engaging conversations among real people. As with any conversation, you need to figure out who the participants are, and what the topics for discussion will be. You can create any type of conversation you’d like, but here are some things to consider as you prepare for a great conversation. Participants Guest: Who will be focal point of your hangout? If you’re doing a Q&A, it helps to have a person who people are dialing in to engage with. Is it the news editor, a politician, a celebrity, or the inventor of the latest and greatest technology?
Moderator: If your guest doesn’t have much experience as a conversation facilitator, we recommend bringing in a moderator who can carry the conversation forward. The moderator’s job is to call on other participants to get their opinions, help the host transition from one topic to another and ensure there are no awkward pauses in the conversation. Other participants: Who are the other participants in the Hangout? Are these fans of the host, excited Google+ users, etc.? Note that this product does not allow you to invite the public to join your Hangout, e.g. have random strangers pop into your Hangout. You will need to add your participants to a circle and invite them at the time of the Hangout.
The max number of people who can join the Hangout is 10. As your number of participants inches towards 10, you will need to moderate the discussion more to ensure everyone has a chance to speak and people aren’t talking over one another. Topics As you prepare for your Hangout, it’s good to create a document that outlines the “run of show”. What are the topics you will be covering, and roughly how much time will be spent on each? Do you want a Q&A session at the end? You should communicate this to everyone in the Hangout, including the participants.
At the same time, don’t overscript your Hangout, or it will come across as inauthentic. Find the sweet spot of providing some topical nodes to focus on, while also allowing for spontaneous conversation. Lastly,thinkaboutmagicalmoments How can you create magic moments in your Hangout that will surprise and delight viewers, and make them eager to participate in future conversations? Is it that you’re bringing together people from radically different backgrounds who would otherwise never have a conversation together? Is it that you are allowing normal citizens to ask a celebrity what her favorite breakfast cereal is? Is there a surprise guest who could pop in at any moment? What are the moments that people will take away from your Hangout, and how can you optimize for these moments?
Hangouts On Air
Programming Best PracticesAs you prepare for your Hangout, use the following checklist to ensure your conversation goes off without a hitch. 1. Define the conversation 2. Pre-production 3. Prepare to announce your Hangout 4. Announce your Hangout 5. Selecting and testing with participants 6. Hangout Day 7. Marketing after the Hangout
Continued…

08
2. Pre-Production Schedule your hangout Choose a time and date that works for your audience. If you are hosting a nationwide or global Hangout and broadcasting to the public, keep in mind time zones.
How long should your Hangout be? We recommend anywhere between 15-45 minutes, depending on the number of people you have in the hangout. Scout Locations Make sure the bandwidth at the host and participant locations meet the technical requirements. Always use a wired connection and have a wireless connection as backup.
Make sure everyone’s location is in a quiet room or studio without background noise.
Lighting is important. Please refer to the Tech Walk-through for tips.
3. Announce your Hangout It’s time to tell the world about your Hangout. Here are a few tips.
Create a teaser video People respond to posts when they are accompanied with engaging content, like a video. To get more response, create a 15-30 second teaser video featuring the host that encourages people to join and watch the Hangout. Here are examples from Tyra Banks and David Beckham.
You may wish to create and upload to YouTube a custom thumbnail for your video advertising the Hangout details. This will be displayed in your Google+ stream when you post the video. Call for participants A common question we hear is, “how do I choose people to join my Hangout”? We encourage you to engage with your followers and generate excitement by calling for participants in your announcement.
In the initial post with the Hangout details, announce that you are looking for people to join your Hangout. Ask folks to respond to your post with a reason why they should be chosen, or to ask a thought-provoking question to the host.
Make it clear in your post that you are choosing a select number of folks to join, and that the public can only watch, but not join the Hangout, when it’s happening.
Continued…

09
Use a hashtag Include a hashtag for your Hangout, like #tyrabankshangout.
5. Selecting and testing with participants Ifyoudecidetopre-selectyourparticipants,herearesometips:
Initial screening: Select the best responses to your initial post and click through to the profiles of these individuals to do a quick screening.
Create a shortlist of participants from the initial screening and schedule a quick Hangout with each one to ensure their bandwidth, audio, lighting meet the tech requirements and to assess whether they come across well on camera.
Create 2 circles of participants: A top picks circle and a backup circle in case someone gets sick or can’t join the Hangout last minute. Do a Hangout dry run with all participants
Explain the run of show: helps to set their expectations and keep the conversation on the right course.
Check their tech: enough bandwidth? lighting? audio?
Remind them of Hangout etiquette: Mute their mics unless the host talks to them, be at their computers to join the hangout at a specified time, leave on a specific cue.
6. Hangout Day Post a reminder in the morning encouraging people to watch the Hangout.
Invite participants and get them into the Hangout at least 15 minutes ahead of the scheduled time.
When you’re ready to go on air, click “Post Broadcast Video Publicly” to broadcast to the world or invite an extended circle to broadcast to a specific group.
Continued…

10
7. Marketing after the HangoutImmediately after the Hangout: Post the full-length recording of your Hangout and thank participants and viewers. Tell them to stay tuned for future Hangouts.
A few days post Hangout: Post a 1-2 minute highlight reel of the best moments from the Hangout. This is great marketing to get people who didn’t attend the last Hangout to attend your next one.

11
Case Study
10 Great Ideas for Hangouts
Sarah Hill, anchor for KOMU Sarah Hill is an nine time Emmy award winning reporter and interactive anchor at KOMU-TV 8, the broadcast lab for the University of Missouri School of Journalism.
An early adopter of Google+, Sarah was the first journalist to use Hangouts in a television newscast and continues to host her 4pm newscast with a live, 10-seat worldwide cyber couch. Since joining Google+ in July 2011, she has gained over 600K followers and international recognition for how she’s leveraged Hangouts for news reporting, audience engagement and even social good.
Below, Sarah shares ten great ideas on how to get the most out of Hangouts.
1. Use Hangouts as a free satellite truck.
“Man on the street” interviews are now “Person on the Stream”. Hangout technology expands the reach of your cameras by allowing you to virtually find and virtually interview someone who’s experienced a breaking news event, even if that individual is on the other side of the world.
See how Sarah used Hangouts to get reactions from Norway citizens immediately after the Oslo bombings. Google+ Post | Video of Hangout
Other Examples: London Riot Aftermath | Occupy Wall Street & Chicago Interviews Triathlon in Australia Party 2. Live tweeting is yesterday. Live hanging out is today. Tell your journalists to open a mobile Hangout and show viewers the news event they’re covering. 3. Ask your viewers what you should cover. Open a Hangout during a story meeting and ask your viewers what they think you should be covering on a given day. 4. Give viewers the exclusive behind-the-scenes. Have your news talent open a Hangout while they’re waiting for promo pre-production to get started in the studio. Use that time to open a Hangout and let your viewers see what you’re doing from microphone checks to the floor crew giving you a standby.
Continued…

12
5. Engage with your audience during a live newscast. Interact with your viewers face-to-face-to-face during sound bites and commercials. During breaking news, this also means your viewers or news makers can share information with you in real time.
Examples: 5pm Newscast Behind-the-Scenes | Harlem Globetrotter & Reindeer Nose 6. Give your audience access to newsmakers and celebrities. Invite news makers or other celebrities to a Hangout and invite your audience to join. 7. Enlist viewers to help report breaking news. During a breaking news event, open a Hangout and invite viewers to join via their mobile and share the fire, snowstorm, accident, etc.
Example: Citizen reporting during Missouri Tornado 8. Build a show around Hangouts. Make your viewers your co-hosts. Examples: Asking viewers what’s news to them | Live Cyber Shave for No Shave November KMOU Promo | U News Series 9. Engage with your local community. Put webcams in local libraries and invite people to Hangout with you even if they don’t have internet access. 10. Use Hangouts to raise money for worthy causes. Find sponsors for your Hangouts and donate the money to a charity/NGO of your choice. Learn more about Sarah Hill’s new initiative.
Learn more
Sarah Hill’s Google+ Profile: Link
Sarah Hill on how Hangouts will transform traditional journalism: Link
Roundtable with BBC College of Journalism on Hangouts: Link

13
YouTube and Google+ teamed up on a citizen-driven interview with President Obama, in which over 225,000 people submitted questions on YouTube for the President.
For the first time, a group of Americans who submitted questions were invited to video chat live with the President in a Google+ Hangout. Here’s a two minute highlight reel which will give you a sense for how the interview went.
Below, Google’s marketing team shares a step-by-step overview of how they produced the citizen-driven interview using YouTube and Google+.
TheWho,What,Where,WhyandHow We found that by focusing our topic, target, and theme for the Hangout, we created clear guidelines that led to a great conversation in the Hangout. Specifically, we determined that we wanted to give US citizens an opportunity to ask President Obama questions about his State of the Union address. The participants could join the interview from their homes across the US with President Obama joining from the White House. We collected questions via the Google Moderator feature on YouTube, and listed a clear set of issues that we wanted questions on: Jobs/Economy, Healthcare, Foreign Policy, Education, and Energy. Choosing the participants There are lots of ways you can choose participants for a Hangout. For our interview, we opened up question submissions on YouTube’s Moderator tool one week before the interview, and immediately started looking for promising participants for the Hangouts. Our call to action was that the top-voted questions would be brought to the President, and a handful of people would be chosen to join the Hangout. From the video questions that were submitted, we vetted and selected five citizens to join the interview via Google+ Hangouts—working to establish diversity across topic, geography, and demographics. Once we determined a list of potential candidates, we called them for a phone screen and did a brief Google search to see if there were any red flags.
Case Study
Hanging Out with President Obama
How we produced a Q&A interview with President Obama and US Citizens on Google+
Continued…

14
Creating the run of show The challenge in creating a dynamic conversation was leaving room for spontaneity while also having a script to guide the conversation through key issues we wanted to cover. We knew we wanted to have a moderator lead the Q&A to help move along the discussion, keep track of time, and wrap up the interview. Practice,butdon’trehearse We held one practice session with all the participants, but we focused largely on the technology, not on content. We made sure that everyone understood how to use the Hangouts and were comfortable, but we didn’t want to over-rehearse the conversation to the point where it would feel scripted. Lights,camera,action On the day of the interview, we set up the Hangout one hour before it started to make sure that sound and lighting were correct in all of the locations of the Hangout participants. We had everyone in the Hangout 15 minutes before we began. We used the top-voted YouTube questions to kick off various topic areas we wanted to cover, and piped them into the Hangout. Then we went to the Hangout to get questions and follow-ups from the participants. We worked hard to give participants as many chances as possible to engage with the President.
After the interview, we immediately pushed the clip to media outlets for re-broadcast on air.