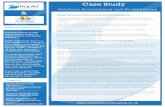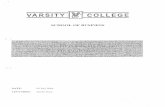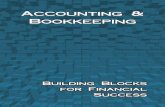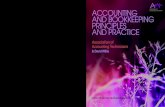THE EXCEL ACCOUNTING - bookkeepingtemplate.com · 2 Installing the Excel Bookkeeping Template 11 2...
Transcript of THE EXCEL ACCOUNTING - bookkeepingtemplate.com · 2 Installing the Excel Bookkeeping Template 11 2...

THE
EXCEL ACCOUNTING
TEMPLATE 1.0
Do your own numbers in Excel - the simple way

Disclaimer
The information contained in this manual (the "Service") is for general information purposes only. Esset
Financial Services assumes no responsibility for errors or omissions in the contents on the Service.
In no event shall Esset Financial Services be liable for any special, direct, indirect, consequential, or incidental
damages or any damages whatsoever, whether in an action of contract, negligence or other tort, arising out of
or in connection with the use of the Service or the contents of the Service. Esset Financial Services reserves the
right to make additions, deletions, or modification to the contents on the Service at any time without prior
notice. Esset Financial Services does not warrant that the Service is free of viruses or other harmful
components.
Copyright © 2018 by Esset Financial Services
All Rights Reserved. This book or any portion thereof may not be reproduced or used in
any manner whatsoever without the express written permission of the publisher except for
the use of brief quotations in a book review.

Excel Bookkeeping Template
Bookkeeping made simple
Stephan Zwanikken


Contents
5
Contents
1 General Information .................................................................................................... 7
1.1 System Overview...................................................................................................................... 7
1.2 Terms of Use.............................................................................................................................. 7
1.3 Contact ........................................................................................................................................ 7
1.4 Benefits ........................................................................................................................................ 8
1.5 Features ....................................................................................................................................... 9
2 Installing the Excel Bookkeeping Template ......................................................... 11
2.1 Platform and Software Requirements ............................................................................ 11
2.2 Installation ................................................................................................................................ 12
2.3 Backups ..................................................................................................................................... 12
3 Getting Started ........................................................................................................... 13
3.1 Settings ...................................................................................................................................... 13
3.2 Navigation ................................................................................................................................ 13
3.3 Categories ................................................................................................................................ 13
4 Creating Invoices ........................................................................................................ 14
4.1 Changing the Logo ............................................................................................................... 14
4.2 Entering Invoice Data ........................................................................................................... 14
4.3 Checking and Saving as PDF ............................................................................................. 15
4.4 Processing the Invoice ......................................................................................................... 15
4.5 Clearing Invoice ...................................................................................................................... 16
5 Inputting Sales & Income ......................................................................................... 17
6 Inputting Purchases & Expenses ............................................................................ 19
7 Viewing Dashboard ................................................................................................... 21
7.1 Profit & Loss Statement ...................................................................................................... 21
7.2 Balance Sheet .......................................................................................................................... 22
8 Inputting Opening Balance......................................................................................23
9 Sales Tax Return .........................................................................................................25
10 Setting Up Next Year’s Template ........................................................................... 27


1 General Information
7
1 General Information
In this chapter we provide general information about the Excel Bookkeeping Template for
small business owners, starting companies and freelancers.
1.1 System Overview
A free intelligent bookkeeping template for small business owners:
▪ An Excel based accounting system on a Windows or macOS Platform
▪ Tabular system for easy transaction recording
▪ Visual dashboards and reports for management guidance
▪ Easy invoicing
1.2 Terms of Use
Esset Financial Services provides you with access to a variety of resources on the
website www.excelaccountingtemplate.com, including documentation and other
product information, download areas, communication forums, import modules
and other services and tools and samples. All documents and resources are subject to the
following terms of use, unless we have provided those items to you under more specific
terms, in which case, those more specific terms will apply to the relevant item. We reserve
the right to update the terms of use at any time without notice to you. The most current
version of the terms of use can be reviewed by clicking on the "Terms of Use" hypertext link
located at the bottom of our Web pages.
1.3 Contact
Our primary point of contact is our helpdesk system.
https://www.excelaccountingtemplate.com/support

Excel Bookkeeping Template
8
1.4 Benefits
Do you feel helpless when it comes to your accounting? Are you tired of receiving
a huge bill from your accountant, year after year, for services that you could easily
be doing yourself? Are you fed up with paying for a service that is purposefully
shrouded in mystery and secrecy (because if you actually knew how simple it was, you’d
never pay an accountant again)? Do you wish there was a simplified system that would allow
you not only save time, but thousands of dollars in unnecessary fees, by doing your own
numbers?
Using the Excel accounting template saves you time you can spend with your family and
saves you money you can invest in your business. Now doing your own accounting
effortlessly is as simple as filling out a table.
With the Excel accounting template, you can:
▪ Do your accounting with standard business software you already own. Don’t worry, this
is an exceedingly simple process, even the most unorganized, non-tech savvy person can
understand.
▪ Have your entire accounting system set up and running on autopilot in under 15
minutes.
▪ Comply with both your needs and legal requirements
▪ Record your sales and expenses as easy as filling out a simple table. You don’t have to
learn new software.
▪ Avoid making fatal mistakes and additional tax assessments when recording your
transactions. Unique integrity checks throughout the template make sure you do not
forget anything.
▪ Create invoices simple and easy and send them to your customer as a PDF-document
▪ Save hundreds of dollars on accounting fees and software. No monthly fees. It is
completely free!

1 General Information
9
1.5 Features
The Excel bookkeeping template is an all-in-one solution for your accounting
needs. Simple-to-use, easy-to-understand and completely free. This edition of
the Excel bookkeeping template comes with:
▪ recording of sales & income and purchases & expenses
▪ entering master data for customers and suppliers
▪ multiple years in one template
▪ reporting module for total sales and expenses and outstanding balances
▪ balance sheet: all your assets and equity & liabilities
▪ profit & loss statement: how much profit are you making?
▪ integrity checks throughout the template
▪ sales tax report: sales tax filing made easy
▪ ultimate flexibility: change company data, master data, chart of accounts (categories),
VAT rates, date formats, payment terms etc.
▪ fast and easy creation of invoices in 10 difference colours (adjust to your needs)


2 Installing the Excel Bookkeeping Template
11
2 Installing the Excel Bookkeeping
Template
In this chapter, you learn how to install the Excel accounting template. Don’t worry, this is
extremely simple. But before you do that, please make sure your computer and business
software meet the requirements.
2.1 Platform and Software Requirements
Because of the complexity of the formulas within the Excel bookkeeping
template, you will need to utilize our software within Microsoft Excel. Once
again, don’t worry, you do not have to worry about these formulas. All you need
to do is fill in the blanks.
The Excel bookkeeping template works with Microsoft Excel 2007 for Windows (or newer)
and Microsoft Excel 2011 for Mac (or newer). We recommend using the latest version of
Microsoft Excel, which currently is Excel 2016 within the Office 365 suite (both PC and Mac).
Computer Part Requirement
Computer and
Processor
If you are using a PC, you will need a processor with at least 1GHz
speed. For Mac, it should be a bit higher speed and should be Intel.
Memory Office 365 Basic can run on 2GB RAM on PCs. For Mac, it should be
4GB.
Disk Space HDD space for running Office 365 home should be 3GB while for Mac,
it should be 6GB and the HDD format for the latter should be what is
called Mac OS Extended format or HFC plus.
Station No Cd-rom-station or dvd-rom-station is needed
Monitor Display requirements for both PC and Mac are 1280 x 800 resolution.
Operating system Operating system should be the latest as far as possible
If you do not have a copy of Microsoft Excel you can download a free trial via the link below:
https://products.office.com/en-us/try
The Excel bookkeeping template may not work 100% with open source software such as
OpenOffice, Google spreadsheets or Numbers for Mac.

Excel Bookkeeping Template
12
2.2 Installation
Installation is very simple. The Excel bookkeeping template is offered per
download. You only need to save the Excel bookkeeping template to a location
on your hard drive. After completion of your order you will receive an email with
your download details. Save the product to your hard drive in a folder that you can quickly
find.
Important
You must first extract the ZIP file before working in Excel. Locate the folder where you saved
the ZIP file. Right-click on the ZIP file and select Unzip all. Once everything has been
unpacked, then you open your Excel accounting template.
If you open an Excel-sheet directly from a ZIP file, you will often get a "Read Only" error
message.
No macros – better security
The Excel bookkeeping template was deliberately designed without any macros. Only
formulas are used to help you process your transactions, create your business documents
and draw up professionally designed dashboards and reports. The absence of macros makes
your template much more secure.
Tip 1
Please save your file using a logical filename for easy reference. For example:
Bookkeeping_YourCompanyName_2018-001.xlsx
Tip 2
When saving your worksheet always use a new serial or reference number. In case something
goes wrong you can always continue working in a previously saved template. You have not
lost all your work right away.
2.3 Backups
Since you are installing the template on a local hard drive, please make sure to
backup your files regularly. You can manually back up your files on an external
hard drive or an USB stick. I personally prefer the cloud. Since you are working
with Microsoft Excel you most likely have OneDrive installed as well (Office 365 come with 1
TB free space). Once you save your files in the OneDrive directory of your computer all your
files are automatically uploaded to the cloud.
.

3 Getting Started
13
3 Getting Started
You can literally get started with the Excel bookkeeping template within minutes.
3.1 Settings
The first sheet contains fixed data such as your business name, address, bank account,
payment term and your VAT number and CoC number. This information is shown on your
invoices. Next, you enter the applicable calendar year.
Fiscal year
If your fiscal year deviates from a calendar year, then enter the fiscal year starting month too.
For instance, if your fiscal year starts at April 1st then enter the number 4.
If applicable, change the vat rates. We recommend not to change the text in the payment
status table and transaction types table. If you do change them, make sure you have not
used them yet. If you have, you need to reselect the payment status or transaction type in
the Sales & Income and Purchases & Expenses tab.
3.2 Navigation
Navigate the Excel bookkeeping template using the icons at the top of each tab:
Or use the tabs at the bottom: Settings, Invoice, Sales & Income, Purchases & Expenses,
Relations, Categories, Dashboard, Opening Balance and Tax(-alt).
3.3 Categories
All Sales & Income and Purchases & Expenses are allocated to a category. You can adjust
the list of categories (ledger accounts) to your own discretion.
Attention
If you make adjustments to his table, please make sure to reselect the correct category in
the Sales & Income and Purchases & Expenses table.

4 Creating Invoices
14
4 Creating Invoices
You can quickly and easily create beautiful invoices with the Excel bookkeeping template.
Go the ‘Invoice’ tab. The data entered in the ‘Settings’ tab is automatically shown on your
invoice.
4.1 Changing the Logo
You will find a logo at the top left. You can change the logo by right-clicking it and select
Change image… Then select your own logo from your hard drive. You can adjust the size of
the logo by dragging the corners.
4.2 Entering Invoice Data
Enter the invoice number (cell J13) and select a customer (cell C18). If you cannot find your
customer, please at him at the ‘Relations’ tab. After selecting the customer, the address will
automatically be added to your invoice.
Now enter the invoice date (cell J17). The due date is automatically calculated based on the
applicable payment term (see ‘Settings’ tab).
Next, you enter all sold products and rendered services. In each line you enter a description,
the quantity, the price, any discount percentages and the applicable vat rate (cells C24:I37).
The line number appears automatically if you enter a description. The amount (excluding
vat) is automatically calculated per line. For example:
You can change the text below the headline ‘Terms & Notes’.
DESCRIPTION QTY PRICE DISCOUNT VAT AMOUNT
1 Hours 40 45,00 10% 21% 1.620,00
2 Mileage 180 0,30 21% 54,00
3 Plants 2 15,00 6% 30,00

4 Creating Invoices
15
4.3 Checking and Saving as PDF
Always double check your invoices. Did you select the right customer? Is the invoice date
correct? Are the prices correct? Did you change the terms and notes?
Now save the invoice as a PDF-file. Click File, Save as…, select PDF (*.pdf) as document type.
4.4 Processing the Invoice
To process your invoice please copy 1, 2 or 3 invoice lines beneath your invoice (cells
C47:K49) to the ‘Sales & Income’ tab. ALWAYS use Paste Special, Values. Otherwise you will
accidentally copy the cell properties too.
You will be notified when the invoice number already exists. A warning message appears
beneath the invoice lines ‘Invoice already exists in sales record’. Simply change the invoice
number. No two invoices with the same number can exist. Invoices should be numbered
consecutively.
Note: If there are multiple VAT rates on one invoice, these will be broken down for each VAT
rate in the invoice lines under the invoice. As a result, it can seem as if there are multiple
invoices with the same invoice number.

Excel Bookkeeping Template
16
4.5 Clearing Invoice
Before you create a new invoice, you can clear the previous invoice. Click on the button
"Clear invoice". Now all cells are selected that you can clear by pressing the 'Del'-key. Now
you can create a new invoice. The other data on your invoice will of course remain.

5 Inputting Sales & Income
17
5 Inputting Sales & Income
In the ‘Sales & Income’ tab you record all sales invoices and other income such as cash
deposits, owners’ contributions etc. As a rule, all bank and cash receipts are recorded here.
Enter all sales invoices. Last year’s invoices too. Enter the date, transaction type and a
description of the products sold/services rendered. Select a customer. Enter the amount
excluding VAT and the applicable VAT rate. VAT is automatically calculated. In the ‘Status’
column, select whether the invoice is still ‘Outstanding’ or has been paid by the customer
via Bank or Cash. Then select a category (which in almost all cases should be a sales account.
Range: 2000 – 2030. Don’t worry. You can always change the category later. All sales are
presented in the Profit & Loss statement of the ‘Dashboard’.
The Excel bookkeeping template assists you in avoiding (fatal) mistakes when processing
your transactions as much as possible. A warning will appear in the Check column when you
make a mistake. The following messages may appear:
Incomplete data
This message shows up when you forget to enter a mandatory field. Simply enter any missing
data. For instance, a relation or date.
Date outside financial year
All sales and income outside the financial year are not calculated in the reports. In that case,
you will see this message. You can change the financial year at the ‘Settings’ tab.
On opening balance
The only exception to this rule is outstanding balances from last year. They will show up as
accounts receivable on the opening balance. Has the invoice been paid? Then this line
belongs to a previous year.
Sales & Income 20183.132,00 511,59 3.643,59
Date Type Invoice no. Description Relation Amount excl.
VAT
VAT Rate Status Category VAT Amount Amount incl.
VAT
Year Period Check
31-12-2017 Invoice 20170012 Hours December Customer name 55,00 21% Outstanding 2000 Sales local 11,55 66,55 2017 12 On opening balance
1-2-2018 Invoice 20180001 Hours January Customer name 100,00 21% Outstanding 2000 Sales local 21,00 121,00 2018 2
1-3-2018 Invoice 20180002 Hours February 120,00 21% Outstanding 2000 Sales local 25,20 145,20 2018 3 Incomplete data
1-4-2018 Other Private deposit 500,00 0% Via Bank 1 1310 Owners contributions - 500,00 2018 4
14-5-2018 Invoice 20180003 Hours April Customer name 3 450,00 21% Via Bank 1 2000 Sales local 94,50 544,50 2018 5
2-6-2018 Invoice 20180004 Labor hours Customer name 100,00 6% Outstanding 2000 Sales local 6,00 106,00 2018 6
1-4-2018 Other Interest received 4,50 0% Via Bank 1 3310 Interest income - 4,50 2018 4
2-1-2018 Invoice 20180005 Hours December 31st Customer name 98,50 0% Outstanding 2000 Sales local - 98,50 2018 1
1-1-2018 Invoice 20180006 Invoice 20180006 Customer name 1.674,00 21% Via Bank 2 2000 Sales local 351,54 2.025,54 2018 1
1-1-2018 Invoice 20180006 Invoice 20180006 Customer name 30,00 6% Via Bank 2 2000 Sales local 1,80 31,80 2018 1
- -
- -


6 Inputting Purchases & Expenses
19
6 Inputting Purchases & Expenses
In the ‘Purchases & Expenses’ tab you record all purchase invoices and receipts, but also
other expenses such as owners’ withdrawals, insurance collections etc. As a rule, all bank and
cash expenditures are recorded here.
Enter all purchase invoices. Last year’s invoices too. Enter the date, transaction type, invoice
number, and a description. Then select a supplier. Enter the amount excluding VAT and the
applicable VAT rate. VAT is automatically calculated. In the ‘Status’ column, select whether
the invoice is still ‘Outstanding’ or has been paid to your supplier via Bank or Cash. Then
select a category (which in most cases would be a cost account. Range: 2200 – 3310. Don’t
worry. You can always change the category later.
The Excel bookkeeping template assists you in avoiding (fatal) mistakes when processing
your transactions as much as possible. A warning will appear in the Check column when you
make a mistake. The following messages may appear:
Incomplete data
This message shows up when you forget to enter a mandatory field. Simply enter any missing
data. For instance, a relation, category or date.
Date outside financial year
All purchases & expenses outside the financial year are not calculated in the reports. In that
case, you will see this message. You can change the financial year at the ‘Settings’ tab.
On opening balance
The only exception to this rule is outstanding balances from last year. They will show up as
accounts payable on the opening balance. Has the invoice been paid? Then this line belongs
to a previous year.
Purchases & Expenses 20182.150,10 424,54 2.574,64
Date Type Invoice no. Description Relation Amount excl.
VAT
VAT Rate Status Category VAT Amount Amount incl.
VAT
Year Period Check
12-1-2018 Invoice 456687 Purchase of parts Supplier name 75,00 21% Outstanding 2200 Cost of sales 15,75 90,75 2018 1
14-2-2018 Other Private cash withdrawal 100,00 0% Via Bank 1 1320 Owners draw - 100,00 2018 2
31-12-2017 Invoice A387872 Subscription Supplier name 50,00 21% Outstanding 2980 Subscriptions 10,50 60,50 2017 12 On opening balance
3-3-2018 Receipt 87287 Train ticket 24,50 0% Via Bank 1 2760 Travelling - 24,50 2018 3
2-4-2018 Invoice Newspaper ad Customer name 95,00 21% Outstanding 2420 Advertising 19,95 114,95 2018 4
5-5-2018 Receipt Lunch 5,60 6% Outstanding 3090 Other general expenses 0,34 5,94 2018 5
6-7-2018 Invoice 893787487 Rent 1st half year Customer name 1.800,00 21% Outstanding 2600 Housing costs 378,00 2.178,00 2018 7
- -
- -
- -
- -
- -


7 Viewing Dashboard
21
7 Viewing Dashboard
In the ‘Dashboard’ tab totals of all sales and purchases are shown for the current year as well
as all years. This report is automatically recalculated when you make any changes in sales or
purchases. Outstanding amounts are also shown.
7.1 Profit & Loss Statement
Next you will see the Profit & Loss statement. Amounts are totalled per category. At the
bottom you can see if you made a profit or not. The Profit & Loss statement is automatically
recalculated after each addition or change to the sales and purchases. All cells contain
formulas; hence you cannot make any changes.
Profit & Loss 2018
Acct Description Loss Profit
▬ SALES
2000 Sales local - 2.572,50
2020 Sales EU - -
2030 Sales outside EU - -
▬ COSTS
2200 Cost of sales 75,00 -
2220 Sub Contract - -
2420 Advertising 95,00 -
2430 Gifts & samples - -
2440 Marketing expenses - -
2600 Housing costs 1.800,00 -
2700 Fuel and petrol - -
2710 Motor repairs and servicing - -
2760 Travelling 24,50 -
2780 Hotels - -
2810 Printing and stationery - -
2830 Telephone & Internet - -
2850 Software - -
2860 Legal and professional - -
2870 Audit and accountancy - -
2920 Repairs and renewals - -
2970 Donations - -
2980 Subscriptions - -
3000 Courses/seminars - -
3010 Insurance - -
3020 Refreshments - -
3030 Suspense account - -
3090 Other general expenses 5,60 -
3200 Interest expense - -
3210 Bank fees - -
3310 Interest income - 4,50
Profit balance 576,90 -
Total 2.577,00 2.577,00

Excel Bookkeeping Template
22
7.2 Balance Sheet
The Balance Sheet is also automatically generated. Assets and Equity & Liabilities are show
per category. The amounts change after each addition or change in the sales or purchases
tables.
Balance sheet 2018
Acct Description Assets Liabilities
▬ ASSETS
0100 Bank 1 1.064,50 -
0110 Bank 2 2.207,34 -
0130 Petty cash account 50,00 -
0200 Securities - -
0300 Accounts receivable 537,25 -
0720 Property & plant - -
0740 Equipment - -
0760 Motor - -
▬ EQUITY & LIABILITIES
0500 Other receivables - -
0530 Guarantee deposits - -
1000 Accounts payable - 2.450,14
1140 Sales tax payable high rate - 492,24
1141 Sales tax payable low rate - 7,80
1150 Purchase tax payable 414,04 -
1155 VAT paid/received - -
1180 Transfers between A/C's - -
1220 Long term loans - -
1300 Capital - 346,05
1310 Owners contributions - 500,00
1320 Owners draw 100,00 -
1990 Other payables - -
Profit balance - 576,90
Total 4.373,13 4.373,13

8 Inputting Opening Balance
23
8 Inputting Opening Balance
Entrepreneurs who are already active before the beginning of the year, will also have to input
the opening balance. The opening balance is equal to the ending balance of last year. The
opening balance only contains assets and equity & liabilities categories (no sales or costs
categories). The opening balance is included in the ending balance of the current year. Last
year’s outstanding invoices – which you inputted in Sales & Income and Purchases &
Expenses are automatically included in Accounts receivable and Accounts payable.
Opening balance
Acct Description Assets Liabilities
▬ ASSETS
0100 Bank 1 140,00
0110 Bank 2 150,00
0130 Petty cash account 50,00
0200 Securities
0300 Accounts receivable 66,55 -
0720 Property & plant
0740 Equipment
0760 Motor
▬ EQUITY & LIABILITIES
0500 Other receivables
0530 Guarantee deposits
1000 Accounts payable - 60,50
1140 Sales tax payable high rate
1141 Sales tax payable low rate
1150 Purchase tax payable
1155 VAT paid/received
1180 Transfers between A/C's
1220 Long term loans
1300 Capital 346,05
1310 Owners contributions
1320 Owners draw
1990 Other payables
Total 406,55 406,55


9 Sales Tax Return
25
9 Sales Tax Return
Finally, all sales tax amounts or your invoices and receipts are automatically processed in the
tax report. You will see taxable sales and their sales tax as well as tax on purchases. You
instantly see if you must pay or will receive money. You can use these amounts for your sales
tax return. This report is also available per month.
The payment/receipt of the sales tax is processed using the category 1155 VAT
paid/received.
Tax Report 2018
Year Q1 Q2 Q3 Q4
Taxable Sales High Rate 2.344 1.894 450 - -
Taxable Sales Low Rate 130 30 100 - -
Non-taxable Sales 99 99 - - -
Tax on Sales High Rate 492 398 95 - -
Tax on Sales Low Rate 8 2 6 - -
Tax on Sales Total 500 400 101 - -
Tax on Purchases 414 16 20 378 -
Payable 86 384 80 - -
Receivable - - - 378 -


10 Setting Up a New Template
27
10 Setting Up a New Template
The last step is preparing next year’s template. Use these steps to create yours:
To create next year’s opening balance, you will this year’s ending balance. Use a new empty
template for the next year. Copy your settings and relations tot his empty sheet. Always use
Paste Special, Values. Now you can start inputting the opening balance. Use the same
categories as the ending balance.
▪ First, make sure you do not see any error messages in the Checks column of the ‘Sales
& Income’ tab and the ‘Purchases & Expenses’ tab. The message ‘On opening balance’
is the only exception (ignore this).
▪ Next year’s opening balance is based on this year’s ending balance.
▪ Print the ending balance.
▪ Use a new template for the next year and save this file using a logical name, for instance:
boekkeeping-businessname-2018-001.xlsx.
▪ Copy your Settings and Relations from the old template. Always use Paste Special,
Values! Change the financial year and the vat rates when necessary.
▪ Go to the Opening balance and enter the values from last year’s value ending balance.
▪ Add up all amounts of the equity accounts (1300, 1310 and 1320) and add the profit or
deduct the loss. This total is entered at 1300 Capital.
▪ We recommend summing all tax accounts (1140, 1141, 1150 en 1155) and enter this
amount at account 1155 VAT paid/received.
▪ Enter all outstanding invoices in your new template. Always use Paste Special, Values.