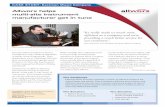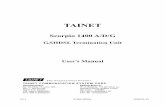THE EASTMAN Easicut v2.1 User's Manual
Transcript of THE EASTMAN Easicut v2.1 User's Manual

THE EASTMAN©
Easicut v2.1
User's Manual
779 Washington St., Buffalo, N.Y. 14203-1396 U.S.A (716) 856-2200 Fax (716) 856-1140 or (716)856-2068Manufacturers of Eastman Cloth Cutting and Cloth Spreading Machines
Form E-521-2.1 Website: www.EastmanCuts.com
This manual must be used in conjunction withthe M9000 Machine Instruction and Servicemanual, Form #E-509-Instructions.


8
i Form E-521-2.1
TABLE OF CONTENTS
INTRODUCTION .........................................................................................................1
GETTING STARTED ...................................................................................................3
RUNNING THE PROGRAM..............................................................................................3MACHINE INTERFACE...................................................................................................4TOOLS AND LAYERS.....................................................................................................5JOBS.............................................................................................................................6SECURITY OPTIONS......................................................................................................6PROGRAM MODES........................................................................................................8EASICUT MAIN WINDOW..............................................................................................9ORDERS......................................................................................................................12
DRAWING AREA .......................................................................................................15
LAYOUT MODE...........................................................................................................15SIMULATE MODE........................................................................................................17CUTTING MODE..........................................................................................................17
LAYERS DIALOG BOX ............................................................................................19
POPUP MENUS............................................................................................................20CUT LAYERS LIST.......................................................................................................20PUNCH LIST................................................................................................................21LAYER MAPPING........................................................................................................22
TOOLS DIALOG BOX ...............................................................................................24
POPUP MENUS............................................................................................................25TOOL ATTACHMENT...................................................................................................26LAYER MAPPING........................................................................................................27
STATUS DIALOG BOX .............................................................................................28
LAYOUT AND CUTTING MODE....................................................................................28Dashboard Tab......................................................................................................28Plotter Status Tab..................................................................................................30
SIMULATE MODE........................................................................................................31Simulation Modes..................................................................................................31Simulation Controls...............................................................................................32
POPUP MENUS............................................................................................................33

Form E-521-2.1 ii
MENUS.........................................................................................................................34
FILE MENU.................................................................................................................34New........................................................................................................................34Open…...................................................................................................................34
DXF Files........................................................................................................................35HPGL Files......................................................................................................................37GCODE Files..................................................................................................................37NTV Files........................................................................................................................38NST Files........................................................................................................................38
Append…...............................................................................................................39Quick Nest…..........................................................................................................40Repeat….................................................................................................................41Close......................................................................................................................42Save........................................................................................................................42Save As…...............................................................................................................43Remove From Job..................................................................................................44Cut .........................................................................................................................44Cut Selected…........................................................................................................45Queue….................................................................................................................46Printer Setup…......................................................................................................48Print…...................................................................................................................48Layout Mode..........................................................................................................48Simulate Mode.......................................................................................................48MRU List................................................................................................................49Exit.........................................................................................................................49
EDIT MENU.................................................................................................................49Undo......................................................................................................................49Redo.......................................................................................................................50Move......................................................................................................................51Rotate.....................................................................................................................51Scale.......................................................................................................................52Mirror ....................................................................................................................53Copy.......................................................................................................................54Erase......................................................................................................................55Offset File…...........................................................................................................55Rotate File…..........................................................................................................55Scale File…............................................................................................................56Flip File…..............................................................................................................57New Layer…..........................................................................................................58Change Layer….....................................................................................................58Explode..................................................................................................................59To Panel.................................................................................................................60
SELECT MENU ............................................................................................................60Object.....................................................................................................................61

8
iii Form E-521-2.1
All...........................................................................................................................61Window..................................................................................................................61Invert......................................................................................................................62Deselect All............................................................................................................62Adjoining...............................................................................................................62
VIEW MENU ...............................................................................................................63Redraw...................................................................................................................63Pan.........................................................................................................................63Zoom All................................................................................................................63Zoom Window........................................................................................................63Zoom Table............................................................................................................64Zoom In..................................................................................................................64Zoom Out...............................................................................................................64Zoom Previous.......................................................................................................64Show Layers...........................................................................................................65Show Tools.............................................................................................................65Show Status............................................................................................................65Show Toolbar.........................................................................................................65Show Status Bar.....................................................................................................66Dock Left................................................................................................................67Dock Bottom..........................................................................................................67Show Table Bites....................................................................................................68
JOB MENU ..................................................................................................................69New Job…..............................................................................................................69Open Job…............................................................................................................70Save Job.................................................................................................................71Save Job As…........................................................................................................71Close Job...............................................................................................................72
MODIFY MENU...........................................................................................................72Remove Errors…....................................................................................................72Remove Edge Cuts…..............................................................................................74Remove Extra Pts…...............................................................................................76Remove Common Lines…......................................................................................78Convert Notches….................................................................................................79Merge Notches…....................................................................................................82Convert Points…....................................................................................................83Map Small Arcs…..................................................................................................85
TOOLPATH MENU.......................................................................................................87Auto Join Entities...................................................................................................87Auto Sequence Entities...........................................................................................87Reverse...................................................................................................................89Change Start Pt......................................................................................................89Change Part Sequence...........................................................................................90Enable CutOff........................................................................................................91Show Direction......................................................................................................91

Form E-521-2.1 iv
Show Start Pt.........................................................................................................92Show Part Sequence..............................................................................................93Show Part Name....................................................................................................94
OPTIONS MENU ..........................................................................................................95Machine…..............................................................................................................95
System Tab......................................................................................................................95Size Tab...........................................................................................................................96Home Tab........................................................................................................................97I/O Bits Tab.....................................................................................................................99Laser Tab.......................................................................................................................100Pull Tab.........................................................................................................................102Motion Tab....................................................................................................................104Tool Mounts Tab...........................................................................................................105Tools Tab......................................................................................................................107
Job…....................................................................................................................111Prefs Tab.......................................................................................................................111Motion Tab....................................................................................................................114Primary Tools Tab.........................................................................................................115File Import Tab.............................................................................................................117CMD Tab......................................................................................................................118Layers Tab.....................................................................................................................121Transform Tab...............................................................................................................124Optimize Tab.................................................................................................................127Edit Tab.........................................................................................................................129ToolPath Tab.................................................................................................................133
Material…............................................................................................................135Calibration….......................................................................................................139
Size Tab.........................................................................................................................139Square Tab....................................................................................................................140Mount XY Tab..............................................................................................................142Mount Theta Tab...........................................................................................................143Cut Tool Tab.................................................................................................................145Cut (Normal) Tab..........................................................................................................147Punch Tab.....................................................................................................................148Notch Tab......................................................................................................................150
Stations….............................................................................................................151ORDERS MENU.........................................................................................................155
Open Cut Job…....................................................................................................155Refresh.................................................................................................................157
USER MENU..............................................................................................................159Log In…...............................................................................................................159Log Out................................................................................................................160User Management…............................................................................................160Change Password….............................................................................................161Enable Security....................................................................................................162Disable Security...................................................................................................162
WINDOW MENU........................................................................................................163

8
v Form E-521-2.1
Cascade...............................................................................................................163Tile Horizontally and Tile Vertically...................................................................163Window List.........................................................................................................164
HELP MENU..............................................................................................................164Contents...............................................................................................................164Using Help...........................................................................................................164About Easicut…...................................................................................................164
TOOLBAR .................................................................................................................166
BUTTONS..................................................................................................................166Open.....................................................................................................................166Queue...................................................................................................................166Cut .......................................................................................................................166Enable CutOff......................................................................................................167Repeat..................................................................................................................167Select Object........................................................................................................168Layout Mode........................................................................................................168Simulate Mode.....................................................................................................168Show Table Bites..................................................................................................169Zoom All..............................................................................................................169Zoom Window......................................................................................................169Zoom Table..........................................................................................................170Zoom In................................................................................................................170Zoom Out.............................................................................................................170
LISTS........................................................................................................................171Files List..............................................................................................................171Materials List.......................................................................................................171Machines List.......................................................................................................172
GLOSSARY ...............................................................................................................173

Form E-521-2.1 vi

8
1 Form E-521-2.1
INTRODUCTION
Easicut 2.1 from Eastman Technology Systems, Ltd. is a Windows 98 basedapplication program used to run a variety of Eastman cutting machines. The Easicut 2.1application includes functions that allow the user to configure and/or tune machineoperating parameters, load the machine with cut files, and monitor machine status and cutjob progress.
This manual provides information on the operation and use of the Easicut 2.1 applicationprogram. It does not provide instructions on the operation of the cutting machine or anyof its associated equipment. Please refer to the applicable Eastman manual(s) foroperating, maintenance and safety information for your equipment.
Using the Easicut 2.1 software the cutting process consists of the following steps:
a. Select and open a drawing (marker) file for cutting. Easicut 2.1 recognizesdrawing files in a number of formats.
b. Load the drawing (marker) file into the machine using Easicut's Cutcommand. This establishes the cutting pattern for the machine.
c. Execute the loaded pattern using commands entered at the machine's UserInterface Terminal.
The section titled GETTING STARTED presents basic instructions on how to run theEasicut 2.1 software. This section also presents an overview of the various user displays.The primary user display interfaces of Easicut 2.1 are described in the sections titledDRAWING AREA, LAYERS DIALOG BOX, TOOLS DIALOG BOX and STATUSDIALOG BOX. All of the available menu options are presented in the MENUS sectionand all of the buttons and other controls found on the toolbar are presented in theTOOLBAR section. A GLOSSARY of terms unique to Easicut and the Eastman cuttingmachines is included at the end of this document.

Form E-521-2.1 2

8
3 Form E-521-2.1
GETTING STARTED
This section describes how to start execution of the Easicut 2.1 software. Instructions forenabling the Easicut 2.1 application using a hardware or a software license key are alsoprovided.
This section also provides a general overview of various user interface components anddisplays as well as a description of the available security options.
Running the Program
It is very important that the machine and electronics box be switched on for at least 5seconds before starting the Easicut 2.1 software. This lead time is necessary for themachine's power supply to stabilize. If the software is started before the machine and/orelectronics box are switched on, damage to electrical components may occur.
The Easicut 2.1 software requires a hardware or a software license key in order to befully functional. The hardware or software key are included with the purchase of anEastman cutting machine system. The Easicut 2.1 Demonstration software will informthe user how to obtain a software key code to activate the program. Without a hardwareor software key, you will not be able to load files into a cutting machine nor will you beable to save modified or converted drawing files. All other functions of Easicut 2.1 areavailable without the key.
Installation of the hardware key is easy. Simply plug the key into the LPT1 parallel portof your computer. Screws are provided to securely attach the key to the parallel portconnector. If a printer is attached to the parallel port, unplug the printer cable, plug thehardware key into the parallel port, and then plug the printer cable into the hardware key.The hardware key will not affect the operation of your printer.
If a hardware key is not available, a software key code is required to activate theprogram. If your copy of Easicut 2.1 is not registered yet, the program issues a SoftwareKey Code dialog box which includes instructions for obtaining a valid software key fromthe Eastman Machine Company. When calling for the software key code be prepared toprovide the Code A and Code B values displayed in the Software Key Code dialog box.Enter the Span and Key Code values provided to you and click OK. This will register theEasicut 2.1 application on your computer.
The Eastman Easicut 2.1 program may be executed by clicking on the Start button foundin the lower left corner of the Windows desktop and selecting the Programs option. If theEasicut 2.1 software was successfully installed, the Easicut 2000 folder is listed in the

Form E-521-2.1 4
Programs menu. Select the Easicut 2000 folder and then click on the Easicut icon to startthe program.
The Easicut 2.1 program may also be started using a Windows shortcut. To create ashortcut to the Easicut 2000 folder, right click the Start button and select the Open orExplore option from the popup menu. Then open the Programs folder by double clickingon it. Right click on the Easicut 2000 folder icon and select Copy, right click on theWindows desktop and select the Paste Shortcut option in the popup menu. A shortcut tothe Easicut 2000 folder will appear on your desktop. This shortcut provides direct accessto the Easicut 2000 folder that contains the Easicut program icon.
Alternatively, a shortcut to the Easicut 2.1 program itself may be placed on your desktopfollowing a similar procedure. However, rather than copying the Easicut 2000 folder tothe desktop, open the folder, right click on the Easicut program icon and select Copy.Then paste the program shortcut to your desktop. This shortcut provides direct access tothe Easicut 2.1 program.
When Easicut 2.1 is started it loads a default drawing file named DESIGN.CMD into thecutting machine. This allows verification of the interface between Easicut 2.1 and themachine immediately after the program is started.
At this point cutting operations may begin. One or more drawing files are opened andloaded into the machine using menu commands. These drawing files are then executedusing commands entered at the machine's User Interface Terminal.
Machine Interface
It is very important that the machine and electronics box be switched on for at least 5seconds before starting the Easicut 2.1 software. This lead time is necessary for themachine's power supply to stabilize. If the software is started before the machine and/orelectronics box are switched on, damage to electrical components may occur.
Easicut 2.1 communicates with the cutting machine through a separate motion controlprogram named PLOTTERW. Machine control is accomplished by sending messages toPLOTTERW. The result of control messages sent by Easicut 2.1 may be viewed on themachine's User Interface Terminal.
Similarly, Easicut 2.1 is informed of the current machine status through messagesreceived from PLOTTERW. The Plotter Status tab of the Status dialog box displays thestatus messages received from the cutting machine via the PLOTTERW program. Forexample, when Easicut 2.1 is first started the default design.cmd drawing file is loadedinto the machine. The Plotter Status tab of the Status dialog box displays a series ofmessages which were generated by the loading of design.cmd. Among these messages are

8
5 Form E-521-2.1
"file <= design" and "design LOADED". Any faults or fatal errors in the machine or themotion control software are also displayed here.
Tools and Layers
The primary method for controlling cutter performance in Easicut 2.1 is through the useof tools and layers. This paragraph describes what they are and how they are used tocontrol the cutting process.
A tool in Easicut 2.1 refers to a physical cutting implement attached to the tool head ofthe plotter carriage or gantry of the machine. Only those tools actually available on themachine should be specified in Easicut 2.1. Each time a tool is added, removed orreplaced with a different tool, the appropriate adjustments must be made in Easicut 2.1 toensure proper cutting operations.
Easicut 2.1 uses layers to associate parts of a drawing file with a particular tool. When adrawing file is generated by a CAD application, each drawing entity is usually placed ona named layer. If a drawing entity is not associated with a layer, Easicut 2.1 will placesuch entities on a default layer when the drawing file is opened. In order for a drawingentity to be processed (cut) by the cutting machine, its layer must be assigned or mappedto a tool. That tool is then used to cut that part of the drawing. If a drawing layer is notmapped to a tool, all drawing entities on that layer are not processed (not cut).
Mapping Layers To Tools

Form E-521-2.1 6
As shown in the figure above, a layer may be assigned or mapped to one and only onetool. However, each tool may have one or more layers mapped to it. In the depictedexample, drawing entities on Layer A and Layer B are both cut using Tool 1, Layer Centities are not cut, and Layer D entities are cut using Tool 3.
Within Easicut 2.1 each tool has a number of operating settings which must be enteredwhen the tool is added to the program. These settings determine how the tool is used andhow it performs during cutting. A subset of these tool operating settings are overriddenwhen a layer is mapped to the tool. Therefore, by placing different parts of a drawing ondifferent layers, the same tool can be made to perform differently when cutting differentparts of the same drawing.
Jobs
Easicut 2.1 can be used to group drawing files into jobs. Each job consists of one or moredrawing file along with certain processing and configuration parameters shared by thedrawing files in that job. These processing and configuration parameters are definedusing the Job command found in the Options Menu.
When Easicut 2.1 is first started the default Easicut job is accessed. Other jobs may becreated and accessed using the commands found in the Job Menu. To create a new jobsimply do the following:
a. Create a new job using the New Job menu command.
b. Specify the appropriate job processing and configuration parameters usingthe Job command of Options Menu.
c. Open each of the drawing files to be included in the new job.
d. Save the new job with the Save Job menu command.
Thereafter, any time Easicut 2.1 is started, use the Open Job menu command to access thenew job and all of its files. The parameters specified in this new job are used wheneverone of the job's drawing files is cut.
Security Options
Easicut 2.1 provides a number of different security features which limit access to criticalprogram functions.

8
7 Form E-521-2.1
A hardware key or a software key is required to run the fully functional Easicut 2.1application. Without a key, files cannot be loaded into the cutting machine nor candrawing files be modified or converted. All other functions of Easicut 2.1 are availablewithout a key.
Access to all critical, hardware dependent settings is restricted to Eastman personnel. Aspecial username and password are required to access these settings. This restriction isimposed by Easicut 2.1 whether security is enabled or disabled.
Security is enabled and disabled with User Menu commands. If security is disabled, allprogram functions are available subject to any hardware/software key restrictions. Ifsecurity is enabled, a user must log into Easicut 2.1 with a username and password. Whensecurity is enabled, a Supervisor user is automatically created. The Supervisor usermaintains the list of authorized users and has access to the Machine, Job, Calibration andStations commands in the Options Menu. All users have access to all other programfunctions.

Form E-521-2.1 8
Program Modes
Easicut 2.1 can be placed in one of three program modes: layout, simulate and cutting.The mode of the currently active drawing file window determines the current programmode and also determines the functions which may be performed on that drawing.
In the layout mode, the current drawing file is available for examination and editing.When a drawing file is opened, it is always opened in the layout mode. A layout modedrawing file may be transformed into a simulate mode drawing file by selecting theSimulate Mode command in the File Menu. A layout mode drawing file may betransferred to the cutting mode window by selecting the Cut command in the File Menu.Any number of drawing files may be opened in the layout mode. The mode of thecurrently active drawing file window determines the current program mode.
The simulate mode is used to perform cutting simulations on a drawing file. The contentsof the drawing file may not be modified in the simulate mode. A drawing file must firstbe opened in the layout mode before it can be changed to the simulate mode. A simulatemode drawing file may be transformed back into a layout mode drawing file by selectingthe Layout Mode command in the File Menu. A simulate mode drawing file may not beplaced in the cutting mode window. Any number of drawing files may be in the simulatemode. The mode of the currently active drawing file window determines the currentprogram mode.
The current drawing file is in the cutting mode if it is the file currently loaded in thecutting machine. Since only one file may be loaded in the machine at any one time, therecan only be one drawing file in the cutting mode. The cutting mode displays the currentposition of the cutting tool head within the drawing file. The cutting mode window isidentified by the drawing's yellow border area and by the three asterisks appended to thedrawing file name in the main window's title bar and in the Window Menu's windowslist. A drawing file is opened in the cutting mode window when it is loaded into thecutting machine. The cutting mode window is completely separate from any layout modeor simulate mode drawing windows. It may be closed without affecting any other openeddrawing file and without affecting the cutting process on the machine.

8
9 Form E-521-2.1
Easicut Main Window
When the Easicut 2.1 program is started the Easicut main window is output to the screen.
The Easicut main window serves as the user interface to the Easicut software andmachine monitor and control functions. It consists of a number of different parts whichprovide user input and output options.
The window title bar includes the program name (Easicut 2.1) and the name of the jobfile and the drawing file currently opened formatted as follows.
Easicut 2.1 - [ jobfile : drawing]
Only the filename of the current job file is listed in the title bar; the JOB extension is notincluded. The default job file name is Easicut.JOB. The filename and extension of thecurrent drawing file are also included in the title bar. When the program is started, thedefault drawing file DESIGN.CMD is displayed in the main window and is included inthe window title bar. In the cutting mode, the drawing file name is followed by threeasterisks. This helps to identify the cutting mode window in the Window Menu'swindows list.
The main menu bar appears directly below the window title bar. The menu bar providesaccess to all of the Easicut 2.1 pull down menus. These menu options are all listed anddescribed in the MENUS section. The toolbar appears below the main menu bar. Thetoolbar buttons are used to quickly access common or frequently used functions of theEasicut 2.1 program. All toolbar buttons and controls are listed and described in theTOOLBAR section.
The largest portion of the Easicut main window is dedicated to the drawing area. This iswhere the currently open drawing file is displayed and manipulated. Easicut 2.1 allowsmultiple drawing files to be opened simultaneously. Each drawing is opened in its owndrawing window. These drawing windows are accessed and manipulated using thecommands found in the Windows Menu.
The Easicut main window also includes a dialogs area that is used to display up to threedifferent dialog boxes. These are the Layers, Tools and Status dialog boxes. These dialogboxes may be individually displayed or erased by the user. The dialogs area may bepositioned at the bottom edge or at the left edge of the Easicut main window.
Finally, a status bar appears at the bottom of the Easicut main window. The status bardisplays the currently active command, the default units used in the drawing and all

Form E-521-2.1 10
dialog boxes, the current coordinates of the cursor in the drawing area, and the securitylevel of the current user, if any.
Easicut 2.1 operates in one of three modes: layout, simulate and cutting. Certain parts ofthe Easicut main window change based on the current program mode and these aredescribed below.
A typical Easicut main window for the layout mode is shown above. The Layers and theTools dialog boxes are displayed below the drawing area. In the layout mode the whitebackground in the drawing area only extends to the left and right edges of the drawing.The height of the white background corresponds to the width of the cutting machine asdefined in the program's machine settings. These settings are accessed using the Machinecommand of the Options Menu. The above figure also shows the material width markers(two horizontal, dotted lines) and a pair of vertical divider lines (gray dash-dot lines).Both of these markings may be turned on or off using the Job command of the OptionsMenu.

8
11 Form E-521-2.1
A typical Easicut main window for the simulate mode is shown above. Only the Statusdialog box is displayed below the drawing area. In the simulate mode the whitebackground in the drawing area represents the table area of the cutting machine asspecified in the program's machine settings. These settings are accessed using theMachine command of the Options Menu.
The small red circle located on the upper edge of the drawing is the tool positionindicator. It indicates the simulated position of the tool head within the white "table" area.
A typical Easicut main window for the cutting mode is shown below. The Layers andStatus dialog boxes are displayed below the drawing area. In the cutting mode the whitebackground in the drawing area represents the table area of the cutting machine. Alsonote that the border around the white area is yellow in color. This helps to quicklyidentify this as the cutting mode window. While multiple drawing windows may beopened in the layout and simulate mode, there can be only one cutting mode windowopen at any time. This restriction parallels the fact that only one drawing file may beloaded into the machine at any one time.

Form E-521-2.1 12
The small red circle at the lower left of the drawing is the tool position indicator. Itindicates the current position of the tool head of the machine's plotter carriage or gantrywithin the white "table" area.
Orders
Easicut 2.1 may be configured to operate in conjunction with an order entry applicationnamed EasiOrder. EasiOrder maintains a database of customers, fabric styles, andcustomer orders. When customer orders (or portions of orders) are ready for production,EasiOrder creates cut jobs which are then released to Easicut for production.
The Orders Menu found in Easicut 2.1 is used to access and open the EasiOrder cut jobs.Easicut uses the information found in a cut job record to create a drawing file which isopened into a layout mode window. The File Menu's Cut command is used to load the

8
13 Form E-521-2.1
drawing and, therefore, the cut job into the cutting machine. Easicut tracks the panels orpieces cut for the job and the actual length of material used to cut the job and thisinformation is passed back to the EasiOrder application.
The EasiOrder program can be installed on the same computer as the Easicut program orcan be installed on a computer which is accessible to the Easicut system via a networkconnection.
Refer to the Orders Menu commands for a detailed description of the orders processingfunctions available in Easicut. Contact the Eastman Machine Company for moreinformation about the EasiOrder application.

Form E-521-2.1 14

8
15 Form E-521-2.1
DRAWING AREA
This section describes the user interface functions available within the drawing area ofthe Easicut main window. The drawing area is used to display all or part of the contentsof an opened drawing file. Through the use of mouse clicks, drag and drop actions, andpopup menus the drawing area provides a variety of user control options. The optionsavailable depend on the current program mode.
Two features of the drawing area are common to all program modes. One of thesefeatures is the display of the current cursor position. While the mouse cursor is within thedrawing area, the drawing coordinates of the cursor are displayed on the status bar. Theunits used for reporting cursor coordinates are specified on the status bar to the left of thecoordinates. When the mouse cursor is moved outside the drawing area, the coordinatesof the point at which the mouse left the drawing area are displayed until the mouse isagain moved into the drawing area.
The other common feature of the drawing area is the ability to resize it by moving thesplitter bar which separates the drawing area from any displayed dialog boxes. When themouse cursor is positioned over this splitter bar, the cursor shape changes to a pair ofparallel lines with opposing arrows perpendicular to the lines. This new cursor indicatesthe directions in which the splitter bar may be moved. To move the splitter bar, click andhold the left mouse button while the cursor is on the splitter bar. Then move the mouse tothe new splitter bar location. A gray shadow of the splitter bar follows the mouse cursor.When the left mouse button is released, the splitter bar is repositioned at the cursorlocation and the drawing area and any displayed dialog boxes are resized to fit.
Layout Mode
The mouse is used to select parts within a drawing in the layout mode. A selected part isredrawn in magenta to indicate that it is selected. A selected part may be furthermanipulated using the mouse or a variety of menu commands.
Select a single part within the drawing by positioning the mouse cursor on the part andleft clicking. Each time a drawing part is selected by left clicking on it, all other selectedparts in the drawing are deselected. Select more than one drawing part by holding downthe Shift key while left clicking on each of the parts. To deselect one of a number ofselected parts, holding down the Ctrl key while left clicking on the part. To deselect allparts, simply click on a point within the drawing area that is away from all parts of thedrawing.
The mouse can also be used to move a selected drawing part. When the mouse cursor ispositioned over a selected part, the cursor shape changes to four opposing arrows. This

Form E-521-2.1 16
new cursor indicates that the part may be moved in any direction. To move the selectedpart, click and hold the left mouse button while the cursor is on the selected part. Thenmove the mouse to the new part location. A copy of the part follows the mouse cursor.When the left mouse button is released, the part is erased from its original position andredrawn at the new position. If more than one part is selected when a part is moved, all ofthe selected parts are moved in the same direction by the same amount. This means that amove does not change the relative position of the selected parts.
Make a copy of one or more selected drawing parts by moving the parts while holdingdown the Ctrl key.
One or more parts may be erased from the drawing by selecting the part(s) and thenpressing the Delete key.
In the layout mode the drawing area provides a popup menu which allows quick access tofunctions commonly used to manipulate a drawing. This menu is invoked by clicking theright mouse button while the mouse cursor is within the drawing area. The options withinthe popup menu depend on whether or not a drawing parts is selected.
No Selected Parts Part(s) SelectedCut MoveSelect All RotateSelect Window ScaleInvert Selection MirrorDeselect All CopyNew Layer EraseObject Information Change Layer
ExplodeTo PanelObject Information
Except for the Object Information option, all of these menu options are available throughthe Easicut 2.1 main menu bar. A description of these options is available in the MENUSsection.
The Object Information menu command opens a dialog box which lists a description ofthe drawing entities. This description includes the type of entity, its drawing layer, thecoordinates of the entity's points, and the cutting length of the entity. If no parts areselected when the Object Information option is selected, information for all parts in thedrawing are listed. If one or more parts are selected, only entities in the selected parts arelisted.

8
17 Form E-521-2.1
Simulate Mode
The simulate mode is used to display the path that would be taken by the cutting tools ifthe displayed drawing were loaded into the cutting machine and processed. It allows theuser to preview the actions taken by the cutter.
If the pattern in a drawing file is longer than the available length of the cutting table, thedrawing is divided into table bites. Each such bite is processed as an individual pattern.The simulation process also divides the drawing into table bites. Normally, the simulationbegins at the start of the first table bite and continues to the end of the last table bite.However, the mouse may be used to select the table bite at which to start the simulation.Click on a part within the table bite to select that bite for simulation. If the selected tablebite is not the first bite, the drawing is repositioned on the "table" (white rectangular areawithin the drawing).
Cutting Mode

Form E-521-2.1 18
In the cutting mode, the drawing area does not provide any user interface functionsthrough mouse or keyboard inputs. The drawing area simply displays the drawing orpattern currently loaded in the machine.

8
19 Form E-521-2.1
LAYERS DIALOG BOX
This section describes the contents and user interface functions available within theLayers dialog box. The Layers dialog box lists the layers found in the currently displayeddrawing file. Layer and associated tool settings for the listed layers are also displayed.
The Layers dialog box is displayed within the dialogs area located below or to the left ofthe drawing area. The position of the dialogs area is selected using the Dock Left andDock Bottom options of the View Menu.
If the dialogs area is at the bottom of the Easicut main window, the Layers dialog box isthe leftmost dialog box. If the dialogs area is at the left edge of the Easicut main window,the Layers dialog box is the topmost dialog box. The Layers dialog box is displayed orerased from the dialogs area by checking or unchecking the Show Layers option of theView Menu. The Layers dialog box may also be erased or closed by clicking on the "X"found in the upper left corner of the dialog box.
The Layers dialog box contains two separate lists of layers. The Cut Layers list includesall drawing layers that are mapped to any cutting or marking tools. The Punch listincludes all drawing layers that are only mapped to punch or notching tools.
The amount of the Layers dialog box devoted to each list may be adjusted by moving thesplitter bar which separates the two lists. When the mouse cursor is positioned over thissplitter bar, the cursor shape changes to a pair of parallel lines with opposing arrowsperpendicular to the lines. This new cursor indicates the directions the splitter bar may bemoved. To move the splitter bar, click and hold the left mouse button while the cursor ison the splitter bar. Then move the mouse to the new splitter bar location. A gray shadowof the splitter bar follows the mouse cursor. When the left mouse button is released, the

Form E-521-2.1 20
splitter bar is repositioned at the cursor location and the two layer lists are resized to fit.Likewise, the splitter bar that separates the Layers dialog box from the next dialog box inthe dialogs area may be repositioned to adjust the size of the Layers dialog box.
Easicut 2.1 saves the visibility and size of the Layers dialog box for each program mode.That visibility and size are restored each time Easicut 2.1 is started and each time theprogram mode changes.
Popup Menus
If the right mouse button is clicked while the mouse cursor is within the Layers dialogbox, a popup menu is displayed with the following options:
Show LayersShow ToolsShow StatusDock LeftDock BottomReset Splitters
All of these options are found in the main menu bar's View Menu except for the ResetSplitters option. A description of the View Menu options is available in the MENUSsection. The Reset Splitters option restores the splitter bars between dialog boxes and thesplitter bar between the two layer lists to their default positions.
Cut Layers List
The Cut Layers list of the Layers dialog box includes all drawing layers that are mappedto any cutting or marking tools. The list consist of 6 columns that include the "Name",visible status ("eye" header), and "Color" of the layer and the "Velocity", "Pressure" and"Overcut" settings used by the mapped tool. The width of the columns may be adjustedby using the mouse to move the column divider lines found in the list header.
All list data except the layer name may be edited directly in the list. A Cut Layers listentry must be selected before any of its settings may be edited. Select a list entry by leftclicking anywhere on the row contained the layer to edit. Editing layer settings in the CutLayers list of the Layers dialog box is equivalent to editing the layer settings in the JobOptions dialog box.
NOTE: If the Easicut security option is enabled, access to both the Job Options dialogbox and editing of data within the Cut Layers list is restricted to the Supervisor user.

8
21 Form E-521-2.1
The visible status is toggled by clicking the checkbox. All drawing entities on theselected layer are visible in the drawing area when the checkbox is checked.
The layer color is edited by clicking on the colored rectangle. A dropdown list of 16different colored rectangles is displayed. Use the mouse to scroll the list and click on thelayer's new color. All drawing entities on the selected layer are drawn using the newcolor.
The velocity, pressure and overcut settings are edited by clicking on the value. A blackrectangle is drawn around the value to indicate it is available for editing. Enter the newvalue and press the Enter key. If an invalid number is entered, an error message dialogbox is displayed. The velocity and overcut values are displayed and must be entered inthe currently selected units of measure (displayed on the status bar at the bottom of theEasicut main window).
The "Velocity" specifies the maximum velocity of the tool to which the layer is mapped.Valid values are in the range from 0.1 to 180 cm/sec (0.04 to 70 in/sec).
The "Pressure" setting indicates the pressure in PSI that is applied to the tool to which thelayer is mapped. Valid values are in the range from 1 to 100 PSI.
The "Overcut" specifies any added length that should be applied to the beginning and endof each cut using the tool to which the layer is mapped. Valid values are in the rangefrom -10.0 to 10 cm (-3.9 to 3.9 in).
Punch List
The Punch list of the Layers dialog box includes all drawing layers that are only mappedto punch or notching tools. The list consist of 5 columns that include the "Name", visiblestatus("eye" header), and "Color" of the layer and the "#Repeat" and "Rotation" settingsused by the mapped tool. The width of the columns may be adjusted by using the mouseto move the column divider lines found in the list header.
All list data except the layer name may be edited directly in the list. A Punch list entrymust be selected before any of its settings may be edited. Select a list entry by leftclicking anywhere on the row contained the layer to edit. Editing layer settings in thePunch list of the Layers dialog box is equivalent to editing the layer settings in the JobOptions dialog box.
NOTE: If the Easicut security option is enabled, access to both the Job Options dialogbox and editing of data within the Punch list is restricted to the Supervisor user.

Form E-521-2.1 22
The visible status is toggled by clicking the checkbox. All drawing entities on theselected layer are visible in the drawing area when the checkbox is checked.
The layer color is edited by clicking on the colored rectangle. A dropdown list of 16different colored rectangles is displayed. Use the mouse to scroll the list and click on thelayer's new color. All drawing entities on the selected layer are drawn using the newcolor.
The number of punch repeats and the rotation angle setting are edited by clicking on thevalue. A black rectangle is drawn around the value to indicate it is available for editing.Enter the new value and press the Enter key. If an invalid number is entered, an errormessage dialog box is displayed.
The "#Repeat" setting specifies the number of times that a punch tool is plunged into thematerial. A punch tool is always plunged at least once.
The "Rotation" setting specifies the angle, in degrees, that a punch tool is rotated while itis down on the material.
Layer Mapping
A layer in the Layers dialog box may be mapped to a tool in the Tools dialog box bydragging the layer name to the desired tool.
NOTE: If the Easicut security option is enabled, access to drag and drop layer mappingfunction described below is restricted to the Supervisor user.
To map a layer to a tool, click and hold the left mouse button while the cursor isanywhere on the row containing the layer to map. Then move the mouse cursor to thetool's image in the Tools layer box. As soon as the mouse begins to move, the cursorshape changes to indicate that a layer is being dragged.
When the left mouse button is released while the cursor is on a tool, the layer nameappears below that tool's image. If the layer was previously mapped to a different tool,the layer name is erased from that tool's layer list. (A layer may be mapped to one andonly one tool.) If the mouse cursor is not located on a tool when the left mouse button isreleased, the layer mapping process is aborted without changing the layer's mapping.

8
23 Form E-521-2.1

Form E-521-2.1 24
TOOLS DIALOG BOX
This section describes the contents and user interface functions available within the Toolsdialog box. The Tools dialog box presents a graphical representation of the current toolhead and tools configuration for the cutting machine.
The Tools dialog box is displayed within the dialogs area located below or to the left ofthe drawing area. The position of the dialogs area is selected using the Dock Left andDock Bottom options of the View Menu.
If the dialogs area is at the bottom of the Easicut main window, the Tools dialog boxappears to the right of the Layers dialog box. If the Layers dialog box is not displayed,the Tools dialog box is the leftmost dialog box. If the dialogs area is at the left edge of theEasicut main window, the Tools dialog box appears below the Layers dialog box. If theLayers dialog box is not displayed, the Tools dialog box is the topmost dialog box. TheTools dialog box is displayed or erased from the dialogs area by checking or uncheckingthe Show Tools option of the View Menu. The Tools dialog box may also be erased orclosed by clicking on the "X" found in the upper left or upper right corner of the dialogbox.
Each tool mount is represented by a gray rectangular shape. The mount's identification islisted above the mount. If a tool is attached to the mount, the tool's image is displayedbelow the mount and the name of the tool is printed in red within the tool mountrectangle. The layers of the current drawing which are mapped to tools are listed belowthe respective tool images. A scrollable list of available tool images is displayed at theright edge of the Tools dialog box.

8
25 Form E-521-2.1
Easicut 2.1 saves the visibility and size of the Tools dialog box for each program mode.That visibility and size are restored each time Easicut 2.1 is started and each time theprogram mode changes.
Popup Menus
If the right mouse button is clicked while the mouse cursor is positioned on a tool or toolmount, a popup menu is displayed with the following options:
Remove ToolProperties
NOTE: If the Easicut security option is enabled, access to this popup menu is restrictedto the Supervisor user.
If the Remove Tool option is selected, the tool image is erased from below the mount.The tool is detached from the mount and is no longer available in any cutting operations.
The Properties option accesses the Tools tab of the Machine Options dialog box for theselected tool. This displays all of the tool's settings. The Machine Options dialog box isaccessible through the Options Menu of the main menu bar. A complete description ofthe Machine Options' Tools tab is presented in the MENUS section.
If the right mouse button is clicked while the mouse cursor is positioned on a tool withinthe scrollable tools list, a popup menu is displayed with the following options:
New ToolDelete ToolProperties
NOTE: If the Easicut security option is enabled, access to this popup menu is restrictedto the Supervisor user.
All three of these options access the Tools tab of the Machine Options dialog box for theselected tool. This displays all of the tool's settings and includes buttons to add new toolsor delete the current tool. The Machine Options dialog box is accessible through theOptions Menu of the main menu bar. A complete description of the Machine Options'Tools tab is presented in the MENUS section.
If the right mouse button is clicked while the mouse cursor is within the Tools dialog boxbut not on a tool or tool mount, a popup menu is displayed with the following options:
Show Layers

Form E-521-2.1 26
Show ToolsShow StatusDock LeftDock BottomReset Splitters
All of these options are found in the main menu bar's View Menu except for the ResetSplitters option. A description of the View Menu options is available in the MENUSsection. The Reset Splitters option restores the splitter bars between dialog boxes and thesplitter bar between the two layer lists in the Layers dialog box to their default positions.
Tool Attachment
Easicut 2.1 executes all cutting operations based on the tool attachments displayed in theTools dialog box. Therefore, all tool attachments made within this dialog box mustreflect the actual configuration of the machine's tool head.
NOTE: If the Easicut security option is enabled, access to all drag and drop toolattachment functions described below are restricted to the Supervisor user.
A tool may be attached to a tool mount by dragging that tool from the scrollable tools listto the desired tool mount. Use the arrow buttons located above and below the tool list toscroll the list until the tool is located. When the tool is located in the list, click and holdthe left mouse button while the cursor is positioned on the tool's image. A red rectanglesurrounds the tool image and serves as the drag icon for this operation. Move the mousecursor to the tool mount.
When the left mouse button is released, the tool image appears below the tool mount andthe tool name is written into the tool mount rectangle. The tool is now attached to the toolmount. If a tool was previously attached to the mount, that tool is detached from themount.
A tool may be moved from one tool mount to another in a similar fashion. Use the mouseto drag the tool's image from its current tool mount to the new mount. If the tool had oneor more layers mapped to it, those layers remain mapped to the tool.
A tool is detached from a tool mount be dragging the tool's image to an area of the Toolsdialog box away from all tool mounts. All layers which were mapped to the detached toolare no longer mapped to a tool.

8
27 Form E-521-2.1
Layer Mapping
A layer in the Tools dialog box may be mapped to a different tool by dragging the layername to the desired tool.
NOTE: If the Easicut security option is enabled, access to the drag and drop layermapping functions described below are restricted to the Supervisor user.
Click and hold the left mouse button while the cursor is located on the layer name. Thenmove the mouse cursor to the new tool's image. As soon as the mouse begins to move,the cursor shape changes to indicate that a layer is being dragged.
When the left mouse button is released while the cursor is on a tool, the layer nameappears below that tool's image. The layer name is erased from below the original tool.(A layer may be mapped to one and only one tool.) If the mouse cursor is not located on atool when the left mouse button is released, the layer is unmapped from the original tool;its name is erased from below the tool image. No new layer map is established.
A layer in the Layers dialog box may be mapped to a tool in the Tools dialog box bydragging the layer name to the desired tool. To map a layer to a tool, position the mousecursor anywhere on the layer list row containing the layer to map and click and hold theleft mouse button. Then move the mouse cursor to the tool's image in the Tools layer box.As soon as the mouse begins to move, the cursor shape changes to indicate that a layer isbeing dragged.
When the left mouse button is released while the cursor is on a tool, the layer nameappears below that tool's image. If the layer was previously mapped to a different tool,the layer name is erased from below that tool's image. (A layer may be mapped to oneand only one tool.) If the mouse cursor is not located on a tool when the left mousebutton is released, the layer mapping process is aborted without changing the layer'smapping.

Form E-521-2.1 28
STATUS DIALOG BOX
This section describes the contents and user interface functions available within theStatus dialog box. The appearance and functionality of the Status dialog box depends onthe program mode. In the layout and cutting modes the Status dialog box displays thecurrent values of certain machine settings and also lists all status, warning and errormessages generated by the machine motion control software (PLOTTERW program). Inthe simulate program mode, the Status dialog box provides a simulation control interface.
The Status dialog box is displayed within the dialogs area located below or to the left ofthe drawing area. The position of the dialogs area is selected using the Dock Left andDock Bottom options of the View Menu.
If the dialogs area is at the bottom of the Easicut main window, the Status dialog box isthe rightmost dialog box. If the dialogs area is at the left edge of the Easicut mainwindow, the Status dialog box appears at the bottom of the dialogs area. The Statusdialog box is displayed or erased from the dialogs area by checking or unchecking theShow Status option of the View Menu. The Status dialog box may also be erased orclosed by clicking on the "X" found in the upper right corner of the dialog box.
Easicut 2.1 saves the visibility and size of the Status dialog box for each program mode.That visibility and size are restored each time Easicut 2.1 is started and each time theprogram mode changes.
Layout and Cutting Mode
In the layout and cutting program modes, the Status dialog box provides a monitor andcontrol interface to the cutting machine. The dialog box consists of Dashboard and PlotterStatus pages accessed through tabs located at the top edge of the Status dialog box.
Dashboard Tab
On the Dashboard page of the Status dialog box the machine control interface is locatedon the left half of the page while the right half of the page displays status and statisticalinformation about the currently loaded and executing file. The machine control interfaceconsists of a Layer combobox and a set of five sliders and associated text box controls.The Layer combobox displays a drawing layer while the slider/text box control pairsdisplay the current machine settings being used for the loaded drawing file. The CutSpeed, Pressure and Overcut settings only apply to the currently selected layer.

8
29 Form E-521-2.1
The Layer combobox list always includes the PRIMARY CUTTER and PRIMARYMARKER pseudo-layers. These layers correspond to the primary cutter tool and primarymarker tool specified in the Job Options dialog box. The remaining layers in thecombobox list include all of the layers found in the file currently displayed in the drawingarea of the Easicut main window. In the cutting program mode, this file is the same as thefile currently loaded in the machine for cutting.
The first three slider and text box controls (Cut Speed, Pressure and Overcut) apply to thelayer selected in the Layer combobox. The Accel and Move Speed slider and text boxcontrols apply to general machine settings which are not layer-specific. The Cut Speed,Overcut and Move Speed values are displayed in the currently selected units of measure(displayed on the status bar at the bottom of the Easicut main window).
NOTE: If the Easicut security option is enabled, editing the settings on the Dashboardpage of the Status dialog box is restricted to the Supervisor user.
In order to modify any of the five setting values, use the mouse to move the slider controlto the desired position or enter the desired value in the associated text box and press theEnter key. The range of each slider control is limited to valid values for the machinesetting. However, if an invalid number is entered into one of the text boxes, an errormessage dialog box is displayed. In the case of the Cut Speed, Pressure or Overcutsetting, the new setting is only applied to the drawing layer currently selected in theLayer combobox. Any new settings will not take effect until the next time that layer's toolis accessed for a cutting operation. Any cutting operation in progress at the time of asetting change remains unaffected. Also, the new values are only used for the currentlyloaded file. When a new file is loaded into the machine using the File Menu's Cutcommand, the settings revert back to the values specified in the Machine, Job and/orMaterial Options dialog boxes.

Form E-521-2.1 30
The status and statistical information displayed in the right half of the Dashboard page ofthe Status dialog box consists of the current panel name (Panel), the amount of the loadedfile already cut (% Complete), the total cut length for the loaded file (Perimeter Cut), thetotal length of material required by the loaded file (Material needed), and the estimatedcutting time needed to complete the loaded file (Est Total Cut Time). The Panel and %Complete values are changed as cutting of the currently loaded file progresses. Theremaining parameters are displayed when a file is loaded into the machine and remainunchanged until a new file is loaded. The Perimeter Cut value is displayed in thecurrently selected units of measure (displayed on the status bar at the bottom of theEasicut main window).
Plotter Status Tab
The Plotter Status page of the Status dialog box consists of a single large text box withscroll bars. This text box displays the status, warning and error messages received fromthe machine's motion control software (PLOTTERW program).
The Plotter Status page can be used to verify the proper operation of the motion controlsoftware, to identify any hardware problems detected by the motion control software, andto help diagnose any communications problems which may arise between Easicut 2.1 andthe motion control software.
The text box of the Plotter Status page may also be used to change machine settings at thecomputer keyboard using the same two letter commands recognized by the machine'suser interface terminal OPTION command. Type the two letter command and press theEnter key. Type a setting value and press the Enter key if the command prompts for a

8
31 Form E-521-2.1
value. Please refer to the Operations section of your machine's user's manual for a listingand description of the available two letter commands.
NOTE: If the Easicut security option is enabled, input of two letter commands on thePlotter Status page is restricted to the Supervisor user.
Simulate Mode
In the simulate program mode, the Status dialog box serves as a control panel for thecutting simulation function. The dialog box consists of a single Cut Simulation page.
The simulate program mode is used to examine and evaluate the cutting sequence of adrawing file prior to loading that file into the machine. The Status dialog box provides forcontrol of this simulation process.
The left side of the Status dialog box displays an image of the tool used at the currentpoint in the simulation.
Simulation Modes
The Animate and Step radio buttons are used to select the desired simulation mode. Theanimate mode is an automatic simulation of the entire file displayed in the drawing area.Once started, the animate mode sequentially processes each entity in the drawing filewith no further user input required. When the end of the file is reached, the simulation isterminated. The speed of the animation is controlled by the position of the Speed slider

Form E-521-2.1 32
control. The slider may be repositioned at any time during the simulation to adjust theanimation speed.
The step mode is a manual simulation which requires a user input at each simulation step.A step consists of moving from the current position in the drawing to the next entity inthe drawing. The Speed slider control has no effect on the step mode simulation.
Simulation Controls
The controls on the Cut Simulation page are similar to controls used in software basedaudio and video control panels. The five buttons at the bottom of the Status dialog boxcorrespond to the rewind, reverse, stop, play and fast forward functions.
In the simulate program mode the white background in the drawing area represents thedimensions of the cutting table as specified in the Machine Options dialog box. A smallred circle called the tool position indicator is used to indicate the simulated position ofthe tool head within the drawing. As the simulation proceeds the tool position indicator ismoved within the table area of the drawing.
If the pattern in a drawing file is longer than the available length of the cutting table, thedrawing is divided into table bites. Each such bite is processed as an individual pattern.Use the View Menu's Show Table Bites command to identify the table bites in a drawing.When the simulation moves to a new table bite, the drawing is repositioned so that thetable bite lies within the limits of the white cutting table area.
The rewind (�) button is used to move to the previous table bite in the drawing. The toolposition indicator is placed at the end point of the last entity in the table bite. The fastforward (�) buttons moves the simulation to the next table bite. The tool positionindicator is placed at the start point of the first entity in the table bite. The rewind and fastforward buttons are available before a simulation is started in the animate mode or at anytime during a step mode simulation. The rewind and fast forward buttons are notavailable while an animate mode simulation is running.
In the step mode, the reverse (�) button moves the tool position indicator to the previousentity in the drawing while the play (�) button moves the tool position indicator to thenext entity in the drawing. If required, the next table bite is placed on the table before thetool position indicator is moved. The reverse and play buttons are always available tostart or continue the step mode simulation.
In the animate mode, the reverse (�) button causes the simulation to run backwardswhile the play (�) button causes the simulation to run in a forward direction. The reverseand play buttons are always available to start the animate mode simulation or change itsdirection.

8
33 Form E-521-2.1
The stop (�) button is used to erase the tool position indicator and end the simulation.After the stop button is clicked, the reverse and play buttons will always start thesimulation at the end or beginning, respectively, of the drawing file. Before the stopbutton is clicked, the reverse and play button actions are applied at the current simulationposition.
Popup Menus
If the right mouse button is clicked while the mouse cursor is within the Status dialog boxbut not within one of the text box controls, a popup menu is displayed with the followingoptions.
Show LayersShow ToolsShow StatusDock LeftDock BottomReset Splitters
All of these options are found in the main menu bar's View Menu except for the ResetSplitters option. A description of the View Menu options is available in the MENUSsection. The Reset Splitters option restores the splitter bars between dialog boxes and thesplitter bar between the two layer lists to their default positions.

Form E-521-2.1 34
MENUS
The pull down menus on the menu bar at the top of the Easicut main window provideaccess to all of the functions available in the Easicut 2.1 program. All menu options thatare followed by an ellipsis open a dialog box that prompts for specific information orparameters pertaining to the menu option. Certain menu options refer to a program optionwhich may be turned on or off. Such menu options are preceded by a checkmark if theoption is turned on.
Various menu options are enabled or disabled (available or unavailable) based on thecurrent status of the Easicut 2.1 program. Conditions which affect the availability ofmenu options include the current program mode (layout, simulate or cutting), the securitylevel of the current user, the contents of the drawing area, and whether or not one or moreparts are selected within the drawing.
File Menu
The File Menu includes options that provide access to drawing files and allow those filesto be manipulated and processed.
New
The New option of the File Menu clears the drawing area of the Easicut main window inpreparation for entry of a new drawing file. All layers listed in the Layers and in theTools dialog boxes are erased. The New option is available in all program modes and willalways set the layout program mode. Since Easicut 2.1 has no functions which can drawentities into a blank drawing, the File | New function is typically used only to initiate theformation of a new drawing file by appending two or more files using the File | Appendmenu option.
The key combination Ctrl+N may be used to select the File | New menu option from thekeyboard.
Open…
The Open option of the File Menu is used to recall an existing drawing file into thedrawing area of the Easicut main window. The opened file is always added to the file listof the current job if it is not already in the list. The Open option is available in allprogram modes and will always open a drawing file in the layout program mode. Asshown below, the standard Windows Open dialog box is displayed when the File | Open

8
35 Form E-521-2.1
menu option is selected. Six file types can be selected for display: CMD (*.cmd), DXF(*.dxf), GCODE (*.*), HPGL (*.plt), NTV (*.nst), and NST (*.nst) files. Select thedesired file type in the "Files of type" combobox and then select the name of an existingfile in the list or just type the name of the drawing file in the "File name" text box. Clickthe Open button to open the drawing file. The selected file directory (or folder) and theselected file type are saved so the next time the File | Open menu option is invoked, thesame directory and file type appear in the Open dialog box as the defaults. If the saveddirectory refers to a removable disk (e.g., floppy or CD-ROM) and the disk is no longeravailable, the application's default plot file directory is used the next time the File | Openmenu option is invoked.
If the selected file is already opened in one of the drawing area's file windows, thatwindow is made the currently active window of the drawing area. No further processingis performed.
The key combination Ctrl+O may be used to select the File | Open menu option from thekeyboard.
If a drawing file other than a CMD file type is opened and the File Import option for thefile type is checked in the Job Options dialog box, the appropriate Import dialog box isdisplayed to allow the user to select display and formatting options.
DXF Files

Form E-521-2.1 36
The DXF Import dialog box shown below is displayed when a DXF file is opened. Usethe Units comboboxes to specify the scale of the DXF drawing. The Import Units selectthe units used when the DXF file is read (opened) while the Export Units specify theunits at which the drawing should be saved. If the Import and Export Units options aredifferent and the drawing file is saved using the File | Save As menu option, thedimensions in the resulting DXF file are scaled by a factor equal to the Import Scaledivided by the Export Scale. If the "User defined" Units option is selected, the associatedScale edit box is enabled for user input. The "User defined" Units option allows you tospecify your own scale factor for importing (reading) or exporting (writing) DXF files.
The options accessed by the radio buttons in the right half of the dialog box are used tospecify how the various blocks, layers and line types in the DXF drawing are to betreated by Easicut. Select the "Layer to Panel" option if each piece in the DXF file hasbeen placed on a different layer. Select the "Block to Panel" option if each piece in thefile has been placed in a different insert block. If the colors used in the DXF file can berelated to cutting parameters, use the "Color to Layer" option to associated each DXF filecolor to an Easicut layer. If one or more DXF layers or insert blocks contain entities to bepunched, use the "Layer to Punch" or "Block to Punch" options. If there are certain layersin your DXF files which should always be ignored (for example, layers containingdimensions and/or notes), use the "Layer Off" option to place those layers in the disabledlayers list. Drawing entities found on disabled layers will not be read into the Easicut

8
37 Form E-521-2.1
drawing. Any text entities included in the DXF drawing may be ignored by checking the"Text Off" checkbox.
If the drawing has V-notches embedded within panel perimeter lines, these can beextracted and treated as separate punch entities using the options found in the lower leftcorner of the DXF Import dialog box. Check the "Search for V Notches" checkbox, selectwhether the V-notches should be punched or cut, specify the notch filter parameters(maximum depth and maximum angle), and indicate the layer to which all V-notchesshould be moved.
When all options are correct, click the OK button. The selections made in the DXFImport dialog box are saved. When the next DXF file is opened, these settings are used asthe defaults.
HPGL Files
The HPGL Import dialog box shown below is displayed when a HPGL file is opened.Use the Scale text box to specify a scale factor which is applied to all entities in theHPGL drawing. Then click the OK button.
GCODE Files
The GCODE Import dialog box shown below is displayed when a GCODE file is opened.If the drawing has V-notches embedded within panel perimeter lines, these can beextracted and treated as separate punch entities using the options found on the left side ofthe GCODE Import dialog box. Check the "Search for V Notches" checkbox, selectwhether the V-notches should be punched or cut, specify the notch filter parameters(maximum depth and maximum angle), and indicate the layer to which all V-notchesshould be moved.
Use the Unit combobox to specify the scale of the GCODE drawing. If the "Userdefined" Units option is selected, the associated Scale edit box is enabled for user input.The "User defined" Units option allows you to specify your own scale factor whenimporting (reading) GCODE files.

Form E-521-2.1 38
When all options are correct, click the OK button. The selections made in the GCODEImport dialog box are saved. When the next GCODE file is opened, these settings areused as the defaults.
NTV Files
The NTV Import dialog box shown below is displayed when a NTV file is opened. Enterthe desired file formatting parameters and then click the OK button.
NST Files
The NST Import dialog box shown below is displayed when a NST file is opened. Enterthe desired file formatting parameters and then click the OK button.

8
39 Form E-521-2.1
After the Import dialog box is closed, the file is read and its contents are displayed in thedrawing area of the Easicut main window. All layers included in the drawing file arelisted in the Layers dialog box and all mapped layers are listed in the Tools dialog boxbelow the image of the tools to which they are mapped.
If the file contents are wider than the available table width (as specified in the MachineOptions dialog box), the warning message "Marker is wider than Table" is issued. If thefile contents are wider than the current material width (as specified in the MaterialOptions or Job Options dialog box), the warning message "Marker is wider thanMaterial" is issued.
Append…
The Append option of the File Menu is used to add the contents of a drawing file to thecurrently active drawing shown in the drawing area of the Easicut main window. TheAppend option is only available in the layout program mode.
Since the Append option opens a drawing file, the functionality is very similar to that ofthe File | Open menu option. The standard Windows Open dialog box is displayed (withthe title Append) to process selection and opening of the file to append. If required, oneof the five import dialog boxes described in the File | Open menu option is opened toallow you to specify file formatting and preprocessing parameters. Once the selecteddrawing file is opened and read, the File Append dialog box is displayed.
If the Place at Origin option is selected, the appended drawing file is positioned at theorigin of the drawing area. Typically, this will cause the appended file to overlap anyexisting drawing entities unless the append is to a new (empty) drawing. The appendeddrawing is placed to the right of the current drawing by selecting the Place at End ofCurrent Drawing option. Check the Use Placement Margin and enter a distance in theMargin Distance text box to leave a gap between any existing drawing and the appendeddrawing entities. The Margin Distance value must be specified in the currently selectedunits of measure displayed on the status bar at the bottom of the Easicut main window.

Form E-521-2.1 40
Click OK to add the contents of the selected drawing file to the currently active drawing.If the resulting drawing is wider than the available table width (as specified in theMachine Options dialog box), the warning message "Marker is wider than Table" isissued. If the resulting drawing is wider than the current material width (as specified inthe Material Options or Job Options dialog box), the warning message "Marker is widerthan Material" is issued.
The key combination Ctrl+E may be used to select the File | Append menu option fromthe keyboard.
Quick Nest…
The Quick Nest option of the File Menu permits selection of one or more blocks or partsfrom the currently active drawing file into a new, nested drawing which may be loadedinto the cutting machine for processing. The Quick Nest option is only available in thelayout program mode when a drawing file is opened. The Select Items to Nest dialog boxis displayed when the Quick Nest menu option is invoked.
The names of the blocks or parts in the current drawing are listed in the left listbox whilethe blocks or parts to cut are listed in the right listbox. Entries in the right listbox alsoinclude the quantity of each part to cut. The Material Width specifies the width of thecurrently selected material available for use in cutting the selected parts. The width valueis not editable in this dialog box.
Parts are moved from one list to the other by selecting (highlighting) one or more partentries and then clicking the ">" or "<" button to move the part(s) to the right or to theleft list. To select a part click on the listbox line containing the part name. To deselect a

8
41 Form E-521-2.1
part click on the selected part again. To move all the part entries from one list to the otheruse the ">>" or "<<" buttons.
The quantity of parts to cut may be specified in one of two ways. The quantity may beentered in the "Number of each ordered item" prior to moving the part entries to the right(Blocks in nest) list. Alternatively, the quantity for an ordered part may be modified byselecting its entry in the right listbox and clicking the Edit button. Enter the number ofparts desired and click OK.
After the desired quantities of each part are specified, click OK. The selected parts aredisplayed in the drawing area of the Easicut main window. The parts are arranged tomake use of the available material width. The filename displayed in the Easicut mainwindow title bar is the original (source) filename with an extension that consists of anumber followed by the letter Q. This file may be saved using the File | Save As menuoption or loaded into the cutting machine using the File | Cut menu option.
Repeat…
The File Menu's Repeat option is used to duplicate the contents of the currently activedrawing a specified number of times. The Repeat option is only available in the layoutprogram mode when a drawing file is opened. The Repeat File dialog box is displayedwhen the Repeat menu option is clicked.

Form E-521-2.1 42
Enter the number of file repetitions desired in the "Total Repetitions" edit box. Thedefault value of 1 means that only the original copy of the current drawing file willappears in the drawing area, i.e., no copies will be made. Valid entries range from 1 to 99repetitions. Use the "Dist Between Copies" edit box to specify a separation distancebetween each copy of the file. The distance must be specified in the currently selectedunits of measure displayed on the status bar at the bottom of the Easicut main window.Valid distances range from 0.0 to 999.0.
Click the OK button to generate the file repetitions or click Cancel to terminate the Repeatfunction.
Close
The Close option of the File Menu closes the file displayed in the drawing area of theEasicut main window. The next available file in the Easicut window list is opened in theEasicut drawing area. The Close option is available in all program modes. Closing adrawing file does not remove it from the file list of the current job.
Save
The Save option of the File Menu is used to save the drawing file currently shown in thedrawing area of the Easicut main window. The current drawing (including any changes)is saved to the filename that appears in the title bar of the Easicut main window. If anexisting file was previously opened and modified, that file is overwritten with themodified file.
The Save option is only available in the layout program mode when a drawing file isopened. If the Disable Save CMD option is checked in the Job Options dialog box, thecurrent file can not be saved as a CMD file; it may be saved as a DXF file. If the DisableSave DXF option is checked in the Job Options dialog box, the current file can not be

8
43 Form E-521-2.1
saved as a DXF file; it may be saved as a CMD file. If both of these options are checked,the Save option becomes unavailable.
The Save option can only be used if the file being saved is a CMD or DXF file. If theSave option is invoked for a file type other than CMD or DXF, an error message isdisplayed. To save files of other formats or to save the current file with a different name,use the Save As option of the File Menu and select the CMD or DXF file type.
The key combination Ctrl+S may be used to select the File | Save menu option from thekeyboard.
Save As…
The Save As option of the File Menu is used to save the currently active drawing file (thefile currently shown in the drawing area of the Easicut main window). This option is usedto save the current drawing to a file other than the currently opened file. The current fileis not overwritten nor deleted.
The Save As option is only available in the layout program mode when a drawing file isopened. If the Disable Save As CMD option is checked in the Job Options dialog box, thecurrent file can not be saved as a CMD file; it may be saved as a DXF file. If the DisableSave Ax DXF option is checked in the Job Options dialog box, the current file can not besaved as a DXF file; it may be saved as a CMD file. If both of these options are checked,the Save AS option becomes unavailable.

Form E-521-2.1 44
The standard Windows Save As dialog box is opened when the File | Save As menuoption is selected. Enter the new name for the current drawing file and select the desiredfile type in the "Save as type" combobox. Click the Save button. The current drawing fileis renamed and the corresponding entry in the file list of the current job is also renamedto the newly specified filename.
Remove From Job
The Remove From Job option of the File Menu closes the file displayed in the drawingarea of the Easicut main window. The filename is also removed from the file list of thecurrent job. The next available file in the Easicut window list is opened in the Easicutdrawing area.
NOTE: The drawing file is not deleted, simply removed from the current job's file list.
The Remove From Job option is only available in the layout program mode when adrawing file is opened.
Cut
The Cut option of the File Menu attempts to load the file currently displayed in thedrawing area of the Easicut main window into the cutting machine. If the file issuccessfully loaded into the cutting machine, the file is displayed in a cutting modewindow (yellow background) and the dialogs area of the Easicut main window isreconfigured for the cutting program mode. The filename displayed in the Easicut mainwindow title bar is the original (source) filename with an extension that consists of anumber followed by the a "$" and three asterisks. The text in the Plotter Status tab of theStatus dialog indicates that the file was LOADED.
Depending of the output queue setting specified in the Job Options dialog box, thecurrent state of the plot queue and the status of the cutting machine, the Cut menu optionmay add the current file to the end of the plot queue rather than load the file into thecutting machine. In that case, the following message is displayed.

8
45 Form E-521-2.1
If zone cutting is enabled ("Number of Zones" is set to 2 in the Job Options dialog box), azone selection dialog box is displayed if the file being cut is not a zone file. Zone files areCMD type files created using the Stations option of the Options Menu. Check the zoneor zones in which the drawing file should be cut. Click OK to load the file into the cuttingmachine and/or add it to the queue list. Click the Cancel button to terminate the Cutoption.
Cut Selected…
The Cut Selected option of the File Menu permits cutting of only selected parts from thecurrently open drawing file. The Cut Selected option is only available in the layoutprogram mode when a drawing file is opened. This option can be invoked in two differentmodes. If one or more parts within the current drawing file are selected, the Cut Selectedoption immediately processes these parts for cutting. Refer to the File | Cut menu optionfor a description of cut processing.

Form E-521-2.1 46
If no parts are selected within the current drawing, the Cut Selected Parts dialog box isdisplayed. The names of the parts in the current drawing are listed in the left listbox whilethe parts selected for cutting appear in the right listbox. Parts are moved from one list tothe other by selecting (highlighting) one or more part entries and then clicking the ">" or"<" button to move the part(s) to the right or to the left list. To select a part click on thelistbox line containing the part name. To deselect a part click on the selected part again.To move all the part entries from one list to the other use the ">>" or "<<" buttons.
After the desired parts are selected, click OK to process these parts for cutting. . Refer tothe File | Cut menu option for a description of cut processing.
Queue…
The Queue option of the File Menu displays the Queue dialog box, providing access tothe current contents of the plot or cut file queue. The Queue option is available in allprogram modes.

8
47 Form E-521-2.1
The Queue dialog box lists the current contents of the cut file queue. The first columnspecifies the unique queue item number for the file and the second column gives thename of the drawing file associated with the queue item. If zone cutting is enabled("Number of Zones" in the Job Options dialog box is greater than 1), a third columnspecifies the zone in which the file will be cut.
Files are added to the queue by the Cut and Cut Selected options of the File Menu undercertain conditions. If the Output Queue setting specified in the Job Options dialog box isset to NONE, drawing files are added to the queue only if zone cutting is enabled. Such afile replaces any and all queued files for that zone. There can be only one file in thequeue list for each zone. If the cutting machine is not currently busy cutting a file, thedrawing file is also loaded into the machine.
If the Output Queue setting is MANUAL, all cut files are placed in the queue. These filecan only be loaded into the cutting machine using the Queue menu option.
If the Output Queue is set to AUTOLOAD, a cut file may be placed in the queue if thecutting machine is currently busy cutting a different file. In this case the file entries areremoved from the queue and automatically loaded into the cutting machine when themachine is ready for the next file.
To load a file into the cutting machine, select an entry in the queue listbox and click theLoad button. The Queue dialog box is closed and the selected file is processed forcutting. Refer to the File | Cut menu option for a description of cut processing.
To delete a file from the queue, select the entry in the queue listbox and click the Deletebutton. A prompt is issued asking to confirm deletion of the selected file. Click Yes todelete the file or click No to keep the file.

Form E-521-2.1 48
Click the Clear button to delete all entries from the queue. A prompt is issued asking toconfirm deletion of all queue files. Click Yes to delete the files or click No to keep thefiles.
Click the Close button to close the Queue dialog box and terminate the Queue menuoption.
Printer Setup…
The Printer Setup option of the File Menu opens the standard Windows Print Setupdialog box. This dialog box allows selection of the default printer used for all Easicutprint functions and allows various printer options to be set (e.g., orientation, paper size,paper tray, etc.) The Printer Setup option is available in all program modes.
Print…
The Print option of the File Menu opens the standard Windows Print dialog box. ThePrint option is used to print the contents of the currently active drawing area to theselected printer. The Print option is available in all program modes.
The Print function generates a single page which contains that part of the currently activedrawing visible in the drawing area. To ensure that the entire contents of the drawing fileis printed, use the Zoom All function prior to invoking the File | Print menu option. ThePrint function output includes the name of the file and the current date and time at the topof the page.
Layout Mode
The Layout Mode option of the File Menu sets the layout program mode for the filedisplayed in the drawing area of the Easicut main window. Drawing files may beexamined, modified and cut from the layout mode. The Layout Mode option is availablein the layout and simulate program modes. If the Layout Mode option is checked, thelayout program mode is active.
When switching to the layout mode from the simulate mode, the file is displayed in alayout mode window (gray background) and the dialogs area of the Easicut main windowis reconfigured for the layout program mode. The white area in the drawing representsthe extent of the current drawing.
Simulate Mode

8
49 Form E-521-2.1
The Simulate Mode option of the File Menu sets the simulate program mode for the filedisplayed in the drawing area of the Easicut main window. Cutting of the current drawingfile may be simulated in the simulate mode using the controls found in the Status dialogbox. The Simulate Mode option is available in the layout and simulate program modes. Ifthe Simulate Mode option is checked, the simulate program mode is active.
When switching to the simulate mode from the layout mode, the file is displayed in asimulate mode window (gray background) and the dialogs area of the Easicut mainwindow is reconfigured for the simulate program mode. The white area in the drawingrepresents the extent of the cutting table as specified in the Machine Options dialog box.
MRU List
The MRU List of the File Menu consists of a list of up to ten of the most recentlyaccessed drawing files. Selecting one of the files in this list opens that file in the drawingarea.
If the selected drawing file is not a CMD file and the File Import option for the selectedfile's type is checked in the Job Options dialog box, the appropriate Import dialog box isdisplayed to allow the user to select display and formatting options. Refer to the File |Open menu option for a description of these Import dialog boxes.
Exit
The Exit option of the File Menu closes the Easicut main window and terminates theEasicut 2.1 application. All program and machine settings are saved to the appropriatedisk files before exiting. If a file is in the process of being cut by the cutting machine, amessage is issued stating that the Easicut application can not exit until the cutting processis completed or terminated.
Edit Menu
The Edit Menu includes options to edit the contents of the drawing file shown in thedrawing area of the Easicut main window. The changes implemented by any of theoptions in the Edit menu are not permanent until the Save or Save As option of the FileMenu is used to write the changes to a disk file.
Undo

Form E-521-2.1 50
The Undo option of the Edit Menu undoes or removes any changes made to the currentdrawing file by the latest undoable menu option. After the Undo option reverses thechanges of an undoable menu option, the previous undoable menu option becomes thelatest option. Therefore, successive execution of the Undo option removes changes fromthe current drawing file in a reverse order from that in which they were applied.
If the edited file is wider than the available table width (as specified in the MachineOptions dialog box), the warning message "Marker is wider than Table" is issued. If theedited file is wider than the current material width (as specified in the Material Options orJob Options dialog box), the warning message "Marker is wider than Material" is issued.
The undoable menu options include all options in the Edit Menu except Undo and Redo,all options in the Modify Menu, the Repeat option in the File Menu and the Auto JoinEntities, Auto Sequence Entities, Reverse and Change Start Pt options in the ToolPathMenu.
The Undo option is only available in the layout program mode and only if at least onechange has been made to the current drawing file. After the Undo option is used toremove the drawing changes of the last undoable menu option, the Undo option is alsonot available.
The key combination Ctrl+Z may be used to select the Edit | Undo menu option from thekeyboard.
Redo
The Redo option of the Edit Menu redoes or restores any changes removed from thecurrent drawing file by the most recent Undo command. After the Redo option restoresthe changes of an undone menu option, the previous Undo command becomes the mostrecent. Therefore, successive execution of the Redo option restores changes to the currentdrawing file in a reverse order from that in which they were removed by the Undocommand.
If the edited file is wider than the available table width (as specified in the MachineOptions dialog box), the warning message "Marker is wider than Table" is issued. If theedited file is wider than the current material width (as specified in the Material Options orJob Options dialog box), the warning message "Marker is wider than Material" is issued.
The Redo option is only available in the layout program mode and only if at least onedrawing file change has been removed by the Undo menu option. After the Redo optionis used to restore the drawing changes of the first Undo command or after the drawingfile is changed using an undoable menu option, the Redo option is also not available.

8
51 Form E-521-2.1
The undoable menu options include all options in the Edit Menu except Undo and Redo,all options in the Modify Menu, the Repeat option in the File Menu and the Auto JoinEntities, Auto Sequence Entities, Reverse and Change Start Pt options in the ToolPathMenu.
Move
The Move option of the Edit Menu is used to reposition objects within the current drawing.To move a specific object or objects, first select those objects as described in the Select |Object menu option. If the Move menu option is initiated without making an objectselection, all objects in the drawing are automatically selected and moved. The Move optionis only available in the layout program mode when a drawing is displayed in the drawingarea of the Easicut main window.
The Move menu option repositions selected drawing object(s) using the mouse. Left clickanywhere in the drawing (not necessarily on a selected object or objects), move the mouseuntil the object is in its new position and left click again. Alternatively, the object may bemoved by dragging it with the mouse, i.e., clicking and holding down the left mouse button,moving the mouse to a new position and releasing the left mouse button. As the object isbeing moved a green line indicates the direction and distance that the selected object(s) aredisplaced from their original positions.
If the edited file is wider than the available table width (as specified in the MachineOptions dialog box), the warning message "Marker is wider than Table" is issued. If theedited file is wider than the current material width (as specified in the Material Options orJob Options dialog box), the warning message "Marker is wider than Material" is issued.
The Edit | Move menu option is the default function for any selected drawing object. This isindicated by the four arrowed mouse cursor which appears when the mouse is moved overthe selected object.
Rotate
The Rotate option of the Edit Menu repositions objects within the current drawing byrotating them about a point. To rotate a specific object or objects, first select those objectsas described in the Select | Object menu option. If the Rotate menu option is initiatedwithout making an object selection, all objects in the drawing are automatically selectedand rotated. The Rotate option is only available in the layout program mode when adrawing is displayed in the drawing area of the Easicut main window.

Form E-521-2.1 52
When the Rotate menu option is selected, a dialog box is displayed which prompts for arotation angle in degrees. A positive angle causes a counterclockwise rotation. Validrotation angles are in the range -359.999 to 359.999. Click the OK button to perform therotation or click Cancel to terminate the Rotate function.
The selected objects are rotated about a point centered on all of the selected objects. Whenone object is selected for rotation, that point is at the center of the selected object. Whenmore than one object is selected for rotation, each object is not rotated about its own centerbut rather all objects are rotated about a common point which is at the center of all theselected objects.
If the edited file is wider than the available table width (as specified in the MachineOptions dialog box), the warning message "Marker is wider than Table" is issued. If theedited file is wider than the current material width (as specified in the Material Options orJob Options dialog box), the warning message "Marker is wider than Material" is issued.
Scale
The Scale option of the Edit Menu resizes objects within the current drawing. To scale aspecific object or objects, first select those objects as described in the Select | Object menuoption. If the Scale menu option is initiated without making an object selection, all objectsin the drawing are automatically selected and scaled. The Scale option is only available inthe layout program mode when a drawing is displayed in the drawing area of the Easicutmain window.

8
53 Form E-521-2.1
When the Scale menu option is selected, a dialog box is displayed which prompts for aScale factor. Factors less than 1 reduce the size of the drawing objects while factors greaterthan one increase the size of the drawing objects. Valid scale factors are in the range 0.001to 999.999. Click the OK button to perform the scaling or click Cancel to terminate theScale function.
The reference or anchor point of the scaling is the lower left corner of a rectangle whichcircumscribes all the objects selected for scaling. This means that scaling of multipleobjects not only changes their size but also changes their separation.
If the edited file is wider than the available table width (as specified in the MachineOptions dialog box), the warning message "Marker is wider than Table" is issued. If theedited file is wider than the current material width (as specified in the Material Options orJob Options dialog box), the warning message "Marker is wider than Material" is issued.
Mirror
The Mirror option of the Edit Menu flips selected objects within the current drawing abouta line which is parallel to the X or Y axis of the drawing and centered on the selectedobject(s). To mirror a specific object or objects, first select those objects as described in theSelect | Object menu option. If the Mirror menu option is initiated without making an objectselection, all objects in the drawing are automatically selected and mirrored about a linecentered within the drawing. The Mirror option is only available in the layout programmode when a drawing is displayed in the drawing area of the Easicut main window.
When the Mirror menu option is selected, a dialog box is displayed which prompts for a flipdirection. The Flip X option flips the selected objects about a vertical line while the Flip Y

Form E-521-2.1 54
option flips the objects about a horizontal line. Click the OK button to perform themirroring or click Cancel to terminate the Mirror function.
Note that when more than one object is selected for mirroring, each object is not mirroredabout its own center line but rather all objects are mirrored about a common line whichbisects a rectangle circumscribing all of the selected objects.
Copy
The Copy option of the Edit Menu duplicates objects within the current drawing. To copy aspecific object or objects, first select those objects as described in the Select | Object menuoption. If the Copy menu option is initiated without making an object selection, all objectsin the drawing are automatically selected and copied. The Copy option is only available inthe layout program mode when a drawing is displayed in the drawing area of the Easicutmain window.
When the Copy menu option is selected, a dialog box is displayed which prompts for thenumber of copies to make. Valid numbers are in the range 1 to 99. Click the OK button toinitiate the copying or click Cancel to terminate the Copy function.
The position of the object copies relative to the original object is specified using the mouse.Left click anywhere in the drawing (not necessarily on a selected object), move the mouseuntil the object copy is in the desired position and left click again. Alternatively, the objectcopy may be positioned by dragging it with the mouse, i.e., clicking and holding the leftmouse button, moving the mouse to a new position and releasing the left mouse button. Asthe object copy is being moved a green line indicates the direction and distance the firstcopy is displaced from the original object. If more than one copy was specified in the Copydialog box, each additional object copy is displaced by the same amount from the previouscopy.
If the edited file is wider than the available table width (as specified in the MachineOptions dialog box), the warning message "Marker is wider than Table" is issued. If theedited file is wider than the current material width (as specified in the Material Options orJob Options dialog box), the warning message "Marker is wider than Material" is issued.

8
55 Form E-521-2.1
Erase
The Erase option of the Edit Menu deletes objects from the current drawing. To erase aspecific object or objects, first select those objects as described in the Select | Object menuoption. The Erase option is only available in the layout program mode when a drawing isdisplayed in the drawing area of the Easicut main window and at least one drawing object isselected.
Offset File…
The Offset File option of the Edit Menu repositions the current drawing with respect to thedrawing area's coordinate system. The Offset File option is only available in the layoutprogram mode when a drawing is displayed in the drawing area of the Easicut mainwindow.
When the Offset File menu option is selected, a dialog box is displayed which prompts foran offset position. If the "To origin" option is selected, the file is repositioned such that thelower left corner of the rectangle circumscribing the contents of the current drawing isplaced at the origin of the drawing area coordinate system. If the "To coordinates" option isselected, enter the X and Y coordinates of the lower left corner of the circumscribingrectangle. The coordinates must be specified in the currently selected units of measuredisplayed on the status bar at the bottom of the Easicut main window. Click the OKbutton to perform the offset or click Cancel to terminate the Offset File function.
Rotate File…
The Rotate File option of the Edit Menu repositions objects within the current drawing byrotating them about a point. The Rotate File option is only available in the layout programmode when a drawing is displayed in the drawing area of the Easicut main window.

Form E-521-2.1 56
When the Rotate File menu option is selected, a dialog box is displayed which prompts fora rotation point and rotation angle. Enter the rotation angle in degrees. A positive anglecauses a counterclockwise rotation. Valid rotation angles are in the range -359.999 to359.999.
If the "Around file center" option is selected, the file is rotated around a point that iscentered in a rectangle circumscribing the contents of the current drawing. If the "Aroundcoordinates" option is selected, enter the X and Y coordinates of the point around which torotate the file. The coordinates must be entered in the currently selected units of measuredisplayed on the status bar. Click the OK button to perform the rotation or click Cancel toterminate the Rotate File function.
If the edited file is wider than the available table width (as specified in the MachineOptions dialog box), the warning message "Marker is wider than Table" is issued. If theedited file is wider than the current material width (as specified in the Material Options orJob Options dialog box), the warning message "Marker is wider than Material" is issued.
Scale File…
The Scale File option of the Edit Menu resizes all objects within the current drawing. TheScale File option is only available in the layout program mode when a drawing is displayedin the drawing area of the Easicut main window.
When the Scale File menu option is selected, a dialog box is displayed which prompts for aScale factor. Factors less than 1 reduce the size of the drawing objects while factors greaterthan one increase the size of the drawing objects. Valid scale factors are in the range 0.001to 999.999. Click the OK button to perform the scaling or click Cancel to terminate theScale File function.

8
57 Form E-521-2.1
The reference or anchor point of the scaling is the lower left corner of a rectangle whichcircumscribes all the objects in the drawing. This means that scaling of multiple objects notonly changes their size but also changes their separation.
If the edited file is wider than the available table width (as specified in the MachineOptions dialog box), the warning message "Marker is wider than Table" is issued. If theedited file is wider than the current material width (as specified in the Material Options orJob Options dialog box), the warning message "Marker is wider than Material" is issued.
Flip File…
The Flip File option of the Edit Menu flips the current drawing about a line which isparallel to the X axis of the drawing (horizontal line). The Flip File option is only availablein the layout program mode when a drawing is displayed in the drawing area of the Easicutmain window.
When the Flip File menu option is selected, a dialog box is displayed which prompts for thelocation of the line about which to flip the drawing. Select the "File center" option to flipthe drawing about a horizontal line which bisects a rectangle circumscribing all objects inthe drawing. Select the "Material center" option to flip the drawing about a horizontal linewhich bisects the specified material width. The material width must be entered in thecurrently selected units of measure displayed on the status bar. Click the OK button toexecute the flip or click Cancel to terminate the File Flip function.

Form E-521-2.1 58
New Layer…
The New Layer option of the Edit Menu adds a new layer to the current job. The NewLayer option is only available in the layout program mode.
The Add Layer dialog box is displayed when the New Layer menu option is invoked.Enter the name of the new layer in the "Layer Name" text box. Layer names are case-insensitive and only the first five characters of a layer name are significant.
If the settings of the new layer are nearly identical to those of an existing layer, check the"Use copy from list" option and select the name of the existing layer in the "Copy From"combobox. Otherwise, the new layer settings are assigned default values. Click OK tocreate the new layer or click Cancel to terminate the New Layer menu option. Thesettings of the new layer may be edited in the Job Options dialog box.
Change Layer…
The Change Layer option of the Edit Menu places objects within the current drawing on anew drawing layer. To change the layer of a specific object or objects, first select thoseobjects as described in the Select | Object menu option. If the Change Layer menu option isinitiated without making an object selection, all objects in the drawing are automaticallyselected and moved to a specified layer.

8
59 Form E-521-2.1
The Change Layer option is only available in the layout program mode when a drawing isdisplayed in the drawing area of the Easicut main window.
When the Change Layer menu option is selected, a dialog box is displayed which lists thelayers available in the current job. Select the desired layer in the list and click the OKbutton to place the drawing objects on the selected layer. Click Cancel to terminate theChange Layer function.
Explode
The Explode option of the Edit Menu separates parts or panels within the current drawinginto their individual drawing entities. For example, a single part in a drawing may include aperimeter cut polyline entity, several punch entities, and a text entity which identifies thepart. All of these entities are treated as a single drawing object while they are grouped into apart. The Explode function eliminates this grouping. Each entity may be selected and editedas a separate drawing object. The Explode option does not reposition any of the drawingobjects.
To explode a specific part or parts, first select those parts as described in the Select | Objectmenu option. If the Explode menu option is initiated without making a part selection, allparts in the drawing are automatically selected and exploded. The Explode option is onlyavailable in the layout program mode when a drawing is displayed in the drawing area ofthe Easicut main window.
If the Show Part Sequence or Show Part Name option of the ToolPath Menu is enabled,the cutting sequence number or name of an exploded part is erase since it no longer exists

Form E-521-2.1 60
in the drawing as a part. Use the Edit | To Panel menu option to merge drawing entitiesinto a single part again.
To Panel
The To Panel option of the Edit Menu merges selected drawing entities into a single part orpanel. Once a set of drawing entities is merged into a single part, the entities within the partmay be selected and edited as a single drawing object. The To Panel option does notreposition any of the drawing objects. The To Panel option is only available in the layoutprogram mode when a drawing is displayed in the drawing area of the Easicut mainwindow.
To merge specific drawing entities into a part, first select those entities as described in theSelect | Object menu option. If the To Panel menu option is initiated without selecting anydrawing entities, all objects in the drawing are automatically selected and merged.
If more than one part (not entity) is selected, an error message is issued and the To Panelfunction is terminated. If one of the selected drawing objects is a part, all selected drawingobjects are added to the selected part.
If none of the selected drawing objects are parts, a dialog box is displayed, prompting for apart or panel name. The next available panel name is the default entry. Enter the desiredname for the panel and click OK to merge the selected drawing objects into a single part orpanel. Click the Cancel button to terminate the To Panel function without merging thedrawing objects.
Use the Edit | Explode menu option to divide the part into its constituent drawing entitiesagain.
Select Menu
The Select Menu includes options that provide different methods of selecting one or moreobjects in the current drawing file shown in the drawing area of the Easicut main

8
61 Form E-521-2.1
window. Selected objects may be edited or processed separately from the rest of theobjects in the drawing.
Object
The Object option of the Select Menu allows a single drawing object to be added to orremoved from the list of selected drawing objects. Selected drawing objects are redrawnin magenta to identify them as being selected. The Object option is only available in thelayout program mode when a drawing is displayed in the drawing area of the Easicut mainwindow.
A part or panel is a single drawing object which consists of one or more individual drawingentities. The entire part or panel must be selected and deselected as a single object. In orderto select one of the constituent entities of a part, first use the Edit | Explode menu option toseparate the part into its individual entities.
A drawing object is selected by positioning the mouse cursor on the object and clickingthe left mouse button. If any other objects are selected, these are immediately deselected.The Select | Object menu option is the default function in the layout program mode.
Select an additional drawing object by holding down the Shift key and left clicking on theobject. Deselect an object by holding down the Ctrl keys and left clicking on the selectedobject.
To select all objects in the drawing, hold the Shift key down while clicking the Select |Object menu option. To deselect all objects in the drawing, hold the Ctrl key down whileclicking the Select | Object menu option. To invert the selected and deselected objects in thedrawing, hold the Shift and Ctrl keys down while clicking the Select | Object menu option.
All
The All option of the Select Menu selects all objects in the current drawing. All drawingobjects are redrawn in magenta to identify them as being selected. The All option is onlyavailable in the layout program mode when a drawing is displayed in the drawing area ofthe Easicut main window. This option is equivalent to holding down the Shift key whileclicking the Select | Object menu option.
Window
The Window option of the Select Menu selects objects within an area of the currentdrawing. The area is specified by drawing a rectangular window using the mouse. Thespecific method of selection depends on whether the window is drawn from left to right

Form E-521-2.1 62
or from right to left. All drawing objects are redrawn in magenta to identify them asbeing selected. The Window option is only available in the layout program mode when adrawing is displayed in the drawing area of the Easicut main window.
To perform a complete window selection, click the Select | Window option, move themouse cursor to the upper left or lower left corner of the desired area of interest, and clickthe left mouse button. Then move the mouse cursor to the lower right or upper right cornerof the desired area and left click again. All drawing objects that lie completely within thearea outlined in green by the mouse cursor movement are selected.
To perform a partial window selection, click the Select | Window option, move the mousecursor to the upper right or lower right corner of the desired area of interest, and click theleft mouse button. Then move the mouse cursor to the lower left or upper left corner of thedesired area and left click again. All drawing objects that lie completely or partially withinthe area outlined in green by the mouse cursor movement are selected.
Invert
The Invert option of the Select Menu deselects all currently selected objects in thedrawing and selects all drawing objects not previously selected. The selected drawingobjects are redrawn in magenta to identify them as being selected. The Invert option isonly available in the layout program mode when a drawing is displayed in the drawing areaof the Easicut main window. This option is equivalent to holding down the Shift and Ctrlkeys while clicking the Select | Object menu option.
Deselect All
The Deselect All option of the Select Menu deselects all objects in the current drawing.All drawing objects are redrawn in their normal colors to identify them as not beingselected. The Deselect All option is only available in the layout program mode when adrawing is displayed in the drawing area of the Easicut main window. This option isequivalent to holding down the Ctrl key while clicking the Select | Object menu option.
Adjoining
The Adjoining option of the Select Menu selects all objects in the current drawing thatare adjacent to the currently selected object or objects. Selected drawing objects areredrawn in magenta to identify them as being selected. The Adjoining option is onlyavailable in the layout program mode when a drawing is displayed in the drawing area ofthe Easicut main window and at least one drawing object is selected.

8
63 Form E-521-2.1
View Menu
The View Menu options are used to modify the displays within the Easicut main windowincluding the drawing area, toolbar, status bar, and the dialog boxes in the dialogs area.None of the View Menu options affect the contents of a drawing file.
Redraw
The Redraw option of the View Menu simply refreshes the display of the currentdrawing. No changes are made to the drawing's contents or presentation. The Redrawoption may be used to "clean up" the drawing area after edit commands have left artifactswithin the drawing area. The Redraw option is available in all program modes.
Pan
The Pan option of the View Menu is used to reposition the drawing within the drawingarea. The Pan option moves the center of the current view of the drawing file, allowingother parts of the drawing to be examined at the current zoom or magnification factor.The Pan option is available in all program modes when a drawing is displayed in thedrawing area.
After the Pan option is selected, move the mouse cursor to the desired view center point andclick the left mouse button. The drawing file view is shifted to place the clicked point at thecenter of the drawing area.
Zoom All
The Zoom All option of the View Menu resizes the view of the current drawing so that itis at the maximum zoom or magnification and still fits within the drawing area. TheZoom All option ensures a view of the entire contents of the current drawing file. TheZoom All option is available in all program modes.
Zoom Window
The Zoom Window option of the View Menu allows the user to select a particular area ofthe current drawing for magnification. The Zoom Window option is available in allprogram modes.

Form E-521-2.1 64
After the Window option is selected, move the mouse cursor to the upper left corner of thedesired area of interest and click the left mouse button. Then move the mouse cursor to thelower right corner of the desired area and left click again. Alternatively, click and hold theleft mouse button at the upper left corner of the desired area, move the mouse to the lowerright corner and release the left mouse button. The area outlined in green by the mousecursor movement is then expanded to fill the space available in the drawing area.
Zoom Table
The Zoom Table option of the View Menu resizes the view of the current drawing so thatit is at the maximum zoom or magnification and the drawing's table area still fits withinthe drawing area. The table area is the white rectangular area within a drawing thatrepresents the dimensions of the cutting table. Since this table area is only displayed inthe simulate and cutting program modes, the Zoom Table option is only available in thesetwo modes. Zoom Table is not available in the layout mode.
Zoom In
The Zoom In option of the View Menu magnifies the view of the current drawing by afactor of two. The center of the view does not change. Therefore, areas of the drawingoriginally near the edges of the drawing area may no longer be visible after the Zoom Inoption is selected. The Zoom In option is available in all program modes.
Zoom Out
The Zoom Out option of the View Menu reduces the view of the current drawing by afactor of two. The center of the view does not change. Therefore, areas of the drawingoriginally outside the edges of the drawing area may become visible after the Zoom Outoption is selected. The Zoom Out option is available in all program modes.
Zoom Previous
The Zoom Previous option of the View Menu reverts to the previous view of the currentdrawing. This option acts as an undo function for the most recently selected zoom option.The Zoom Previous option does not work backwards through an entire sequence of zoomviews; selecting the Zoom Previous option several times in succession merely toggles thedrawing view between the current view and the previous view. The Zoom Previous optionis available in all program modes once at least one other zoom option has been executed.

8
65 Form E-521-2.1
Show Layers
The Show Layers option of the View Menu is used to display and erase the Layers dialogbox within the dialogs area of the Easicut main window. The Show Layers option isavailable in all program modes.
If the Show Layers option is checked, the Layers dialog box is displayed; clicking the menuoption erases the Layers dialog box from the dialogs area and unchecks the menu option. Ifthe Show Layers option is unchecked, the Layers dialog box is not displayed; clicking themenu option adds the Layers dialog box to the dialogs area and checks the menu option.
Show Tools
The Show Tools option of the View Menu is used to display and erase the Tools dialog boxwithin the dialogs area of the Easicut main window. The Show Tools option is available inall program modes.
If the Show Tools option is checked, the Tools dialog box is displayed; clicking the menuoption erases the Tools dialog box from the dialogs area and unchecks the menu option. Ifthe Show Tools option is unchecked, the Tools dialog box is not displayed; clicking themenu option adds the Tools dialog box to the dialogs area and checks the menu option.
Show Status
The Show Status option of the View Menu is used to display and erase the Status dialogbox within the dialogs area of the Easicut main window. The Show Status option isavailable in all program modes.
If the Show Status option is checked, the Status dialog box is displayed; clicking the menuoption erases the Status dialog box from the dialogs area and unchecks the menu option. Ifthe Show Status option is unchecked, the Status dialog box is not displayed; clicking themenu option adds the Status dialog box to the dialogs area and checks the menu option.
Show Toolbar
The Show Toolbar option of the View Menu is used to display and erase the toolbar foundjust beneath the main menu bar at the top of the Easicut main window. The Show Toolbaroption is available in all program modes.

Form E-521-2.1 66
If the Show Toolbar option is checked, the toolbar is displayed; clicking the menu optionerases the toolbar from the Easicut main window and unchecks the menu option. If theShow Toolbar option is unchecked, the toolbar is not displayed; clicking the menu optionadds the toolbar to the Easicut main window and checks the menu option.
Show Status Bar
The Show Status Bar option of the View Menu is used to display and erase the status barfound at the bottom of the Easicut main window. The Show Status Bar option is availablein all program modes.
If the Show Status Bar option is checked, the status bar is displayed; clicking the menuoption erases the status bar from the Easicut main window and unchecks the menu option.If the Show Status Bar option is unchecked, the status bar is not displayed; clicking themenu option adds the status bar to the Easicut main window and checks the menu option.

8
67 Form E-521-2.1
Dock Left
The Dock Left option of the View Menu is used to position the dialogs area at the left edgeof the Easicut main window. The Dock Left option is available in all program modes.
If the Dock Left option is unchecked, the dialogs area is displayed at the bottom edge of themain window; clicking the menu option repositions the dialogs area at the left edge of theEasicut main window and checks the menu option. Clicking the Dock Left menu optionwhen it is already checked has no effect. To uncheck the Dock Left option, select the DockBottom option of the View Menu.
Dock Bottom

Form E-521-2.1 68
The Dock Bottom option of the View Menu is used to position the dialogs area at thebottom edge of the Easicut main window. The Dock Bottom option is available in allprogram modes.
If the Dock Bottom option is unchecked, the dialogs area is displayed at the left edge of themain window; clicking the menu option repositions the dialogs area at the bottom edge ofthe Easicut main window and checks the menu option. Clicking the Dock Bottom menuoption when it is already checked has no effect. To uncheck the Dock Bottom option, selectthe Dock Left option of the View Menu.
Show Table Bites
The Show Table Bites option of the View Menu is used to identify the table bites within thecurrent drawing file. The Show Table Bites option is only available in the simulate andcutting program modes.

8
69 Form E-521-2.1
If the pattern within the current drawing file is longer than the available length of thecutting table, the drawing is divided into table bites. Each such bite is processed or cut asan individual pattern. The Show Table Bites option tags all drawing objects that are in thesame table bite with the same color. Moving from left to right in the drawing, the tablebite colors alternate between blue and red.
If the Show Table Bites option is checked, the table bites are shown in the drawing inalternating blue and red colors; clicking the menu option displays the drawing in its normallayer-dependent colors and unchecks the menu option. If the Show Table Bites option isunchecked, the current drawing is displayed in its normal layer-dependent colors; clickingthe menu option shows the drawing's table bites in alternating blue and red colors andchecks the menu option.
Job Menu
The Job Menu includes options that provide access to Easicut job files and allow thosefiles to be created and modified.
New Job…

Form E-521-2.1 70
The New Job option of the Job Menu creates a new job file and saves the current jobparameters in that file. The New Job option is available in all program modes. A New Jobdialog box is opened when the New Job menu option is selected.
Specify a new job name and/or job path in the text boxes provided. Enter the name of anexisting job file in the "Copy from Job" text box to initialize the new job file with thatfile's settings. If no entry is made in the "Copy from Job" text box, the new job settingsare all set to default values. It is recommended that the default job file EASICUT.JOB beused to initialize any new job file.
The button to the right of the "Job Path" text box opens a folder or directory browserdialog box to help search for an existing path for the new job file. The button to the rightof the "Copy from Job" text box opens a File Open dialog box to help search for andselect an existing job file.
Click the OK button to create the new job file and make it the current job. The program isplaced in the layout mode and the drawing area is cleared. The name of the new job file isincluded in the title bar of the Easicut main window. Click the Cancel button to abort theNew Job option.
Open Job…
The Open Job option of the Job Menu is used to open an existing Easicut job file and torecall the file's job settings. The Open Job option is available in all program modes. Asshown below, the standard Windows Open dialog box is displayed when the Job | OpenJob menu option is selected.

8
71 Form E-521-2.1
Select the name of an existing job file in the list or just type the name of the job file in the"File name" text box.
Click the Open button to open the selected job file and make it the current job. Theprogram is placed in the layout mode and the drawing area is cleared. The name of theopened job file is included in the title bar of the Easicut main window. Click the Cancelbutton to abort the Open Job option.
The key combination Ctrl+J may be used to select the Job | Open Job menu option fromthe keyboard.
Save Job
The Save Job option of the Job Menu is used to save the current job settings to the currentjob file named in the title bar of the Easicut main window. If an existing job file waspreviously opened and modified, that file is overwritten with the modified settings. TheSave Job option is available in all program modes.
Save Job As…
The Save Job As option of the Job Menu is used to save the current job settings to a jobfile other than the currently opened job file. The current job file is not overwritten nordeleted. The Save Job As option is available in all program modes.
The standard Windows Save As dialog box is opened when the Job | Save Job As menuoption is selected. Enter the new name for the current job settings in the "File name" text

Form E-521-2.1 72
box. Click the Save button. The saved job file becomes the current job file. Its name isadded to the title bar of the Easicut main window.
Close Job
The Close Job option of the Job Menu closes the current job file named in the title bar ofthe Easicut main window. The default Easicut.job file becomes the current job file. IfEasicut.job is the current job file, a message is issued stating that the default job file maynot be closed; Easicut 2.1 requires that a job file be opened at all times. The Close Joboption is available in all program modes.
Modify Menu
The Modify Menu includes options that edit the contents of the current drawing file basedon cutting machine performance and user processing preferences. These options aregenerally intended to increase cutting efficiency or improve the results of the cutting.
Remove Errors…
The Remove Errors option of the Modify Menu provides a method for deleting certainanomalies from drawing files. These anomalies can be caused under certain

8
73 Form E-521-2.1
circumstances by the CAD software used to generate the drawing files. The RemoveErrors option is only available in the layout program mode when a drawing file is opened.
A dialog box is opened when the Remove Errors menu option is selected. The defaultentries included in this dialog box are copied from entries made on the Optimize tab ofthe Job Options dialog box. Check the types of errors to remove from the currentdrawing. The "Remove Empty Parts" option deletes all blocks or panels within thedrawing which contain no drawing objects or entities. The "Remove Duplicate Entities"option deletes all drawing entities which are duplicates of other entities. An entity is aduplicate of another entity if it is the same type of entity, is on the same layer of thedrawing and its points are all within the specified Tolerance distance of thecorresponding points in the other entity. A tolerance of 0 means that the points of the twoentities must be at exactly the same coordinates to be considered duplicates. The"Remove Zero Length Segments" option deletes all line or arc segments within drawingentities which are shorter than the specified Tolerance distance. A tolerance of 0 meansthat the line segments must have a length of zero to be removed. If all segments of adrawing entity are considered zero length, the entity is replaced by a punch point entity.
The Tolerance distance must be entered in the currently selected units displayed on thestatus bar. Valid tolerance distances are in the range of 0 to 100 centimeters.
Check the "Confirm" option if you want to be informed of each entity being removedfrom the drawing and would like to confirm the entity's removal. If the Confirm option isnot checked, all errors of the selected type(s) that meet the specified tolerance criteria aredeleted from the drawing and the Remove Errors dialog box is closed.
If the Confirm option is checked, a Confirm dialog box is displayed each time an errormeeting the specified type and tolerance criteria is located.

Form E-521-2.1 74
The message in the dialog box varies with the type of error located. The error entity ishighlighted in green in the drawing. The Zoom In and Zoom Out buttons are used toadjust the magnification of the drawing. Use Zoom In to view the details of a smallentity. Use Zoom Out to view the drawing context of an error entity.
Click Yes to remove the identified entity from the drawing, click No to keep the entity inthe drawing and continue Remove Errors processing, and click Cancel to abort theRemove Errors option. If Cancel is clicked, all changes made to the drawing by theRemove Errors option are cancelled.
Remove Edge Cuts…
The Remove Edge Cuts option of the Modify Menu provides a method for deletingdrawing entities or parts of drawing entities that lie along the top and bottom edges of thematerial being cut. The bottom edge of the material is always assumed to be along the Xaxis of the drawing coordinate system, i.e., at the horizontal line defined by Y = 0. Thetop edge of the material lies at a distance equal to the current material width above the Xaxis, i.e., at the horizontal line defined by Y = material width. If a material is specified forthe current drawing file, the width of that material is used. If no material is specified, thedefault material width specified in the Job Options dialog box is used. The currentmaterial width can be indicated in the drawing area by checking the "Show MaterialWidth" option on the Prefs tab of the Job Options dialog box.
The Remove Edge Cuts option is only available in the layout program mode when adrawing file is opened.

8
75 Form E-521-2.1
A dialog box is opened when the Remove Edge Cuts menu option is selected. The defaultentries included in this dialog box are copied from entries made on the Optimize tab ofthe Job Options dialog box. Enter into the "Max Distance To Edge" text box themaximum distance an entity may be from the material edge and still be trimmed orremoved from the drawing. A distance of 0 trims only those parts of the drawing that areexactly on or are outside of the edges of the material. The distance must be entered in thecurrently selected units displayed on the status bar. Valid distances are in the range of 0to 5 centimeters.
Check the "Confirm" option if you want to be informed of each entity or entity segmentbeing removed from the drawing and would like to confirm the removal. If the Confirmoption is not checked, all drawing entities or parts of entities that meet the specifieddistance criteria are removed from the drawing and the Remove Edge Cuts dialog box isclosed.
If the Confirm option is checked, a Confirm dialog box is displayed each time an entitymeeting the specified distance criteria is located. The part of the entity which is to betrimmed is highlighted in green in the drawing area.
The Zoom In and Zoom Out buttons are used to adjust the magnification of the drawing.Use Zoom In to view the details of a small entity. Use Zoom Out to view the drawingcontext of an entity.

Form E-521-2.1 76
Click Yes to remove the identified entity or part of an entity from the drawing, click Noto keep the entity in the drawing and continue Remove Edge Cuts processing, and clickCancel to abort the Remove Edge Cuts option. If Cancel is clicked, all changes made tothe drawing by the Remove Edge Cuts option are cancelled.
Remove Extra Pts…
The Remove Extra Pts option of the Modify Menu is used to delete superfluous pointsfrom within polyline drawing entities. This option only removes points along a polylinewhich lie between two linear segments; points at the start or end of a curve are neverremoved. A superfluous point is one which, if removed, has little or no affect on theshape or cutting results of the drawing. Such points add to the processing time of a filebut contribute nothing to the final results of the cutting. The Remove Extra Pts option isonly available in the layout program mode when a drawing file is opened.
A dialog box is opened when the Remove Extra Pts menu option is selected. The defaultentries included in this dialog box are copied from entries made on the Optimize tab ofthe Job Options dialog box. Enter into the "Maximum Separation", "Maximum Angle"and "Maximum Change" text boxes the criteria for removal of extra points from thedrawing.
The "Maximum Separation" and "Maximum Change" distances must be entered in thecurrently selected units displayed on the status bar. Valid "Maximum Separation"distances are in the range of 0 to 1000 centimeters. Valid values for the "MaximumAngle" are in the range of 0 to 45 degrees. Valid "Maximum Change" distances are in therange of 0 to 10 centimeters.

8
77 Form E-521-2.1
If the distance between a point and its nearest neighbor is greater than or equal to the"Maximum Separation" distance, the point is not removed from the drawing. If the breakangle between the two line segments meeting at a point is greater than or equal to the"Maximum Angle", the point is not removed from the drawing. If the shift in the cut lineposition due to removal of a point is greater than or equal to the "Maximum Change"distance, the point is not removed from the drawing.
Check the "Confirm" option if you want to be informed of each point being removedfrom the drawing and would like to confirm the point's removal. If the Confirm option isnot checked, all points that meet the specified criteria are removed from the drawing andthe Remove Extra Points dialog box is closed.
If the Confirm option is checked, a Confirm dialog box is displayed each time a pointmeeting the specified criteria is located.
A green circle is drawn around the point which is to be removed. The Zoom In and ZoomOut buttons are used to adjust the magnification of the drawing. Use Zoom In to view thedetails near a point. Use Zoom Out to view the drawing context of a point.
Click Yes to remove the identified point from the drawing, click No to keep the point inthe drawing and continue Remove Extra Points processing, and click Cancel to abort theRemove Extra Pts option. If Cancel is clicked, all changes made to the drawing by theRemove Extra Pts option are cancelled.

Form E-521-2.1 78
Remove Common Lines…
The Remove Common Lines option of the Modify Menu is used to delete superfluous orduplicate cut lines from the current drawing. A superfluous cut line is one which, ifremoved, has little or no affect on the cutting results of the drawing. Such lines add to theprocessing time of a file but contribute nothing to the final results of the cutting. TheRemove Common Lines option is only available in the layout program mode when adrawing file is opened.
A dialog box is opened when the Remove Common Lines menu option is selected. Thedefault entries included in this dialog box are copied from entries made on the Optimizetab of the Job Options dialog box. Enter into the "Maximum Separation", "MaximumAngle" and "Minimum Length" text boxes the criteria for removal of common lines fromthe drawing.
The "Maximum Separation" and "Minimum Length" distances must be entered in thecurrently selected units displayed on the status bar. Valid "Maximum Separation"distances are in the range of 0 to 10 centimeters. Valid values for the "Maximum Angle"are in the range of 0 to 30 degrees. Valid "Minimum Length" distances are in the range of0 to 1000 centimeters.

8
79 Form E-521-2.1
Two lines may be considered common only if they are both on the same drawing layer. Ifthe distance between at least one of a line's points and another line is greater than the"Maximum Separation" distance, the line is not removed from the drawing. If the anglemade by a line and another line is greater than the "Maximum Angle", the line is notremoved from the drawing. If the length of a line is less than the "Minimum Length"distance, the line is not removed from the drawing.
Check the "Confirm" option if you want to be informed of each line being removed fromthe drawing and would like to confirm the line's removal. If the Confirm option is notchecked, all lines that meet the specified criteria are removed from the drawing and theRemove Common Lines dialog box is closed.
If the Confirm option is checked, a Confirm dialog box is displayed each time a linemeeting the specified criteria is located.
The line which is to be removed is highlighted in green in the drawing area. The Zoom Inand Zoom Out buttons are used to adjust the magnification of the drawing. Use Zoom Into view the details of a short line. Use Zoom Out to view the drawing context of a line.
Click Yes to remove the identified line from the drawing, click No to keep the line in thedrawing and continue Remove Common Lines processing, and click Cancel to abort theRemove Common Lines option. If Cancel is clicked, all changes made to the drawing bythe Remove Common Lines option are cancelled.
Convert Notches…
The Convert Notches option of the Modify Menu searches for V notches and slit notcheswithin the cut perimeters of all drawing objects and converts these cuts to notch or punchentities which may be separately processed and cut (punched) with a different tool. The

Form E-521-2.1 80
Convert Notches option is only available in the layout program mode when a drawing fileis opened.
A dialog box is opened when the Convert Notches menu option is selected. The defaultentries included in this dialog box are copied from entries made on the Edit tab of the JobOptions dialog box. Check the "Convert V Notches" option to search for and convertperimeter V notches. Check the "Convert Slit Notches" option to search for and convertperimeter slit notches.
If the "Convert V Notches" option is checked, select a drawing layer in the "V NotchLayer" combobox. All converted V notches are placed on this layer. The selected layerdetermines which tool will be used to cut or punch the V notches. Enter into the "MaxIncluded Angle" and "Maximum Depth" text boxes the search criteria for perimeter Vnotches. Enter into the "Cut Depth" text box the desired depth of the converted V notch ifthe notches are to be cut rather than punched. The depth is the distance from theperimeter to the peak of the notch. The "Maximum Depth" and "Cut Depth" distancesmust be entered in the currently selected units displayed on the status bar. Valid valuesfor the "Max Included Angle" are in the range of 0 to 180 degrees. Valid "MaximumDepth" and "Cut Depth" distances are in the range of 0 to 10 centimeters.
If the interior angle of a perimeter V notch is greater than the "Max Included Angle", theV notch is not converted to a V notch entity. If the distance for the base to the peak of a

8
81 Form E-521-2.1
perimeter V notch is greater than the "Maximum Depth" distance, the V notch is notconverted to a V notch entity.
If the "Convert Slit Notches" option is checked, select a drawing layer in the "Slit NotchLayer" combobox. All converted slit notches are placed on this layer. The selected layerdetermines which tool will be used to cut or punch the slit notches. Check the "Punch SlitNotch" option to punch the converted slit notches even if a layer mapped to a cutting toolis selected. Enter into the "Max Angle Deviation" and "Maximum Length" text boxes thesearch criteria for perimeter slit notches. The "Maximum Length" distance must beentered in the currently selected units displayed on the status bar. Valid values for the"Max Angle Deviation" are in the range of 0 to 90 degrees. Valid "Maximum Length"distances are in the range of 0 to 10 centimeters.
If the angle the perimeter slit notch makes with the perimeter line deviates from theperpendicular (90 degrees) by more than the "Max Angle Deviation", the slit notch is notconverted to a slit notch entity. If the distance for the base to the peak of a perimeter slitnotch (the length of the slit notch) is greater than the "Maximum Length" distance, theslit notch is not converted to a slit notch entity.
Check the "Confirm" option if you want to be informed of each perimeter notch beingconverted and would like to confirm the notch's conversion. If the Confirm option is notchecked, all perimeter notches that meet the specified criteria are converted to notchentities and the Convert Notches dialog box is closed.
If the Confirm option is checked, a Confirm dialog box is displayed each time a notchmeeting the specified criteria is located.
The message in the Confirm dialog box varies depending of the type of notch beingconverted. The perimeter notch which is to be converted is highlighted in green in thedrawing area. The Zoom In and Zoom Out buttons are used to adjust the magnification ofthe drawing. Use Zoom In to view the details of a notch. Use Zoom Out to view thedrawing context of a notch.

Form E-521-2.1 82
Click Yes to convert the identified perimeter notch to a notch entity, click No to keep thenotch in the perimeter and continue Convert Notches processing, and click Cancel toabort the Convert Notches option. If Cancel is clicked, all changes made to the drawingby the Convert Notches option are cancelled.
Merge Notches…
The Merge Notches option of the Modify Menu searches for V notch and slit notchentities near the cut perimeters of all drawing objects, converts the notch entities to cutsand merges these cuts into the object perimeters. Such merged V notches and slit notchesare cut using the same tool that performs the perimeter cut. The Merge Notches option isonly available in the layout program mode when a drawing file is opened.
A dialog box is opened when the Merge Notches menu option is selected. The defaultentries included in this dialog box are copied from entries made on the Edit tab of the JobOptions dialog box. Enter the "Maximum Distance" a notch entity may be from theperimeter line and still be merged into the perimeter. This distance should be small sincethe perimeter line will be adjusted to meet the base points of any merged notch entities.Enter the "Maximum Slit Length" and "Maximum Notch Depth" criteria to limit the sizeof the notch entities to merge. The depth of a V notch is the distance from the base line tothe peak point of the notch. Enter the "Max Include Angle" criteria to limit the shapes ofthe V notch entities to merge. The included angle of a V notch entity is the angle formedat the peak of the notch.
The "Maximum Distance", "Maximum Slit Length" and "Maximum Notch Depth"values must be entered in the currently selected units displayed on the status bar. Valid"Maximum Distance", "Maximum Slit Length" and "Maximum Notch Depth" values are

8
83 Form E-521-2.1
in the range of 0 to 10 centimeters. Valid values for the "Max Include Angle" are in therange of 0 to 180 degrees.
Slit and V notch entities which were cut retain their original size and shape after they aremerged with the perimeter. Punch entities located along a perimeter line are converted toa cut V notch prior to merging with the perimeter line. The "Maximum Notch Depth"value is used as the depth of the V notch and the included angle is set to 60 degrees.
Check the "Confirm" option if you want to be informed of each slit or V notch entitybeing merged with a perimeter line and would like to confirm the notch's merger. If theConfirm option is not checked, all notch entities that meet the specified criteria aremerged into a perimeter line and the Merge Notches dialog box is closed.
If the Confirm option is checked, a Confirm dialog box is displayed each time a notchmeeting the specified criteria is located.
The notch entity which is to be merged is highlighted with a green circle in the drawingarea. The Zoom In and Zoom Out buttons are used to adjust the magnification of thedrawing. Use Zoom In to view the details of a notch. Use Zoom Out to view the drawingcontext of a notch.
Click Yes to merge the identified notch entity into the adjacent perimeter line, click No tokeep the notch entity and continue Merge Notches processing, and click Cancel to abortthe Merge Notches option. If Cancel is clicked, all changes made to the drawing by theMerge Notches option are cancelled.
Convert Points…
The Convert Points option of the Modify Menu searches for small circle or closedpolyline entities in the current drawing and converts these entities to punch points. TheConvert Points option is only available in the layout program mode when a drawing fileis opened.

Form E-521-2.1 84
A dialog box is opened when the Convert Points menu option is selected. The defaultentries included in this dialog box are copied from entries made on the Edit tab of the JobOptions dialog box.
Check the "Convert Circles" option to search for and convert circle entities to punchpoints. Check the "Convert Closed PLines" option to search for and convert closedpolyline entities to punch points. Select a drawing layer in the "Points Layer" combobox.All converted punch points are placed on this layer. The selected layer determines whichtool will be used to punch the converted point entities.
If the "Convert Circles" option is checked, enter the "Max Circle Diameter" criteria tolimit the size of the circle entities that are converted. If the "Convert Closed PLines"option is checked, enter the "Max Bounding Rect" criteria to limit the size of the polylineentities that are converted. The "Max Circle Diameter" and "Max Bounding Rect" valuesmust be entered in the currently selected units displayed on the status bar. Valid valuesfor these two settings are in the range of 0 to 10 centimeters.
Check the "Confirm" option if you want to be informed of each circle or closed polylineentity being converted to a punch point and would like to confirm the entity's conversion.If the Confirm option is not checked, all circle and closed polyline entities that meet thespecified size criteria are converted to punch points and the Convert Points dialog box isclosed.
If the Confirm option is checked, a Confirm dialog box is displayed each time a circle orclosed polyline entity meeting the specified criteria is located.

8
85 Form E-521-2.1
The message in the Confirm dialog box varies depending of the type of entity beingconverted. The entity which is to be converted is highlighted with a green circle in thedrawing area. The Zoom In and Zoom Out buttons are used to adjust the magnification ofthe drawing. Use Zoom In to view the details of the circle or polyline entity. Use ZoomOut to view the drawing context of the entity.
Click Yes to convert the identified entity into a punch point, click No to keep the entityand continue Convert Points processing, and click Cancel to abort the Convert Pointsoption. If Cancel is clicked, all changes made to the drawing by the Convert Points optionare cancelled.
Map Small Arcs…
The Map Small Arcs option of the Modify Menu searches the current drawing for arcs orcircles with small radii and moves these segments to a new drawing layer. The MagSmall Arcs processing also includes segmented arcs or arcs that are formed by severalshort line segments. The new arc drawing layer determines the tool that will be used tocut these curved or circular drawing segments. This tool should have the capability ofproperly cutting small radius curves. The Map Small Arcs processing does not alter theshape of any drawing objects. The Map Small Arcs option is only available in the layoutprogram mode when a drawing file is opened.
A dialog box is opened when the Map Small Arcs menu option is selected. Enter into the"Maximum Radius" text box the largest circle or arc radius to be mapped to a newdrawing layer. The "Maximum Radius" value must be entered in the currently selectedunits displayed on the status bar. Valid values are in the range of 0 to 10 centimeters.Select a drawing layer in the "Arcs Layer" combobox. All remapped small arcs are placedon this layer. The selected layer determines which tool will be used to cut the remappedcircle and arc entities.

Form E-521-2.1 86
Check the "Confirm" option if you want to be informed of each arc or circle beingmapped to the arcs layer and would like to confirm the mapping. If the Confirm option isnot checked, all arcs and circles that meet the specified radius criteria are mapped to thespecified drawing layer and the Map Small Arcs dialog box is closed.
If the Confirm option is checked, a Confirm dialog box is displayed each time an arc orcircle meeting the specified radius criteria is located.
The message in the Confirm dialog box varies depending of the type of entity beingmapped. The arc or circle entity to be mapped is highlighted in green within the drawingarea. The Zoom In and Zoom Out buttons are used to adjust the magnification of thedrawing. Use Zoom In to view the details of an arc or circle. Use Zoom Out to view thedrawing context of an arc or circle.
Click Yes to map the identified arc or circle to the specified drawing layer, click No tokeep the arc or circle on its current layer and continue Map Small Arcs processing, andclick Cancel to abort the Map Small Arcs option. If Cancel is clicked, all changes madeto the drawing by the Map Small Arcs option are cancelled.

8
87 Form E-521-2.1
ToolPath Menu
The ToolPath Menu includes options that are used to examine or to modify the way thatdrawing objects will be cut on the cutting table.
Auto Join Entities
The Auto Join Entities option of the ToolPath Menu connects one or more lines and/orpolyline segments into a single continuous polyline if the endpoints of the individualsegments are less than a maximum distance apart. This reduces the number of drawingentities that must be processed by the cutting machine, thereby reducing the cutting time ofthe file. The Auto Join Entities option is only available in the layout program mode whena drawing file is opened.
A dialog box is opened when the Auto Join Entities menu option is selected. The defaultentry in this dialog box is copied from the entry made on the ToolPath tab of the JobOptions dialog box. Enter into the "Join tolerance" text box the maximum separationbetween the end points of lines or polyline segments that will still be joined together.The "Join Tolerance" value must be entered in the currently selected units displayed onthe status bar. Valid values are in the range of 0 to 10 centimeters.
Click OK to join all lines and polyline segments within the current drawing that meet thespecified join tolerance. Click the Cancel button to terminate the Auto Join Entitiesoption.
Auto Sequence Entities
The Auto Sequence Entities option of the ToolPath Menu attempts to minimize the cuttingtime of the current drawing file by optimizing the cutting sequence of parts and the drawingentities within each part in the drawing. This optimization attempts to minimize the totaldistance the tool head is moved without cutting and to minimize the number of toolchanges. The cutting sequence optimization is first performed for entities within each partor panel and then for the parts within the drawing. The Auto Sequence Entities option isonly available in the layout program mode when a drawing file is opened.

Form E-521-2.1 88
A dialog box is opened when the Auto Sequence Entities menu option is selected. Thedefault entries included in this dialog box are copied from entries made on the ToolPathtab of the Job Options dialog box. Select the desired cutting sequence optimizations bychecking the "Optimize By Entity", "Optimize By Layer" and/or "Optimize PartsSequence" options. Check the "Allow Start Point Changes" option if cutting sequenceoptimization within a part should include adjusting the start point of drawing entities.
If the "Optimize By Layer" option is checked, specify the desired layer sequence. Entitieson the first layer in the list will be cut before any entities on the second layer, entities onthe second layer in the list will be cut before any entities on the third layer, and so forth.The list always includes all layers defined within the current job. Any layers containingentities from the current drawing are identified by an asterisk. To change a layer'sposition within the list, select that layer by clicking on it. Then click one of the two arrowbuttons to move the layer name within the list. Click the up arrow button to move thelayer towards the top of the list and click the down arrow button to move the layertowards the bottom of the list.
Click OK to perform the selected cutting sequence optimizations. If the "Optimize ByEntity" option is checked and the "Optimize By Layer" option is not checked, the cuttingsequence of drawing entities within each part is optimized based solely on entity position.If both the "Optimize By Entity" option and the "Optimize By Layer" option are checked,the cutting sequence of drawing entities within each part is optimized based on entityposition but on a layer by layer basis. Finally, if the "Optimize Parts Sequence" option is

8
89 Form E-521-2.1
checked, the cutting sequence of the parts within the drawing is optimized based on partposition and the first and last point cut within each part.
Click the Cancel button in the dialog box to terminate the Auto Sequence Entities option.
Use the simulate program mode to view the cutting sequence prior to and after using theAuto Sequence Entities function. Use the ToolPath | Show Part Sequence option to showthe part cutting sequence prior to and after using the Auto Sequence Entities function.
Reverse
The Reverse option of the ToolPath Menu reverses the cutting direction of selected drawingobjects. To reverse the cutting direction of one or more drawing objects, select the objectsas described in the Select | Object menu option. The Reverse option is only available in thelayout program mode when a drawing file is opened and at least one drawing object isselected.
When the Reverse menu option is selected, the plotting direction of each selected drawingobject is reversed. Use the Explode and To Panel options of the Edit Menu to gain access toindividual drawing entities within a part or panel.
Use the ToolPath | Show Direction option to show the plotting direction prior to and afterusing the Reverse function.
Change Start Pt
The Change Start Pt option of the ToolPath Menu changes the cutting start point of selecteddrawing objects. To change the start point of one or more drawing objects, select the objectsas described in the Select | Object menu option. The Change Start Pt option is onlyavailable in the layout program mode when a drawing file is opened and at least onedrawing object is selected.
When the Change Start Pt menu option is selected, position the mouse cursor near thedesired start point and click the left mouse button. The start points of the selected linesegments or polylines are moved to the point included within the selected object that isnearest to the mouse click point. In the case of a closed polyline, any point or vertex of thepolyline may become the start point. However, only the two endpoints of an openedpolyline are available as possible start points. (The Change Start Pt processing never breaksa drawing entity into two parts in order to set a new start point.)
Use the ToolPath | Show Start Pt option to show the starting point prior to and after usingthe Change Start Pt function.

Form E-521-2.1 90
Change Part Sequence
The Change Part Sequence option of the ToolPath Menu establishes the cutting order of theparts within the current drawing. Note that if a drawing must be divided into table bitesbecause it does not fit within the available cutting table area, the specified part cuttingsequence may be superseded by the table bite sequence. However, the part sequence withina table bites will still be cut in the sequence specified using the Change Part Sequenceoption. The Change Part Sequence option is only available in the layout program modewhen a drawing file is opened.
Use the ToolPath | Show Part Sequence option to show the part cutting sequence prior tousing the Change Part Sequence function.
When the Change Part Sequence menu option is selected, the current cutting sequence isdisplayed within the drawing as #1, #2, #3, etc. All drawing parts are selected, i.e., redrawnin magenta. Any drawing entities not selected at the start of the Change Part Sequenceoption processing do not belong to a part. Position the mouse cursor and click on each ofthe drawing parts in the sequence they should be cut. As each part is clicked its sequencenumber is adjusted to match its selection sequence and the part is redrawn in its layer-defined colors, i.e., it is deselected.

8
91 Form E-521-2.1
After the last part is clicked, the Change Part Sequence function is automaticallyterminated. If the Show Part Sequence option is not checked, the part sequence numbers areerased from the drawing.
Enable CutOff
The Enable CutOff option of the ToolPath Menu allows you to quickly enable or disablethe material cutoff option currently selected on the CMD tab of the Job Options dialog.While the Job Options dialog is only accessible to the Supervisor user, the Enable CutOffmenu option is available to all users. The Enable CutOff option is only available in thelayout mode when a drawing file is opened and a cutoff option has been selected.
If the Enable CutOff option is checked, a red material cutoff line is displayed at the left orright end of the drawing file; clicking the menu option erases the cutoff line from thedrawing area and unchecks the menu option. If the Enable CutOff option is unchecked, thecutoff line is not displayed; clicking the menu option adds a red cutoff line to the left orright end of the current drawing and checks the menu option. If the current drawing file isloaded into the cutting machine using the File | Cut menu option when the Enable CutOffoption is checked, the cutoff line shown in the drawing area indicates where the cuttingmachine will perform a cut across the width of the material.
If the cutoff line is displayed in the current drawing when the File | Print menu option isselected, the cutoff line is included in the printed copy of the drawing.
Show Direction
The Show Direction option of the ToolPath Menu is used to display and erase the arrowsthat are added to the current drawing to show the direction in which each drawing entitywill be cut by the cutting machine. The Show Direction option is available in all programmodes when a drawing file is opened.
If the Show Direction option is checked, the direction arrows are displayed; clicking themenu option erases the arrows from the drawing area and unchecks the menu option. If theShow Direction option is unchecked, the arrows are not displayed; clicking the menu optionadds the direction arrows to the current drawing and checks the menu option.

Form E-521-2.1 92
If the direction arrows are displayed in the current drawing when the File | Print menuoption is selected, the direction arrows are included in the printed copy of the drawing.
Show Start Pt
The Show Start Pt option of the ToolPath Menu is used to display and erase the indicators(a circle with a cross drawn through it) that are added to the current drawing to show thepoint at which the cutting of each drawing entity will begin. The Show Start Pt option isavailable in all program modes when a drawing file is opened.
If the Show Start Pt option is checked, the start point indicators are displayed; clicking themenu option erases the indicators from the drawing area and unchecks the menu option. Ifthe Show Start Pt option is unchecked, the indicators are not displayed; clicking the menuoption adds the start point indicators to the current drawing and checks the menu option.

8
93 Form E-521-2.1
If the start point indicators are displayed in the current drawing when the File | Print menuoption is selected, the start point indicators are included in the printed copy of the drawing.
Show Part Sequence
The Show Part Sequence option of the ToolPath Menu is used to display and erase thesequence numbers added to the current drawing to show the order in which the drawing'sparts or panels will be cut by the cutting machine. The cutting sequence numbers aredrawn in black as #1, #2, #3, etc. The Show Part Sequence option is available in allprogram modes when a drawing file is opened.
If the Show Part Sequence option is checked, the sequence numbers are displayed; clickingthe menu option erases the sequence numbers from the drawing area and unchecks themenu option. If the Show Part Sequence option is unchecked, the sequence numbers are notdisplayed; clicking the menu option adds the sequence numbers to the current drawing andchecks the menu option.
If sequence numbers are displayed in the current drawing when the File | Print menu optionis selected, the sequence numbers are included in the printed copy of the drawing.
If the Show Part Sequence option is selected to add cutting sequence numbers to thecurrent drawing and the ToolPath | Show Part Name option is checked, the part names areerased before the sequence numbers are displayed.

Form E-521-2.1 94
Show Part Name
The Show Part Name option of the ToolPath Menu is used to display and erase the part orpanel names in the current drawing. The part names are always drawn in black andcentered on the part. The Show Part Name option is available in all program modes whena drawing file is opened.
If the Show Part Name option is checked, the part names are displayed; clicking the menuoption erases the names from the drawing area and unchecks the menu option. If the ShowPart Name option is unchecked, the part names are not displayed; clicking the menu optionadds the names to the current drawing and checks the menu option.
If part names are displayed in the current drawing when the File | Print menu option isselected, the part names are included in the printed copy of the drawing.
If the Show Part Name option is selected to add part names to the current drawing and theToolPath | Show Part Sequence option is checked, the cutting sequence numbers areerased before the part names are displayed.

8
95 Form E-521-2.1
Options Menu
The Options Menu provides access to the Easicut 2.1 software and cutting machinehardware configuration settings. These settings are saved in a number of differentinitialization disk files which are opened and read each time the Easicut 2.1 application isstarted.
NOTE: If the Easicut security option is enabled, access to all Options Menu options isrestricted to the Supervisor user.
Machine…
The Machine option of the Options Menu accesses the configuration parameters andoperating settings for the cutting machine hardware. These parameters and settings aresaved in the MACHINE.INI disk file. The Machine option is available in all programmodes.
NOTE: If the Easicut security option is enabled, access to the Machine option isrestricted to the Supervisor user.
The Machine Options dialog box is opened when the Machine menu option is selected.This dialog box consists of nine pages of settings grouped according to function. Each ofthese pages is accessed by a tab located at the top of the dialog box. Several settings arenot editable by the user and appear in disabled (grayed out) text boxes or comboboxes.These settings pertain to the specific configuration of your cutting machine and shouldnot be changed.
After all machine settings changes are completed, click the OK button to save the settingsto the MACHINE.INI file. Click the Cancel button to ignore all changes made on allpages (tabs) of the Machine Options dialog box.
Click Restore Defaults button to reload the default machine settings previously savedwith the Save Defaults function. The Save Defaults button is only available to Eastmantechnicians who will save a copy of the default machine settings during the systeminstallation procedure. The default settings will not take effect until the OK button isclicked and the settings are saved to the MACHINE.INI file.
System Tab

Form E-521-2.1 96
The System tab or page of the Machine Options dialog box displays parameters thatspecify the type of cutting machine interfaced to the Easicut 2.1 software.
Only two settings on this page are editable by the user. Select the method used inapplying pressure to tools in the "Pressure Type" combobox. Select MANUAL if thecutting machine has a manually operated pressure regulator. Select PROPAIR it themachine uses the computer controlled Proportion Air device. Check the "Enable DTR"option to enable use of the serial port's Data Terminal Ready signal. If this option isincorrectly selected, the User Interface Terminal will not function.
All other parameters on the System page are set at the time the cutting machine isinstalled. These parameters may vary from the values shown in the above figure.
Size Tab

8
97 Form E-521-2.1
The Size tab or page of the Machine Options dialog box displays parameters that specifyvarious calibration and rotation direction settings for the cutting machine.
Only the four calibration settings on this page are editable by the user. The calibrationsettings are used to establish a correlation between the steps or counts used by the motioncontrol software and the actual unit of movement or rotation. A unit of movement in theX or Y direction corresponds to the currently selected unit of measure displayed on thestatus bar. Increasing the value of a calibration setting decreases the scale of themovement or rotation in that direction. Generally, these settings are not edited but ratherare updated using the Calibration option of the Options Menu.
All other parameters on the Size page are set at the time the cutting machine is installedand may not be edited. These parameters may vary from the values shown in the figure.
Home Tab

Form E-521-2.1 98
The Home tab or page of the Machine Options dialog box displays the settings whichspecify the dimensions of the cutting table, the location of the origin of the table'scoordinate system (table home) and the velocity and acceleration parameters used by theplotter carriage or gantry when returning to the table home position.
The X and Y home position settings physically locate the origin of the table's coordinatesystem (table home). The "X1 Home Pos" setting specifies an offset from the table's X1home switch. This setting is only used on twin motor X drive machines such as theM9000. It is used in conjunction with "X2 Home Pos" to compensate for any skewbetween the two tracks used to transport the plotter carriage or gantry in the X direction.The "X2 Home Pos" setting specifies an offset from the table's X axis home switch. Thissetting is used on all machines and is the only home reference for single motor X drivemachines (M9200 with torque tube). The "X1 Home Pos" and "X2 Home Pos" settingsshould initially be set to the same value. Use the Calibration option of the Options Menuto make any alignment corrections. Enter into "Y Home Pos" the offset of the table's Yaxis origin from the Y axis home switch. All Home Pos settings must be entered in thecurrently selected unit of measure displayed on the status bar.

8
99 Form E-521-2.1
The "Table Left", "Table Right", "Table Bottom" and "Table Top" settings establish thesize of the available cutting table area around the table home position. Left and right referto the directions along the table as you face the operator keypad of the User InterfaceTerminal. Bottom refers to the operator's side of the table while top refers to the far sideof the table. These four settings are expressed as distances relative to the table homeposition on the table. Therefore, the origin of the coordinate system established by thesefour settings is located at the table home position. These settings must be entered in thecurrently selected unit of measure.
The "Table Top" and "Table Bottom" settings must be specified so that the machine doesnot reach the corresponding Y axis limit switches. Likewise, the "Table Left" and "TableRight" settings must be specified so that the machine does not reach the corresponding Xaxis limit switches. If your system includes an EasiPull gripper, the "Table Left" limitmust allow sufficient travel to allow the gripper to reach the material. This generally willrequire travel beyond the home switches, i.e., a negative number.
The "Home Velocity" specifies the maximum machine speed during the homingsequence. This setting should always be a relatively slow speed. The value must beentered in the currently selected unit of measure.
The "Home Accel" parameter on the Home page is set at the time the cutting machine isinstalled and may not be edited. The value of this parameter may vary from the valueshown in the figure.
The "Z Home Velocity" setting specifies the tool rotational velocity used during tablehome, table zero and panel zero functions. It is specified in radians per second.
The "Z Search" setting specifies the maximum number of radians allowed to search forthe Z home sensor. (A value of 9 radians is approximately 1½ rotations.) The value maybe negative or positive, depending on which direction the motor is to spin during itssearch. Note that if for any reason the sign (search direction) of this setting is changed,the Z offset for all tool mounts must be recalibrated using the Calibration option of theOptions Menu.
I/O Bits Tab
The I/O Bits tab or page of the Machine Options dialog box displays the bit positionsused to carry various control signals between the cutting table hardware and the motioncontrol software. These settings are made at the time the cutting machine is installed andmay not be edited. The value of these parameters may vary from the values shown in thefigure.

Form E-521-2.1 100
Altering the bit settings will cause improper functioning or failure of the cutting machineand may cause the emergency stop switches to become inoperative.
Laser Tab
The Laser tab or page of the Machine Options dialog box displays the control settingsused by a laser cutter. These settings only apply to systems which actually have a lasercutter installed on the cutting machine.

8
101 Form E-521-2.1
The "Min Velocity" setting specifies the minimum velocity at which the laser fires. Acorrect setting reduces kerf at the beginning and end of cuts. The value must be specifiedin the currently selected unit of measure specified on the status bar.
The "Max Power" setting limits the maximum power of the laser. This value may need tobe adjusted for cutting different types of material. The value is specified as a fractionfrom 0 to 1.
The motion control software incorporates a laser power ramping system which adjusts thepower in relation to the machine's speed. The "Min Power" setting determines theminimum power used to fire the laser. A typical laser will not fire below 20% of itsmaximum power.
The "Laser Power Bit" parameter on the Laser page is set at the time the cutting machineis installed and may not be edited. The value of this parameter may vary from the valueshown in the figure.

Form E-521-2.1 102
The "Laser On" parameter identifies the control bit used to turn laser power on and off.
The "Modulation" parameter specifies the modulation frequency to apply to the laseroutput.
Pull Tab
The Pull tab or page of the Machine Options dialog box displays the control settings usedby the EasiPull system. These settings only apply to cutting machines which actuallyhave an EasiPull system installed.
The "Start Gripper" setting specifies the distance from table home (X = 0.0) that themachine moves to start the gripper. This value is negative in order to move the machinebackwards from table home. The value must be entered in the currently selected unit ofmeasure listed on the status bar.
The default "Pull Length" is used if no cut file is loaded in the machine and is used as thedefault pull length when the operator initiates a manual pull at the table's User InterfaceTerminal. Enter the length using the currently selected unit of measure. Note that if a cutfile is loaded, the software computes the pull length based on the table length (specifiedon the Home tab of the Machine Options dialog box) and the length of the patterns in thecut file.
The "Pull Extra" setting accounts for the distance from the end cutter to table home. Thematerial must be pulled an extra amount to allow the gripper assembly on the gantry toclear the end cutter while cutting at or near the table home end of the table. After thematerial is cut, the machine pulls the material this specified extra distance. The valuemust be entered in the currently selected unit of measure.
The "Gripper Bit", "End Cut Bit" and "Clamp Bit" control bit parameters specify the bitpositions used to carry various control signals between the EasiPull hardware and themotion control software. These values are set at the time the EasiPull system is installedand may not be edited. The values of these parameters may vary from the value shown inthe figure.

8
103 Form E-521-2.1
The "Gripper Delay" is the time in seconds the machine allows for the material to begripped before starting to pull.
The "End Cut Delay" is the time in seconds allowed for the end cutter to cut the material.After this time has elapsed, the machine pulls the "Pull Extra" length.
The "Clamp Delay" is the time allowed for the clamp to actuate before starting the knife.
The "Pull Velocity" specifies the maximum speed of the machine while pulling. The"Pull Accel" specifies the acceleration of the machine while pulling and determines howquickly the "Pull Velocity" is reached. The acceleration rate should be relatively low.Both the velocity and acceleration values must be entered in the currently selected unit ofmeasure.

Form E-521-2.1 104
Motion Tab
The Motion tab or page of the Machine Options dialog box displays the velocity andacceleration settings used to control the motion of the tool, tool head and gantry. Thesesettings apply to both automatic and manual movements. Note that Z axis motion refersto tool rotation.
The "Move Accel" setting specifies the machine's base acceleration and deceleration,controlling how quickly the machine reaches full speed and how quickly it comes to astop. The value is specified in Gs (units of 980 cm/sec²).
The "Accel (Arc)" setting determines how quickly the machine cuts along arcs or aroundcorners. If the machine experiences difficulties negotiating small radius arcs, this valueshould be decreased. Conversely, throughput may be reduced if "Accel (Arc)" is set toolow. The value is specified in Gs (units of 980 cm/sec²).

8
105 Form E-521-2.1
The "Accel (Max)" setting determines machine acceleration on short movements whenthe maximum velocity will not be reached. Such movements may be executed at higherthan normal accelerations. In general, "Accel (Max)" may be set about 50% greater than"Move Accel". However, if the machine experiences difficulties or the machine shakesduring short moves, this value should be decreased. "Accel (Max)" also controls motionfor the abort and limit switches. The value is specified in Gs (units of 980 cm/sec²).
The "Jerk" parameter is the rate of change of a motion's acceleration. This parameterdetermines how quickly the maximum acceleration is achieved. Normally, the machineaccelerates and decelerates at a constant rate. When jerk is used, the machine beginsmoving at a lower acceleration rate, increasing acceleration until reaching the level set in"Move Accel" or "Accel (Max)" (whichever is appropriate to the movement being made)and then decreasing acceleration as the maximum velocity is approached. This results insmoother motion, particularly if the cut path is intricate. Jerk is typically set somewherebetween 100 and 1000 cm/sec³, depending on the application. A smaller value results insmoother motion. Setting "Jerk" to zero disables the feature. The jerk value must beentered in the currently selected unit of measure displayed on the status bar.
The "Jog Accel" and "Jog Decel" settings control the acceleration and deceleration of themachine while manually jogging it using the joystick or the arrow keys on the UserInterface Terminal. The acceleration and deceleration are computed by multiplying thevalue of these settings by the acceleration specified in "Move Accel". For example, witha "Jog Accel" of 0.8 and a "Move Accel" of 0.4 G, the resulting jog acceleration is 0.32G.
The "Slow Velocity" setting is the maximum machine velocity while in the limp mode.Limp mode is toggled on and off by the Jog key on the User Interface Terminal keypad.This value must be entered in terms of the currently selected unit of measure.
The "Z Velocity" specifies the maximum rotational velocity (in radians per second) usedto position tools. The "Z Accel" specifies the rotational acceleration (in radians persecond²) used to position tools.
The "Calibrate Velocity" and "Calibrate Accel" settings are used during table and toolcalibration processing. The velocity must be entered in terms of the currently selectedunit of measure. The acceleration is specified in Gs (units of 980 cm/sec²).
The "Move Velocity" is the maximum velocity of the machine while not cutting (e.g.,moving to the next part to cut.) This value must be entered in terms of the currentlyselected unit of measure.
Tool Mounts Tab

Form E-521-2.1 106
The Tool Mounts tab or page of the Machine Options dialog box displays calibration andcontrol settings for the tool mounts located on the cutting machine's tool head.
Select an available mount in the "Tool Mount" combobox. The pen holder is namedPEN1, the laser mount is named LASER and the cutting tool mounts are namedMOUNTn where n ranges from 1 to the total number of mounts supported by the toolhead type installed on the machine. The settings for the selected mount are displayed tothe right.
The three offset parameters are used to calibrate the position and orientation of thecurrently selected tool mount and, therefore, any tool attached to the mount. Generally,the three offset settings are not edited but rather are updated using the Calibration optionof the Options Menu.
The "X Offset" and "Y Offset" settings specify the mount's X and Y distances from thelaser pointer and must be entered in the currently selected units of measure displayed onthe status bar. The "Theta Offset" specifies how far the selected mount rotates from the Z

8
107 Form E-521-2.1
axis sensor during the Table Zero and Panel Zero functions. The "Theta Offset" is used tocenter a mount's rotational direction. It is specified in degrees.
The "Down Time" specifies the time, in seconds, that the machine pauses after theselected tool mount is dropped and before the machine begins to move.
The "Up Time" specifies the time, in seconds, that the machine pauses after the selectedtool mount is lifted and before the machine begins to move.
The "Down Bit" parameter on the Tool Mounts page is set for each tool mount at the timethe cutting machine is installed and may not be edited. The value of this parameter mayvary from the value shown in the figure.
Use the "Enable" option to turn the tool attached to the selected mount on or off. If thetool mount is turned off ("Enable" not checked), the attached tool is not used to processany cut files regardless of what tool or layer settings are specified in the file.
Tools Tab
The Tools tab or page of the Machine Options dialog box displays the identification andmounting parameters and the operating settings for all available tools. The list ofavailable tools may include entries for tools not currently mounted on the cuttingmachine's tool head.
Select an available tool in the "Tool" combobox. The current settings and parameters forthe selected tool are displayed. All tool settings are available for editing. If a setting is notenabled for editing, that setting is not applicable to the currently selected tool type.
The tool mount to which the currently selected tool is actually attached must be selectedin the "Tool Mount" combobox. Select NONE in the "Tool Mount" combobox for a toolthat is not currently installed on the cutting machine. Select the PEN1 tool mount for apen or marker tool, select LASER for a laser tool, and select a MOUNTn tool mount for acutting or punch tool. The number n ranges from 1 to the total number of cutting toolmounts supported by the tool head type installed on the machine. It is important to notethat selecting a different tool mount does not select a different tool but rather attaches thecurrent tool to the selected mount.

Form E-521-2.1 108
The tool type of the currently selected tool is specified in the "Tool Type" combobox.Only tool types applicable to the selected tool mount are included in the tool type list. Onthe PEN1 mount select PEN TOOL or INK JET, on the LASER mount select LASER,and on a MOUNTn mount select CUT TOOL, PUNCH or WATER JET. The tool typeNO TOOL is available for all tool mount styles. Selecting the NO TOOL tool type makesthe tool unavailable for use in cutting.
Once a tool type is selected, select the appropriate tool bitmap or tool image located tothe right of the "Tool Type" combobox. This image is used to represent the tool in theTools dialog box. Click on the appropriate image to select it. A red rectangle is drawnaround the selected tool image.
Click the Delete button to delete the currently selected tool. A message is alwaysdisplayed asking to confirm the deletion of the tool. If the tool is deleted, it is removedfrom the list of available tools.

8
109 Form E-521-2.1
Click the Add button to add a new tool to the list of available tools. The "Add New Tool"dialog box is displayed. Enter the name of the new tool in the "Name" text box. If thesettings of the new tool are nearly identical to those of an existing tool, check the "Usecopy from list" option and select the name of the existing tool in the "Copy From"combobox. Otherwise, the new tool settings are assigned default values. Click OK tocreate the new tool or click Cancel to terminate the Add function. The added tool appearsin the "Tool" combobox and its settings may be examined and edited on the Tools tab.
To edit tool settings, select the tool in the Tool combobox and then make the appropriateentries in the text boxes provided. The "Velocity", "Blade Lead", "Blade Trail","Understeer", "SEGA Distance", "Overcut", "T Offset" and "N Offset" settings must beentered in the currently selected units of measure displayed on the status bar.
The "Velocity" specifies the maximum velocity of the tool. This setting is not availablefor punch tools. Valid values are in the range from 0.1 to 180 cm/sec (0.04 to 70 in/sec).
The "Pressure" setting indicates the pressure in PSI that is applied to the tool while it is inuse. The pressure setting should be set as low as possible to minimize table surface wear.However, the pressure must be set high enough to ensure complete cutting of thematerial. Valid values are in the range from 1 to 100 PSI.
The "Boost Down Time" and "Boost Up Time" specify short time intervals during whichhigh pressure is applied to the tool while it is being dropped and lifted. The addedpressure is used to speed up the drop and lift actions and, in the case of the "Boost UpTime", to assist in disengaging the tool from the material being cut.
The "Blade Lead" setting adjusts the leading edge travel of a tool at the end of a cut,thereby controlling overcut. A larger number will reduce overcut while a smaller numberwill increase it. The "Blade Lead" setting is often a negative value. This setting is notavailable for punch tools.
The "Blade Trail" setting adjusts the trailing edge travel of a tool at the beginning of acut, thereby controlling overcut. A larger number will reduce overcut while a smallernumber will increase it. This setting is not available for punch tools.

Form E-521-2.1 110
The "Understeer" setting controls the behavior of a cutting tool as it travels aroundcurves. Understeer is specified as a blade length whose endpoints are steered aroundcurves. Understeer opens or closes the trailing end of the blade to make more accuratecuts around curves. This setting is not available for punch tools.
A good test to see the effect of Understeer is to cut a 10 or 15 cm circle at a cutting speedof 5 cm/sec. As the tool finishes each quarter (90 degrees) of the circle, press ABORT onthe User Interface Terminal. This causes the tool to lift. Press NEXT to drop the tool backdown and continue the circle. Examine the points along the circle where the tool waslifted and dropped again. If the trailing edge of the blade fell outside the circle, increase"Understeer". Conversely, if the trailing edge of the blade fell inside the circle, reduce"Understeer".
The "LP Angle" or Lift/Plunge Angle sets the maximum turn angle for which a tool isturned while on the table rather than being lifted, turned and plunged to continue a cut.This setting is necessary to minimize table wear while maintaining good throughput.Since the machine takes a longer time to perform a tool lift/plunge sequence than tosimply steer around a tight arc, a higher "LP Angle" reduces the cutting time andincreases throughput. However, a tool going around a tight arc (particularly a roundknife) tends to scrape the table surface. The "LP Angle" for a round knife shouldtypically be set between 25 and 35 degrees. Drag knives, being far less damaging to thetable while going around an arc, may be set around 170 degrees. This setting is notavailable for punch tools.
The SEGA command is used in CMD files to specify polylines with fillets at each cornerpoint. The radius of each fillet is determined by fitting a circle tangent to the two linesjoining at the point in the polyline at the "SEGA Distance" from that point. This setting isnot available for punch tools.
The "Overcut" specifies any added length that should be applied to the beginning and endof each cut using the selected tool. This setting is not available for punch tools. Validvalues are in the range from -10.0 to 10 cm (-3.9 to 3.9 in).
The "Rotation" setting specifies the angle, in degrees, that a punch tool is rotated while itis down on the material. This setting is not available for cutting tools.
The "Punch Repeat" setting specifies the number of times that a punch tool is plungedinto the material. A punch tool is always plunged at least once. This setting is notavailable for cutting tools.
The "T Offset" sets the tangent offset for the selected tool. The tangent offset is thedistance between the actual cut line of the tool and the center of the spindle to which it ismounted. Most tool types when properly mounted do not require a tangent offsetadjustment. Note that changes of 0.001 cm (0.0004 in) are significant.

8
111 Form E-521-2.1
The "N Offset" sets the normal offset for the selected tool. The normal offset is thedistance perpendicular to the cut line between the cutting tool and the center of thespindle to which it is mounted. Most tool types when properly mounted do not require anormal offset adjustment.
The "On Bit" parameter identifies the control bit used for switchable tools such as thecold wheel cutter or ultrasonic knife.
The "On Time" is a time interval, in seconds, to wait before starting a switchable toolafter it has been plunged to the table. The "Off Time" is a time interval, in seconds, towait for a switchable tool to stop after it has been lifted from the table. In certain cuttingmachine configurations, these two time values are used to activate reciprocation of around knife tool. Any nonzero value activates tool reciprocation while a zero valuecauses the round knife tool to operate in the standard, non-reciprocating mode.
Job…
The Job option of the Options Menu accesses the parameters in the currently opened jobfile (filename extension JOB). The default job file is named EASICUT.JOB. Jobparameters include Easicut 2.1 environment settings, drawing file preprocessing options,and file cutting and formatting options. The Job option is available in all program modes.
NOTE: If the Easicut security option is enabled, access to the Job option is restricted tothe Supervisor user.
The Job Options dialog box is opened when the Job menu option is selected. This dialogbox consists of ten pages of settings grouped according to function. Each of these pagesis accessed by a tab located at the top of the dialog box. After all job settings changes arecompleted, click the OK button to save the settings to the current job file. Click theCancel button to ignore all changes made on all pages (tabs) of the Job Options dialogbox.
Click the Restore Defaults button to reload the default job settings previously saved withthe Save Defaults function. The Save Defaults button is only available to Eastmantechnicians who will save a copy of the default job settings during the system installationprocedure. The default settings will not take effect until the OK button is clicked and thesettings are saved to the current job file.
Prefs Tab
The Prefs tab or page of the Job Options dialog box displays various Easicut 2.1 programpreferences.

Form E-521-2.1 112
Select one of the "Units" options to determine the units of measure used by Easicut 2.1 todisplay position, length, distance, speed and other related values. The currently selectedunits are displayed on the status bar at the bottom of the Easicut main window.
Check the preferred "Screen Layout" options to determine the format of the Easicut mainscreen when the program is started. Check the "Open Maximized" option to force theEasicut main window to be maximized whenever the program is started. Check the"Maximize Drawing" option to maximize all drawing file windows within the drawingarea of the Easicut main window. If this option is set, the entire drawing area is availableto display a drawing file but only one drawing file is visible at any one time. The "ShowLayers", "Show Tool Mounts" and "Show Plotter Status" options are checked to displaythe Layers, Tools and Status dialog boxes, respectively, in the layout program mode.
Select the "Left" or "Bottom" option in the "Dock Dialogs" frame to determine where thedialogs area is positioned within the Easicut main window when Easicut 2.1 is started.The selected docking mode applies to all three program modes.
The "Show Vertical Dividers" and "Dist" settings in the "Drawing Markings" framedetermine whether or not vertical, gray dashed divider lines are drawn within the white"table" area of a drawing and at what interval the divider lines should be drawn. Thesedivider lines mark off regular intervals along the length of the table starting at tablehome. The "Dist" setting must be entered in the currently selected units.The "Show Horizontal Dividers" and "Dist" settings in the "Drawing Markings" framedetermine whether or not horizontal, gray dashed divider lines are drawn within the white"table" area of a drawing and at what interval the divider lines should be drawn. Thesedivider lines mark off regular intervals along the width of the table starting at the bottomof the table. The "Dist" setting must be entered in the currently selected units.

8
113 Form E-521-2.1
Check the "Show Material Width" option to add two horizontal, gray dotted lines thatmark off the width of the currently selected material. The material width indicator linesare drawn in all program modes.
Check the "Auto Close After Cut" option to close the layout mode drawing file windowafter the file has been cut by the cutting machine and a new file has been loaded.
If the "Auto Return To Layout" option is checked, the program switches to the layoutmode window of a drawing file after the cutting machine completes cutting of that file.
The "Disable Save CMD" and "Disable Save DXF" options are used to prevent the File |Save menu option from saving drawing files as CMD and/or DXF files. If both optionsare checked, the File | Save menu option is disabled. If only one of these options ischecked, users are not able to save drawing files to the selected format using the File |Save menu option.

Form E-521-2.1 114
The "Disable Save As CMD" and "Disable Save As DXF" options are used to prevent theFile | Save As menu option from saving drawing files as CMD and/or DXF files. If bothoptions are checked, the File | Save As menu option is disabled. If only one of theseoptions is checked, users are not able to save drawing files to the selected format usingthe File | Save As menu option.
Use the "Cut File" combobox in the Auto Print frame to select an automatic print modefor drawing files loaded into the cutting machine. The "Before File" option causes the cutfile to be printed when it is loaded into the cutting machine. The "After File" optionprints the cut file after the cutting machine has completed cutting the file. The "BeforeBite" and "After Bite" print options generate a print out of each bite as it is processed bythe cutting machine. Select "(None)" to disable automatic printing of cut files.
If Easicut 2.1 is configured to operate in conjunction with the EasiOrder order entryapplication, the Job Labels combobox is available for selection of a label size to use forprinting panel identification labels. The options in this combobox refer to standard Averylabel formats. Each label includes the panel number (as shown by the ToolPath | ShowPart Name menu option) and the order number, order item number and piece identifierobtained from the Orders database.
Labels are printed whenever a drawing file or a bite of a drawing file is printed, eithermanually using the File | Print menu option or automatically if one of the Cut File printoptions described above is selected. Labels are only printed if the drawing file wasgenerated with the Orders | Open Cut Job menu option. Select "(None)" to disable labelprinting.
Motion Tab
The Motion tab or page of the Job Options dialog box displays three motion settings usedduring cutting. All three settings must be entered in the currently selected unit of measuredisplayed on the status bar.
The "Overall Velocity" sets the overall speed used by the cutting machine during cut fileprocessing.

8
115 Form E-521-2.1
The "Conveyor Velocity" and "Conveyor Accel" settings specify the maximum speed andacceleration used when repositioning the table's conveyor. These two settings only applyto tables that include a conveyor system.
Primary Tools Tab
The Primary Tools tab or page of the Job Options dialog box displays the three currentlyselected primary tools.
Use the "Primary Cutter" combobox to select the primary cutter tool. The combobox listonly includes cutting type tools from the list of available tools. Use the Machine Optionsdialog box to add tools to the list. The primary cutter tool is the tool accessed by theOptions Mode command at the User Interface Terminal.

Form E-521-2.1 116
If the cutting machine has more than one marking device, use the "Primary Marker"combobox to select the primary marker tool. The combobox list only includes pen typetools from the list of available tools.
If the cutting machine is equipped with more than one pointing device, use the "PrimaryPointer" combobox to select the primary pointer tool. The combobox list only includesthe pointer and all pen type tools from the list of available tools.

8
117 Form E-521-2.1
File Import Tab
The File Import tab or page of the Job Options dialog box displays the current settings forthe show import dialog box option for each supported type of drawing file as well asinformation needed to interface to the EasiOrder order entry system, if available.
If an Import Option is checked, the appropriate Import dialog box is displayed whenevera drawing file of that type is opened. If an option is not checked, no Import dialog box isdisplayed; the opened drawing files are processed and formatted using the most recentlyentered import options for that file type. There is no such option for CMD type drawingfiles since these files require no special preprocessing when they are opened and read byEasicut 2.1.
If all files of a particular type always require the same import option settings, thosesettings may be specified once using the appropriate Import dialog box. Then the display

Form E-521-2.1 118
of the Import dialog box may be disabled by unchecking the option on the File ImportTab. After that, each time a file of that type is opened, the previously entered importoptions are used to process the contents of the file. There is no need to view or respond toan Import dialog box again.
If the Easicut 2.1 program is configured with the EasiOrder order entry system, enter thetable identification in the Table ID edit box and the full path and file name of theEasiOrder database file in the DB File Path. In order to properly interface to theEasiOrder application, the database filename "easiorder.mdb" must be used; the drive anddirectory will depend on where the EasiOrder application was installed. If the EasiOrderapplication and database are not available, leave the Table ID and DB File Path blank.
CMD Tab
The CMD tab or page of the Job Options dialog box provides access to a variety ofparameters that pertain to how drawing files are processed when they are loaded into andcut by the cutting machine.
The "Zero Panel Type" setting specifies the method used for assigning a local originpoint for the drawing file pattern when the ZERO PANEL key is pressed on the UserInterface Terminal. If NONE is selected, the lower left corner of the drawing file patternis positioned at the table location indicated by the pointer tool. If PANEL LEFT orPANEL RIGHT is selected, the lower left or lower right corner of the current panelwithin the drawing file is positioned at the table location indicated by the pointer tool. Ifthere is no current panel (e.g., the file was just loaded), PANEL LEFT and PANELRIGHT work just like NONE. If the TABLE LEFT option is selected, the ZERO PANELkey has no affect on drawing file placement; the origin point of the loaded drawing file isalways positioned at the table's origin point (table home).
The "CMD Output Type" selection determines how the CMD drawing file that is loadedinto the cutting table is generated. The COPY option creates a copy of the drawing file toload into the cutting table. Since the cutting table only accepts CMD files, the COPYoption has limited uses. The DEFAULT option applies current table parameters andcutting settings to the drawing file to generate a new CMD file. This CMD file is loadedinto the cutting table.

8
119 Form E-521-2.1
Select where V marks should be drawn on the material during cutting using the options inthe "V Mark At" combobox. Select None to disable V mark generation, select Piece todraw V marks at each piece or panel, select Table to draw V marks at each table bite, orselect Piece and Table to draw V marks at each piece and each table bite.
Select where cutting should pause using the options in the "Pause At" combobox. SelectNone to disable cutting pauses, select Piece to pause at each piece or panel, select Tableto pause at each table bite, or select Piece and Table to pause at each piece and each tablebite.
Check the "Rotate 180" to rotate a drawing file 180 degrees prior to loading it into thecutting machine.
The "End of CMD Move" setting determines where the tool head moves after a drawingfile has been cut. Select No Move, Table Home, End of Table, Job Home, End of Job, orEnd of Zone. The End of Zone option is only applicable when zone cutting is enabled,

Form E-521-2.1 120
i.e., the "Number of Zones" setting on the CMD tab is greater than 1. If zone cutting isnot enabled, End of Zone is equivalent to End of Table.
The "Cutoff Type" setting determines if and where commands are added to the loadeddrawing file that will cut across the material. The available options are None (no cut offcommands added to the file), Before Job (cut off commands added to cut material beforethe file is cut), After Job (cut off commands added to cut material after the file is cut) andOn The Fly (cut off commands added to cut material after the file is cut).
If a "Cutoff Type" other than None is selected, the "Cutoff Center", "Cutoff Overcut" and"Cutoff Position" settings should be assigned. If the "Cutoff Center" option is checked,the cut commands added to the drawing file will cut the material using two cuts, bothstarting at the center of the material and moving outward to the opposite edges of thematerial. The "Cutoff Overcut" setting determines the amount the cut extends beyond theedge of the material and the "Cutoff Position" specifies the amount of additional materialallocated for the cut. Both the "Cutoff Overcut" and the "Cutoff Position" must be enteredin the currently selected unit of measure. The starting point of the cuts and the length ofthe cuts are both determined by the material width. This will be the "Material Width"value on the CMD tab of the Job Options dialog box if no material is selected for thedrawing file or the "Material Width" specified in the Material Options dialog box for thefile's selected material.
The "Text Scale" setting is used to scale the size of all text entities included in drawingfiles. When Text Scale is set to 1, the text size specified in the drawing file is used todisplay text at the PC and to print text on the cutting machine. Increase the value of theText Scale setting to display and print proportionately larger characters.
Use the "V Mark Scale" setting to adjust the size of a V Mark mark. A value of 1 resultsin a 2cm by 2cm mark. Reduce or increase the setting value to make smaller or larger VMarks.
The "Material Width" is used as the default material width value when no material type isspecified for a drawing file. This value must be entered in the currently selected unit ofmeasure.
The "Edge Buffer" setting specifies the length added to the ends of the pulled materialbeyond the edges of the cut file. This setting is helpful in controlling material movementon the edges. Use the currently selected unit of measure when entering an "Edge Buffer"value. This setting is only used if the machine is equipped with an EasiPull system and itis enabled. Enable the EasiPull system by checking the EasiPull checkbox.
Files generated with Eastman Pool Design Suite software contain SKIP commands at theend which automatically return the plotter to the global origin. These commands areignored by the machine's motion control software when the "Disable EOF Move" optionis checked.

8
121 Form E-521-2.1
When a large part or panel extends beyond the length of the cutting machine table, it isdivided into multiple sections. Check the "Punch at Joined Part" option to have punchesadded at the points where the cut lines for such large parts cross the table limit boundary,i.e., where the large part is divided.
The "Input Queue" specifies the source of input files. Select NONE or SCANVEC.
The "Output Queue" specifies how drawing files are handled by the Cut and Cut Selectedoptions of the File Menu. If NONE is selected and zone cutting is not enabled ("Numberof Zones" is less than 2), the drawing file is immediately loaded into the cutting machine.If the machine is already cutting a file, a message informs you that the machine is busyand the file was not loaded. If NONE is selected and zone cutting is enabled, drawingfiles are added to the queue, replacing any and all queued files for that zone. There can beonly one file in the queue list for each zone. If the cutting machine is not currently busycutting a file, the drawing file is also loaded into the machine. If MANUAL is selected,the Cut and Cut Selected options place all drawing files at the end of the cutting queue.The File Menu's Queue option must be used to load a queued file into the cuttingmachine. If AUTOLOAD is selected, a drawing file is loaded into the cutting machine ifthe machine is not busy. Otherwise, the drawing file is added to the end of the queue list.When the cutting machine completes a file, the first file in the queue is automaticallyloaded into the cutting machine and removed from the queue list. If zone cutting isenabled, files are loaded into alternate zones of the cutting machine. This could mean thatthe first queue list item is not loaded.
Use the "Roll From" combobox to select the direction from which material is fed onto thecutting table. This setting also determines the direction from which table bites are movedonto the cutting table. The available options are LEFT, RIGHT, and SPLIT. The SPLIToption is used when rolls of material are available at both ends of the table. This option istypically used when zone cutting is enabled (i.e., "Number of Zones" is greater than 1.)
Enter a 2 for the "Number of Zones" setting to divide the table into two equal sections orzones. This enables zone cutting. Zone cutting is not available on conveyor tables. If zonecutting is not required, enter a value of 0 or 1.
The "Zone Buffer" setting is used to specify a buffer or cutter exclusion area betweenzones. The zone buffer is centered around the dividing line between zones. This settinghas no affect on cutting operations if the number of zones is set to less than 2 (zonecutting not enabled). The value must be entered in the currently selected unit of measure.
Layers Tab
The Layers tab or page of the Job Options dialog box is used to map or assign eachdrawing layer name to a cutting machine tool. Each layer mapping also includes certain

Form E-521-2.1 122
tool operating parameters that will be used when drawing entities on that layer are cut.These tool settings override the values of the corresponding tool settings in the MachineOptions dialog box.
Select an available layer in the "Layer" combobox. The current settings and parametersfor the selected layer are displayed.
Map the currently selected layer to a tool by selecting a toll in the "Tool" combobox.Mapping a layer to a tool determines which tool the cutting machine will use whencutting drawing entities on that layer. Select NO TOOL if the layer is not to be mapped toany tool. Otherwise, select from the list of available tools. Drawing entities on thecurrently selected layer will not be cut if the layer's tool is set to NO TOOL. It isimportant to note that selecting a different tool does not select a different layer but rathermaps the current layer to the selected tool.

8
123 Form E-521-2.1
Click the Delete button to delete the currently selected layer. A message is alwaysdisplayed asking to confirm the deletion of the layer. If the layer is deleted, it is removedfrom the list of available layers.
Click the Add button to add a new layer to the list of available layers. The Add Layerdialog box is displayed. Enter the name of the new layer in the "Layer Name" text box.Layer names are case-insensitive and only the first five characters of a layer name aresignificant. If the settings of the new layer are nearly identical to those of an existinglayer, check the "Use copy from list" option and select the name of the existing layer inthe "Copy From" combobox. Otherwise, the new layer settings are assigned defaultvalues. Click OK to create the new layer or click Cancel to terminate the Add function.The added layer appears in the "Layer" combobox and its settings may be examined andedited on the Layers tab.
The layer's "Visible" status is toggled by clicking the checkbox. All drawing entities onthe selected layer are visible in the drawing area only when this checkbox is checked.
Select the desired layer color in the "Color" combobox. A total of 16 different coloredrectangles is displayed in the combobox's dropdown list. Use the mouse to scroll the listand click on the layer's new color. All drawing entities on the selected layer are drawnusing the selected color.
To edit the layer's tool settings, select the layer in the Layer combobox, select the tool towhich the layer should be mapped and then make the appropriate entries in the text boxesprovided. The "Velocity" and "Overcut" settings must be entered in the currentlyselected units of measure displayed on the status bar. Tool settings not available forediting are not applicable to the tool to which the currently selected layer is mapped.
The "Velocity" specifies the maximum velocity of the layer's tool. This setting is notavailable for punch tools. Valid values are in the range from 0.1 to 180 cm/sec (0.04 to 70in/sec).
The "Pressure" setting indicates the pressure in PSI that is applied to the layer's tool whileit is in use. The pressure setting should be set as low as possible to minimize table surface

Form E-521-2.1 124
wear. However, the pressure must be set high enough to ensure complete cutting of thematerial. Valid values are in the range from 1 to 100 PSI.
The "Boost Down Time" specifies a short time interval during which high pressure isapplied to the layer's tool while it is being dropped to the table. The added pressure isused to speed up the drop.
The "Overcut" specifies any added length that should be applied to the beginning and endof each cut using the layer's tool. This setting is not available for punch tools. Validvalues are in the range from -10.0 to 10 cm (-3.9 to 3.9 in).
The "Rotation" setting specifies the angle, in degrees, that a punch tool is rotated while itis down on the material. This setting is not available for cutting tools.
The "Punch Repeat" setting specifies the number of times that a punch tool is plungedinto the material. A punch tool is always plunged at least once. This setting is notavailable for cutting tools.
Transform Tab
The Transform tab or page of the Job Options dialog box specifies the types of geometrictransformations to apply to each drawing file when it is opened. Each of the selected(checked) transformation options may be automatically applied to every newly openeddrawing file.
If at least one transformation option is checked, a message box is issued each time adrawing file is opened. The message text specifies the types of transformations to beapplied to the drawing file. Click Yes to perform the transformations or click No to leavethe drawing file unchanged.

8
125 Form E-521-2.1
When more than one transformation option is selected, the transformations are performedin the order specified by the numbers that appear in the upper right corner of the framessurrounding the transformation options settings: scale, offset, flip then rotate.
Check the "Scale Job" option to resize all objects within a drawing file. Enter the scalefactor in the "Scale" text box. Factors less than 1 reduce the size of the drawing objectswhile factors greater than one increase the size of the drawing objects. Valid scale factorsare in the range 0.001 to 999.999.
The reference or anchor point of the scaling is the lower left corner of a rectangle whichcircumscribes all the objects in the drawing. This means that scaling of multiple objects notonly changes their size but also changes their separation.
Check the "Offset Job" option to repositions the contents of a drawing with respect to thedrawing area's coordinate system. Select the "To origin" option to repositioned the file suchthat the lower left corner of the rectangle circumscribing the contents of the drawing file isplaced at the origin of the drawing area coordinate system. If the "To coordinates" option isselected, enter the X and Y coordinates of the lower left corner of the circumscribingrectangle. The coordinates must be specified in the currently selected units of measuredisplayed on the status bar at the bottom of the Easicut main window.

Form E-521-2.1 126
Check the "Flip Job" option to flip the drawing file contents about a line which is parallel tothe X axis of the drawing (horizontal line). Select the "Job center" option to flip the drawingabout a horizontal line which bisects a rectangle circumscribing all objects in the drawingfile. Select the "Material center" option to flip the drawing about a horizontal line whichbisects the specified material width. The material width must be entered in the currentlyselected units of measure displayed on the status bar.
Check the "Rotate Job" option to reposition the objects within a drawing file by rotatingthem all about a point. Enter the rotation "Angle" in degrees. A positive angle causes acounterclockwise rotation. Valid rotation angles are in the range -359.999 to 359.999. If the"Around job center" option is selected, the file is rotated around a point that is centered in arectangle circumscribing the contents of the current drawing. If the "Around coordinates"option is selected, enter the X and Y coordinates of the point around which to rotate the file.The coordinates must be entered in the currently selected units of measure displayed on thestatus bar.

8
127 Form E-521-2.1
Optimize Tab
The Optimize tab or page of the Job Options dialog box specifies the types of drawingoptimizations to apply to each drawing file when it is opened. Each of the selected(checked) optimization options may be automatically applied to every newly openeddrawing file.
If at least one optimization option is checked, a message box is issued each time adrawing file is opened. The message text specifies the types of optimization to be appliedto the drawing file. Click Yes to perform the optimizations or click No to leave thedrawing file unchanged.
The settings made in the Optimize tab of the Job Options dialog box are also used as thedefault values for the Remove Errors, Remove Edge Cuts, Remove Extra Pts andRemove Common Lines options of the Modify Menu. These default values are used inthe menu option dialog box even if the corresponding optimization option is not checkedin the Optimize tab.
Check the "Remove Common Lines" option to delete superfluous or duplicate cut linesfrom a drawing file. A superfluous cut line is one which, if removed, has little or noaffect on the cutting results of the drawing. Such lines add to the processing time of a filebut contribute nothing to the final results of the cutting. Enter into the "MaximumSeparation", "Maximum Angle" and "Minimum Length" text boxes the criteria forremoval of common lines from the drawing. The "Maximum Separation" and "MinimumLength" distances must be entered in the currently selected units displayed on the statusbar. Valid "Maximum Separation" distances are in the range of 0 to 10 centimeters. Validvalues for the "Maximum Angle" are in the range of 0 to 30 degrees. Valid "MinimumLength" distances are in the range of 0 to 1000 centimeters.

Form E-521-2.1 128
Two lines are considered common only if they are both on the same drawing layer. If thedistance between at least one of a line's points and another line is greater than the"Maximum Separation" distance, the line is not removed from the drawing file. If theangle made by a line and another line is greater than the "Maximum Angle", the line isnot removed from the drawing file. If the length of a line is less than the "MinimumLength" distance, the line is not removed from the drawing file.
Check the "Remove Extra Points" option to delete superfluous points from withinpolyline entities in a drawing file. This option only removes points along a polylinewhich lie between two linear segments; points at the start or end of a curve are neverremoved. A superfluous point is one which, if removed, has little or no affect on theshape or cutting results of the drawing. Such points add to the processing time of a filebut contribute nothing to the final results of the cutting. Enter into the "MaximumSeparation", "Maximum Angle" and "Maximum Change" text boxes the criteria forremoval of extra points from the drawing file. The "Maximum Separation" and

8
129 Form E-521-2.1
"Maximum Change" distances must be entered in the currently selected units displayedon the status bar. Valid "Maximum Separation" distances are in the range of 0 to 1000centimeters. Valid values for the "Maximum Angle" are in the range of 0 to 45 degrees.Valid "Maximum Change" distances are in the range of 0 to 10 centimeters.
If the distance between a point and its nearest neighbor is greater than or equal to the"Maximum Separation" distance, the point is not removed from the drawing file. If thebreak angle between the two line segments meeting at a point is greater than or equal tothe "Maximum Angle", the point is not removed from the drawing file. If the shift in thecut line position due to removal of a point is greater than or equal to the "MaximumChange" distance, the point is not removed from the drawing file.
Check the "Remove Empty Parts" option to delete all blocks or panels within the drawingfile which contain no drawing objects or entities. Check the "Remove Duplicate Entities"option to delete all drawing file entities which are duplicates of other entities. An entity isa duplicate of another entity if it is the same type of entity, is on the same layer of thedrawing and its points are all within the specified "Tolerance" distance of thecorresponding points in the other entity. A tolerance of 0 means that the points of the twoentities must be at exactly the same coordinates to be considered duplicates. Check the"Remove Zero Length Segments" option to delete all line or arc segments within drawingfile entities which are shorter than the specified Tolerance distance. A tolerance of 0means that the line segments must be zero length to be removed. If all segments of adrawing entity are considered zero length, the entity is replaced by a punch point entity.
The "Tolerance" distance must be entered in the currently selected units displayed on thestatus bar. Valid tolerance distances are in the range of 0 to 100 centimeters.
Check the "Remove Edge Cuts" option to delete drawing entities or parts of entities forthe drawing file that lie along the top and bottom edges of the material being cut. Thebottom edge of the material is always assumed to be along the X axis of the drawingcoordinate system, i.e., at the horizontal line defined by Y = 0. The top edge of thematerial lies at a distance equal to the file's material width above the X axis, i.e., at thehorizontal line defined by Y = material width. If a material is specified for the drawingfile, the width of that material is used. If no material is specified, the default materialwidth specified in the Job Options dialog box is used. Enter into the "Max Distance ToEdge" text box the maximum distance an entity may be from the material edge and stillbe trimmed or removed from the drawing. A distance of 0 trims only those parts of thedrawing file that are exactly on or are outside of the edges of the material. The distancemust be entered in the currently selected units displayed on the status bar. Valid distancesare in the range of 0 to 5 centimeters.
Edit Tab

Form E-521-2.1 130
The Edit tab or page of the Job Options dialog box is used to select various edit optionswhich actually edit or modify one or more entities within a drawing file. Each of theselected (checked) edit options may be automatically applied to every newly openeddrawing file.
If at least one edit option is checked, a message box is issued each time a drawing file isopened. The message text specifies the edit operations to be applied to the drawing file.Click Yes to perform the edits or click No to leave the drawing file unchanged.
The settings made in the Edit tab of the Job Options dialog box are also used as thedefault values for the Convert Notches, Merge Notches and Convert Points options of theModify Menu. These default values are used in the menu option dialog box even if thecorresponding edit option is not checked in the Edit tab.
Check the "Convert Slit Notches" option to search for slit notches within the cutperimeters of all drawing file objects and convert these cuts to slit entities which may beseparately processed and cut or punched with a different tool. Select a drawing layer inthe "Slit Notch Layer" combobox. All converted slit notches are placed on this layer. Theselected layer determines the tool that will be used to cut or punch the slit notches. Checkthe "Punch Slit Notch" option to punch the converted slit notches even if a layer mappedto a cutting tool is selected. Enter into the "Max Angle Deviation" and "MaximumLength" text boxes the search criteria for perimeter slit notches. The "Maximum Length"distance must be entered in the currently selected units displayed on the status bar. Validvalues for the "Max Angle Deviation" are in the range of 0 to 90 degrees. Valid"Maximum Length" distances are in the range of 0 to 10 centimeters.

8
131 Form E-521-2.1
If the angle the perimeter slit notch makes with the perimeter line deviates from theperpendicular (90 degrees) by more than the "Max Angle Deviation", the slit notch is notconverted to a slit notch entity. If the distance for the base to the peak of a perimeter slitnotch (the length of the slit notch) is greater than the "Maximum Length" distance, theslit notch is not converted to a slit notch entity.
Check the "Convert V Notches" option to search for V notches within the cut perimetersof all drawing file objects and convert these cuts to notch entities which may beseparately processed and cut or punched with a different tool. Select a drawing layer inthe "V Notch Layer" combobox. All converted V notches are placed on this layer. Theselected layer determines the tool that will be used to cut or punch the V notches. Enterinto the "Max Included Angle" and "Maximum Depth" text boxes the search criteria forperimeter V notches. Enter into the "Cut Depth" text box the desired depth of theconverted V notch if the notches are to be cut rather than punched. The depth is thedistance from the perimeter to the peak of the notch. The "Maximum Depth" and "CutDepth" distances must be entered in the currently selected units displayed on the status

Form E-521-2.1 132
bar. Valid values for the "Max Included Angle" are in the range of 0 to 180 degrees.Valid "Maximum Depth" and "Cut Depth" distances are in the range of 0 to 10centimeters.
If the interior angle of a perimeter V notch is greater than the "Max Included Angle", theV notch is not converted to a V notch entity. If the distance for the base to the peak of aperimeter V notch is greater than the "Maximum Depth" distance, the V notch is notconverted to a V notch entity.
Check the "Merge Notches" option to search for V notch and slit notch entities near thecut perimeters of all drawing file objects, convert the notch entities to cuts and mergethese cuts into the object perimeters. Such merged V notches and slit notches are cutusing the same tool that performs the perimeter cut. Enter the "Maximum Distance" anotch entity may be from the perimeter line and still be merged into the perimeter. Thisdistance should be small since the perimeter line will be adjusted to meet the base pointsof any merged notch entities. Enter the "Maximum Slit Length" and "Maximum NotchDepth" criteria to limit the size of the notch entities to merge. The depth of a V notch isthe distance from the base line to the peak point of the notch. Enter the "Max IncludeAngle" criteria to limit the shapes of the V notch entities to merge. The included angle ofa V notch entity is the angle formed at the peak of the notch.
The "Maximum Distance", "Maximum Slit Length" and "Maximum Notch Depth"values must all be entered in the currently selected units displayed on the status bar. Valid"Maximum Distance", "Maximum Slit Length" and "Maximum Notch Depth" values arein the range of 0 to 10 centimeters. Valid values for the "Max Include Angle" are in therange of 0 to 180 degrees.
Slit and V notch entities which were cut retain their original size and shape after they aremerged with the perimeter. Punch entities located along a perimeter line are converted toa cut V notch prior to merging with the perimeter line. The "Maximum Notch Depth"value is used as the depth of the V notch and the included angle is set to 60 degrees.
Check the "Convert Circles" option to search for and convert circle entities in a drawingfile to punch points. Check the "Convert Closed PLines" option to search for and convertclosed polyline entities to punch points. Select a drawing layer in the "Points Layer"combobox. All converted punch points are placed on this layer. The selected layerdetermines which tool will be used to punch the converted point entities. If the "ConvertCircles" option is checked, enter the "Max Circle Diameter" criteria to limit the size ofthe circle entities that are converted. If the "Convert Closed PLines" option is checked,enter the "Max Bounding Rect" criteria to limit the size of the polyline entities that areconverted. The "Max Circle Diameter" and "Max Bounding Rect" values must beentered in the currently selected units displayed on the status bar. Valid values for thesetwo settings are in the range of 0 to 10 centimeters.

8
133 Form E-521-2.1
ToolPath Tab
Use the ToolPath tab or page of the Job Options dialog box to select various methods tooptimize the sequence in which drawing file entities are processed (cut) by the cuttingmachine. Each of the selected (checked) toolpathing options may be automaticallyapplied to every newly opened drawing file.
The toolpath optimizations available on the ToolPath tab all attempt to minimize the cuttingtime of a drawing file by optimizing the cutting sequence of the parts and the entities withineach part in the drawing file. This optimization attempts to minimize the total distance thetool head is moved without cutting and to minimize the number of tool changes. The cuttingsequence optimization is always performed first for entities within each part or panel andthen for the parts within the drawing file.
If at least one toolpathing option is checked, a message box is issued each time a drawingfile is opened. The message text specifies the toolpathing operations to be applied to thedrawing file. Click Yes to perform the toolpathing options or click No to leave thedrawing file unchanged.
The settings made in the ToolPath tab of the Job Options dialog box are also used as thedefault values for the Auto Join Entities and the Auto Sequence Entities options of theToolPath Menu. These default values are used in the menu option dialog box even if thecorresponding toolpathing option is not checked in the ToolPath tab.

Form E-521-2.1 134
Select the desired cutting sequence optimizations by checking the "Optimize By Entity","Optimize By Layer" and/or "Optimize Parts Sequence" options. Check the "Allow StartPoint Changes" option if cutting sequence optimization within a part should includeadjusting the start point of drawing entities.
If the "Optimize By Layer" option is checked, specify the desired layer sequence. Entitieson the first layer in the list will be cut before any entities on the second layer, entities onthe second layer in the list will be cut before any entities on the third layer, and so forth.The list always includes all layers defined within the current job. To change a layer'sposition within the list, select that layer by clicking on it. Then click one of the two arrowbuttons to move the layer name within the list. Click the up arrow button to move thelayer towards the top of the list and click the down arrow button to move the layertowards the bottom of the list.
If the "Optimize By Entity" option is checked and the "Optimize By Layer" option is notchecked, the cutting sequence of drawing entities within each part is optimized based

8
135 Form E-521-2.1
solely on entity position. If both the "Optimize By Entity" option and the "Optimize ByLayer" option are checked, the cutting sequence of drawing entities within each part isoptimized based on entity position but on a layer by layer basis. Finally, if the "OptimizeParts Sequence" option is checked, the cutting sequence of the parts within the drawingfile is optimized based on part position and the first and last point cut within each part.
Check the "Join Entities" option to connect one or more lines and/or polyline segmentsinto a single continuous polyline if the endpoints of the individual segments are less than amaximum distance apart. This reduces the number of drawing entities that must beprocessed by the cutting machine, thereby reducing the cutting time of the file. Enter intothe "Join tolerance" text box the maximum separation between the end points of lines orpolyline segments that will still be joined together. The "Join Tolerance" value must beentered in the currently selected units displayed on the status bar. Valid values are in therange of 0 to 10 centimeters.
Material…
The Material option of the Options Menu accesses the material width parameter and layermappings for all defined material types. This information is saved in theMATERIAL.INI disk file. The Material option is available in all program modes.
NOTE: If the Easicut security option is enabled, access to the Material option isrestricted to the Supervisor user.
The Material Options dialog box is opened when the Material menu option is selected.This dialog box provides controls for viewing, editing, adding and deleting materialdefinitions. After all material definition changes are completed, click the OK button tosave the settings to the MATERIAL.INI file. Click the Cancel button to ignore allchanges made in the Material Options dialog box.

Form E-521-2.1 136
Begin by selecting an available material definition in the "Material" combobox. Thecurrent settings and parameters for the selected material are displayed.
To create a new material definition, click the "Add Material" button. The Add Materialdialog box is displayed. Enter the name of the new material in the "Name" text box. If thesettings of the new material are nearly identical to those of an existing material, check the"Use copy from list" option and select the name of the existing material in the "CopyFrom" combobox. Otherwise, the new material settings are assigned default values. ClickOK to create the new material or click Cancel to terminate the Add function. The addedmaterial appears in the "Material" combobox and its settings may be examined and editedon the Material Options dialog box.

8
137 Form E-521-2.1
Click the "Delete Material" button to delete the currently selected material. A message isalways displayed asking to confirm the deletion of the material. If the material is deleted,it is removed from the list of available materials.
Each material definition requires a material width setting. One or more layer mappingsmay also be specified for each material. The "Material Width" specifies the actual widthof the currently selected material. This value must be entered in the currently selectedunit of measure listed on the status bar. Valid material widths are in the range from 1 to1000 cm (0.4 to 393 in).
Each layer mapping in the Material Options dialog box maps or assigns a drawing layername to a cutting machine tool. Each layer mapping also includes certain tool operatingparameters that will be used when drawing entities on that layer are cut in the currentlyselected material. Although the layer mappings specified for a material serve the samepurpose as those entered in the Job Options dialog box, they are not the same layermappings. When a material is selected for (associated with) a drawing file, that material'slayer mappings supersede any layer mappings with the same name that are included inthe currently opened job file (i.e., listed in the Layers tab of the Job Options dialog box.)This allows the same layer to be cut using the same tool but that tool can be assigneddifferent settings depending on the material being cut. If a layer mapping is not specifiedfor a material, the layer mapping specified in the Job Options dialog box is used bydefault. If no specific material is selected for a drawing file, the tool settings specified inthe Layers tab of the Job Options dialog box are used; all material settings are ignored.
Select an available layer in the "Layer" combobox. The current settings and parametersfor the selected material layer are displayed.
The tool to which the currently selected material layer is mapped is selected in the "Tool"combobox. Mapping a material layer to a tool determines which tool the cutting machinewill use when cutting drawing entities on that layer. Select NO TOOL if the layer is notto be mapped to any tool. Otherwise, select from the list of available tools. It is importantto note that selecting a different tool does not select a different layer but rather maps thecurrent material layer to the selected tool.
Click the Delete button to delete the currently selected layer from the current materialdefinition. A message is always displayed asking to confirm the deletion of the layer. Ifthe layer is deleted, it is removed from the list of available material layers.
Click the Add button to add a new layer to the current material's list of available layers.The Add Layer dialog box is displayed. Enter the name of the new material layer in the"Layer Name" text box. Layer names are case-insensitive and only the first fivecharacters of a layer name are significant. If the settings of the new material layer arenearly identical to those of an existing material layer, check the "Use copy from list"option and select the name of the existing material layer in the "Copy From" combobox.Otherwise, the new material layer settings are assigned default values. Click OK to create

Form E-521-2.1 138
the new material layer or click Cancel to terminate the Add function. The added materiallayer appears in the "Layer" combobox and its settings may be examined and edited inthe Material Options dialog box.
The material layer's "Visible" status is toggled by clicking the checkbox. All drawingentities on the selected material layer are visible in the drawing area only when thischeckbox is checked.
Select the desired layer color in the "Color" combobox. A total of 16 different coloredrectangles is displayed in the combobox's dropdown list. Use the mouse to scroll the listand click on the layer's new color. All drawing entities on the selected material layer aredrawn using the selected color.
To edit the material layer's tool settings, select the layer in the Layer combobox, selectthe tool to which the material layer should be mapped and then make the appropriateentries in the text boxes provided. The "Velocity" and "Overcut" settings must be enteredin the currently selected units of measure displayed on the status bar. Tool settings notavailable for editing are not applicable to the tool to which the currently selected materiallayer is mapped.
The "Velocity" specifies the maximum velocity of the material layer's tool. This setting isnot available for punch tools. Valid values are in the range from 0.1 to 180 cm/sec (0.04to 70 in/sec).
The "Pressure" setting indicates the pressure in PSI that is applied to the material layer'stool while it is in use. The pressure setting should be set as low as possible to minimizetable surface wear. However, the pressure must be set high enough to ensure completecutting of the material. Valid values are in the range from 1 to 100 PSI.
The "Boost Down Time" specifies a short time interval during which high pressure isapplied to the material layer's tool while it is being dropped to the table. The addedpressure is used to speed up the drop.

8
139 Form E-521-2.1
The "Overcut" specifies any added length that should be applied to the beginning and endof each cut using the material layer's tool. This setting is not available for punch tools.Valid values are in the range from -10.0 to 10 cm (-3.9 to 3.9 in).
The "Rotation" setting specifies the angle, in degrees, that a punch tool is rotated while itis down on the material. This setting is not available for cutting tools.
The "Punch Repeat" setting specifies the number of times that a punch tool is plungedinto the material. A punch tool is always plunged at least once. This setting is notavailable for cutting tools.
Calibration…
The Calibration option of the Options Menu is used to make adjustments to severalmachine, tool and tool mount settings which affect cutting machine accuracy. Thiscalibration must be performed when the cutting machine is first installed, when a newtool head or new tool is installed, or following any disassembly of cutting machine drivecomponents. To ensure optimum performance of the cutting machine, it is recommendedthat the calibration of the machine be checked periodically. All calibration settings aresaved in the MACHINE.INI disk file. The Calibration option is available in all programmodes.
NOTE: If the Easicut security option is enabled, access to the Calibration option isrestricted to the Supervisor user.
The Calibration Options dialog box is opened when the Calibration menu option isselected. This dialog box includes a large area where user instructions are posted. Eightcalibration procedures are accessed using tabs located below the user instructionswindow. It is important that the calibration procedures be performed in the order in whichthe tabs appear.
Once all calibration procedures are completed, click the OK button to save the calibrationsettings to the MACHINE.INI file. Click the Cancel button to ignore all changes made onall pages (tabs) of the Calibration Options dialog box.
Size Tab
The Size tab or page of the Calibration Options dialog box allows the size or scale of allcuts to be calibrated. The current size calibration settings are shown at lower center of theSize page. Performing the Size calibration may modify the value of these settings.

Form E-521-2.1 140
Follow the user instructions provided on the Size tab to set up the cutting machine for thiscalibration test. When setup is complete, click the "Set X and Y Scale" button to load acalibration test file into the cutting machine.
Follow the new instructions displayed on the Size tab to execute the calibration test file.This test file draws a 100 cm square. Measure the X and the Y distances along the sides ofthe square and, if either distance is not equal to 100 cm (39.37 in), enter the distances intothe "Measured X Distance" and "Measured Y Distance" text boxes. These distances mustbe specified in the currently selected unit of measure displayed on the status bar. If thecontents of either text box is modified, the Apply button becomes enabled. Click the Applybutton to compute new values for the "X Calibration" and "Y Calibration" settings and totransfer those settings to the cutting machine. The displayed values for "Measured XDistance" and "Measured Y Distance" are reset to 100 cm (39.37 in).
Square Tab
The Square tab or page of the Calibration Options dialog box is used to verify that thetool head carriage or gantry is square or perpendicular to the table's length. The current

8
141 Form E-521-2.1
values of the "X1 Home Pos" and "X2 Home Pos" settings are shown at lower center ofthe Square page. Performing the Square calibration may modify the value of thesesettings.
Follow the user instructions provided on the Square tab to set up the cutting machine forthis calibration test. When setup is complete, click the "Automatic Gantry Square" buttonto load a calibration test file into the cutting machine.
Follow the new instructions displayed on the Square tab to execute the calibration testfile. This test file draws a 100 cm square with two diagonals. Measure the length of the twodiagonal lines and, if their lengths are not equal, enter the two diagonal lengths into the"Diagonal 1" and "Diagonal 2" text boxes. These distances must be specified in thecurrently selected unit of measure displayed on the status bar. If the contents of either textbox is modified, the Apply button becomes enabled. Click the Apply button to compute anew value for the "X2 Home Pos" setting and to transfer that setting to the cutting machine.The displayed values for "Diagonal 1" and "Diagonal 2" are reset to 141.42 cm (55.6772in).

Form E-521-2.1 142
Mount XY Tab
The Mount XY tab or page of the Calibration Options dialog box allows the X and Yoffsets of each tool mount to be calibrated. The X and Y offsets of all cutting machinetool mounts must be adjusted so that all tools operate from the same origin point. Thiscommon origin point is generally set to the location of the laser pointer.
Select the tool mount to be calibrated in the "Tool Mount" combobox. The current valuesof the "X Offset" and "Y Offset" settings for the selected mount are shown at lowercenter of the Mount XY page. The offset settings are displayed in the currently selectedunit of measure.
Follow the user instructions provided on the Mount XY tab to set up the cutting machinefor this calibration test. When setup is complete, click the "Run XY Calibration" buttonto load a calibration test file into the cutting machine.

8
143 Form E-521-2.1
Follow the new instructions displayed on the Mount XY tab to execute the calibration testfile. This test file draws two 20 cm lines that meet at right angles and then cuts the sametwo lines with the tool attached to the selected tool mount. Measure the distance (offset) ofthe cut lines from the pen lines and, if either distance is not zero, adjust the "X Offset"and/or "Y Offset" setting for the tool mount. These offset distances must be specified in thecurrently selected unit of measure displayed on the status bar. If the contents of either textbox is modified, the Apply button becomes enabled. Click the Apply button to transfer thenew offset settings to the cutting machine.
Select a new tool mount in the "Tool Mount" combobox control to initiate calibration ofanother mount. The current X and Y offset settings for the new mount are displayed andthe "Run XY Calibration" button is enabled. When the cutting machine is properly set upfor the calibration test (per the displayed instructions), click the "Run XY Calibration"button and repeat the procedure described in the previous paragraph.
Mount Theta Tab

Form E-521-2.1 144
The Mount Theta tab or page of the Calibration Options dialog box allows the Theta or Zoffset of each tool mount to be calibrated. The theta offsets of all cutting machine toolmounts must be adjusted so that all tools are properly aligned with the movement of thetool head carriage or gantry. If the theta offset of a tool mount is not properly calibrated,a cutting tool tends to steer itself as it cuts which greatly reduces the life of the tool andthe accuracy of the cuts.
Select the tool mount to be calibrated in the "Tool Mount" combobox. The current valueof the "Theta Offset" setting for the selected mount is shown at lower center of the MountTheta page.
Follow the user instructions provided on the Mount Theta tab to set up the cuttingmachine for this calibration test. When setup is complete, click the "Run ThetaCalibration" button to load a calibration test file into the cutting machine.
Follow the new instructions displayed on the Mount Theta tab to execute the calibrationtest file. This test file cuts a 20 cm line lengthwise along the table using the tool attached tothe selected mount and then lifts and plunges the tool at the end of that line. If the tool does

8
145 Form E-521-2.1
not return to the end of the cut line, adjust the "Theta Offset" setting according to thedisplayed instructions. Note that the offset may be entered in degrees or radians; changingthe entry in one text box immediately changes the value in the other text box. If the contentsof either text box is modified, the Apply button becomes enabled. Click the Apply button totransfer the new theta offset setting to the cutting machine.
Select a new tool mount in the "Tool Mount" combobox control to initiate calibration ofanother mount. The current theta (Z) offset setting for the new mount is displayed and the"Run Theta Calibration" button is enabled. When the cutting machine is properly set upfor the calibration test (per the displayed instructions), click the "Run Theta Calibration"button and repeat the procedure described in the previous paragraph.
Cut Tool Tab
The Cut Tool tab or page of the Calibration Options dialog box allows calibration of the"Blade Lead" and "Blade Trail" for each cutting tool. This calibration adjustment ensuresthat patterns are completely cut and can be lifted from the table without snagging in thecorners. Each cutting tool should be individually calibrated.
Select the cutting tool to be calibrated in the "Tool" combobox. The current values of theselected tool's calibration settings are shown at the bottom of the Cut Tool page.
Follow the user instructions provided on the Cut Tool tab to set up the cutting machinefor this calibration test. Be sure that the tool's "Overcut" setting is zero. The "Velocity"and "Pressure" settings may also be adjusted as required. The "Velocity" must bespecified in the currently selected unit of measure. When setup is complete, click the"Run Tool Calibration" button to load a calibration test file into the cutting machine.

Form E-521-2.1 146
Follow the new instructions displayed on the Cut Tool tab to execute the calibration testfile. This test file draws two 10 cm squares and two 10 cm circles and then cuts the samepattern using the selected cutting tool. If necessary, adjust the tool's "Tangent Offset","Blade Lead" and/or "Blade Trail" settings according to the displayed instructions. Thesethree settings must be entered using the currently selected unit of measure displayed on thestatus bar. If necessary, adjust the "Boost Up Time" to improve tool disengagement fromthe material being cut. The "Boost Up Time" setting is independent of the other calibrationsettings being adjusted during this test. If the contents of any text box is modified, theApply button becomes enabled. Click the Apply button to transfer the new calibrationsettings to the cutting machine.
Select a new tool in the "Tool" combobox control to initiate calibration of another cuttingtool. The current calibration settings for the new tool are displayed and the "Run ToolCalibration" button is enabled. When the cutting machine is properly set up for thecalibration test (per the displayed instructions), click the "Run Tool Calibration" buttonand repeat the procedure described in the previous paragraph.

8
147 Form E-521-2.1
Cut (Normal) Tab
The Cut (Normal) tab or page of the Calibration Options dialog box allows calibration ofeach tool's "Normal Offset" setting. This calibration adjustment ensures that the locationof a cut is independent of the direction in which the cut was performed, i.e., the tool'srotation axis is centered on the tool's cut. Each cutting tool should be individuallycalibrated.
Select the cutting tool to be calibrated in the "Tool" combobox. The current value of theselected tool's "Normal Offset" settings is shown at the bottom of the Cut Tool page. Theoffset setting is displayed in the currently selected unit of measure.
Follow the user instructions provided on the Cut (Normal) tab to set up the cuttingmachine for this calibration test. The "Velocity" and "Pressure" settings may be adjustedas required. The "Velocity" must be specified in the currently selected unit of measure.

Form E-521-2.1 148
When setup is complete, click the "Run Normal Calibration" button to load a calibrationtest file into the cutting machine.
Follow the new instructions displayed on the Cut (Normal) tab to execute the calibrationtest file. This test file cuts two 10 cm lines that start at the same point but are cut in oppositedirections. If the starting points of the two lines do not coincide, adjust the tool's "NormalOffset" setting according to the displayed instructions. The setting must be entered usingthe currently selected unit of measure displayed on the status bar. If the contents of any textbox is modified, the Apply button becomes enabled. Click the Apply button to transfer thenew calibration settings to the cutting machine.
Select a new tool in the "Tool" combobox control to initiate calibration of another cuttingtool. The current calibration settings for the new tool are displayed and the "Run NormalCalibration" button is enabled. When the cutting machine is properly set up for thecalibration test (per the displayed instructions), click the "Run Normal Calibration"button and repeat the procedure described in the previous paragraph.
Punch Tab
The Punch tab or page of the Calibration Options dialog box allows the X and Y offsetsof each punch tool to be calibrated so that the resulting punches are properly positionedregardless of the tool angle or direction.
Select the punch tool to be calibrated in the "Tool" combobox. The current values of the"X Offset" and "Y Offset" settings for the selected punch tool are shown at lower centerof the Punch page. The offset settings are displayed in the currently selected unit ofmeasure.
Follow the user instructions provided on the Punch tab to set up the cutting machine forthis calibration test. The tool's "Pressure" setting may be adjusted as required. Whensetup is complete, click the "Run Punch Calibration" button to load a calibration test fileinto the cutting machine.

8
149 Form E-521-2.1
Follow the new instructions displayed on the Punch tab to execute the calibration test file.This test file draws two perpendicular lines 10 cm long and places a punch mark at the endsof each line and at the point where the lines intersect. Measure the distance (offset) of thepunches from the pen lines and, if required, adjust the "X Offset" and/or "Y Offset" settingfor the tool. These offset distances must be specified in the currently selected unit ofmeasure displayed on the status bar. If the contents of either text box is modified, the Applybutton becomes enabled. Click the Apply button to transfer the new offset settings to thecutting machine.
Select a new punch tool in the "Tool" combobox control to initiate calibration of anothertool. The current X and Y offset settings for the new tool are displayed and the "RunPunch Calibration" button is enabled. When the cutting machine is properly set up for thecalibration test (per the displayed instructions), click the "Run Punch Calibration" buttonand repeat the procedure described in the previous paragraph.

Form E-521-2.1 150
Notch Tab
The Notch tab or page of the Calibration Options dialog box is used to ensure thatnotches can be accurately placed along a line regardless of the orientation or angle of thenotch.
Select the notch tool to be calibrated in the "Tool" combobox. The current values of the"Normal Offset" and "Tangent Offset" settings for the selected notch tool are shown atlower center of the Notch page. The offset settings are displayed in the currently selectedunit of measure.
Follow the user instructions provided on the Notch tab to set up the cutting machine forthis calibration test. The tool's "Pressure" setting may be adjusted as required. Whensetup is complete, click the "Run Notch Calibration" button to load a calibration test fileinto the cutting machine.

8
151 Form E-521-2.1
Follow the new instructions displayed on the Notch tab to execute the calibration test file.This test file draws a 10 cm square and two perpendicular lines within the square. V notchesare placed along the perimeter of the square at the ends of the two lines and two opposing Vnotches are placed at the center of the square where the two lines intersect. Measure thedistance (offset) of the punches from the pen lines and, if required, adjust the "TangentOffset" and/or "Normal Offset" setting for the tool. These offset distances must be specifiedin the currently selected unit of measure displayed on the status bar. If the contents of eithertext box is modified, the Apply button becomes enabled. Click the Apply button to transferthe new offset settings to the cutting machine.
Select a new notch tool in the "Tool" combobox control to initiate calibration of anothertool. The current tangent and normal offset settings for the new tool are displayed and the"Run Notch Calibration" button is enabled. When the cutting machine is properly set upfor the calibration test (per the displayed instructions), click the "Run Notch Calibration"button and repeat the procedure described in the previous paragraph.
Stations…
The Stations option of the Options Menu provides the ability to cut individual parts atspecific locations (called stations) on the table. A different set of stations may be definedfor each table zone. The Stations option is available in all program modes but only if zonecutting is enabled. Zone cutting is enabled if the "Number of Zones" setting in the JobOptions dialog box is greater than 1 and the "Machine Type" setting in the MachineOptions dialog box specifies a static table (i.e., not a conveyor table).
NOTE: If the Easicut security option is enabled, access to the Stations option is restrictedto the Supervisor user.
The plot data for these stations is saved to a CMD file named ZONEn.CMD where nidentifies the table zone in which the stations lie. For a two zone table, the station plot datais saved in ZONE1.CMD and ZONE2.CMD files. Information about the contents of eachzone's plot file is saved in the STATION.INI file.
When the Stations menu option is selected, the Configure Stations dialog box is displayed.In the upper right portion of this dialog box is a drawing window which shows the contentsof all the programmed station drawing files in the currently selected zone. Other controls inthe dialog box include a "Zone#" combobox, a "Number of Stations" edit box, a stationslistbox and five command buttons: "OK", "Cancel", "Calibrate XY", "Browse", and "ClearStation".

Form E-521-2.1 152
Zone selection is performed using the combobox control in the upper left of the dialog box.The dropdown list of this combobox includes the numbers of all available table zones. Theuser may switch between available zones at any time during the station configurationprocess. All modifications made to stations in one zone are retained when switching toanother zone. When a different zone is selected, the zone drawing window and the stationlist are updated to show the contents of the new zone's drawing file.
The number of stations shown below the Zone# combobox is the maximum number ofstations which may be specified for any one zone. Currently, this number is fixed at 10 andcan not be edited.
Below the zone drawing window is a list of the stations for the currently selected zone. Thelist consists of four columns of information. The first column is the station number. Thisnumber is maintained by the software and can not be edited. The second and third columnslist the station's calibration points. These points are used to position and orient the part to becut at the station. The first calibration point (X1, Y1) determines the offset of the part'scoordinate system origin from the table's coordinate system origin. The direction from thefirst calibration point to the second calibration point (X2, Y2) determines the orientation ofthe part's coordinate system X-axis. By specifying these two points the user may positionand align a part anywhere within the currently selected table zone. Use the "Calibrate XY"button located below the station list to enter calibration points for a station. The fourthcolumn of the stations list specifies the drawing file used to generate the plot data for thestation. Typically, this file contains plotting specifications for a single part or panel but a

8
153 Form E-521-2.1
file with multiple parts may also be used. The software currently limits the number ofpanels at each station to 10. Therefore, if a plot file with more than 10 panels is specifiedfor a station, only the first 10 are included in the station (i.e., added to the ZONEn.CMDfile). Use the "Browse" button located below the station list to select a station plot file.
All station modifications are performed on the currently selected station. Select a station byclicking anywhere on the station’s entry in the station list. If the station entry is not visible,use the vertical scroll bar to scroll the list until the station is accessible. The currentlyselected station is highlighted in the list.
The "Calibrate XY" button initiates entry of two (X,Y) coordinates. After clicking the"Calibrate XY" button, a Cancel dialog box appears on the screen. Input of both calibrationpoints is performed at the cutting machine's User Interface Terminal. This procedure isdescribed in the cutting machine's user manual. The station calibration process may beterminated at any time by clicking the Cancel button in the Cancel dialog box. If calibrationis cancelled, the calibration points for the currently selected station remain unchanged. Iftwo calibration points are entered using the machine's keypad, these points are added to thestation entry text in the station list and, if a drawing file is already specified for the station,station part(s) are moved and reoriented based on the newly entered calibration points. Thechanges are shown in the zone drawing window.
The "Browse" button opens a standard Windows Open dialog box which allows associationof an existing drawing file (CMD, DXF, HPGL, etc) with the currently selected station.Once a valid drawing file is selected, it is added to the station’s list entry and the zonedrawing window is updated to include the change made to the selected station. If a file otherthan a CMD file is selected for the station, a file Import dialog box may appear. Refer to theOpen option of the File Menu for a description of the various file Import dialog boxes.
The parts or panels of each station are labeled according to their station number. The firstpart for station 1 is labeled "10", the next part is labeled "11" and so on. The parts forstation 2 are labeled "20", "21" and so on. This identifies the parts belonging to each station.The part(s) taken from each station drawing file are positioned and oriented within the zonedrawing window (and in the ZONEn.CMD file) according to the information provided bythe two calibration points shown in columns two and three of the station list. If nocalibration points have been specified for the station when a station plot file is selected,default points of (0,0) and (1,0) are used. This places the station’s parts at the zone originand orients their X and Y axes parallel to the table's X and Y axes.
Clicking the "Clear Stations" button erases the contents of the currently selected station.The station's panels are removed from the zone drawing window and from theZONEn.CMD file.
When the station configuration process is complete, click the "OK" button to save all thechanges to the STATION.INI file and to all the appropriate ZONEn.CMD files. The

Form E-521-2.1 154
ZONEn.CMD files generated by the station configuration process may be accessed by anyEasiCut function where a CMD file may be specified.
Click on the "Cancel" button to abort station configuration. All changes made to the stationconfiguration of all available zones (not just the currently selected zone) are lost.

8
155 Form E-521-2.1
Orders Menu
The Orders Menu includes options that support the processing of customer orders thatwere entered using the EasiOrder application. The options in this menu are only availableif your Easicut 2.1 installation includes EasiOrder.
Open Cut Job…
The Open Cut Job option of the Orders Menu lists any cut jobs read from the EasiOrderdatabase and not yet completely cut. The user may select a cut job and "open" it into adrawing file and then load that file into the cutting machine for processing. The Open CutJob option is available in all program modes.
The location of the EasiOrder database is specified on the File Import tab of the JobOptions dialog box. If your Easicut 2.1 installation includes the EasiOrder option but theOpen Cut Job menu option is not available or a database error is reported when accessingthe Open Cut Job option, verify that the path and filename of the EasiOrder database isentered correctly. If the EasiOrder database file is on another computer, make certain thatthe network path and the database file are accessible from the Easicut computer by theuser currently logged into the network.
The Open Cut Job dialog box displays the first available cut job. Information pertainingto the cut job is shown in the upper left portion of the dialog box. This informationincludes the job number, release date and fabric or material data. The table shown in thelower half of the dialog box lists each panel or piece making up the cut job. Each line inthis table includes the order and item number in which the panel was specified, a panelidentification generated by EasiOrder, a panel number, the quantity required to completethe job and the quantity actually cut thus far, the X and Y dimensions of the panel and areverse roll indicator entered in EasiOrder for the order line item. The panel numberincluded in the table corresponds to the number that is displayed in the drawing areawhen the Show Part Name option of the ToolPath Menu is selected.
The arrow keys found at the top of the dialog box are used to move forward andbackwards through the list of available cut jobs. The button functions are, from left toright, first job, previous job, next job and last job.

Form E-521-2.1 156
The options found in the Nesting Mode frame are used to select the range over whichpanels are nested or fitted to the specified material width. If the "By Line Item" option isselected, panels from each order line item are nested as a group. The nesting process onlyexamines panels in a single order line item when determining the best way to nest or fitpanels into a drawing file. The "Entire Job" option looks at all panels in the job whenperforming the nesting process.
If the "Cut Samples" option is checked, the nesting process adds the specified number ofrectangles of the selected size to the drawing file while it is nesting the panels. Thesample pieces are added to the drawing file where space is available; placing job panelsalways take precedence over sample pieces.
Click the Open button to convert the information in the displayed job into a drawing file.The Open Cut Job dialog box is closed and the generated drawing file is opened in alayout mode window. The name of the generated file is formatted as "JOB#####" where##### refers to the job number. Use the File | Cut menu option to cut the job panels.
To quickly locate a cut job from a long list of available jobs, click the browse buttonfound just to the right of the job number. A list of the available jobs with their associatedmaterial (fabric) information is displayed in the Browse Jobs List dialog box. Select a jobby clicking on the desired line in the list and then click the OK button to select that job.

8
157 Form E-521-2.1
Alternatively, you may double click the job line. The Browse Jobs List dialog box is thenclosed and the selected job is displayed in the Open Cut Job dialog box.
Click the Exit button to close the Open Cut Job dialog box and terminate the Open CutJob menu option.
Refresh
The Refresh option of the Orders Menu updates the Easicut 2.1 Orders database withinformation found in the EasiOrder database. The Refresh option is available in allprogram modes. However, because of the potential for processing delays in accessing aremote database file, the Refresh option can not be executed while a file is being cut bythe cutting machine. The message "A CMD file is running. Try later." is displayed.
The location of the EasiOrder database is specified on the File Import tab of the JobOptions dialog box. If your Easicut 2.1 installation includes the EasiOrder option but theRefresh menu option is not available or a database error is reported when accessing theRefresh option, verify that the path and filename of the EasiOrder database is enteredcorrectly. If the EasiOrder database file is on another computer, make certain that thenetwork path and the database file are accessible from the Easicut computer by the usercurrently logged into the network.

Form E-521-2.1 158
The Refresh option performs two types of database updates. First, any new cut jobs foundin the EasiOrder database are transferred to the Easicut 2.1 Orders database. These newcut jobs then become available for processing using the Open Cut Jobs option of theOrders Menu. Second, any completed jobs that have been updated in the EasiOrderdatabase are deleted from the Easicut 2.1 database. Once completed, the Refresh functiondisplays a message specifying the number of new cut jobs added to the Easicut 2.1database and/or the number of completed cut jobs deleted from the Easicut 2.1 database.
If there were no new cut jobs copied from the EasiOrder database and no completedorders deleted from the Easicut 2.1 database, the message "No database updates werenecessary" is issued.

8
159 Form E-521-2.1
User Menu
The User Menu includes options that control the Easicut 2.1 security features and provideuser access to various levels of functionality within the Easicut 2.1 application.
Log In…
The Log In option of the User Menu provides user access to Easicut 2.1 when thesecurity feature is enabled. If security is not enabled, the Log In menu option is notavailable and there is no control of user access to the Easicut 2.1 application. If security isenabled and no user is currently logged in, the Log In dialog box is opened when the LogIn menu option is selected.
Select or type your user name in the "User Name" combobox and enter your password inthe "Password" text box. All characters typed in the "Password" text box are echoed asasterisks. Then click the OK button. If a valid user name and password are entered, thenamed user is logged in and has access to all Easicut 2.1 functions available to that userlevel. Once a valid user is logged into the Easicut 2.1 security system, the Log In optionis no longer available in the User Menu. The current user must log out before a new usermay log in.
The level of the current user is displayed at the right end of the status bar found at thebottom of the Easicut main window. Possible user levels are NONE, NO USER, USER,SUPER and ETS. If the user level is NONE, the security feature of Easicut 2.1 isdisabled. User log ins are not processed. The NO USER level indicates that security isenabled and no user is logged in. Only the User Menu and the Help Menu are available.The USER level indicates that a user other than the Supervisor user is logged in whileSUPER indicates that the Supervisor user is currently logged in. The ETS user level isonly available to Eastman personnel when performing installation and service procedureson the system.

Form E-521-2.1 160
Log Out
The Log Out option of the User Menu terminates access to the Easicut 2.1 functions forthe currently logged in user. If security is not enabled, the Log Out menu option is notavailable and there is no control of user access to the Easicut 2.1 application. If security isenabled and a user is currently logged in, select the Log Out menu option to terminateaccess to Easicut 2.1. A message is displayed asking to confirm the log out process. ClickYes to log out or click No to remain logged in.
Once a user logs out, the current user level displayed on the status bar is NO USER andthe only menu options available are the User Menu and the Help Menu. All other Easicut2.1 functions are disabled.
User Management…
The User Management option of the User Menu is only available when the supervisoruser is logged in. This option provides access to the current list of authorized users andprovides functions to modify the list.
The User Management dialog box is displayed when the User Management option isselected. The "User List" displays all authorized users. The list always shows theEASTMAN user and the Supervisor user. The EASTMAN user is only available toEastman personnel during installation and service procedures; this user may not bedeleted from the list. The Supervisor user is the Easicut 2.1 system manager or systemadministrator. This user has the highest available privilege level and is the only userauthorized to access the User Management option.
To remove a user from the list, select the user name by clicking on it. Then click the"Delete" button. A message asking for confirmation of the deletion is displayed. Click"Yes" to deleted the user or click "No" to terminate user deletion and keep the selected

8
161 Form E-521-2.1
user in the list. Neither the EASTMAN nor the Supervisor user may be deleted from thelist.
Click the "Add New" button to add a new user to the list. The Add New User dialog boxis displayed. Enter the new user's name and password. All characters typed in the"Password" text box are echoed as asterisks. Then click OK to add the new user to thelist. Click the Cancel button to terminate adding the new user. The user names "eastman"and "supervisor" are reserved user names. Neither of these names may be assigned to anew user.
When all changes to the user list have been completed, click the "Close" button to exitthe User Management function.
Change Password…
The Change Password option of the User Menu is available any time a user is logged intothe Easicut 2.1 security system. This option allows any user to modify his/her password.
The Change Password dialog box is displayed when the Change Password option isselected. Enter the new password in the "New Password" text box and again in the"Verify" text box. All characters typed in these text boxes are echoed as asterisks. ClickOK to change the current user password. To keep the original password, click the Cancelbutton.

Form E-521-2.1 162
Enable Security
The Enable Security option of the User Menu is only available when the Easicut 2.1security system is not enabled. This option initiates the security system and creates a newsupervisor user.
The Set Supervisor's Password dialog box is displayed when the Enable Security optionis selected. Enter the new supervisor password in the "New Password" text box and againin the "Verify" text box. All characters typed in these text boxes are echoed as asterisks.Click OK to initialize the security system and establish the supervisor user with thespecified password. To terminate initiation of the security system, click the Cancelbutton.
When the security system is initiated the supervisor user is the current user.
Disable Security
The Disable Security option of the User Menu is only available when the Easicut 2.1security system is enabled and only when the supervisor user is logged in. This optionterminates the security system.

8
163 Form E-521-2.1
When the Disable Security option is selected, a confirmation message is displayed. Thismessage indicates that all user names and passwords in the current user list will bedeleted if security is disabled. Click "Yes" to delete the user list and disable the securitysystem. To keep the user list and maintain the security system, click "No".
Window Menu
The Window Menu includes standard menu options included in all Windows 98®application programs.
Cascade
The Cascade option of the Window Menu staggers all opened drawing file windowswithin the drawing area of the Easicut main window. The first drawing file window ispositioned at the upper left corner of the drawing area. All subsequent windows aremoved down and to the right an amount which allows the window title bar to be visibleand are placed on top of all preceding windows. The currently active window is theuppermost window.
If the drawing windows were maximized prior to selecting the Cascade option, they areno longer maximized.
Tile Horizontally and Tile Vertically
The Tile Horizontally and Tile Vertically options of the Window Menu arrange and sizeall opened drawing file windows to make complete use of the drawing area of the Easicutmain window. All drawing file windows are completely visible; there is no overlapbetween windows.
If the drawing windows were maximized prior to selecting the Cascade option, they areno longer maximized.

Form E-521-2.1 164
Window List
The Window List of the Window Menu displays the contents of the window title bar forall opened drawing file windows. The window title bar of a drawing file includes thename of the current job file and the name of the drawing file opened within that window.The cutting mode window is identified by three asterisks following the drawing filename.
The entry in the window list for the currently active window is always checked.
Help Menu
The Help Menu includes options that provide information about the Easicut 2.1application.
Contents
The Contents option of the Help Menu provides access to one or more help files thatinclude instructions on how to use the Easicut 2.1 application.
The F1 key may be used to select the Help | Contents menu option from the keyboard.
Using Help
The Using Help option of the Help Menu provides access to information about theWindows help system, how to use it and how to customize it.
About Easicut…
The About Easicut option of the Help Menu displays a dialog box that provides the title,version number and copyright information about the Easicut 2.1 application.

8
165 Form E-521-2.1

Form E-521-2.1 166
TOOLBAR
The Easicut 2.1 application includes a toolbar for quick and easy access to frequentlyused functions. Most of the functions accessible on the toolbar are also available as menuoptions.
The toolbar appears at the top of the Easicut main window just below the main menu barand just above the drawing area. If the toolbar is not visible, use the Show Toolbar optionof the View Menu to display it.
Buttons
The toolbar includes 14 buttons that may be used to quickly access the correspondingmenu option. A description of the available toolbar buttons is provided in this section.
Open
The Open toolbar button is used to recall an existing drawing file into the drawing area ofthe Easicut main window. The Open button is available in all program modes and willalways open a drawing file in the layout program mode. The functionality of this buttonis identical to that of the Open option of the File Menu.
Queue
The Queue toolbar button displays the Queue dialog box, providing access to the currentcontents of the plot or cut file queue. The Queue button is available in all program modes.The functionality of this button is identical to that of the Queue option of the File Menu.
Cut

8
167 Form E-521-2.1
The Cut toolbar button attempts to load the file currently displayed in the drawing area ofthe Easicut main window into the cutting machine. If the file is loaded into the cuttingmachine, the file is displayed in a cutting mode window (yellow background) and thedialogs area of the Easicut main window is reconfigured for the cutting program mode.The Cut button is only available in the layout mode when a drawing file is opened in thedrawing area. The functionality of this button is identical to that of the Cut option of theFile Menu.
Enable CutOff
The Enable CutOff toolbar button allows you to quickly enable or disable the materialcutoff option currently selected on the CMD tab of the Job Options dialog. While the JobOptions dialog is only accessible to the Supervisor user, the Enable CutOff button isavailable to all users. The Enable CutOff button is only available in the layout mode whena drawing file is opened and a cutoff option has been selected.
Click the Enable CutOff button to add a material cutoff line at the left or right end of thedrawing file. Click the button again to remove the cutoff line. If the Enable CutOff optionin the ToolPath Menu is checked, the Enable CutOff button is depressed. Thefunctionality of this button is identical to that of the Enable CutOff option of theToolPath Menu.
Repeat

Form E-521-2.1 168
The Repeat toolbar button is used to duplicate the contents of the currently activedrawing a specified number of times. The Repeat button is only available in the layoutprogram mode when a drawing file is opened. The functionality of this button is identicalto that of the Repeat option of the File Menu.
Select Object
The Select Object toolbar button allows a single drawing object to be added to orremoved from the list of selected drawing objects. Selected drawing objects are redrawnin magenta to identify them as being selected. The Select Object button is only availablein the layout program mode when a drawing is displayed in the drawing area of the Easicutmain window. The functionality of this button is identical to that of the Object option ofthe Select Menu.
Layout Mode
The Layout Mode toolbar button sets the layout program mode for the file displayed inthe drawing area of the Easicut main window. The Layout Mode button is only availablein the simulate program mode. If the layout program mode is active (the Layout Modeoption in the File Menu is checked), the Layout Mode button is depressed. Thefunctionality of this button is identical to that of the Layout Mode option of the FileMenu.
Simulate Mode

8
169 Form E-521-2.1
The Simulate Mode toolbar button sets the simulate program mode for the file displayedin the drawing area of the Easicut main window. The Simulate Mode button is onlyavailable in the layout program mode. If the simulate program mode is active (theSimulate Mode option in the File Menu is checked), the Simulate Mode button isdepressed. The functionality of this button is identical to that of the Simulate Modeoption of the File Menu.
Show Table Bites
The Show Table Bites toolbar button is used to identify the table bites within the currentdrawing file. The Show Table Bites option is only available in the simulate and cuttingprogram modes. The Show Table Bites option tags all drawing objects that are in thesame table bite with the same color. Moving from left to right in the drawing, the tablebite colors alternate between blue and red. If the Show Table Bites option in the ViewMenu is checked, the Show Table Bites button is depressed. Clicking on the depressedShow Table Bites button shows all drawing objects in their layer-defined colors. Thefunctionality of this button is identical to that of the Show Table Bites option of the ViewMenu.
Zoom All
The Zoom All toolbar button resizes the view of the current drawing so that it is at themaximum zoom or magnification and still fits within the drawing area window. TheZoom All option ensures a view of the entire contents of the current drawing file. TheZoom All button is available in all program modes.
Zoom Window

Form E-521-2.1 170
The Zoom Window toolbar button allows the user to select a particular area of the currentdrawing for magnification. The Zoom Window button is available in all program modes.The functionality of this button is identical to that of the Zoom Window option of theView Menu.
Zoom Table
The Zoom Table toolbar button resizes the view of the current drawing so that it is at themaximum zoom or magnification and the drawing's table area still fits within the drawingarea. The table area is the white rectangular area within a drawing that represents thedimensions of the cutting table. The Zoom Table button is only available in the simulateand cutting program modes.
Zoom In
The Zoom In toolbar button magnifies the view of the current drawing by a factor of two.The center of the view does not change. Therefore, areas of the drawing originally near theedges of the drawing area may no longer be visible after the Zoom In button is clicked. TheZoom In button is available in all program modes.
Zoom Out

8
171 Form E-521-2.1
The Zoom Out toolbar button reduces the view of the current drawing by a factor of two.The center of the view does not change. Therefore, areas of the drawing originally outsidethe edges of the drawing area may become visible after the Zoom Out button is clicked. TheZoom Out button is available in all program modes.
Lists
The toolbar includes 3 combobox lists that are used to quickly access drawing files,material definitions and cutting machines. A description of the available toolbar listcontrols is provided in this section.
Files List
The toolbar's Files List combobox control contains a list of all drawing files included inthe currently opened job file. The files in this list are not necessarily opened in thedrawing area of the Easicut main window.
Select a file in the Files List to open it in a drawing file window. If the selected file is nota CMD file, an Import dialog box may be displayed. Refer to the Open option of the FileMenu for a description of the Import dialog boxes for the various supported drawing filetypes.
Materials List
The toolbar's Materials List combobox control contains a list of all available materialdefinitions found in the MATERIAL.INI file. The list always includes the "No Material"option.

Form E-521-2.1 172
The currently selected item in the Materials List identifies the material associated withthe currently active drawing file. To change a file's material type, select a new item in theMaterials List. The selected material type is associated with the drawing file each timethat the drawing file is opened within the current job.
Machines List
The toolbar's Machines List combobox lists the available machines for the installed cuttingmachine system. The list will include either one or two machine entries depending onwhether a single or dual gantry system is installed. The Machines List combobox controlpermits selection of and control of one of the available machines (gantries) within theinstalled system.

8
173 Form E-521-2.1
GLOSSARY
CMD FileA CMD file is a drawing file format proprietary to Eastman Technology Systems, Ltd.All files loaded into the cutting machine are first converted to a CMD file format.
Cutting ModeThe Easicut 2.1 application is in the cutting mode when the currently active drawingwindow displays the file currently loaded in the machine. The cutting mode window isidentified by its yellow border area and the three asterisks appended to the drawing filename in the window's title bar. There may be only one cutting mode window opened atany one time. The cutting mode refers only to the Easicut application and not to themachine itself. The cutting machine can cut a file regardless of the Easicut applicationmode.
Dialogs AreaThe dialogs area of the Easicut main application window refers to an area at the bottomor the left edge of the window that is allocated for display of the Layers, Tools and/orStatus dialog boxes. The location of the dialogs area may be set using the Dock Left andDock Bottom options. The dialogs area may be resized by moving the splitter bar thatseparates it from the drawing area. The dialogs area can never be deleted.
Drawing AreaThe drawing area refers to that part of the Easicut main application window not occupiedby the dialogs area, toolbar, status bar or menu bar. All drawing files are opened inwindows that appear within the drawing area. If drawing windows are maximized, theentire drawing area is filled with a single drawing file. Otherwise, one or more drawingfile windows may be visible within the drawing area.
Drawing FileA drawing file is a file containing a description of a geometric pattern that corresponds tothe cutting, punching, drawing, etc. functions to be performed by the cutting machine.Drawing files are generally created by a separate CAD application. Easicut 2.1 supportsthe cutting of CMD, DXF, HPGL, GCODE, NST, and NTV drawing files.
Hardware KeyA hardware key is a programmable device containing a code that must be read by theEasicut 2.1 application before it will initiate normal operations. A software key may beused in place of a hardware key. Without a hardware key or software key, the Easicut 2.1application will not load files into the cutting machine nor will it save modified or

Form E-521-2.1 174
converted drawing files to disk. The hardware key attaches to the LPT1 printer port of thesystem computer.
Job FileA job file consists of a list of drawing files, their associated material types and a set offile processing and system configuration parameters that are shared by all the drawingfiles. Job files are used to group drawing files that share a common processingenvironment. Job files are identified by a JOB filename extension. The default job file isEASICUT.JOB. Other job files may be created and accessed using the Job Menu. Thecontents of a job file are modified using the Job Options dialog box.
LayerA layer is used in a drawing file to define a set of features or characteristics that may beshared by more than one drawing entity. When an entity is added to a drawing file andplaced on a specific layer, the entity inherits the characteristics defined for that layer. Thelayers are initially defined in the CAD application used to create the drawing file. Withinthe CAD application a layer specifies graphics characteristics such as line style and linecolor. In Easicut 2.1 the drawing layers also can specify what tool will be used to cut theentities on that layer and what tool settings to use.
Layout ModeIn the layout mode, the currently active drawing file window is opened for viewing andediting the drawing. When a drawing file is opened, it is always opened in layout modewindow. A layout mode window may be transformed into a simulate mode window byselecting the Simulate Mode option. A layout mode drawing file may be copied to thecutting mode window by selecting the Cut option. Any number of drawing files may beopened in layout mode windows. The layout mode refers only to the Easicut applicationand not to the machine itself. The cutting machine can cut a file regardless of the Easicutapplication mode.
MACHINE.INI FileThe MACHINE.INI file is a text file that contains system configuration and calibrationsettings as well as definitions for all available tools. The Machine Options dialog box andthe Calibration Options dialog box are used to view and modify the contents of theMACHINE.INI file. The MACHINE.INI file should never be edited directly using a texteditor.
MappingA mapping refers to the association of a drawing layer with a particular cutting machinetool. When a layer is mapped to a tool it means that all drawing entities on that layer willbe cut by that tool. The tool settings associated with the mapped layer will override thedefault settings included in the tool definition. A layer may be mapped to a toolgraphically using mouse drag-and-drop actions in the Layers and Tools dialog box. Alayer may also be mapped to a tool in the Layers tab of the Job Options dialog box. Alllayer mappings are specified for the current job only.

8
175 Form E-521-2.1
MATERIAL.INI FileThe MATERIAL.INI file is a text file that contains definitions for all available materialtypes and the layer mappings associated with each material. The Material Options dialogbox is used to view and modify the contents of the MATERIAL.INI file. TheMATERIAL.INI file should never be edited directly using a text editor.
Motion Control SoftwareEasicut 2.1 communicate with the cutting machine through separate motion controlsoftware which resides in a program named PLOTTERW. Easicut 2.1 controls the cuttingmachine by sending messages to the PLOTTERW program which in turn executes thecontrol commands. Similarly, Easicut 2.1 is informed of the current machine statusthrough messages received from PLOTTERW. The process of loading a file into thecutting machine actually consists of several steps. Easicut 2.1 converts the drawing file toa CMD file and sends the name of the CMD file to the PLOTTERW program. ThePLOTTERW program reads the CMD file, converts the contents of the file to cuttingmachine control commands and then executes those commands.
MountSee Tool Mount.
OrderAn order is a database record created by Eastman's EasiOrder order entry application andtransferred to Easicut using the Refresh option of the Orders Menu. An order containsinformation describing the shape, size and quantity of panels to be cut for a customer.The information in an order is converted to a drawing file by the Open Cut Jobs option ofthe Orders Menu.
PlotterwSee Motion Control Software.
Simulate ModeThe simulate mode is active any time the currently active drawing file window is openedfor cutting simulation. A drawing file must first be opened in the layout mode before itcan be changed to the simulate mode. A simulate mode drawing window may betransformed back into a layout mode drawing window by selecting the Layout Modeoption. A simulate mode drawing file may not be placed in the cutting mode window.Any number of drawing files may be opened in the simulate mode windows. Thesimulate mode refers only to the Easicut application and not to the machine itself. Thecutting machine can cut a file regardless of the Easicut application mode.
Software Key

Form E-521-2.1 176
A software key is an encrypted file containing a code that must be read by the Easicut 2.1application before it will initiate normal operations. A hardware key may be used in placeof a software key. Without a software key or a hardware key, the Easicut 2.1 applicationwill not load files into the cutting machine nor will it save modified or converted drawingfiles to disk. The software key is created by Easicut 2.1 when a valid coded text string(obtained from Eastman) is entered at the appropriate prompt the first time Easicut isexecuted.
STATION.INI FileThe STATION.INI file is a text file that contains information about each table zone andeach station specified for each table zone. This file is only used when zone cutting isenabled, i.e., a static table is divided into two cutting areas or zones. The Station Optionsdialog box is used to view and modify the contents of the STATION.INI file. TheSTATION.INI file should never be edited directly using a text editor.
SupervisorThe supervisor user is the Easicut 2.1 security system manager or system administrator.This user has the highest available privilege level and is the only user authorized toaccess the Calibration and the User Management options. There is one and only onesupervisor user in the authorized user list. If the security system is disabled, thesupervisor user is not recognized.
Table BiteIf the pattern in a drawing file is longer than the available length of the cutting table, thedrawing is divided into two or more table bites. Each such bite is processed as anindividual pattern and table bites are processed sequentially from the beginning of thedrawing file to the end.
ToolA tool refers to a physical cutting, punching or marking implement which may beattached to a tool mount of the cutting machine. Easicut 2.1 supports the creation of tooldefinitions that refer to a specific tool, that tool's mounting location on the cuttingmachine, and the tool's operating parameter settings.
Tool MountEach tool installed on the cutting machine is attached to a tool mount. Each tool mountincludes controls that lower the tool to the table, lift the tool from the table and rotate thetool. The number and type of tool mounts available on a cutting machine depends on thetype of tool head installed.
User Interface Terminal

8
177 Form E-521-2.1
The User Interface Terminal (UIT) is the operator control console for the cuttingmachine. It is located on the tool head carriage or gantry at the front of the machine. TheUIT includes a keypad, four line display and a joystick.

178 Form E-521-2.1
INDEX
C
calibration .........................................................................97, 106, 139, 145, 146, 148, 174Calibration Options......................................... 139, 140, 142, 144, 145, 147, 148, 150, 174common lines......................................................................................................54, 78, 127
D
Dashboard..........................................................................................................i, 28, 29, 30dock ................................................................................................................................112drawing file
close ........................................................................................................................42, 44CMDiv, 9, 35, 42, 43, 45, 49, 91, 110, 113, 114, 117, 118, 119, 120, 151, 153, 157,
167, 171, 173, 175DXF ..................................................................ii, 35, 36, 37, 42, 43, 113, 114, 153, 173GCODE.................................................................................................ii, 35, 37, 38, 173HPGL..................................................................................................ii, 35, 37, 153, 173import options.................................... iv, 35, 36, 37, 38, 39, 49, 117, 153, 155, 157, 171load ............................. 4, 7, 8, 11, 17, 29, 30, 40, 41, 44, 45, 47, 91, 114, 121, 167, 173NST.............................................................................................................ii, 35, 38, 173NTV............................................................................................................ii, 35, 38, 173open ................................................................................................................. ii, 34, 166remove ..................................................................................................................... ii, 44
E
extra points................................................................................................................76, 128
H
hardware key...................................................................................................3, 7, 173, 176
J
job file......................................................................... 9, 69, 70, 71, 72, 111, 137, 164, 171default .................................................................................................9, 70, 72, 111, 174

Form E-521-2.1 179
Job Options20, 21, 29, 35, 39, 40, 42, 43, 44, 45, 47, 49, 50, 51, 52, 53, 54, 56, 57, 58,73, 74, 75, 76, 78, 80, 82, 84, 87, 88, 111, 114, 115, 117, 118, 120, 121, 124, 127, 129,130, 133, 137, 151, 155, 157, 174
L
layer5, 16, 19, 20, 21, 28, 29, 58, 79, 80, 81, 84, 85, 86, 88, 107, 121, 123, 128, 130, 131,132, 134, 137, 174adding .................................................................................................................123, 137mapping .. 5, 6, 19, 20, 21, 22, 24, 26, 27, 81, 85, 86, 121, 122, 130, 135, 137, 174, 175
Layers dialog box .............................................................19, 20, 21, 22, 24, 26, 27, 39, 65
M
Machine Options25, 32, 39, 40, 49, 50, 51, 52, 53, 54, 56, 57, 95, 96, 97, 98, 99, 100,102, 104, 106, 107, 115, 122, 151, 174
material ...............................................................................v, 135, 136, 137, 171, 172, 175adding .........................................................................................................................136
Material Options ......... 29, 39, 40, 50, 51, 52, 53, 54, 56, 57, 120, 135, 136, 137, 138, 175material width10, 39, 40, 41, 50, 51, 52, 53, 54, 56, 57, 74, 113, 120, 126, 129, 135, 137,
156menu
Edit.................................................... ii, 49, 50, 51, 52, 53, 54, 55, 56, 57, 58, 59, 60, 89Fileii, 8, 12, 29, 34, 39, 40, 41, 42, 43, 44, 45, 46, 47, 48, 49, 50, 51, 121, 153, 166,
167, 168, 169, 171Help ........................................................................................................v, 159, 160, 164Job..............................................................................................iii, 6, 69, 70, 71, 72, 174Modify ...............................................iii, 50, 51, 72, 74, 76, 78, 79, 82, 83, 85, 127, 130Options........................... iv, 6, 7, 10, 11, 25, 45, 95, 97, 98, 99, 106, 111, 135, 139, 151Select ....................................................................................................ii, 60, 61, 62, 168ToolPath..................................... iii, 50, 51, 59, 87, 89, 90, 91, 92, 93, 94, 133, 155, 167User............................................................................................iv, 7, 159, 160, 161, 162View......................... iii, 19, 20, 24, 26, 28, 32, 33, 63, 64, 65, 66, 67, 68, 166, 169, 170Window..................................................................................................iv, 8, 9, 163, 164
modecutting8, 9, 11, 12, 28, 29, 44, 48, 49, 64, 68, 113, 156, 164, 167, 169, 170, 173, 174,
175layout8, 34, 39, 40, 41, 42, 43, 44, 45, 48, 50, 51, 52, 53, 54, 55, 56, 57, 58, 59, 60, 61,
62, 73, 74, 76, 78, 80, 82, 83, 85, 87, 89, 90, 112, 113, 166, 168, 169, 174simulate................................................... 8, 17, 28, 31, 32, 33, 48, 49, 89, 168, 169, 175

180 Form E-521-2.1
N
notch ................................................................... 37, 79, 80, 81, 82, 83, 130, 131, 132, 151convert ...................................................................................iii, 79, 80, 81, 82, 130, 131merge ................................................................................................ iii, 82, 83, 130, 132
O
orderscut jobs..............................................................................................1, 12, 155, 156, 158EasiOrder ........................................................ 12, 13, 114, 117, 118, 155, 157, 158, 175orders ......................................................................................................12, 13, 155, 158
P
part cutting sequence ........................................ 31, 59, 87, 88, 89, 90, 91, 93, 94, 133, 134part name ........................................................................................................40, 46, 93, 94Plotter Status....................................................................................i, 4, 28, 30, 31, 44, 112plotterw...........................................................................................................4, 28, 30, 175popup menu ..........................................................................................4, 15, 16, 20, 25, 33print
drawing .............................................................................ii, 48, 91, 92, 93, 94, 114, 120setup......................................................................................................................... ii, 48
punch ................................................................................. i, 19, 21, 37, 59, 79, 83, 84, 132
Q
queue.........................................................................................44, 45, 46, 47, 48, 121, 166
R
redo ........................................................................................................................ ii, 50, 51
S
security3, 6, 7, 10, 20, 21, 22, 25, 26, 27, 29, 31, 34, 95, 111, 135, 139, 151, 159, 160,161, 162, 163, 176
select .........................................................................................................ii, 60, 61, 62, 168software key....................................................................................................3, 7, 173, 176splitter bar .........................................................................................15, 19, 20, 26, 33, 173

Form E-521-2.1 181
status bar ............................................................................................iii, 9, 15, 66, 112, 159Status dialog box................................. 4, 9, 11, 28, 29, 30, 31, 32, 33, 44, 49, 65, 112, 173supervisor................................................................................................160, 161, 162, 176
T
table bite ................................................................... 17, 32, 68, 69, 90, 119, 121, 169, 176tool.......................... 5, 11, 12, 24, 26, 32, 33, 107, 108, 109, 115, 116, 122, 137, 139, 176
adding ...................................................................................................................25, 109primary........................................................................................................................115
tool mount............................... 24, 25, 26, 99, 106, 107, 108, 139, 142, 143, 144, 145, 176toolbar................................................... 1, 9, 63, 65, 66, 166, 167, 168, 169, 170, 171, 173toolpath ...........................................................................................................................133Tools dialog box ............................................... 10, 22, 24, 25, 26, 27, 34, 39, 65, 108, 174
U
undo ............................................................................................................ii, 49, 50, 51, 64User Interface Terminal ...................... 1, 4, 96, 99, 102, 105, 110, 115, 118, 153, 176, 177users
log in ...............................................................................7, 155, 157, 159, 160, 161, 162log out .................................................................................................................159, 160password .................................................................................................7, 159, 161, 162
Z
zone cutting......................................................... 45, 47, 119, 121, 151, 152, 153, 154, 176stations ................................................................................................................151, 152
zoom ...........................................................................................................63, 64, 169, 170

182 Form E-521-2.1

Form E-521-2.1 183
ETS-M9000 Familiarization
779 Washington St., Buffalo, N.Y. 14203-1396 U.S.A (716) 856-2200 Fax (716) 856-1140 or (716) 856-2068Manufacturers of Eastman Cloth Cutting and Cloth Spreading Machines
Form E-521-2.1 Website: www.EastmanCuts.com ©2001 Eastman Machine Company Printed in U.S.A 10/01