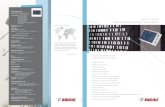The E-Procurement Solution Revised June 2007. E-Purchasing Contact Information Arizona BuyWays...
-
date post
21-Dec-2015 -
Category
Documents
-
view
214 -
download
0
Transcript of The E-Procurement Solution Revised June 2007. E-Purchasing Contact Information Arizona BuyWays...

The E-Procurement SolutionThe E-Procurement Solution
Revised June 2007

E-Purchasing Contact Information
Arizona BuyWays Customer Service Team: 626-8979
Vendor Contact Information
Arizona BuyWays Vendor Contact Information is located on each Purchase Order.
Lucy DuVall, Coordinator / Customer Service 520/626-8816 [email protected]
Lucy Soriano, Administrator / Customer Service 520/621-7631 [email protected]
Gail Hanson, Customer Service 520/621-5701 [email protected]
John Bentley, E-Purchasing Trainer 520/626-7439 [email protected]
Patty Taylor, E-Purchasing Manager 520/621-3870 [email protected]

• Easier ordering – Arizona BuyWays allows multiple vendors (purchase
orders) on one requisition.
• Quick, simple access to contracted or negotiated pricing –
Arizona BuyWays allows users to shop from vendors online using one
login with contracted/negotiated pricing.
• Elimination of paper, copying and filing – Arizona BuyWays allows
users an electronic history of requisitions and purchase orders.
• Faster handling of purchase orders – Arizona BuyWays
electronically routes purchase orders to the vendor.
• On-line catalogs – Arizona BuyWays gives users access to real-time
pricing and inventory.
• Electronic routing for approvals – Arizona BuyWays notifies
approvers by email when a requisition is pending approval.
Benefits of Arizona BuyWays

1. Launch your Web browser.2. Using lower case go to:
https://solutions.sciquest.com/arizona3. Enter your UA NET ID in the User
Name field.4. Enter the default password ‘buyways’
in the Password field.5. Click Go.
Logging into the system
Find out more information on Arizona BuyWays at the Procurement & Contracting Web page: http://w3.arizona.edu/~pacs/pacs_home.html


Basic Navigation on the Home Page
Module 1 – Shopping and Requisition
Use the top custom tool bar to:
• Go to the ‘home’ page
• Go to ‘my favorites’ list
• Go to ‘product search’ to
look for product
• Go to ‘cart’ to start or
access a pending
requisition
• Go to ‘approvals’
• Go to ‘history’ to view
requisition / order history
• Go to ‘profile’ to access
your login information and
default settings
Quick link from the Home Page to:
• Order from your Favorites• Place a Quick Order• Run an Advanced Search• Logout

Basic Navigation on the Home Page
Module 1 – Shopping and Requisition
Other Home Page Functions
• Organization Message: Administrative
Updates, Current Hosted Vendors and
Quick Links to the Return Form and Web
Page.
• Search For: Allows users to quickly search
for Catalog No. (SKU), Catalog Keyword,
CAS No., PO No. or PR No.

Web Catalogs
Web Catalogs or “Punch out” catalogs
• These are online shopping catalogs that when selected, take the user into the vendor’s website and online catalog. Two examples are VWR and Office Depot (see main pages for these vendors at right).
• All browsing, shopping, real-time inventory lookup and pricing are done from the vendor’s website and their catalog.
• When finished shopping and putting items into a shopping cart, all the information is automatically transferred back to Arizona BuyWays for requisitioning, approving, and creating a purchase order.
Module 1 – Shopping and Requisition

Hosted Catalogs
Module 1 – Shopping and Requisition
**Note: A list of Hosted Suppliers and a link to the Arizona BuyWays web page are also located in the “organization message” in the Arizona BuyWays home page.
• In cases where vendors do not have their own Web page or online catalog, the University may work with the vendor to list their products and prices as a Hosted Catalog.
• Search for an item using Product Description. The search engine cross references all hosted catalogs at the same time. It is recommended that the ALL category be selected for optimal search results.

1. Click Carts, Click Create Cart. A blank requisition (cart)
has been created.
2. Customize the requisition with optional features such as
naming the requisition, adding internal notes, setting a
priority level or writing a description.
3. Click Add Products, Search Tools to begin product
search.
Module 1 – Shopping and Requisition
Exercise I – Creating a Requisition

Module 1 – Shopping and Requisition1. Select the desired category,
for example, ALL or Office Supplies / Computer.
2. Select the desired Punch-out Merchant, for example, Office Depot
3. Search for ‘stapler’, enter the desired quantity and Add to Cart.
4. Any item you selected to add to your cart will be brought back into the AZ BuyWays requisition.
Exercise II – Shopping a Web Catalog

Module 1 – Shopping and Requisition
1. Click on ALL or Office Supplies / Computer.
2. Use the Search feature to find ‘book’ using the Office / Computer Hosted Catalog Search. **Note: The Hosted Catalog Search does not cross-reference the Punch-Out Catalogs**
3. Select item by entering the desired quantity and clicking Add to Cart.
4. Any item you selected to add to your cart will be entered into the requisition.
Exercise III – Shopping a Hosted Catalog

Module 1 – Shopping and Requisition
1. Click on ALL or Office Supplies / Computer.
2. Use the Search feature to find ‘paper’ using the Office / Computer Hosted Catalog Search. **Note: The Hosted Catalog Search does not cross-reference the Punch-Out Catalogs**
3. Select item by clicking on the picture of the box listed jointly under the ‘quantity’ and ‘add to cart’ section.
Exercise IV– Shopping a Hosted Catalog- Stores Inventory
1
2
3

Module 1 – Shopping and Requisition
4. Select the ‘Order from Inventory’ Tab
5. Enter desired quantity
Exercise IV cont.– Shopping a Hosted Catalog- Stores Inventory
654
7
6. Click ‘Add to Current Cart’
7. Close Window

Module 1 – Shopping and Requisition
1. Use the Search feature to find ‘water’ using the Lab Supplies Hosted Catalog Search.
2. Choose two or more items by clicking the Select box next to each product. 3. Choose the Compare option and click GO.
4. The side-by-side search results allow for a quick product comparison.
Exercise V - Comparing Hosted Products

Module 1 – Shopping and Requisition
Levels of Data for Accounting Codes & Shipping Information
User Profile (your default user information)
•Accounting code and shipping default for all requisitions•Information can be changed at any time in the User Profile screen
Requisition Header (information associated with an entire requisition)
•Accounting code and shipping information for individual requisition•Information can be changed at the time a requisition is created •Information may be changed before or after line items are added to the requisitionLine Item (information associated with a single item within a requisition)
•Accounting code per line item within a requisition•Information can be changed at the time a requisition is created•Information must be entered AFTER line items are added to the requisition

Module 1 – Shopping and Requisition
2. Click on the Edit button in the Shipping section to modify the shipping address at the header level
3. To modify the shipping address by line item, click on View/edit by line item
4. Click on the Edit button in the Accounting Codes section to modify the account number and object code at the header level
5. To modify the Accounting codes by line item, click on View/edit by line item
6. Click on the Edit button in the Internal Notes and Attachments or General sections to modify at the header level.
1. Click Review
Exercise VI – Reviewing a Requisition

Module 1 – Shopping and Requisition
1. After clicking on the Edit button in the Shipping section, a pop up screen will appear. Select from your profile values any shipping address from your profile
2. Update the Room Number and Dept Name if needed.
3. Click Save
Exercise VII – Modifying the Shipping Address from the Profile
#1
#2
#3

Module 1 – Shopping and Requisition
1. After clicking on the Edit button in the Shipping section, you can select from any valid University Address by clicking on From UA Addresses
2. Enter the name or partial name of a building or address into the Nick Name field. Use % signs before and after to find all addresses containing the name/partial name.
3. Click Search
Exercise VIII – Modifying the Shipping Address from all University Addresses

Module 1 – Shopping and Requisition
4. Click Select next to the desired address
5. Update Room Number/Dept Name Information
6. Click Add to profile to add to your saved list of address for future requisitions
7. Click Save
Exercise VIII – Modifying the Shipping Address from all University Addresses, cont.

Module 1 – Shopping and Requisition
Exercise IX – Modifying Accounting Codes1. After clicking on the Edit button in the Accounting Codes section, a pop up screen
will appear.
2. Free form enter any Account Number within the Department Number in your profile
3. Click Save
4. Select from your profile values any Accounting Codes from your profile
5. Click Save
OR
#1
#2

Module 1 – Shopping and Requisition
Exercise X – Splitting Accounting Codes
Header: Split by % only
Line item: Split by % or amount
1. After clicking on the Edit button in the Accounting Codes section, a pop up screen will appear.
2. Click Add Split for additional lines as needed; Click Remove to remove a line of a split
3. Make changes to Account Number or Object Code fields as needed
4. Select the percentage of price or quantity for each line item to equal 100%.
5. Click Save

Module 1 – Shopping and Requisition
Exercise XI – Copying Information to Other Lines
1. On multi-line requisitions, you can copy the changed accounting/shipping information from one line item to others.
2. After updating one line item, the Copy to Other Lines option will appear under the changed item. Click on this option.
3. The remaining items will appear in a pop up window. Select the items to be changed by selecting the checkbox next to the items
4. Click Copy
**Note** Line items that are coded differently from the requisition header will be flagged with the message ‘values differ from header’.

:
Module 1 – Shopping and Requisition
Review Requisition- Approval Workflow
Click the PR Approvals Button
Every requisition placed in Arizona BuyWays must go through an approval workflow before purchase orders are generated and forwarded to the vendors. The approval workflow is determined by the items purchased following the criteria below:
• Funding Approval – Determined by the FRS Account Number chosen
• Dollar Approval (over $5000) – Each requisition over $5000 is sent to the E-Purchasing team for forwarding to Fund Accounting. If the requisition contains an individual purchase order which is over $5000, it will be forwarded to Fund Accounting for approval. If not, the order will be released.
•Property Management – Each requisition containing object codes 5750, 7600-7799 is forwarded to Property Management for approval.

Exercise XII- Submitting a Requisition
Click the Place Order Button to submit Requisition
• The Requisition is created.
• Requisition goes to the Approver(s) shown in the Approval Workflow
• To Return to your order, click on the Requisition No.
Module 1 – Shopping and Requisition


Approvers have the ability to: Approve a Requisition Reject a Requisition Reject Line-Items within a Requisition Hold their approval Forward their approval Modify shipping address and accounting codes Add Notes or internal attachments Receive email notification of pending Requisitions they need to
approve Have Quick link on Arizona BuyWays Home page to pending
requisitions
Approvers may not add line items to a requisition
Module 2 – Approving

Exercise I- Approving/Rejecting a Requisition1. Click Approvals 2. Locate the pending requisition you want to review and click on Assign to check it
out of the Approvals folder. Click on the requisition number or view.3. Click History to read any associated Notes. 4. Select one of the Available Actions to complete the approval process 5. Click GO
Module 2 – Approving
Approve/Complete Step = Approves any non-rejected items on the Requisition
Return to Shared Folder = Leaves Req in Pending Status
Place PR on Hold = Leaves Req in Pending Status, but identifies approver to the Requisitioner
Forward to = Passes Approval rights to another Approver
Add Notes to History= Allows Approver to add Notes

Exercise II- Rejecting Line Items Within A Requisition
Module 2 – Approving
1. Click Approvals 2. Locate the pending requisition you want to review and click Assign to check it
out of the Approvals folder. Click on requisition number.3. Click View Details to view the requisition in its entirety including accounting
codes.4. Click History to read any associated Notes.5. Click the Select button next to the line(s) item to be rejected, click the ‘Reject
Selected Items’ tab and click GO. The item will remain on the Requisition, but show as pending rejection. *Note* Line items can be un-rejected before the requisition is completed.
6. Select Completed under the Available Actions field to complete the approval process.

Exercise III Copy a Request
1. Previously approved or rejected Requisitions can be copied and added to a new cart.
2. Go to History, My Requisitions.
3. Under Available Actions, select Copy to New Cart and click GO.
*Note* Requisitions must be approved or rejected before they can be copied to a new cart.
Module 2 – Approving


Module 3 – Search Tools and History
Exercise I- Checking the status of a requisition
1. Click on History, My Requisitions
2. A list of requisitions will appear with the status code listed.
3. Click on the Requisition Number for detail.
4. Click on the Approval Status button within the requisition.
5. The status screen will display where the requisition is in the approval workflow.

Module 3 – Search Tools and History
Exercise II- Viewing the Purchase Orders1. Click on History, then PR History or PO History 2. Enter the Requisition Number or PO Number for any Approved
Requisition.*Note: ‘H’ must precede a PO number when searching by Purchase Order
Number*
• Click on the PO number or Requisition number to view
• Select Purchase order detail, approval detail, or history information.

1. Click on History
2. A search screen will appear. Search by PO Number, by Requisition Number or by Supplier/SKU by clicking on the corresponding header tab.
3. If you know the PO#, Req#, Supplier or SKU#, populate the appropriate field and click the Search box. *Note* ‘H’ must precede a PO number when searching by Purchase Order Number*
4. You may also narrow a search by clicking the Filter checkbox.
5. After clicking this box, the search may be narrowed by date range and/or PO status.
Module 3 – Search Tools and History
Exercise III- Order Search

Module 3 – Search Tools and History
Exercise III cont.- Order Search
**Note: The Search date range will default to current month
**Click on the ‘Start Date’ and then the ‘End Date’ calendar icon the change the date range of each search


Returns
To return an item purchased through the Arizona BuyWays E-Commerce system, complete a Return Form online at: http://pacs.arizona.edu/arizona_buyways/applications/returnsd.html
The item(s) will be picked up by Central Receiving and returned for credit to the appropriate vendor.
Please return items in the original packaging. Most vendors have a 30 day return policy however technology items are usually only 14 days.
Module 4 – Returns
Requesting an Invoice / Purchase Order
The Arizona BuyWays Invoice Request Form Copies of Requisitions and Purchase Orders are maintained within the Arizona BuyWays E-Procurement system to be viewed by each user.
If a department requires additional documentation on an invoice paid, they may fax an Invoice Request Form to 520/621-1245.
The Arizona BuyWays Invoice Request From is located on E-Forms.

Module 4 – Returns
http://pacs.arizona.edu/arizona_buyways/applications/returnsd.html


‘My Favorites’ allows you to:
• Save frequently ordered
items
• Create Folders and Sub-
Folders to organize your
favorites lists
• Edit existing folders
• Move or copy items from one
folder to another
• Delete items or folders
• Add items to new requisition
from your favorites list
individually, or in groups
Module 5 – My Favorites

1. Click My Favorites, Edit
Folders
Module 5 – My Favorites
Exercise I– Create Favorites List
2. Click the sub-folder icon
under Options for My
Favorites to create a new
Folder
3. Give the folder a name and
click Submit
4. The new folder appears
under My Favorites

Punch-Out or Hosted Items may be added to the Favorites List from a pending
requisition. Hosted Items may also be added to the Favorites List from the
Hosted Catalog Search screen.
Hosted Items will reflect real-time quantity and pricing on the Favorites List.
Punch-Out items will reflect the quantity and pricing at the time they
were added to the Favorites List.
Module 5 – My Favorites
Exercise II– Add Items to Favorites List
1. After items are added to a
requisition, Select the
items to add to My
Favorites by checking the
box next to each item
2. Pull down the menu choice
to Add To Favorites, click
GO.

Module 5 – My Favorites
Exercise II– Add Items to Favorites List, Cont.
3. Select the Folder to place item
4. Change quantity or give the item a nickname before
adding to list (optional)
5. Click Submit
6. Click Close

Module 5 – My Favorites
Exercise III– Add Items to Requisition from Favorites List
1. Click on My Favorites, Active
Folders
2. Select checkbox next to item or folder
3. Click Add To Current Cart
My Favorites List can also
be accessed on the
Arizona BuyWays
Home Page
Click on My Favorites,
Active Folders
Punch Out items on the
Favorites List will not
reflect price changes
made by the merchant


1. Click on the question: ‘Forgot your Password?’
2. As instructed, enter your user name and email address
3. You will then receive an email with a password link.
4. Click on the link and a question will appear that you have pre-set in your profile
5. When you answer the question correctly, you will be prompted to enter a new password.
*Hint* Be sure to verify your email and Q&A in your user profile in case your password is ever forgotten.
Module 6 – User Profile
Exercise II – Forgotten Password

Your user Profile allows you to:
• Modify User ID information
• Modify default ship to
information
• View default Dept number;
Modify FRS account number and
object code
• Reset Password
**Password must be at least six
characters, no more than twelve
(alpha and/or numeric).
Password expires every 90 days.
• Set a password reminder
question
Module 6 – User Profile
User Profile

Exercise III – Changing your password
1. Click Profile.
2. Click the Change Password button.
3. Type in old password. In the New Password field type your password.
Module 6 – User Profile
4. In the Confirm Password field type your password.
5. Click Change Password.

Exercise IV– Adding Default Address information
1. Click Profile, click Addresses.2. Click Select Address for
Profile3. Type in a %, then the partial
or complete address, then another %. Click Search.
4. Select the Radio Button next to the correct address and Enter your Room Number and Department Name.
5. Click the default button for your main address. You may have more than one address in your profile, but only one default address which will be in bold.
6. Click Save.
Guidelines for “Ship to” information
Module 6 – User Profile
%arboretum%

Exercise V – Adding default account codes
1. Click Profile.2. Click
Addresses/Accounts Tab3. Click Account
Codes/Object Codes/Department Numbers
4. Click Codes 5. To update your default FRS
account number, click Edit button to the right of the Account Number Field
6. Click Create New Value and then Search for a value.
7. Click the Default box for your most used FRS Account Number.
8. Click Save.9. Click Close10. Repeat process with Object
Code
Module 6 – User Profile

Exercise VI – Email Preferences
1. Click Profile 2. Click the User Settings3. Click Email Preferences 4. Select the email notification you would like to receive5. For Requisitioners, E-Purchasing recommends the following email
notifications: PR Line Item Rejected, PR Rejected, PO submitted into Workflow and PO Workflow Complete.
6. For Approvers, E-Purchasing recommends the following email notifications: PR Pending Workflow Approval.
7. Click Update. 8. **Note** Email Notification can be turned on and off at anytime
by the User / Approver.
Module 6 – User Profile


Unique and Synonymous Terms:
Arizona BuyWays is the unique name given to the University of Arizona’s E-Procurement system. The software company for Arizona BuyWays is SciQuest. The terms Arizona BuyWays, E-Procurement, E-Commerce, E-Purchasing, On-Line Shopping, Web-Based Shopping, Higher Markets and SciQuest are all synonymous.
Current Cart is the term used within the Arizona BuyWays system for a requisition in progress. Each vendor within the system might use different terminology for the same function. Some examples are Request, Current Cart, Shopping Basket, Requisition and Current Order. Whichever term is used, all are means for bringing items from a specific vendor back into the Arizona BuyWays system to create a requisition and subsequently a purchase order.
Punch Out catalogs are vendors that maintain their own web pages, while allowing end users access through Arizona BuyWays. Punch Out catalogs may also be referred to as On-Line catalogs, Web Catalogs or by the Vendor name, i.e. Office Depot, VWR, Grainger, etc.
Appendix 1 – Miscellaneous Tips

Browser & Operating System Requirements
Appendix 1 – Miscellaneous Tips
Error Messages:
Error Messages in Arizona BuyWays will appear in yellow highlight and direct the user to incomplete or incorrect information.
Arizona BuyWays is a browser-based application with minimum browser requirements. The chart contains certified and supported browsers to be used to access Arizona BuyWays & SciQuest applications.
*Note to MAC Users: If using the Safari Browser, select ‘allow all cookies’ to ensure proper functionality of AZBW.

Shopping Online
Creating a Requisition
Approving through a custom workflow
Creating Purchase Orders
Arizona BuyWays – The Whole Picture
Payment through Account billing
Account Billing:
• The day a requisition is approved by the final approver, FRS will expense the account(s) indicated on the requisition.
• Charges that expense in FRS will be coded with the Purchase Order number in reference field one. Reference field two will be coded “BuyWays”. The description field will list the vendor name. Additional charges will also reference the PO number.
• Any additional charges added by the vendor, such as hazardous material charges, dry ice charges, etc., will be expensed at the time E-Purchasing receives the invoice from the vendor.
• Note: Stores, Xerox and Ikon may not expense the same day when using Arizona BuyWays.
Appendix 1 – Miscellaneous Tips


Requisitioning Quick Guide & Checklist
____ 1- Logon to https://solutions.sciquest.com/Arizona ____ 2- Click Carts ____ 3- Click Create Cart ____ 4- Click Add Products ____ 5- Click Product Search, select commodity type under ‘categories’
____ 6- Search for product under Hosted Catalog Search and/or Punch Out Search
____ 7- Add items to cart (requisition) ____ 8- Click Review ____ 9- To Change or Split Defaults:
Click Edit to modify shipping address Click Edit to modify accounting codes Click Add Split to split fund Click Save to save changes
____ 10- Click Place Order


Approval Quick Guide & Checklist____ 1- Logon to https://solutions.sciquest.com/Arizona ____ 2- Click Approvals ____ 3- Locate Requisition and Click Assign ____ 4- Click on Requisition Number ____ 5- Click Sub-Tabs under Requisition Tab & History to review ____ 6- Select an Available Action:
Approve/Complete Step = Approves any non-rejected items on the Requisition
Reject Selected Item = Reject by Line ItemReturn to Shared Folder = Leaves Requisition in Pending StatusPlace PR on Hold = Leaves Requisition in Pending Status, but
identifies Approver to the RequisitionerForward to = Passes Approval rights to another ApproverAdd Notes To History = Allows Approver to add Notes
____ 7- Click Go