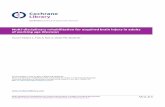The Cochrane Library · Chapter 1: The Cochrane Library Search Tour Page 1 Cochrane Search Tour...
Transcript of The Cochrane Library · Chapter 1: The Cochrane Library Search Tour Page 1 Cochrane Search Tour...

Chapter 1: The Cochrane Library Search Tour
Page 1
Cochrane Search Tour
This chapter will provide an overview of The Cochrane Library Search:
Learn how The Cochrane Library new search feature is structured
Review each tab and its purpose
For users of the previous version, mapping of former features to new pages
COCHRANE SEARCH OVERVIEW
The Cochrane Search Page contains four tabs allowing users three methods for searching and
one tab for accessing all browse features of The Cochrane Library
FEATURE Who should use it, What does it do and What’s New
SEARCH
For users interested in performing quick searches with a few terms
For experienced users who prefer to use pull down menus to search fields
Includes auto-suggest feature NEW
Supports up to five search rows
SEARCH
MANAGER
For searchers interested in creating complex strategies
Supports Boolean and proximity operators, nesting, and field searching
Combine search line
Insert a line, add one search to another and orphan line detection NEW
MEDICAL TERMS
(MESH)
For users wanting comprehensive searching of medical concepts using MeSH
Includes auto-suggest feature NEW
All MeSH information, permuted index, tree(s) and results, on one page
Improved qualifier search and support for all thesaurus functions
BROWSE
Browse Cochrane Reviews by:
Topic, new reviews, updated reviews, A – Z or Review group
Browse all other Cochrane Library Databases
Other Reviews, Trials, Methods Studies, HTA, Economic Evaluations
Chapter 1:
The Cochrane Library
Search Tour
1
4
3
2
1
2
3
4

Chapter 1: The Cochrane Library Search Tour
Page 2
Cochrane Search Tour
SEARCH TAB – THE BASICS
The Search tab now features an updated display with search information, saved searches and
search results all on the same page. A simple interface and auto-suggest feature make this a
good starting point for new and occasional users of The Cochrane Library
FEATURE What does it do and how to use this feature
Limit Search
By Field
Use this option to limit searches to specific fields (title, abstract, keywords, and authors)
Default is set to title, abstract and keywords to ensure most relevant articles are found
o If search retrieves to few articles, try changing limit to “All text”
Search Term
Box
Enter search term(s) in box. By default on Search Tab, common variants of the word are searched
If two or more terms are entered, search will “AND” terms and find articles or selected fields where
both terms appear.
To search a phrase, put terms in quotes, “lung cancer” searches for that specific phrase.
Selecting phrases using auto-suggest will automatically add quotes and search as a phrase NEW
Run Search
To view results of your search, click the “GO” button or hit ENTER.
Search results will display at the bottom of the screen
Save Search
Use this button to save your search so you can rerun it at a later time or set an automatic alert that
will notify you when new articles matching your search are loaded on The Cochrane Library.
User must be registered and logged in to use this feature.
View Saved
Searches
Use this feature to view any searches saved from the Search tab. The number proceeding the Saved
Searches heading is the number of Saved Searches the user currently has
Use the ► to view a list of all your “Saved Searches”
User must be registered and logged in to use this feature
View Search
Results
After hitting “GO” or “ENTER”, search results are displayed at the bottom of the screen.
1
4
3
2
5
6
3
1
2
4
5
6

Chapter 1: The Cochrane Library Search Tour
Page 3
Cochrane Search Tour
SEARCH TAB – ADVANCED OPTIONS
For Experienced users, who want the convenience of field tags in pull down menus, the
Search tab offers a number of options for users interested in using the Search tab to
develop more complex searches. Supports logical operators, nesting, and wildcards.
FEATURE Who should use it, What does it do and What’s New
Add or Delete
Search Lines
Use this option to add or delete Search lines on the Search tab
Add up to five search lines
Use “Add to Search Manager” to incorporate into this search complex searches
Add Search
Limits
For searchers interested in adding limits by database, status and dates
2a. Limit by one or more databases of The Cochrane Library
2b. Use to find “New” articles in all databases and other statuses in Systematic Reviews
2c. Limit search by date
2d. When selected, terms in quotes will search exact match only (and no term variants)
2e. Use to apply limits. Once added, hit Go to see results of search with limits
Search Tips
View online Search tips related to the search tab you are currently viewing NEW
Tool tips are also available for several functions. Hover over button or link for more
information on the that feature NEW
Add to Search
Manager
For experienced users, who prefer using pull down menus to create searches using field
limits; use this link to move the contents from the Search Tab to the Search Manager.
Search Manager allows users to create complex searches using MeSH and combined
searches
Turn on
Search Alerts
When selected, alerts are turned on for this search and user will receive emails every time
articles matching their search are loaded on The Cochrane Library
4
3
2
1
1
2
3
4
2a
2bb
2c
2d
5
2d
5

Chapter 1: The Cochrane Library Search Tour
Page 4
Cochrane Search Tour
SEARCH RESULTS PAGE
The Search Results page has been updated to include better display for browsing results from
the different databases, improved legend and tool tips for statuses, continued support for
citation export, and enhancements to CENTRAL article display to include journal citation.
FEATURE What does it do and how to use this feature
View Results
by Database
View results by database using the radio button. Only one database can be selected at a time
Number in parentheses is the number of articles retrieved for that database
For Systematic Reviews, includes an additional feature to limit by Reviews or Protocols
Current Search
Results
Identifies the search run and the database for the results being displayed.
For Searches run from Search Manager, this information will include the line number of the search
being run.
Sort Results
Allows users to sort results by relevance, alphabetical by title or by date.
Default sort is by relevancy
Citation
Export
Allows for options to select all or a portion of results for export to a citation management software
package.
Supports export with or without abstracts
Issue Limit
Use to limit results to the most recent issue only or to all issues.
When limiting by status field, default with be “Current Issue”. For all other searches, default is “All
issues”
Status Legend
Provides a list of all statuses used in Cochrane Systematic Reviews NEW
Hover over any of the statuses to see the definition for that status NEW
1
4
3
2
5
6
3
1
2
5
4
6

Chapter 1: The Cochrane Library Search Tour
Page 5
Cochrane Search Tour
MESH TAB – THE BASICS
Use the Medical Terms (MeSH) Tab to search for medical concepts using the Medical
Subject Headings (MeSH) thesaurus. This feature allows users to search complex
medical concepts using a single term without the need to type long lists of synonyms.
FEATURE Who should use it, What does it do and What’s New
Search Box
Enter your term in the search box. As term is typed, suggested terms are presented NEW
If using the auto-suggest feature, term automatically maps to the best MeSH term NEW
If using your term as keyed and a specific match is not found, review the terms under the
left column, Thesaurus Match, and select the most suitable term from this list.
If no MeSH terms are found, check spelling or try using other synonyms for the concept
Lookup MeSH
Term
Hit “Enter” or the Lockup button to see MeSH terms for your concept
If using the auto-suggest feature, the term is automatically mapped to the best MeSH
term for this concept. This may result in a different term being displayed in the search
box then the one entered
Definition
Provides information on the definition of a MeSH term
Thesaurus
Matches
Lists MeSH terms that contain one or more of the term(s) searched. Use this area to
review MeSH terms of interest. Selecting a term from the list, will lookup that term.
Exact matches are given at the top of the list. For searches with multiple terms, phrase
match section, will return terms where 2 or more of the words were matched to a Mesh
Heading or one of its synonyms. The third section, Any Word Match, will bring back
results where any of the terms matched an existing Mesh term or synonym.
Results Box
Provides information on the search being run and any limits applied.
Shows the number of articles in from each database that are indexed using the specific
term. Hit “View Results” to display results at the bottom of the page.
Allows users to view results, add the Mesh Search to Search Manager to build complex
searches or save this MeSH search
4
3
2
1
1
3
5
2
4
5

Chapter 1: The Cochrane Library Search Tour
Page 6
Cochrane Search Tour
MeSH TAB – ADVANCED OPTIONS
For Experienced Users, the MeSH browser offers various features to allow users to customize
their search and to add Mesh searches to Search Manager to create complex searches
FEATURE What does it do and how to use this feature
Limit by
Qualifier
Select qualifiers from the pull down menu or type the 2 letter abbreviation for the qualifier in the box.
If entered along with a MeSH term, that qualifier will be applied to that MeSH term.
Qualifiers can also be searched on their own.
For best results, lookup your MeSH term first and then only valid qualifiers are presented in the list
MeSH Tree
Limits
Use to browse through trees to look for other terms that might be of interest.
Default is to explode the term being searched. To search for only a specific MeSH term without any of
its more specific terms (unexploded), select the “Single Mesh Term” radio button.
To search a term only in specific trees, select the option “Explode in Selected trees” and check the tick
box next to the trees you wish to use Back to top
You must always hit the “Select” button for these limits to be applied to your search
Save MeSH
Search
Use this button to save your search so you can rerun it at a later time or set an automatic alert that
will notify you when new articles matching your search are loaded on The Cochrane Library.
User must be registered and logged in to use this feature
Add to Search
Manager
Use this link, to add MeSH terms within complex searches in Search Manager
Select the MeSH term you want and apply all desired limits or qualifiers. Once all limits are selected,
use this link to add this MeSH search to Search Manager
View Saved
Searches
Use this feature to view any searches saved from the MeSH tab. The number proceeding the Saved
Searches heading is the number of Saved Searches the user currently has
Use the ► to view a list of all your “Saved Searches”
User must be registered and logged in to use this feature
Set Alerts
When selected, alerts are turned on for this search and user will receive emails every time articles
matching their search are loaded on The Cochrane Library. Uncheck box to turn off alerts
1
4
3
2
5
6
1
2
4
5
6
3

Chapter 1: The Cochrane Library Search Tour
Page 7
Cochrane Search Tour
SEARCH MANAGER - THE BASICS
Use the Search Manger Tab to create and save complex multi-line searches. Supports
the use of logical operators, field labels, nesting, and wildcards.
FEATURE Who should use it, What does it do and What’s New
Search Box
Enter search term(s) in box and hit “Enter” or the “Go” button to search.
By default on Search Manager Tab, common variants of the word are not searched
If two or more terms are entered, search will “AND” terms and find articles or selected
fields where both terms appear.
To search a phrase, put terms in quotes, “lung cancer” searches for that specific phrase.
View
Results
Click on the result count to view results
Results will appear at the bottom of the page
Add MeSH
Term
Use the “M” button to add a MeSH term to a search. This will take you to the MeSH tab
where you can select your term. Once you have selected your term and made all
necessary limits, use the “Update Search Manager” button to add the MeSH term to
Search manager
Add Search
Limits
Use to add limits by database, status and dates
o Limit by one or more databases of The Cochrane Library
o Search based on article status
o Limit search by date
o Enable search on term variants
Name Search
Use this area to name or rename an existing saved search
When search is saved, the search name will appear at the top of the search
User must be logged in to use this feature
Strategy
Library
Use this feature to view any complex searches saved from the Search Manager tab. The
number proceeding the heading indicates the number of Saved Searches
Use the ► to view a list of all your “Saved Strategies”
User must be registered and logged in to use this feature
4
3
2
1
1
4
5
2
5
6
3
6

Chapter 1: The Cochrane Library Search Tour
Page 8
Cochrane Search Tour
SEARCH MANAGER – NEW FEATURES
Insert and Delete a New Line: Insert a new line anywhere in your search. All
combined search lines are automatically updated
Orphan Line Detection: Use Highlight Orphan line to identify Search Lines not used in your
final search line.
Append a Search: Use to append a saved search onto the end of your existing search. With
this feature, a searcher can create reusable search modules.

Chapter 1: The Cochrane Library Search Tour
Page 9
Cochrane Search Tour
WHERE IS ….
For Users of the previous version of The Cochrane Library, the following is a quick list
of where Certain features can now be found
Previously Now Use
Basic Search Use Search Tab
Includes “NEW” auto-suggest feature
Advanced Search
Use Search Tab
Allows user to add up to 5 search lines and use pull down menus for field
searching
Search History
Use Search Manager Tab
Allows users to create complex multi-line search strategies. Supports the
use of logical operators, field labels, nesting, and wildcards. Use “Add to
Search Manager” link to move searches from other two tabs into the
Search Manager.
Includes new Features
Insert a Line
Highlight Orphan Lines – Lines not used in final search line
Append a Search – Add one search to the end of another with
automatic adjustment for search numbering. Allows users to
create reusable search modules
MeSH
Use Medical Terms (MeSH)
Use to select Mesh terms and add to the Search Manager. Includes
“NEW” auto-suggest feature to allow easier identification of preferred
MeSH terms and synonyms. When using auto-suggest, term will be
automatically mapped to the preferred MeSH term.
Saved Searches
Saved Searches now are distributed over the three search tabs depending
on where they were originally created.
Search Manager – Strategy Library
o Complex, multi-line searches can be found on the
Strategy Manager Tab under the Strategy Library
Search Tab – Saved Searches
o Single line searches for which alerts could be saved will
appear in the Search Tab under Saved Searches. Any
searches saved on this tab can have alerts assigned to
them
Medical Terms (MeSH)
o Single Line MeSH saved searches appear on the Medical
Terms (MeSH) Tab under Saved Mesh Searches. Any
searches saved on this tab can have alerts assigned to
them