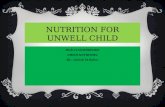WV Child Care Nutrition Standards WV Department of Education Office of Child Nutrition.
The CNIPS School Nutrition Programs User Manual - Child Nutrition ...
-
Upload
hoangtuong -
Category
Documents
-
view
216 -
download
0
Transcript of The CNIPS School Nutrition Programs User Manual - Child Nutrition ...

California
CALIFORNIA DEPARTMENT OF EDUCATIONNutrition Services Division — August 2008Child Nutrition Information and Payment System
School Nutrition Program
User ManualFor Program Sponsors
Colyar Consulting Group, Inc. – 22420 N. 18th Dr., Phoenix, AZ 85027 - Phone 623.209.1700 • Fax 623.580.8770Copyright © 2008

1SCH OOL NU TR IT IO N PRO GR A MS USE R MA NU A L

Table of ContentsUSER MANUAL.............................................................................................................................0
INTRODUCTION...........................................................................................................................5System Benefits and Features........................................................................................................................5User Manual...................................................................................................................................................5
GETTING STARTED....................................................................................................................6Accessing the System....................................................................................................................................6Logging On....................................................................................................................................................7CNIPS Content Overview..............................................................................................................................8CNIPS Programs Page.................................................................................................................................10School Nutrition Program Home Page........................................................................................................11
SNP Message Board...............................................................................................................................11Error Processing...........................................................................................................................................13
Input Edits..............................................................................................................................................13Business Rule Edits................................................................................................................................13Other Errors............................................................................................................................................14
Selecting a School Year...............................................................................................................................15
APPLICATIONS..........................................................................................................................16About the Enrollment Process.....................................................................................................................16Applications Menu.......................................................................................................................................16
Application Packet.................................................................................................................................17Sponsor Application.........................................................................................................................19Site Application(s) - School Nutrition Programs.............................................................................21Site Application(s) - Seamless Summer...........................................................................................25Food Service Management Company Fact Sheet............................................................................30Vendor Fact Sheet............................................................................................................................32Checklist...........................................................................................................................................34
Download Forms....................................................................................................................................36Verification Report................................................................................................................................37Food Safety Inspections.........................................................................................................................39Annual Audit Status Certification..........................................................................................................42
CLAIMS.........................................................................................................................................44About the Claims Process............................................................................................................................44Claims Menu................................................................................................................................................45Claim Dates..................................................................................................................................................45
Claim Entry............................................................................................................................................46Claim Year Summary - SNP............................................................................................................46Claim Month Details – SNP.............................................................................................................47Site Claim List – SNP......................................................................................................................47Site Claim Form - SNP.....................................................................................................................48Modify Claim Cost Detail................................................................................................................56
Claim Entry – Seamless Summer...........................................................................................................57Claim Year Summary – Seamless Summer.....................................................................................58Claim Month Details – Seamless Summer.......................................................................................59Site Claim List – Seamless Summer................................................................................................59Site Claim Form – Seamless Summer..............................................................................................60
Payment Summary.................................................................................................................................65
SECURITY....................................................................................................................................68
2SCH OOL NU TR IT IO N PRO GR A MS USE R MA NU A L

Security menu..............................................................................................................................................68Change Password...................................................................................................................................68User Manager.........................................................................................................................................69User’s Profile.........................................................................................................................................70User’s Security Rights...........................................................................................................................74Reset User's Password............................................................................................................................75
3SCH OOL NU TR IT IO N PRO GR A MS USE R MA NU A L

Table of FiguresFigure 1: CNIPS Home Page............................................................................................................................6Figure 2: System Log On area..........................................................................................................................7Figure 3: Change Password screen...................................................................................................................8Figure 4: CNIPS Content Overview.................................................................................................................8Figure 5: Common Application Components–Screen Options (highlighted)..................................................9Figure 6: CNIPS Programs Page....................................................................................................................10Figure 7: School Nutrition Program Home Page...........................................................................................11Figure 8: Input Errors.....................................................................................................................................13Figure 9: Business Rule Error (Partial Screen)..............................................................................................14Figure 10: Warning Code and Description.....................................................................................................14Figure 11: Applications Menu screen............................................................................................................17Figure 12: Application Packet screen.............................................................................................................18Figure 13: Sponsor Application Effective Dates............................................................................................19Figure 14: Application Packet – SNP Enrolled Sites screen..........................................................................22Figure 15: SNP Available Sites screen...........................................................................................................22Figure 16: 'Quick' Site Profile screen.............................................................................................................23Figure 17: SNP Site Application Effective Dates screen..............................................................................23Figure 18: SSFO Available Sites screen........................................................................................................26Figure 19: 'Quick' Site Profile screen.............................................................................................................26Figure 20: SSFO Site Application Effective Dates screen............................................................................27Figure 21: Application Packet – SSFO Enrolled Sites screen........................................................................28Figure 22: SSFO Site Application Effective Dates........................................................................................28Figure 23: Food Service Management Company Fact Sheet (Partial - part 1)..............................................30Figure 24: Food Service Management Company Fact Sheet (Partial - part 2)..............................................31Figure 25: Vendor Fact Sheet (Partial 1)........................................................................................................32Figure 26: Vendor Fact Sheet (Partial 2)........................................................................................................33Figure 27: SNP Checklist Summary screen...................................................................................................35Figure 28: SNP Checklist...............................................................................................................................36Figure 29: Download Forms screen...............................................................................................................37Figure 30: Verification Report (Partial – part 1)............................................................................................38Figure 31: Verification Report (Partial – part 2)............................................................................................38Figure 32: Site Food Safety Inspections (Partial)..........................................................................................40Figure 33: Food Safety Inspections – Delete.................................................................................................41Figure 34: Food Safety Inspections Summary...............................................................................................41Figure 35: Annual Audit Status Certification Form.......................................................................................42Figure 36: Claims Menu.................................................................................................................................45Figure 37: SNP Claim Year Summary screen (Partial)..................................................................................46Figure 38: SNP Claim Month Details Screen................................................................................................47Figure 39: SNP Site Claim List screen (Partial).............................................................................................47Figure 41: SNP Site Claim Report II (Partial)...............................................................................................48Figure 42: SNP Claim Month Details............................................................................................................49Figure 43: SNP Sponsor Claim for Reimbursement screen (Partial).............................................................50Figure 44: Claim Month Details screen.........................................................................................................51Figure 45: SNP Claim For Reimbursement Summary...................................................................................52Figure 46: SNP Claim Month Details - Revise..............................................................................................54Figure 47: SNP Claim Month Details............................................................................................................55Figure 48: SNP Claim Month Details screen - June......................................................................................56Figure 49: Claim Cost Details screen (Partial)...............................................................................................57Figure 50: SSFO Claim Year Summary screen..............................................................................................58Figure 51: SSFO Claim Month Details screen...............................................................................................59Figure 52: SSFO Site Claim List screen (Partial)..........................................................................................59Figure 53: SSFO Site Claim Report (Partial).................................................................................................60Figure 54: SNP Claim Month Details............................................................................................................61
4SCH OOL NU TR IT IO N PRO GR A MS USE R MA NU A L

Figure 55: SSFO Sponsor Claim For Reimbursement screen (Partial)..........................................................61Figure 56: Claim Month Details screen.........................................................................................................62Figure 57: Payment Summary List screen.....................................................................................................66Figure 58: Payment Summary screen.............................................................................................................67Figure 59: Security Menu screen....................................................................................................................68Figure 60: Change Password screen...............................................................................................................69Figure 61: User Profile screen........................................................................................................................71Figure 62: User’s Assigned Group(s) screen.................................................................................................73Figure 63: User’s Security Rights screen (partial graphic)............................................................................74Figure 64: Reset User’s Password screen.......................................................................................................76
5SCH OOL NU TR IT IO N PRO GR A MS USE R MA NU A L

IntroductionWelcome to the California Department of Education (CDE) Child Nutrition Information and Payment System (CNIPS) user manual for the system’s School Nutrition Programs (SNP) module. The CNIPS is a software solution for Nutrition Program management. This system utilizes the Internet to provide State and Sponsor users with efficient and immediate access to claims, applications, and most nutrition program functions.
System Benefits and FeaturesThe CNIPS is a user-friendly Web application that allows state agency personnel and sponsor users to submit and approve documents and claims via the Internet. Key system features include:
A single software system, which manages information regarding sponsors, applications, claims and reports.
A single database, which combines the system’s configuration details behind the scenes in order for all CNIPS programs to share functional information and to increase administrative efficiency.
The ability to save partially completed documentation on-line, allowing the user to complete the process at a later time.
Individual User IDs and passwords for secure login to program functions and accurate tracking of user behavior.
Security Groupings, which streamline security setting controls by enabling Sponsor CNIPS administrators to easily assign users to pre-defined groups and eliminating the need to manually set each user's security access.
User ManualThis user manual is intended for use by CDE SNP Sponsor users. It is designed to provide a general understanding of how to use the CNIPS to perform SNP Module functions effectively and efficiently. To achieve this objective this manual will provide you with:
A general explanation of each feature available
Screen examples of CNIPS pages and forms
Step-by-step instructions for utilizing the CNIPS features
Tips and notes to enhance your understanding of the system
6SCH OOL NU TR IT IO N PRO GR A MS USE R MA NU A L
1

Getting StartedBefore you can begin using the CNIPS, you must be assigned a user ID and password by a CDE administrator and must be granted access to the SNP Module. Once this setup is complete, you may use the Internet and your assigned user ID and password to access and logon to the CNIPS. (System Setup is not covered in this manual.)
Accessing the SystemYou can access the CNIPS from any computer connected to the Internet by opening your Internet browser and entering the URL (shown below) in the address line:
-- https://cnips.ca.gov --
TIP: You can add this URL to your browser’s FAVORITES list or create a shortcut on your desktop for quicker access to the system. Refer to your browser or operating system help files for further information.
Figure 1: CNIPS Home Page
7SCH OOL NU TR IT IO N PRO GR A MS USE R MA NU A L
2

Logging OnTo Log on
1. Access the CNIPS by typing the URL into the address line of your Web browser of choice.-OR-Open the CNIPS from your Desktop or Internet Favorites.
2. In the Log On box, enter your User ID.
3. Enter your Password.The User ID and Password fields are case-sensitive, so be sure to use upper and lower-case letters if necessary.
4. Select Log On.
Note: If you are a new Sponsor and need a User ID and password, contact the CNIPS Help Desk at 1-800-952-5609, ext 6, otherwise if you do not have a User ID and Password, contact your CNIPS Administrator.
Figure 2: System Log On area
If this is your first time logging on, you will be required to change your password.
To change your password1. Select a new password and type it into the box provided.
Note: Default settings require a password to be at least six characters in length, containing one or more numbers.
2. Re-enter your new password for confirmation.
3. Select Save to continue to the CNIPS programs page.
TIP: Strong, secure passwords contain between 6 and 15 characters, including numbers, upper-case, and lower-case letters.
8SCH OOL NU TR IT IO N PRO GR A MS USE R MA NU A L

Figure 3: Change Password screen
CNIPS Content OverviewThe CNIPS application contains key elements that provide basic information about your location within the system or that simplify basic tasks, such as system navigation. (The following figure is an example only.)
Figure 4: CNIPS Content Overview
Item Description
Program Name The selected program name appears in the gray area at the top of the page.
Menu Items Menu items display on the blue menu bar at the top of the page. Selecting a menu item will take you to its menu page.
Note: Some users do not have access to all menu items. If you are unable to select on a particular menu item, you do not have the necessary security rights. Contact your CNIPS administrator if you need additional help.
Navigation / Breadcrumb TrailThe navigation, or breadcrumb, trail shows your location within the system at all times. Selecting on a specific portion of the trail will bring you back to that particular screen.
Selected School YearThe selected school year displays on the right beneath the menu bar. Upon logging in, the newest program year will be the default selected school year.
Sponsor Your organization name and information displays as you perform tasks within the system.
9SCH OOL NU TR IT IO N PRO GR A MS USE R MA NU A L

Logout The logout button displays in the menu bar. It is recommended to select logout before exiting the system.
Figure 5: Common Application Components–Screen Options (highlighted)
Some screens in the application offer the user some or all of the following options: View, Modify, and Delete. The Internal Use Only option will not display for Sponsor users (figure 5 is for example purposes only). The Screen Options area is located on the right side of the screen directly beneath the colored bar.
The following table describes each of the possible screen options:
Item Description
View Presents the screen information in view-only mode. In this mode, the user cannot modify any data.
ModifyPresents the screen in ‘modify’ mode. In this mode, the user can modify field data and save the data after pressing the save button at the bottom of the screen.
DeleteDeletes the current record displayed on the screen. The user will be presented with a confirmation screen to validate that they intend to delete the record.
10SCH OOL NU TR IT IO N PRO GR A MS USE R MA NU A L

CNIPS Programs Page Once you successfully log on, the CNIPS Programs page provides access to all of the Programs and Modules that comprise the CNIPS.
Actual access to specific programs and modules depends on a user’s security rights. Program tiles only display if the logged-in user has been granted access to the program. For example, Sponsor users will not have access to the Accounting, Configuration, and Security tiles, because these programs are only for State users.
Figure 6: CNIPS Programs Page
Selecting this button To
SNP Display the School Nutrition Programs home page
Accounting Display the Accounting Module home page
Child and Adult Care Program Display the Child and Adult Care Food Program home page
Configuration Display the Configuration Module home page
Summer Food Service Program Display the Summer Food Service Program home page
Security Display the Security Module home page
Food Distribution Program Display the Food Distribution Program home page
11SCH OOL NU TR IT IO N PRO GR A MS USE R MA NU A L

School Nutrition Program Home PageAfter logging on to the CNIPS using your assigned user name and chosen password and selecting the SNP button, you will be taken to the School Nutrition Program Module Home Page. This page contains a message board, on which state administrators post and maintain messages for users to review.
To access the School Nutrition Program home page1. Log on to the CNIPS using your user name and chosen password.
The SNP Module Home Page displays.
SNP Message Board The SNP Message Board displayed on the SNP home page contains important messages from the California Department of Education. This message board is viewable only by SNP users.
Figure 7: School Nutrition Program Home Page
From the SNP home page, you can select a menu item from the blue menu bar at the top of the page. The School Nutrition Program menu bar contains only menu items specific to the School Nutrition Program. The table below describes the features available for each menu option, which the remainder of this manual will discuss in detail:
Menu Item Menu Features
12SCH OOL NU TR IT IO N PRO GR A MS USE R MA NU A L

Applications Application Packet - Displays Sponsor, Site and Seamless Summer Feeding Option Applications, Checklist, and Food Service Management Company or Vendor Fact Sheet forms (if applicable)
Download Forms - Displays Forms available for Downloading - SNP
Verification Report - Displays Mandatory Annual Verification Report submitted to CDE
Food Safety Inspections - Displays the form that Sponsors complete regarding the required number of annual food safety inspections by site
Annual Audit Status Certification Form – Displays the Annual Audit Status Certification Form that non-exempt Sponsors complete
Claims Claim Entry – Access to Claim Entry (School Nutrition Program or State Meal Program)
Claim Entry - Access to Seamless Summer - SSFO Claim Entry (Lunch, Breakfast, Snack, Supper)
Payment Summary - Displays Payment Summary
Security Change Password – Access to Change Password for Logged-In User
User Manager - Displays User Manager for selected Sponsor
Note: The User Manager function is only available to Sponsor CNIPS Administrators. This menu item should be used when creating Sponsor User Ids.
Year Opens the Year Select screen in order to select the program year in which you wish to work.
Help Opens the program’s online help system in a new window.
Note: If window does not pop-up once ‘Help’ is selected, be sure your pop-up blocker is disabled or press ‘CTRL’ while selecting ‘Help’.
Logout Logs the user out of CNIPS. Once you log out, you will be required to log on again to access CNIPS functions.
13SCH OOL NU TR IT IO N PRO GR A MS USE R MA NU A L

Error ProcessingAll information entered and saved on the system is checked to ensure it conforms to data entry guidelines and system rules. The system performs two types of checks on information entered: Input Edits and Business Rule Edits.
Input EditsWhenever you save information or proceed to a new screen, the system checks for Input Errors. These errors are generally typographical mistakes, such as entering a 4-digit Zip Code or entering characters in a numeric field. If a form contains an input error, the screen re-displays with the error code and description in red at the top of the page. The error code also displays in front of the field containing the error, making it easy to scroll down the page and quickly identify the error. These errors must be corrected before you can proceed.
Figure 8: Input Errors
Business Rule EditsBusiness rule edits are used to ensure that all required data on a form does not conflict with system guidelines or information entered on the system. For example, if you enter a Reduced Meal Price greater than the Full Price Meal price, you will receive a business rule error.
The system runs business rule edits when a form is saved on the system. Business rule errors display on a save confirmation screen. The errors will also display with a code description and severity at the bottom of the form containing the errors. The description briefly describes and indicates which field contains the error. In addition, the error severity indicates whether an error is considered a Warning or an Error. Errors appear in red and must be corrected before the
14SCH OOL NU TR IT IO N PRO GR A MS USE R MA NU A L

agreement or form can be approved. Warnings appear in blue and indicate something out of the ordinary, but not crucial to the approval of the agreement or form, has been detected.
Figure 9: Business Rule Error (Partial Screen)
Figure 10: Warning Code and Description
Other Errors
CDS Code ErrorWhile completing and saving Site Profile information, you will receive an error message if you enter a County District (CDS) Code in the CDS Code field that is “not found” in the CDS look up tables in the CNIPS.
A CDS Code is required for public school districts in order for state users to recommend approval of the site application. If you receive a message specifying that a CDS code was not found, follow the instructions below:
1. Select Edit beneath the message to change the CDS code or remove the CDS code and enter the Site's Name.
Note: If you remove the CDS code and only enter the Site's Name, you are able to save the Site Profile information, but no CDS Code will display.
2. After changing or removing the CDS code, select Save.
3. If a new CDS code was correctly entered, you must confirm the code by selecting Confirm.If a new CDS code was incorrectly entered, select Edit to return to the previous page.A confirmation message displays.
4. Select <Edit to return to the screen you just modified.-OR-Select Finish to return to the Sponsor Profile Menu.
15SCH OOL NU TR IT IO N PRO GR A MS USE R MA NU A L

WARNING: If an incorrect CDS Code was entered, and the code was “found” on the CDS look-up table, CNIPS will not recognize that the code does not belong to the Sponsor’s site. It is the user’s responsibility to confirm that the CDS Code, Site Name, and Street Address are correct for the Sponsor site.
Selecting a School YearInformation for Sponsors and sites displays only for the selected school year. Upon logging on to the system, the current school year is the default selection and displays in the top-right corner in the light blue bar. In order to view information from a different year, you will need to change the school year.
Note: Some Sponsors may be unable to select a new year if they have not been granted the security right. Contact your administrator and request that you be given the Select Year security right if you feel this is in error.
To select a school year1. Select Year on the blue menu bar.
The Year Select screen displays.
2. Select the school year you wish to select.
Note: The selected school year is indicated by the <Selected to the right of the year.
3. Use the menu bar to return to your task in the program.
16SCH OOL NU TR IT IO N PRO GR A MS USE R MA NU A L

ApplicationsNow that you have a basic understanding of the CNIPS, the remainder of the manual will explore the functions of the SNP Program module. Let’s first look at the Applications component of the CNIPS, where Sponsor and State users manage yearly enrollment of Sponsors and sites and complete the appropriate forms required by the California Department of Education (CDE).
About the Enrollment ProcessIn order to participate in the SNP, Sponsors must submit an Application Packet to the State for review and approval. Before beginning the Application Packet, Sponsors must select the “Enroll” button on the Application Packet screen. After a Sponsor is enrolled, they must complete all required application and forms in the Application Packet for the school year. A new Application Packet must be submitted and approved at the beginning of each Program Year. For Sponsors that are completing this process as part of their “annual update,” certain information from the previous program year will rollover into the next program year so the Sponsor does not have to complete every field every year. Once the Application Packet is approved, monthly claims for reimbursement may be submitted, approved, and scheduled for payment by the CDE Accounting Office.
The Sponsor can submit the Application Packet to the State for review and approval once all necessary applications and supporting documents have been completed and saved without errors.
TIP: The Checklist feature automatically lists the required supporting documents based upon the Sponsor's answers to certain application questions. For more information, see Checklist.
Once the Application Packet has been submitted to the State for approval, the Date Submitted automatically displays and the packet status changes to Submitted for Approval at the bottom of the Applications menu. The State changes the packet status as the application is reviewed and contacts the Sponsor organization regarding any problems in the packet.
Applications MenuThe Applications menu is the starting point for all tasks related to the annual SNP Enrollment process. The figure below displays the Application menu items and descriptions:
17SCH OOL NU TR IT IO N PRO GR A MS USE R MA NU A L
3

To access the Applications Menu1. On the blue menu bar, select Applications.
The Applications Menu displays.
2. Select an application item to access that application function.
Figure 11: Applications Menu screen
Note: The figure above is an example of the Applications Menu screen for a logged in user.
Application PacketIn order to participate in the SNP, Sponsors must submit an Application Packet to the State for review and approval. A new Application Packet must be submitted by the sponsor and approved by the state in July of each Program year. At the beginning of each Program Year, data for existing Sponsors is rolled over so Sponsors do not have to re-enter all their Sponsor and Site information. This data must be verified by Sponsors and approved by the State prior to submitting any claims.
The Application Packet contains the Sponsor Application, Site Application(s), and other forms required as a part of your packet. After selecting the Application Packet option from the Applications menu, you can see each required packet item and its status. If any packet item requires attention—such as an error within a form or a checklist item to be completed—a red notification displays on the right. The Sponsor can submit the Application Packet to the State when all forms have been completed and saved without errors.
TIP: The State cannot approve your application until all supporting documents have been received and reviewed. The Checklist feature automatically lists the required supporting documents based upon the Sponsor's answers to certain application questions. For more information, see Checklist.Note: Applications may be modified at any point before it has been approved. However, should corrections be necessary after the application has been approved, a revised application must be submitted. The packet’s status automatically changes to Not Submitted and the packet must be resubmitted for approval.
To access the Application Packet
18SCH OOL NU TR IT IO N PRO GR A MS USE R MA NU A L

1. On the blue menu bar, select Applications.The Applications menu screen displays.
2. On the menu, select Application Packet.
3. If no school year has been selected, select the year you wish to access.The Application Packet screen displays.
4. Select the Packet Item you want to access.
Note: The Packet Items shown in the figure below represent all possible items. Depending on the answers you provide in the Sponsor Application, your Application Packet screen will display some or all of these items.
Figure 12: Application Packet screen
19SCH OOL NU TR IT IO N PRO GR A MS USE R MA NU A L

To withdraw an application packet
Note: Withdrawing an application packet will remove all contents of the application packet from the system. A packet can only be withdrawn if the Sponsor application has not yet been approved.
1. From the Applications menu, select Application Packet.
2. If no school year has been selected, select the year you wish to access.The Application Packet screen displays.
3. Select Withdraw Packet.A message box displays.
4. Select OK to withdraw the packet.
Sponsor ApplicationThe Sponsor Application screen provides access to the Sponsor’s Application or Annual Update for the School Nutrition Program for both new and returning Sponsors. The Sponsor is required to submit a new Sponsor application annually (data may be rolled over from the previous year for returning Sponsors and then verified by the Sponsor prior to submitting the Application Packet to the State for approval).
To access a Sponsor application 1. From the Applications menu, select Application Packet.
2. If no school year has been selected, select the year you wish to access.The Application Packet screen displays.
3. Under Packet Item, select Sponsor Application.The [Year] SNP Sponsor Application Effective Dates screen displays.
Note: The SNP Sponsor Application Effective Dates screen displays all versions of the Sponsor Application, the status of each application, and the Approved Date, once approved by the State. The ‘Revise Application’ button becomes available once the Sponsor Application has been approved by the State.
Figure 13: Sponsor Application Effective Dates
20SCH OOL NU TR IT IO N PRO GR A MS USE R MA NU A L

To add an application 1. From the Applications menu, select Application Packet.
2. If no school year has been selected, select the year you wish to access.The Application Packet screen displays.
3. Under Packet Item, select Sponsor Application.The [Year] SNP Sponsor Application Effective Dates screen displays.
4. Select Add Application.The [Year] Sponsor Application displays.
Note: This screen displays in MODIFY form by default.
5. Complete all sections of the application completely and correctly.
6. Select Save once all data has been entered. A confirmation screen displays.
7. Select <Edit to return to the previous page-OR-Select Finish to return to the [Year] Sponsor Application Effective Dates screen.
To view or modify an application
Note: The application may only be modified if the application has not been approved by the State. Once the application has been approved, you must revise the application to make additional changes (see To revise an application).
1. From the Applications menu, select Application Packet.
2. Verify you are in the correct school year, if not, select the year you wish to access.The Application Packet screen displays.
3. Under Packet Item, select Sponsor Application.The [Year] SNP Sponsor Application Effective Dates screen displays.
4. Under Effective Date, select date you wish to view.The [Year] SNP Sponsor Application screen displays.
Note: This screen displays in MODIFY form by default. To view only, select VIEW in the Edit menu (top-right corner).
5. Modify any desired information. [If viewing only, select <Back to return to the previous screen.]
6. Select Save.A confirmation screen displays.
7. Select <Edit to return to the Sponsor Application screen you just modified.-OR-Select Finish to return to the SNP Sponsor Application Effective Dates screen.
To revise an application 1. From the Applications menu, select Application Packet.
2. Verify you are in the correct school year, if not, select the year you wish to access.The Application Packet screen displays.
3. Under Packet Item, select Sponsor Application.The [Year] SNP Sponsor Application Effective Dates screen displays.
21SCH OOL NU TR IT IO N PRO GR A MS USE R MA NU A L

4. Select Revise Application.The [Year] SNP Sponsor Application screen displays.
5. Modify any desired information.
Note: This screen displays in MODIFY form by default.
6. Select Save.A confirmation screen displays.
7. Select <Edit to return to the Sponsor Application screen you just modified.-OR-Select Finish to return to the SNP Sponsor Application Effective Dates screen.
To delete an application
Note: A Sponsor application can only be deleted if the Sponsor has not yet submitted any claims for the school year.
1. From the Applications menu, select Application Packet.
2. Verify you are in the correct school year, if not, select the year you wish to access.The Application Packet screen displays.
3. Under Packet Item, select Sponsor Application.
4. Select the application you wish to delete.
5. Select Delete on the Edit menu in the top-right corner.
WARNING: Once the application has been deleted, it is permanently removed and cannot be restored. Use caution before deleting an application.
6. Select Delete at the bottom of the page. A confirmation displays.
Site Application(s) - School Nutrition ProgramsSponsors must complete a Site Application for each of their sites. The Site Application screen provides access to the site’s annual application for the School Nutrition Program for both new and renewing sites. Sites must complete an updated application annually (site data may be rolled over from the previous year and, then, verified by the Sponsor).
To access a site application 1. On the blue menu bar, select Applications.
The Applications menu screen displays.
2. On the menu, select Application Packet.
3. Verify you are in the correct school year, if not, select the year you wish to access.The Application Packet screen displays.
4. Under Packet Item, select Site Application(s) - School Nutrition Programs.The [Year] Application Packet - SNP Enrolled Sites screen displays.
Note: The Status of “Pending Validation” indicates that the Site Application has not been opened, the information verified and “saved.” Once the Site Application has been saved without errors, the status becomes “Not Submitted.”
22SCH OOL NU TR IT IO N PRO GR A MS USE R MA NU A L

Figure 14: Application Packet – SNP Enrolled Sites screen
To add a new site1. From the Applications menu, select Application Packet.
2. Verify you are in the correct school year, if not, select the year you wish to access.The Application Packet screen displays.
3. Under Packet Item, select Site Application(s) - School Nutrition Programs.The [Year] Application Packet - SNP Enrolled Sites screen displays.
4. Select Add Site.The [Year] SNP Available Sites screen displays.
Figure 15: SNP Available Sites screen
23SCH OOL NU TR IT IO N PRO GR A MS USE R MA NU A L

5. Select the Site you wish to add from the list (skip to step 8).-OR-Select Add New Site to add a site not displayed on the Available Sites list (proceed to step 6).The ‘Quick’ Site Profile screen displays.
Figure 16: 'Quick' Site Profile screen
6. Enter the CDS Code if applicable or Site Name.
7. Select Save.
8. The [Year] SNP Site Application Effective Dates for the new site displays.
To add a site application1. On the blue menu bar, select Applications.
The Applications menu screen displays.
2. On the menu, select Application Packet.
3. Verify you are in the correct school year, if not, select the year you wish to access.The Application Packet screen displays.
4. Under Packet Item, select Site Application(s) - School Nutrition Programs.The [Year] Application Packet - SNP Enrolled Sites screen displays.
5. Select the Site for which you wish to add a site application.The [Year] SNP Site Application Effective Dates screen displays.
Figure 17: SNP Site Application Effective Dates screen
24SCH OOL NU TR IT IO N PRO GR A MS USE R MA NU A L

6. Select Add Application.The [Year] SNP Site Application displays.
Note: This screen displays in MODIFY form by default.
7. Complete all sections of the application completely and correctly.
8. Select Save once all data has been entered. A confirmation screen displays.
9. Select <Edit to return to the previous page-OR-Select Finish to return to the [Year] Site Application Effective Dates screen.
To view or modify a site application
Note: Site applications can only be modified prior to approval by the State. Once approved, the application must be ‘revised’. Site applications may be viewed at any time.
1. From the Applications menu, select Application Packet..
2. If no school year has been selected, select the year you wish to access.The Application Packet screen displays.
3. Under Packet Item, select Site Application(s) - School Nutrition Programs.The [Year] Application Packet - SNP Enrolled Sites screen displays.
4. Select the site you wish to view or modify.
5. Under Effective Date, select the date of the site application you wish to view or modify.The [Year] SNP Site Application screen displays.
Note: This screen displays in MODIFY by default ONLY if the Application Packet has not already been submitted to the State or approved by the State. To view only, select VIEW in the Edit menu (top-right corner).
6. Make any desired modifications.
7. Select Save once all changes have been entered-OR-Select Cancel to return to the Application Packet without changing any information.
To delete a site application
Note: A site application can only be deleted if it has not been approved by the State.
1. From the Applications menu, select Application Packet.
2. If no school year has been selected, select the year you wish to access.The Application Packet screen displays.
3. Under Packet Item, select Site Application(s) - School Nutrition Programs.The [Year] Application Packet - SNP Enrolled Sites screen displays.
4. Select the site you wish to delete.
5. Select the application you wish to delete.
6. Select Delete on the Edit menu in the top-right corner.
WARNING: Once the application has been deleted, it is permanently removed and cannot be restored. Use caution before deleting an application.
25SCH OOL NU TR IT IO N PRO GR A MS USE R MA NU A L

7. Select Delete at the bottom of the page. A confirmation displays.
8. Select Finish to return to the [Year] SNP Site Application Effective Dates screen.
To revise a site application
Note: You can only revise an approved application. An application may be modified if it has not been approved by the State.
1. From the Applications menu, select Application Packet.
2. If no school year has been selected, select the year you wish to access.The Application Packet screen displays.
3. Under Packet Item, select Site Application(s) - School Nutrition Programs.The [Year] Application Packet - SNP Enrolled Sites screen displays.
4. Select the site you wish to revise.
5. Select Revise Application.The [Year] SNP Site Application screen displays.
6. Modify any desired information.
Note: This screen displays in MODIFY form by default.
7. Select Save.A confirmation screen displays.
8. Select <Edit to return to the Site Application screen you just modified.-OR-Select Finish to return to the [Year] SNP Site Application Effective Dates screen.
Site Application(s) - Seamless SummerSponsors must complete a Site Application for each of their seamless sites. The Site Application screen provides access to the Site’s annual application for the Seamless Summer Program for both new and renewing sites. Sites must submit a new application annually.
To access a site application 1. On the blue menu bar, select Applications.
The Applications menu screen displays.
2. On the menu, select Application Packet.The Application Packet screen displays.
3. Under Packet Item, select Site Application(s) - Seamless Summer.The [Year] Application Packet - SSFO Enrolled Sites screen displays.
To add a new site1. From the Applications menu, select Application Packet.
2. Verify you are in the correct school year, if not, select the year you wish to access.The Application Packet screen displays.
3. Under Packet Item, select Site Application(s) – Seamless Summer.The [Year] Application Packet - SSFO Enrolled Sites screen displays.
4. Select Add Site.The [Year] SSFO Available Sites screen displays.
26SCH OOL NU TR IT IO N PRO GR A MS USE R MA NU A L

Figure 18: SSFO Available Sites screen
5. Select the Site you wish to add from the list (skip to step 8).-OR-Select Add New Site to add a site not displayed on the Available Sites list (proceed to step 6).The ‘Quick’ Site Profile screen displays.
Figure 19: 'Quick' Site Profile screen
6. Enter the CDS Code if applicable and/or Site Name (Note: if CDS code is entered, found and confirmed, the Site Name from the CDS database will override any Site Name entered on this screen.)
7. Select Save.
8. The [Year] SSFO Site Application Effective Dates for the new site displays.
To add a site application 1. On the blue menu bar, select Applications.
The Applications menu screen displays.
2. On the menu, select Application Packet.
27SCH OOL NU TR IT IO N PRO GR A MS USE R MA NU A L

3. Verify you are in the correct school year, if not, select the year you wish to access.The Application Packet screen displays.
4. Under Packet Item, select Site Application(s) – Seamless Summer.The [Year] Application Packet - SSFO Enrolled Sites screen displays.
5. Select the Site for which you wish to add a site application.The [Year] SSFO Site Application Effective Dates screen displays.
Figure 20: SSFO Site Application Effective Dates screen
6. Select Add Application.The [Year] SSFO Site Application displays.
Note: This screen displays in MODIFY form by default.
7. Complete all sections of the application completely and correctly.
8. Select Save once all data has been entered. A confirmation screen displays.
9. Select <Edit to return to the previous page-OR-Select Finish to return to the [Year] SSFO Site Application Effective Dates screen.
To view or modify a site application
Note: Site applications can only be modified prior to approval by the State. Once approved, the application must be ‘revised’. Site applications may be viewed at any time.
1. From the Applications menu, select Application Packet..
2. Verify you are in the correct school year, if not, select the year you wish to access.The Application Packet screen displays.
3. Under Packet Item, select Site Application(s) - School Nutrition Programs.The [Year] Application Packet - SSFO Enrolled Sites screen displays.
28SCH OOL NU TR IT IO N PRO GR A MS USE R MA NU A L

Figure 21: Application Packet – SSFO Enrolled Sites screen
4. Select the site you wish to view or modify.
Figure 22: SSFO Site Application Effective Dates
5. If you wish to view the Site Application, under Effective Date, select the date of the site application you wish to view or modify.The [Year] SSFO Site Application screen displays.
Note: The SSFO Site Application screen defaults to MODIFY if the status is anything other than Approved. If the SSFO Site Application Status is Approved, the screen appears in VIEW only.
6. Make any desired modifications if the SSFO Site Application status is anything other than “Approved.”
29SCH OOL NU TR IT IO N PRO GR A MS USE R MA NU A L

7. Select Save once all changes have been entered-OR-Select Cancel to return to the Application Packet without changing any information.
To revise a site application
Note: You can only revise an approved application. An application may be modified if it has not already been submitted.
1. From the Applications menu, select Application Packet.
2. Verify you are in the correct school year, if not, select the year you wish to access.The Application Packet screen displays.
3. Under Packet Item, select Site Application(s) - School Nutrition Programs.The [Year] Application Packet - SSFO Enrolled Sites screen displays.
4. Select the site you wish to revise.
5. Select Revise Application.The [Year] SSFO Site Application screen displays.
6. Modify any desired information.
Note: This screen displays in MODIFY form by default.
7. Select Save.A confirmation screen displays.
8. Select <Edit to return to the Site Application screen you just modified.-OR-Select Finish to return to the [Year] SSFO Site Application Effective Dates screen.
9. Once the revised SSFO Site Application has been saved without errors, the status will change to “Not Submitted” and the Application Packet will need to be submitted to the state for review and approval.
To delete a site application
Note: A site application can only be deleted if it has not yet been approved by the State.
1. From the Applications menu, select Application Packet.
2. Verify you are in the correct school year, if not, select the year you wish to access.The Application Packet screen displays.
3. Under Packet Item, select Site Application(s) - School Nutrition Programs.The [Year] Application Packet - SSFO Enrolled Sites screen displays.
4. Select the site you wish to delete.
5. Select the application you wish to delete.
6. Select Delete on the Edit menu in the top-right corner.
WARNING: Once the application has been deleted, it is permanently removed and cannot be restored. Use caution before deleting an application.
7. Select Delete at the bottom of the page. A confirmation displays.
8. Select Finish to return to the [Year] SSFO Site Application Effective Dates screen.
30SCH OOL NU TR IT IO N PRO GR A MS USE R MA NU A L

Food Service Management Company Fact SheetIf the Sponsor's school nutrition program is managed by a Food Service Management Company (FSMC), then a Food Service Management Company Fact Sheet is required as a part of the Application Packet.
To complete a Food Service Management Company Fact Sheet 1. On the blue menu bar, select Applications.
The Applications menu screen displays.
2. On the menu, select Application Packet.
3. Verify you are in the correct school year, if not, select the year you wish to access.The Application Packet screen displays.
4. Under Packet Item, select Food Service Management Company Fact Sheet.The Food Service Management Company Fact Sheet screen displays.
5. Complete all applicable fields.
6. Select Save.A confirmation displays.
7. Select <Edit to return to the previous page-OR-Select Finish to return to the [Year] Application Packet screen.
Figure 23: Food Service Management Company Fact Sheet (Partial - part 1)
31SCH OOL NU TR IT IO N PRO GR A MS USE R MA NU A L

Figure 24: Food Service Management Company Fact Sheet (Partial - part 2)
To view or modify a Food Service Management Company Fact Sheet
1. From the Applications menu, select Application Packet.
2. Verify you are in the correct school year, if not, select the year you wish to access.The Application Packet screen displays.
3. Under Packet Item, select Food Service Management Company Fact Sheet.The Food Service Management Company Fact Sheet screen displays.
4. Modify any desired information.
Note: This screen displays in MODIFY form by default. To view only, select VIEW in the Edit menu (top-right corner).
5. Select Save.A confirmation screen displays.
6. Select <Edit to return to the Food Service Management Company Fact Sheet screen. -OR-Select Finish to return to the Application Packet screen.
To delete a food service management company fact sheet 1. From the Applications menu, select Application Packet.
2. Verify you are in the correct school year, if not, select the year you wish to access.The Application Packet screen displays.
3. Under Packet Item, select Food Service Management Company Fact Sheet.The Food Service Management Company Fact Sheet screen displays.
4. On the Edit toolbar, select DELETE.
5. Select the Delete button.
32SCH OOL NU TR IT IO N PRO GR A MS USE R MA NU A L

WARNING: Selecting the button permanently deletes the Food Service Management Company Fact Sheet from the application and it will not be recoverable once deleted.
6. Select Finish to return to the Application Packet screen.
Vendor Fact SheetIf the Sponsor's School Food Authority (SFA) purchases meals from a different SFA, school, then a Vendor Fact Sheet is required as a part of the Application Packet.
In order to complete the fact sheet, you will need information about the competitive sealed bids, the competitive negotiation, or the competitive small purchases procedures by which the contract was awarded.
To complete a Vendor Fact Sheet 1. On the blue menu bar, select Applications.
The Applications menu screen displays.
2. On the menu, select Application Packet.
3. If no school year has been selected, select the year you wish to access.The Application Packet screen displays.
4. Under Packet Item, select Vendor Fact Sheet.The Vendor Fact Sheet screen displays.
Figure 25: Vendor Fact Sheet (Partial 1)
33SCH OOL NU TR IT IO N PRO GR A MS USE R MA NU A L

Figure 26: Vendor Fact Sheet (Partial 2)
5. Enter all applicable fields completely and correctly.
6. Select Save.A confirmation displays.
7. Select <Edit to return to the previous page-OR-Select Finish to return to the [Year] Application Packet screen.
To view or modify a vendor fact sheet 1. From the Applications menu, select Application Packet.
2. Verify you are in the correct school year, if not, select the year you wish to access.The Application Packet screen displays.
3. Under Packet Item, select Vendor Fact Sheet.The Vendor Fact Sheet screen displays.
4. Modify any desired information.
Note: This screen displays in MODIFY form by default. To view only, select VIEW in the Edit menu (top-right corner).
5. Select Save.A confirmation screen displays.
6. Select <Edit to return to the Vendor Fact Sheet screen you just modified.-OR-Select Finish to return to the [Year] Application Packet screen.
To delete a vendor fact sheet 1. From the Applications menu, select Application Packet.
34SCH OOL NU TR IT IO N PRO GR A MS USE R MA NU A L

2. Verify you are in the correct school year, if not, select the year you wish to access.The Application Packet screen displays.
3. Under Packet Item, select Vendor Fact Sheet.The Vendor Fact Sheet screen displays.
4. On the Edit toolbar, select DELETE.
5. Select the Delete button.
WARNING: Selecting the button permanently deletes the Vendor Fact Sheet from the application and it will not be recoverable once deleted.
6. Select Finish to return to the [Year] Application Packet screen.
ChecklistA Sponsor's checklist is automatically generated based upon answers to specific questions from the Sponsor and site applications and lists the supplemental documents that need to be submitted to the state outside of the CNIPS. For example, paper contracts or addendum may need to be submitted via mail. The Checklist feature allows Sponsors to keep track of documents and their dates of submission. State users use this feature to check when documents have been received and to denote the status of the documents.
To access a checklist 1. On the blue menu bar, select Applications.
The Applications menu screen displays.
2. On the menu, select Application Packet.
3. Verify you are in the correct school year, if not, select the year you wish to access.The Application Packet screen displays.
4. Under Packet Item, select Checklist.The SNP Checklist Summary screen displays.
35SCH OOL NU TR IT IO N PRO GR A MS USE R MA NU A L

Figure 27: SNP Checklist Summary screen
To view or modify a checklist 1. From the Applications menu, select Application Packet.
2. Verify you are in the correct school year, if not, select the year you wish to access.The Application Packet screen displays.
3. Under Packet Item, select Checklist.The SNP Checklist summary displays.
4. Select the Sponsor, School Nutrition Programs/State Meal Only Site, or Seamless Summer Feeding Option Site for which you wish to view a checklist. The SNP Checklist screen displays.
Note: Only Sponsors and sites who have completed their application and who have additional required documents will have a checklist.
36SCH OOL NU TR IT IO N PRO GR A MS USE R MA NU A L

Figure 28: SNP Checklist
5. For each item on the checklist, the hard copy document will need to be submitted to CDE prior to the Application Packet being approved. To indicate that you have submitted the hard copy document on the checklist, check the box under “Document Submitted to CDE for each required form or document on the checklist The “Date Submitted to CDE” will auto populate when the box is checked.
Note: This screen displays in MODIFY form by default. To view only, select VIEW in the Edit menu (top-right corner).
6. Select Save. A confirmation screen displays.
7. Select <Edit to return to the SNP Checklist screen you just modified. -OR-Select Finish to return to the SNP Checklist Summary screen.
Download FormsThe Download Forms function allows Sponsors to view, download and/or print all forms and documents made available on the site by the State.
Note: Users must have the appropriate software for the selected form's file type installed on their computers in order to open the file.
To access Download Forms 1. On the blue menu bar, select Applications.
The Applications menu screen displays.
2. On the menu, select Download Forms.The Download Forms Screen displays.
37SCH OOL NU TR IT IO N PRO GR A MS USE R MA NU A L

Figure 29: Download Forms screen
To download or view a form 1. Access Download Forms through the Applications menu.
All available download forms display.
2. Select the name of the form you wish to view. For some forms, a gray dialog box appears.
3. Select Open to view the form.- OR - Select Save to save the form to your computer.The application assigned to open the file launches and displays the form.
Note: Some forms may open in a new window without a gray dialog box. To save the form, use the Save function in the new browser window.
4. Select <Back to return to the Download Forms screen.
Verification ReportSponsors use the verification report function to complete and submit the mandatory annual verification report to the California Department of Education. The verification report contains information about sites collecting applications, site enrollment, eligibility information, and results of verification. After the report has been submitted without errors, state administrators can review the document. (For more information on error messages, see Error Processing.) Accessing the Verification Report options from the Applications menu provides access to view, modify, and delete verification reports.
To complete a verification report 1. On the blue menu bar, select Applications.
The Applications menu screen displays.
38SCH OOL NU TR IT IO N PRO GR A MS USE R MA NU A L

2. On the menu, select Verification Report.[If no Sponsor has been selected, select a Sponsor.]The View Verification Report screen displays.
Figure 30: Verification Report (Partial – part 1)
Figure 31: Verification Report (Partial – part 2)
3. Enter all applicable fields completely and correctly.
4. Select Save.A confirmation displays.
5. Select <Edit to return to the previous page-OR-Select Finish to return to the Applications menu.
39SCH OOL NU TR IT IO N PRO GR A MS USE R MA NU A L

To view or modify a verification report 1. From the Applications menu, select Verification Report.
The View Verification Report screen displays.
2. Modify any desired information.
Note: This screen displays in MODIFY form by default. To view only, select VIEW in the Edit menu (top-right corner).
3. Select Save.A confirmation screen displays.
WARNING: The report cannot be submitted until all fields have been completed without input errors. If you receive an error message after saving your report, you must correct the errors before proceeding. For more information about errors, see Error Processing.
4. Select <Edit to return to the Verification Report screen you just modified.-OR-Select Finish to return to the Applications menu.
To delete a verification report 1. From the Applications menu, select Verification Report.
The View Verification Report screen displays.
2. On the Edit menu, select DELETE.A warning displays.
WARNING: Selecting the button permanently deletes the Verification Report from the application and it will not be recoverable once deleted.
3. Select Delete.A confirmation screen displays.
4. Select Finish to return to the Applications menu.
Food Safety Inspections The Food Safety Inspections screen allows Sponsors to enter information and CDE to access the information on the selected Sponsor’s annual Food Safety Inspections form.
The Food Safety Inspections feature allows you to view, modify, or delete information pertaining to a site's food safety inspections for a given school year. When a Sponsor user accesses the food safety inspections page, all sites associated with the Sponsor display and the number of food safety inspections for each site is reported. If a site has fewer than two safety inspections conducted during the school year, a reason must be provided.
Note: Only enrolled sites are listed. If the site has an application on file for the given year, they will be listed and the street address on that application will be displayed. In the event the site has both a SNP and SSFO application, they will be listed only once and the SNP application’s street address will be used.
Once data has been entered for each site, the system will automatically produce a food safety inspections summary at the bottom of the food safety inspections form. The summary displays how many sites have had one, two, three or more, or no inspections during the school year and the reasons why.
40SCH OOL NU TR IT IO N PRO GR A MS USE R MA NU A L

Before the food safety inspections information can be submitted, the person completing the form must enter their name, email address, phone number, and title in the Certification section.
To access site food safety inspections
Note: Only enrolled sites are listed. If the site has an application on file for the given year, they will be listed and the street address on that application will be displayed. In the event the site has both a SNP and SSFO application, they will be listed only once and the SNP application’s street address will be used.
1. On the blue menu bar, select Applications.
2. On the Applications menu, select Food Safety Inspections.The Site Food Safety Inspections screen displays.
Figure 32: Site Food Safety Inspections (Partial)
To view or modify site food safety inspections
WARNING: If an approved form is modified and saved, the ‘Approved’ application status will be removed along with the Approval Date and Approved By information. The State will need to review and re-approve the application.
1. From the Applications menu, select Food Safety Inspections.The Site Food Safety Inspections screen displays.
2. Modify any desired information.
Note: This screen displays in MODIFY form by default. To view only, select VIEW in the Edit menu (top-right corner).
3. Select Save.A confirmation screen displays.
41SCH OOL NU TR IT IO N PRO GR A MS USE R MA NU A L

4. Select <Edit to return to the Site Food Safety Inspections screen you just modified.-OR-Select Finish to return to the Applications menu.
TIP: Be sure to enter your name, email address, phone number, and title in the Certification section of the food safety inspections form. This information is required in order to submit the Sponsor's packet.
To delete site food safety inspections 1. From the Applications menu, select Food Safety Inspections.
The Site Food Safety Inspections screen displays.
Figure 33: Food Safety Inspections – Delete
Note: Once a Site Food Safety Inspections form has been created, the DELETE option will display in the Edit menu in the top-right corner.
2. On the Edit menu, select DELETE.A warning displays.
WARNING: Selecting the button permanently deletes the Site Food Safety Inspection from the application and it will not be recoverable once deleted.
3. Select Delete.A confirmation screen displays.
4. Select Finish to return to the Applications menu.
To view a food safety inspections summary1. From the Applications menu, select Food Safety Inspections Summary.
The Food Safety Inspections Summary displays.
2. Select <Back to return to the Applications menu.
Figure 34: Food Safety Inspections Summary
42SCH OOL NU TR IT IO N PRO GR A MS USE R MA NU A L

Annual Audit Status CertificationThe Annual Audit Status Certification Form screen provides access to the selected Sponsor’s Annual Audit Status Certification form based on the current year that is selected. The State of California requires all SNP Sponsors except school districts and charter schools (types K, L, and M) to fill out an annual audit status certification form one time per year.
Note: The Year will default to the current year, if the year needs to be changed, selecting the Year option on the blue menu bar at the top of the page will allow the user to select a different year, provided that they have the necessary security clearance.
The Annual Audit Status Certification Form screen allows the Sponsor to enter their information and allows the Department to view the entered data along with audit data imported from Audits and Investigation.
To complete an annual audit status certification form 1. From the Applications menu, select Annual Audit Status Certification Form.
The Annual Audit Status Certification Form screen displays.
Figure 35: Annual Audit Status Certification Form
2. Enter all necessary information.
Note: This screen displays in MODIFY form by default. To view only, select VIEW in the Edit menu (top-right corner).
3. Select Save.If all fields have been completed without error, a confirmation screen displays. If you receive an error message, errors must be completed before saving (See Error Processing).
4. Select <Edit to return to the Annual Audit Status Certification Form screen you just modified.-OR-Select Finish to return to the Applications menu.
To view or modify an annual audit status certification form
43SCH OOL NU TR IT IO N PRO GR A MS USE R MA NU A L

1. On the blue menu bar, select Applications.The Applications menu screen displays.
2. On the menu, select Annual Audit Status Certification Form.The Annual Audit Status Certification Form screen displays.
3. Modify any desired information.
Note: This screen displays in MODIFY form by default. To view only, select VIEW in the Edit menu (top-right corner).
4. Select Save.A confirmation screen displays.
5. Select <Edit to return to the previous page.-OR-Select Finish to return to the Applications menu.
To delete an annual audit status certification form 1. From the Application menu, select Annual Audit Status Certification Form.
The Annual Audit Status Certification Form screen displays.
2. On the Edit menu, select DELETE.A warning displays.
WARNING: Selecting the button permanently deletes the Annual Audit Status Certification Form from the application and it will not be recoverable once deleted.
3. Select Delete.A confirmation screen displays.
4. Select Finish to return to the Applications menu.
44SCH OOL NU TR IT IO N PRO GR A MS USE R MA NU A L

ClaimsThe CNIPS Claims component allows Sponsors to submit monthly online reimbursement claim requests to the State. The Sponsor begins by submitting a monthly reimbursement claim to the California Department of Education. These claims are approved for payment once they have been cleared of all errors, submitted and accepted by the CNIPS.
About the Claims ProcessYour Sponsor organization can submit a reimbursement claim for every month in which one or more sites participates in the School Nutrition Program. Beginning at the first of every month, you can begin the claim submission process by entering Sponsor and site information into the monthly claim form. Organizations have sixty days from the last day of the claim month/year to submit an original claim
Note: Claims cannot be created for month if there is no application in effect for that period (if you cannot access claims, be sure your application packet has been submitted without error and approved by the State).
At the time claims are submitted, they are checked by the site to ensure they conform to established business rules governing reimbursement claim eligibility and approval. Only claims the site deems Okay to Pay may be submitted to the State for processing, thereby alleviating the need to manually review claims.
The table below describes the steps necessary for submitting and processing a claim:
Performed by Task
SponsorComplete Sponsor reimbursement claim forms for the program month
Sponsor Complete each site claim for the program month
SponsorResolve any errors in claim forms and submit claim to the CDE for processing
StateProcess claim and forward payment information to the appropriate department for payment
45SCH OOL NU TR IT IO N PRO GR A MS USE R MA NU A L
4

Claims MenuSponsors use the Claims Menu to access claim functions (SNP, SMP, or SSFO), view current claim rates, or view payment summaries. From the menu, select a claims item to access that claim function (see figure below).
Figure 36: Claims Menu
Claim DatesThe table below describes the various dates displayed throughout the claims functions of CNIPS.
Date Description
Date Created This date is set to the current system date when the claim is created.
Date Modified This date is set to the current system date each time the claim is saved.
Date Received
This date is typically set to the date the claim was first submitted to CDE. The date can be changed by a state employee via the Internal Use Only section of the claim form until the claim has been processed for payment. The value of this field is used to validate the 60 day claim rules.
Note: CDE staff will monitor all dates after the 60th day.
Date Accepted
This date is set to the current system date every time the claim is submitted for payment and contains no errors. If errors are detected during the submit process, the date is not set. If a claim has been modified after it has been submitted, the submitted date is removed. This date is the actual date that the claim was “last” submitted and accepted for payment.
Date Processed
This is the date that the claim was added to a processing batch via the Payment Tracking module in the Accounting program. Once the claim has been added to a batch or “batched”, it cannot be modified. If any changes are to be made to the claim, a revision will need to be created.
46SCH OOL NU TR IT IO N PRO GR A MS USE R MA NU A L

Claim EntryThe Claim Entry function is used to enter, modify, and view claims for the School Nutrition Program or State Meal Program. Within Claim Entry, you can submit claims at the Sponsor or site level. Original and upward adjusted claims cannot be submitted if the received date is more than 60-days since the last day of claim month/year. In order to create a claim in a given month, an application must be in effect for the period.
To access claim entry 1. On the blue menu bar, select Claims.
2. On the Claims menu, select Claim Entry.
3. Select the desired Claim Month.The [Year] SNP Claim Month Details screen displays.
Note: The current school year is the default year if no other school year has been selected. For help selecting a new school year, see Selecting a School Year.
Claim Year Summary - SNP After selecting Claim Entry from the Claims menu, the SNP Claim Year Summary for the selected year displays. This screen summarizes the Earned Amounts (the current value of the claim) the claim status, by month. Once the state has received the claim, the Date Received displays in the respective column. Once the state has processed the claim, the Date Processed appears in the respective column. The number in the Adjustment Number column refers to the number of times the original claim has been modified (Modified claims must be re-processed by the state. Selecting a claim month will take you to the [Year] SNP Claim Month Details screen.
Figure 37: SNP Claim Year Summary screen (Partial)
47SCH OOL NU TR IT IO N PRO GR A MS USE R MA NU A L

Claim Month Details – SNP From the Claim Month Details screen, you can access a view-only summary of a claim (select Summary) or the complete claim by site or Sponsor (select Claim). (Settings within the Sponsor Profile determine who is responsible for submitting claims.)
Figure 38: SNP Claim Month Details Screen
Site Claim List – SNP The Claim Site List screen displays all active sites that can be claimed for the month selected and allows access to individual site claim forms for entry of claim data.
Note: Only active sites have a link to open the SNP Site Claim Report.
Figure 39: SNP Site Claim List screen (Partial)
48SCH OOL NU TR IT IO N PRO GR A MS USE R MA NU A L

Site Claim Form - SNPThe Site Claim Form screen provides a place to enter site-level claim reporting data for the selected month. The figures below show a partial claim form which consists of sections for meal types. Only the program portions on the claim form the Sponsor is approved for will appear. The following figure is an example of a site claim form. Not all fields display may apply to your Sponsor organization.
Figure 40: SNP Site Claim Report I (Partial)
Figure 41: SNP Site Claim Report II (Partial)
49SCH OOL NU TR IT IO N PRO GR A MS USE R MA NU A L

To add an original claim Claims can be added for any eligible month in the school year, as long as an application is in effect for that period. Once a claim has been completed and submitted without error, the State can process the claim and batch the claim for payment.
WARNING: An original claim cannot be submitted if received date is more than 60-days since last day of claim month/year.
1. From the Claims menu, select Claim Entry.The [Year] SNP Claim Year Summary screen displays.
Note: The SNP Claim Year Summary displays the current school year by default. To access a different year, select SNP Claim Year Summary displays the current school year by default. To access a different year, select Year in the menu bar and select the year you wish to access. Then, begin at step 1.
2. Select the desired Claim Month.The [Year] SNP Claim Month Details screen displays.
Figure 42: SNP Claim Month Details
3. Select Add Original Claim.The [Year] SNP Sponsor Claim for Reimbursement screen displays.
Note: The Add Original Claim button only displays on Claim Month Details screens that currently have no claims created.
50SCH OOL NU TR IT IO N PRO GR A MS USE R MA NU A L

Figure 43: SNP Sponsor Claim for Reimbursement screen (Partial)
4. Enter claim information for all enrolled programs.
5. Select Save.A confirmation screen displays.
6. Select <Edit to return to the previous page.-OR-Select Finish to return to the SNP Claim Month Details screen.
To view or modify a claim
Note: Claims may only be modified prior to being processed by the State. Once a claim’s status is marked ‘Processed’, a revision must be made to make modifications.
1. From the Claims menu, select Claim Entry.The [Year] SNP Claim Year Summary screen displays.
2. Select the desired Claim Month.The [Year] SNP Claim Month Details screen displays.
51SCH OOL NU TR IT IO N PRO GR A MS USE R MA NU A L

Figure 44: Claim Month Details screen
3. Under Claim Items, select Claim.The SNP Claim Site List screen displays.
4. Modify any desired information.
Note: This screen displays in MODIFY form by default. To view only, select VIEW in the Edit menu (top-right corner).
5. Select Save.A confirmation screen displays.
6. Select <Edit to return to the previous page.-OR-Select Finish to return to the Claim Month detail screen.
To view a claim summary The Claim Summary allows you to view a summary of the month’s claim in an easy-to-read or print format. No modifications can be made from this page.
1. From the Claims menu, select Claim Entry.The [Year] SNP Claim Year Summary screen displays.
2. Select the desired Claim Month.The [Year] SNP Claim Month Details screen displays.
3. Under Claim Items, select Summary.The SNP Claim For Reimbursement Summary screen displays.
4. Select <Back to return to the [Year] SNP Claim Month Details screen.
52SCH OOL NU TR IT IO N PRO GR A MS USE R MA NU A L

Figure 45: SNP Claim For Reimbursement Summary
53SCH OOL NU TR IT IO N PRO GR A MS USE R MA NU A L

To delete a Sponsor claim
Note: Claims may only be deleted prior to being processed by the State. Once a claim’s status is marked ‘Processed’, the original claim cannot be deleted.
1. From the Claims menu, select Claim Entry.The [Year] SNP Claim Year Summary screen displays.
2. Select the desired Claim Month.The [Year] SNP Claim Month Details screen displays.
3. Under Claim Items, select Claim.
4. Select Delete in the Edit menu in the upper-right corner.
WARNING: Once the claim has been deleted, it is permanently removed from the application and cannot be restored. Use caution before deleting a claim.
5. Select Delete.A confirmation screen displays.
6. Select Finish.
To delete a site claim 1. From the Claims menu, select Claim Entry.
The [Year] SSFO Claim Year Summary screen displays.
2. Select the desired Claim Month.The [Year] SSFO Claim Month Details screen displays.
3. Under Claim Items, select Claim to the left of the claim you wish to delete.
4. Under Actions, select Delete for the corresponding site name.
5. Select Delete in the Edit menu in the upper-right corner.
WARNING: Once the claim has been deleted, it is permanently removed from the application and cannot be restored. Use caution before deleting a claim.
6. Select Delete.A confirmation screen displays.
7. Select Finish.
To revise a Sponsor claim Downward adjusted claims may be revised at any time. Upward adjusted claims may be revised if the date of submission is within 60 days of the last day of the claim month. Revised claims must be re-processed by the state regardless of their original status.
1. From the Claims menu, select Claim Entry.The [Year] SNP Claim Year Summary screen displays.
2. Select the desired Claim Month.The [Year] SNP Claim Month Details screen displays.
54SCH OOL NU TR IT IO N PRO GR A MS USE R MA NU A L

Figure 46: SNP Claim Month Details - Revise
3. Select Add Revision.The [Year] SNP Claim Site List screen displays.
4. Make any necessary changes to the claim.
Note: This screen displays in MODIFY form by default.
5. Select Save.A confirmation screen displays.
6. Select <Edit to return to the previous page.-OR-Select Finish to return to the SNP Claim Month Details screen.
Note: Claim revisions may be viewed and modified just like original claims. However, once the revision is processed by the State, another revision must be made to make changes. To view or modify an existing revision, see ‘To view or modify a claim.’
To revise a site claim Downward adjusted claims may be revised at any time. Upward adjusted claims may be revised if the date of submission is within 60 days of the last day of the claim month. Revised claims must be re-processed by the state regardless of their original status.
1. From the Claims menu, select Claim Entry.The [Year] SNP Claim Summary screen displays.
2. Select the desired Claim Month.The [Year] SNP Claim Month Details screen displays.
3. Select Add Revision.The [Year] SNP Claim Site List screen displays.
4. Select Revise for the Site you wish to revise.
5. Make any necessary changes to the claim.
6. Select Save.A confirmation screen displays.
55SCH OOL NU TR IT IO N PRO GR A MS USE R MA NU A L

7. Select <Edit to return to the SNP Site Claim Report screen you just modified.-OR-Select Finish to return to the SNP Claim Site List screen.
To submit claim for payment
WARNING: An original claim or upward adjusted claim cannot be submitted if received date is more than 60-days since last day of claim month/year.
1. From the Claims menu, select Claim Entry.The [Year] SNP Claim Year Summary screen displays.
2. Select the desired Claim Month.The [Year] SNP Claim Month Details screen displays.
Figure 47: SNP Claim Month Details
3. Select the checkbox in the Certification section.
4. Select Submit For Payment.A pop-up box appears and states that ‘The claim has been submitted.’
Note: The Submit For Payment button is enabled only on Claim Month Details screens that currently have pending claims displayed.
5. Select OK in the pop-up box.The [Year] SNP Claim Month Details screen displays.
To upload data
TIP: Only text (.txt) files can be uploaded.
1. From the Claims menu, select Claim Entry.The [Year] SNP Claim Year Summary screen displays.
2. Select the desired Claim Month.The [Year] SNP Claim Month Details screen displays.
56SCH OOL NU TR IT IO N PRO GR A MS USE R MA NU A L

3. Select Upload Data.The SNP Claim Upload screen is displayed.
4. Select Browse.The Choose file dialog box opens.
5. Navigate to the location of the file you wish to upload in the dialog box.Select the file to select it.
6. Select Open.The path of the file is displayed in the Select File text box.
7. Select Upload. Once file has been uploaded without errors, a confirmation displays.
8. Select Finish to return to the [Year] SNP Claim Month Details screen.
Modify Claim Cost DetailThe School Nutrition Program Claim Cost Detail screen enables the user to enter claim cost information for the month of June. This function is not available for any other month.
To enter or modify claim cost details 1. From the Claims menu, select Claim Entry.
The [Year] SNP Claim Year Summary screen displays.
2. Select June [Year].The [Year] SNP Claim Month Details screen displays.
Figure 48: SNP Claim Month Details screen - June
3. Select Costs in the Claim Items Column.The Claim Cost Details screen displays.
57SCH OOL NU TR IT IO N PRO GR A MS USE R MA NU A L

Figure 49: Claim Cost Details screen (Partial)
4. Enter all relevant information into the available text boxes.
Note: This screen displays in MODIFY form by default.
5. Select Save when complete. A confirmation displays.
6. Select <Edit to return to the Claim Cost Details screen you just modified.-OR-Select Finish to return to the SNP Claim Months Details screen.
Note: Details for Claim Cost Details may be viewed, modified, or deleted under the same rules as other claims. For additional help, see ‘To view or modify a claim’ or ‘To delete a claim.’
Claim Entry – Seamless SummerThe Claim Entry function is used to enter, modify, and view claims for the Seamless Summer Feeding Option. Original and upward adjusted claims cannot be submitted if the received date is more than 60-days since the last day of claim month/year, while downward adjusted claims can be submitted if the received date is more than 60-days since the last day of claim month/year. Furthermore, claims cannot be created for a month if there is no application in effect for that period.
The Claim Entry process for Seamless Summer Feeding Option is identical to that for the School Nutrition Program. The following how-tos are for quick reference, but all steps and are identical to the Claim Entry – SNP entries.
58SCH OOL NU TR IT IO N PRO GR A MS USE R MA NU A L

To access Seamless Summer claim entry 1. On the blue menu bar, select Claims.
2. On the Claims menu, select Claim Entry - Seamless Summer.The [Year] SSFO Claim Year Summary screen displays.
3. Select the desired Claim Month.The [Year] SSFO Claim Month Details screen displays.
Note: The current school year is the default year if no other school year has been selected. For help selecting a new school year, see Selecting a School Year.
Claim Year Summary – Seamless Summer After selecting Claim Entry from the Claims menu, the SSFO Claim Year Summary for the selected year displays. This screen summarizes the Earned Amounts (the current value of the claim) and the claim status, by month. Once the state has received the claim, the Date Received displays in the respective column. Once the state has processed the claim, the Date Processed appears in the respective column. The number in the Adjustment Number column refers to the number of times the original claim has been modified (Modified claims must be re-processed by the state. Selecting a claim month will take you to the [Year] SSFO Claim Month Details screen.
Figure 50: SSFO Claim Year Summary screen
59SCH OOL NU TR IT IO N PRO GR A MS USE R MA NU A L

Claim Month Details – Seamless Summer From the Claim Month Details screen, you can access a view-only summary of a claim (select Summary) or the complete claim by site or Sponsor (select Claim) (Settings within the Sponsor Profile determine who is responsible for submitting claims.)
Figure 51: SSFO Claim Month Details screen
Site Claim List – Seamless Summer The Claim Site List screen displays all active sites that can be claimed for the month selected and allows access to individual site claim forms for entry of claim data.
Note: Only active sites have a link to open the SSFO Site Claim Report.
Figure 52: SSFO Site Claim List screen (Partial)
60SCH OOL NU TR IT IO N PRO GR A MS USE R MA NU A L

Site Claim Form – Seamless SummerThe Site Claim Form – Seamless Summer screen provides a place to enter site-level claim reporting data for the selected month. The figures below show a partial claim form which consists of sections for meal types. In real use, only the meal types that a Sponsor or site is approved for will appear on the screen.
Figure 53: SSFO Site Claim Report (Partial)
To add an original claim Claims can be added for any eligible month in the school year, as long as an application is in effect for that period. Once a claim has been completed and submitted without error, the State can process the claim for payment.
Note: Claim months cannot be combined, with the exception of May/June (combine in May claim) and August/September (combine in September claim).WARNING: An original claim cannot be submitted if received date is more than 60-days since last day of claim month/year.
1. From the Claims menu, select Claim Entry – Seamless Summer.The [Year] SSFO Claim Year Summary screen displays.
Note: The SSFO Claim Year Summary displays the current school year by default. To access a different year, select SNP Claim Year Summary displays the current school year by default. To access a different year, select Year in the menu bar and select the year you wish to access. Then, begin at step 1.
2. Select the desired Claim Month.The [Year] SSFO Claim Month Details screen displays.
61SCH OOL NU TR IT IO N PRO GR A MS USE R MA NU A L

Figure 54: SNP Claim Month Details
3. Select Add Original Claim.The [Year] SSFO Sponsor Claim for Reimbursement screen displays.
Note: The Add Original Claim button only displays on Claim Month Details screens that currently have no claims created.
Figure 55: SSFO Sponsor Claim For Reimbursement screen (Partial)
4. Enter claim information for all enrolled programs.
5. Select Save.A confirmation screen displays.
6. Select <Edit to return to the previous page.-OR-Select Finish to return to the SSFO Claim Month Details screen.
To view or modify a claim
Note: Claims may only be modified prior to being processed by the State. Once a claim’s status is marked ‘Processed’, a revision must be made to make modifications.
62SCH OOL NU TR IT IO N PRO GR A MS USE R MA NU A L

1. From the Claims menu, select Claim Entry.The [Year] SSFO Claim Year Summary screen displays.
2. Select the desired Claim Month.The [Year] SSFO Claim Month Details screen displays.
Figure 56: Claim Month Details screen
3. Under Claim Items, select Claim.The SSFO Claim Site List screen displays.
4. Modify any desired information.
Note: This screen displays in MODIFY form by default. To view only, select VIEW in the Edit menu (top-right corner).
5. Select Save.A confirmation screen displays.
6. Select <Edit to return to the previous page.-OR-Select Finish to return to the Claim Month detail screen.
To view a claim summary The Claim Summary allows you to view a summary of the month’s claim in an easy-to-read or print format. No modifications can be made from this page.
1. From the Claims menu, select Claim Entry.The [Year] SSFO Claim Year Summary screen displays.
2. Select the desired Claim Month.The [Year] SSFO Claim Month Details screen displays.
3. Under Claim Items, select Summary.The SSFO Claim For Reimbursement Summary screen displays.
4. Select <Back to return to the [Year] SSFO Claim Month Details screen.
63SCH OOL NU TR IT IO N PRO GR A MS USE R MA NU A L

To delete a Sponsor claim
Note: Claims may only be deleted prior to being processed by the State. Once a claim’s status is marked ‘Processed’, the original claim cannot be deleted.
1. From the Claims menu, select Claim Entry.The [Year] SSFO Claim Year Summary screen displays.
2. Select the desired Claim Month.The [Year] SSFO Claim Month Details screen displays.
3. Under Claim Items, select Claim.
4. Select Delete in the Edit menu in the upper-right corner.
WARNING: Once the claim has been deleted, it is permanently removed from the application and cannot be restored. Use caution before deleting a claim.
5. Select Delete.A confirmation screen displays.
6. Select Finish.
To delete a site claim 1. From the Claims menu, select Claim Entry.
The [Year] SSFO Claim Year Summary screen displays.
2. Select the desired Claim Month.The [Year] SSFO Claim Month Details screen displays.
3. Under Claim Items, select Claim to the left of the claim you wish to delete.
4. Under Actions, select Delete for the corresponding site name.
5. Select Delete in the Edit menu in the upper-right corner.
WARNING: Once the claim has been deleted, it is permanently removed from the application and cannot be restored. Use caution before deleting a claim.
6. Select Delete.A confirmation screen displays.
7. Select Finish.
To revise a Sponsor claim Downward adjusted claims may be revised at any time. Upward adjusted claims may be revised if the date of submission is within 60 days of the last day of the claim month. Revised claims must be re-processed by the state regardless of their original status.
1. From the Claims menu, select Claim Entry - Seamless Summer.The [Year] SSFO Claim Summary screen displays.
2. Select the desired Claim Month.The [Year] SSFO Claim Month Details screen displays.
3. Select Add Revision.The [Year] SSFO Claim Site List screen displays.
4. Make any necessary changes to the claim.
5. Select Save.A confirmation screen displays.
64SCH OOL NU TR IT IO N PRO GR A MS USE R MA NU A L

6. Select <Edit to return to the SSFO Site Claim Report screen you just modified.-OR-Select Finish to return to the SSFO Claim Site List screen.
To revise a site claim Downward adjusted claims may be revised at any time. Upward adjusted claims may be revised if the date of submission is within 60 days of the last day of the claim month. Revised claims must be re-processed by the state regardless of their original status.
1. From the Claims menu, select Claim Entry.The [Year] SNP Claim Summary screen displays.
2. Select the desired Claim Month.The [Year] SNP Claim Month Details screen displays.
3. Select Add Revision.The [Year] SNP Claim Site List screen displays.
4. Select Revise for the Site you wish to revise.
5. Make any necessary changes to the claim.
6. Select Save.A confirmation screen displays.
7. Select <Edit to return to the SNP Site Claim Report screen you just modified.-OR-Select Finish to return to the SNP Claim Site List screen.
To submit claim for payment
WARNING: An original claim or upward adjusted claim cannot be submitted if received date is more than 60-days since last day of claim month/year.
1. From the Claims menu, select Claim Entry.The [Year] SSFO Claim Year Summary screen displays.
2. Select the desired Claim Month.The [Year] SSFO Claim Month Details screen displays.
3. Select the checkbox in the Certification section.
4. Select Submit For Payment.A pop-up box appears and states that ‘The claim has been submitted.’
Note: The Submit For Payment button is enabled only on Claim Month Details screens that currently have pending claims displayed.
5. Select OK in the pop-up box.The [Year] SSFO Claim Month Details screen displays.
To upload data
TIP: Only text (.txt) files can be uploaded.
1. From the Claims menu, select Claim Entry.The [Year] SSFO Claim Year Summary screen displays.
2. Select the desired Claim Month.The [Year] SSFO Claim Month Details screen displays.
65SCH OOL NU TR IT IO N PRO GR A MS USE R MA NU A L

3. Select Upload Data.The SSFO Claim Upload screen is displayed.
4. Select Browse.The Choose file dialog box opens.
5. Navigate to the location of the file you wish to upload in the dialog box.Select the file to select it.
6. Select Open.The path of the file is displayed in the Select File text box.
7. Select Upload. Once file has been uploaded without errors, a confirmation displays.
8. Select Finish to return to the [Year] SNP Claim Month Details screen.
Payment SummaryThe Payment Summary screen provides a list of schedules and process dates for the selected school year. Each schedule number and process date represents payments that have been scheduled. The payment summary may include a portion of a claim, i.e., state or federal payment.
Payments from payment batches are grouped by program and sorted by date. The Sponsor’s payment summary displays the following items:
Item Description
Schedule Number Number associated with a payment schedule from the State
Processed Date Date the claim was processed by the State
Warrant Issue Date Issue date printed on the payment check
Earned Amount Original amount of the claim at the time of submission
Adjustments Any changes (+/-) to the claim from the state or Sponsor
Distribution Amount Final amount to be paid to the Sponsor institution
To access Payment Summary 1. On the blue menu bar, select Claims.
2. On the Claims menu, select Payment Summary.If a Sponsor has already been selected, the Payment Summary List screen displays.
66SCH OOL NU TR IT IO N PRO GR A MS USE R MA NU A L

Figure 57: Payment Summary List screen
To view a payment summary 1. Access the Payment Summary through the Claims menu.
2. Select the text of the schedule you wish to view. The Payment Summary displays for all payments in the month of the schedule.
3. Select <Back to return to the Sponsor Payment Summary List screen.
67SCH OOL NU TR IT IO N PRO GR A MS USE R MA NU A L

Figure 58: Payment Summary screen
68SCH OOL NU TR IT IO N PRO GR A MS USE R MA NU A L

SecuritySecurity is an important part of the integrity of the CNIPS. The Security component of the SNP module is the access point to user-level security settings. Individuals may change their password through the Change Password feature, while Sponsor users and administrators with security clearance can manage other user-level security settings through the User Manager.
Note: The Security component of the SNP module is primarily intended for Sponsor users and administrators.
Security menuThe Security menu is the access point to the Change Password and User Manager functions.
Note: The User Manager function displays only for users given security clearance. Users without the necessary clearance will only see the Change Password item.
To access the Security menu1. Select Security on the blue menu bar at the top of the page.
The Security menu displays.
2. Select a security item to access that security function.
Figure 59: Security Menu screen
Change PasswordModifying your password regularly greatly enhances system security.
Note: Default security settings require that a password must be at least six characters and contain one number.
69SCH OOL NU TR IT IO N PRO GR A MS USE R MA NU A L
5

TIP: Strong, secure passwords contain between 6 and 15 characters, including numbers, upper-case, and lower-case letters.
To access Change Password1. On the blue menu bar, select Security.
2. On the Security menu, select Change Password.The Change Password screen displays.
3. Enter your New Password.
4. Re-Enter your New Password.
5. Select Save.A confirmation message displays.
6. Select <Edit to return to the Change Password screen you just modified.-OR-Select Finish to return to the Security menu.
Figure 60: Change Password screen
User ManagerThe User Manager allows administrators and authorized users to set up and maintain various components of a user’s security access. The features within the User Manager enable you to add new users, set up and modify user profiles, change passwords, and set assigned groups, security rights and associated Sponsors.
Note: You must be granted security clearance to the User Manager in order to access these functions.
To access User Manager 1. On the blue menu bar, select Security.
2. Select User Manager.The Search for User screen displays.
To search for a userBefore proceeding in the User Manager, you must always search for and select a user you wish to access. If you have already selected a user or are elsewhere in the application, return to the User Manager screen.
1. From the User Manager/Search for User Page, select the type of search on the Search By drop-down list. Enter the Last Name, User Name or CNIPS ID in the text box, and select Search. —OR—
70SCH OOL NU TR IT IO N PRO GR A MS USE R MA NU A L

Select All to display a list of all users.A list of users matching the search criteria displays.
Note:
2. Select the User you wish to access.The User Options menu displays.
To add a new userIf you have already selected a user or are elsewhere in the application, return to the User Manager screen.
1. From the User Manager screen, select Add New User.The User Profile screen displays.
2. Enter the new user's information in the User Information section.
3. Enter the new user's login name and password.Enter the password again for confirmation. [The new user is required to create a new password upon first logging in.]
Note: Default settings require a password to be at least six characters in length, containing one or more numbers. However, these settings can be changed by state administrators within the Configuration module. TIP: Strong, secure passwords contain between 6 and 15 characters, including numbers, upper-case, and lower-case letters.
4. Use the buttons to select if the user is a state employee, an administrator, and if the user is to only be granted access to associated Sponsors.
5. Use the drop-down menu to select the user's status.
6. Select Save.A confirmation screen displays.
7. Select <Edit to return to the User Profile screen you just modified.-OR-Select Finish to return to the User Options menu.
Note: After creating a new user, it is recommended that you assign the user to an assigned group. Until the user is linked to a security group, he or she does not have any security rights and will not be able to access any system functions. For additional help on this topic, see User's Assigned Groups.
User’s ProfileThe User's Profile enables you to view and modify a user's basic information, login, security base, and status. In addition to name, contact, and login information, the user's profile specifies whether the user is a state employee, an administrator, and if the user is granted access to associated Sponsors only. These specifications affect which program functions the user may access. Furthermore, users specified as Active have access to all normal functions, while Inactive and Locked users are not permitted to login or access the system.
71SCH OOL NU TR IT IO N PRO GR A MS USE R MA NU A L
Note: The names displayed are dependent on the user's type. The chart below describes how a user's type is denoted and which users will be displayed in the search for each type:
User Type Denoted by Users displayedAdministrators "Yes" in Administrator column AllSponsor users Non-bolded names; blank administrator column Non-administrators

Note: Passwords cannot be changed within the user's profile. This function is accessed through the User Manager. For information regarding resetting passwords, see Reset User's Password.
To access User’s Profile1. On the blue menu bar, select Security.
2. Select User Manager.The Search for User screen displays.
3. On the Search By drop-down list, select the type of search, enter the Last Name, User Name or CNIPS ID in the text box, and then select Search.—OR—Select All to display a list of all users.A list of users matching the search criteria displays.
4. Select the User you wish to access.The User Options menu displays.
5. Select User’s Profile.The User’s Profile screen displays.
Figure 61: User Profile screen
72SCH OOL NU TR IT IO N PRO GR A MS USE R MA NU A L

To view or modify a user’s profile6. Access the User's Profile you wish to view or modify through the User Manager.
7. Modify any desired information.
8. Select Save.A confirmation screen displays.
9. Select <Edit to return to the User Profile screen you just modified.-OR-Select Finish to return to the User Options menu.
Note: To make any modifications, MODIFY must be selected on the Edit menu in the top-right corner.
To delete a User’s Profile
WARNING: Once a profile has been deleted, it cannot be restored. Use caution before deleting profiles.
1. On the blue menu bar, select Security.
2. Select User Manager.The Search for User screen displays.
3. On the Search By drop-down list, select Last Name or User Name, enter all or part of the Name in the text box, and then select Search.—OR—Select All to display a list of all users.A list of users matching the search criteria displays.
4. Select the User you wish to access.The User Options menu displays.
5. Select User’s Profile.The User Profile screen displays.
6. On the Edit menu, select DELETE.A warning displays.
7. Select Delete.A confirmation screen displays.
8. Select Finish to return to the User Options menu.
73SCH OOL NU TR IT IO N PRO GR A MS USE R MA NU A L

Figure 62: User’s Assigned Group(s) screen
To add a user to assigned group(s) 1. On the blue menu bar, select Security.
2. Select User Manager.The Search for User screen displays.
3. On the Search By drop-down list, select Last Name or User Name, enter all or part of the Name in the text box, and then select Search.—OR—Select All to display a list of all users.A list of users matching the search criteria displays.
4. Select the User you wish to access.The User Options menu displays.
5. Select User’s Profile.The User Profile screen displays.
6. In the Security Base section of the form, check the checkboxes next to any groups this user is to have access to.
Note: To make any modifications, MODIFY must be selected on the Edit menu.
74SCH OOL NU TR IT IO N PRO GR A MS USE R MA NU A L

User’s Security RightsThe User Security Rights feature enables administrators to set security rights for an individual user. These rights determine the areas within the system's programs and modules the user is granted access.
When a user has assigned groups, the groups' default security settings will apply and display in the user's security rights. No more rights may be given to the user than are given to the group. However, administrators may deny user's specific rights through this feature. Users cannot modify their own security rights.
To access User Security Rights7. On the blue menu bar, select Security.
8. Select User Manager.The Search for User screen displays.
9. On the Search By drop-down list, select Last Name or User Name, enter all or part of the Name in the text box, and then select Search.—OR—Select All to display a list of all users.A list of users matching the search criteria displays.
10. Select the User you wish to access.
11. Select User’s Security Rights.The User’s Security Rights screen displays.
Figure 63: User’s Security Rights screen (partial graphic)
75SCH OOL NU TR IT IO N PRO GR A MS USE R MA NU A L

To modify a user’s security rights1. On the blue menu bar, select Security.
2. Select User Manager.The Search for User screen displays.
3. On the Search By drop-down list, select Last Name or User Name, enter all or part of the Name in the text box, and then select Search.—OR—Select All to display a list of all users.A list of users matching the search criteria displays.
4. Select the User you wish to access.The User Options menu displays.
5. Select User’s Security Rights.The User’s Security Rights screen displays.
Note: To make any modifications, MODIFY must be selected on the Edit menu.
6. Modify the desired information.
7. Select Save.A confirmation screen displays.
8. Select <Edit to return to the User Security Rights screen you just modified.—OR—Select Finish to return to the User Options menu.
Note: The security rights available to a user depend on the user's assigned groups. Only the security rights assigned to the user's assigned groups display in the user's security rights. If you wish to assign additional security rights to a user that are not displayed as options in the user's security rights, you will need to assign the user to the assigned group with the desired rights.
Reset User's PasswordThe Reset User's Password enables you to reset a user's password required to login to the system.
Note: Passwords can be reset for user's who have forgotten their passwords. If a user attempts to log in with an incorrect password, a Login Error will display. The user will be temporarily locked out of the system after six unsuccessful login attempts Remember, passwords are case-sensitive.
To access Reset User’s Password1. On the blue menu bar, select Security.
2. Select User Manager.The Search for User screen displays.
3. On the Search By drop-down list, select Last Name or User Name, enter all or part of the Name in the text box, and then select Search.—OR—Select All to display a list of all users.A list of users matching the search criteria displays.
4. Select the User you wish to access.The User Options menu displays.
76SCH OOL NU TR IT IO N PRO GR A MS USE R MA NU A L

5. Select Reset User’s Password.The Reset User’s Password screen displays.
Figure 64: Reset User’s Password screen
To reset a User’s Password1. On the menu bar, select Security.
2. Select User Manager.The Search for User screen displays.
3. On the Search By drop-down list, select Last Name or User Name, enter all or part of the Name in the text box, and then select Search.—OR—Select All to display a list of all users.A list of users matching the search criteria displays.
4. Select the User you wish to access.The User Options menu displays.
5. Select Reset User’s Password.The Reset User's Password screen displays.
6. Enter the New Password.
Note: Default settings require a password to be at least six characters in length, containing one or more numbers. However, these settings can be changed by state administrators within the Configuration module.TIP: Strong, secure passwords contain between 6 and 15 characters, including numbers, upper-case, and lower-case letters.
7. Confirm the New Password.
8. Select Save.A confirmation screen displays.
9. Select <Edit to return to the Reset User's Password screen.—OR—Select Finish to return to the User Options menu.
77SCH OOL NU TR IT IO N PRO GR A MS USE R MA NU A L

Index Accessing the System, 6Add a new user, 70Annual Audit Status Certification, 42
To complete, 42To delete, 43To view, 43
Application Packet, 17Applications, 16Applications Menu, 16 CD Code Error, 14Change your password. See Reset User's
PasswordChecklist, 34
To view or modify, 35Claim Dates, 45Claim Entry, 46Claim Entry – Seamless Summer, 57Claims, 44Claims Menu, 45Claims, SNP
To add an original claim, 49To delete a site claim, 53To delete a sponsor claim, 53To enter or modify claim cost details, 56To revise a site claim, 54To revise a sponsor claim, 53To submit for payment, 55To upload data, 55To view a summary, 51To view or modify, 50
Claims, SSFOTo add an original claim, 60To delete a site claim, 63To delete a sponsor claim, 63To revise a site claim, 64To revise a sponsor claim, 63To submit for payment, 64To upload data, 64To view a claim summary, 62To view or modify, 61
CNIPS Programs Page, 10 Download Forms, 36
To complete/modify, 39To delete, 39To download or view, 37
Error Processing, 13 Food Safety Inspections, 39
To delete, 41
To modify, 40To view summary, 41
Food Service Management Company Fact SheetTo complete, 30To delete, 31To view or modify, 31
Food Service Management Company Fact Sheet" \i, 30
Log on, 7 Password
Change, 68Payment Summary, 65
To view, 66 Reset Password, 75 School Nutrition Program Home Page, 11Search for a user, 69Security, 68Security menu, 68Selecting a School Year, 15Site Application, SNP, 21
To add a new site, 22To add a site application, 23To delete, 24To revise, 25To view, 24
Site Application, SSFO, 25To add a new site, 25To add a site application, 26To delete, 29To revise, 29To view, 27
Sponsor Application, 19To add, 20To delete, 21To revise, 20To view or modify, 20
User Manager, 69
To delete profile, 72To view or modify profile, 72
User’s Assigned GroupsTo add user to group, 73
User’s Profile, 70User’s Security Rights, 74User's Security Rights
To modify, 75 Vendor Fact Sheet, 32
To complete, 32
78SCH OOL NU TR IT IO N PRO GR A MS USE R MA NU A L

To delete, 33To view or modify, 33
Verification Report, 37To complete, 37
79SCH OOL NU TR IT IO N PRO GR A MS USE R MA NU A L