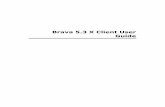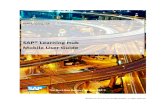The Client Hub User Guide
Transcript of The Client Hub User Guide

1 | © 2018 Sterling | sterlingtalentsolutions.com | 800.899.2272
User Guide | Client Hub
b
▪ le
The Client Hub
User Guide Sterling | July 2021
Confidential & Proprietary Statement
This material constitutes confidential and proprietary information of Sterling
and its reproduction, publication or disclosure to others without the express
authorization of the General Counsel of Sterling is strictly prohibited.

www.sterlingcheck.com/ | 888.889.5248
User Guide | Client Hub
Version 9 – July 2, 2021 | © 2021 Sterling | 2
▪
Accelerate time-to-hire by managing
daily screening tasks with ease
Introducing the new Client Hub – powered by Sterling, designed to make
your life easier and accelerate hiring decisions.
At Sterling, we’ve made it our mission to provide the foundation of trust and safety our clients
need to create great environments for their most essential resource, people.
A changing world requires new ways of screening, and Sterling is constantly innovating to deliver
on our commitment to provide our clients with advanced, technology-enabled services. To better
serve the unique needs of HR professionals and because hiring velocity remains a top priority,
Sterling is excited to introduce you to our modern, intuitive experiences.
Sterling has taken the complexity out of hiring by elevating our client experience, making your
daily screening tasks easier and faster than ever.
Here’s how Sterling is redefining the client experience:
▪ A modern, mobile-responsive design that’s accessible anytime, anywhere
▪ A permission-based hub allows you to view orders that are relevant to you
▪ An intuitive order dashboard that’s easy to navigate
▪ Easily assign, unassign or reassign orders and invites in the order dashboard
▪ Conveniently review alerts and updates without ever having to leave your dashboard
▪ An easy-to-read and actionable order manager with color-based results and collapsible /
expandable search details

www.sterlingcheck.com/ | 888.889.5248
User Guide | Client Hub
Version 9 – July 2, 2021 | © 2021 Sterling | 3
Table of Contents
Accessing the new Client Hub .............................................................................................................. 4
Access and toggle between experiences ............................................................................................................ 4
Client Hub ............................................................................................................................................. 4
Start Order. ........................................................................................................................................................... 4
Single Invite........................................................................................................................................................... 6
Bulk Invite. ............................................................................................................................................................ 7
Order Dashboard. ................................................................................................................................................. 8
Case Management. ............................................................................................................................................ 10
Advanced Search. ............................................................................................................................................... 11
Quick Search. ...................................................................................................................................................... 12
View Organization. .............................................................................................................................................. 12
User Drop Down. ................................................................................................................................................. 12
Alert Notifications Icon. ...................................................................................................................................... 13
Recently Viewed. ................................................................................................................................................. 13
Translation of Terms ........................................................................................................................... 14

www.sterlingcheck.com/ | 888.889.5248
User Guide | Client Hub
Version 9 – July 2, 2021 | © 2021 Sterling | 4
Accessing the new Client Hub
Access and toggle between new and existing experiences
Once you log in using your
login credentials, you will
automatically be directed to
the new Client Hub.
Please note that you can easily
toggle back to the existing
SterlingONE experience via the
left-hand navigation (dark
gray).
If you are in SterlingONE and
would like to return to the
Client Hub, simply click the
Access Now button via the top
banner.
.
Client Hub
If you want to start an order right away, please read the next section. If you’d like to learn more about Client
Hub dashboard features and functionality, feel free to jump to page 10.
Start Order (Formerly Ticketing Functionality). The Start Order option found on the left navigation will
allow you to submit an invite by opening the New Order Settings page. Each drop down, or text box, in the
workflow is dependent on the selection above. If you do not have access to any part of the workflow, that
field will not display, and the drop down will be hidden.
▪ Account. This will direct your invoices and preferences
▪ Workflow. This dictates the candidate experience
▪ Position: The new system uses positions differently than SterlingONE. The new experience allows you
to default packages, is reportable and searchable
▪ Screening Package. Your existing SterlingONE screening packages are available in this drop down
▪ Bill Code. This is equivalent to your SterlingONE reference codes that have been preloaded for your
convenience, if applicable.
Exhibit A: New Client Hub dashboard
.

www.sterlingcheck.com/ | 888.889.5248
User Guide | Client Hub
Version 9 – July 2, 2021 | © 2021 Sterling | 5
▪ Add-Ons. Allows for
a la carte ordering
▪ Location of
Employment. New
feature to help
drive compliance
▪ Projected Salary.
New feature to
help drive
compliance
When a Screening Package is selected the Package Details will display on the right-hand side of the page.
This space will also build with Add-on details as they are selected. If the screening package or add-on
requires additional information to proceed, a box will display with the relevant questions in the form of a
drop down or text box. At any time during data entry the reset button can be select to return the page to its
original state.
After all, non-optional, fields are filled out the Next button will enable.
Exhibit B: New Order Settings
.
Exhibit C: New Order Settings w/ Package Detail
.

www.sterlingcheck.com/ | 888.889.5248
User Guide | Client Hub
Version 9 – July 2, 2021 | © 2021 Sterling | 6
Single Invite (Formerly Ticketing). Now you’ll be able add the candidates First Name, Last Name, and
Email address as shown in Exhibit D. When all three fields are completed, the Send Invite button will be
enabled. If you need to review or make edits, you can return to the previous page by selecting the Edit
button.
Three Submit Invite features recently become available that increases productivity (without having to toggle
back and forth to classic view) by giving you the ability to:
▪ Easily attach documents
▪ Select pre-made custom email templates
▪ Add cc: and Bcc to invites
Please note that you will not be able to add new custom email templates. However, any previous custom
email templates in SterlingONE will automatically transition to the Client Hub, and is available in the drop
down.
Exhibit D: Single / Manual Invite Submission
.

www.sterlingcheck.com/ | 888.889.5248
User Guide | Client Hub
Version 9 – July 2, 2021 | © 2021 Sterling | 7
Please Note: Currently, there is no way to add attachments or change the email template.
Bulk Invite. Previously in SterlingONE this was a setting that was not easily accessible. We have made
improvements in the new experience! When submitting a bulk invite, the Order Summary page will provide
you the opportunity to review order information. By selecting the Edit button, you can easily return to the
previous page. After reviewing the order summary, you can select the Bulk Upload toggle which will provide
access to download the orders customized template by selecting the CSV template button, located above the
attachment section. Then, you must fill out all required fields including First Name, Last Name, and Email
address for each candidate, up to 5000. If the order has a custom field, COC, or Kit number that is unique
for each candidate, you will see the relevant column to the template. When a file has been uploaded, the
Send Invites button will enable.
Directly after the Send Invites button has been selected, you will receive an email that the bulk upload is
being processed. After processing, you will receive a second Success email listing the number of invites that
have been sent to the candidate as well as any invites that were not sent and the reason for the failure.
Exhibit E: Order Summary Page with Bulk Upload Option
.

www.sterlingcheck.com/ | 888.889.5248
User Guide | Client Hub
Version 9 – July 2, 2021 | © 2021 Sterling | 8
The remainder of this user guide, we’ll walk through key Client Hub features and functionality.
Order Dashboard. You no longer have to navigate across multiple tabs. The new Client Hub is now in one
holistic dashboard with the ability to drill down to the statuses most important to you! The order dashboard
shown in Exhibit G will reflect the number of items associated with the selection in the drop down including
Started, In Progress, Additional Information, Ready for Review and Adverse Action Process tiles.
o Invite Sent: Invite has been created but the candidate has not yet opened the invitation
o Invite Incomplete: The candidate accepts the invitation but has not yet completed data entry
o Not Submitted: The data entry is complete, but the client has not yet submitted
▪ When an order is being fulfilled by Sterling, it will appear under the In-Progress tile.
▪ The Additional Information selection is a centralized place to find missing information and
documentation that’s required by the candidate or the client.
▪ If the order is complete and has an alert of any kind, it will stop in the Ready for Review tile. Within
that selection, there can be four order status options – consider, Review, Level 2, and Level 3 -
based off your account configuration. Depending on whether you have Client Matrix Application
(CMA), your results will vary as indicated below:
o Depending on whether you have Client Matrix Application (CMA), your results will vary as
indicated below:
▪ If you don’t have CMA, results will be defined as Clear (formerly Passed) or Consider
(formerly Alert)
- Clear: Fulfillment is complete with no derogatory data findings on the order
- Consider: One or more findings were listed on the order.
o If a client has a two-level matrix, results will be defined as Pass or Review, depending on the
client’s settings
o Pass: Fulfillment is complete with no derogatory data findings on the order
o Review CMA fulfillment is complete with one or more findings included on the order,
awaiting client assessment
Exhibit F: Order Dashboard feature on the Account Dashboard
.

www.sterlingcheck.com/ | 888.889.5248
User Guide | Client Hub
Version 9 – July 2, 2021 | © 2021 Sterling | 9
• If a client has a 3-level matrix, results will be listed as Level 1, Level 2, or Level 3, depending
on the client’s settings
o Level 1: Meets criteria
o Level 2: Does not meet criteria, and needs client review
o Level 3: Does not meet criteria, and needs client review
▪ The Adverse Action Process tile holds all orders that have had pre-adverse action initiated. You will
be able to drill down the Adverse Action status to Pre-Adverse Action Sent, Adverse Action Paused,
and Adverse Action Sent.
o Pre-Adverse Action Sent: The Pre-Adverse Action Notice has been sent to the candidate
o Adverse Action Paused: The Adverse Action process is paused and will not resume without
client action
o Adverse Action Sent: Final Adverse Action notice has been sent to the candidate
▪ When and order or invite has been canceled, archived, or completed with an order result of Clear,
Pass, Level 1, it will conclude in the Completed tile. Within this selection, there are various statuses.
These include expired invites, canceled Invites, archives Invites, archived orders, Clear, Pass,
Level 1. This tile will hold the last 13 months of data.
o Clear: Fulfillment is complete with no alert found on the order. This can include a
unperformable search
o Pass: Fulfillment is complete with no alert found on the order. This can include a
unperformable search
o Level 1: Fulfillment is complete with no alert found on the order. This can include a
unperformable search
o Expired Invites: Submitted invites that are over 30 days old with no completed data entry
o Cancelled Invites: The client has chosen to cancel (previously known as “deleted”) the
request
o Archived Invites: Represent a completed invite that has turned into an order
o Archived Orders: This status represents manually archived items within the last 13 months

www.sterlingcheck.com/ | 888.889.5248
User Guide | Client Hub
Version 9 – July 2, 2021 | © 2021 Sterling | 10
Case Management. The Case Management feature is a great feature in Sterling’s new experience that
allows you to conveniently assign, unassign and reassign orders within the Client Hub.
• The dashboard column Assignee clearly displays the name of the individual who is responsible for
the order or invite (“unassigned” will show for all unassigned).
• Within the Filter by Assignee drop down, you can select yourself or another member of your team to
view the users assigned orders. It also contains the option to filter by “unassigned”. From here, you
can assign items to yourself or other members of your team.
In addition, we released another enhanced case management feature that alerts you when new orders
and/or invites are assigned to them. See Exhibit I.
Exhibit G: Case Management feature on the Account Dashboard
Exhibit H: Case Management Alert feature
.

www.sterlingcheck.com/ | 888.889.5248
User Guide | Client Hub
Version 9 – July 2, 2021 | © 2021 Sterling | 11
The orders grid checkbox functionality allows you to select multiple orders or invites and assign them to a
specific individual to be managed. This can be done from any page by selecting the order and using the
“assignee to” drop down within the grid. See Exhibit H.
Advanced Search. This feature allows you to drill down to the data you find most relevant, including Client
Status Account, Date Range, and multi-selections of Status, Results and Packages. See Exhibit I.
Exhibit I: Order Grid Checkbox feature on the Account Dashboard
.
Exhibit J: Case Management Alert feature
.

www.sterlingcheck.com/ | 888.889.5248
User Guide | Client Hub
Version 9 – July 2, 2021 | © 2021 Sterling | 12
Quick Search. When using the new Quick Search functionality on the top left of the navigation you are now
able to search for a candidate by first name, last name, email address, order ID or Invite ID.
▪ Once on the Quick Search page you can view the candidates Order Manager, assign, unassign, or
archive the order or invite from the orders grid.
View Organization. A permission-based portal allows you to see what orders are relevant to you. The View
Organization feature dictates user access to the Client Hub. For example, super users will have access to all
orders and invites under the that organization and will default to the Entire Organization in the drop down. If
a user is set-up as a non-super user, their default view will only show orders that a user has as initiated
themselves and will see My Background Checks in the drop down. When the drop down is selected, they will
see all accounts they have access to listed in alphabetical order.
User Drop Down. The first and last name of the user will be displayed in the drop down in the upper right-
hand corner. If the name is not available, the username will be shown. The Account Dashboard tab will route
you back to the Account Dashboard where your return to the classic view. You will have to hit the Client Hub
banner to get back into the Client Hub. When you select Logout, you will be logged out of all platforms
connected to the new Account Dashboard.
Exhibit K: Order Grid Checkbox feature on the Account Dashboard
.
Exhibit L: User Drop Down feature on the Account Dashboard
.

www.sterlingcheck.com/ | 888.889.5248
User Guide | Client Hub
Version 9 – July 2, 2021 | © 2021 Sterling | 13
Alert Notifications Icon. You are also able to conveniently review system alerts and important updates
without ever having to leave your dashboard. The alert icon is fed from the .info site. If an alert is selected, a
pop up will display with the details. If you select the Clear All icon located on the top right of the drop down,
all notifications will be removed from the drop down.
Recently Viewed. You are now able to see the last 15 invites/orders you have recently viewed by selecting
the Recently Viewed tab on the left side navigation. Once on the new page, you can view the candidates
Order Manager assign, unassign, or archive from the orders grid.
Exhibit N: Recently Viewed invites and orders
.
Exhibit M: Alert Icon feature on the Account Dashboard
.

www.sterlingcheck.com/ | 888.889.5248
User Guide | Client Hub
Version 9 – July 2, 2021 | © 2021 Sterling | 14
Translation of Terms
If helpful, below you’ll find a quick translation of SterlingONE vs. Client Hub terms.
SterlingONE Terms Client Hub Terms
Dashboard: A web-based user interface to submit
orders with additional tabs to manage all hiring
activities for candidates and new hires.
Order Dashboard. Our modern, mobile-responsive Client Hub
is designed to help manage daily tasks with ease, via an
intuitive order dashboard, and front-and-center real-time order
status and results.
Launch: Launching an order requires that you, as
the client, complete the required data entry for
your candidate in order to run a report.
Single Invite. We highly recommend that you use the Start
Order feature that allows you to easily and quickly submit an
invite by adding a candidates First name, Last name, and
Email address.
Ticketing: Tickets are sent to candidates to
complete the required data entry electronically,
versus you needing to complete it via the launch
process.
Start Order. The Start Order option found on the left
navigation will allow you to submit an invite that will direct
candidates to Sterling’s highly rated, engaging Candidate Hub.
Candidate Profile: Consolidated view that houses
all screenings, ticket history, and documents for a
single candidate.
Order Manager. With Order Manager, you can review, action,
and manage candidate results from a centralized tool
throughout the screening journey. There’s also a convenient
right hand-nav, and an Attachments tab that allows you to
easily attach documents to orders and/or specific searches.
Report ID: This is a unique number associated to
each candidate report. A candidate could have
multiple reports within their candidate profile.
Order ID. Order ID is a unique number associated with each
candidate report. When using the new Quick Search
functionality on the top left of the navigation you can now
search for a candidate by order ID.
EDA: Electronic Disclosure and Authorization,
Sterling offers an electronic consent process as
an alternative to a paper consent process signed
by the candidate.
Electronic Consent Forms. The candidate is taken through a
series of digital consent forms, including disclosure of
authorization that’s required to begin their background
screening process.
Candidate portal: Online branded portal for
candidates and new hires to interact with your
organization.
Candidate Hub. Our highly rated Candidate Hub delivers a
simple, engaging, and smooth data collection process for
candidates – at any time, across any device.
SterlingONE Admin: Robust customization tools
empower you to manage the branding,
messaging, and media assets of the candidate
portal, as well as set up user permissions, email
template groups, and more.
Client Hub Admin. As an admin, you’ll find a permission-
based hub that allows you to easily view orders that are
relevant to you. You can also conveniently review alerts and
updates without ever having to leave your dashboard.
Parent User: The administrator on the account
who is authorized to add users, view billing and
Invoices, and approve changes to the account.
There is only one true parent user, however
additional users may be given parent level access.
Super User. Super users have access to all orders and invites
under their organization and will default to the Entire
Organization in the drop down. If a user is set-up as a non-
super user, their default view will only show orders that a user
has as initiated themselves and will see My Background
Checks in the drop down.