The Center for Teaching, Learning, & Technology · 2014-10-30 · the same worksheet. For example,...
Transcript of The Center for Teaching, Learning, & Technology · 2014-10-30 · the same worksheet. For example,...

The Center for Teaching, Learning, & Technology
Instructional Technology Workshops
Microsoft Excel 2010 Formulas and Charts
Albert Robinson / Delwar Sayeed
Faculty and Staff Development Programs
Colston Hall Room 226
718-289-5100 ext. 3142

Excel 2010 - Formulas and Charts
Page 2
Excel 2010 Formulas and Functions
One of Excel's most useful features is that it allows users to create custom formulas to perform calculations on their data. Excel also contains built-in formulas called functions that make it easy to perform common calculations on data. Here you will find step by step tutorials, tips and shortcuts on how to use formulas and the common and less common functions available in Excel.
Formula Basics
Formulas in Microsoft Excel begin with an equal sign. The equal sign tells Excel that the succeeding characters constitute a formula. If you don't enter the equal sign, Excel will treat your entry as text and the calculation will fail.
To show how formulas work, we'll begin with a simple exercise by selecting blank cell A1. Then type =5+5, and press Enter. Excel performs the calculation and produces a result of 10 in cell A1.
Notice the formula bar shows the formula you just typed. What appears in the cell is the result; what appears in the formula bar is the underlying value, which is a formula in this case.
Order of Operation
When performing calculations in a formula, Excel follows certain rules of precedence: Excel calculates expressions within parentheses first. Excel calculates multiplication and division before addition and subtraction. Excel calculates consecutive operators with the same level of precedence from left to right.
For example, the formula = 10+10*2 gives a result of 30 as Excel multiplies 10 by 2 and then adds 10. However, the formula =(10+10)*2 produces a result of 40. This is because Excel calculates the expression (10+10) within the parentheses first. It then multiplies by 2.
If you are unsure of the order in which Excel calculates, use parentheses - even if the parentheses aren't necessary. Parentheses also make your formulas easier to read.
Operations in Formulas : Colon >= Greater Than or Equal to
Single space <= Less Than or Equal to , Comma <> Not Equal to - Negation (as in -1) % Percent ^ Exponentiation * Multiplication / Division + Addition - Subtraction & Connects two strings of text = Comparison (Equal to) < Less Than > Greater Than

Excel 2010 - Formulas and Charts
Page 3
With the new Excel Formula Bar the majority of all formulas you may need are at your fingertips. For example: a Math professor is interested in determining which formula would be best to convert radians to degrees. We will go to the Formula Tab, and select the Math & Trig downward arrow.
Basic Formulas
Create a Formula with Function
1. Click the cell in which you want to enter the formula. 2. Click Insert Function on the formula bar . Excel inserts the equal sign (=) for you. 3. Select the function that you want to use. If you're not sure which function to use, type a question
that describes what you want to do in the Search for a function box (for example, "add numbers" returns the SUM function), or browse from the categories in the Or Select a category box.
4. Enter the arguments. 5. After you complete the formula, press ENTER.

Excel 2010 - Formulas and Charts
Page 4
Use Auto Sum
To summarize values quickly, you can also use AutoSum.
1. Select the cell where you would like your formulas solution to appear. 2. Go to the Home tab, in the Editing group, 3. Click AutoSum, to sum your numbers or click the arrow next to AutoSum to select a function that
you want to apply.
Add the Values in Rows or Columns
Use the SUM function, which is prewritten formula, to add all the values in a row or column:
1. Click your mouse in the cell in which you wish your result to appear
2. Click the AutoSum button on the Home Tab or the Formulas Tab
3. Highlight the range of cells you wish to add
4. Press Enter
To add some of the values in a column or row:
1. Type an equal sign, type SUM, then type an opening parenthesis.
2. Type or select the cell references you want to add. A comma (,) separates individual arguments that tell the function what to calculate
3. Type a closing parenthesis, and then press ENTER. For example: =SUM(B2:B4, B6) and =SUM(B2, B5, B7)
Find the Average, Maximum, or Minimum
Use the AVERAGE, MAX, OR MIN functions.
1. Click your mouse in the cell in which you wish your result to appear
2. Click the arrow next to AutoSum on the Home Tab or the Formulas Tab.
3. Click the Average, Max, or Min

Excel 2010 - Formulas and Charts
Page 5
4. Highlight the range of cells you wish to find the value for
5. Press Enter
To see more functions, click More Functions on the AutoSum list to open the Insert Function dialog box OR go to the Formulas Tab and click on the More Functions orange textbook icon.
Ranges and Individual Cells
As you start to write excel formulas, you may realize you want to use a range of cells or nonadjacent cells in your formula. A range of cells will include the value of every cell within the range specified (for example, the range A1:A4 includes the cells A1, A2, A3 & A4). Ranges of cells are identified with a colon.
To refer to Use The cell in column A and row 10 A10 The range of cells in column A and rows 10 through 20 A10:A20 The range of cells in row 15 and columns B through E B15:E15 All cells in row 5 5:5 All cells in rows 5 through 10 5:10 All cells in column H H:H All cells in columns H through J H:J The range of cells in columns A through E and rows 10 through 20 A10:E20
Nonadjacent cells can be listed in the formula by separating them with a comma rather than a colon. For example, =SUM(A2,A4) will add cells A2 and A4, but not A3.
Copy a Formula
Using the Fill Handle
1. Select the cell that contains the formula, then position the mouse pointer over the lower-right corner of the cell until the black cross (+) appears.
2. Drag the fill handle over the cell or cells to which you want to copy the formula, then release the mouse button.
Using Traditional Copy & Paste
1. Select the cell that contains the formula, and on the Edit menu, click Copy.
2. Select the cell or cells that you want to copy it to.
a. To copy the formula and any formatting, on the Edit menu, click Paste.
b. To copy the formula only, on the Edit menu, click Paste Special, and then click Formulas.

Excel 2010 - Formulas and Charts
Page 6
Delete a Formula
When you delete a formula, the resulting value of the formula is also deleted. However, you can instead remove the formula only and leave the resulting value of the formula displayed in the cell.
To delete formulas along with their resulting values, do the following:
1. Select the cell or range of cells that contains the formula. 2. Press DELETE.
To delete formulas without removing their resulting values, do the following: 1. Select the cell or range of cells that contains the formula. 2. On the Home tab, in the Clipboard group, click Copy . 3. On the Home tab, in the Clipboard group, click the arrow below Paste , and then click Paste
Values.
Referencing Cells in Formulas
You can include or reference other cells in a formula. When you do, the result of the formula depends on the values in the referenced cells and changes automatically when the values in the referenced cells change. This is extremely powerful in what-if scenarios.
Column & Row
($A$1) Column Absolute ($A1) Row Absolute (A$1) Nothing Absolute (A1)
To see how this works, enter 10 in cell A1. Now select cell A2 and type =A1*2, and press ENTER. The value in cell A2 is 20. If you change the value in cell A1 from 10 to any value, the value in cell A2 will also change. Cell references are especially helpful when you create complex formulas, or conduct what-if analysis.
Pressing [F4] repeatedly over a reference (cell) will allow you to switch between making the column, the row, or nothing ‘Absolute.’
Relative References
By default Excel uses Relative Referencing. In relative reference, you actually refer to cell that is above or below or left or right to a number of rows or columns. For example, if you refer to cell D2 from F2, you are actually referring to a column that is two columns to the left of cell D2 and in the same row (the second ‘2’row). When a formula that possesses a relative reference is copied from one cell to another cell, the value in the copied cell also changes. i.e., if you copy a formula =C2+D2 from E2 to the cell F2, the formula in F2 adjusts in such a way that when the cell F2 is dragged downwards by one row, the formula automatically changes to C3+D3 and places the resulting value of C3+D3 in cell F3.

Excel 2010 - Formulas and Charts
Page 7
Absolute References
In case, if you wish to maintain the original references as they were, then you should make use of the absolute references. If you want to make the above example retain the original reference when it is copied, then you should precede the columns A2 and B2 and the row number by a Dollar ($) symbol. i.e., you should use the formula as =$C$2+$B$2 so that when you copy the formula the original reference is retained.
To make the cell appear in absolute format ($) click on the cell you would like to edit and press [F4] and press enter. You will observe the cell A1 turn into =$A$1.
For example, if you copy or fill an absolute reference in cell B2 to cell B3, it stays the same in both cells
=$A$1.
Mixed References
In some situations, you may need to make the cell reference as ‘Mixed’ reference, so that you can lock either a column or a row by preceding it with a Dollar ($) symbol. For example, if you use a formula as
=$D4+E4, then you are making the value that is present in cell D4 as absolute and the value in cell E4 as Relative.
References to Other Worksheets
You can refer to cells in other worksheets within the same workbook just as easily as you refer to cells in the same worksheet. For example, to enter a reference to cell A2 in Sheet2 into cell A1 in Sheet1, do this:
1. Select cell A1 in Sheet1, and type an equal sign.
2. Click the Sheet2 tab.
3. Click cell A2, and then press Enter.
After you press Enter, Sheet1 is now active. Select cell A1, and you will see that it contains the formula
=Sheet2!A2.
The exclamation point separates the worksheet portion of the reference from the cell portion.
Other Workbook References
You can refer to cells in worksheets in other workbooks in the same way you refer to cells in other worksheets within the same workbook. These references are called external references. For example, to enter a reference to Book2 in Book1, follow these steps:
1. Create 2 workbooks; Book1 and Book2
2. Select cell A1 in Sheet1 of Book1, and type an equal sign.
3. Switch to Book2. Click to select A2.

Excel 2010 - Formulas and Charts
Page 8
4. Press Enter
After you press enter, your formula in Workbook 1, Cell A1, should be =[Book2]Sheet1!$A$2. This reference has 3 parts: The Workbook Book2 in square brackets, the worksheet and the cell. So referencing cells in external workbooks by selecting the workbook, then worksheet, and then the cell you want to reference.
Quick Reference Guide
Add, Subtract, Multiply & Divide
Type an equal sign (=), use math operators, and then press ENTER.
=10+5 to add
=10-5 to subtract
=10*5 to multiply
=10/5 to divide
Formulas are visible in the formula bar when you select a cell that contains a result. If the formula bar is not visible, on the Tools menu, click Options. Click the View tab, and select the Formula bar check box.
Understand Error Values
##### The column is not wide enough to display the content. Increase column width, shrink contents to fit the column, or apply a different number format.
#REF! A cell reference is not valid. Cells may have been deleted or pasted over.
#NAME? You may have misspelled a function name.
Avoid common errors with formulas
The following table summarizes some of the most common errors that you can make when entering a formula and how to correct those errors:
Make sure that you… More information
Match all open and close parentheses
Make sure that all parentheses are part of a matching pair. When you create a formula, Excel displays parentheses in color as they are entered.
Use a colon to indicate a range When you refer to a range of cells, use a colon (:) to separate the reference to the first cell in the range and the reference to the last cell in the range. For example, A1:A5.

Excel 2010 - Formulas and Charts
Page 9
Enter all required arguments Some functions have required arguments. Also, make sure that you have not entered too many arguments.
Nest no more than 64 functions You can enter, or nest, no more than 64 levels of functions within a function.
Enclose other sheet names in single quotation marks
If the formula refers to values or cells on other worksheets or workbooks, and the name of the other workbook or worksheet contains a non-alphabetical character, you must enclose its name within single quotation marks ( ' ).
Enter numbers without formatting Do not format numbers as you enter them in formulas. For example, even if the value that you want to enter is $1,000, enter 1000 in the formula.

Excel 2010 - Formulas and Charts
Page 10
CHARTS AND GRAPHS
Chart Components
1. Chart Area 2. Chart Title 3. Plot Area 4. Legend 5. Y Axis (Values) 6. Data Points 7. X Axis (Categories)

Excel 2010 - Formulas and Charts
Page 11
Chart Types
Selecting the right chart or graph will depend on the data you are trying to plot. Below is a listing of the more common types.
Column Chart: Charts used to display data arranged in columns and rows. Column charts are useful for showing data over a period of time.
Line Chart: Line charts display data that is set over a period of time, data used to display a trend.
Pie Chart: Charts used to display single data series.

Excel 2010 - Formulas and Charts
Page 12
Bar Chart: These charts are similar to column charts but display at a horizontal angle. Used to compare individual items.
Area Chart: Chart used to emphasize the magnitude or rate of change.
Scatter (XY) Chart: Chart used to show a correlation between values.

Excel 2010 - Formulas and Charts
Page 13
Creating a Simple Chart
1. Highlight the data
a) Highlighting consecutive rows or columns: Highlight the first row in the range. Hold down the shift key and use your arrow keys to go up or down.
b) Highlighting the entire range: Click and drag with your mouse
c) Highlighting non-adjacent rows or columns: Highlight the first row or column in your range. Holding down your Ctrl key highlight the additional rows or columns in your range.
2. Click on the Insert Tab – In the Charts group, select the down arrow under the chart heading and select a chart type.

Excel 2010 - Formulas and Charts
Page 14
Formatting a Chart
1. Right-click on the chart element that you would like to format.
2. Select the format option at the bottom of the list. The name of the option will depend on the element you are trying to format.
You can also use the commands on the Chart Tools Contextual Tab, located on the Ribbon Bar to modify the design, layout and format.

Excel 2010 - Formulas and Charts
Page 15
Design Tab
1. Type: In this group you have the ability to change the current chart type as well as save the chart as a template for future charts.
2. Data: In this group you have the ability to switch the chart elements as well as add data to the chart.
3. Chart Layouts: In this group you have the ability to select various predefined layouts for your chart.
4. Chart Styles: In this group you have the ability to select various chart styles/colors for your chart.
5. Location: In this group you can select where you want the chart to be placed by default the chart is placed in the current worksheet. Charts can be placed either in its own sheet (New Sheet) or in another sheet tab (Object in).

Excel 2010 - Formulas and Charts
Page 16
Layout Tab
1. Current Selection: In this group you can select and modify sections of the chart.
2. Insert: In this group you can insert additional objects on the worksheet.
3. Labels: In this group you have the ability to add/change the labels on the chart.
4. Axes: In this group you have the ability to add/change axes information on the chart.
5. Background: In this group you have the ability to add/change 3-D chart effects.
6. Analysis: In this group you have the ability to change analysis information on specific chart types.
7. Properties: Name the selected chart.
Format Tab
1. Current Selection: In this group you can select and modify sections of the chart.
2. Shape Styles: Select a style for the selected shape.
3. WordArt Styles: Select a style for the text in your chart.
4. Arrange: Select how you would like to arrange the objects in your chart.
5. Size: Change the size of your chart area

Excel 2010 - Formulas and Charts
Page 17
Printing
Chart and data
1. Click on the File tab – click Print
Note: Chart and data must be on the same sheet.
Chart Only
1. Click on the chart
2. Click on the File tab – click Print

![[XLS]sdn3negararatu.files.wordpress.com · Web viewSheet3 Sheet2 Sheet1 XE__Default__DISTRIBUSI 4257746649300023 IAMAM HANAFI 3737760661200022 KASIRAN M 3542742643200023 KASUM 4333734637200003](https://static.fdocuments.net/doc/165x107/5ac2e1f77f8b9aa0518ba89e/xls-viewsheet3-sheet2-sheet1-xedefaultdistribusi-4257746649300023-iamam-hanafi.jpg)
![[XLS]wsdc.nitw.ac.inwsdc.nitw.ac.in/student/assets/downloads/omaha/2015/DUES... · Web viewSheet3 Sheet2 Sheet1 Dheeraj Kasavajjala Mohamed Muzammil Vrunda Atul Shah Udaya Kumar Yadav](https://static.fdocuments.net/doc/165x107/5abe29687f8b9a3a428ca00d/xlswsdcnitwac-viewsheet3-sheet2-sheet1-dheeraj-kasavajjala-mohamed-muzammil.jpg)

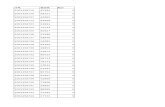
![[XLS]sabr.orgsabr.org/cmsFiles/Files/PictoralHistCommitteePlayerImage... · Web viewSheet3 Sheet2 Sheet1 PlayerIndex2 zuberbi01 Zuber, Bill "Goober" Zuber, Jon zuberjo01 1993 Classic](https://static.fdocuments.net/doc/165x107/5ad4aaf17f8b9a1a028c266b/xlssabr-viewsheet3-sheet2-sheet1-playerindex2-zuberbi01-zuber-bill-goober-zuber.jpg)
![[XLS]scnc.ukzn.ac.za - gandhi Luthuli Documentation Centrescnc.ukzn.ac.za/doc/SHIP/xlShiplist/compatible/1-15000.xls · Web viewSheet3 Sheet2 Sheet1 Indenture No Names Father Yr Mo](https://static.fdocuments.net/doc/165x107/5ae0e0637f8b9ac0428dfe07/xlsscncukznacza-gandhi-luthuli-documentation-viewsheet3-sheet2-sheet1-indenture.jpg)

![[XLS]fche/mirrors/ · Web viewSheet3 Sheet2 Sheet1 steve.jacyna@carahsoft.com news@gove-media.com TE_Solutions_ERP_GOV@mail.vresp.com jinterdonato@caci.com Yankeesrock@comcast.net](https://static.fdocuments.net/doc/165x107/5b844d617f8b9a317e8ba690/xls-fchemirrors-web-viewsheet3-sheet2-sheet1-stevejacynacarahsoftcom.jpg)
![[XLS]pucstudentsdata.compucstudentsdata.com/karnataka-commerce/Chickmagalur Plus... · Web viewSheet3 Sheet2 Sheet1 Coll_CD College Address Pin Code District Contact_No Father_Name](https://static.fdocuments.net/doc/165x107/5acfb19f7f8b9a6c6c8d6daa/xls-plusweb-viewsheet3-sheet2-sheet1-collcd-college-address-pin-code-district.jpg)
![[XLS] · Web viewDerived from Rev E. Added two TCL known cell types 129 and 180 to col D. ... Sheet2 Sheet1 Description Chemical ID Known compatible cells (not exclusive) Mixed Co/Ni/Mn](https://static.fdocuments.net/doc/165x107/5b219f797f8b9a4e6f8b4644/xls-web-viewderived-from-rev-e-added-two-tcl-known-cell-types-129-and-180.jpg)

![[XLS]lib.utsz.edu.cnlib.utsz.edu.cn/ekcms/UploadFile/2012-10-11/20121011020832825.xls · Web viewSheet3 Sheet2 Sheet1 P3-88 Advances In Geophysics: Earth Heterogeneity And Scattering](https://static.fdocuments.net/doc/165x107/5ad26f837f8b9a665f8c7320/xlslibutszeducnlibutszeducnekcmsuploadfile2012-10-11-viewsheet3-sheet2.jpg)



![[XLS] · Web viewSheet3 Sheet2 Sheet1 Candidate's Name Mobile Number Email Academic Qualification Branch College District State Status Bengaluru Karnataka Avinash.H.Aloor 9632017***](https://static.fdocuments.net/doc/165x107/5af181a07f8b9aa9168f286d/xls-viewsheet3-sheet2-sheet1-candidates-name-mobile-number-email-academic-qualification.jpg)

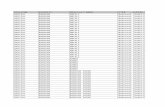
![[XLS]files.hsls.pitt.edufiles.hsls.pitt.edu/files/molbio/pathway_analysis/RESVDN... · Web viewSheet3 Sheet2 Sheet1 Gene symbol BKL description probe set Accession LocusLink A549](https://static.fdocuments.net/doc/165x107/5b5ea5247f8b9a6d448cafe7/xlsfileshslspitt-web-viewsheet3-sheet2-sheet1-gene-symbol-bkl-description.jpg)